Come annullare le modifiche in WordPress (post e moduli di contatto)
Pubblicato: 2022-04-15Vuoi annullare le modifiche in WordPress e ripristinare un post o un modulo a una versione precedente?
Tutti abbiamo erroneamente cancellato sezioni di un post o campi di un modulo. La cosa buona è che WordPress salva più versioni dei tuoi contenuti per impostazione predefinita, quindi puoi tornare a uno stato precedente in qualsiasi momento.
In questo post, ti mostreremo come annullare le modifiche a qualsiasi post o modulo WordPress e ripristinarlo a una versione precedente.
Perché la cronologia dei post e i backup sono utili
Quando si creano contenuti, la prima bozza è raramente sempre perfetta e di solito richiede almeno alcune modifiche. In effetti, i migliori contenuti sono solitamente il prodotto di molte modifiche e perfezionamenti.
Per fortuna, WordPress salva automaticamente una copia del tuo post ogni 60 secondi (editor classico) o 10 secondi (editor di blocchi). La funzione di salvataggio automatico assicura che le modifiche vengano archiviate se il browser si blocca o il computer si riavvia per qualsiasi motivo.
WordPress crea anche un backup dei tuoi contenuti quando fai clic manualmente su Salva bozza , Aggiorna o Pubblica.
Naturalmente, è incredibilmente prezioso avere un registro di tutte le modifiche che tu e altri utenti avete apportato al contenuto del vostro sito. Ecco alcuni motivi che evidenziano l'importanza delle revisioni di WordPress:
- Annullamento degli errori: i backup ti danno la libertà di scrivere contenuti senza stress, sapendo che puoi facilmente annullare gli errori e ripristinare la tua copia a una versione precedente in qualsiasi momento.
- Gestione più semplice per siti con più autori: quando ci sono più autori sullo stesso sito, è molto più facile per un editor utilizzare le revisioni per tenere traccia della cronologia completa delle modifiche a un post e annullare eventuali errori se necessario.
- Sperimentazione SEO e CRO efficiente: eseguire esperimenti di ottimizzazione è notevolmente più conveniente quando si dispone di backup di tutte le modifiche apportate nel tempo. Puoi facilmente ripristinare la versione con le prestazioni migliori del tuo post o del modulo WordPress utilizzando le revisioni.
WordPress ha una funzione di revisione delle funzionalità integrata per i post. Ma per i moduli di contatto, puoi accedere alle revisioni solo se il tuo plug-in per la creazione di moduli lo supporta.
Come annullare le modifiche in WordPress per post e moduli di contatto
Di seguito, troverai tutorial passo passo per annullare le modifiche all'interno di un post o di un modulo di contatto in WordPress:
- Ripristino di una revisione di un articolo in WordPress
- Ripristino di una revisione del modulo di contatto in WordPress
Entriamo subito.
Ripristino di una revisione di un articolo in WordPress
Quando modifichi un post in WordPress, puoi utilizzare un rapido annullamento per cancellare le ultime modifiche utilizzando il pulsante mostrato nell'immagine qui sotto:
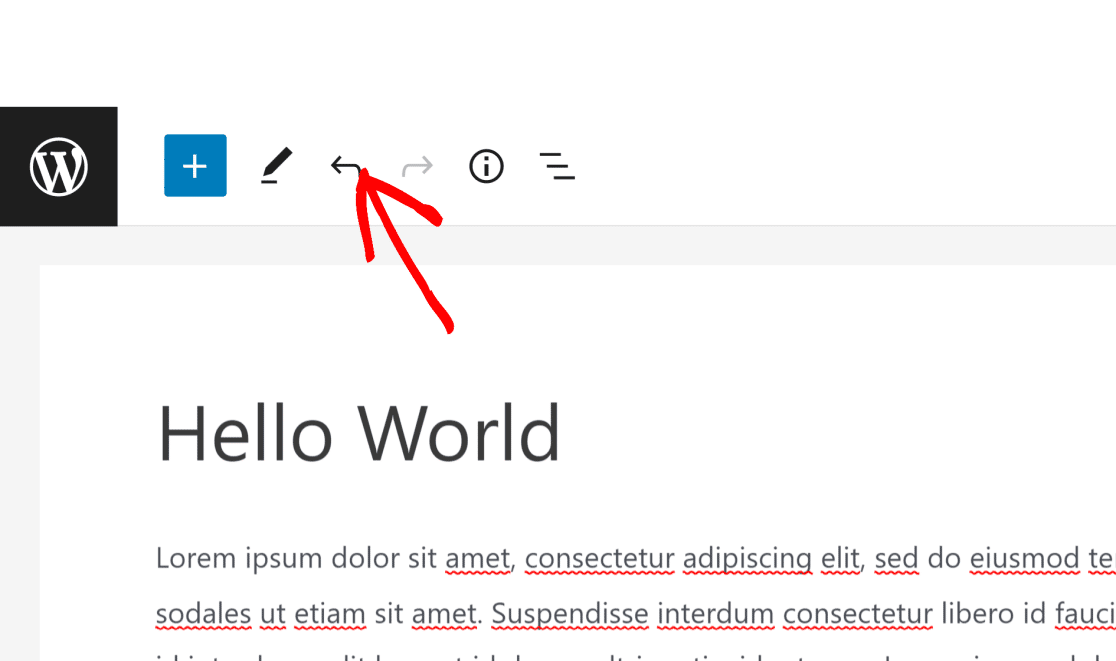
Puoi anche utilizzare le scorciatoie da tastiera (Ctrl+Z su Windows e Comando+Z su Mac) per annullare le modifiche.
Ma questo annullamento rapido non funziona se si desidera ripristinare una versione salvata in precedenza o una data precedente.
Per ripristinare una versione salvata dei tuoi contenuti, guarda nel riquadro a destra dell'editor di contenuti di WordPress. Troverai che l'opzione Revisioni è sotto i Messaggi. Fai clic su Revisioni per accedere alla cronologia salvata del tuo post.

All'interno della schermata di revisione, troverai la versione corrente del tuo post selezionata per impostazione predefinita. Per visualizzare le versioni precedenti, utilizza il dispositivo di scorrimento orizzontale nella parte superiore della pagina. Mentre sposti il cursore, vedrai un confronto prima e dopo di ciascuna revisione salvata con una versione precedente nella colonna di sinistra e la versione selezionata a destra.
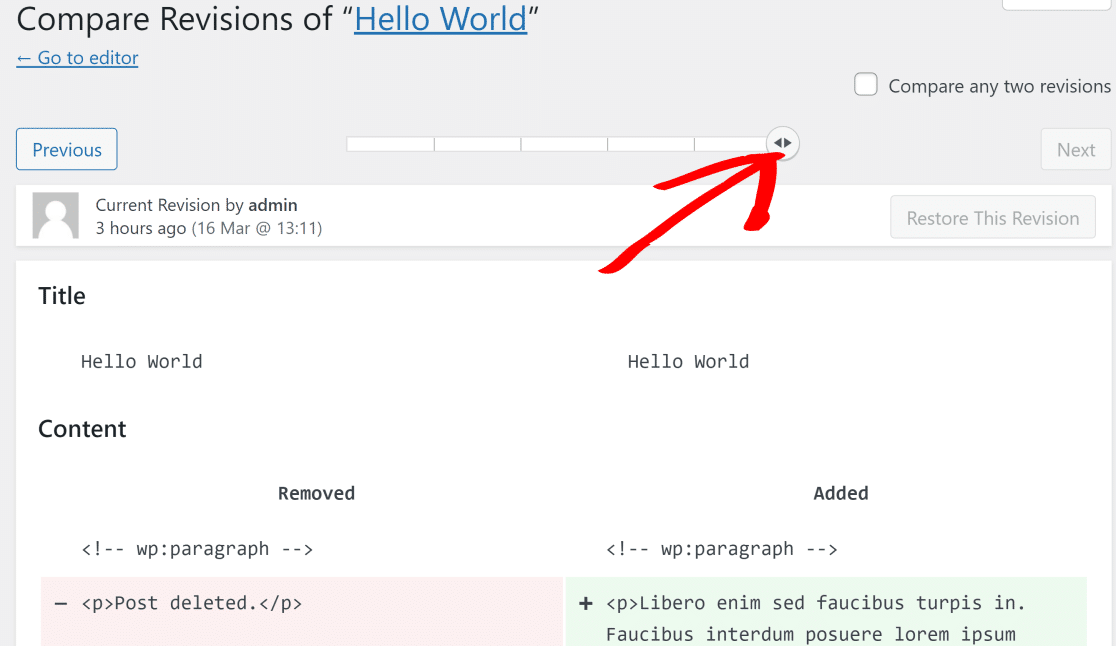
Un singolo post può avere molte versioni diverse a seconda dell'età del post e del numero di volte in cui è stato salvato. Puoi anche confrontare due revisioni qualsiasi selezionando la casella accanto a Confronta due revisioni qualsiasi. Questo aggiungerà un altro dispositivo di scorrimento sulla barra orizzontale che puoi spostare per confrontare le revisioni da due diversi momenti nella cronologia salvata.
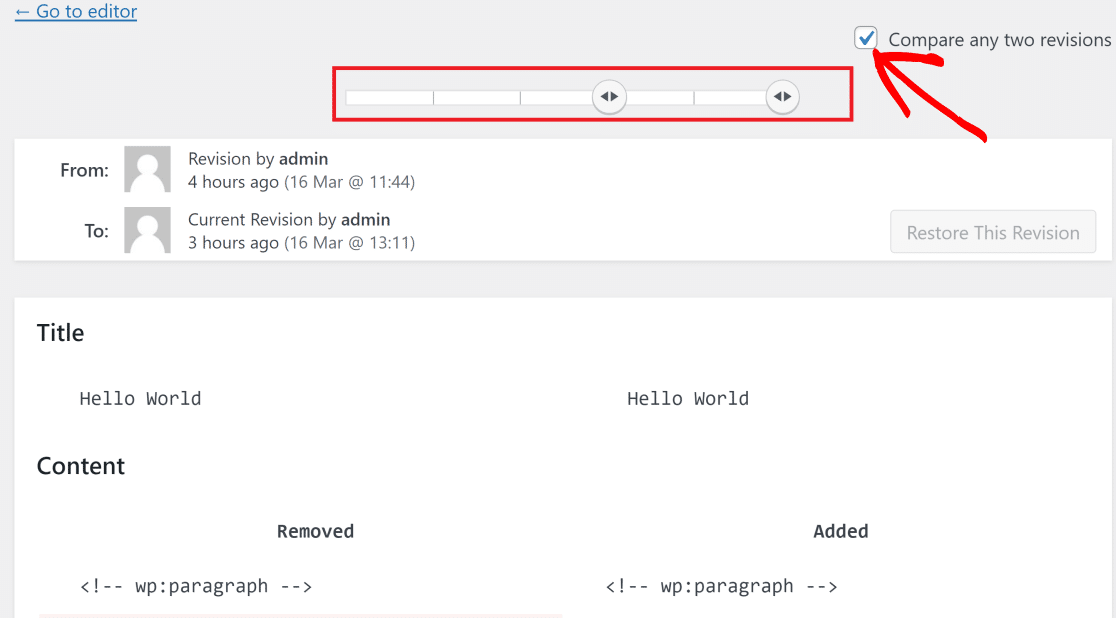
Quando hai trovato la versione che desideri ripristinare il tuo post, fai clic su Ripristina questa revisione .

Pubblica le revisioni nell'editor di WordPress classico
Se stai ancora utilizzando il classico editor di WordPress, l'interfaccia Revisioni è leggermente diversa. Nel riquadro di destra, dovresti vedere un'opzione Revisioni nel menu Pubblica . Fai clic sul collegamento Sfoglia accanto a Revisioni per accedere alla cronologia salvata del tuo post.

La schermata delle revisioni è esattamente la stessa dell'editor Gutenberg. Usa semplicemente il cursore in alto per selezionare una revisione e ripristinarla.
Ripristino di una revisione del modulo di contatto in WordPress
Come i post, anche un singolo modulo di contatto può avere versioni diverse mentre provi ad aggiungere campi diversi e personalizzare il modulo in vari modi nel tempo.
Tuttavia, non molti plug-in per la creazione di moduli di WordPress salvano i backup dei moduli e consentono di annullare le modifiche.
WPForms è il miglior plug-in per moduli di contatto di WordPress che supporta le revisioni dei moduli. Vediamo come puoi utilizzare WPForms per ripristinare i moduli di contatto a una versione salvata.
Ma prima, ovviamente, assicurati di avere WPForms installato sul tuo sito. Se hai bisogno di aiuto, vedi come installare le istruzioni di WPForms.
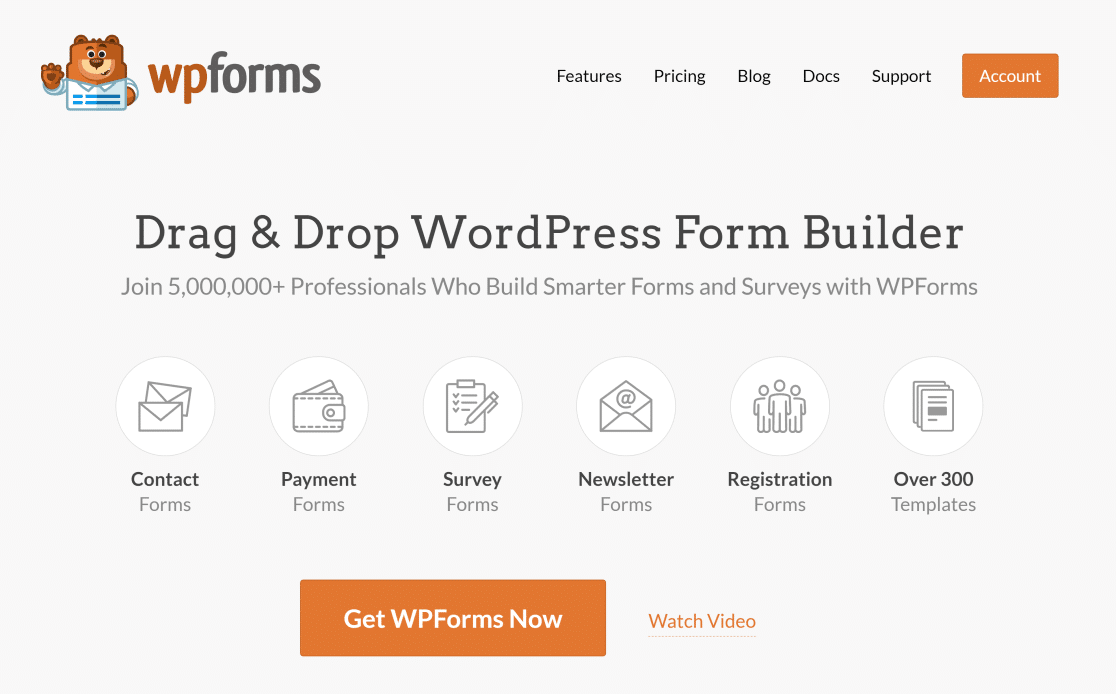
Una volta installato e dopo aver iniziato a modificare i moduli, WPForms eseguirà il backup di una copia del modulo ogni volta che lo salvi dopo aver apportato nuove modifiche. Per accedere alla cronologia delle revisioni dei moduli, fai semplicemente clic sull'icona delle revisioni dei moduli nell'angolo in basso a sinistra dell'interfaccia di WPForms.
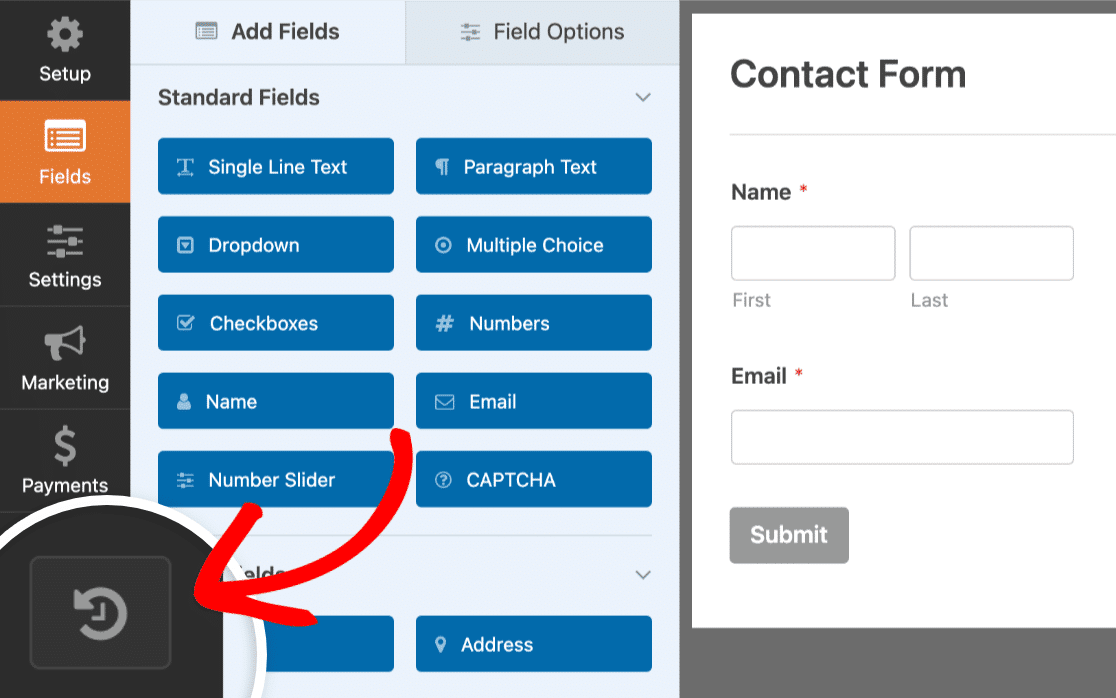
Si aprirà il pannello Revisioni modulo , dove puoi trovare un elenco di tutte le versioni salvate del modulo.
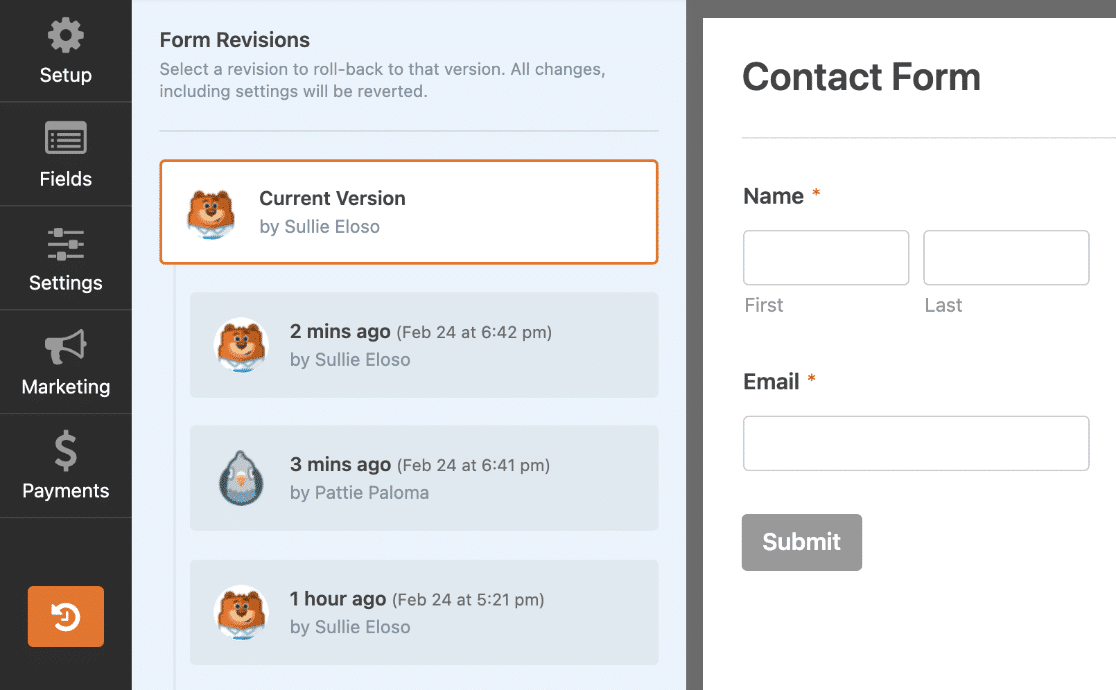
L'elenco mostra il nome dell'utente che ha salvato la revisione del modulo, nonché l'ora e la data in cui è stata creata. È possibile visualizzare qualsiasi revisione facendo clic su di essa.
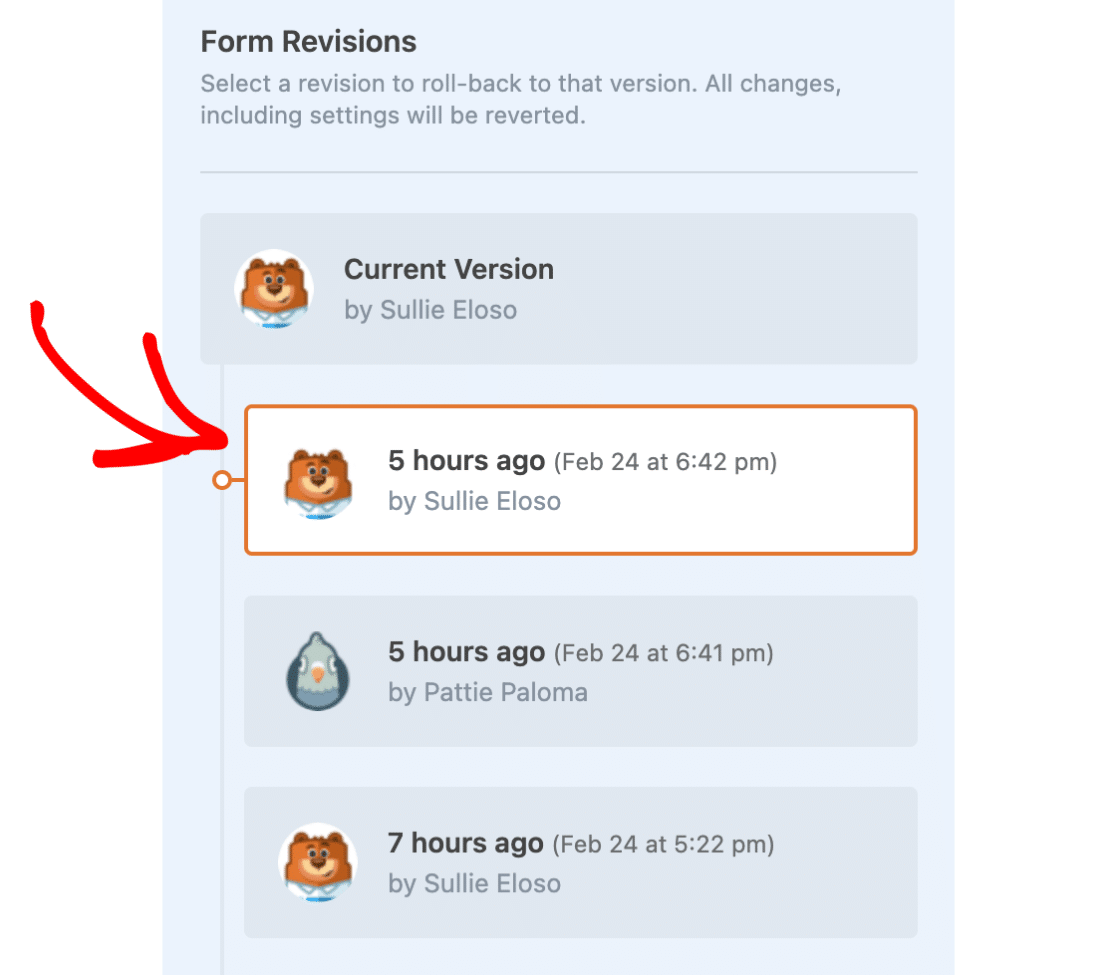
Dopo aver fatto clic su una revisione, vedrai una versione del modulo con i campi e le impostazioni esatti al momento del salvataggio. Puoi ripetere questo processo per scorrere diverse versioni del tuo modulo.
Quando hai trovato una versione a cui desideri ripristinare, fai clic su quella revisione dal pannello Revisioni moduli e quindi fai clic sul collegamento Ripristina questa revisione nella barra di avviso nella parte superiore del modulo.
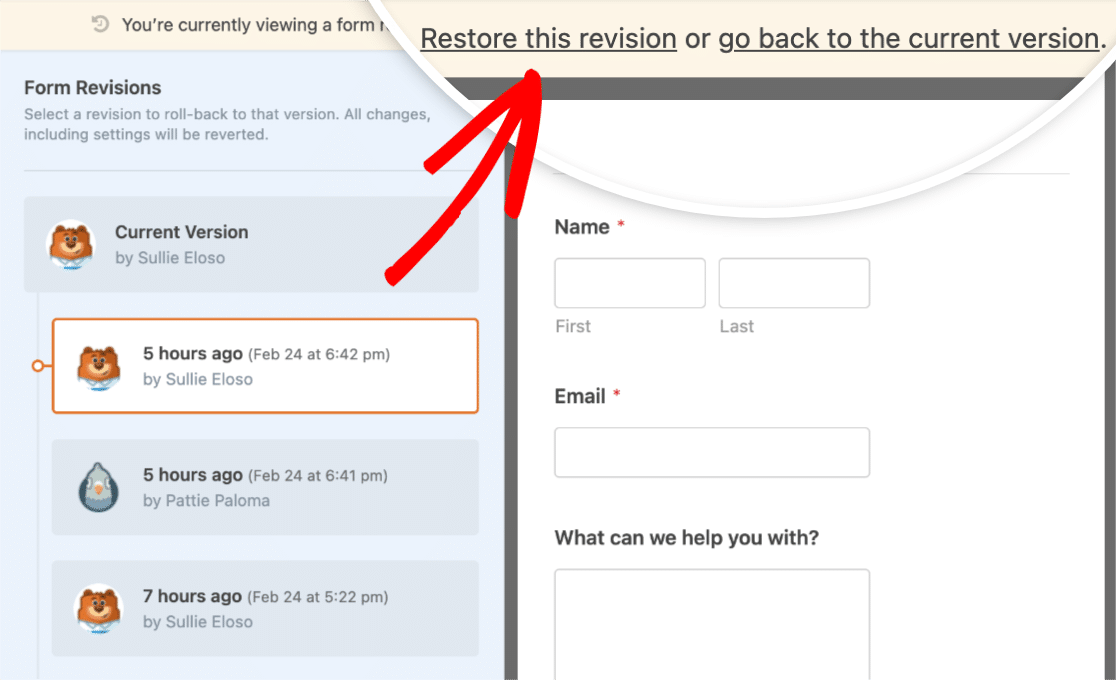
Ora puoi mantenere questa versione del modulo così com'è, oppure puoi modificarla aggiungendo nuovi campi o modificando le impostazioni come faresti normalmente. Non dimenticare di fare clic su Salva dopo aver apportato modifiche.
Quando visualizzi le revisioni dei moduli, puoi anche tornare alla versione corrente facendo clic sul collegamento Torna alla versione corrente nella barra degli avvisi.
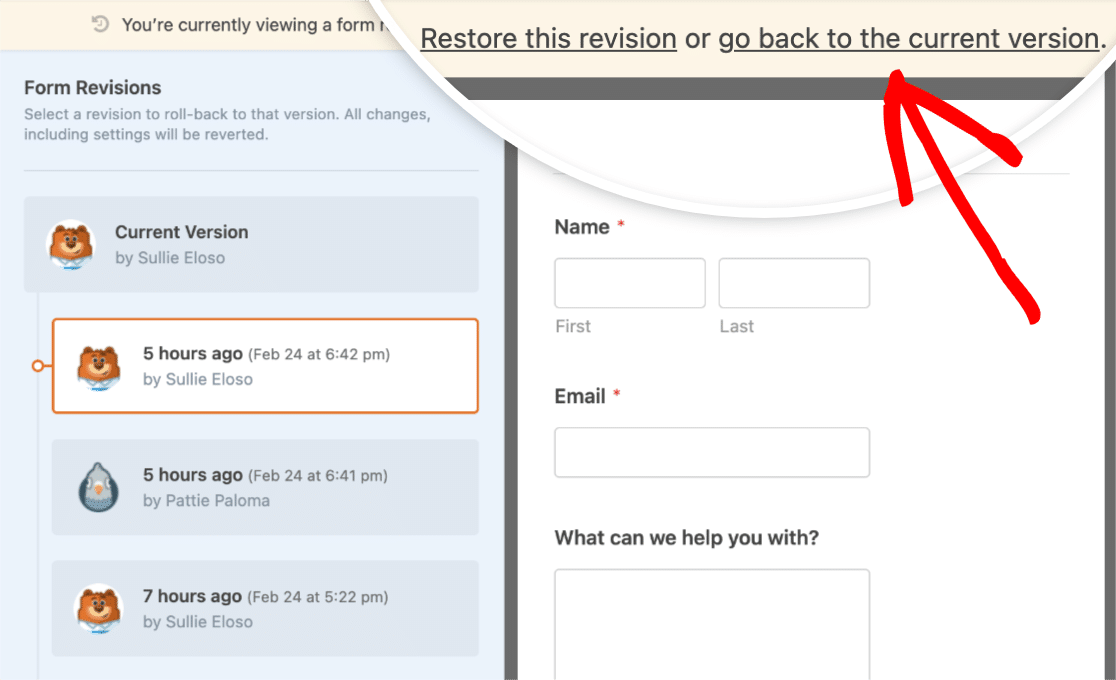
E il gioco è fatto! Ora sai come annullare le modifiche in WordPress. Che si tratti di un post di cui desideri ripristinare una versione precedente o di una revisione del modulo di contatto che desideri ripristinare, è tutto possibile se conosci alcune impostazioni di WordPress e hai i plugin giusti!
Successivamente, raccogli il feedback della classe con i sondaggi sugli studenti
WPForms semplifica la creazione di sondaggi di classe. Ma se non sei sicuro delle domande giuste da porre, guarda i nostri esempi di domande del sondaggio degli studenti se stai cercando ispirazione.
Inoltre, se hai un profilo Instagram, sai che Instagram consente solo 1 link nella tua biografia. Mentre Linktree è un ottimo modo per creare una pagina di collegamento bio per Instagram, ci sono alcune ottime alternative a Linktree che potresti voler controllare.
Crea il tuo modulo WordPress ora
Pronto a costruire il tuo modulo? Inizia oggi con il plug-in per la creazione di moduli di WordPress più semplice. WPForms Pro include molti modelli gratuiti e offre una garanzia di rimborso di 14 giorni.
Se questo articolo ti ha aiutato, seguici su Facebook e Twitter per ulteriori tutorial e guide WordPress gratuiti.
