Come aggiornare il tuo tema WordPress (senza perdere nulla)
Pubblicato: 2022-12-20Sebbene i temi WordPress siano in genere ben codificati, necessitano di aggiornamenti regolari per correggere le vulnerabilità di sicurezza e introdurre nuove funzionalità. Ma se hai apportato molte personalizzazioni al tuo tema, potresti preoccuparti che l'aggiornamento ti farà perdere tutto il tuo duro lavoro.
Fortunatamente, ci sono alcuni semplici modi per aggiornare il tuo tema WordPress senza perdere nulla. Il backup del tuo sito, l'utilizzo di un tema figlio e il test di eventuali modifiche in un ambiente di staging possono aiutarti a preservare le tue impostazioni. Quindi, puoi aggiornare facilmente il tema dalla dashboard di WordPress, cPanel o utilizzando il protocollo FTP (File Transfer Protocol).
Nella guida di oggi, esploreremo l'importanza di aggiornare il tuo tema WordPress. Quindi, spiegheremo i metodi migliori per farlo mantenendo le personalizzazioni del tema. Andiamo a lavorare!
Perché potresti aver bisogno di aggiornare il tuo tema WordPress
L'aggiornamento del tema WordPress è un compito essenziale. Può migliorare la sicurezza del tuo sito, introdurre nuove funzionalità e aiutare le cose a funzionare più agevolmente. Iniziamo parlando della sicurezza di WordPress.
Sicurezza
Il motivo più importante per aggiornare il tuo tema è la sicurezza del sito web. Gli aggiornamenti possono includere patch di sicurezza che riducono le vulnerabilità sul tuo sito. Se ti attieni alla versione precedente, potresti esporti a minacce. Poiché i temi WordPress sono spesso open source, chiunque potrebbe esaminare il codice del tuo tema e cercare possibili punti deboli.
Eventuali problemi di sicurezza noti saranno generalmente pubblicati nei forum di supporto e nei log delle modifiche del tema. Pertanto, gli hacker possono utilizzare queste informazioni per identificare problemi e penetrare nel tuo sito.
Nel 2021, sono state identificate vulnerabilità di sicurezza critiche in più di 50 temi WordPress. Queste vulnerabilità hanno esposto gli utenti a vari attacchi, tra cui Cross-Site Scripting (XSS), Remote Code Execution (RCE) e SQL injection.
Questo non vuol dire che i temi di WordPress siano intrinsecamente pericolosi. Gli sviluppatori lavorano continuamente sul software per migliorarlo e proteggerlo.
Mantenere aggiornato il tuo tema può fare molto per proteggere il tuo sito. È anche importante scaricare temi da fonti attendibili e scegliere solo quelli che hanno un numero di recensioni positive e sono compatibili con l'ultima versione del core di WordPress. Il repository dei temi di WordPress.org, ad esempio, è pieno zeppo di eccellenti opzioni gratuite che vengono pesantemente riviste rispetto alle migliori pratiche di codifica di WordPress.
Nuove caratteristiche
Dal punto di vista del design, l'aggiornamento del tema può sbloccare nuove impostazioni e opzioni di configurazione integrate. Ad esempio, un aggiornamento potrebbe includere nuovi blocchi o modelli di blocco che puoi utilizzare nel tuo sito.
Sfruttare le funzionalità integrate significa che non dovrai affidarti tanto a plug-in di terze parti e CSS personalizzati. Quindi, puoi progettare il sito che desideri con meno tempo e spese.
Compatibilità
Infine, i temi vengono spesso aggiornati per compatibilità con il core di WordPress. Poiché le nuove versioni del core vengono generalmente rilasciate due o tre volte l'anno, gli sviluppatori di temi testeranno i loro temi su WordPress e li aggiorneranno di conseguenza.
Ciò garantisce che il software non causi bug, rallenti il tuo sito o addirittura interrompa alcune funzionalità. Pertanto, mantenere aggiornato il tuo tema è essenziale se desideri che il tuo sito Web funzioni al meglio.
Cosa fare prima di aggiornare il tuo tema WordPress
Se fatto in modo errato, l'aggiornamento del tema può significare perdere ore di duro lavoro e personalizzazioni del design. Fortunatamente, ci sono alcuni passaggi precauzionali che puoi adottare per salvaguardare le tue modifiche.
Esegui il backup del tuo sito
Il backup del tuo sito Web è una best practice generale. Se qualcosa va storto durante un aggiornamento (o in qualsiasi altro momento), puoi semplicemente ripristinare una versione precedente del tuo sito mentre risolvi il problema.
Fortunatamente, è molto facile creare copie del tuo sito con Jetpack VaultPress Backup.
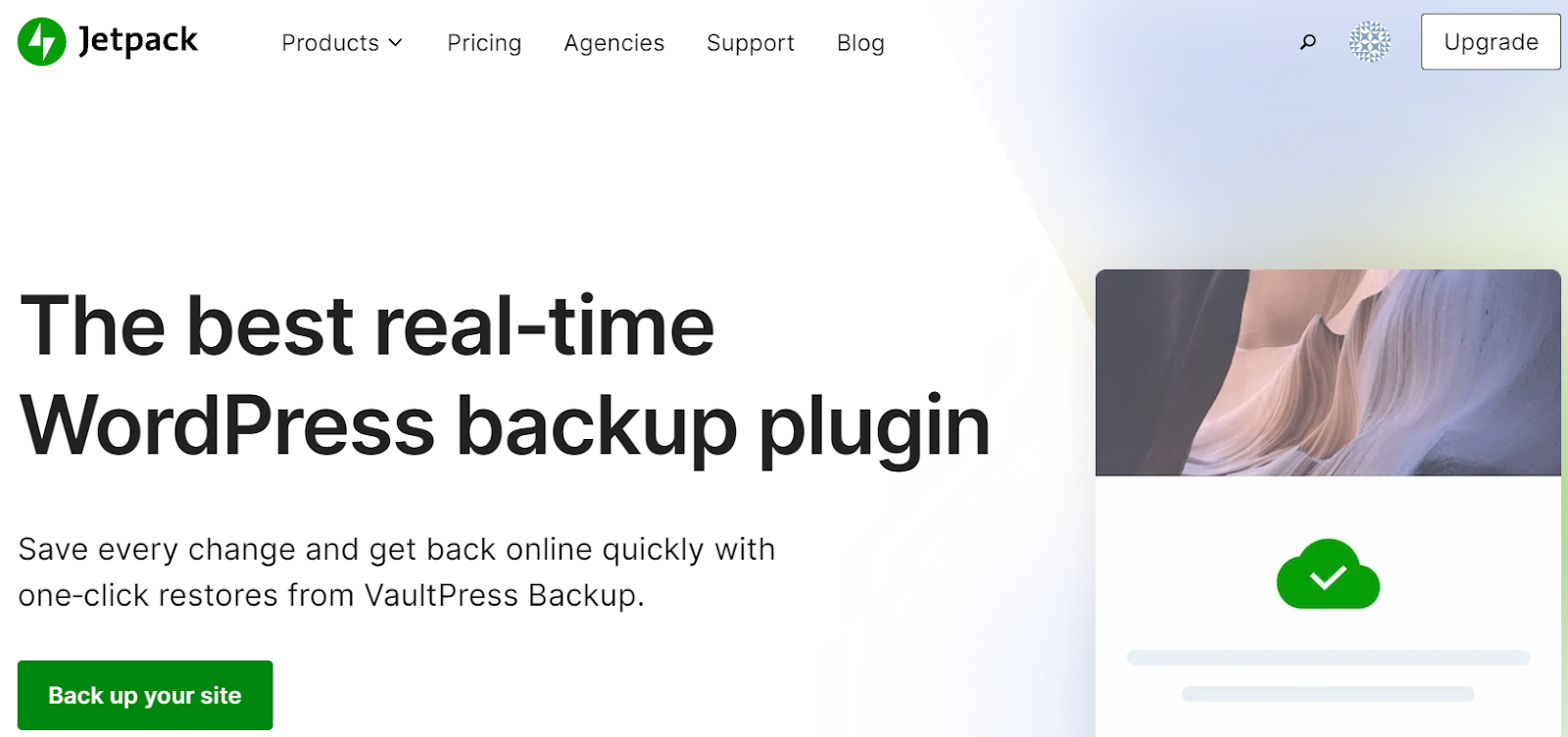
Jetpack VaultPress Backup funziona in tempo reale, salvando ogni modifica che apporti man mano che accade. Il backup viene archiviato fuori sede, quindi anche se il tuo sito si interrompe completamente, puoi accedervi e ripristinarlo immediatamente.
Inoltre, Jetpack ha un registro delle attività di WordPress che tiene traccia di ogni azione intrapresa, in modo da poter identificare rapidamente il punto in cui si desidera ripristinare.
Per ripristinare il tuo sito Web WordPress a una versione precedente, vai semplicemente su Jetpack → Backup nel tuo account WordPress.com. Quindi, puoi fare clic sui diversi giorni e selezionare Ripristina a questo punto per il backup che desideri utilizzare.
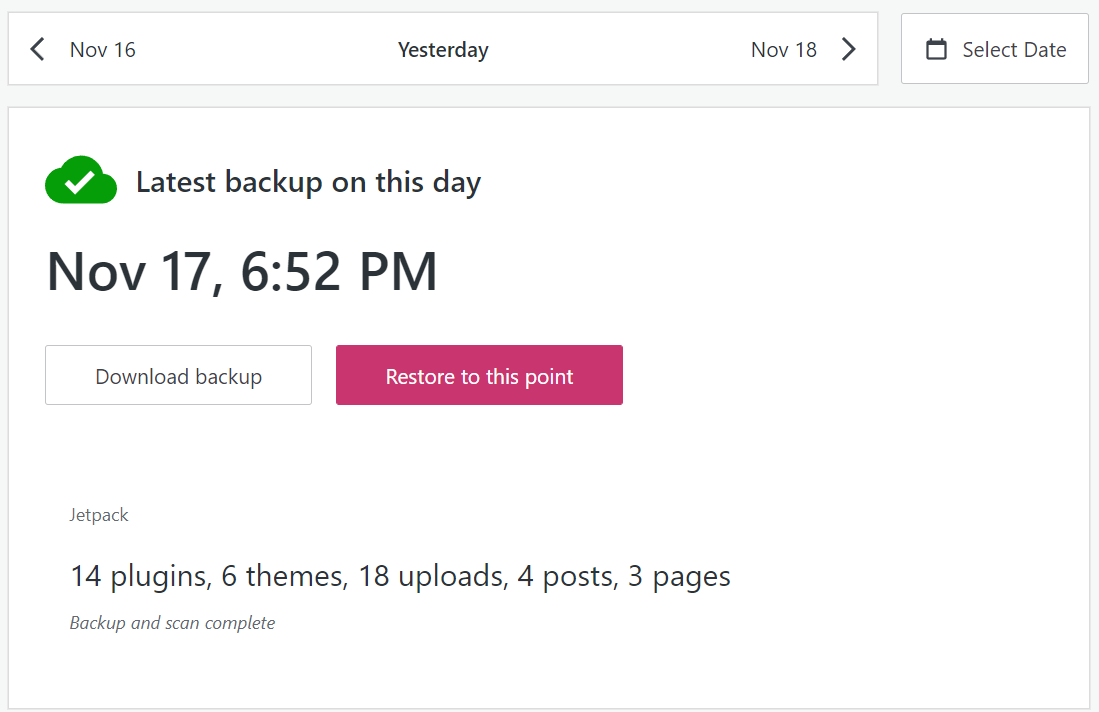
In alternativa, puoi scegliere un evento nel registro delle attività, ad esempio un aggiornamento del tema, e ripristinarlo appena prima che si verificasse.
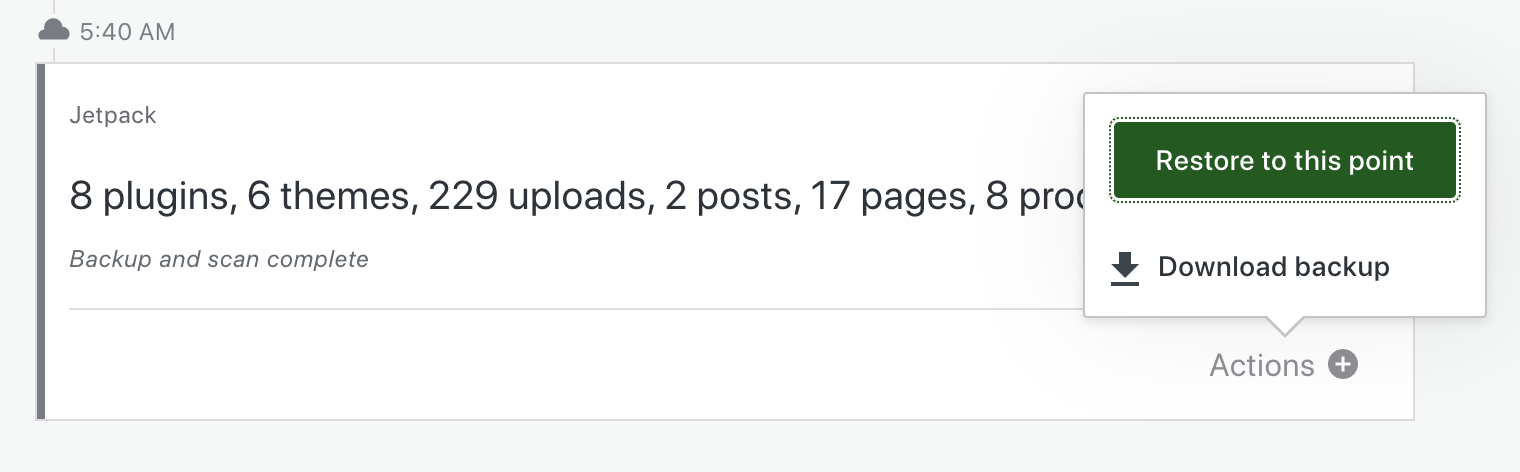
Assicurati che le personalizzazioni del tema siano in un tema figlio
Se desideri modificare e personalizzare il tuo tema WordPress, devi prima creare un tema figlio di WordPress. Il "figlio" eredita i file di configurazione, i modelli e i fogli di stile del suo "genitore", ma WordPress lo tratterà come un tema indipendente.
Qualsiasi modifica apportata al figlio non influirà sul genitore. Inoltre, l'aggiornamento del tema principale applicherà patch di sicurezza e altri aggiornamenti al tema secondario senza sovrascrivere alcun codice personalizzato che hai aggiunto.
Se non stai già lavorando con un tema figlio, vale la pena crearne uno ora. Per prima cosa vorrai creare un backup completo del tuo sito WordPress.
Quindi, accedi al tuo sito Web tramite File Transfer Protocol (FTP) e vai alla directory principale (in genere chiamata public_html , public o www ). Apri wp-content/themes e crea una nuova cartella per il tema child. Prendi in considerazione l'idea di nominarlo dopo il tema principale, con "-child" alla fine.
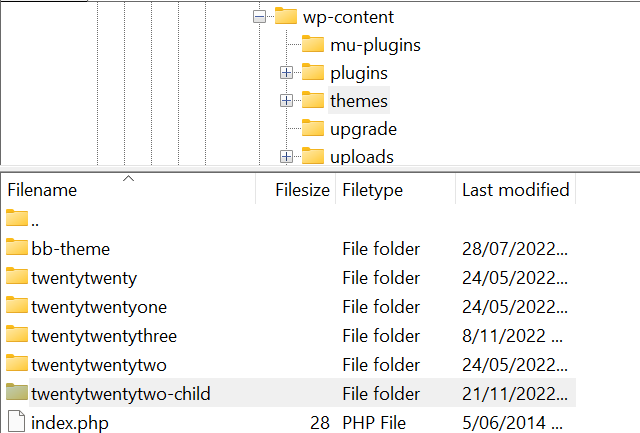
All'interno della cartella, crea un nuovo file di testo e chiamalo "style.css". Successivamente, aggiungi il seguente codice, aggiornando le informazioni se del caso:
/* Theme Name: The name of your theme goes here Theme URI: http://example.com/twenty-twenty-two-child/ Description: The description of the child theme goes here Author: John Doe Author URI: http://example.com Template: twentytwentytwo Version: 1.0.0 */Quando sei pronto, salva e chiudi il file. Quindi, crea un nuovo file e chiamalo " functions.php ". Aggiungi questo script di accodamento in modo che WordPress sappia come caricare i fogli di stile nel tema figlio:
<?php add_action( 'wp_enqueue_scripts', 'enqueue_parent_styles' ); function enqueue_parent_styles() { wp_enqueue_style( 'parent-style', get_template_directory_uri() . '/style.css' ); } ?>Infine, vai su Aspetto → Temi nella dashboard di WordPress. Trova il tema figlio e fai clic su Attiva . Ora è pronto per essere utilizzato e personalizzato.
Prendi in considerazione la possibilità di testare le modifiche al tema su un sito di staging
Un sito Web di staging è una copia del tuo sito in cui puoi testare in sicurezza le modifiche. Qualsiasi modifica apportata all'ambiente di staging non influirà sul tuo sito Web live. Quindi, una volta stabilito che è sicuro procedere, puoi "spingere" eventuali modifiche online, dove saranno visibili a chiunque visiti il tuo sito.
L'utilizzo di un sito di staging è una scelta pratica dal punto di vista dell'esperienza utente (UX). Giocare con il tuo sito Web mentre è online può causare inconvenienti e confondere i visitatori che potrebbero non essere in grado di accedere a determinate funzionalità.
Inoltre, l'utilizzo di un sito di staging può mostrarti se un aggiornamento del tema causerà problemi. Quindi, puoi evitare di pubblicare le modifiche fino a quando non avrai una soluzione.
Quando si eseguono i test in un ambiente di staging, vale la pena seguire questi passaggi:
- Verifica la compatibilità del tema. Innanzitutto, ti consigliamo di assicurarti che l'aggiornamento del tema sia stato testato con la versione di WordPress in esecuzione sul tuo sito. Potrebbe anche essere necessario aggiornare prima il core di WordPress se si utilizza una versione precedente.
- Metti Jetpack in " modalità provvisoria ". Se stai utilizzando il plug-in Jetpack, questo aiuta a garantire che la tua connessione non venga interrotta durante la configurazione di un sito di staging.
- Aggiorna il tema. Puoi controllare i metodi descritti più avanti in questa guida per vedere come farlo.
- Testare la funzionalità del sito. Questa è la parte più importante del processo. Prendi in considerazione la possibilità di testare i menu del tuo sito, altri elementi di navigazione, moduli e negozio online. Puoi anche scansionare il tuo sito web per problemi visivi visualizzando i tuoi post, pagine e tipi di post personalizzati.
- Verificare i problemi nei forum di supporto. In caso di problemi, visita i forum di supporto WordPress ufficiali per il tema. Potrebbero esserci problemi noti che gli sviluppatori stanno cercando di risolvere.
- Segnala i problemi allo sviluppatore del tema. Se nessun altro ha lo stesso problema, è una buona idea contattare lo sviluppatore del tema. In questo modo, possono risolverlo per te e per tutti gli altri utenti.
- Invia le tue modifiche dal vivo. Infine, se tutto sembra a posto, è il momento di pubblicare l'aggiornamento.
Non preoccuparti se non disponi già di un ambiente di staging. Diamo un'occhiata ad alcuni semplici modi per crearne uno:
Crea un sito di staging con il tuo host web
A seconda del provider di hosting WordPress che scegli, potresti avere accesso a un ambiente di staging gratuito o a pagamento.
Ad esempio, Bluehost offre funzionalità di staging all'interno della dashboard di WordPress. Se hai abilitato il plug-in dell'host, vai su Bluehost → Staging .
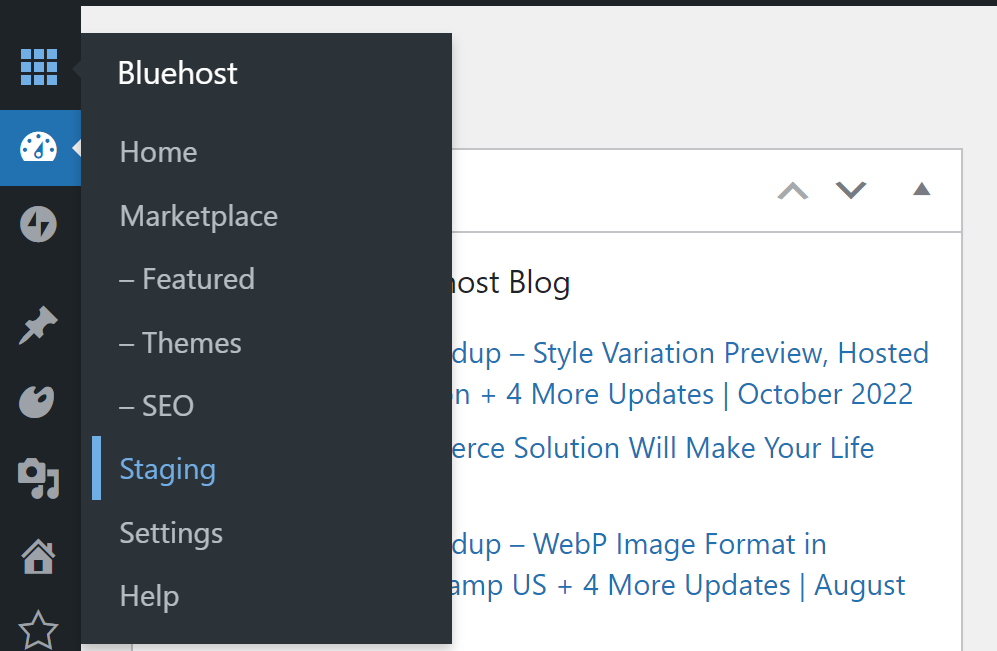
Ora seleziona Crea sito di staging .
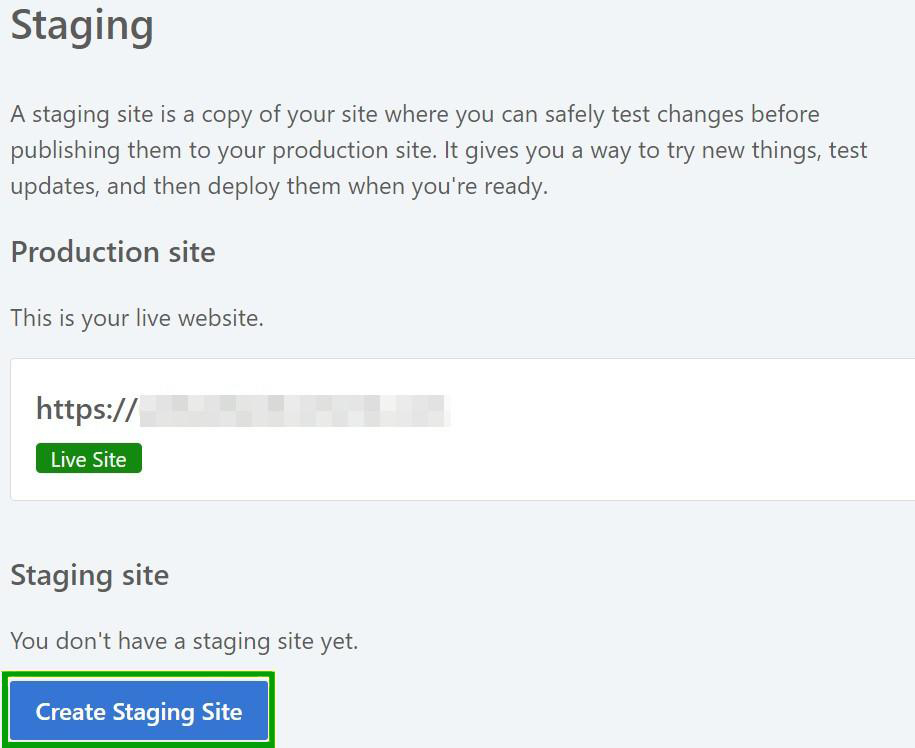
Bluehost impiegherà alcuni minuti per creare un sito Web di staging. Sarà una copia completa del tuo sito esistente, ma qualsiasi modifica apportata non influirà sulla tua pagina pubblicata.
Puoi accedere al tuo sito di staging facendo clic sul cerchio a sinistra del suo nome.

Quindi, puoi applicare qualsiasi modifica al tuo sito live premendo Distribuisci tutte le modifiche sul lato destro.
Crea un sito di staging con un plugin
Il plug-in Jetpack consente inoltre di creare un ambiente di staging. Dovrai semplicemente clonare il tuo sito, importarlo in un ambiente locale o sottodominio e quindi lavorare sul sito web lì. Questa documentazione può guidarti attraverso l'intero processo.
In alternativa, puoi optare per un plug-in di staging come WP Staging. Questo plugin gratuito ti aiuta a clonare il tuo sito web e lavorarci in sicurezza.
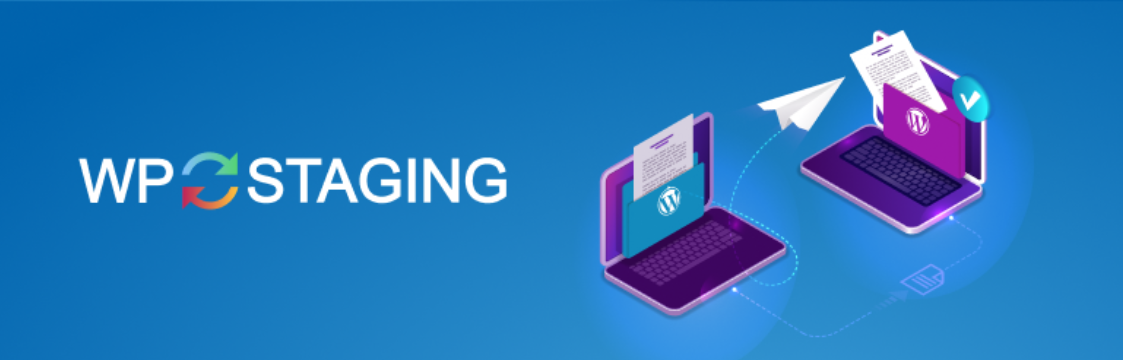
Dopo aver installato e attivato il plug-in nella dashboard di WordPress, vai su WP Staging → Staging Sites → Create New Staging Site .
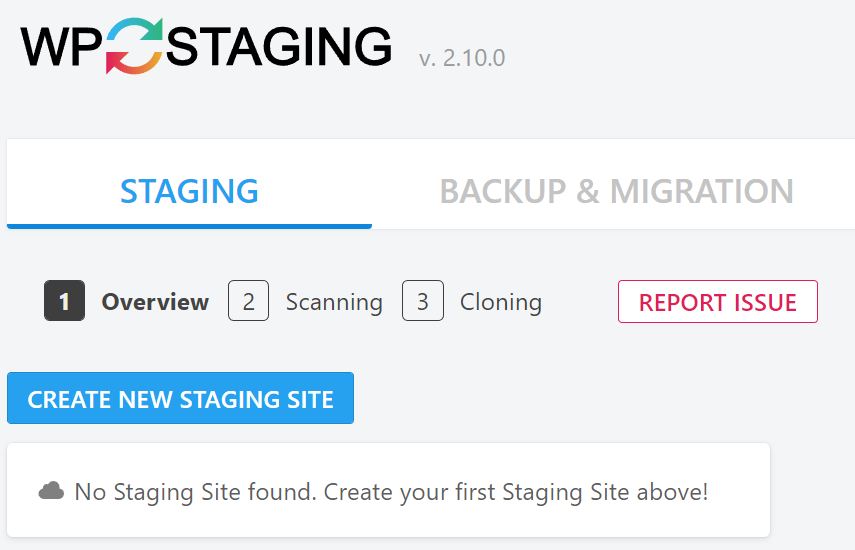
È quindi possibile selezionare tabelle e file di database specifici o semplicemente fare clic su Avvia clonazione per copiare l'intero sito.

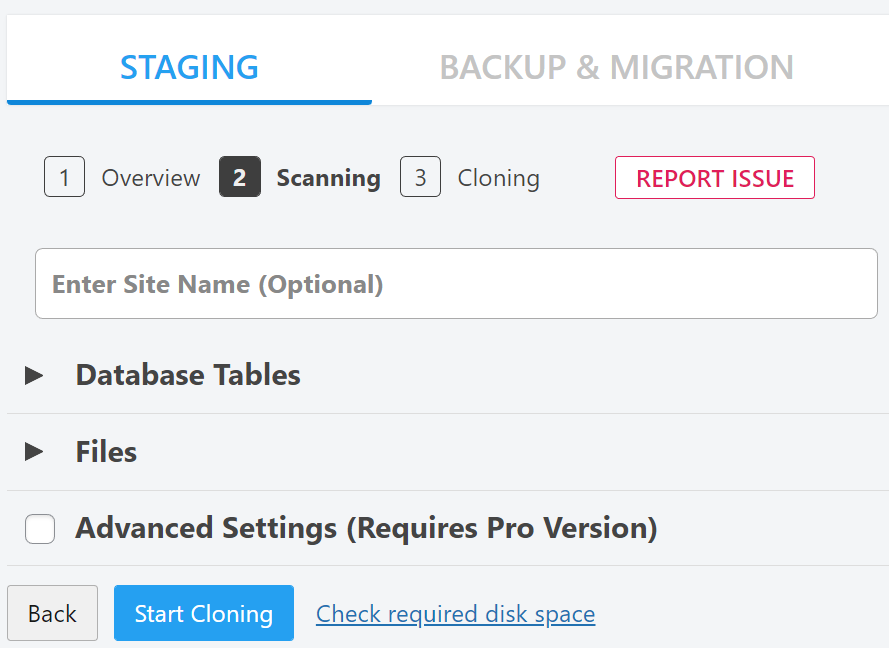
WP Staging impiegherà alcuni minuti per clonare il tuo sito web e creare un ambiente di staging. Quindi, è pronto per partire!
Come aggiornare il tuo tema in WordPress (3 metodi)
Ora entriamo nella parte principale di questo tutorial. Prima di eseguire qualsiasi aggiornamento, è necessario considerare l'ora del giorno migliore per questo processo.
Sebbene un aggiornamento del tema richieda solo pochi istanti, potrebbe causare anomalie temporanee sul tuo sito che disturbano i visitatori. Inoltre, se una nuova versione del software causa gravi problemi, non è consigliabile cercare di risolverli durante un afflusso di traffico.
Il tuo primo istinto potrebbe essere quello di eseguire un aggiornamento del tema nel cuore della notte. Tuttavia, questo potrebbe non essere l'approccio migliore se la maggior parte dei tuoi visitatori proviene da un fuso orario diverso.
Potresti prendere in considerazione l'utilizzo di Google Analytics per vedere quando la maggior parte degli utenti arriva sul tuo sito. Quindi, esegui semplicemente gli aggiornamenti del tema durante un periodo tranquillo.
1. Aggiorna il tuo tema utilizzando la dashboard di amministrazione
L'aggiornamento di un tema tramite la dashboard di amministrazione di WordPress è un processo molto semplice. Basta andare su Dashboard → Aggiornamenti e scorrere verso il basso fino alla sezione Temi .
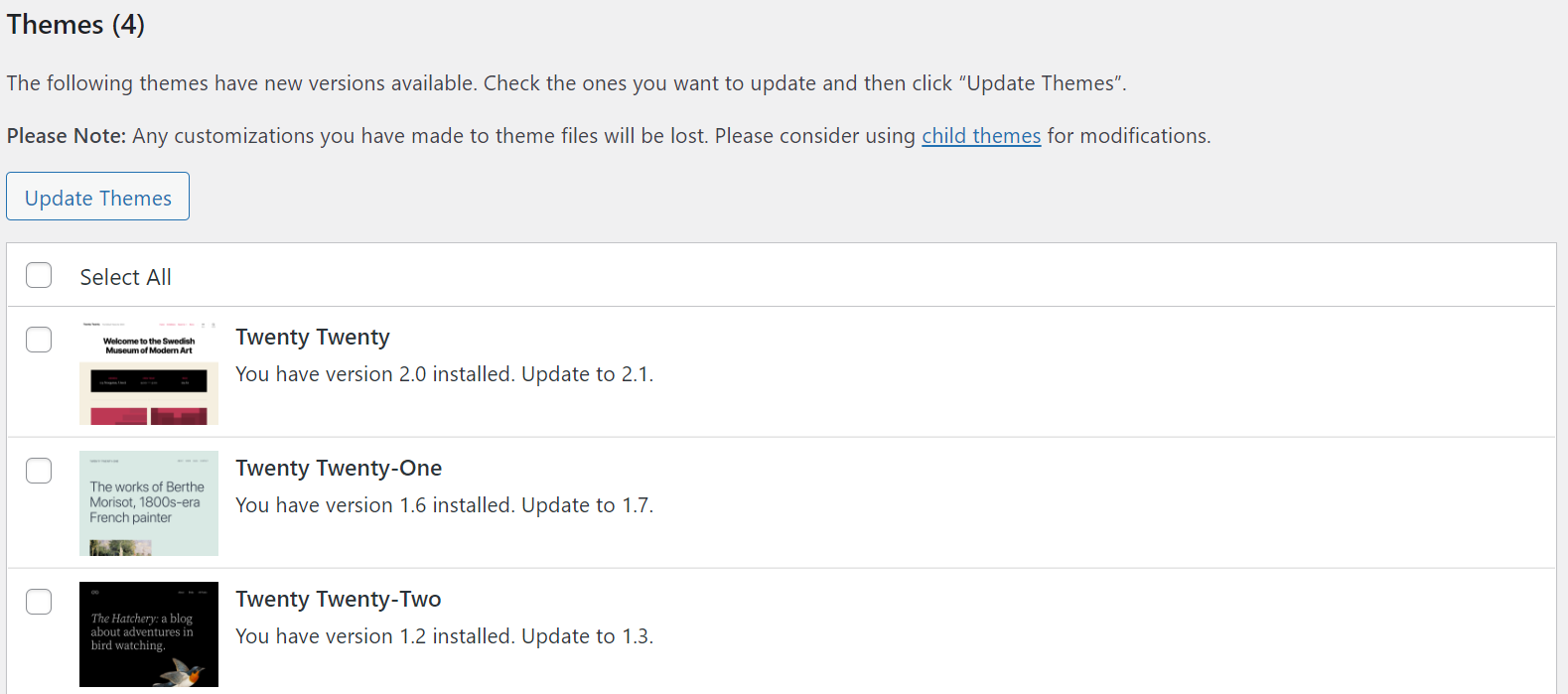
Qui, seleziona la casella accanto al tuo tema e fai clic su Aggiorna temi . Il processo dovrebbe completarsi in un paio di secondi.
In alternativa, puoi trovare gli aggiornamenti dei temi disponibili in Aspetto → Temi . Tutti i temi obsoleti avranno un messaggio banner:
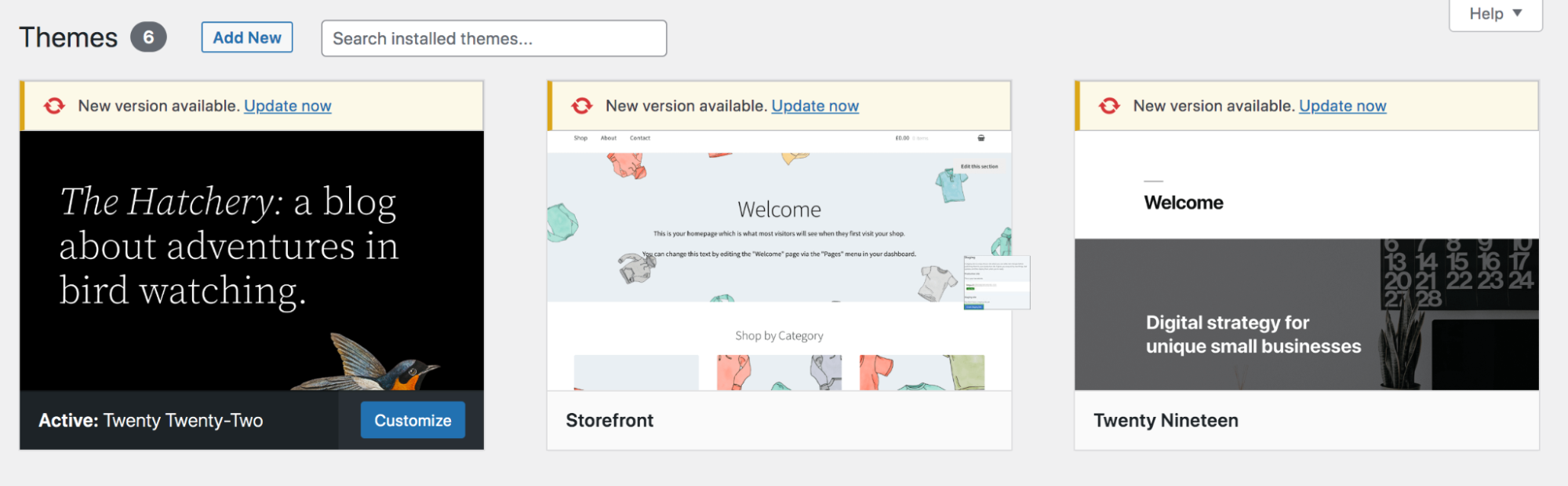
Fai semplicemente clic su Aggiorna ora sopra il tema applicabile e attendi qualche istante affinché WordPress esegua l'aggiornamento.
Se, per qualsiasi motivo, questo metodo non funziona, c'è un'altra opzione che puoi prendere dalla dashboard di WordPress:
- Vai su Aspetto → Temi → Aggiungi nuovo.
- Carica il file zip dell'ultima versione del tuo tema attuale. Ad esempio, puoi aggiornare il tema Twenty Twenty-Two caricando una nuova copia scaricata da WordPress.org.
- Fai clic su Sostituisci attivo con caricato quando richiesto.
2. Aggiorna il tuo tema manualmente tramite FTP
A volte, potresti non essere in grado di aggiornare il tuo tema premium o personalizzato dalla dashboard di WordPress. Ad esempio, se hai acquistato un tema dall'esterno del repository dei temi di WordPress, potrebbe non aggiungere i suoi aggiornamenti alla tua dashboard. Fortunatamente, puoi utilizzare un client FTP per eseguire gli aggiornamenti.
Innanzitutto, dovrai scaricare l'ultima versione del tema sul tuo computer. Dovrebbe essere scaricato come file .zip, quindi dovrai anche estrarlo.
Successivamente, connettiti al tuo sito Web utilizzando un client FTP. Se non ne hai uno installato, FileZilla è un'opzione gratuita e facile da usare. Ti chiederà le tue credenziali FTP, quindi assicurati di averle a portata di mano.
Quindi, vai su wp-content → temi .
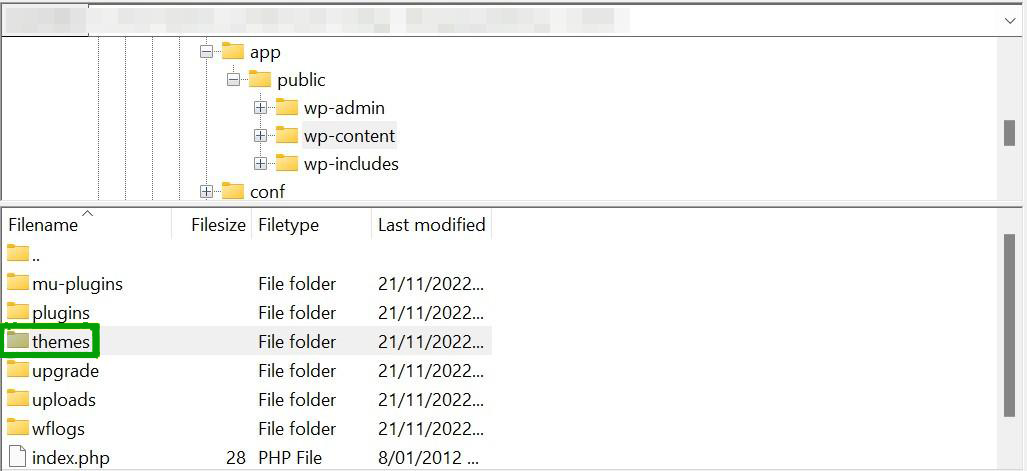
Potresti voler scaricare una copia della cartella esistente per il tuo tema nel caso qualcosa vada storto. Quindi, sostituiscilo semplicemente con la cartella decompressa che hai appena scaricato. Questo sovrascriverà i file del tema esistenti, applicando gli aggiornamenti al tema.
3. Aggiorna il tuo tema usando cPanel
Se il tuo provider di hosting utilizza cPanel, puoi anche utilizzare questa applicazione per modificare il tuo tema WordPress o aggiornarlo. Ancora una volta, potrebbe essere necessario utilizzare questo metodo se hai acquistato un tema premium che non aggiunge i suoi aggiornamenti alla dashboard di WordPress.
Come il metodo precedente, dovrai scaricare l'ultima versione del tema e decomprimere i file. Quindi, accedi alla tua dashboard di hosting e individua cPanel. Dovrai quindi aprire File Manager .
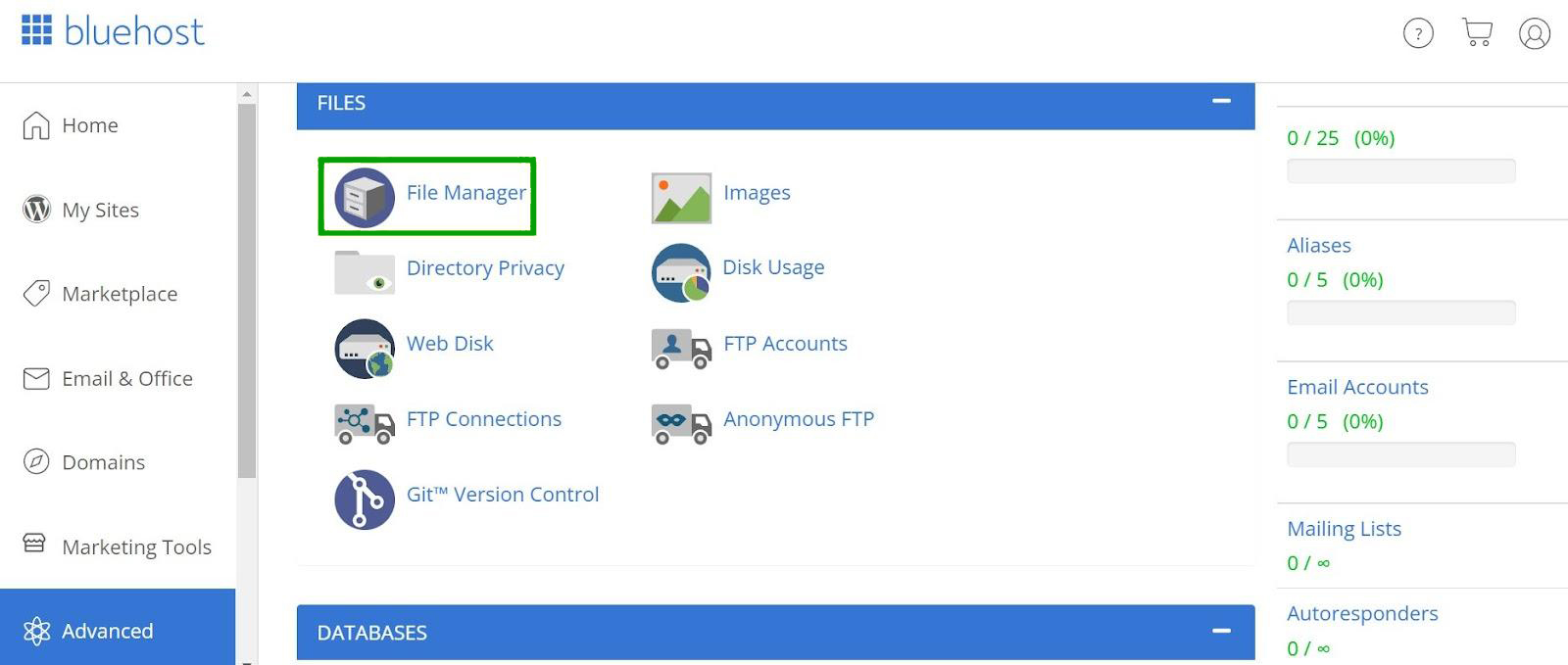
Ora vai su public_html → wp_content → temi.
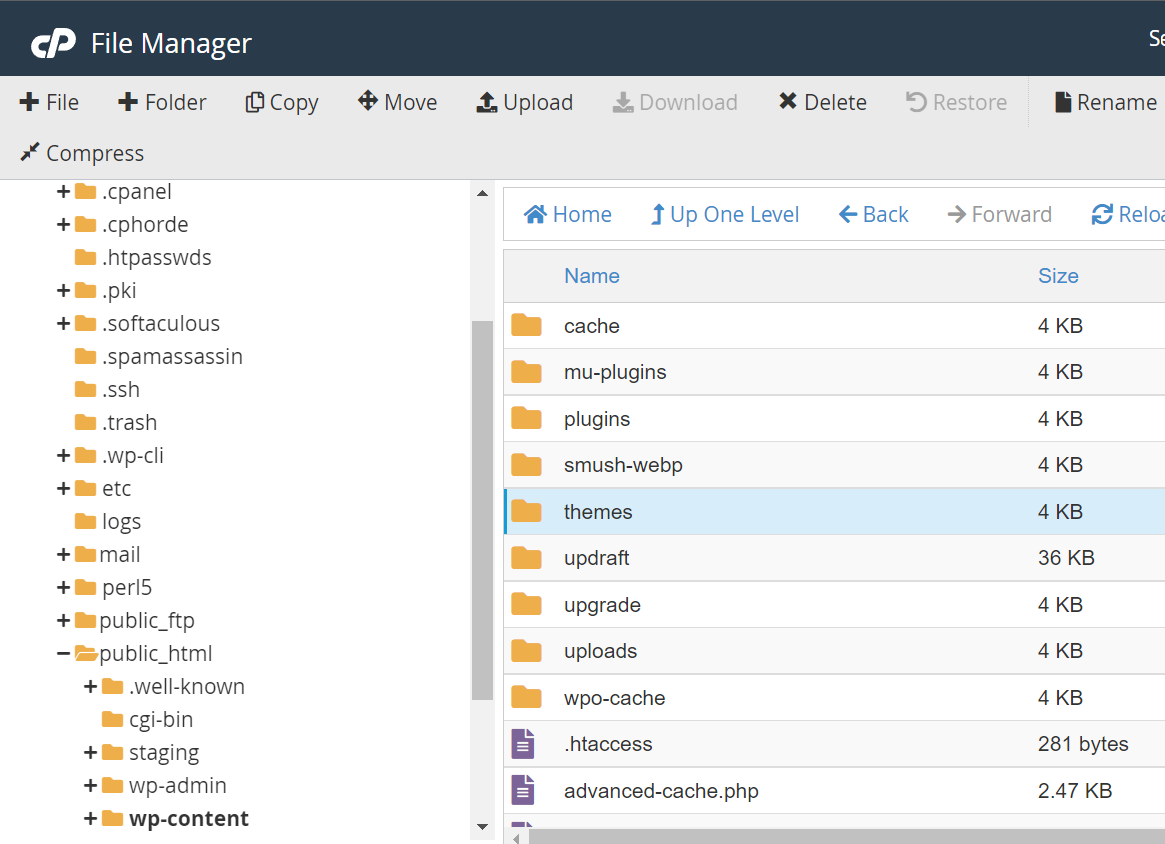
All'interno, dovresti vedere una cartella per il tema che desideri aggiornare. Fai clic destro su di esso e seleziona Comprimi per scaricarlo come file .zip sul tuo computer. In questo modo avrai una versione funzionante da ripristinare in caso di errore.
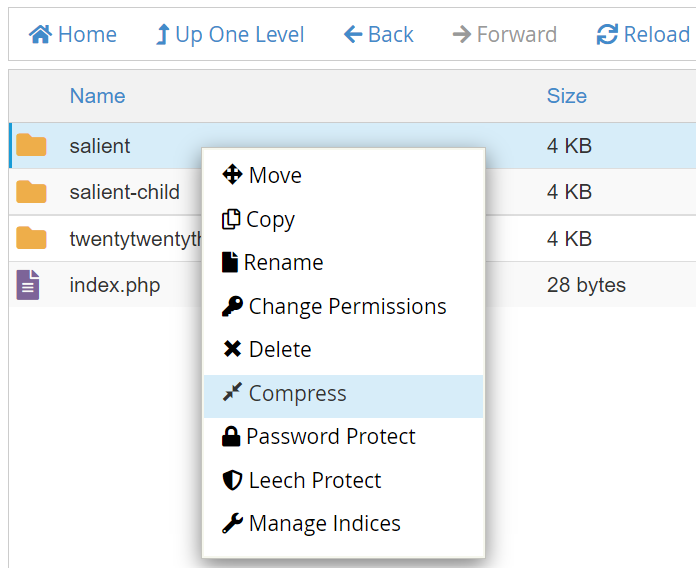
Elimina la cartella del tema e carica la cartella scaricata contenente il tema aggiornato. Quando torni alla dashboard di WordPress, il tuo sito dovrebbe ora eseguire l'ultima versione del tema.
Come annullare l'aggiornamento di un tema WordPress
Il rollback o l'annullamento di un aggiornamento del tema lo ripristinerà alla versione precedente del software. Potrebbe essere necessario farlo se il tema aggiornato causa problemi sul tuo sito web.
Se disponi di un backup funzionante del tuo sito Web WordPress, puoi semplicemente ripristinarlo a questa versione. Con Jetpack VaultPress Backup, dovrai solo aprire il tuo sito con WordPress.com e navigare su Jetpack → Backup .
Quindi, trova una copia del tuo sito con la versione precedente del tema e fai clic su Ripristina fino a questo punto .
Se non disponi di un backup del sito Web, un plug-in come WP Rollback può aiutarti. Installa e attiva il plug-in, quindi vai su Aspetto → Temi . Fai clic sul tema per visualizzarne i dettagli e seleziona Rollback nell'angolo in basso a destra.
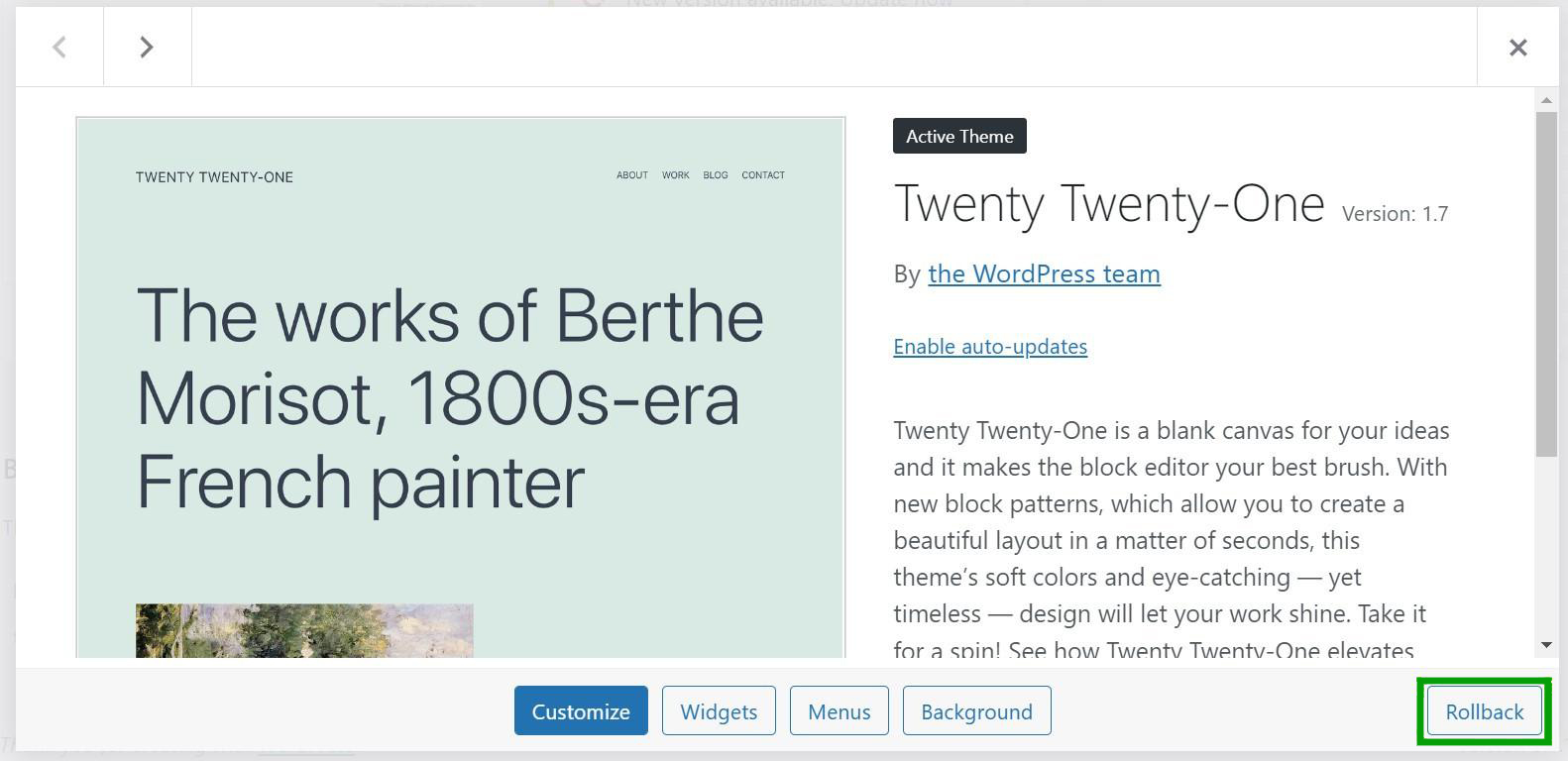
Ora puoi scegliere quale versione del tema desideri ripristinare.
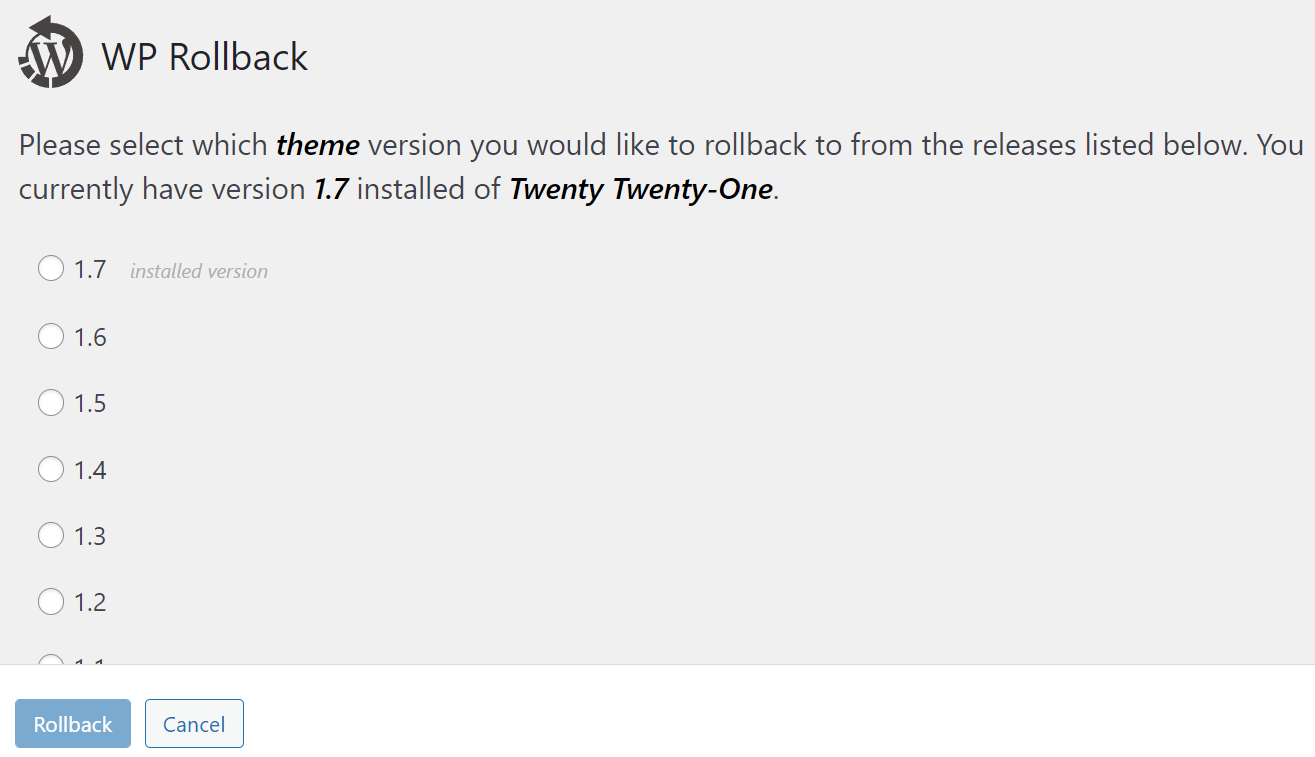
Fare clic sul cerchio accanto alla versione del software, quindi selezionare Rollback . Il plugin si occuperà del resto.
Tieni presente che questo plugin funziona solo per i temi scaricati dal repository dei temi di WordPress.org. Se disponi di un tema premium e non hai eseguito il backup del tuo sito, l'unica opzione è ripristinare manualmente l'aggiornamento.
In questo scenario, dovrai scaricare la versione precedente del tuo tema come cartella .zip e decomprimere i file. Quindi, connettiti al tuo sito tramite FTP o File Manager per sostituire la cartella del tema corrente con quella precedente. Abbiamo trattato questo metodo nella sezione precedente dell'articolo.
Domande frequenti sull'aggiornamento del tema WordPress
A questo punto, dovresti avere una buona idea di come aggiornare il tuo tema WordPress. Se hai ancora domande sulla procedura, ti risponderemo in questa sezione.
Perché dovresti aggiornare un tema WordPress?
L'aggiornamento di un tema WordPress può proteggere il tuo sito correggendo le vulnerabilità di sicurezza all'interno del codice. Inoltre, gli aggiornamenti del tema possono contenere nuove funzionalità o impostazioni che ti danno un maggiore controllo sull'aspetto del tuo tema.
Infine, poiché anche il core di WordPress viene aggiornato frequentemente, le nuove versioni del tema garantiscono la compatibilità con il software di base.
Cosa succede quando aggiorni un tema WordPress?
L'aggiornamento di un tema implica l'installazione dell'ultima versione del software. I vecchi file del tema verranno sostituiti con quelli nuovi durante questo processo.
Eventuali modifiche minori apportate alle impostazioni integrate del tema dovrebbero essere trasferite con l'aggiornamento, ma il codice personalizzato verrà eliminato e perso. Per questo motivo, è consigliabile eseguire il backup del tema e apportare modifiche personalizzate all'interno di un tema figlio prima di eseguire qualsiasi aggiornamento.
Posso impostare il mio tema WordPress in modo che si aggiorni automaticamente?
Puoi impostare aggiornamenti automatici per il tuo tema WordPress. Questa impostazione ti farà risparmiare tempo poiché non dovrai aggiornare manualmente il software. Inoltre, avrai immediatamente accesso alle patch di sicurezza e ad altri vantaggi.
Come sempre, ti consigliamo di assicurarti di eseguire anche il backup del tuo sito se abiliti gli aggiornamenti automatici. Quindi, avrai a portata di mano una versione funzionante del tuo sito Web se il nuovo software causa problemi.
Nella dashboard di amministrazione di WordPress, vai su Aspetto → Temi e fai clic sul tema che desideri aggiornare automaticamente. Ora seleziona Abilita aggiornamenti automatici dal menu laterale.
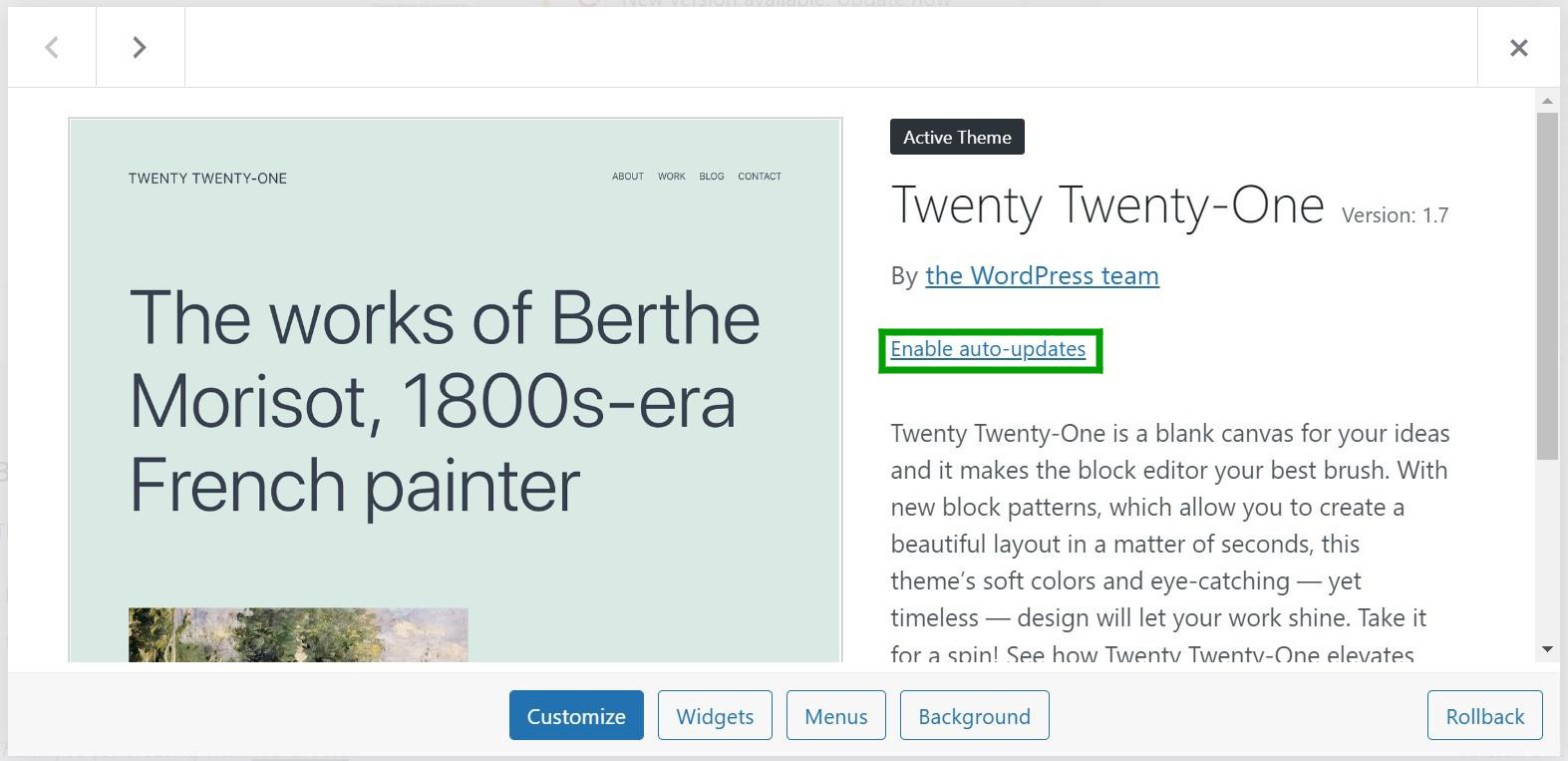
A seconda del tuo host, potresti anche avere gli aggiornamenti del tema abilitati per impostazione predefinita. Molti provider di hosting aggiorneranno automaticamente il software per farti risparmiare tempo ed energia. Puoi quindi gestire queste impostazioni dalla tua dashboard di hosting.
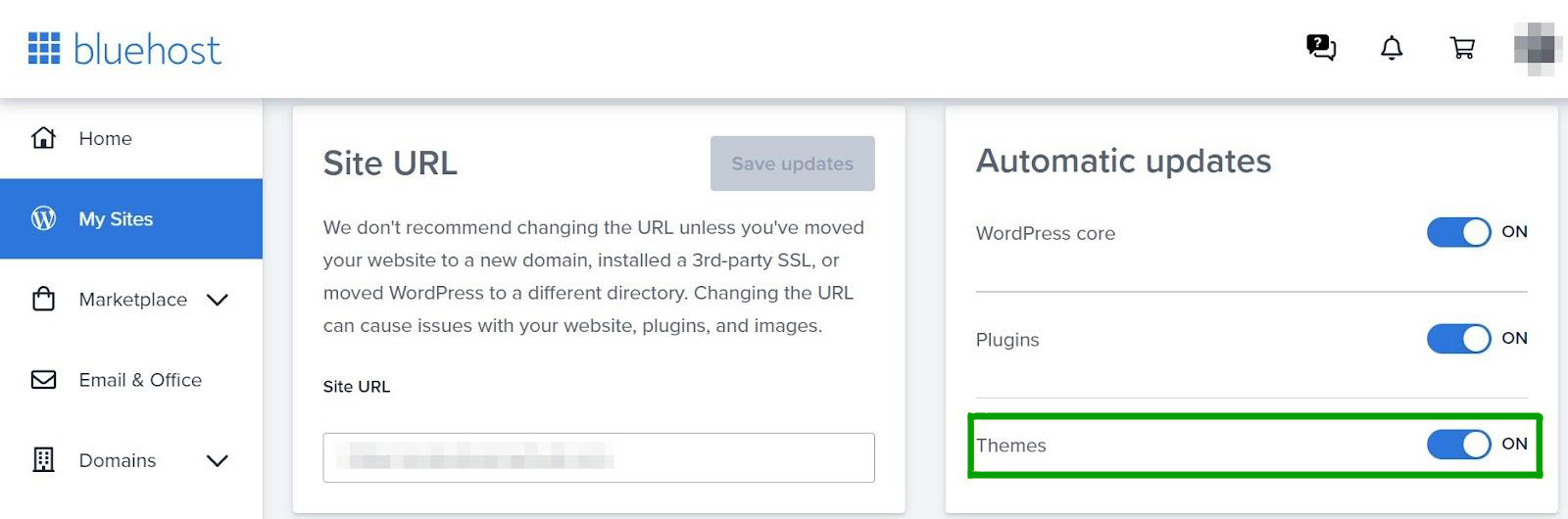
In molti casi, dovrai solo attivare o disattivare un'impostazione per abilitare e disabilitare gli aggiornamenti automatici del tema.
Cosa succede se un aggiornamento del tema WordPress si blocca?
Occasionalmente, un aggiornamento del tema WordPress può rimanere "bloccato". Ciò significa che continuerà a provare ad aggiornarsi ma scadrà prima di completare il processo. Potrebbe persino interrompere il tuo sito durante il processo.
La soluzione più semplice qui è ripristinare un backup del tuo sito WordPress e quindi eseguire nuovamente l'aggiornamento. Se l'aggiornamento continua a bloccarsi, ci sono alcune semplici correzioni.
Per cominciare, considera di svuotare il browser e le cache lato server. Potrebbero esserci dei file che interferiscono con il processo di aggiornamento. Quindi, ricarica la pagina e prova a eseguire nuovamente l'aggiornamento per vedere se funziona.
L'aggiornamento potrebbe anche scadere a causa della mancanza di risorse. Questo è comune se utilizzi un piano di hosting condiviso. In questo scenario, assicurati di eseguire un solo aggiornamento alla volta (piuttosto che più temi e plug-in contemporaneamente).
L'aggiornamento potrebbe anche essere bloccato perché è solo parzialmente completato. In questo scenario, puoi accedere al tuo sito Web tramite FTP, eliminare la cartella del tema e sostituirla con una cartella scaricata da WordPress o dal marketplace in cui hai acquistato il tema. Abbiamo spiegato questo processo in modo approfondito in precedenza nel post.
Aggiorna oggi stesso il tuo tema WordPress
Gli aggiornamenti del tema WordPress possono introdurre correzioni di sicurezza, nuove funzionalità e funzionalità avanzate per il tuo sito web. Purtroppo, gli aggiornamenti possono anche ignorare le modifiche personalizzate che hai apportato o causare problemi al tuo sito.
Pertanto, ti consigliamo di salvare un backup e creare un tema figlio prima di aggiornare un tema. Vale anche la pena testare eventuali modifiche in un ambiente di staging prima di pubblicarle. Quindi, aggiornare il tuo tema è semplicemente una questione di fare clic su alcuni pulsanti nella tua area di amministrazione di WordPress, accedere al tuo sito Web tramite FTP o utilizzare cPanel nella tua dashboard di hosting.
Prima di aggiornare il tuo tema WordPress, devi assicurarti di disporre di un backup funzionante. Con Jetpack VaultPress Backup, puoi salvare copie dell'intero sito web e ripristinarle in pochi secondi. Scopri di più su Jetpack VaultPress Backup oggi stesso!
