Come aggiornare un sito Web WordPress in modo sicuro (manualmente e automaticamente)
Pubblicato: 2017-11-20Noom_Studio/stock.adobe.com
Non è possibile parlare di aggiornamenti di WordPress senza prima affrontare il motivo per cui ne abbiamo bisogno:
Sicurezza.
Come puoi immaginare, c'è molta preoccupazione per la sicurezza di questo sistema di gestione dei contenuti, dal punto di vista delle aziende che conducono affari attraverso i siti Web WordPress e dei consumatori che interagiscono con essi. Ora, non è che WordPress sia costruito o gestito male. WordPress, infatti, dispone di un team strettamente dedicato al monitoraggio della piattaforma e all'aggiornamento del software non appena vengono rilevate vulnerabilità.
Tuttavia, WordPress è il CMS più popolare al mondo, il che lo rende un obiettivo primario per gli hacker. A causa di questa maggiore visibilità, i siti Web WordPress ricevono regolarmente circa tre quarti di tutti i tentativi di hacking.
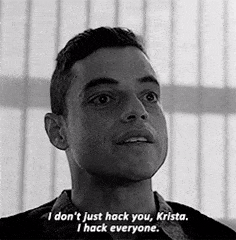
Sebbene ci sia molto da fare per proteggere un sito Web WordPress, come utilizzare un certificato SSL, proteggere il tuo PHP e condurre controlli di sicurezza regolari, devi assolutamente dare la priorità al mantenimento di WordPress aggiornato. Se utilizzi plugin e temi, devi aggiornare anche loro. In caso contrario, potresti mettere a repentaglio sia la velocità del tuo sito che la sua sicurezza generale. La seguente lista di controllo per l'aggiornamento di WordPress ti fornirà tutto ciò che devi sapere su questo elemento essenziale della strategia di sicurezza del tuo sito WordPress.
La lista di controllo definitiva per gli aggiornamenti di WordPress
Quando si tratta di attribuire la “colpa” per questa sovrabbondanza di violazioni della sicurezza di WordPress, non è giusto indicare gli sviluppatori che hanno creato o che mantengono WordPress o le sue integrazioni di terze parti. In effetti, la maggior parte delle violazioni di WordPress possono essere ricondotte a un errore dell’utente.
Sapevi che oltre il 70% delle installazioni di WordPress attualmente non viene eseguito sulla versione più recente e sicura della piattaforma? Questi aggiornamenti di WordPress vengono rilasciati per un motivo: WordPress ora automatizza anche piccoli aggiornamenti di sicurezza per garantire che i siti degli utenti siano al sicuro da tali vulnerabilità note.
Poi c'è la questione dei plugin e dei temi. Il 54% di tutte le vulnerabilità di WordPress sono riconducibili ai plugin e il 14% ai temi. A meno che non venga rilevato un serio problema di sicurezza in uno di questi, WordPress non imporrà un aggiornamento automatico per tutti gli utenti. Faranno invece affidamento sugli sviluppatori per creare una patch e inviare una notifica di aggiornamento.
In definitiva, dipende da te rimanere consapevole del tuo sito Web WordPress, monitorare gli aggiornamenti non appena diventano disponibili e quindi implementarli immediatamente. Questo è l’unico modo per mantenere WordPress il più sicuro possibile.
Esistono un paio di modi per farlo: tramite l'automazione o gli aggiornamenti manuali. La seguente lista di controllo coprirà entrambi i metodi.
Come aggiornare WordPress con l'automazione
Nel 2013, WordPress è stato così gentile da regalarci aggiornamenti automatizzati. Questi non sono applicati universalmente, tuttavia, e si verificheranno solo con versioni minori e plugin poco frequenti o aggiornamenti di temi che necessitano urgentemente di essere rilasciati. Tutte le versioni principali e gli altri aggiornamenti di plugin e temi devono ancora essere elaborati da te.
Se desideri risparmiarti la responsabilità di farlo, senza compromettere la sicurezza del tuo sito, puoi automatizzare questi aggiornamenti. Ecco cosa dovrai fare:
1. Pianifica i backup
Anche se non elabori manualmente ogni aggiornamento, è comunque importante salvare backup regolari del tuo sito. Puoi farlo utilizzando un plug-in di backup e ripristino. Ciò ti garantirà di avere qualcosa a cui tornare nel caso in cui qualcosa vada storto durante uno di questi aggiornamenti automatici.
2. Automatizza con un plugin
Anche se potresti accedere a WordPress ogni giorno e osservare la piccola notifica nella parte superiore della dashboard che dice che hai aggiornamenti in attesa, puoi invece utilizzare un plugin per gestire il lavoro per te. Easy Updates Manager è un plug-in gratuito che puoi utilizzare su un singolo sito Web WordPress o per una rete multisito completa.

Una volta installato il plugin, dovrai configurarne le impostazioni.
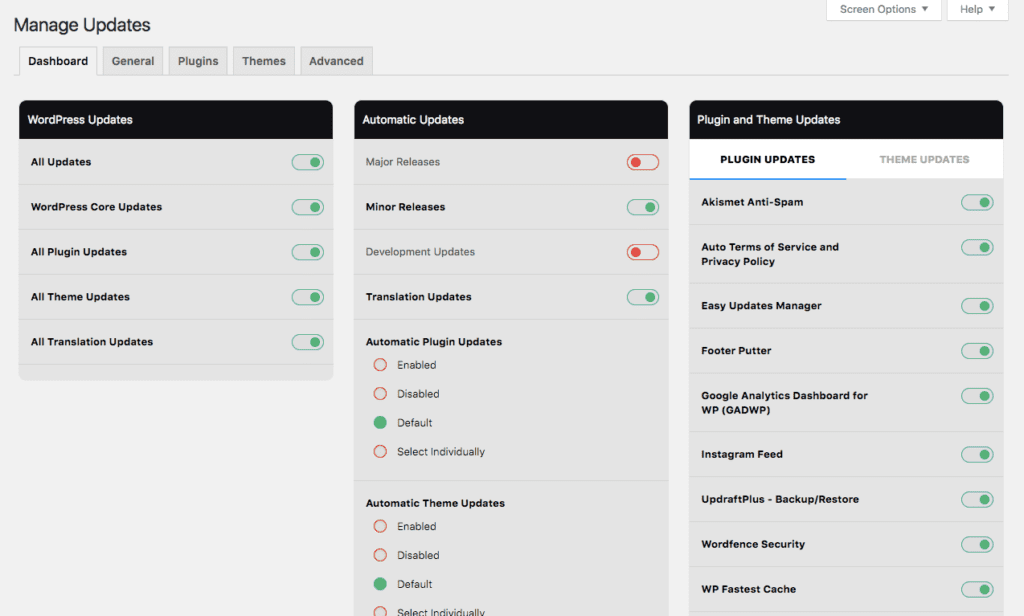
La dashboard (nella foto sopra) ti consentirà di attivare/disattivare facilmente l'accesso all'automazione degli aggiornamenti principali, plug-in e temi per il tuo sito.
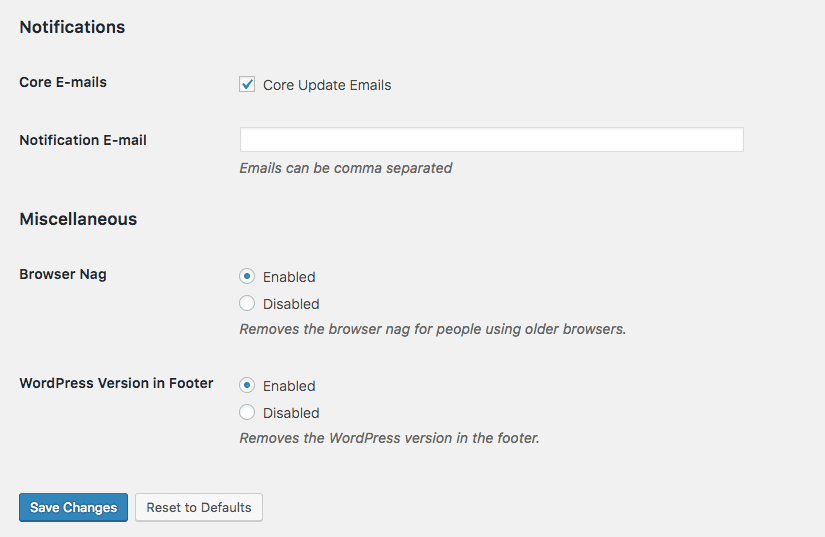
Presta particolare attenzione anche alla scheda Impostazioni generali. Mentre la parte superiore della pagina ti dà la possibilità di impostare controlli universali su cosa è automatizzato e cosa no, anche la parte inferiore (Notifiche e Varie) potresti trovare particolarmente utile.
E non dimenticare di controllare le Impostazioni avanzate prima di salvare e chiudere la pagina di configurazione. Se più utenti hanno accesso al tuo sito, ma non vuoi che abbiano il controllo su queste impostazioni, puoi regolare i livelli di accesso da lì.
3. Oppure automatizza il tuo flusso di lavoro
Invece di fare affidamento su un plug-in per gestire i backup e un plug-in per gestire gli aggiornamenti, perché non utilizzare uno strumento che consolidi tutta quell'automazione in uno solo? ManageWP è un'opzione fantastica per questo in quanto ti consente di:

- Gestisci tutti gli aggiornamenti del sito web, per tutti i siti web che desideri, da un'unica dashboard.
- Pianifica backup giornalieri e salva nella tua destinazione fuori sede preferita. (Questa è in realtà la nostra funzione preferita!)
ManageWP è inoltre pieno zeppo di funzionalità di sicurezza per aiutarti a mantenere meglio la salute e la sicurezza generale del tuo sito web senza sudare troppo.
In qualità di fornitore di servizi di manutenzione WordPress, abbiamo riscontrato che la soluzione di ManageWP è incredibilmente preziosa per le nostre operazioni e il nostro flusso di lavoro. Con la maggiore visibilità, comodità e controllo che ora abbiamo sulle prestazioni, sulla sicurezza e sugli aggiornamenti in sospeso del nostro sito web, siamo stati in grado di concentrarci sulla crescita della nostra attività (del 39%, in effetti) piuttosto che sul tentativo di tenere traccia di tutto ciò che dobbiamo fare per ciascuno dei nostri attuali clienti.
Come aggiornare manualmente WordPress
Esistono due modi in cui puoi aggiornare manualmente il tuo sito WordPress.
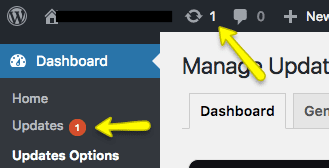
Quando sai di avere aggiornamenti in attesa di essere elaborati, puoi fare clic sulla notifica e aggiornarli con un clic. Tuttavia, nel gestirli in questo modo, non c'è molta differenza tra gli aggiornamenti automatizzati e la loro elaborazione manuale. Lo scopo principale nell'assumersene la responsabilità è garantire che gli aggiornamenti siano gestiti con cura e non pongano il tuo sito a rischio maggiore. Ecco come farlo.
Aggiorna il core di WordPress
1. Esegui il backup del tuo sito
Non appena vedi che un aggiornamento è pronto, acquisisci un backup del tuo sito (se non ti accontenti di utilizzare il backup giornaliero o settimanale, il tuo plugin o servizio di manutenzione viene salvato). Un plug-in di backup e ripristino ti consentirà di farlo manualmente. È quindi possibile salvare da remoto una copia zippata del file di backup nel caso in cui sia necessario ripristinarlo in seguito.
2. Disattiva i tuoi plugin
WordPress consiglia di disattivare sempre i plugin prima di aggiornare manualmente il core. Puoi farlo accedendo all'elenco dei plugin installati in WordPress, selezionando tutte le caselle di controllo e applicando l'azione Disattiva in blocco.
3. Recupera i file
WordPress memorizza sempre la versione core più recente qui. Dopo aver ricevuto una notifica che è disponibile un aggiornamento, visitare la pagina Web e scaricare i file. Estrai il pacchetto localmente sul tuo computer.
4. Aggiorna la radice
Accedi alla tua directory principale utilizzando SFTP o SSH nel tuo pannello di controllo. Elimina i file wp-admin e wp-includes. Dovrai quindi caricare le nuove versioni dai file core estratti.
5. Aggiorna il contenuto wp
Non è necessario eliminare wp-content. Invece, ciò che devi fare è creare una copia di tutti i file nella tua nuova directory wp-content. Quindi inseriscili nella vecchia directory wp-content.
6. Aggiorna tutto il resto
Anche i nuovi file root principali devono essere copiati nella directory. Va bene se sovrascrivono ciò che c'era prima (dovrebbero farlo).
7. Esamina wp-config
Nei tuoi nuovi file core, avrai qualcosa chiamato wp-config-sample.php. Controllalo per decidere se vale la pena salvare qualcuna delle nuove impostazioni sul tuo wp-config.
8. Aggiorna il database
Una volta aggiornati i file, accedi nuovamente all'amministratore di WordPress. Se WordPress ha bisogno di aggiornare il tuo database, ti invierà a /wp-admin/upgrade.php. Procedi al collegamento e quindi completa i passaggi necessari per aggiornare il tuo database.
9. Riattiva i tuoi plugin
Ritorna all'elenco dei plugin. Ricontrolla tutti i plugin disattivati, quindi seleziona l'azione Attiva in blocco.
Per vedere eventuali aggiornamenti effettuati e completare il processo di aggiornamento del core di WordPress, svuota la cache del browser.
Aggiorna plugin e temi
Il processo di aggiornamento manuale dei plugin e dei temi è simile al processo principale, solo un po’ meno laborioso.
1. Esegui il backup del tuo sito
Vedi le note sopra.
2. Recupera i file
Prendi una copia dei file zippati per il tuo nuovo plugin o tema dal repository o dallo sviluppatore. Scaricali e decomprimili sul tuo computer locale.
3. Elimina i vecchi file
Utilizzando SFTP tramite il pannello di controllo, individua i tuoi vecchi file. Li troverai sotto wp-content. Elimina il vecchio tema o i file del plugin.
4. Aggiungi i nuovi file
Aggiungi i nuovi file alla directory wp-content. La directory del plugin dovrebbe assomigliare a questa: wp-content/plugin/plugin-name/. La directory del tema sarà simile a questa: wp-content/theme/nome-tema/.
5. Esaminare le modifiche
Torna a WordPress e visita l'elenco dei plugin o dei temi. Ti dirà se hai effettuato o meno con successo l'aggiornamento. Naturalmente, rivedi il tuo sito in questo momento per assicurarti che nulla si interrompa nel processo.
Un piccolo promemoria…
C'è un'altra opzione disponibile: assumere una società di manutenzione WordPress come WP Buffs. Oltre alle responsabilità di manutenzione regolare, questo aspetto di sicurezza e aggiornamento è fortemente presente nei nostri servizi. Se ti piace l'idea che un esperto gestisca i backup giornalieri di WordPress e elabori gli aggiornamenti di temi e plugin per tuo conto, non dimenticare che esiste anche questa opzione.
E se hai bisogno di un'altra risorsa per la sicurezza, vai avanti e leggi questo articolo su BloggingWand.
Vuoi dare il tuo feedback o partecipare alla conversazione?Aggiungi i tuoi commenti su Twitter.
