Come caricare un video su WordPress e aggiungerlo a una pagina o a un articolo
Pubblicato: 2022-12-22Ci sono molte ragioni per cui potresti voler caricare un video su WordPress. Che tu sia un videografo professionista o un food blogger con uno spettacolo di cucina amatoriale, avrai bisogno di un modo semplice per pubblicare contenuti audiovisivi sul tuo sito.
Esistono un paio di modi diversi per aggiungere un video a una pagina o a un post di WordPress. Puoi incorporarne uno da un servizio di hosting video come Jetpack VideoPress o caricarlo e aggiungerlo direttamente dal server di hosting del tuo sito. Ogni metodo ha i suoi pro e contro, che tratteremo più dettagliatamente nel nostro tutorial.
In questo post, esamineremo i vari modi in cui puoi caricare un video nella tua libreria multimediale di WordPress. Quindi ti guideremo attraverso l'aggiunta di un video a un post o a una pagina. Infine, discuteremo alcune domande frequenti relative ai video su WordPress.
Aggiunta di video a WordPress: le basi
Prima di imparare come aggiungere video a WordPress, è utile avere una conoscenza di base del significato di tale processo. Prima di tutto, c'è un'importante distinzione tra "caricare" e "incorporare" un video nel tuo sito WordPress.
Quando aggiungi un video direttamente a WordPress, il file video verrà archiviato sul server del tuo host. Questo si chiama caricamento .
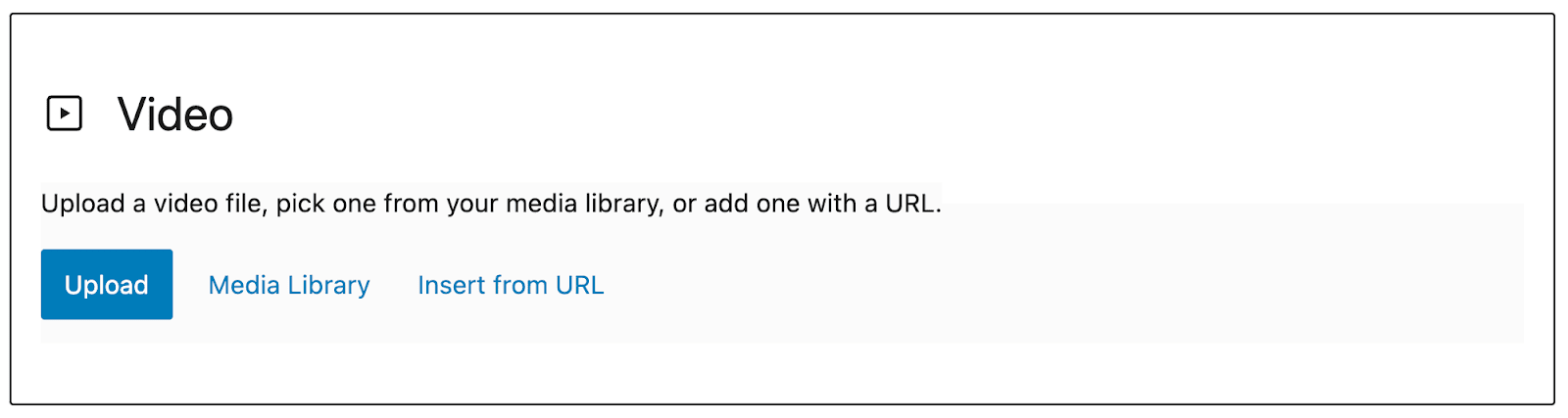
Quando aggiungi un video a un post o una pagina in WordPress utilizzando un sito di terze parti come YouTube o una piattaforma di hosting video come Jetpack VideoPress, questo si chiama incorporamento .
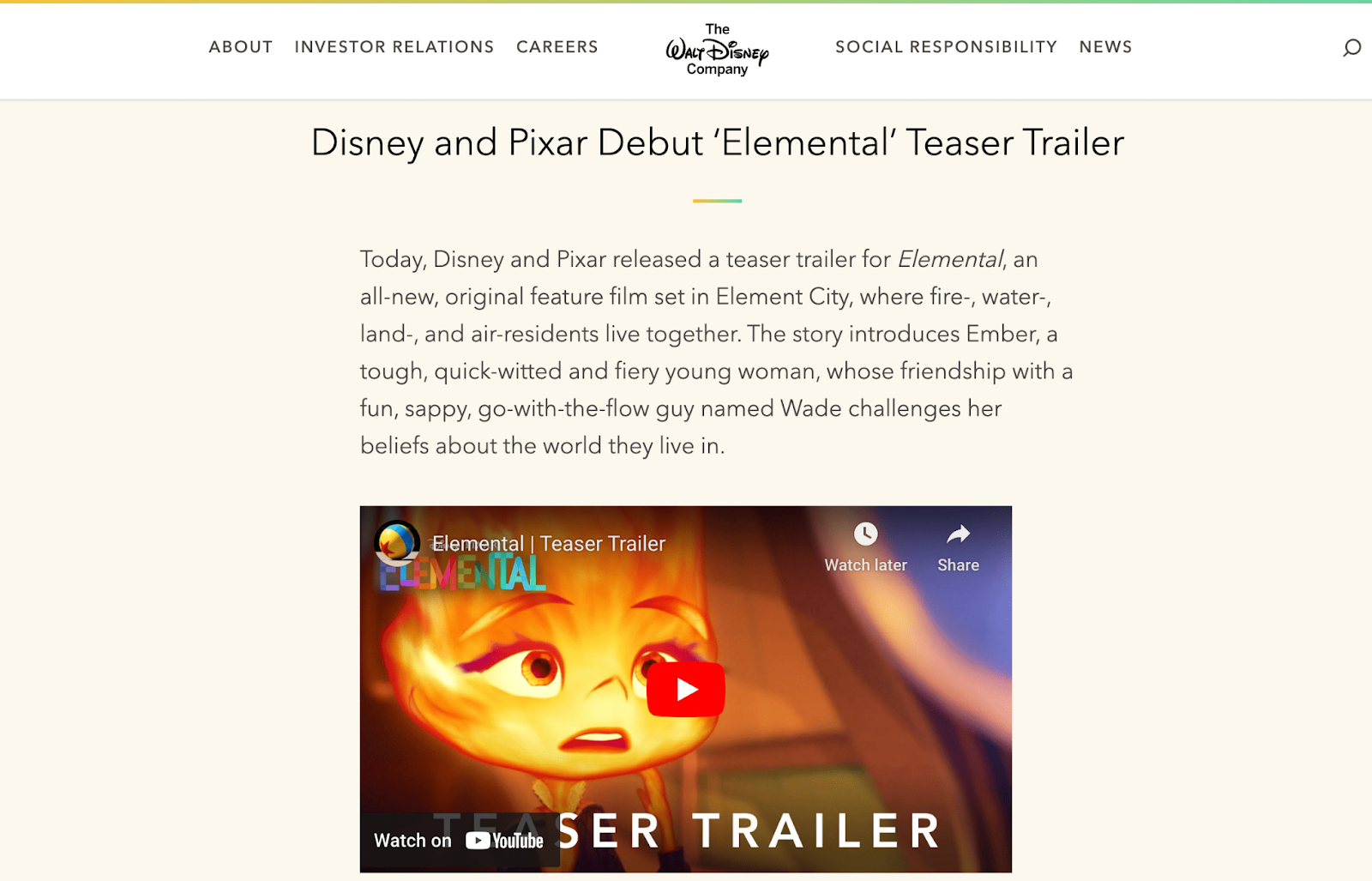
Come puoi vedere nell'esempio sopra, quando incorpori un video, probabilmente otterrai funzionalità avanzate del lettore. Questi saranno unici per ogni piattaforma. A volte, includeranno opzioni di condivisione social integrate per migliorare il coinvolgimento del pubblico.
Inoltre, quando utilizzi un host di terze parti, il video in realtà non "vive" sul server del tuo sito web. Pertanto, non avrà un impatto significativo sui tempi di caricamento della pagina.
Perché dovrei aggiungere un video a WordPress?
Prima di continuare, vale la pena discutere alcuni dei molti vantaggi di imparare a caricare video su WordPress. Per cominciare, i media visivi sono in aumento in quasi tutti gli spazi virtuali, dall'e-commerce ai social media. Di conseguenza, gli utenti online si aspettano più contenuti video.
Indipendentemente dal tipo di sito che gestisci, i video possono aiutarti a coinvolgere il tuo pubblico e mantenerlo sul tuo sito più a lungo. Spesso i video sono utili per spiegare concetti complicati o umanizzare un'azienda o un soggetto. L'uso dei video può anche aiutarti a soddisfare un'ampia gamma di preferenze del pubblico e stili di apprendimento.
Tonnellate di siti Web creativi incorporano contenuti video di alta qualità nei loro post e nelle loro pagine. Dai video sui prodotti e contenuti promozionali ai film indipendenti e alle bobine di lifestyle, ci sono opportunità video per qualsiasi tipo di sito.
Il caricamento di un video può rallentare il tuo sito WordPress?
Quando carichi un video direttamente nella tua libreria multimediale, viene salvato sul back-end del tuo sito e, quindi, occupa spazio sul tuo server. E i file video di solito non sono piccoli: l'aggiunta anche solo di video occasionali può appesantire le cose e avere un impatto negativo sulle prestazioni.
Ciò significa tempi di caricamento più lenti e punteggi Core Web Vitals peggiori. Ciò potrebbe non solo far soffrire il posizionamento nei motori di ricerca, ma causare frustrazione per i visitatori del sito sia nuovi che regolari. In altre parole, se le prestazioni diminuissero a seguito dell'aggiunta di una serie di video, ciò potrebbe contrastare i vantaggi che i video avrebbero dovuto portare in primo luogo.
Fortunatamente, puoi evitare tutti questi effetti negativi semplicemente utilizzando un provider di hosting video di terze parti per caricare i tuoi video. In questo modo, le clip utilizzeranno le risorse del server esterno pur mantenendo un ottimo aspetto sul front-end.
In questo tutorial, ti mostreremo come utilizzare vari metodi di caricamento, in modo che tu possa decidere quale approccio è il migliore per le tue esigenze.
Come caricare un video nella libreria multimediale di WordPress
Ora che conosci le basi per aggiungere video a WordPress, esamineremo tre metodi per farlo.
Metodo 1: utilizzo del plug-in di hosting video Jetpack VideoPress
Con WordPress, il modo più semplice per caricare un video è utilizzare un plug-in. Un plug-in di hosting video può funzionare in modo simile a opzioni popolari come YouTube e Vimeo.
Ma, a differenza delle alternative, Jetpack VideoPress è progettato specificamente per WordPress.
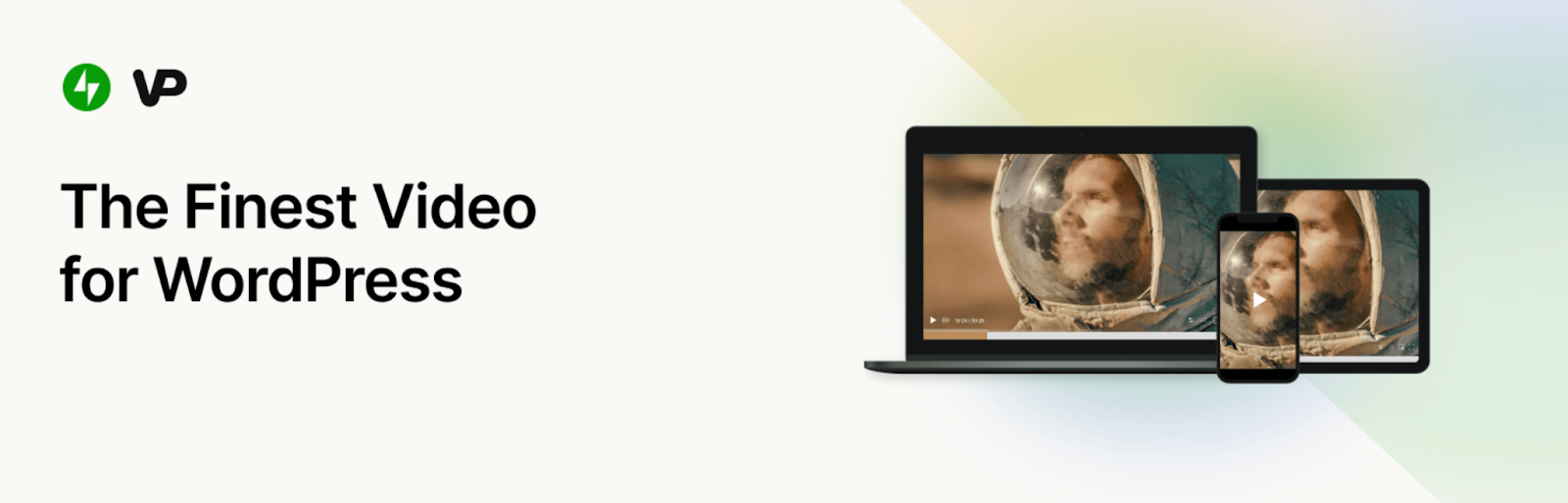
L'utilizzo di Jetpack VideoPress è estremamente semplice perché si integra completamente con la dashboard di WordPress. È anche conveniente, offrendo il tuo primo video gratuitamente e un generoso sconto del 50% per il tuo primo anno.
Inoltre, non dovrai mai preoccuparti che la pubblicità interrompa i tuoi video. Sarai persino in grado di applicare il tuo marchio al tuo lettore video.
Per iniziare, vai alla dashboard di WordPress. Vai su Plugin → Aggiungi nuovo. Usa la funzione di ricerca per trovare il plugin Jetpack VideoPress .
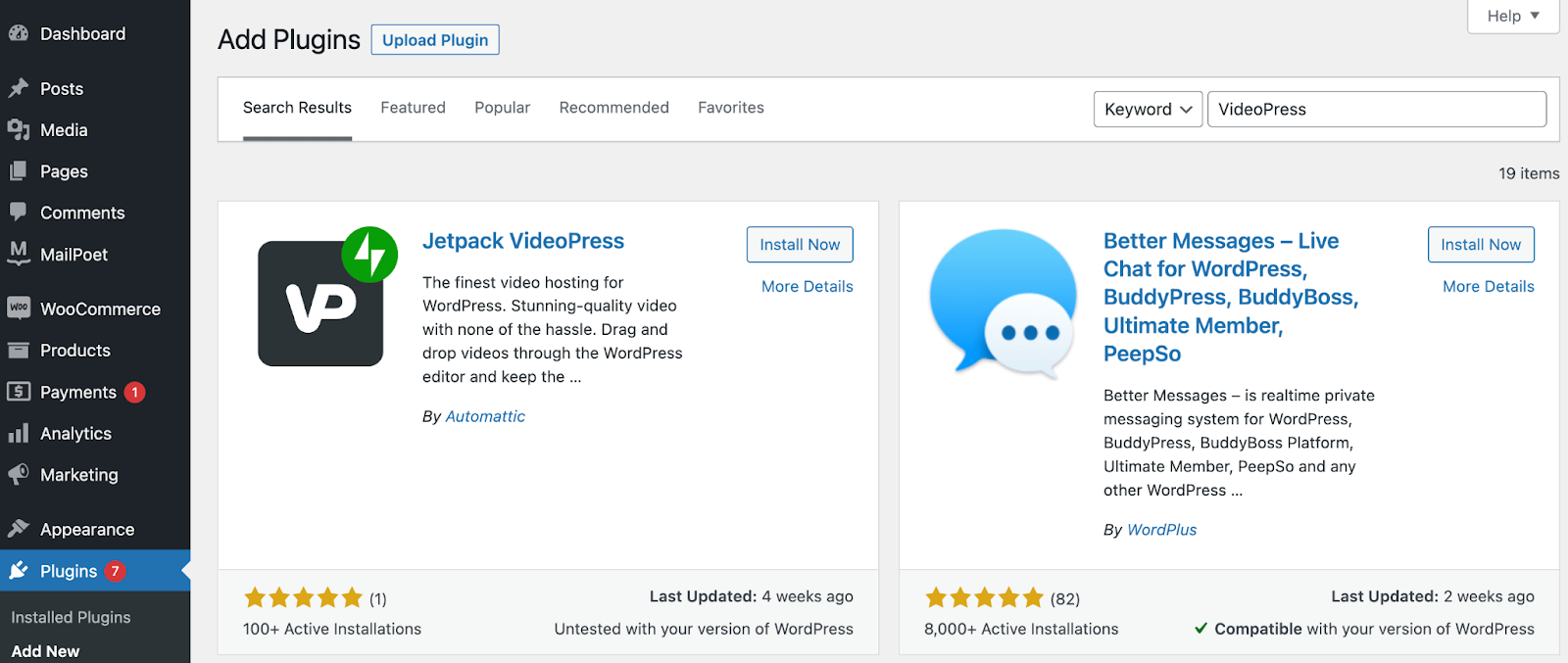
Dopo aver installato e attivato Jetpack VideoPress , dovresti vedere la seguente schermata:
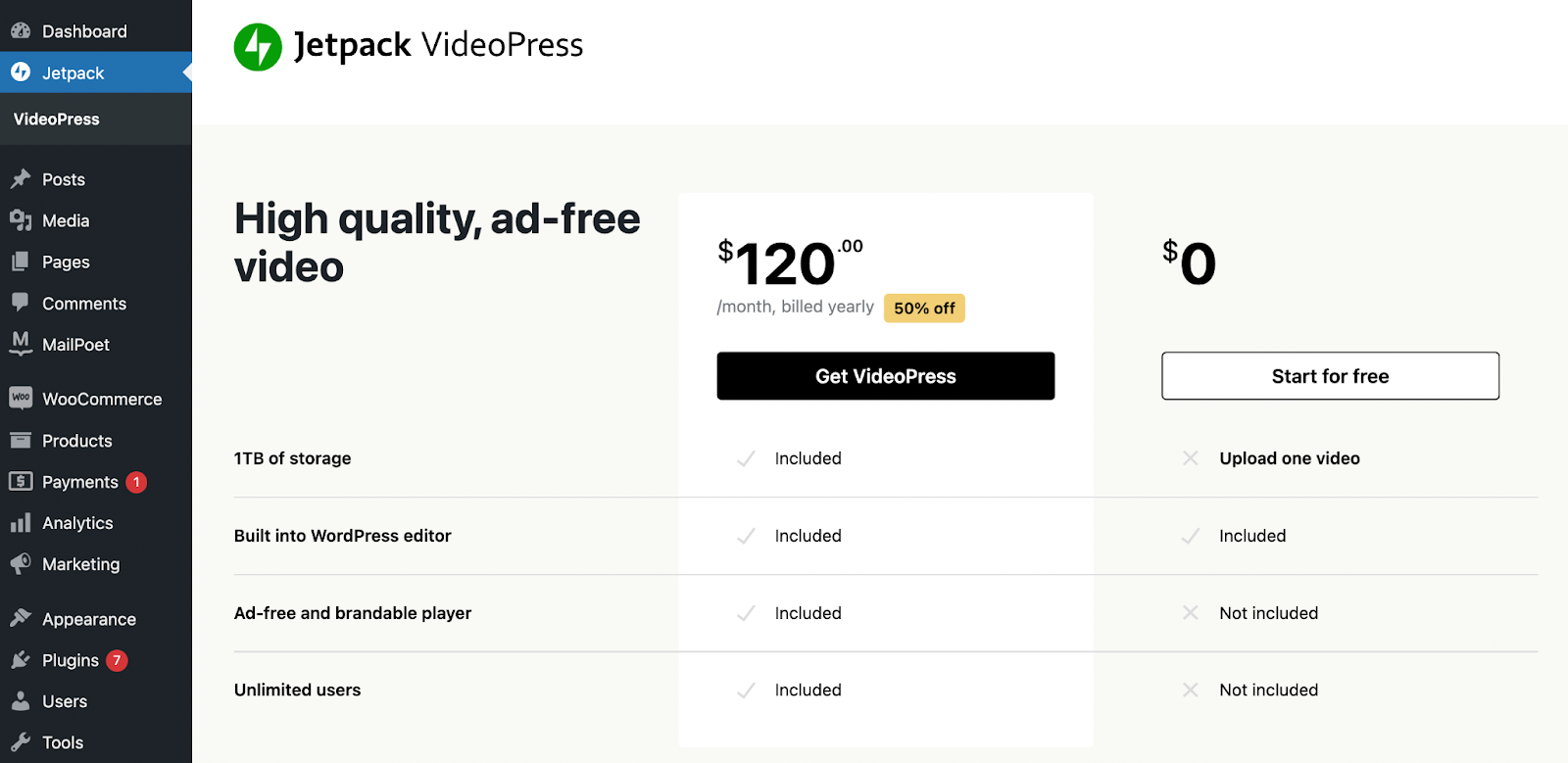
Se lo desideri, puoi iscriverti alla versione premium di Jetpack VideoPress qui. Altrimenti, fai clic su Avvia gratuitamente per esplorare lo strumento prima di prendere una decisione.
Successivamente, ti verrà chiesto di connettere Jetpack al tuo sito. Fare clic su Approva .
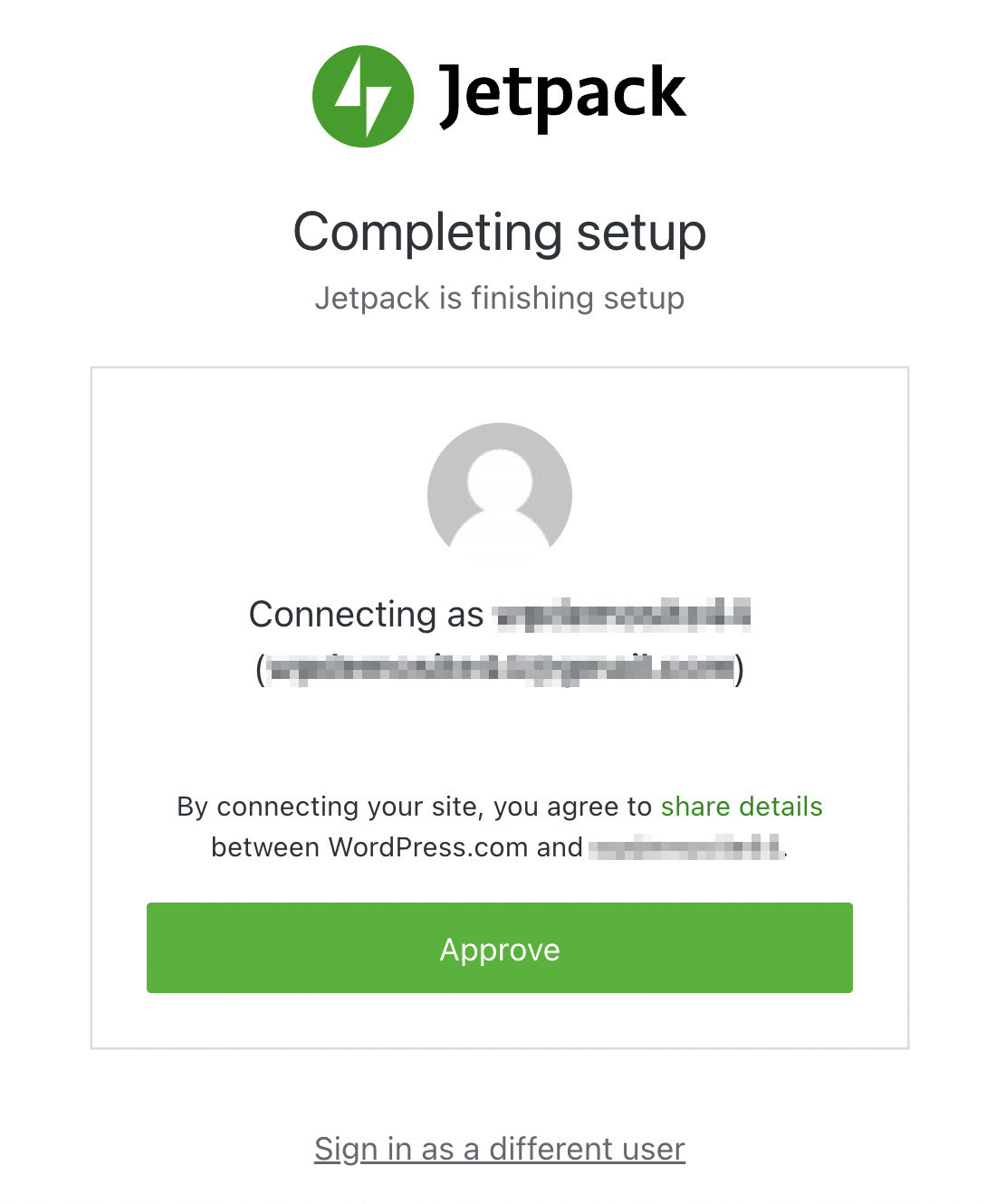
Tieni presente che non avrai bisogno di completare questo passaggio se hai già collegato il tuo sito web a Jetpack per uno dei suoi altri strumenti.
Il processo di connessione dovrebbe richiedere alcuni secondi. Quindi, sarai in grado di aggiungere il tuo primo video a WordPress.
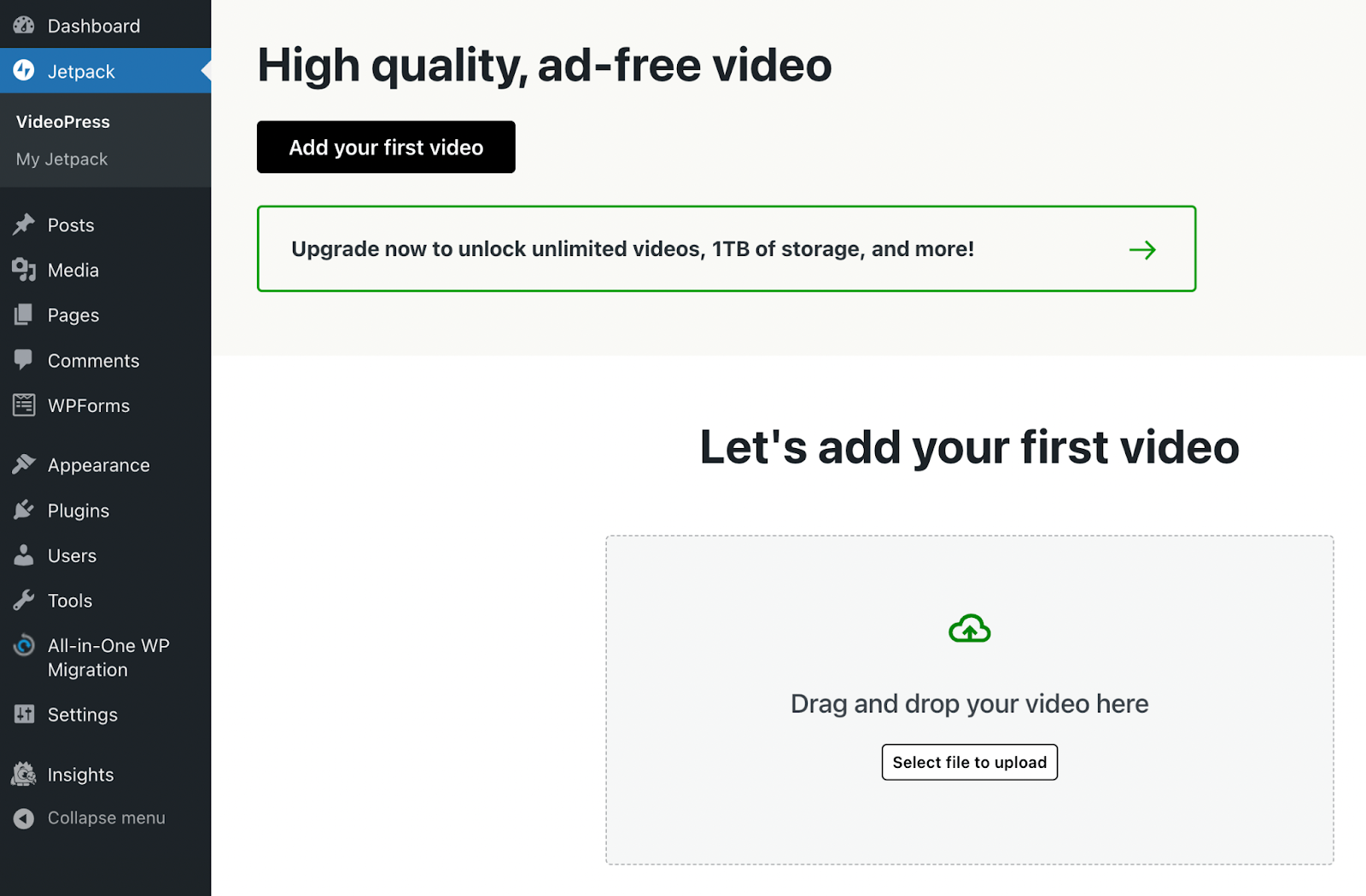
Nella pagina sopra, puoi selezionare Aggiungi il tuo primo video o Seleziona file da caricare . In alternativa, è sufficiente trascinare e rilasciare un video sulla pagina.
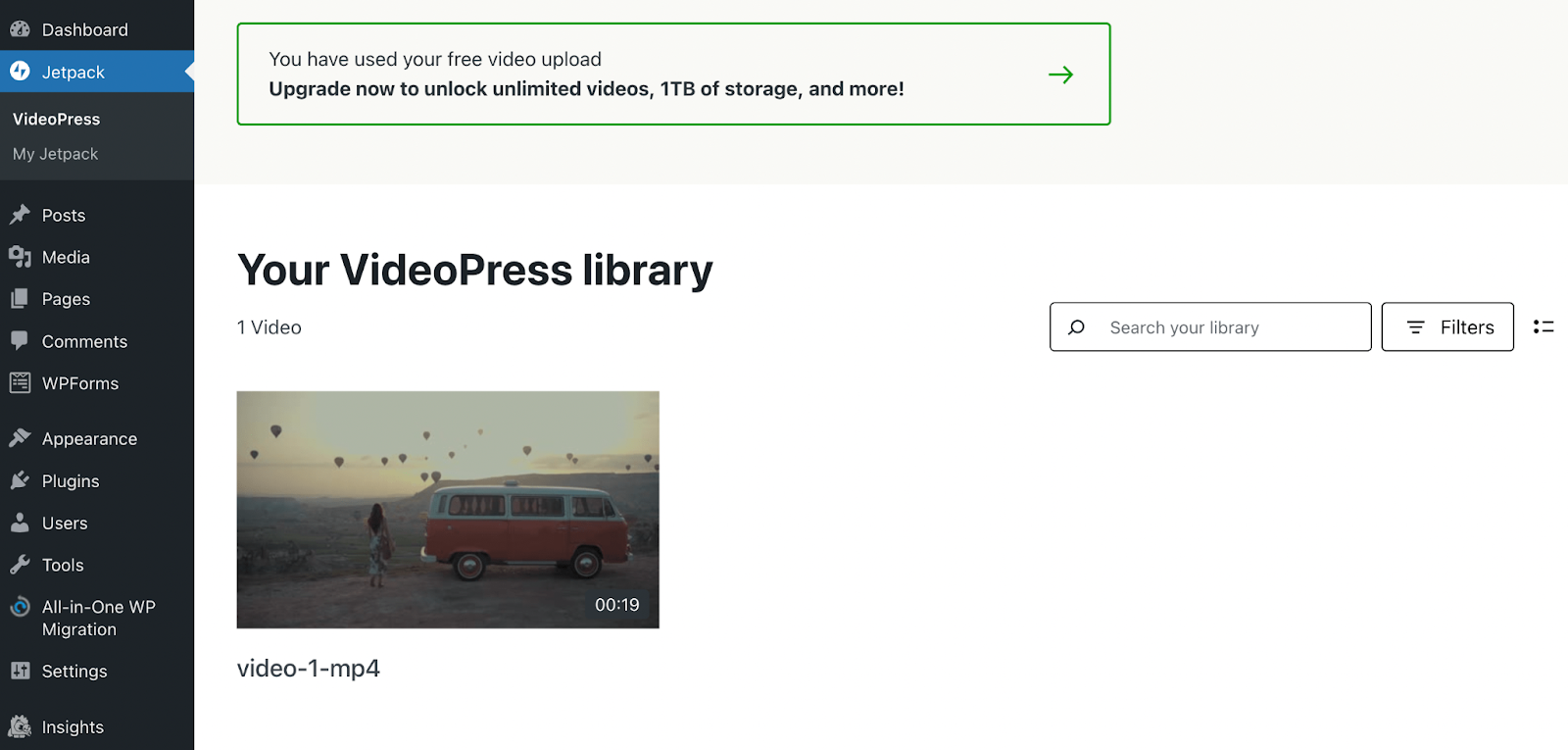
Il video verrà ora aggiunto alla tua libreria Jetpack VideoPress e alla tua libreria multimediale di WordPress. Questo è tutto! Più avanti, ti mostreremo come inserire questo video nei tuoi post e nelle tue pagine.
Metodo 2: utilizzo del server di hosting del tuo sito (non consigliato)
Il prossimo modo per caricare un video in WordPress è utilizzare il server di hosting del tuo sito. Questo metodo non è consigliato perché può rallentare il tuo sito Web consumando una notevole quantità di preziose risorse del server. A seconda del tuo provider di hosting, potrebbero anche avere dei limiti sulla dimensione massima del file che puoi caricare.
Inoltre, di solito non è la scelta migliore perché la velocità di riproduzione non sarà ottimale e il lettore avrà funzionalità limitate. In ogni caso, sapere come realizzare questo approccio può essere comunque utile per determinate situazioni.
Per iniziare, vai semplicemente alla dashboard di WordPress. Vai a Media → Aggiungi nuovo . Quindi vai avanti e trascina il tuo file video nella casella o fai clic su Seleziona file .
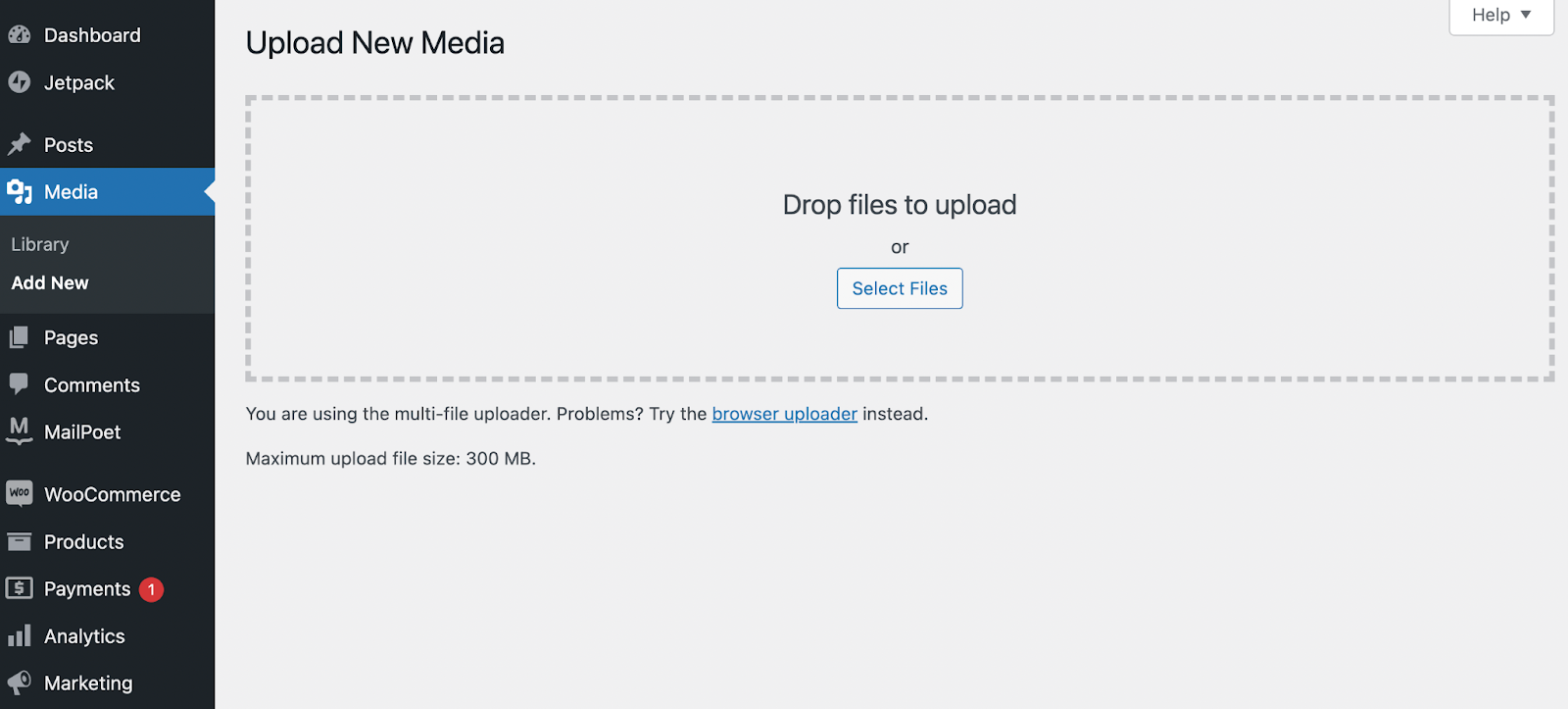
Al termine del caricamento del video, lo schermo si aggiornerà automaticamente. Ora dovrebbe avere un banner sotto la sezione Carica nuovi media che mostra la miniatura del tuo video.
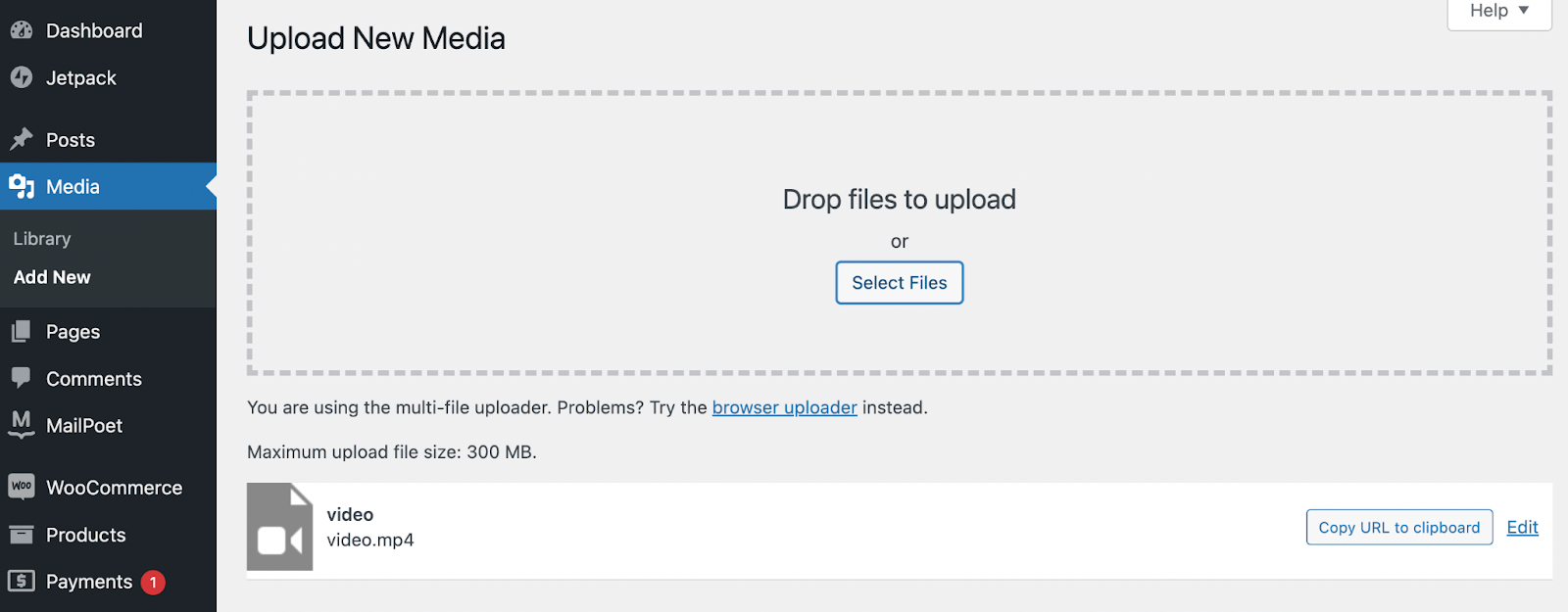
Per verificare che il tuo video sia stato caricato correttamente, vai su Media → Libreria .
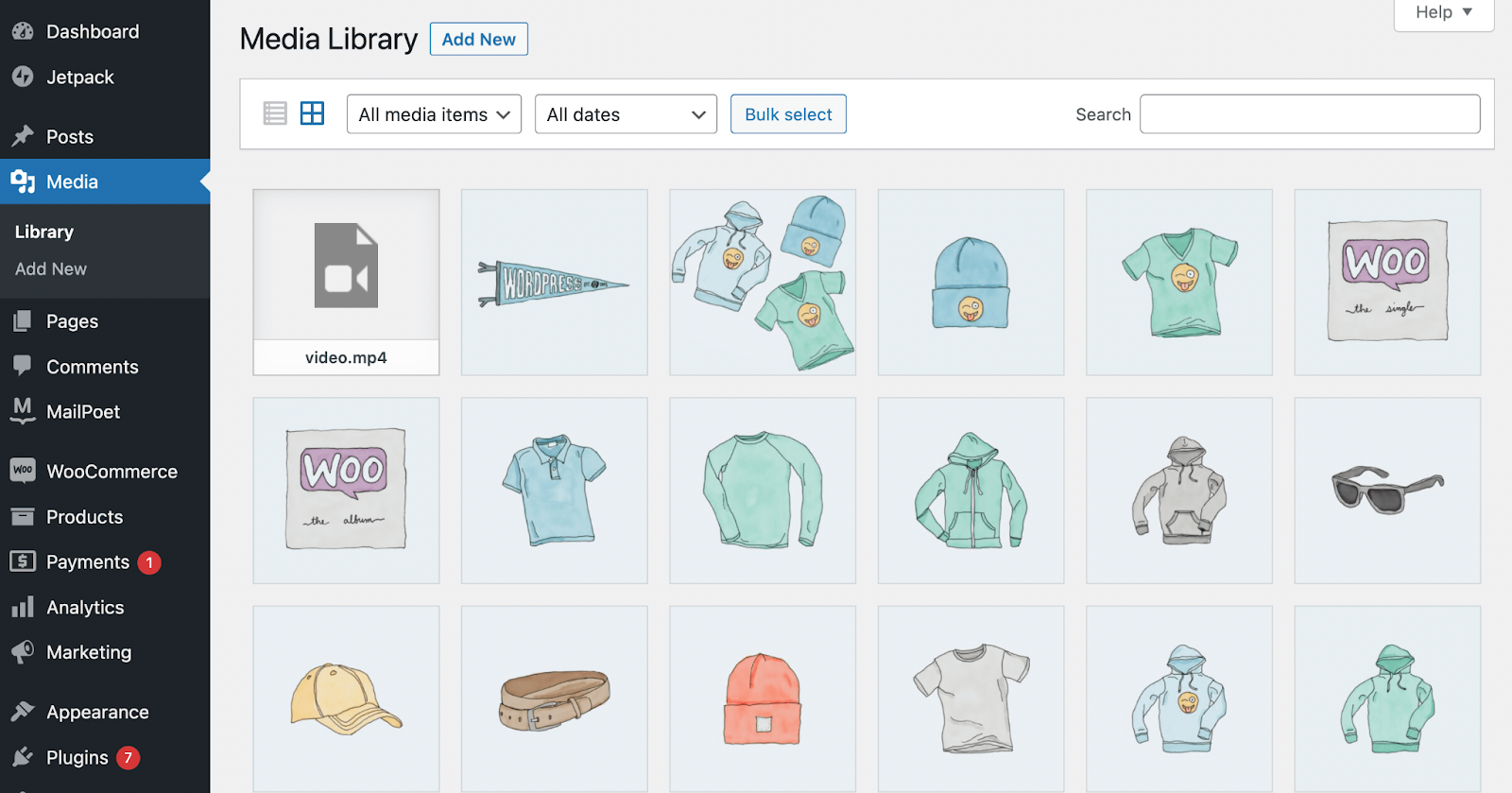
Dovresti essere in grado di vedere la miniatura del tuo video nell'angolo in alto a sinistra dello schermo.
A questo punto, potresti notare che il tuo video è mescolato con tutte le tue immagini e altri file multimediali. Questo perché non c'è una separazione tra video e foto nella libreria multimediale di WordPress.
Metodo 3: utilizzo di un server di hosting esterno
L'ultimo modo per aggiungere un video a WordPress è utilizzare un server di hosting esterno come Amazon S3. Sebbene questa piattaforma offra la potenza e la sicurezza necessarie per i siti di grandi dimensioni, è un'opzione abbastanza complicata e costosa.
Per utilizzare Amazon S3, devi configurare e gestire il tuo server, richiedendo un buon grado di esperienza di sviluppo o l'aiuto di un professionista. Inoltre, AWS S3 non è progettato nativamente per l'integrazione con WordPress e non viene fornito con una funzionalità di lettore video.

Per tutti questi motivi, le opzioni di hosting video specifiche per WordPress come Jetpack VideoPress spesso hanno più senso. Si integrano perfettamente con la libreria multimediale di WordPress e di solito sono più convenienti.
Scopri di più su Amazon S3 e lo streaming video qui.
Come aggiungere un video a un post o una pagina di WordPress (2 modi)
Ora che sai come caricare un video su WordPress, ti mostreremo come inserirne uno in una pagina o in un post. Esamineremo due modi in cui puoi farlo utilizzando l'Editor blocchi in modo da poter condividere facilmente i video con il tuo pubblico.
Metodo 1: utilizzo del blocco VideoPress
Innanzitutto, vediamo come utilizzare facilmente il blocco VideoPress per aggiungere un video a una pagina o a un post di WordPress.
Passaggio 1: aggiungi il blocco VideoPress
Per iniziare, devi creare la pagina o il post in cui desideri inserire il tuo video. In alternativa, puoi navigare verso una pagina o un post preesistente e modificarlo. Una volta che sei nell'Editor blocchi, fai semplicemente clic sul simbolo più per Aggiungi blocco .
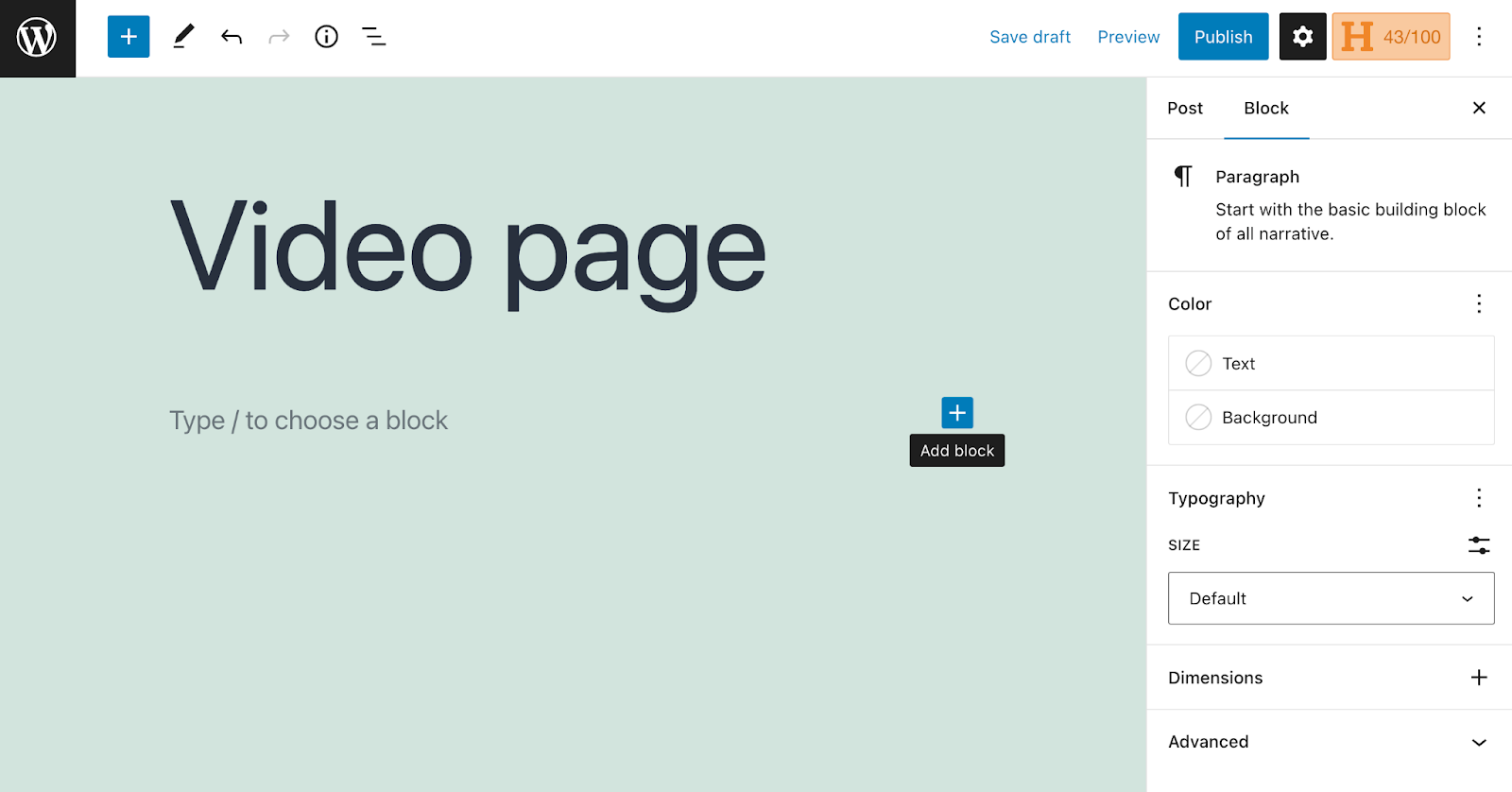
Successivamente, utilizza lo strumento di ricerca per cercare il blocco VideoPress .
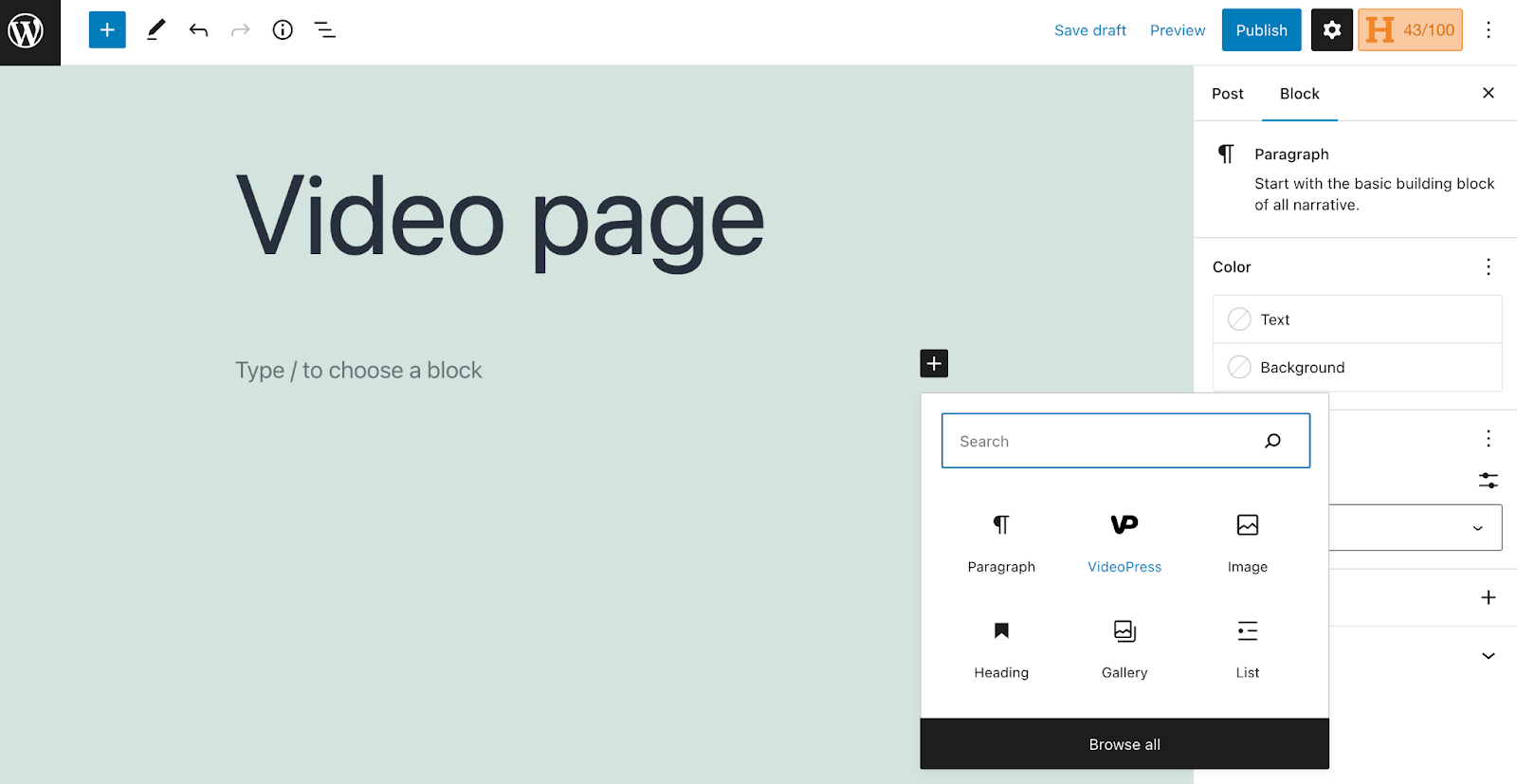
Quando appare, fai clic su di esso e il blocco verrà aggiunto alla tua pagina.
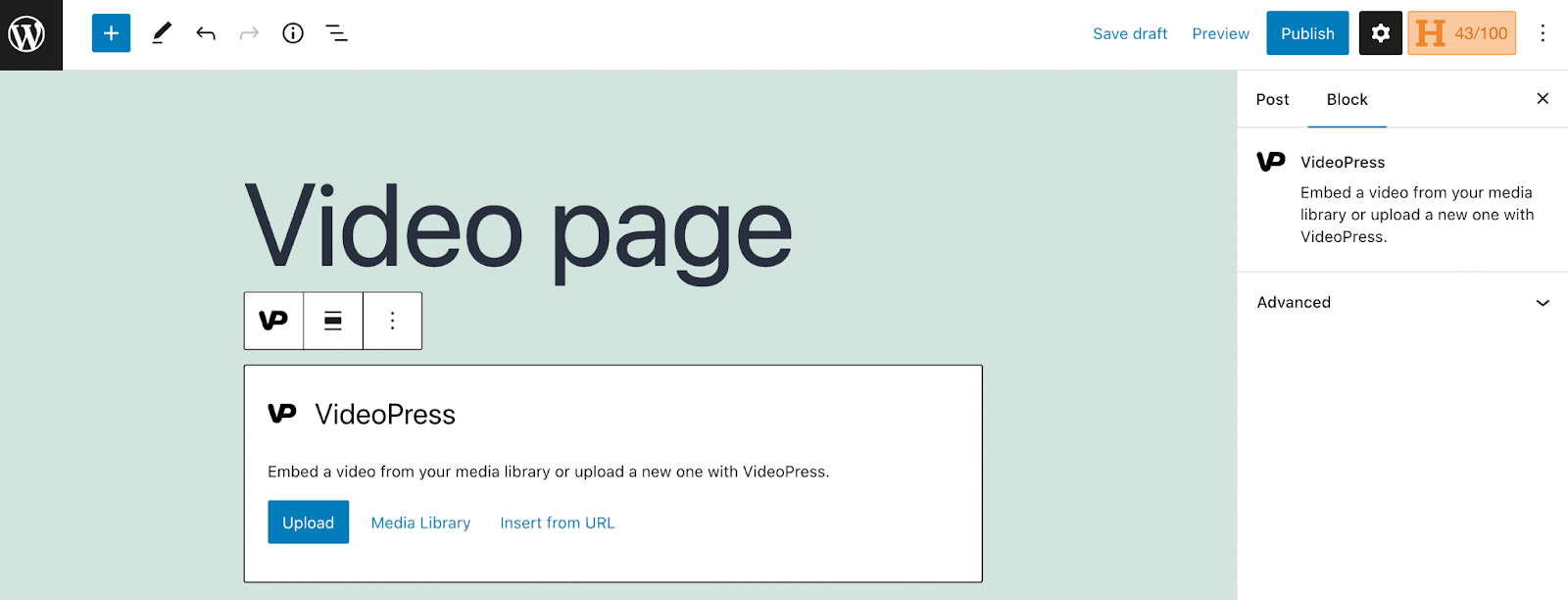
Un altro modo pratico per aggiungere qualsiasi blocco a una pagina o a un post è utilizzare le scorciatoie da tastiera. Ad esempio, puoi digitare "/videopress" e accedere al blocco in questo modo.
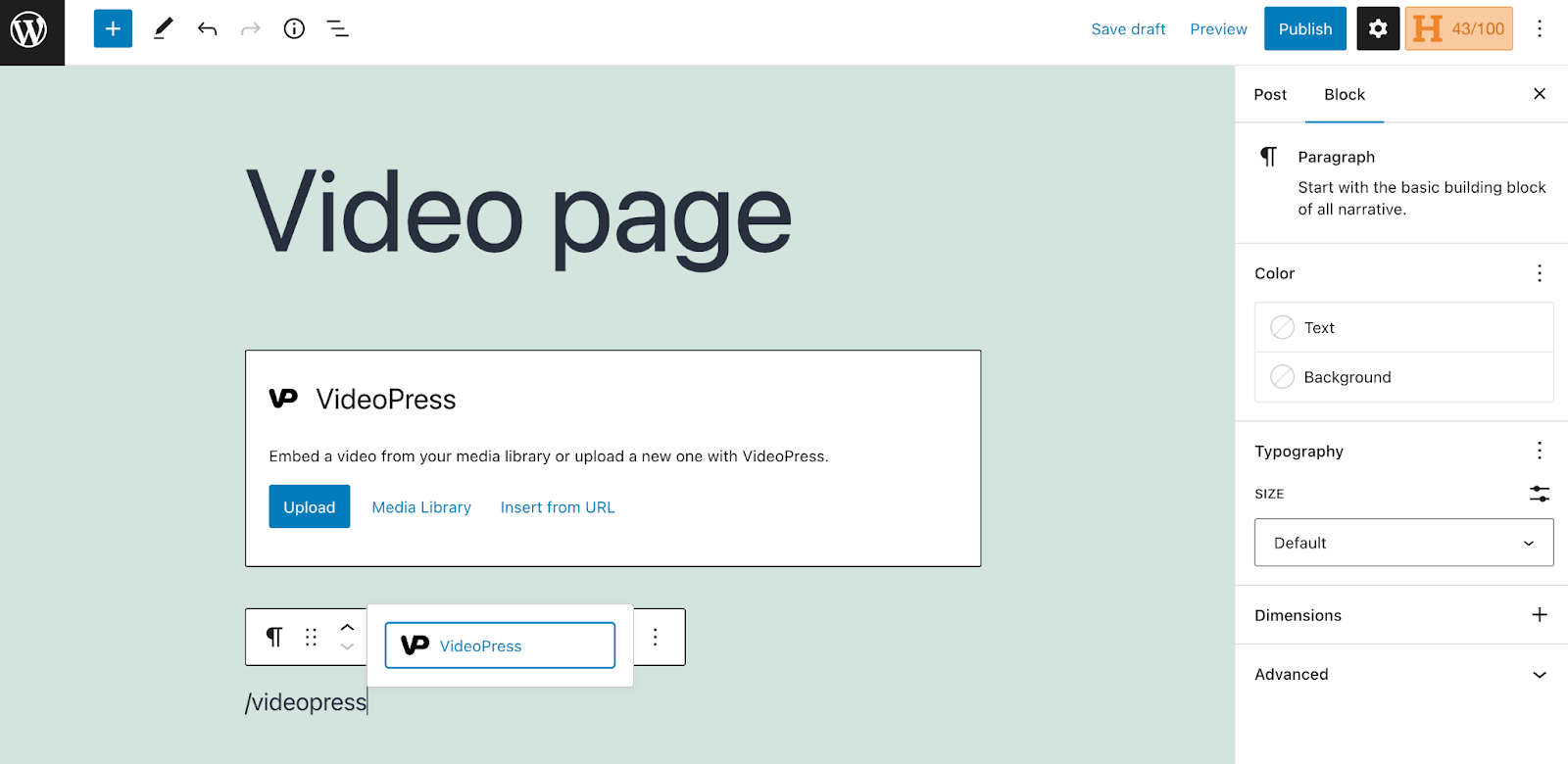
Puoi selezionare il blocco quando appare o semplicemente premere il tasto Invio per aggiungerlo all'interfaccia di modifica.
Passaggio 2: aggiungi il tuo video e personalizza le sue impostazioni
Una volta che il tuo blocco VideoPress è sullo schermo, aggiungi il tuo video selezionando Carica , Libreria multimediale o Inserisci da URL .
Andremo con la libreria multimediale per il nostro esempio poiché abbiamo già caricato il video in precedenza nel tutorial. Tuttavia, puoi anche trascinare e rilasciare il tuo video qui per aggiungerlo a VideoPress. Ricorda, i tuoi video verranno archiviati separatamente dal tuo server per migliorare la velocità, ma saranno comunque visibili nella libreria multimediale di WordPress.
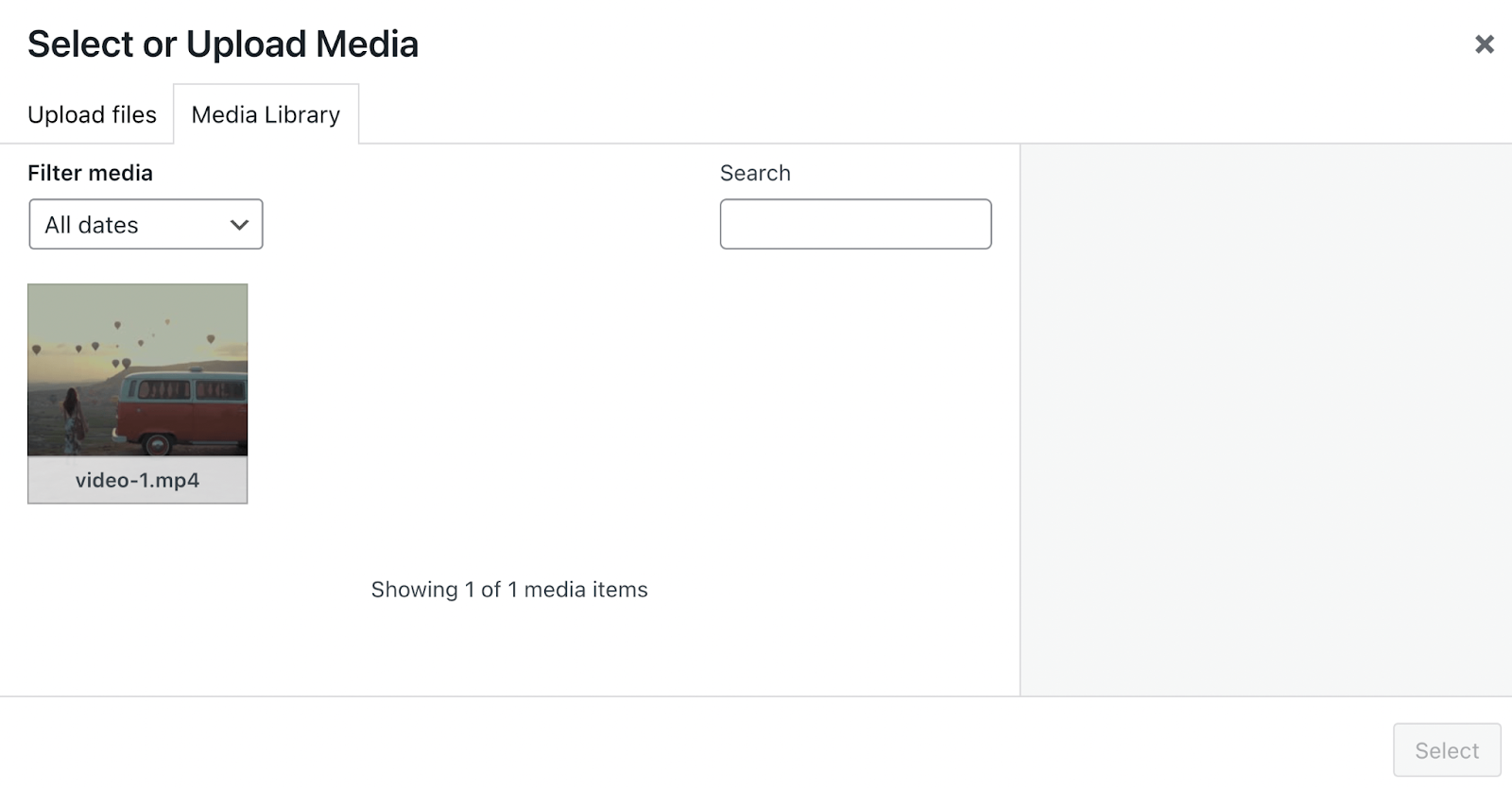
Poiché il blocco VideoPress riguarda i video, vedrai solo quel tipo di media nella tua libreria. Quando hai individuato la clip che desideri utilizzare, fai semplicemente clic su di essa e premi Seleziona .
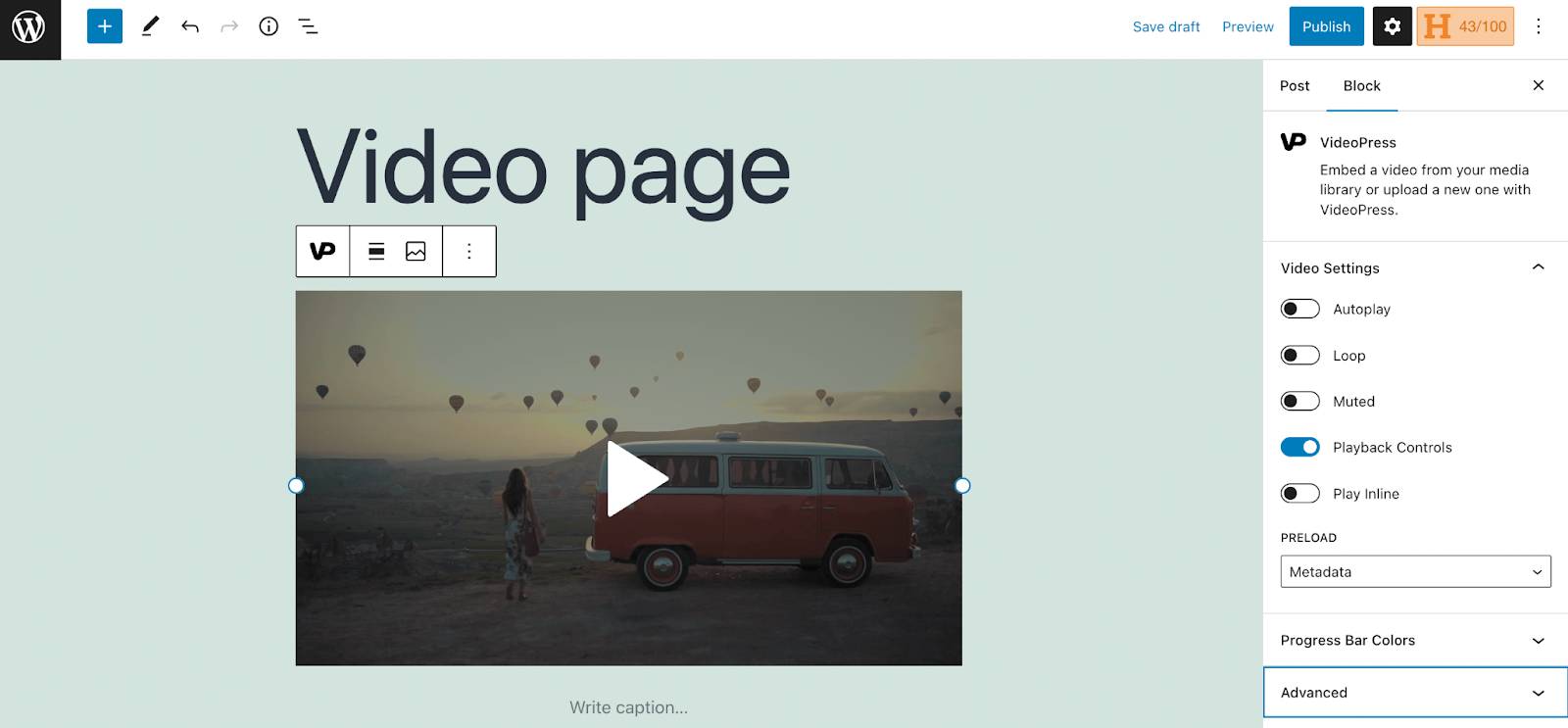
Successivamente, il tuo video apparirà sulla tua pagina. Come puoi vedere, il blocco VideoPress ti dà accesso a una varietà di impostazioni. Puoi abilitare o disabilitare i controlli di riproduzione, attivare e disattivare la riproduzione automatica, scegliere di riprodurre in loop il video e disattivarlo se lo desideri.
Puoi anche selezionare il menu a discesa accanto a Colori barra di avanzamento per modificare il modo in cui viene visualizzata la barra di avanzamento del video. Ci sono anche altre opzioni, quindi sentiti libero di giocare finché non ottieni l'aspetto e la funzionalità che stai cercando.
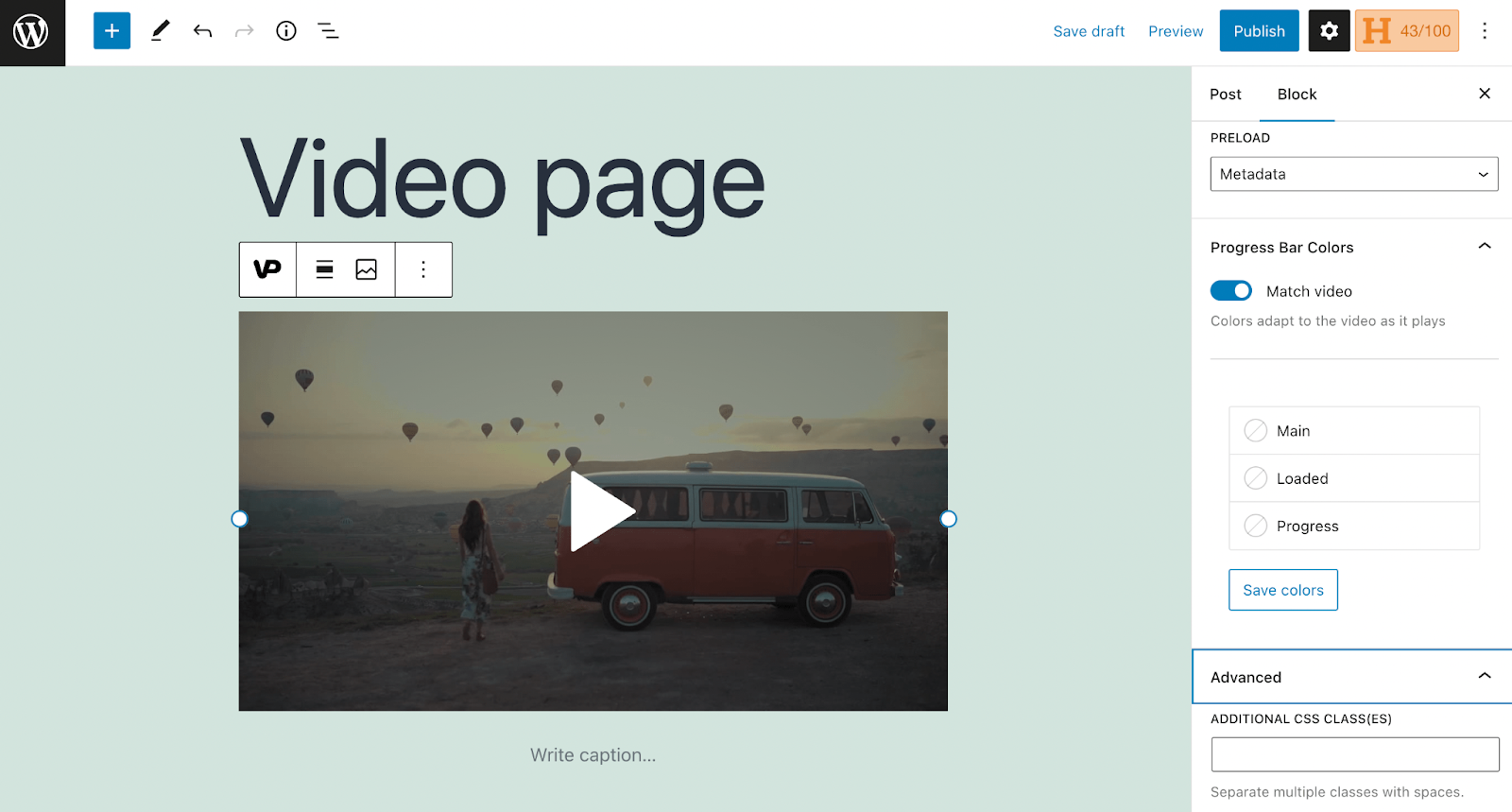
Passaggio 3: pubblica e visualizza l'anteprima del tuo video
Quando hai finito di apportare le modifiche, fai clic su Pubblica nell'angolo in alto a destra della pagina. Ora vediamo in anteprima come apparirà il tuo video sul front-end.
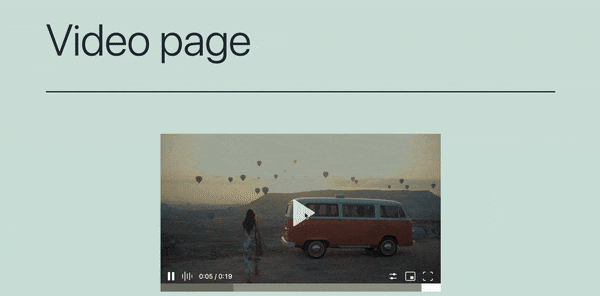
In questo esempio, abbiamo lasciato l'impostazione dei colori della barra di avanzamento su Corrispondenza video . Ciò rende la barra di avanzamento mimetizzata, pur rimanendo funzionale.
I tuoi spettatori possono apportare ulteriori modifiche alla velocità e alla qualità del video. Inoltre, potranno passare alla visualizzazione a schermo intero o creare una finestra pop-out per guardare mentre scorrono.
Metodo 2: utilizzo del blocco Video
Ora, esploriamo come aggiungere un video a un post o a una pagina utilizzando il blocco Video predefinito fornito con WordPress. Ricorda, questo memorizzerà i video sul tuo server e potrebbe rallentare il caricamento del tuo sito.
Per iniziare, apri l'Editor blocchi e aggiungi il blocco Video. È possibile individuare il blocco facendo clic sul simbolo più o utilizzando le scorciatoie da tastiera.
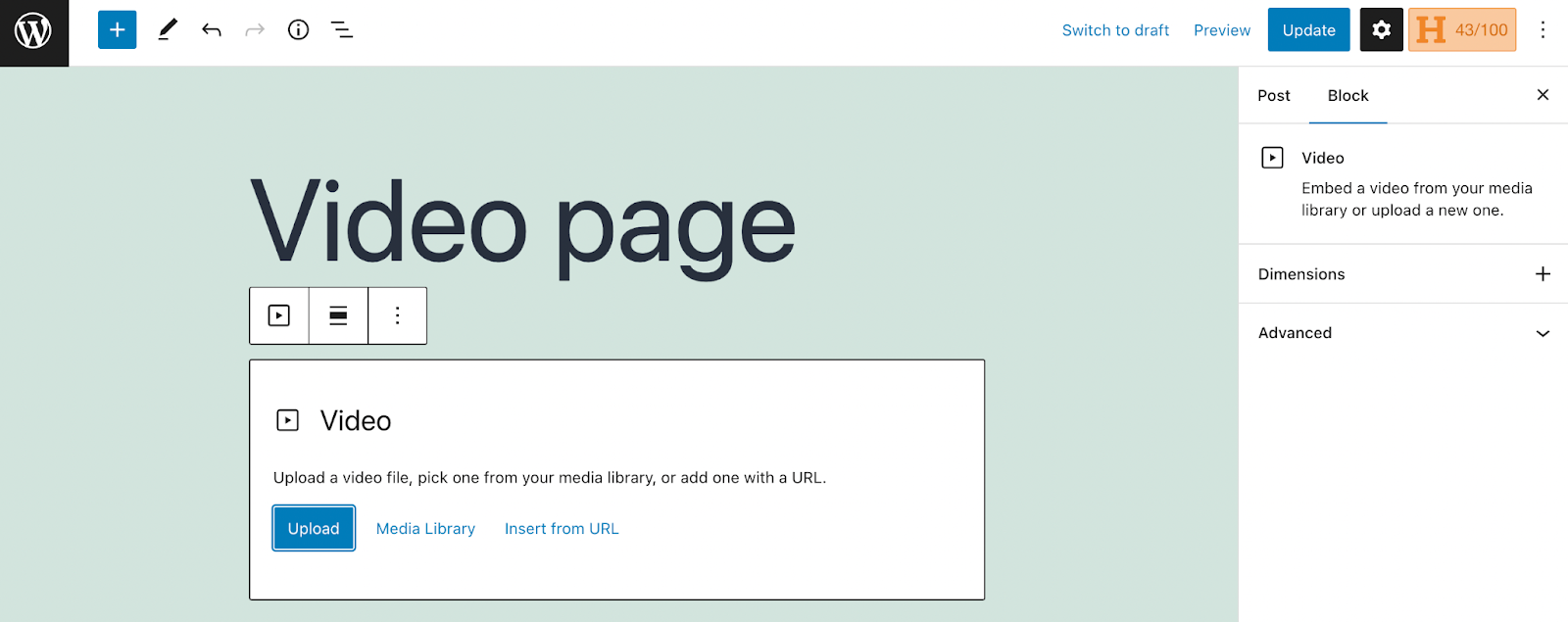
Quindi, scegli il tuo metodo preferito per aggiungere un video al blocco. Ancora una volta, inseriremo la nostra clip dalla Libreria multimediale premendo Seleziona . Il video verrà ora aggiunto alla pagina.
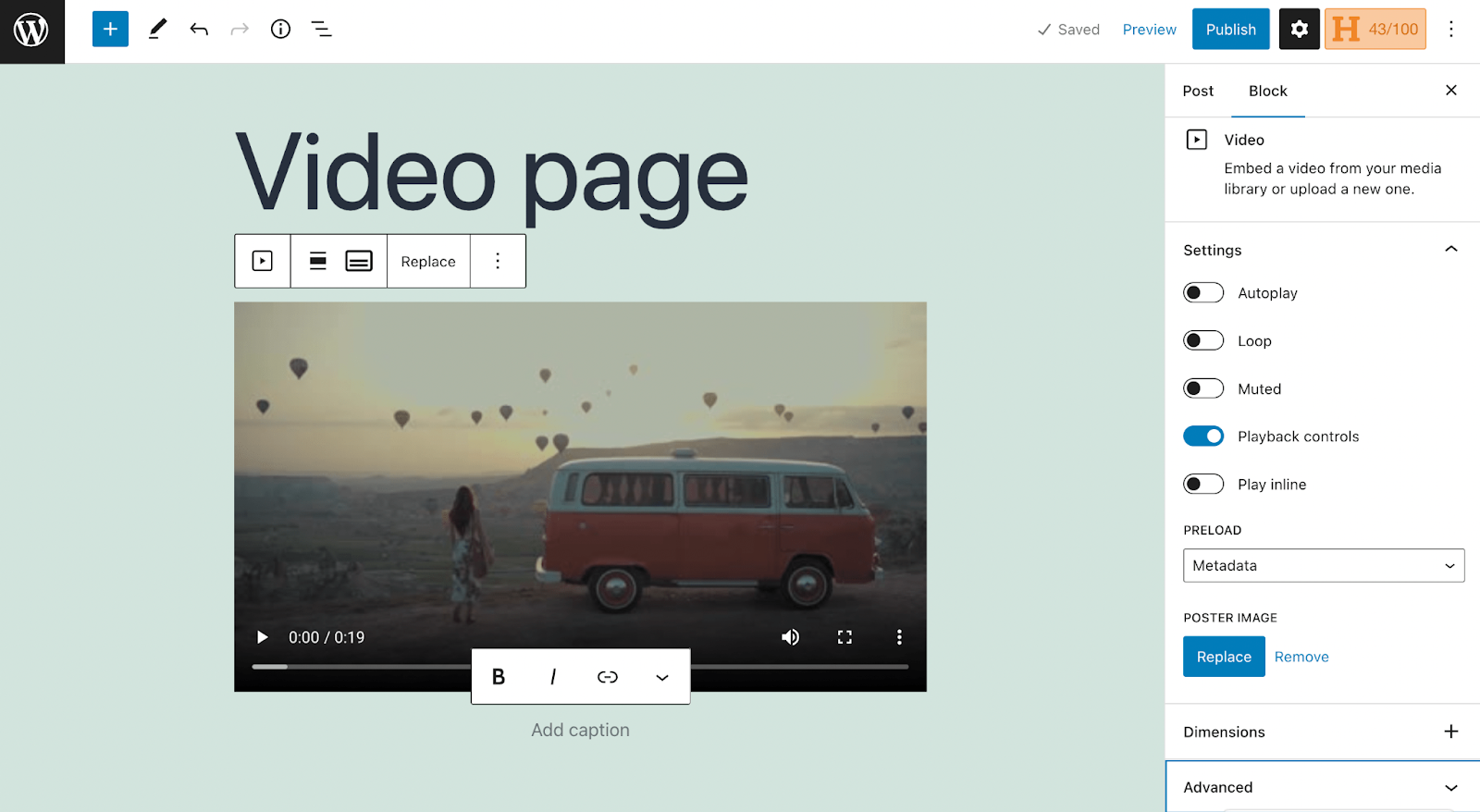
Dovresti notare che il blocco Video ha alcune delle stesse impostazioni del blocco VideoPress, sebbene fornisca meno opzioni di personalizzazione.
Dopo aver modificato le impostazioni del tuo blocco video, fai clic su Pubblica . Ora vediamolo in anteprima sul front-end:
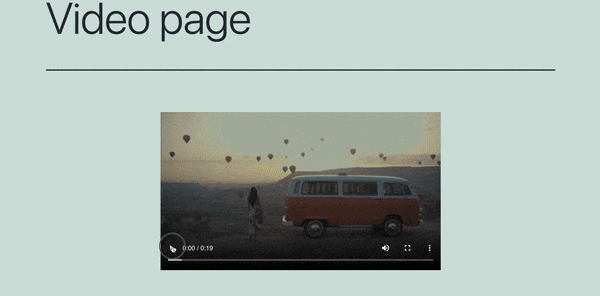
Come puoi vedere, la barra di avanzamento e le impostazioni sono un po' meno discrete e il video viene mostrato con una qualità inferiore.
Domande frequenti
Se tutto va bene, ora ti senti a tuo agio con le basi del caricamento di video su WordPress. Per ogni evenienza, però, tratteremo alcune domande frequenti!
L'auto-hosting del mio video può rallentare il mio sito WordPress?
Quando carichi file video di grandi dimensioni nella tua libreria multimediale senza utilizzare uno strumento come Jetpack VideoPress, occuperanno spazio sul server del tuo sito web. Pertanto, questa opzione di hosting video può rallentare il tuo sito Web, ostacolando l'esperienza utente complessiva.
Ma questo non sarà un problema se utilizzi uno strumento di hosting video come Jetpack VideoPress. Questo perché i file pesanti saranno ospitati su un server separato e più robusto.
Qual è l'opzione migliore per caricare un video su WordPress?
Usare Jetpack VideoPress è senza dubbio l'opzione migliore per caricare un video su WordPress.
Il plug-in offre la migliore esperienza per gli spettatori perché è in grado di gestire e mantenere contenuti video di altissima qualità. Inoltre, con Jetpack VideoPress, non dovrai mai preoccuparti che gli annunci interrompano i tuoi contenuti.
Inoltre, Jetpack VideoPress è molto pratico per i creatori di WordPress perché si integra completamente con la dashboard e il Block Editor. Infine, con Jetpack VideoPress, l'impatto sul sito è minimo poiché i tuoi contenuti vengono offerti utilizzando il Content Delivery Network (CDN) globale di Jetpack.
Posso utilizzare un video caricato per creare un'intestazione video?
Sì, ci sono alcuni modi per utilizzare un video caricato come intestazione di WordPress. Puoi creare questo effetto utilizzando il blocco Cover o un plug-in video.
Per istruzioni complete su come eseguire questa operazione, consulta il tutorial completo sull'aggiunta di uno sfondo video a una pagina WordPress!
Dove posso saperne di più su Jetpack VideoPress?
Puoi saperne di più su Jetpack VideoPress sul sito web di Jetpack! Dai un'occhiata all'elenco completo delle funzionalità di Jetpack VideoPress.
Semplifica i caricamenti di video in WordPress utilizzando Jetpack VideoPress
Che tu sia un aspirante regista, un blogger di talento o un imprenditore che comprende il valore dei video, sapere come aggiungere un video in WordPress è fondamentale. Se non stai attento, però, le tue clip possono sembrare poco professionali e persino rallentare il tuo sito web.
Fortunatamente, puoi utilizzare un servizio di hosting video come Jetpack VideoPress per caricare facilmente video su WordPress. Con Jetpack VideoPress, puoi aggiungere clip alla libreria multimediale senza danneggiare le prestazioni del tuo sito. Quindi, puoi utilizzare il blocco Jetpack VideoPress per inserire i tuoi video in qualsiasi pagina o post, con numerose opzioni di personalizzazione per migliorare l'esperienza visiva.
Stai cercando altri modi per migliorare le prestazioni del tuo sito web? Perché non dai un'occhiata a Jetpack Complete? Questo piano offre prestazioni di alto livello e strumenti di sicurezza per i siti WordPress. Inoltre, include Jetpack VideoPress senza costi aggiuntivi!
