Come utilizzare la modalità di ripristino di WordPress (2 modi)
Pubblicato: 2022-12-05Vuoi utilizzare la modalità di ripristino di WordPress per correggere un errore sul tuo sito web?
La funzionalità della modalità di ripristino è stata introdotta in WordPress 5.2 e ti consente di correggere facilmente errori fatali sul tuo sito che possono rendere inaccessibile il backend o il frontend di WordPress.
In questo articolo, ti mostreremo come utilizzare la modalità di ripristino in WordPress.
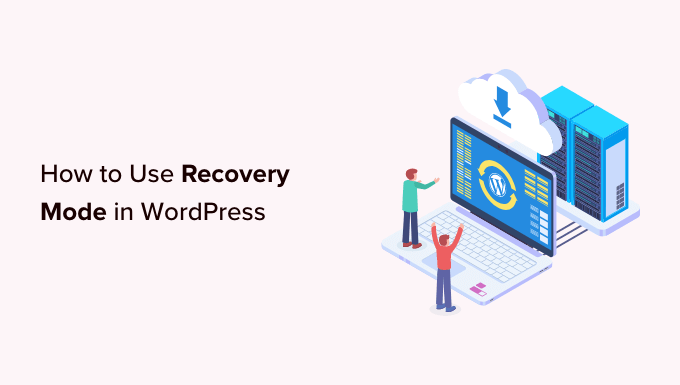
Che cos'è la modalità di ripristino di WordPress
Se riscontri un errore di WordPress che ti impedisce di accedere al tuo sito Web, WordPress passerà automaticamente alla modalità di ripristino.
La modalità di ripristino ti consente di accedere alla dashboard di amministrazione di WordPress inviando un collegamento alla tua e-mail di amministrazione. Questa e-mail contiene dettagli sull'errore che impedisce agli utenti di accedere al proprio sito Web WordPress.
Puoi utilizzare il collegamento per accedere alla dashboard dell'amministratore e risolvere il problema.
Ad esempio, il tuo sito WordPress potrebbe mostrarti un errore critico e impedirti di accedere alla tua dashboard.
Questo è il momento in cui puoi utilizzare la funzione della modalità di ripristino di WordPress per riottenere l'accesso. Vediamo come puoi utilizzare la modalità di ripristino di WordPress.
Nota: ricorda di eseguire sempre il backup del tuo sito WordPress prima di tentare di accedere alla modalità di ripristino. Se non riesci ad accedere alla tua area di amministrazione, consulta la nostra guida su come creare manualmente un backup del database WordPress.
- Metodo 1. Utilizzo della modalità di ripristino tramite il collegamento e-mail
- Metodo 2. Utilizzo della modalità di ripristino senza collegamento e-mail
- Bonus: opzioni aggiuntive per la modalità di recupero
Metodo 1. Utilizzo della modalità di ripristino tramite il collegamento e-mail
Se un plugin o un tema di WordPress causa un errore, è possibile utilizzare la modalità di ripristino per risolverlo.
Potresti vedere una semplice schermata bianca quando provi ad accedere al tuo account. A volte, sullo schermo viene visualizzato anche un messaggio.

In tal caso, accedi immediatamente al tuo account e-mail di amministratore. Ricorda di controllare la posta in arrivo dell'indirizzo e-mail che hai fornito come indirizzo e-mail dell'amministratore a WordPress.
Riceverai un'e-mail al tuo indirizzo e-mail WordPress che ti informerà dell'errore specifico sul tuo sito web. Se WordPress è in grado di determinare la causa dell'interruzione, questa e-mail conterrà tali informazioni.
Ad esempio, se c'è un file danneggiato nella directory del tuo tema o un'incompatibilità del plugin, WordPress potrebbe essere in grado di dirlo.
L'e-mail ti fornirà anche un collegamento per accedere alla dashboard di amministrazione di WordPress.
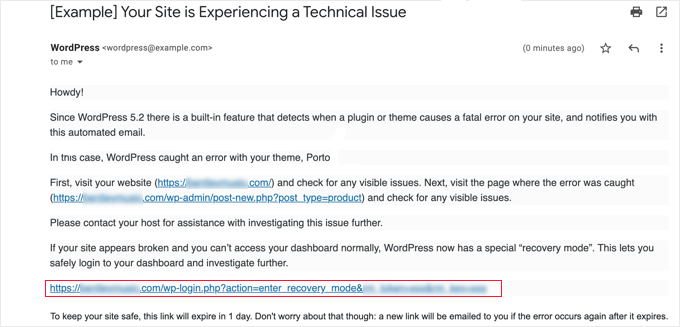
Basta fare clic sul collegamento fornito e verrai indirizzato all'area di amministrazione di WordPress. Qui vedrai un banner che ti dice che la modalità di recupero è stata inizializzata.
È quindi possibile accedere normalmente.
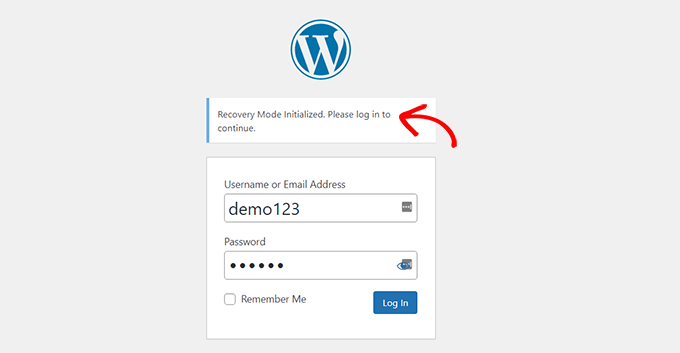
Una volta nel pannello di amministrazione, puoi disattivare il tema o il plug-in che causa il problema.
Basta andare su Plugin » Tutti i plug -in e quindi fare clic sul collegamento "Disattiva" sotto quello a destra.
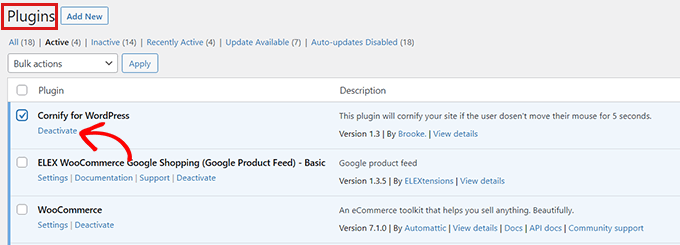
Se l'e-mail inviata da WordPress non specifica il plug-in o il tema che causa l'errore, è necessario disattivare tutti i plug-in. Successivamente, prova ad accedere al tuo account.

Puoi capire il plug-in difettoso attivando i plug-in uno per uno. Una volta individuato il plug-in difettoso che causa il problema, puoi trovare un plug-in alternativo o ottenere assistenza dagli sviluppatori del plug-in.
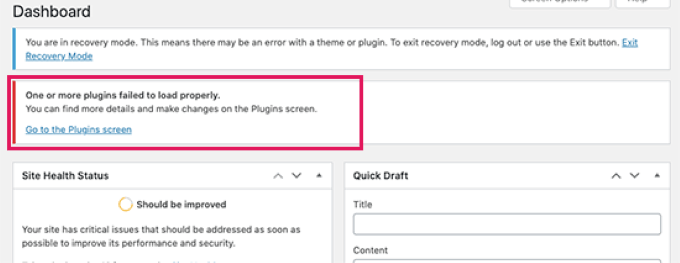
Se per qualche motivo il tuo sito web mostra una semplice schermata bianca ma non hai ricevuto alcuna email da WordPress, puoi provare il metodo 2 per utilizzare la modalità di ripristino.
Metodo 2. Utilizzo della modalità di ripristino senza collegamento e-mail
È possibile utilizzare questo metodo per accedere alla modalità di ripristino senza alcun collegamento e-mail. Puoi semplicemente creare un collegamento alla modalità di ripristino di WordPress seguendo il collegamento sottostante per accedere alla modalità di ripristino.
example.com/wp-login.php?action=entered_recovery_mode
Tutto quello che devi fare è sostituire example.com con il nome di dominio del tuo sito.

Questo URL ti porterà alla tua area di amministrazione di WordPress dove ti verrà chiesto di accedere.
Qui vedrai un avviso che stai accedendo alla modalità di recupero.
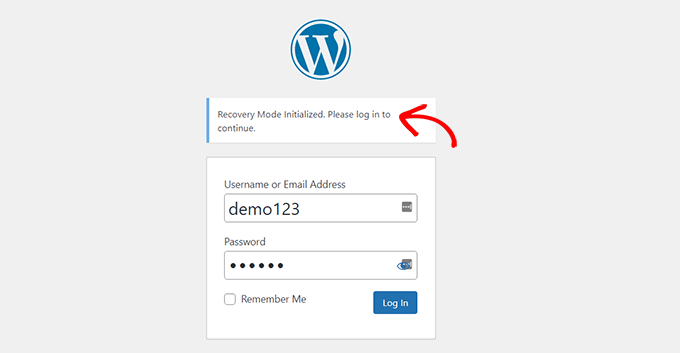
Ora puoi correggere qualsiasi errore sul tuo sito.
Tieni presente che se utilizzi questo metodo per accedere manualmente alla pagina di accesso della modalità di ripristino, WordPress non individuerà il plug-in o il tema che sta causando l'errore stesso. Dovrai fare un po' di lavoro per capirlo da solo.
Puoi iniziare semplicemente cambiando il tuo tema o disattivando tutti i tuoi plugin. Questo dovrebbe correggere qualsiasi errore si verificasse e sarai in grado di accedere al tuo sito Web WordPress.
Da lì, puoi riattivare i plug-in uno per uno per trovare il problema, oppure puoi persino ripristinare il tuo tema o la versione di WordPress a una versione precedente che non era incompatibile.
Bonus: opzioni aggiuntive per la modalità di recupero
Se non ti è chiaro l'errore sul tuo sito web che ti impedisce di accedere, puoi anche provare queste due opzioni in modalità di ripristino per risolvere il tuo problema:
- Scarica un plug-in per l'integrità del sito per diagnosticare i problemi
- Esegui una scansione malware per assicurarti che il tuo sito o server non sia stato compromesso
Ad esempio, è possibile installare e attivare il plug-in Health Check & Troubleshooting. Per ulteriori istruzioni, consulta la nostra guida su come installare un plugin in WordPress.
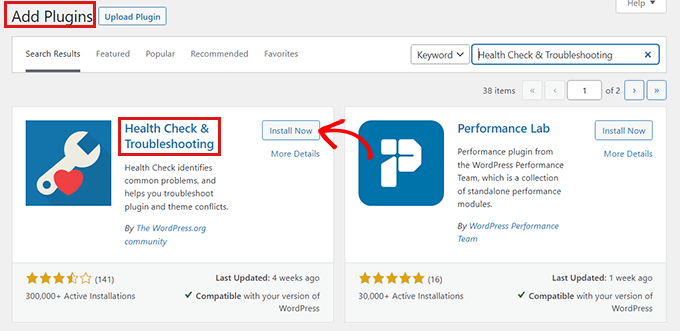
Una volta attivato questo plug-in, eseguirà una serie di controlli sul tuo sito WordPress e rileverà errori comuni che potrebbero causare la fluttuazione.
A volte, il malware sul tuo sito Web potrebbe causare l'errore. Puoi utilizzare la modalità di ripristino per scansionare il tuo sito Web alla ricerca di codice dannoso e creare un sito Web completamente sicuro. Per assistenza, puoi consultare la nostra ultima guida alla sicurezza di WordPress.
Puoi anche chiedere supporto al tuo provider di hosting WordPress. Se utilizzi una delle migliori società di hosting WordPress come Hostinger, Bluehost, WPEngine e SiteGround, il loro team di supporto sarà in grado di aiutarti a risolvere il problema.
Questo è tutto! Ci auguriamo che tu abbia imparato a utilizzare la modalità di ripristino in WordPress. Potresti anche voler dare un'occhiata alla nostra selezione dei migliori plugin SEO per WordPress e al nostro tutorial su come correggere l'errore critico in WordPress.
Se ti è piaciuto questo articolo, iscriviti al nostro canale YouTube per i video tutorial di WordPress. Puoi trovarci anche su Twitter e Facebook.
