Come utilizzare il campo ripetitore WPForms + Fogli Google per gestire gli eventi
Pubblicato: 2024-09-23La gestione degli eventi può diventare complicata, soprattutto quando è necessario raccogliere e organizzare i dettagli per più partecipanti.
WPForms offre una soluzione con l'integrazione di Repeater Field e Fogli Google, che consente di raccogliere informazioni dinamiche e ripetitive e archiviare tutte le voci in un unico posto.
In questa guida ti mostrerò come impostare un modulo con il campo ripetitore e collegarlo a Fogli Google per gestire facilmente i dettagli del tuo evento.
Come gestire gli eventi con il campo ripetitore WPForms e Fogli Google
Puoi gestire facilmente gli eventi utilizzando il campo ripetitore WPForms e il componente aggiuntivo Fogli Google. Segui i passaggi seguenti per iniziare:
- Passaggio 1: installa e attiva il plug-in WPForms
- Passaggio 2: collega il tuo account Google con WPForms
- Passaggio 3: crea il modulo di registrazione dell'evento
- Passaggio 4: personalizzare il campo ripetitore per la raccolta dati
- Passaggio 5: configura le impostazioni del componente aggiuntivo di Fogli Google
- Passaggio 6: pubblica il modulo di registrazione dell'evento
Passaggio 1: installa e attiva il plug-in WPForms
Per iniziare a utilizzare WPForms Repeater Field e Fogli Google, il primo passo è installare e attivare WPForms Pro sul tuo sito WordPress. La versione Pro è necessaria perché include il componente aggiuntivo Fogli Google, necessario per questo tutorial.
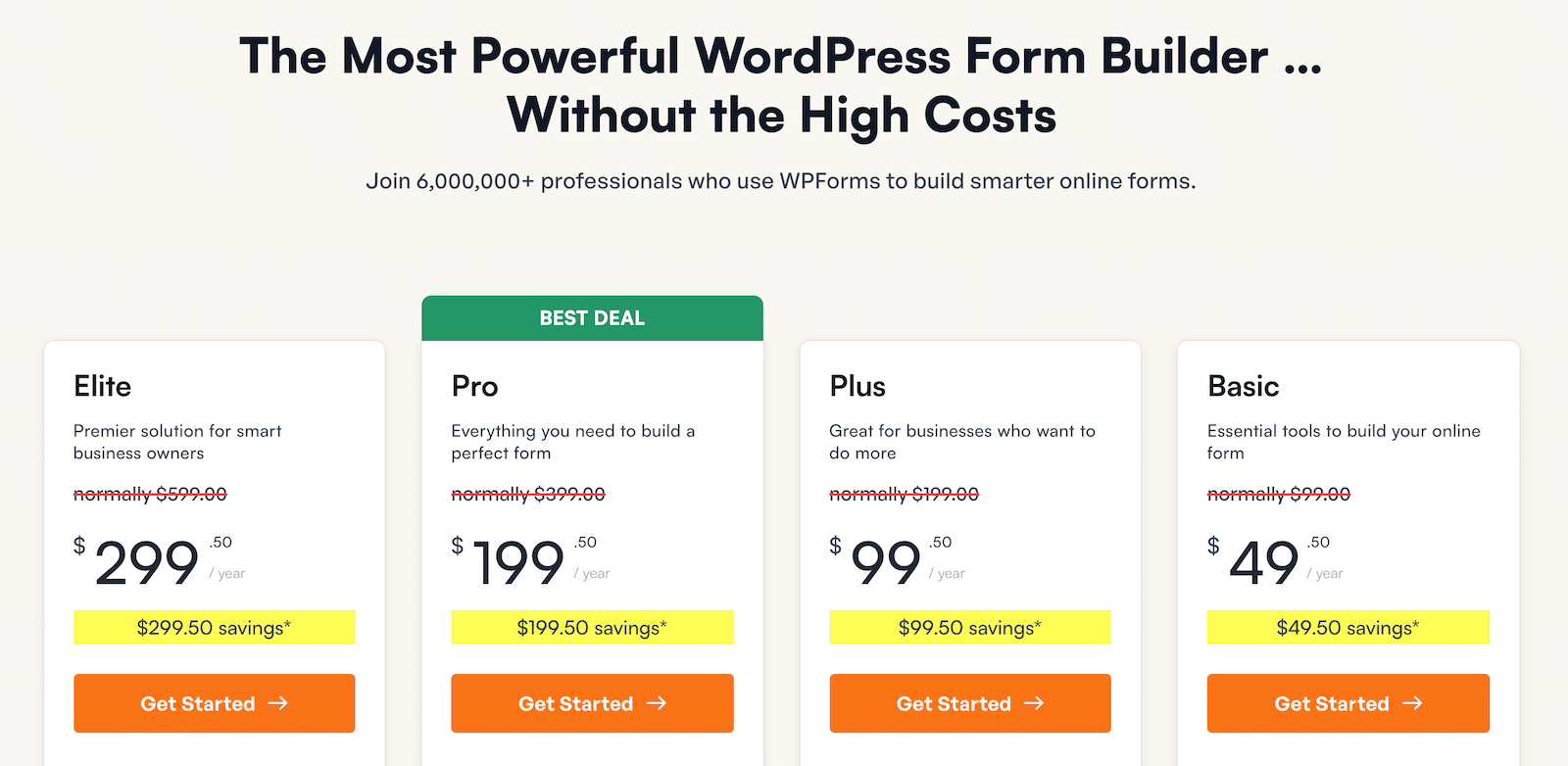
Dopo aver ottenuto la licenza WPForms Pro, puoi procedere con l'aggiunta del plugin al tuo sito WordPress. Se sei nuovo a questo, non preoccuparti; consulta questa guida per istruzioni dettagliate sull'installazione di WPForms.
Aggiorna subito a WPForms Pro!
Passaggio 2: collega il tuo account Google con WPForms
Dopo aver installato il plug-in WPForms, sei pronto per collegarlo al tuo account Fogli Google. Per fare ciò, vai su WPForms » Componenti aggiuntivi .
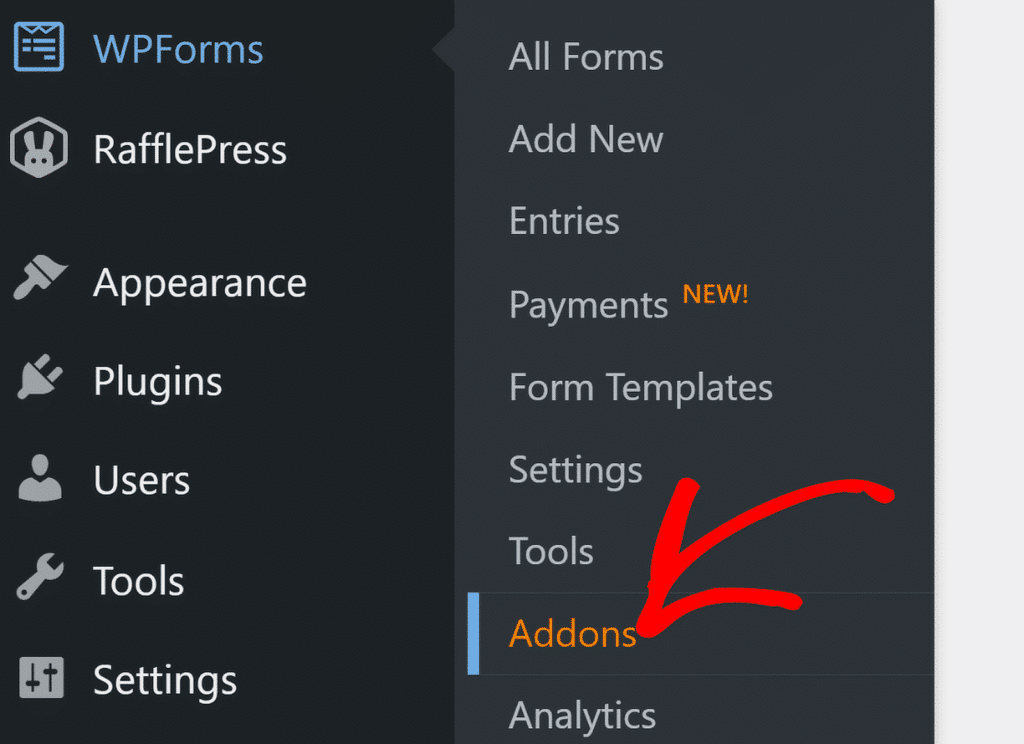
Nella pagina Componenti aggiuntivi di WPForms , trova il componente aggiuntivo Fogli Google e fai clic su Installa componente aggiuntivo . Una volta installato, fai clic sull'opzione Impostazioni .
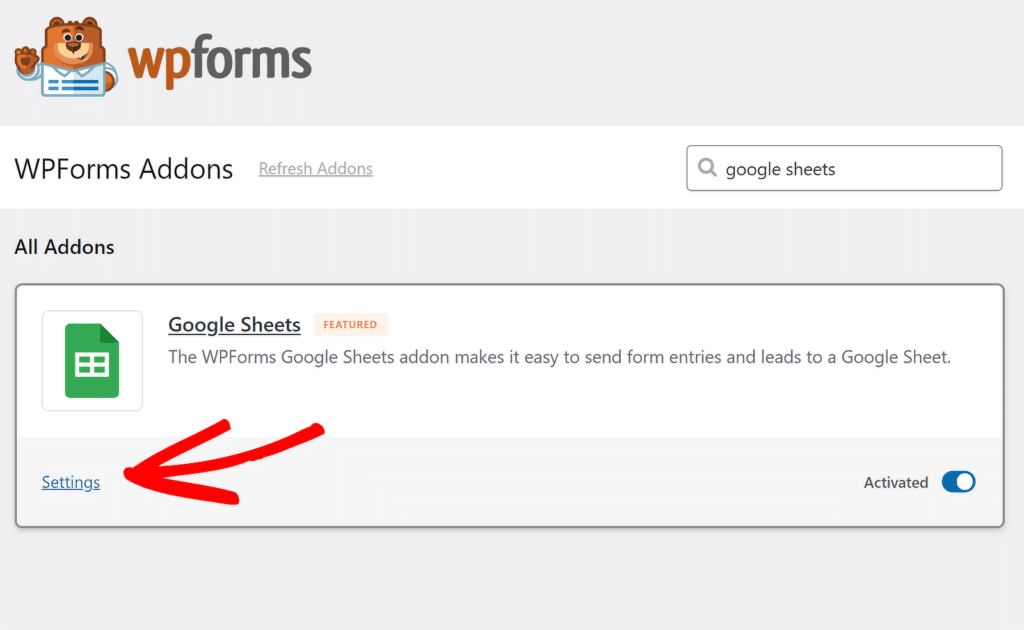
Nella pagina Impostazioni che si apre, scorri verso il basso per trovare il componente aggiuntivo Fogli Google, quindi fai clic sul pulsante Continua con Google .
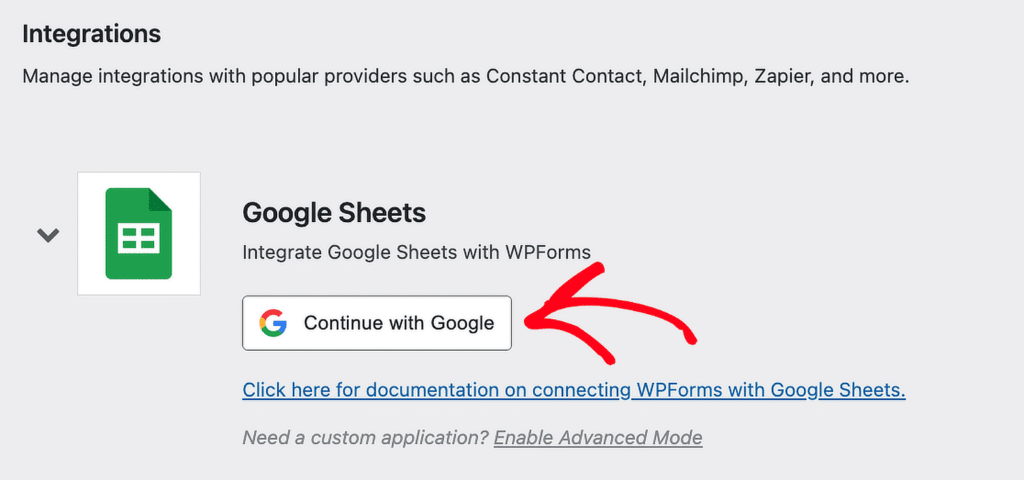
Questo ti reindirizzerà a una nuova pagina, dove Google ti chiederà di scegliere un account per procedere con il processo di configurazione.
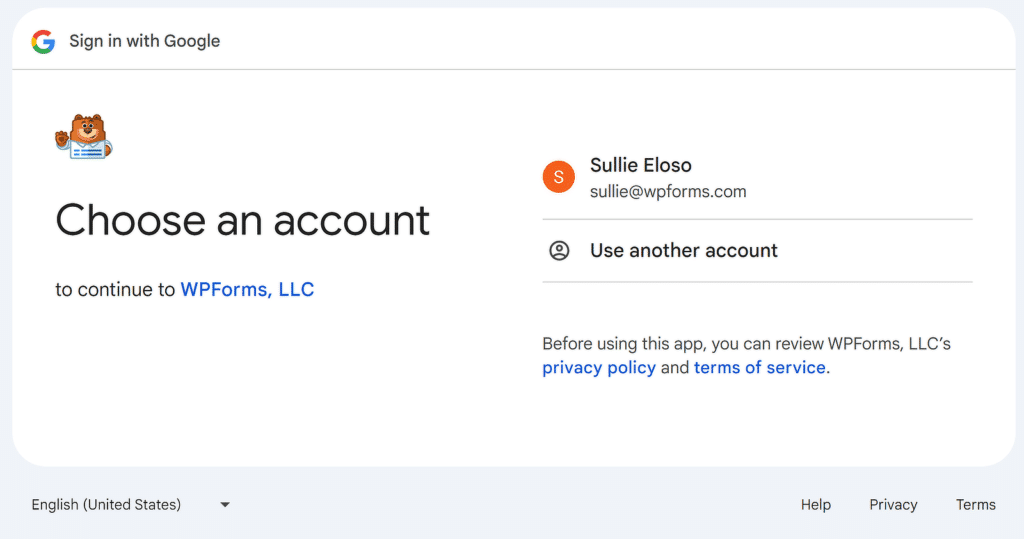
Successivamente, fai clic sul pulsante Continua per consentire a WPForms di accedere al tuo account Google e fornire i diritti di accesso necessari.
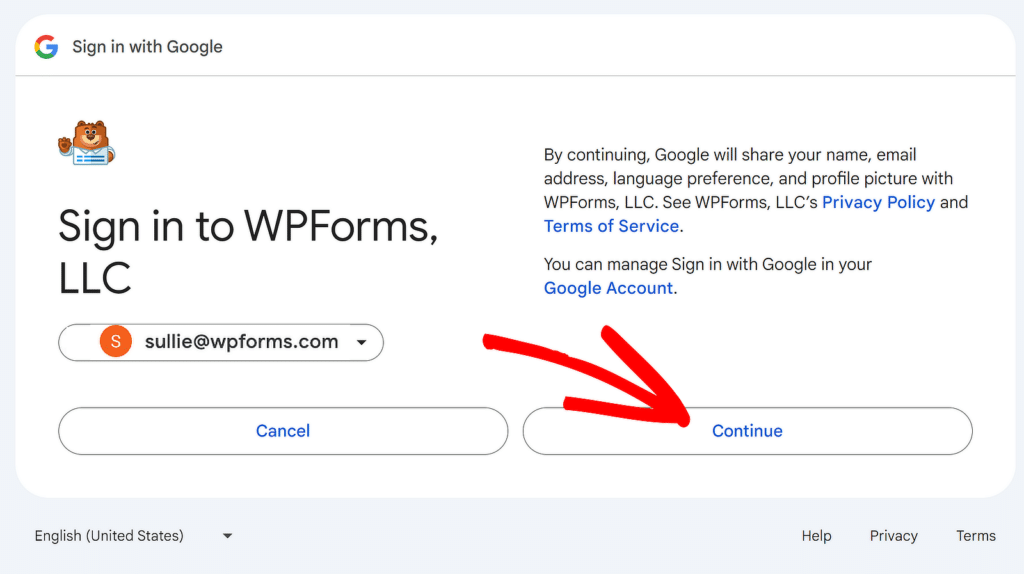
Per completare il processo di integrazione è sufficiente fare clic sul pulsante Consenti . Ciò consentirà a WPForms di accedere a visualizzare, modificare e creare voci nel tuo account Fogli Google.
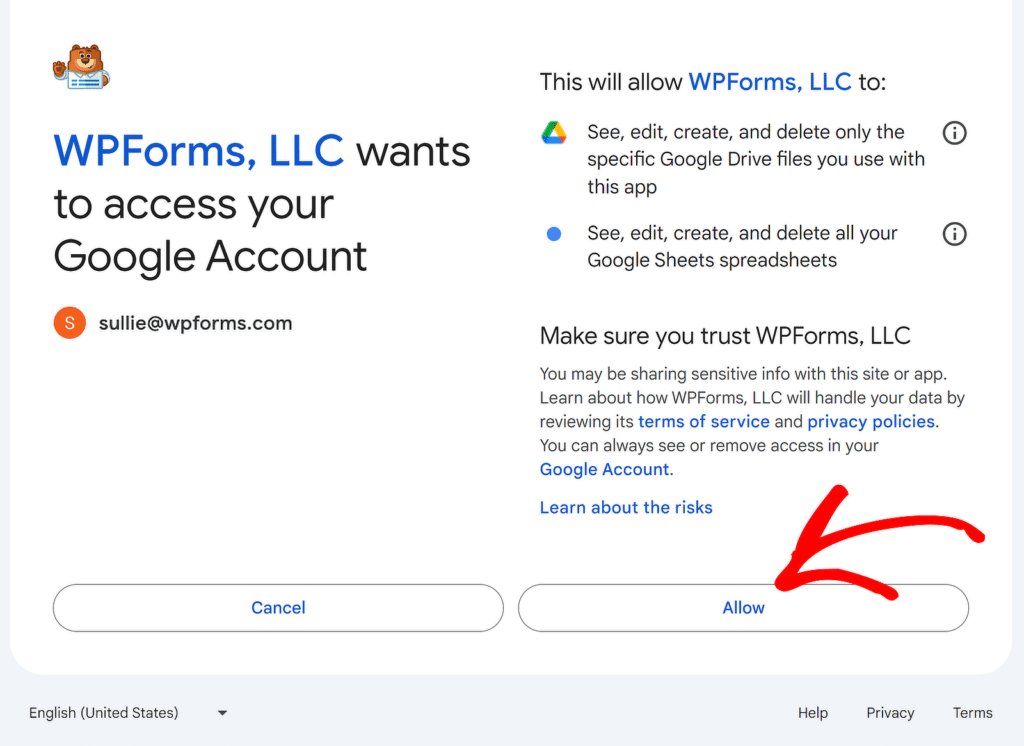
Successivamente, verrai reindirizzato alla pagina Integrazioni . Tieni presente che l'integrazione di Fogli Google riporterà Connesso ora.
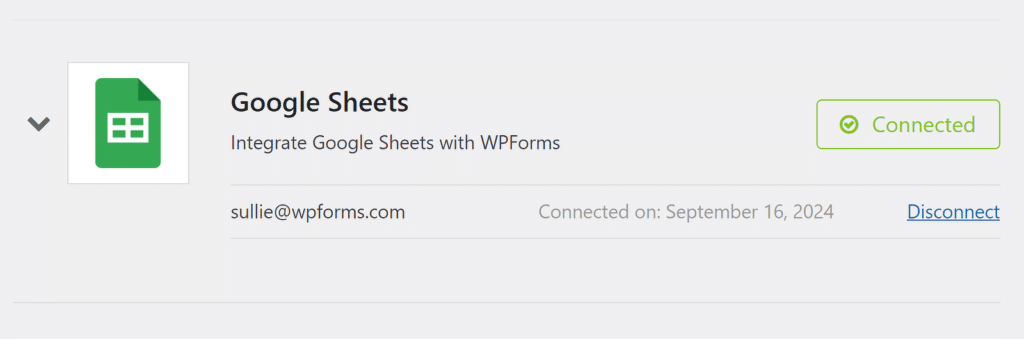
Ora che il tuo account è integrato, puoi collegare qualsiasi modulo che hai creato con Fogli Google per inviare automaticamente i dati del modulo.
Passaggio 3: crea il modulo di registrazione dell'evento
Per creare il modulo di registrazione dell'evento con il campo ripetitore, inizia andando su WPForms nella dashboard e fai clic sull'opzione Aggiungi nuovo .
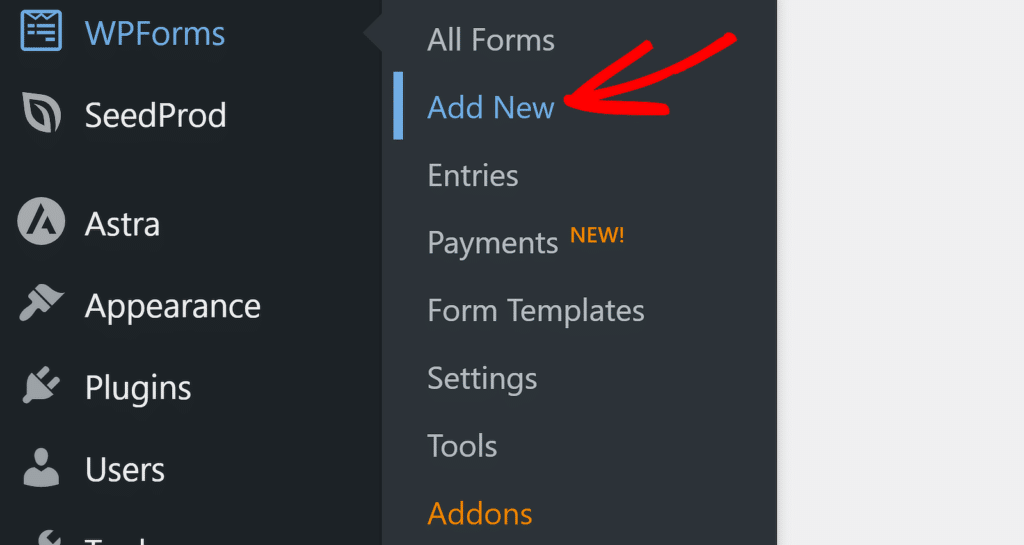
Successivamente, assegna un nome al modulo e scegli di creare un nuovo modulo da zero con i campi Ripetitore o di risparmiare tempo utilizzando un modello predefinito. WPForms viene fornito con oltre 1.900 modelli di moduli WordPress.
Ad esempio, puoi utilizzare la barra di ricerca per trovare il modello del modulo di registrazione dei partecipanti all'evento e fare clic sul pulsante Utilizza modello per personalizzarlo in base alle tue esigenze.
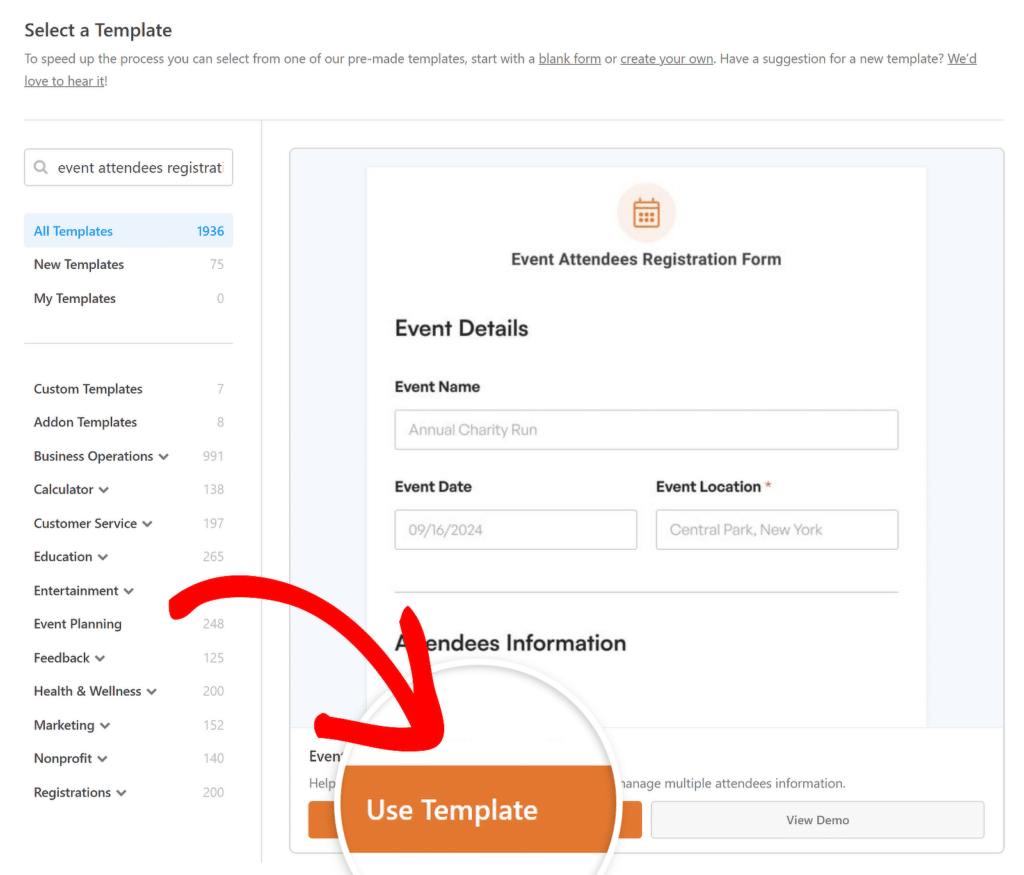
Questo modello contiene tutti i campi richiesti per raccogliere le informazioni sui partecipanti per il tuo prossimo evento, insieme ad altri dettagli. Questi includono:
- Informazioni sull'evento (precompilate dall'ospite/tu):
- Nome evento: cattura il nome ufficiale dell'evento.
- Data evento: registra la data in cui si verificherà l'evento.
- Luogo dell'evento: specifica il luogo in cui si svolgerà l'evento.
- Dettagli del partecipante (campo ripetitore):
- Nome del partecipante: raccoglie il nome completo di ciascun partecipante che partecipa all'evento.
- Indirizzo e-mail: raccoglie gli indirizzi e-mail per inviare aggiornamenti o conferme.
- Numero di telefono: memorizza un numero di telefono per contatti o promemoria.
- Opzioni aggiuntive:
- Commenti: fornisce spazio ai partecipanti per aggiungere eventuali richieste o informazioni speciali.
- Iscrizione alla newsletter: consente ai partecipanti di scegliere di ricevere la newsletter dell'organizzatore.
Passaggio 4: personalizzare il campo ripetitore per la raccolta dati
Dopo aver selezionato il modulo di registrazione dei partecipanti all'evento, puoi personalizzarlo per adattarlo alle esigenze specifiche del tuo evento aggiungendo, rimuovendo o riorganizzando i campi, assicurandoti di raccogliere tutti i dettagli necessari per il tuo evento.
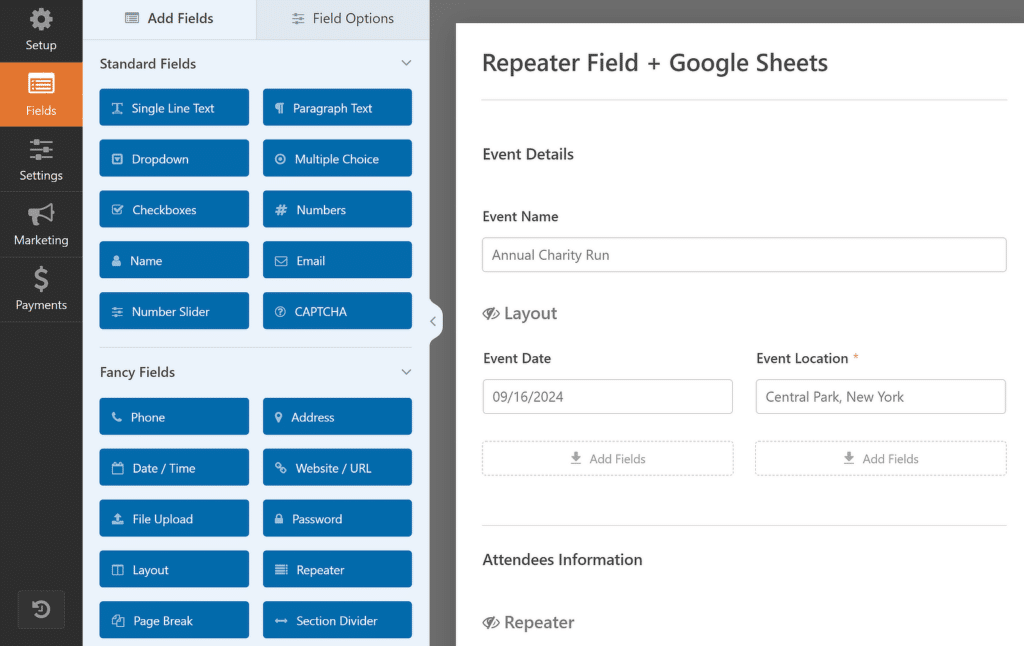
Ad esempio, supponiamo che tu voglia aggiungere un campo ripetibile. È sufficiente trascinare e rilasciare un campo pertinente dal lato sinistro dello schermo all'opzione Aggiungi campi nella sezione Ripetitore a destra.
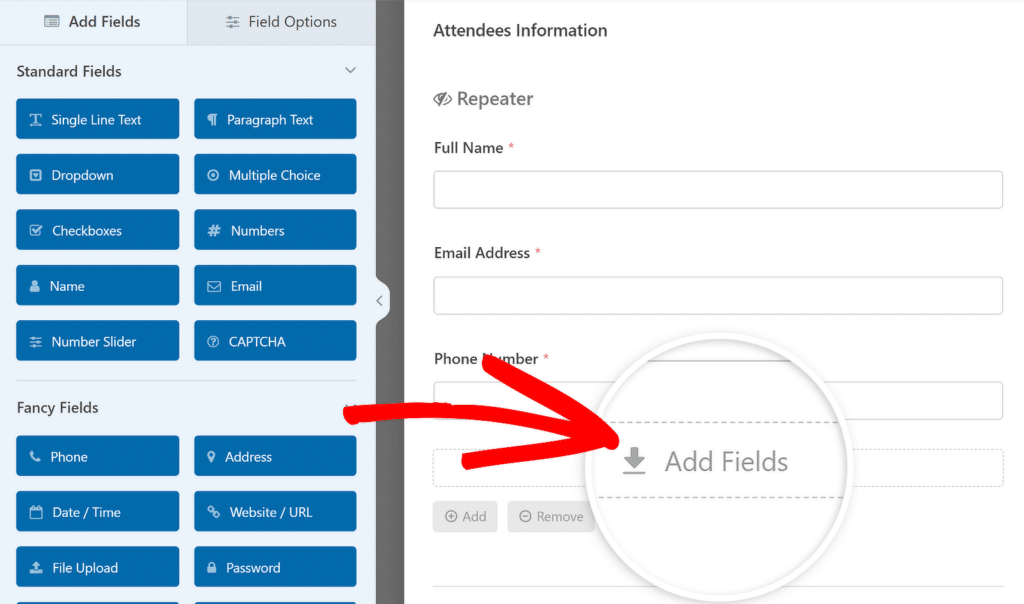
Volevo che il mio modulo includesse uno spazio in cui i partecipanti potessero fornire informazioni su eventuali restrizioni dietetiche, quindi ho utilizzato il campo di testo a riga singola e l'ho etichettato come "Restrizioni dietetiche".
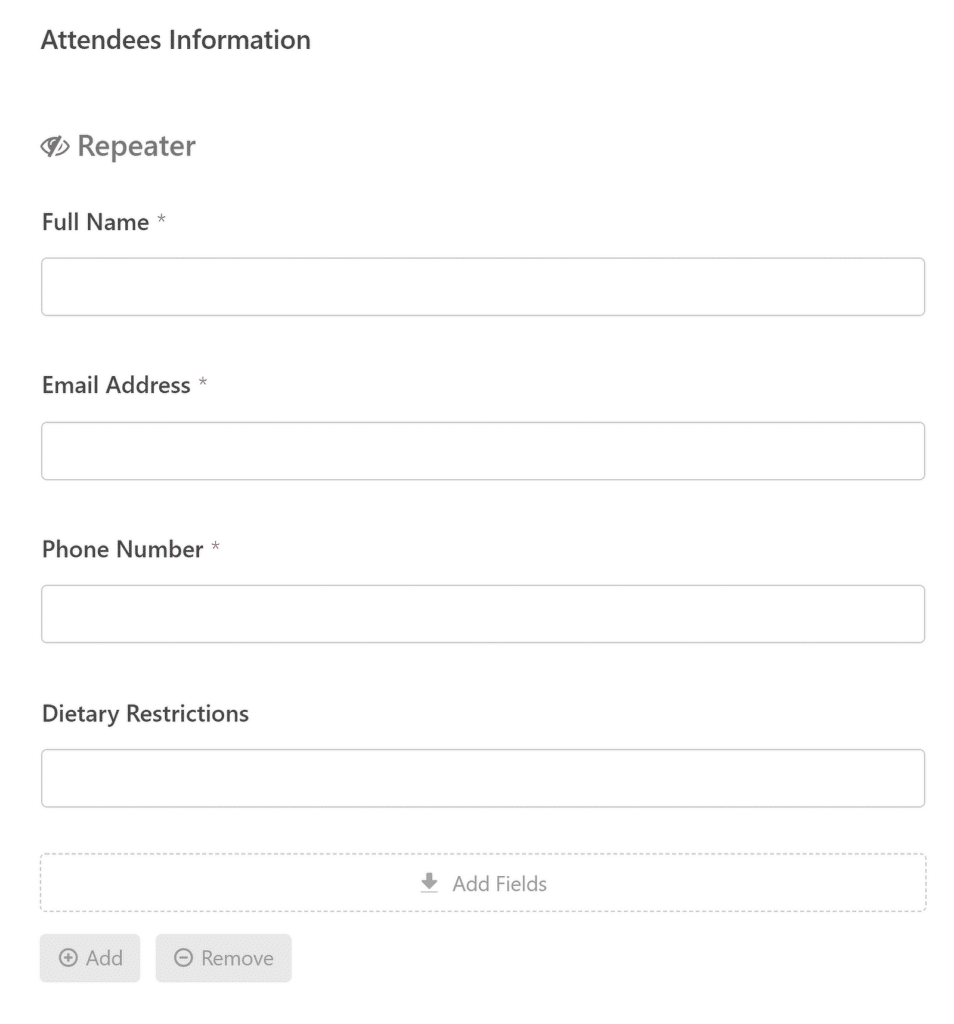
Se necessario, puoi anche personalizzare il Tipo di pulsante del campo Ripetitore, modificarne le Etichette o impostare un limite minimo e massimo per gli iscritti ai partecipanti.

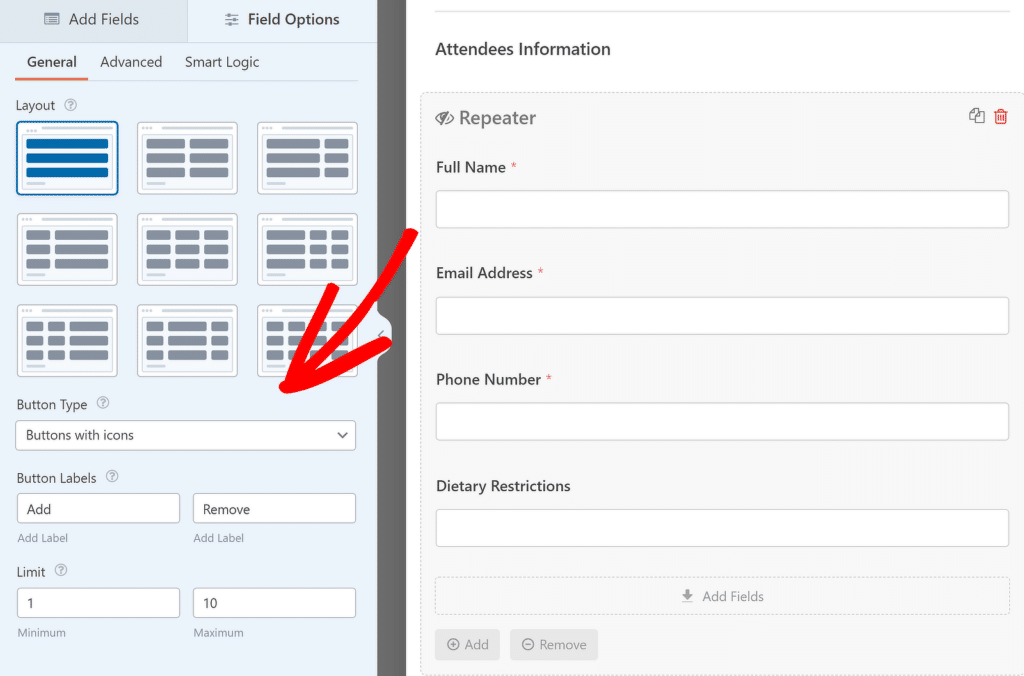
Dopo aver apportato tutte le modifiche necessarie al modello di modulo, assicurati di fare clic sul pulsante Salva per garantire che tutti i tuoi progressi vengano aggiornati.
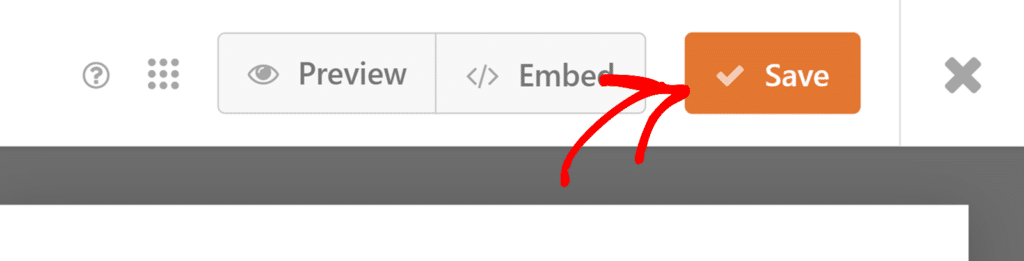
Passaggio 5: configura le impostazioni del componente aggiuntivo di Fogli Google
Dopo aver personalizzato il modulo, vai alla scheda Impostazioni nella barra laterale del generatore di moduli e scegli Fogli Google dalle opzioni disponibili.
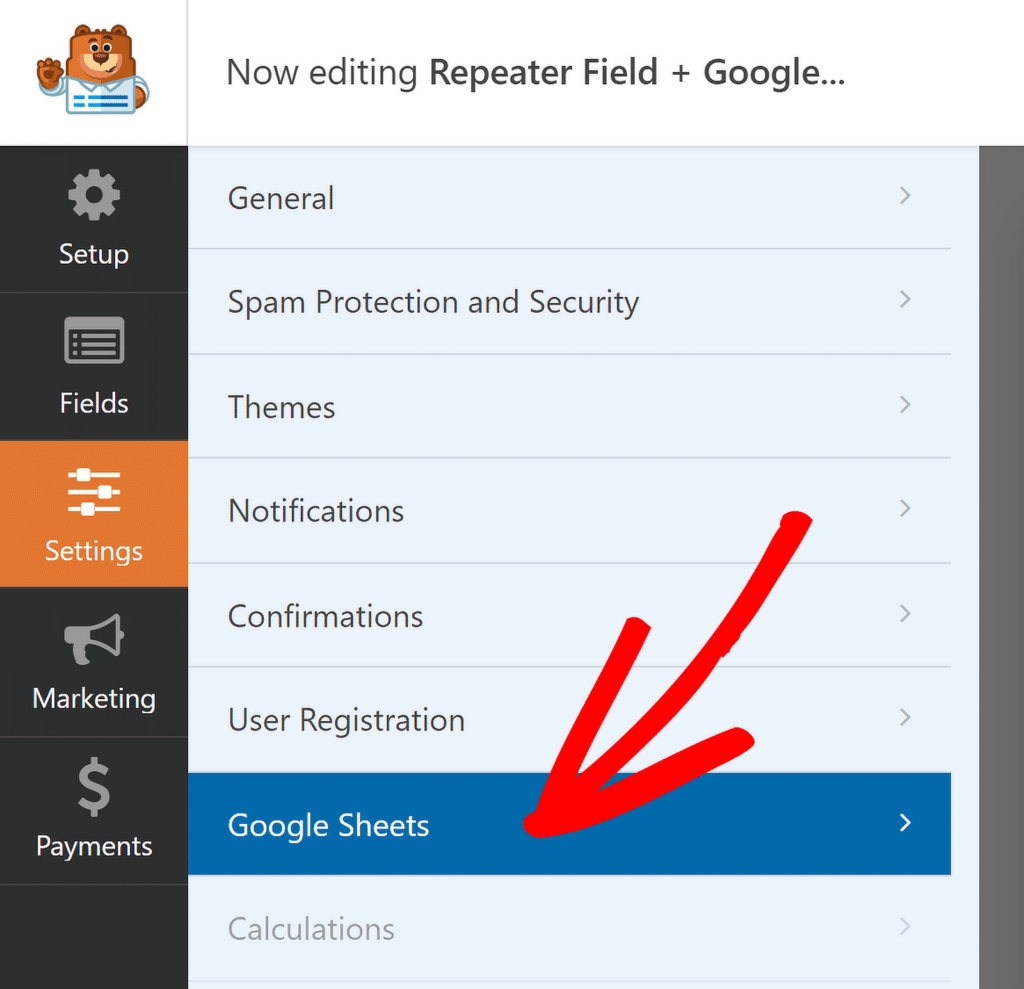
Nell'angolo in alto a destra, fai clic sul pulsante blu Aggiungi nuova connessione per collegare il tuo account Google al modulo da cui desideri memorizzare le voci.
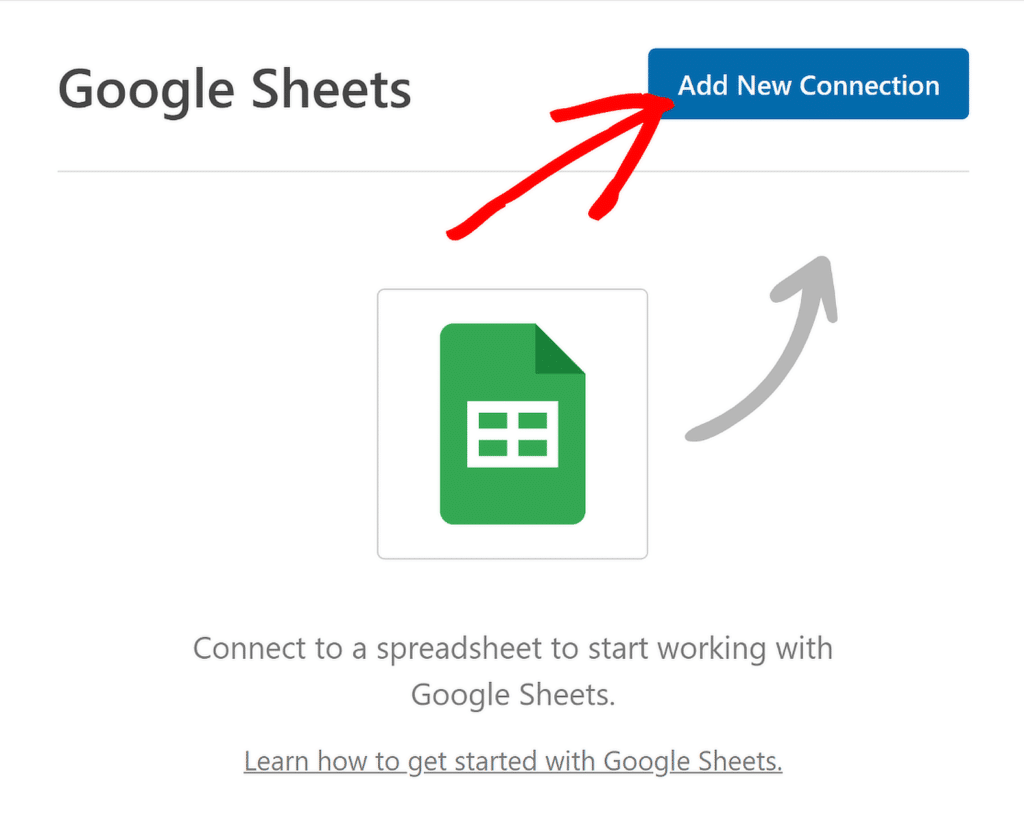
Dovrai dare a questa connessione un nome facile da riconoscere. Una volta inserito un nickname, premi OK per confermare.
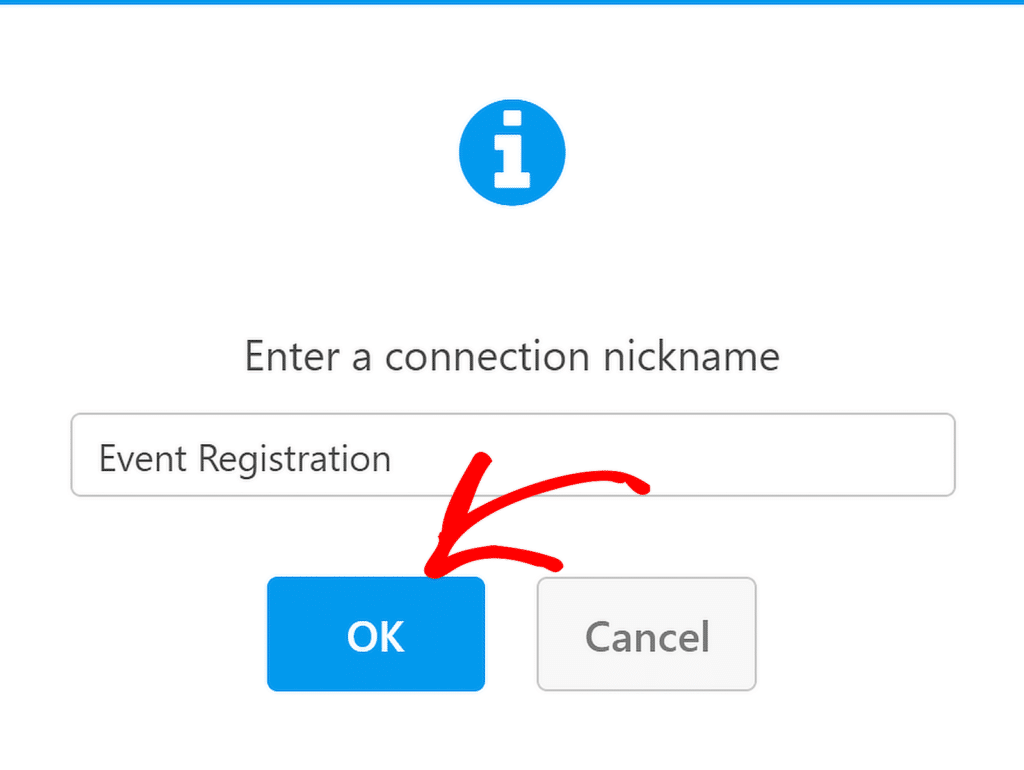
WPForms ti chiederà ora di selezionare se desideri connettere un foglio di calcolo esistente o crearne uno nuovo per inviare gli invii del modulo.
Ai fini di questo tutorial, selezionerò l'opzione Crea nuovo . Quindi, inserisci semplicemente il nome del foglio di calcolo e il nome del foglio per procedere.
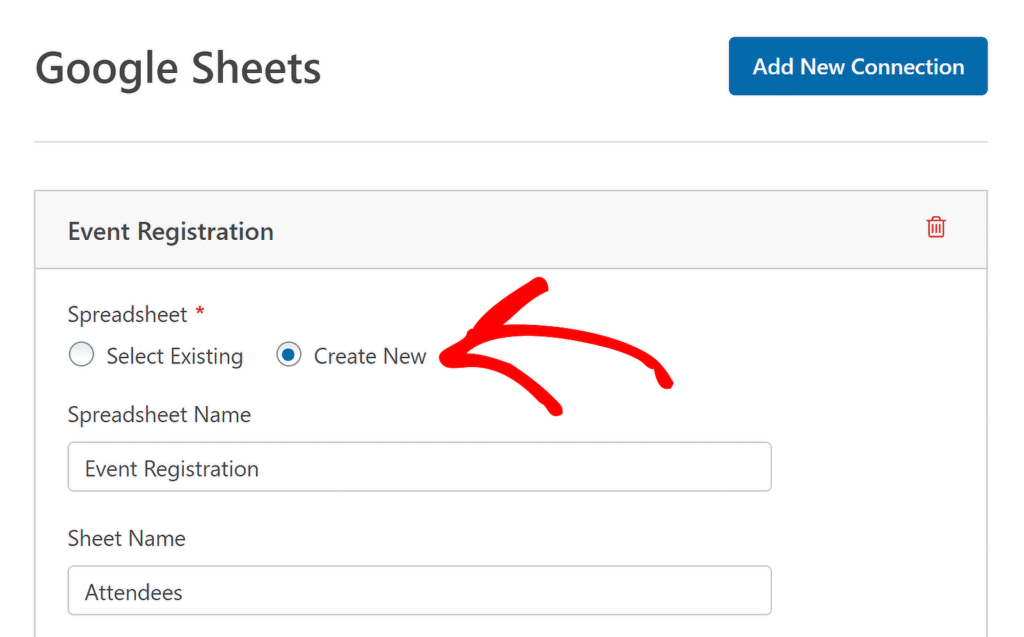
Dopo aver selezionato o creato il foglio, scorri ulteriormente verso il basso per visualizzare le impostazioni di Mappatura campi . Utilizza queste impostazioni per definire quali colonne devono corrispondere a quali valori di campo.
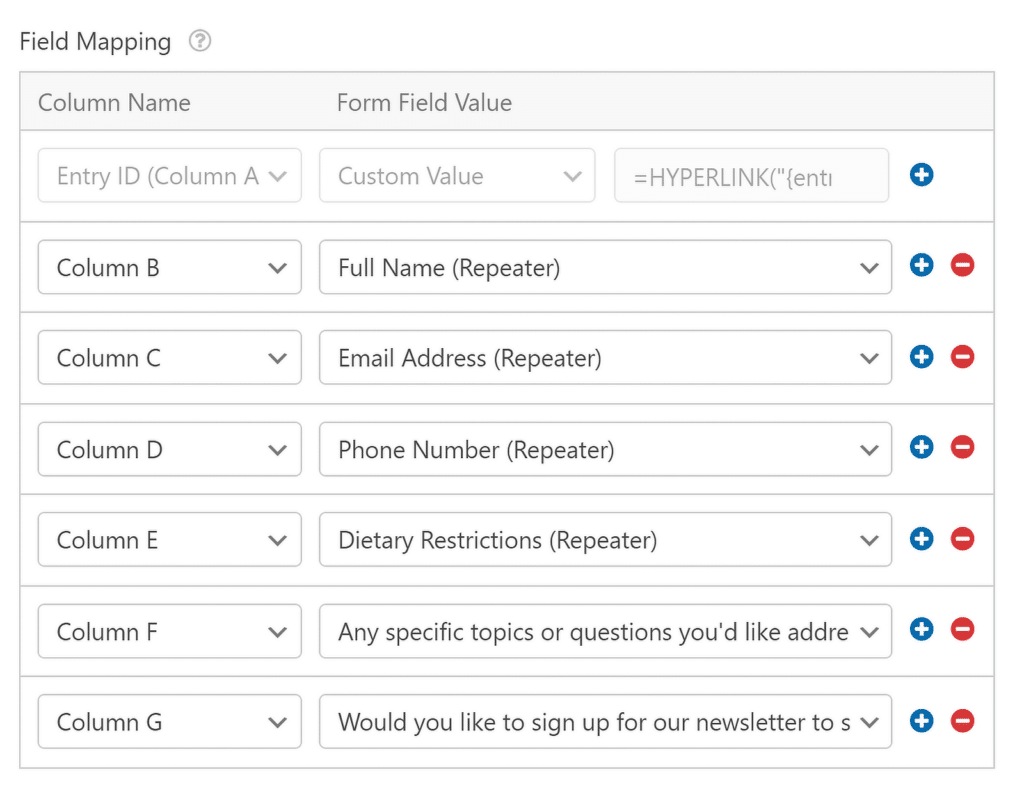
Puoi anche mappare le colonne su valori personalizzati. Ciò è utile se desideri estrarre ulteriori dati nascosti o metadati da ciascuna voce, come la data, l'indirizzo IP e altre informazioni.
Dopo aver mappato tutti i campi come richiesto, puoi accedere facilmente al nuovo foglio di calcolo facendo clic sull'icona del collegamento esterno nella parte superiore della connessione.
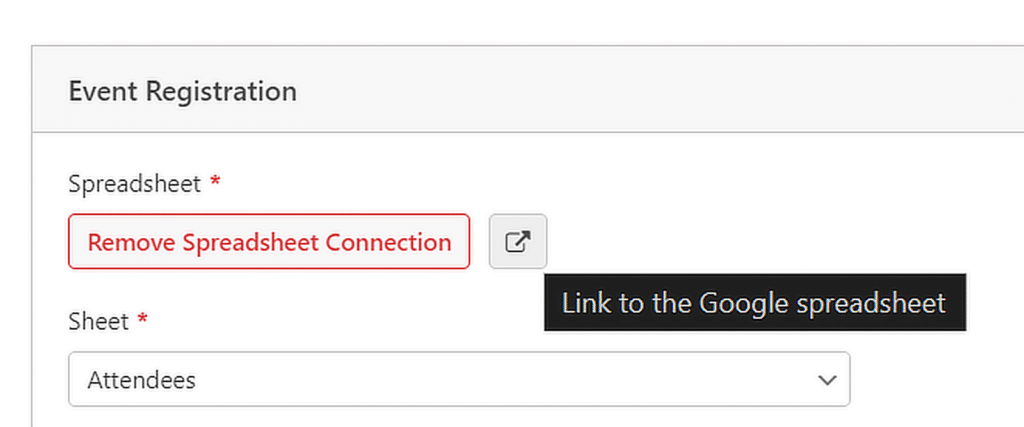
Passaggio 6: pubblica il modulo di registrazione dell'evento
Il tuo modulo è ora quasi pronto per accettare le voci e inviarle automaticamente al tuo foglio di calcolo in tempo reale. Per iniziare, fai clic sul pulsante Incorpora nell'angolo in alto a destra del generatore di moduli.
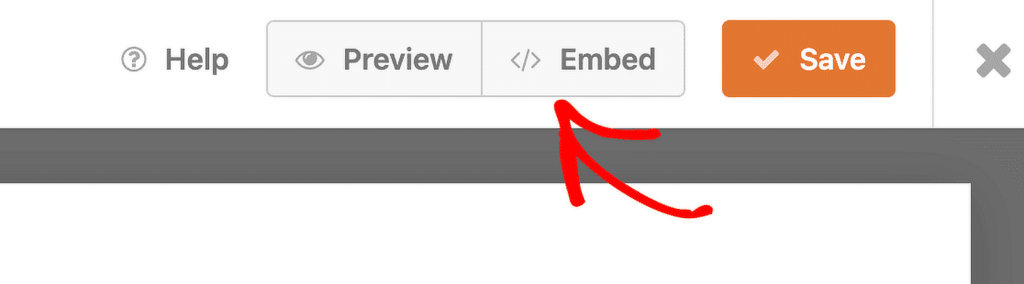
Se desideri posizionare il modulo su una pagina esistente, scegli semplicemente l'opzione per selezionare una pagina esistente dal tuo sito.
Se preferisci creare una nuova pagina, fai clic sull'opzione per crearne una nuova e assegnale un nome pertinente, come "Registrazione evento".
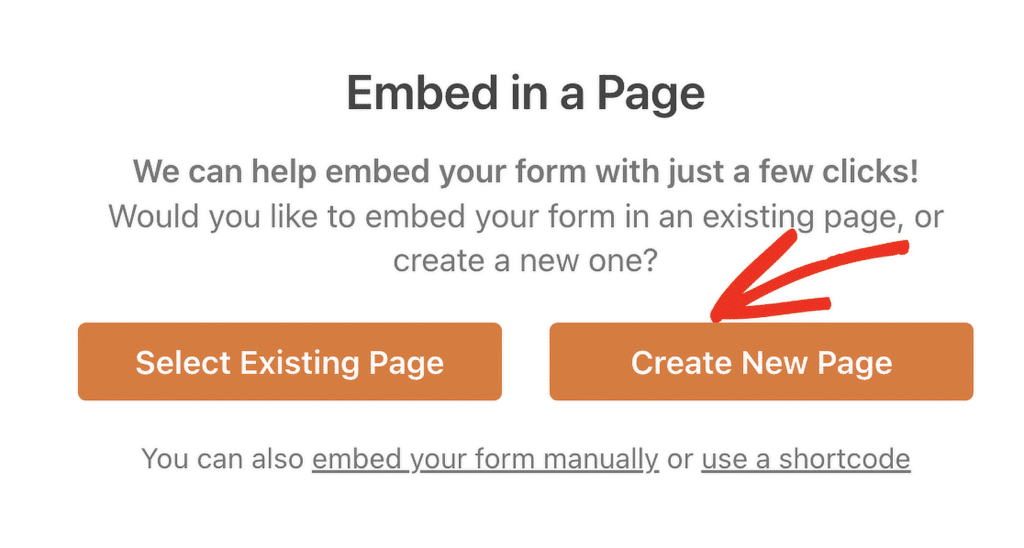
Una volta effettuata la selezione, si aprirà l'editor di WordPress con il modulo già aggiunto. Per pubblicarlo, basta fare clic sul pulsante Pubblica in alto.
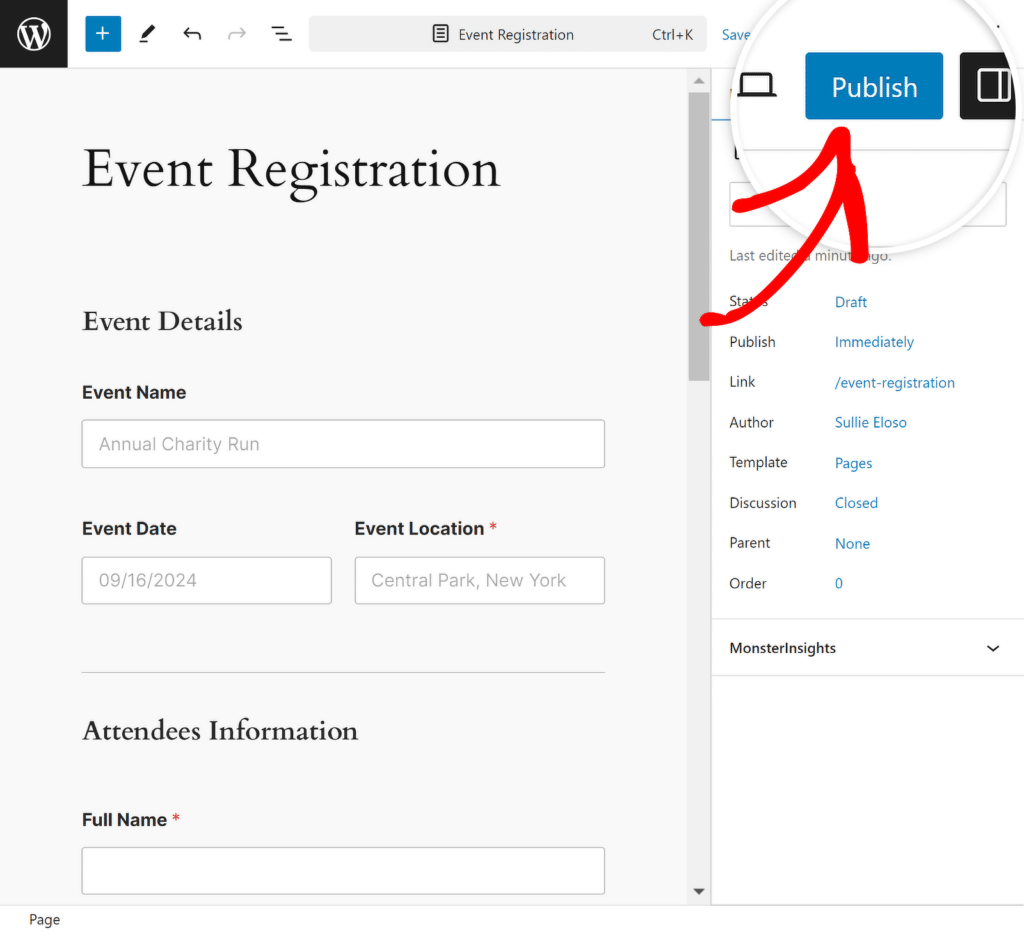
Per assicurarti che i dati vengano inviati correttamente, prova a inviare una voce di prova (cosa che puoi fare anche dall'Anteprima prima di pubblicare il modulo).
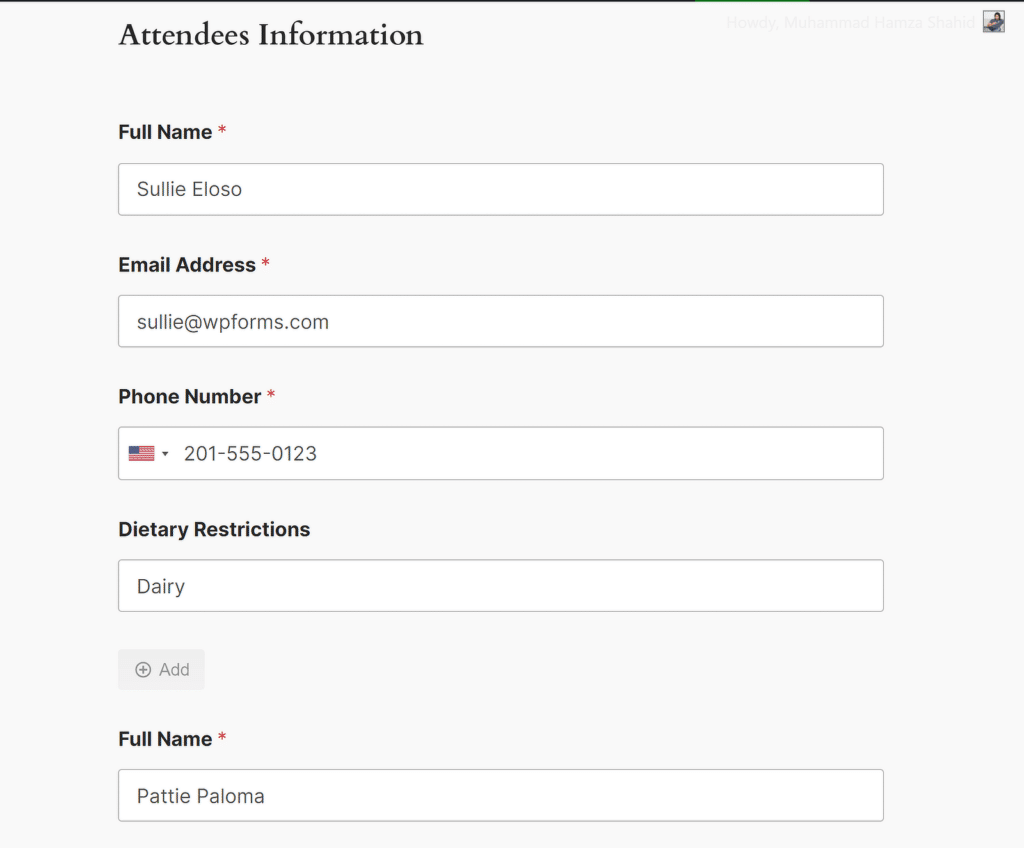
Attendi qualche secondo dopo aver premuto Invia prima che la voce venga visualizzata nel foglio di calcolo, come mostrato di seguito. E questo è tutto! Tutte le voci verranno aggiunte al foglio di calcolo specificato in Fogli Google in tempo reale!
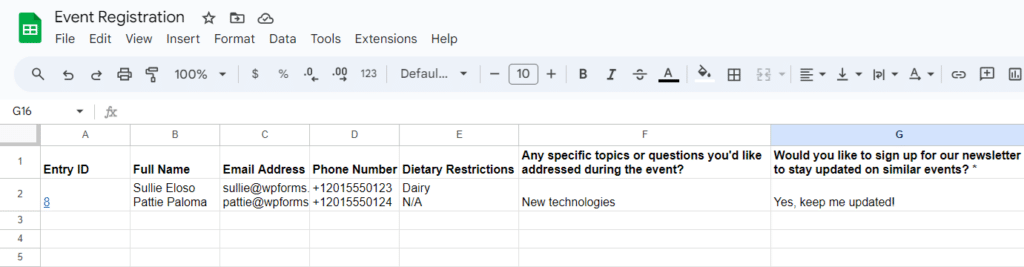
Domande frequenti: come utilizzare il campo ripetitore WPForms + Fogli Google per gestire gli eventi
Come posso integrare Fogli Google con WPForms?
Per integrare Fogli Google con WPForms, avrai bisogno della versione WPForms Pro e del componente aggiuntivo Fogli Google. Dopo averli installati entrambi, puoi collegare il tuo modulo a un foglio Google selezionando il componente aggiuntivo nelle impostazioni del modulo e collegando il tuo account Google.
Come aggiungere campi ripetibili in WPForms?
Con WPForms, puoi creare facilmente campi ripetibili trascinando e rilasciando il campo Ripetitore nell'anteprima del modulo e quindi inserendo i campi pertinenti che desideri rendere ripetibili. Dai un'occhiata a questa guida su come impostare un modulo con campi ripetitori.
WPForms può popolare automaticamente Fogli Google?
Sì, WPForms può popolare automaticamente Fogli Google. Utilizzando il componente aggiuntivo Fogli Google, qualsiasi modulo inviato, inclusi i dati dal campo Ripetitore, viene immediatamente aggiunto al foglio di calcolo prescelto, mantenendo tutto organizzato in tempo reale.
Successivamente, scopri come collegare i moduli Elementor a Fogli Google
Come plug-in dedicato per la creazione di moduli, WPForms Pro include un'integrazione nativa di Fogli Google. Ciò ti consente di connettere qualsiasi singolo modulo al tuo foglio di calcolo senza alcun codice o l'uso di app di terze parti. Consulta questa guida per i passaggi su come connettere Elementor Forms a Fogli Google.
Crea ora il tuo modulo WordPress
Pronto a costruire il tuo modulo? Inizia oggi con il plug-in per la creazione di moduli WordPress più semplice. WPForms Pro include molti modelli gratuiti e offre una garanzia di rimborso di 14 giorni.
Se questo articolo ti ha aiutato, seguici su Facebook e Twitter per ulteriori tutorial e guide gratuiti su WordPress.
