Come visualizzare e gestire i lavori Cron di WordPress
Pubblicato: 2022-05-11Cron è un programma di pianificazione dei lavori che consente agli utenti di eseguire attività pianificate in sistemi operativi simili a Linux o Unix.
WordPress ha il suo Cron noto come WP-Cron. Lo scopo principale di WordPress Cron è eseguire le attività principali di WordPress. All'interno di questo articolo, tratteremo cos'è WP-Cron, come visualizzare e gestire i lavori Cron di WordPress e come disabilitare WP-Cron all'interno del tuo sito web.
Sommario
| Cos'è WordPress Cron |
| Come gestire i lavori Cron |
| Visualizzazione degli eventi Cron di WordPress |
| Modifica degli eventi Cron |
| Aggiunta di un nuovo evento Cron |
| Orari Cron |
| Disabilitare Wp Cron |
| Conclusione |
Cos'è WordPress Cron?
WordPress Cron (WP-Cron) si riferisce a come WordPress facilita la pianificazione delle attività. Queste attività sono denominate lavori Cron. Esempi di lavori Cron includono: pubblicazione di post programmati, esecuzione di backup e controlli di aggiornamento.
Il Cron di WordPress funziona in base alle attività pianificate controllando ciò che deve essere eseguito, al caricamento della pagina. Questo, tuttavia, a volte è uno svantaggio poiché se non si verifica un caricamento della pagina in un momento in cui è presente un'attività pianificata, ciò risulterà in un errore. Tuttavia, per quanto questo sia uno svantaggio, c'è la certezza che l'attività verrà eseguita alla fine, almeno fino al caricamento della pagina successiva in base alla posizione della coda dell'attività.
Come gestire i lavori Cron
Con l'aiuto del plugin WP Crontrol, è effettivamente possibile visualizzare, aggiungere e modificare i lavori Cron.
Per utilizzare il plug-in, vai alla sezione Plugin> Aggiungi nuovo all'interno della dashboard di WordPress e cerca il plug-in WP Crontrol.
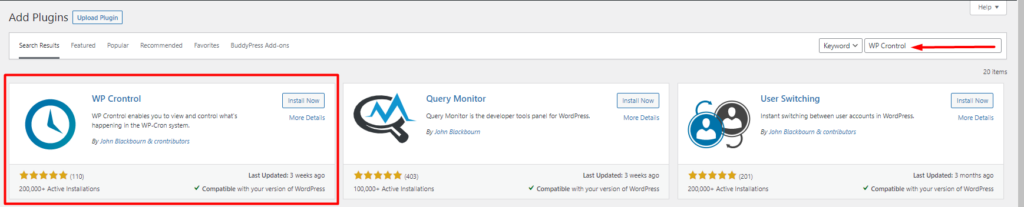
Quindi, installa e attiva il plugn.
Una volta terminata l'installazione, puoi procedere alla gestione dei lavori Cron nel tuo sito WordPress.
Visualizzazione degli eventi Cron di WordPress
Per visualizzare gli eventi Cron di WordPress, vai alla sezione Strumenti > Eventi Cron all'interno della dashboard di WordPress.
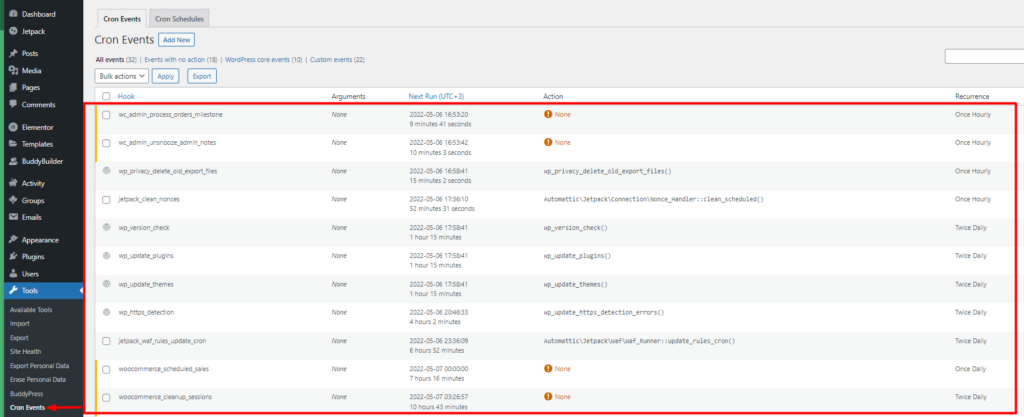
Qui puoi visualizzare tutti gli eventi in atto che sono programmati per l'esecuzione all'interno del tuo sito web.
Gli eventi sono raggruppati in diverse categorie:
- Eventi senza azione
- Eventi principali di WordPress
- Eventi personalizzati
Sotto la prima colonna è possibile visualizzare gli hook utilizzati per eseguire l'evento Cron. Il nome dell'hook fornisce un'idea di cosa fa l'evento pianificato. Gli hook con il prefisso wp sono hook di eventi principali di WordPress. Questi hook non possono essere eliminati.
Nella seconda colonna c'è la sezione "Argomenti". Questa colonna contiene gli argomenti passati all'hook. Se un hook non contiene un argomento, viene visualizzato il segnaposto "Nessuno".
La terza colonna è "Prossima corsa". Questo mostra la prossima volta che verrà eseguito un evento Cron, nonché l'intervallo di tempo per la successiva esecuzione dell'evento.
La quarta colonna è "Azione". Qui abbiamo le azioni che eseguiranno gli hook Cron.
"Ricorrenza" è l'ultima colonna. Contiene una definizione su quando l'evento si ripete o l'evento si ripresenta.
Modifica degli eventi Cron
Per modificare un evento Cron, passa il mouse sopra l'evento Cron e fai clic sul collegamento Modifica sull'evento.
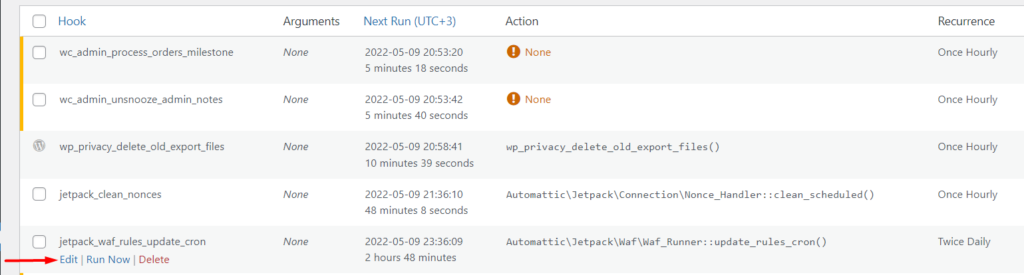
Verrai quindi reindirizzato alla sezione "Modifica evento Cron". Qui puoi personalizzare l'evento in base alle tue preferenze.
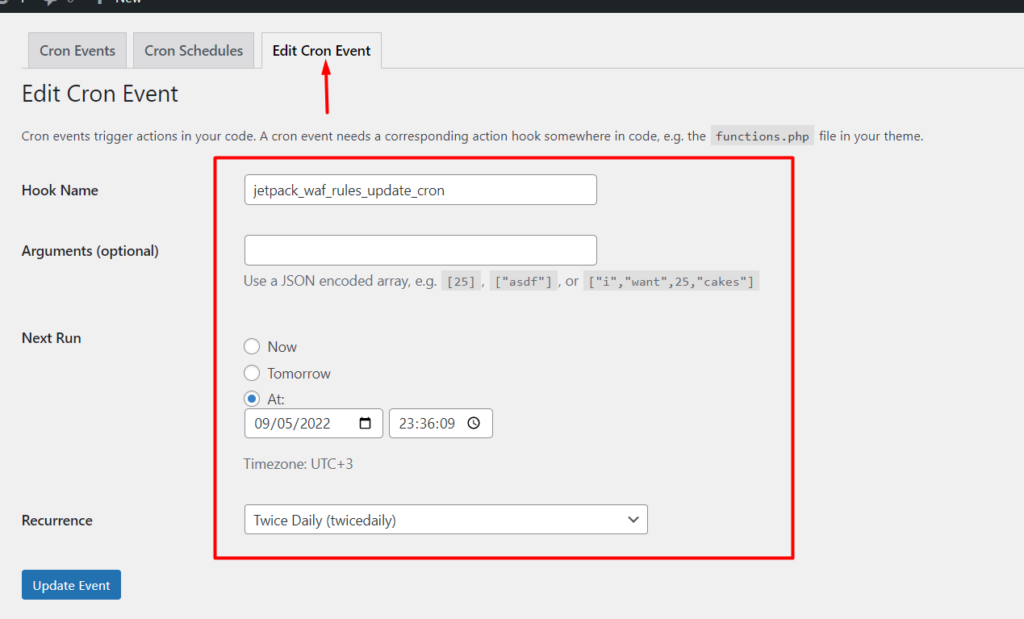
Aggiunta di un nuovo evento Cron
Creazione di un nuovo evento Cron facendo clic sul pulsante "Aggiungi nuovo" all'interno della sezione Eventi Cron.
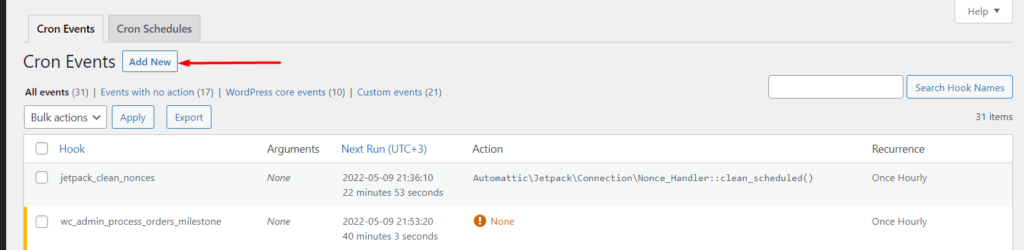
Verrai quindi reindirizzato alla schermata successiva in cui hai la sezione "Aggiungi evento Cron".
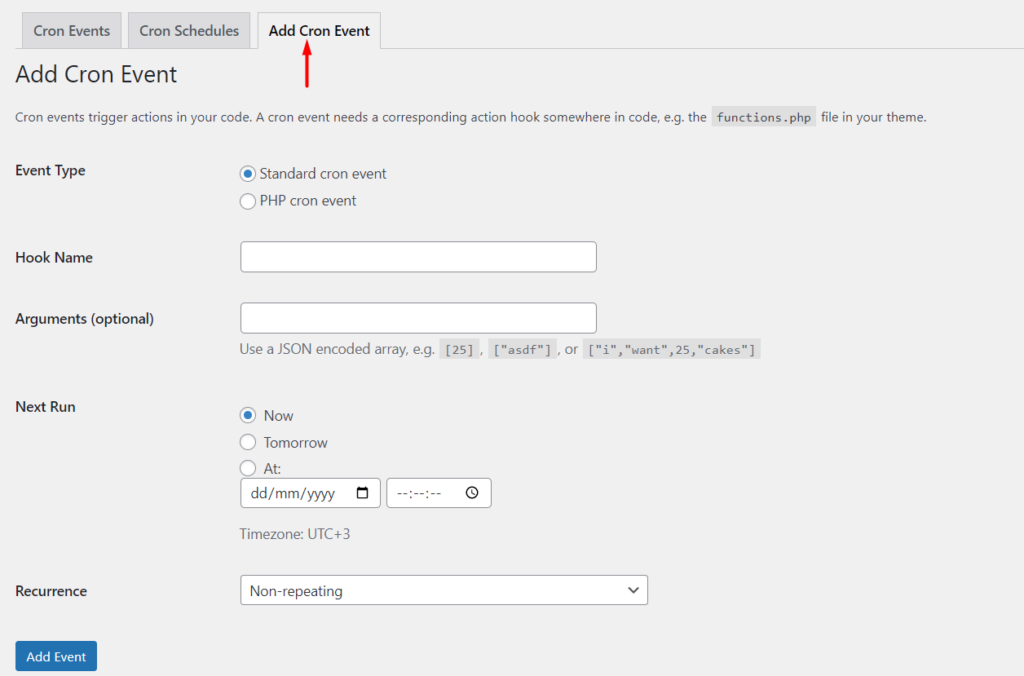
All'interno di questa sezione, specifica il tipo di evento (se un evento Cron standard o PHP).
Quindi, specifica un nome hook. Il nome dell'hook deve seguire la convenzione di denominazione di WordPress. Nel nostro caso qui, aggiungeremo il nome dell'hook "wpb_publish_post" .

Nella sezione argomenti puoi inserire gli argomenti che devi aggiungere nell'array. Questo è comunque facoltativo.
Nella sezione "Prossima esecuzione", specifica l'ora in cui verrà eseguito l'evento e nella sezione "Ricorrenza", specifica la frequenza con cui verrà eseguito l'evento.
Di seguito è riportato un esempio di illustrazione dei dettagli che specificheremo nel nostro caso qui:
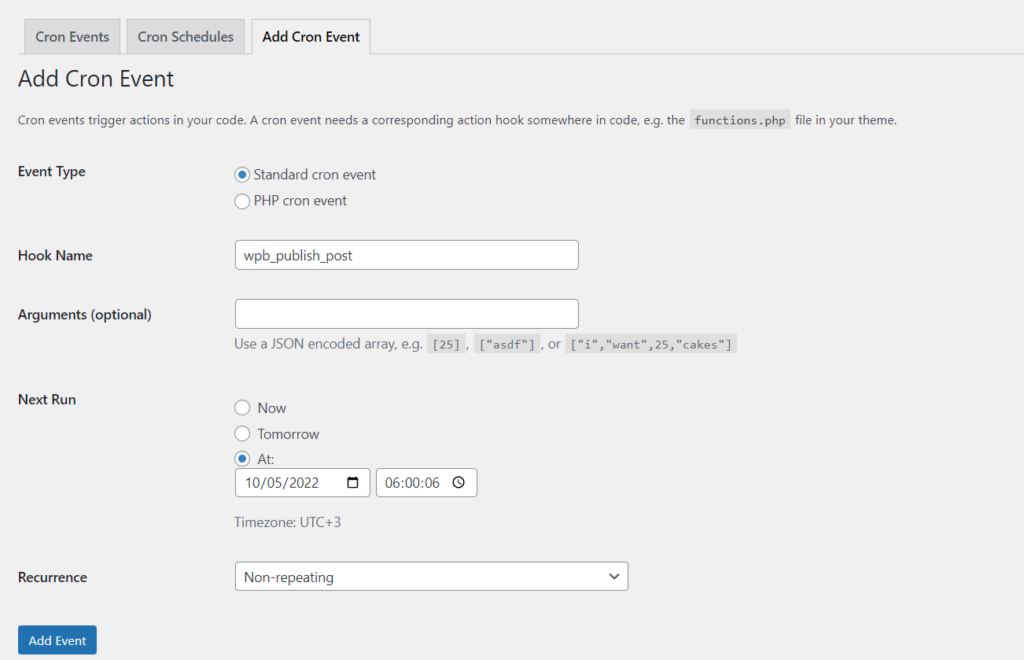
Dopo aver aggiunto l'evento, avremo una vista dell'evento dall'elenco degli eventi come mostrato di seguito:
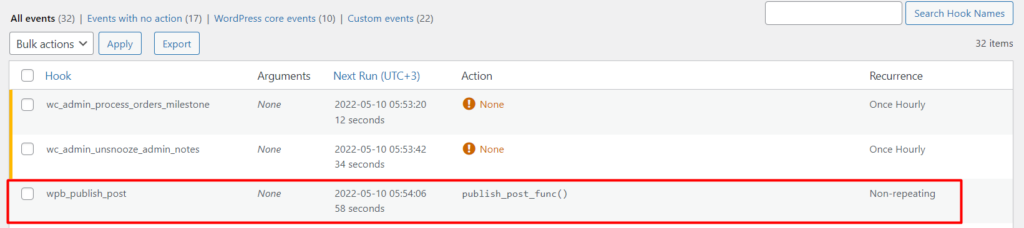
Ora aggiungi il codice PHP che determina cosa fa l'hook, al file functions.php dei tuoi temi.
Nel nostro caso qui, aggiungeremo il codice per pubblicare un post specifico. Per fare ciò, dovrai aggiungere il seguente codice:
function publish_post_func(){ //Assign your Post ID $post = 717; //Run the publish post function $result = wp_publish_post($post); } add_action( 'wpb_publish_post', 'publish_post_func' );Quello che farà questo codice è pubblicare uno dei nostri post, di cui l'ID post 717. Puoi utilizzare un ID post di tua preferenza in base ai post disponibili nel tuo sito web.
Tieni presente che la ricorrenza dell'evento che abbiamo specificato è "Non ripetuta" poiché puoi pubblicare un post solo una volta.
Una volta raggiunto il tempo impostato per la "Prossima esecuzione", il post verrà quindi pubblicato. Di seguito uno screencast su questo:
Orari Cron
Il plug-in WP Crontrol contiene le pianificazioni Cron predefinite. Questi possono essere identificati dalla sezione Impostazioni > Pianificazioni Cron all'interno della dashboard di WordPress. Se disponi di plug-in che aggiungono pianificazioni personalizzate, anche queste si rifletteranno in questa sezione. Puoi anche aggiungere i tuoi programmi personalizzati all'interno della sezione. Di seguito è riportato un esempio di illustrazione su questa sezione:
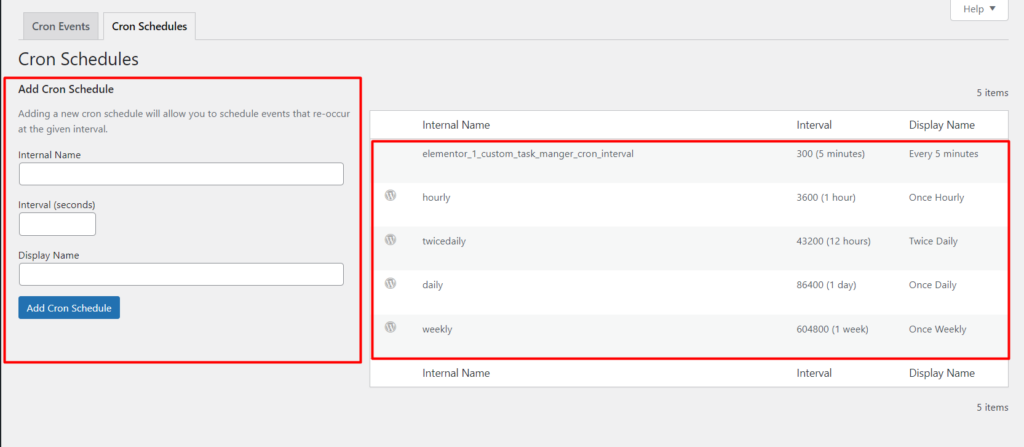
Se desideri aggiungere gli orari manualmente tramite codice, anche questo è realizzabile. Di seguito è riportato un codice di esempio per aggiungere un intervallo Cron di sessanta secondi. Puoi aggiungere il codice al file function.php dei tuoi temi:
add_filter( 'cron_schedules', 'cron_interval' ); function cron_interval( $schedules ) { $schedules['sixty_seconds'] = array( 'interval' => 60, 'display' => esc_html__( 'Every Sixty Seconds' ), ); return $schedules; }Una volta aggiunto, avrai una vista del programma all'interno dell'elenco dei programmi Cron:
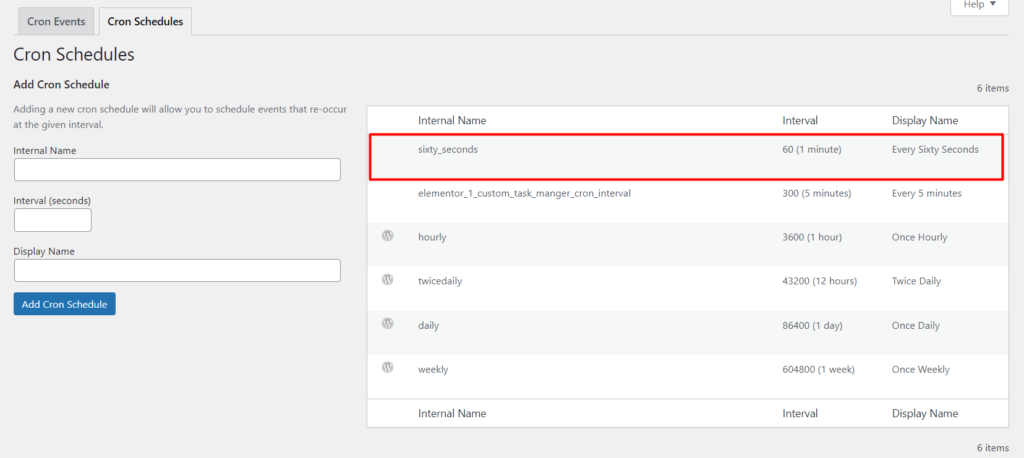
Disabilitare Wp Cron
Nei siti ad alto traffico, il Cron di WordPress potrebbe avere un impatto negativo sulle prestazioni del tuo sito Web, soprattutto quando si tratta di caricamento della pagina. In questi casi, avrebbe senso disabilitare il Cron di WordPress e utilizzare invece il Server Cron.
Per disabilitare il Cron di WordPress predefinito, dovrai eseguire quanto segue:
Accedi ai file del tuo sito tramite FTP. Puoi farlo utilizzando un software FTP come Filezilla o un pannello come cPanel fornito dal tuo host.
Vai alla radice dei tuoi file WordPress e seleziona per modificare il file wp-config.php.
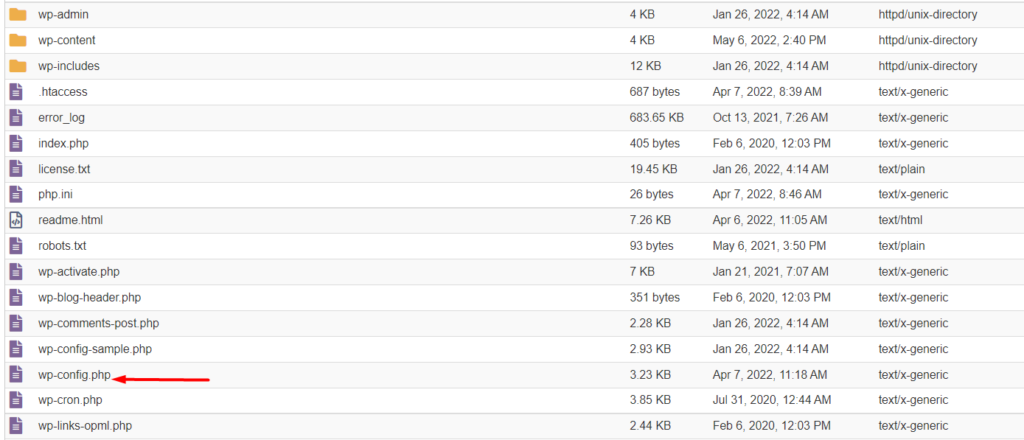
All'interno del file, aggiungi il codice sotto appena sopra la riga "/* Questo è tutto, smetti di modificare! Buona pubblicazione. */”.
define('DISABLE_WP_CRON', true);Di seguito è riportato uno screenshot di esempio su questo:
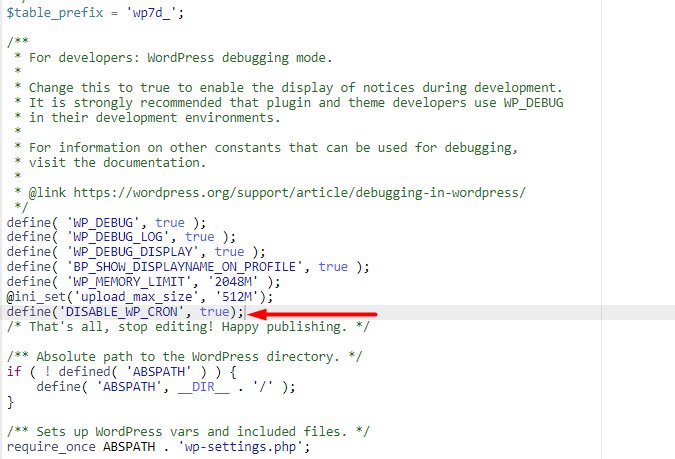
Fatto ciò, salva le modifiche.
Conclusione
Con WordPress Cron, puoi programmare eventi Cron abbastanza facilmente. In questo articolo, abbiamo trattato cosa sono i lavori Cron, come gestirli utilizzando il plug-in WP Crontrol e come disabilitare Cron di WordPress.
Ci auguriamo che questo articolo sia stato utile nel fornire approfondimenti su come gestire gli eventi Cron di WordPress. Se hai domande o suggerimenti, non esitare a lasciare un commento qui sotto.
