Come configurare Zoho Mail SMTP in WordPress (il modo più semplice)
Pubblicato: 2020-10-12Vuoi utilizzare Zoho Mail SMTP per inviare email dal tuo sito WordPress? L'utilizzo dei server SMTP di Zoho autenticherà le tue e-mail in modo che la consegna sia più affidabile.
In questo tutorial, configureremo Zoho Mail sul tuo sito Web con un plug-in. Questo è un modo davvero semplice per inviare tutte le email dai tuoi moduli web utilizzando il tuo account Zoho.
Crea il tuo modulo di contatto WordPress ora
Come si usa Zoho SMTP?
Per utilizzare Zoho Mail SMTP, dovrai creare un account Zoho Mail. Puoi quindi connettere facilmente e in modo sicuro l'account al tuo sito WordPress con un plug-in.
Zoho Mail ti consente di utilizzare un dominio di posta elettronica Zoho come parte del pacchetto. Se preferisci utilizzare un dominio personalizzato, puoi connettere un dominio di tua proprietà per creare un indirizzo email aziendale distintivo.
Usare il tuo dominio è facile. Dovrai solo modificare le tue impostazioni DNS in modo che puntino ai server di posta di Zoho. Zoho Mail ha una procedura guidata di onboarding davvero semplice che ti guiderà attraverso questo.
Una volta che il tuo account è stato configurato, è davvero facile aggiungerlo a WordPress con WP Mail SMTP. Diamo un'occhiata a come è fatto.
Come configurare Zoho Mail SMTP in WordPress
Ti guideremo attraverso il processo di aggiunta di Zoho Mail a WordPress con il plugin WP Mail SMTP.
Se non hai ancora un account Zoho Mail, ti consigliamo di registrarti prima di seguire questi passaggi:
- Installa il plugin WP Mail SMTP
- Configura Zoho SMTP in WordPress
- Configura l'API Zoho
- Configura la connessione a WordPress di Zoho Mail
- Invia un'e-mail di prova con Zoho SMTP
Per seguire, avrai bisogno del piano WP Mail SMTP Pro o superiore.
Passaggio 1: installa il plugin WP Mail SMTP
Per prima cosa, installiamo WP Mail SMTP. È il miglior plugin SMTP per WordPress.
WP Mail SMTP ti consente di inviare tutte le email dal tuo sito WordPress tramite Zoho invece di affidarti al tuo server web per consegnarle.
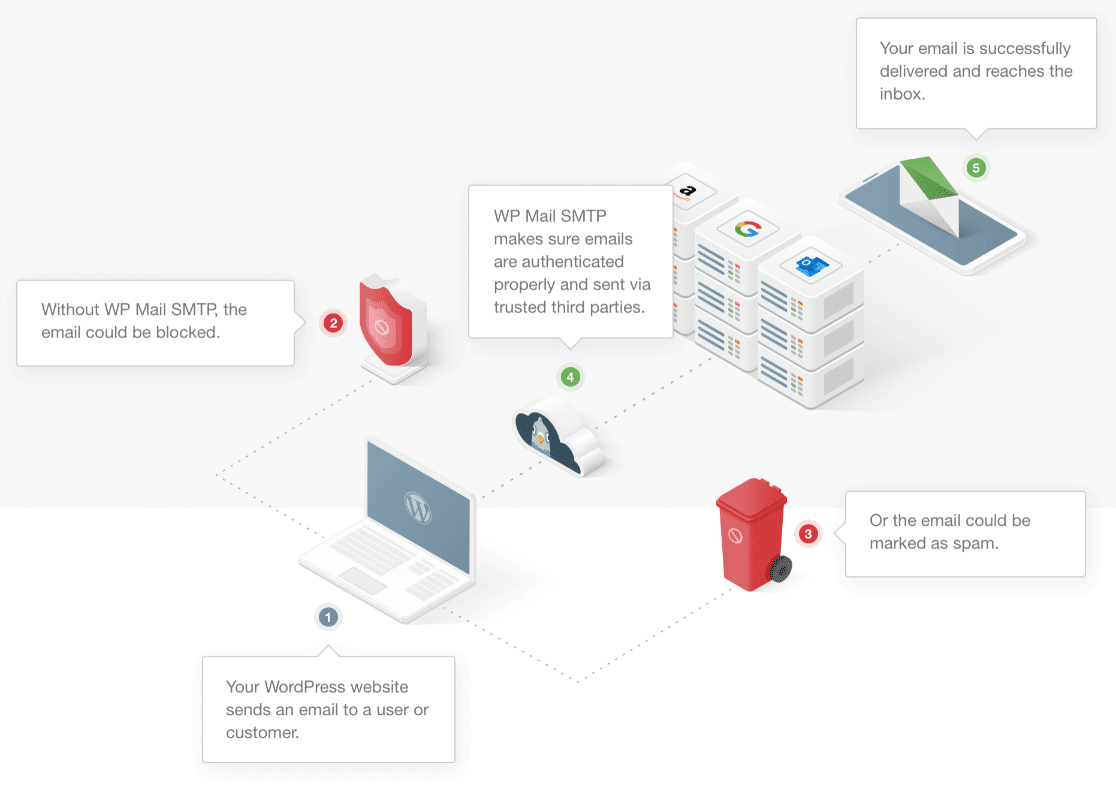
WP Mail SMTP può correggere Ninja Forms che non invia e-mail e Gravity Forms che non invia e-mail. Puoi usarlo anche con altri plugin.
Ti consigliamo di iniziare installando e attivando WP Mail SMTP sul tuo sito. Se hai bisogno di aiuto per installare il plug-in, consulta questa guida all'installazione di un plug-in in WordPress.
Non dimenticare di inserire la chiave di licenza nel plug-in prima di passare al passaggio successivo.
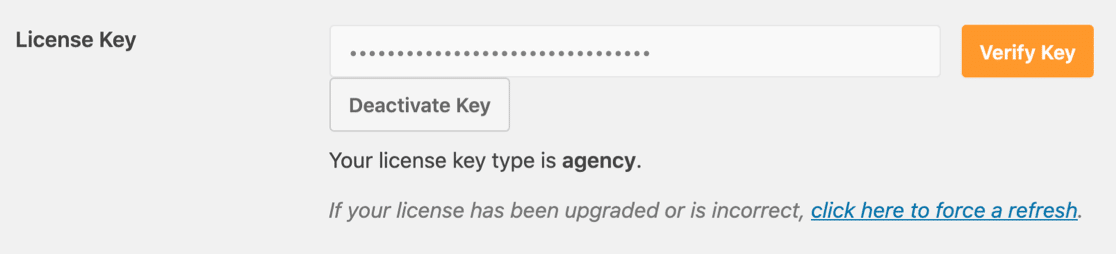
Ora è tutto pronto, possiamo selezionare Zoho Mail in WordPress.
Passaggio 2: configura Zoho SMTP in WordPress
Ora che abbiamo attivato il plug-in, configureremo Zoho come il nostro mailer WordPress.
Inizia nella dashboard di WordPress e fai clic su WP Mail SMTP, quindi su Impostazioni .
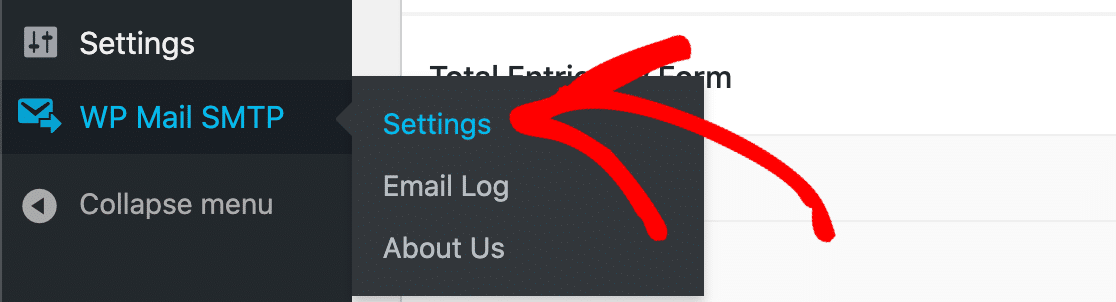
Per ora, possiamo saltare il Da e-mail e andare al campo Da nome . Digita il tuo nome o il nome del tuo sito se per te ha senso.
È anche una buona idea selezionare la casella di controllo Percorso di ritorno in modo che eventuali e-mail respinte vengano sempre rispedite a te.
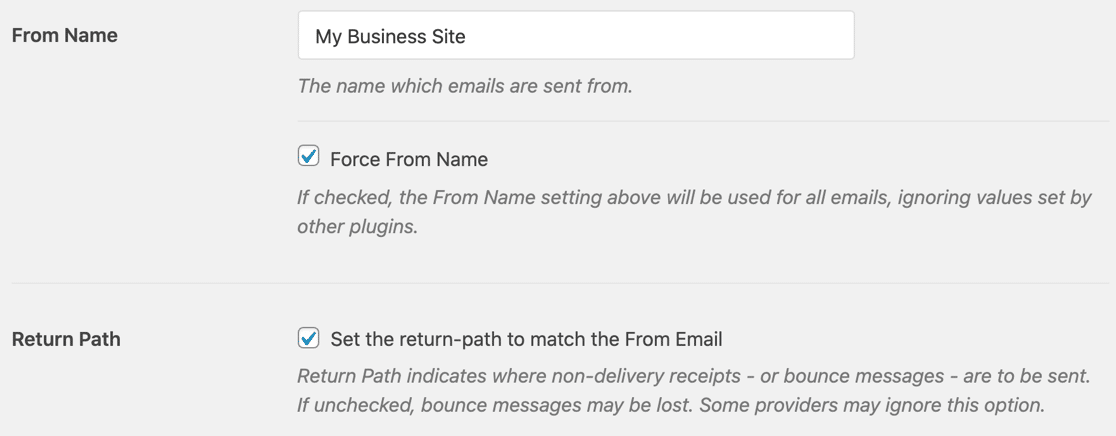
Ora scorri verso il basso e fai clic sull'immagine Zoho Mail nella sezione Mailers.
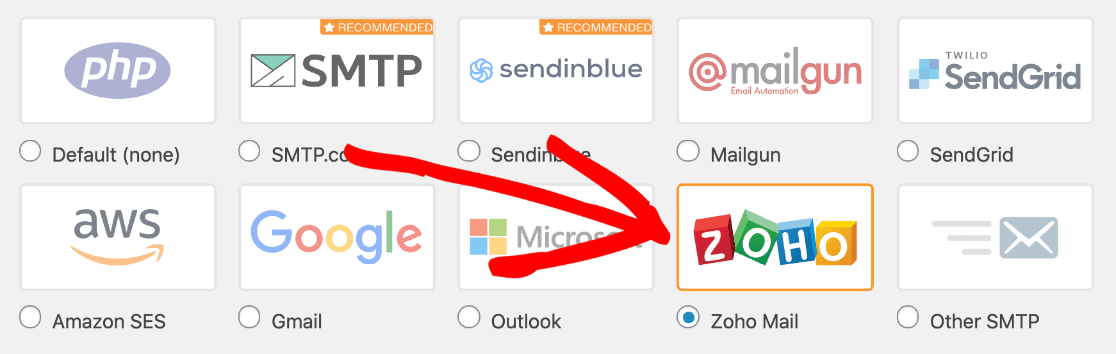
WP Mail SMTP aprirà tutte le opzioni per Zoho Mail. Mettiamo in pausa e impostiamo l'API prima di inserire qualcos'altro qui.
Ma aspetta: tieni aperta questa pagina in una scheda. Dovremo tornare a WP Mail SMTP tra un secondo.
Passaggio 3: configura l'API Zoho
Ora creeremo una connessione API in Zoho.
Inizia aprendo la console dell'API Zoho in una nuova scheda. Potrebbe essere necessario accedere anche a Zoho.
Una volta effettuato l'accesso, fai clic su Inizia .
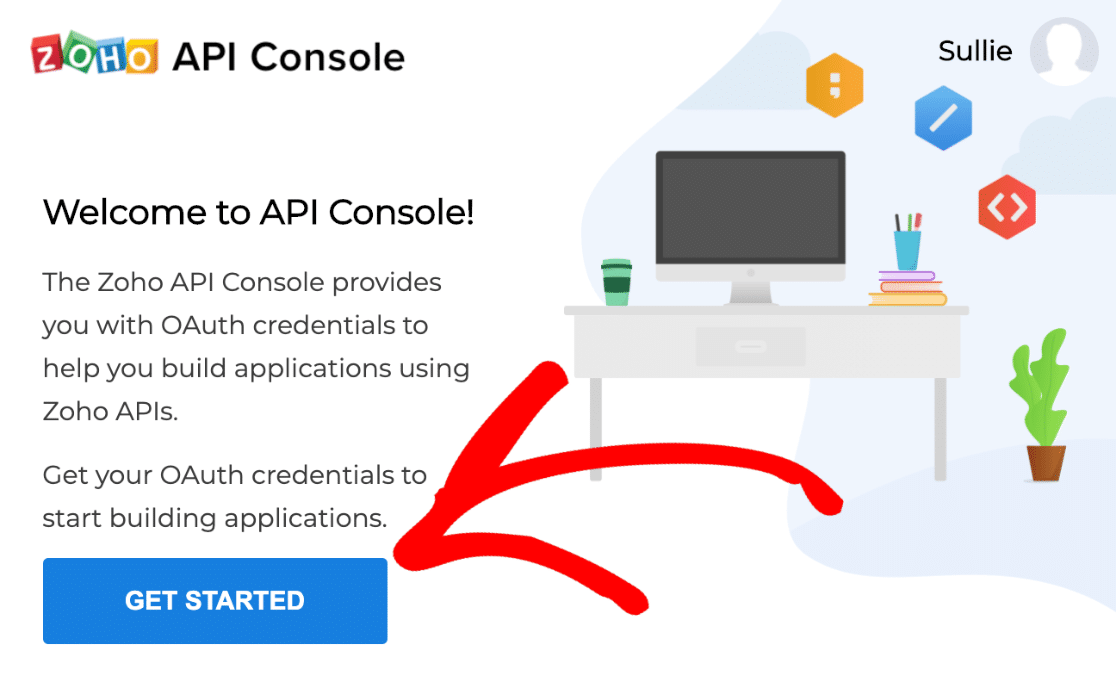
Stiamo aggiungendo un client per un sito Web, quindi ti consigliamo di fare clic su Applicazioni basate su server qui.
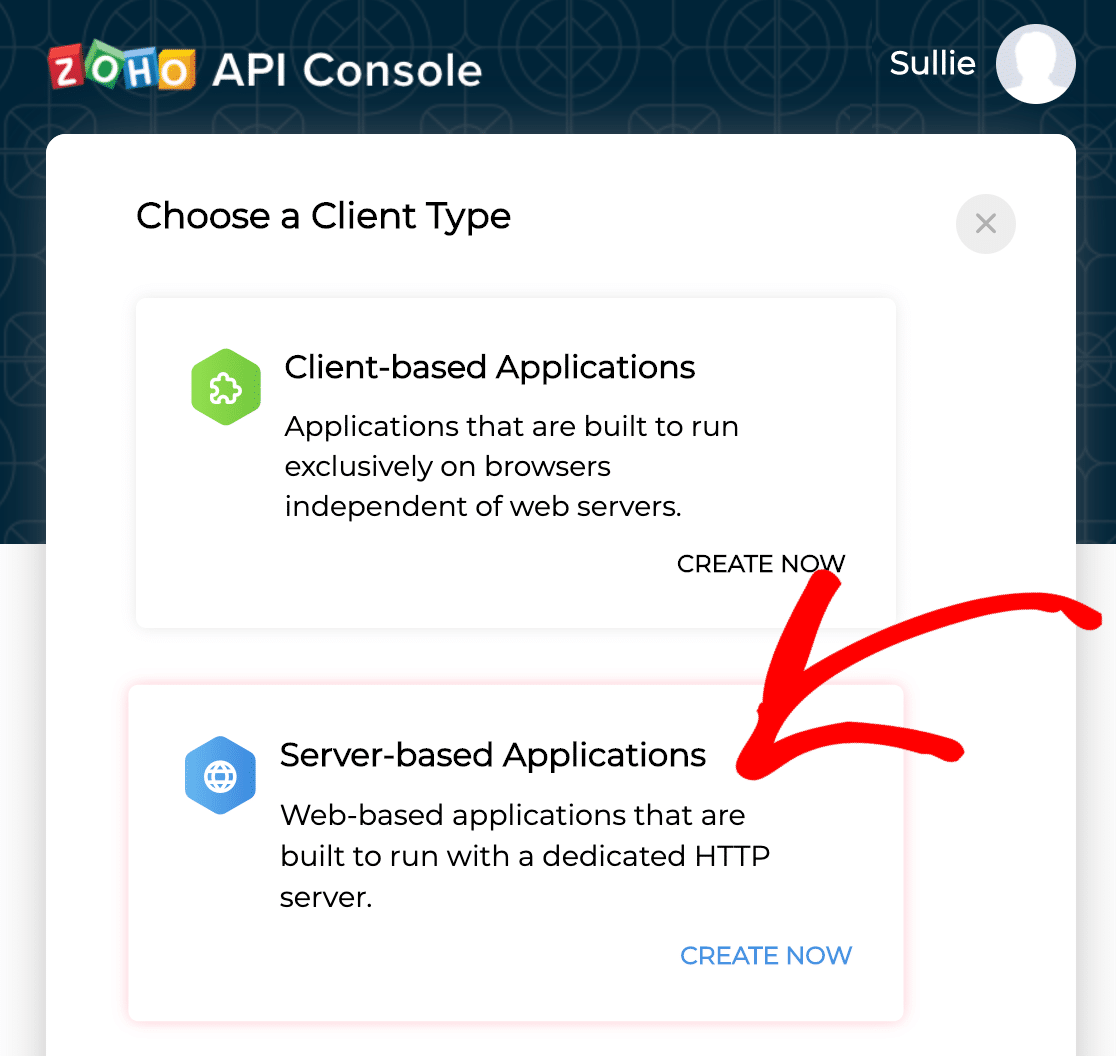
Ora riempiamo questi 2 campi per iniziare a configurare l'API:
- In Nome cliente , digita un nome qualsiasi. Se stai configurando SMTP su più di un sito, potresti voler includere il nome del sito qui in modo che la tua connessione sia facile da identificare.
- In URL della home page , digita l'indirizzo completo del tuo sito web.
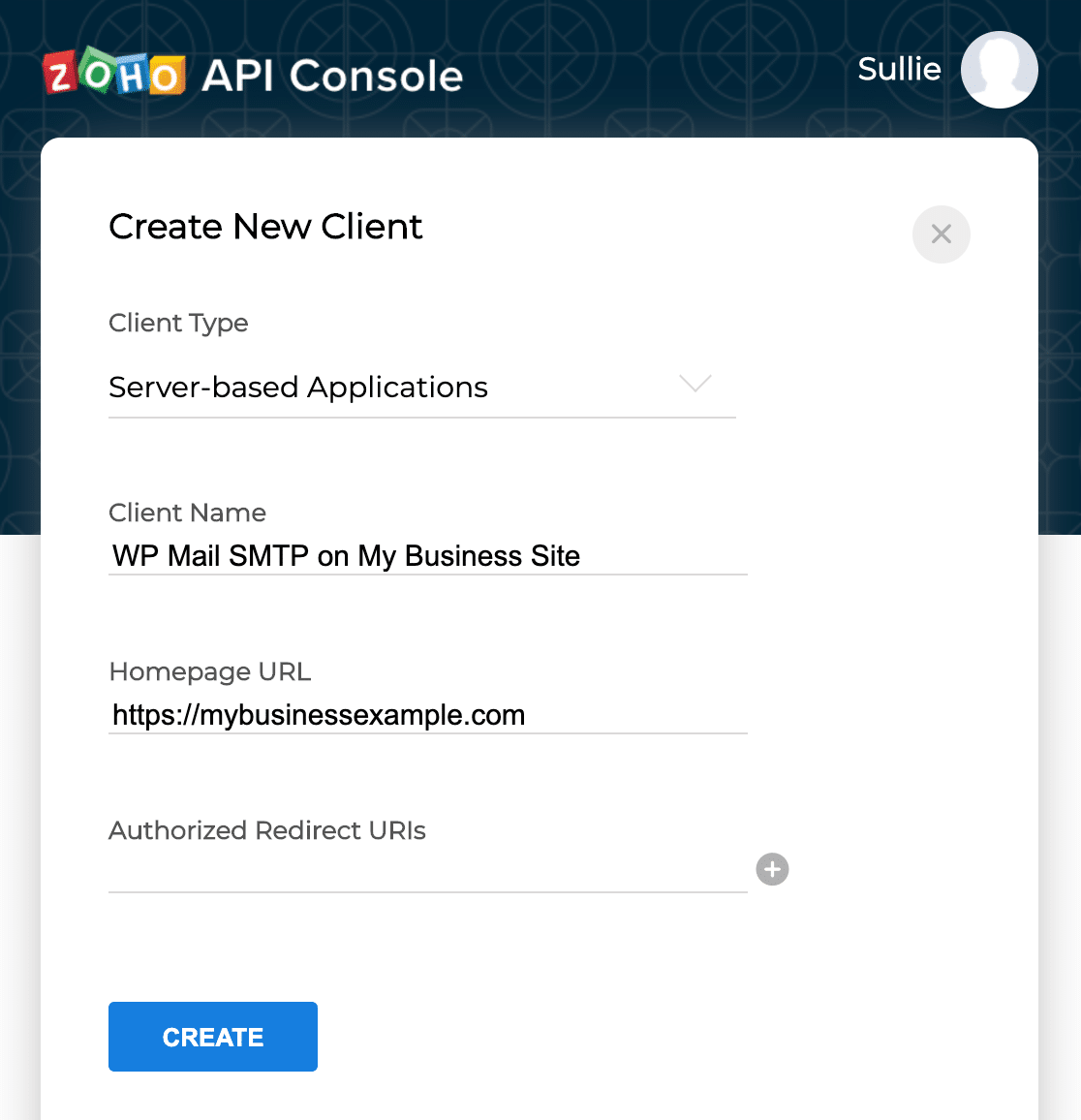
Ora torniamo alla scheda che abbiamo tenuto aperta nel passaggio 2.
In WP Mail SMTP, scorri verso il basso fino all'URI di reindirizzamento autorizzato e premi il pulsante per copiarlo.
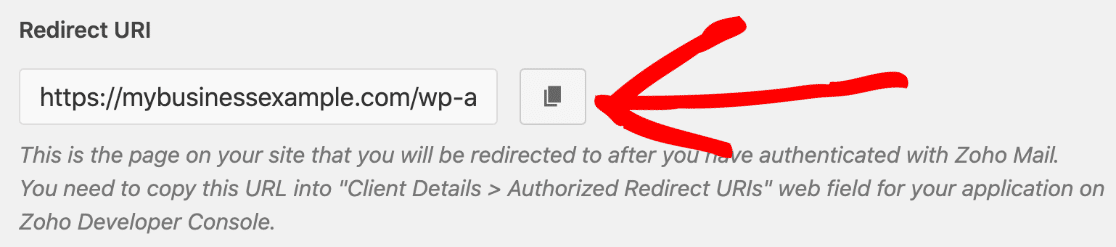

Ora torna alla scheda Zoho e incolla l'indirizzo web nella casella URI di reindirizzamento autorizzato .
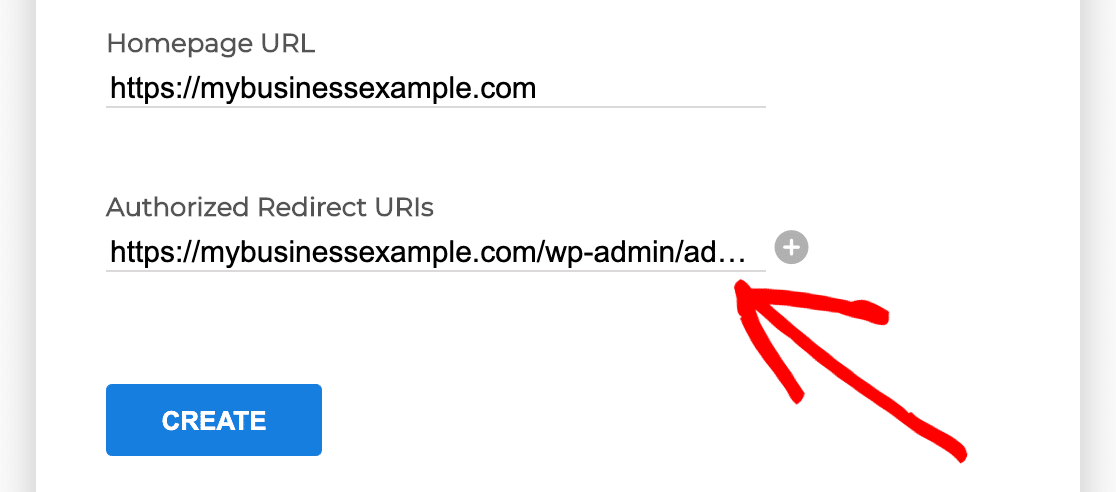
Vai avanti e fai clic sul pulsante Crea per passare alla scheda successiva.
Zoho ora mostrerà i dettagli della tua connessione API.
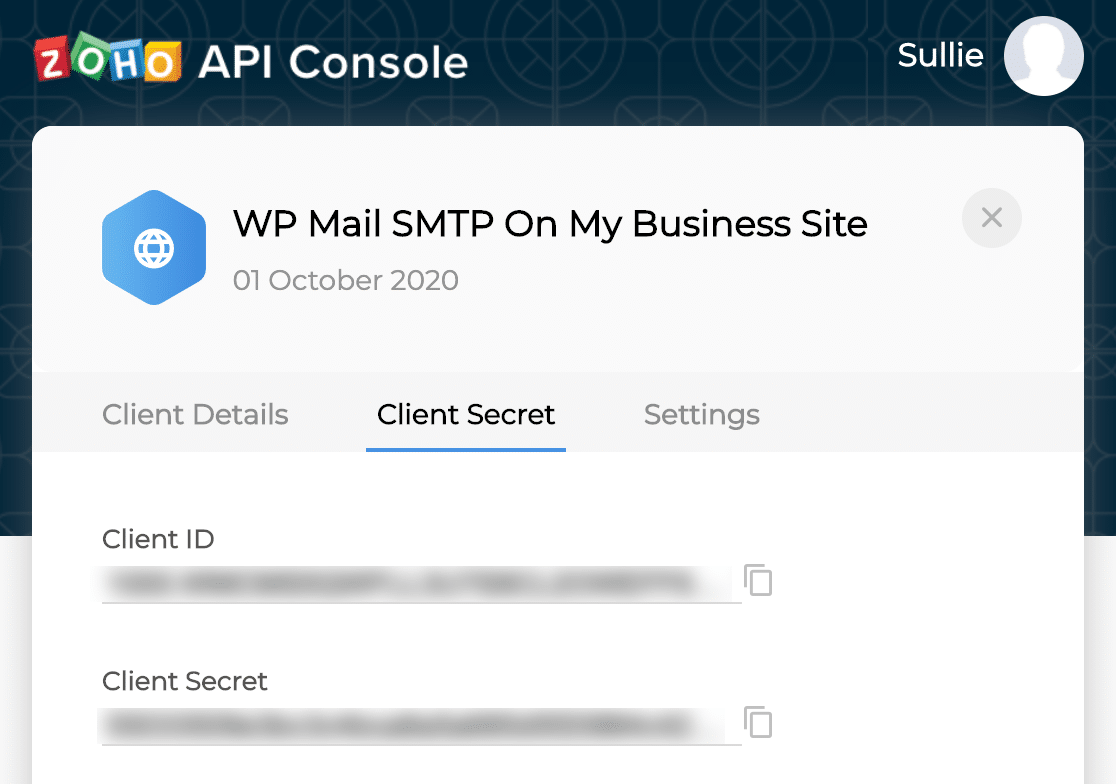
In questa schermata, copia l' ID cliente . Torna alla scheda SMTP di WP Mail e incollalo nel campo corrispondente.
Fai la stessa cosa per il Segreto Cliente .
Quindi vai avanti e fai clic sull'icona X in alto a destra per chiudere questa finestra.
Torniamo a WP Mail SMTP per completare la connessione. Tieni aperta la scheda Zoho per ora.
Passaggio 4: configura la connessione a WordPress di Zoho Mail
Ora che abbiamo impostato la connessione, passiamo alla scheda WordPress e lavoriamo sulle impostazioni in WP Mail SMTP.
Innanzitutto, ti consigliamo di trovare il menu a discesa Regione. Questo dovrebbe corrispondere al data center che Zoho sta utilizzando per il tuo account.
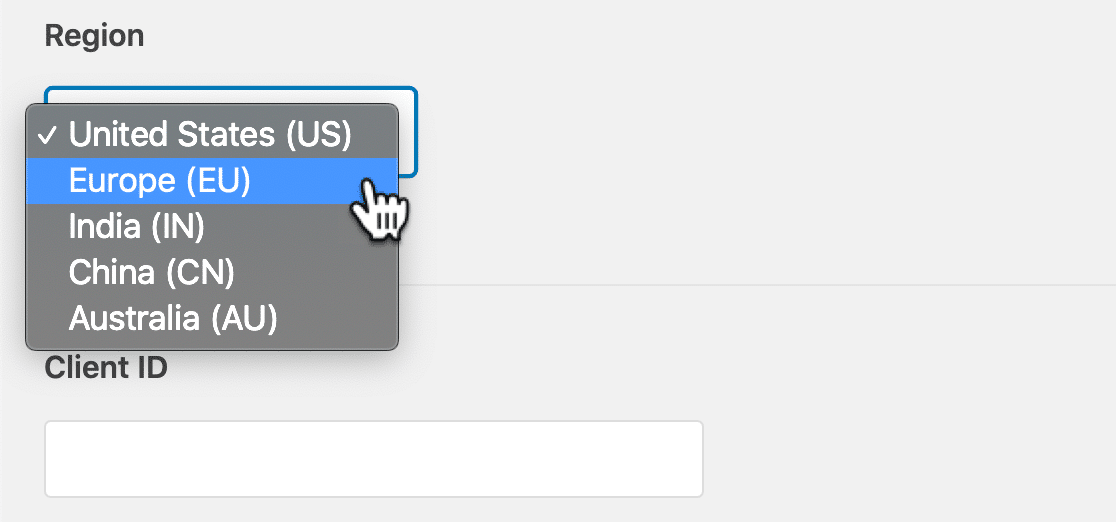
Per trovare il tuo, torna alla scheda Zoho Mail e guarda la barra degli URL nel tuo browser. Nota le ultime 2 lettere nel nome di dominio qui.
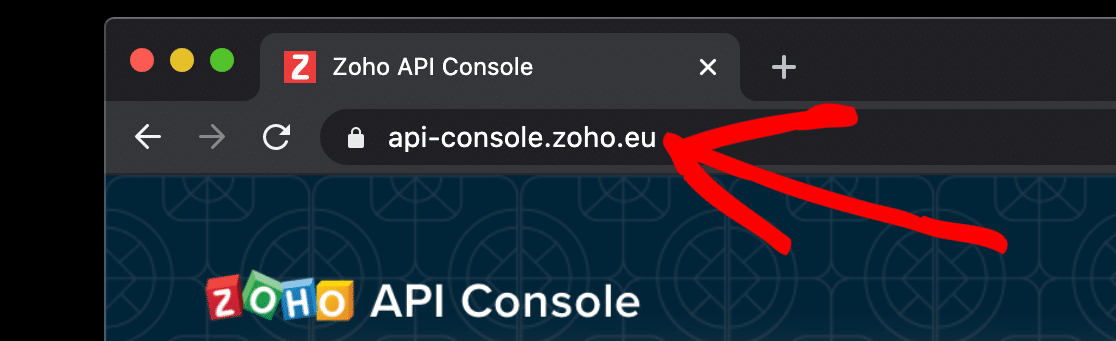
Usa questa tabella per capire quale regione scegliere nel menu a discesa:
| L'URL termina con | Regione |
|---|---|
| .noi | stati Uniti |
| .Unione Europea | Europa |
| .in | India |
| .cn | Cina |
| .au | Australia |
Una volta terminato, è importante fare clic su Salva impostazioni in WP Mail SMTP per salvare la selezione.
uff. Abbiamo quasi finito! In WP Mail SMTP, scorri verso il basso fino in fondo e fai clic su Consenti al plug-in di inviare e-mail utilizzando il tuo account Zoho Mail .

E quindi fare clic su Accetta .
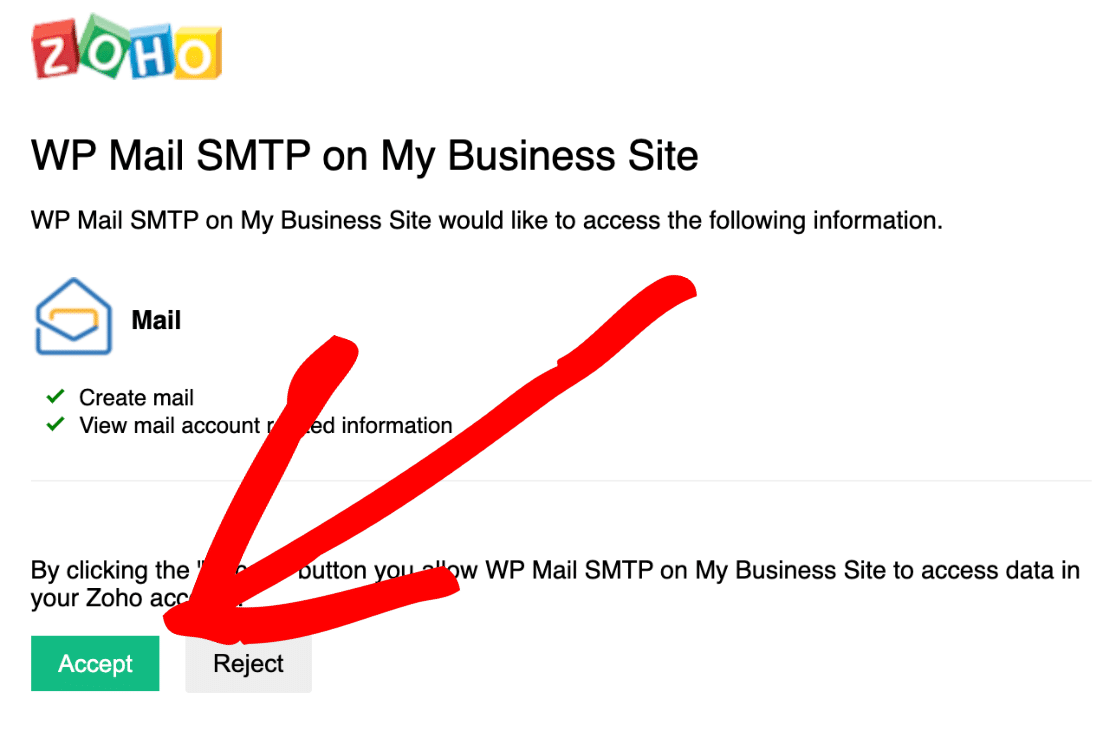
Siamo connessi! Puoi vedere che abbiamo un messaggio di successo in alto.

Se vedi un messaggio invalid_client in WP Mail SMTP, non preoccuparti. Questo può accadere se la regione non è impostata correttamente, quindi è una buona idea tornare indietro e controllarla. Ricorda: devi salvare questa impostazione prima di fare clic sul pulsante di autenticazione.
Prima di concludere, noterai che la sezione From Email in WP Mail SMTP ora è disattivata:
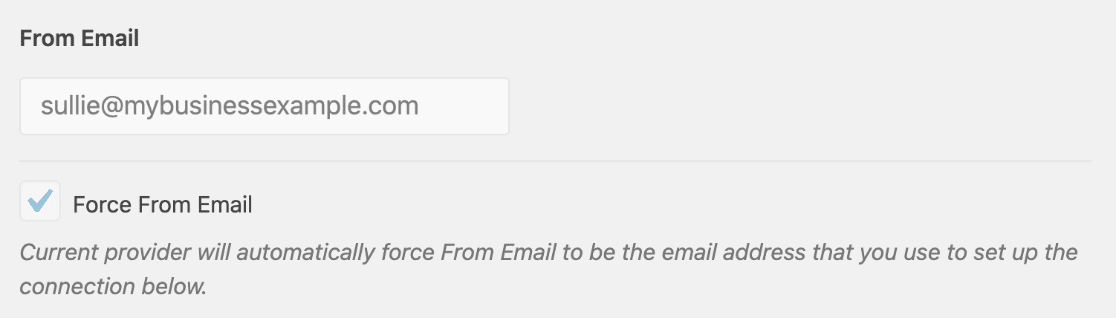
Questo perché tutte le e-mail proverranno dall'indirizzo del tuo account Zoho Mail, quindi questa impostazione verrà ignorata in WP Mail SMTP.
Abbiamo finito con l'API Zoho, quindi puoi chiudere quella scheda se lo desideri. Verifichiamo che le nostre e-mail funzionino ora.
Passaggio 5: inviare un'e-mail di prova con Zoho SMTP
Prima di concludere, testiamo che tutto funzioni.
Fare clic su Test e-mail nella parte superiore di WP Mail SMTP.
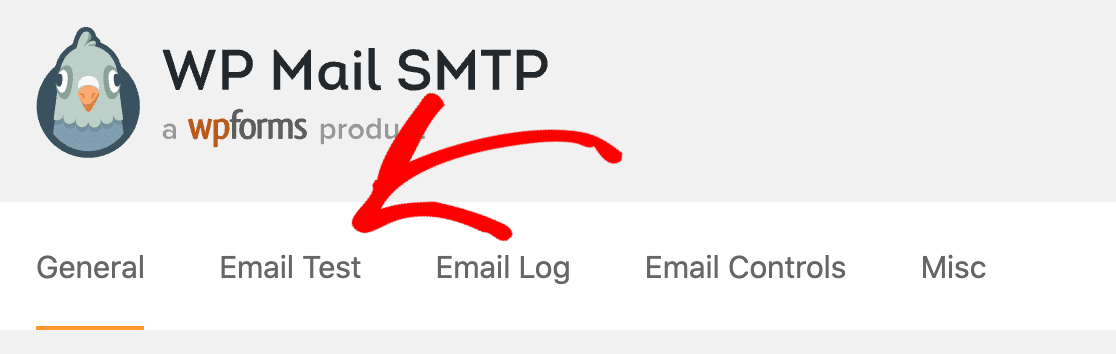
Nel campo Invia a , digita l'indirizzo e-mail a cui desideri inviare l'e-mail di prova. Quindi fare clic su Invia e-mail .
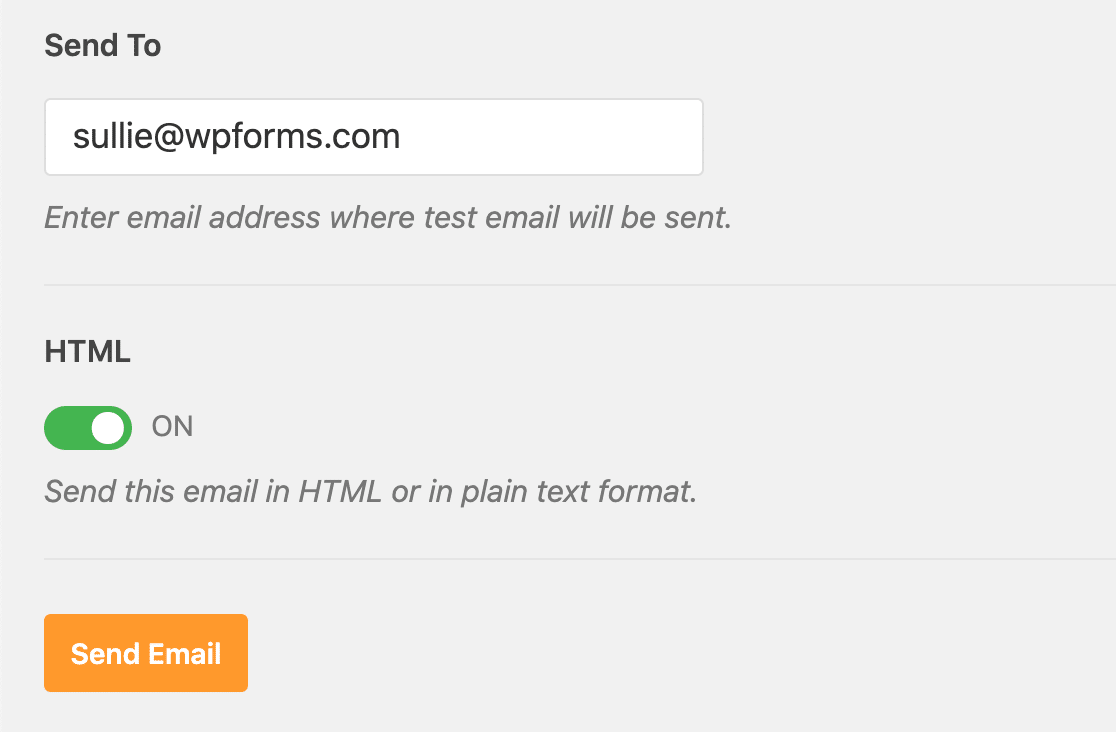
Dopo alcuni minuti, riceverai un'e-mail di prova con il tuo indirizzo e-mail Zoho Mail come mittente.
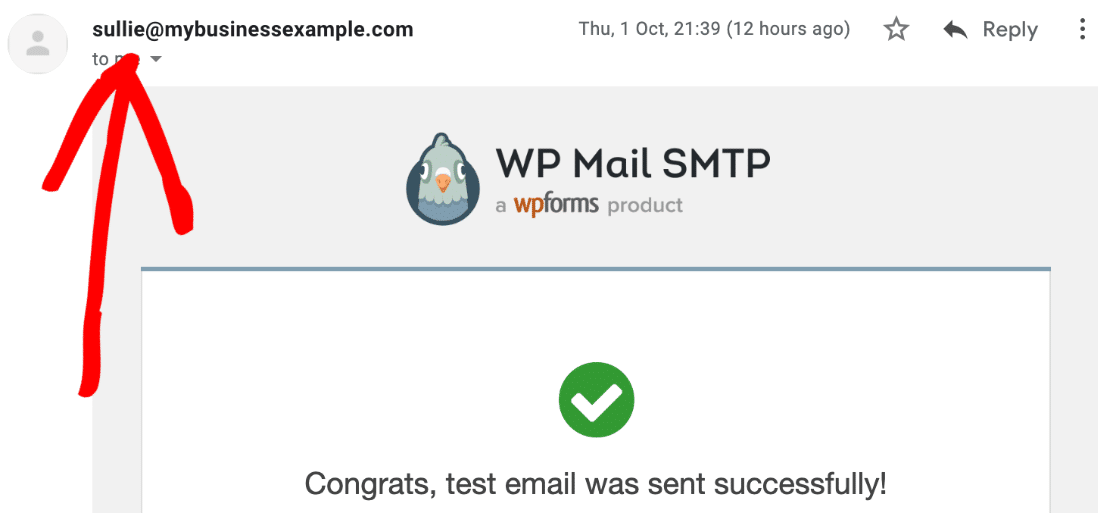
E questo è tutto! Hai configurato correttamente Zoho Mail SMTP in WordPress.
Ora tutte le e-mail dai tuoi moduli di contatto, transazioni e-commerce e avvisi sui plug-in verranno inviate in modo sicuro con Zoho CRM.
Crea il tuo modulo di contatto WordPress ora
Passaggio successivo: collega WordPress a Zoho CRM
Sapevi che puoi connettere WordPress a Zoho CRM? Utilizzando il plug-in WPForms, puoi inviare facilmente i tuoi moduli a Zoho CRM automaticamente.
Dai un'occhiata a questo articolo su come creare un modulo Zoho CRM personalizzato in WordPress. È solo una delle funzioni utili che rendono WPForms migliore di Contact Form 7.
Pronto a provare il miglior plug-in per la creazione di moduli al mondo? Inizia oggi. WPForms Pro include tonnellate di modelli gratuiti e offre una garanzia di rimborso di 14 giorni.
Se questo articolo ti ha aiutato, seguici su Facebook e Twitter per ulteriori tutorial e guide gratuiti su WordPress.
