Un aggiornamento di WordPress ha rotto il mio sito: come prevenire rotture future
Pubblicato: 2024-06-04Ho letto molti consigli su come mantenere sicuro il mio sito WordPress. Una delle cose più comuni che potresti sentire è aggiornare sempre WordPress immediatamente. Ho seguito questo consiglio e il mio sito si è rotto.
Non si trattava di una singola caratteristica rotta o di un elemento di design spostato fuori posto. L'intero sito è andato in tilt; Non sono riuscito nemmeno ad accedere alla dashboard di WordPress.
Sono andato nel panico. Il mio sito era sparito . Ho ricevuto un messaggio di errore, ma per me non significava nulla. Non avevo idea di cosa fosse andato storto.
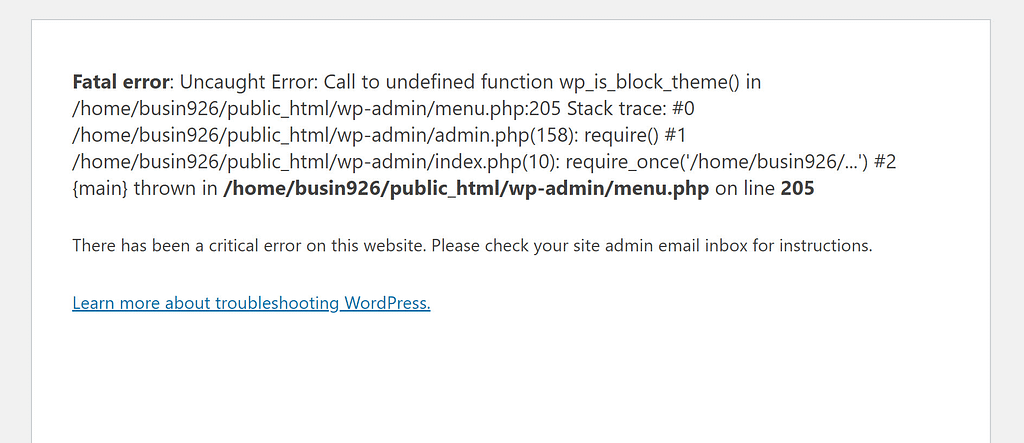
Dopo alcuni respiri profondi, ho contattato la mia società di hosting. Hanno ripristinato il mio sito e la crisi è stata superata. Mi sono sentito sollevato, ma avevo anche paura che qualcosa del genere potesse accadere di nuovo, soprattutto dopo aver visto storie simili sui forum di WordPress:
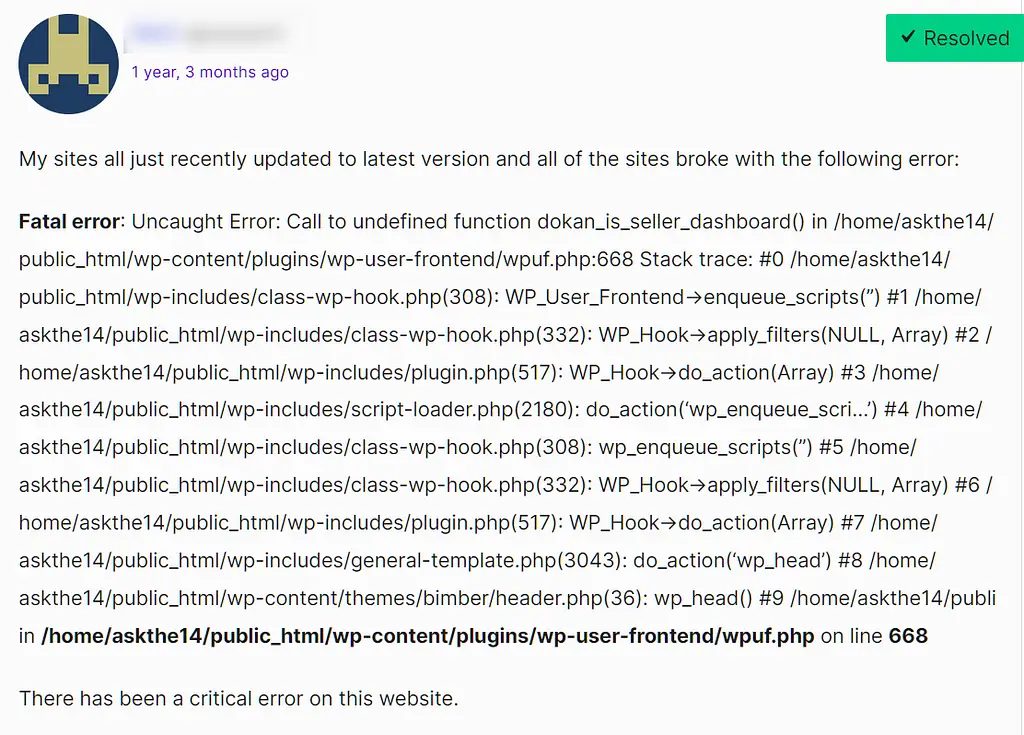
Sapevo che dovevano esserci dei modi per evitarlo, quindi ho fatto un sacco di ricerche e ho elaborato un processo in cinque parti per aggiornare in sicurezza il mio sito:
1. Aspetta
Aggiornare tempestivamente WordPress è importante per mantenere il tuo sito sicuro, poiché gli aggiornamenti di WordPress spesso includono correzioni di sicurezza. Ma “prontamente” non significa necessariamente “non appena un aggiornamento è disponibile”.
Ci sono, infatti, un paio di motivi per aspettare:
- Per assicurarti che i tuoi temi e plugin siano aggiornati per la compatibilità con la versione più recente di WordPress.
- Per dare al team di WordPress il tempo di risolvere eventuali problemi di rottura del sito nell'aggiornamento stesso.
Molte persone consigliano di attendere un paio di settimane per aggiornare alla versione più recente di WordPress:

Con questo in mente, ora aspetto sempre una o due settimane prima di installare l’ultima versione di WordPress. Potrei anche aspettare più a lungo se sono molto occupato, perché voglio assicurarmi di avere tempo per completare l'intero processo di aggiornamento.
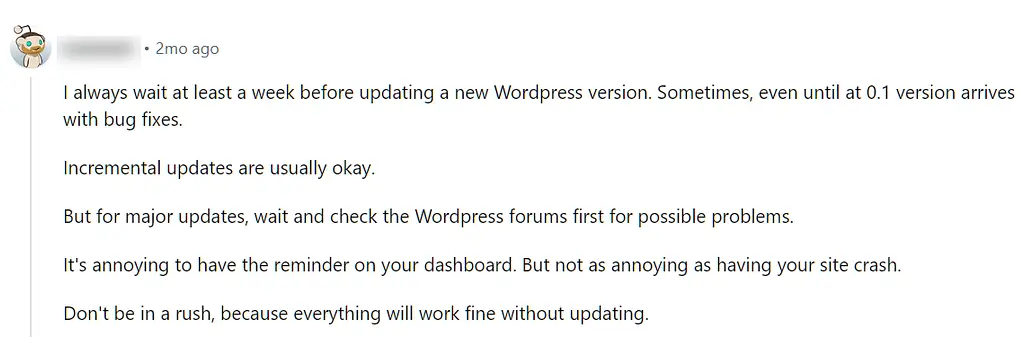
2. Crea un backup del sito
La prima cosa che faccio è creare un backup, una copia del mio sito che può essere caricata sul server se un aggiornamento di WordPress lo interrompe .
Tecnicamente non devo farlo da solo. Il mio host web, come molte società di web hosting, fornisce backup automatizzati. Se non ho cambiato nulla dall'ultimo backup automatico, posso chiedere all'azienda di utilizzarlo per ripristinare il mio sito.
Tuttavia, c'è una certa tranquillità nel sapere che c'è un backup sul mio computer e che posso ripristinarlo da solo se necessario. Esistono anche molti plugin di backup gratuiti per WordPress, quindi posso creare il backup senza uscire dal pannello di amministrazione di WordPress. Io uso Duplicatore.
3. Aggiorna tutti i miei “extra”
Successivamente, aggiorno il mio tema e tutti i plugin sul mio sito tramite l'area Aggiornamenti del dashboard di amministrazione di WordPress. In questo modo ti assicuri che tutto sia compatibile con la nuova versione di WordPress.
Se il tuo tema o i tuoi plugin non hanno aggiornamenti disponibili, potrebbero non essere compatibili con la versione più recente di WordPress. Mi piace ricontrollare lo stato della compatibilità dei miei plugin cercandoli nella directory WordPress.org. Lo vedrai elencato sul lato destro della pagina del plugin:
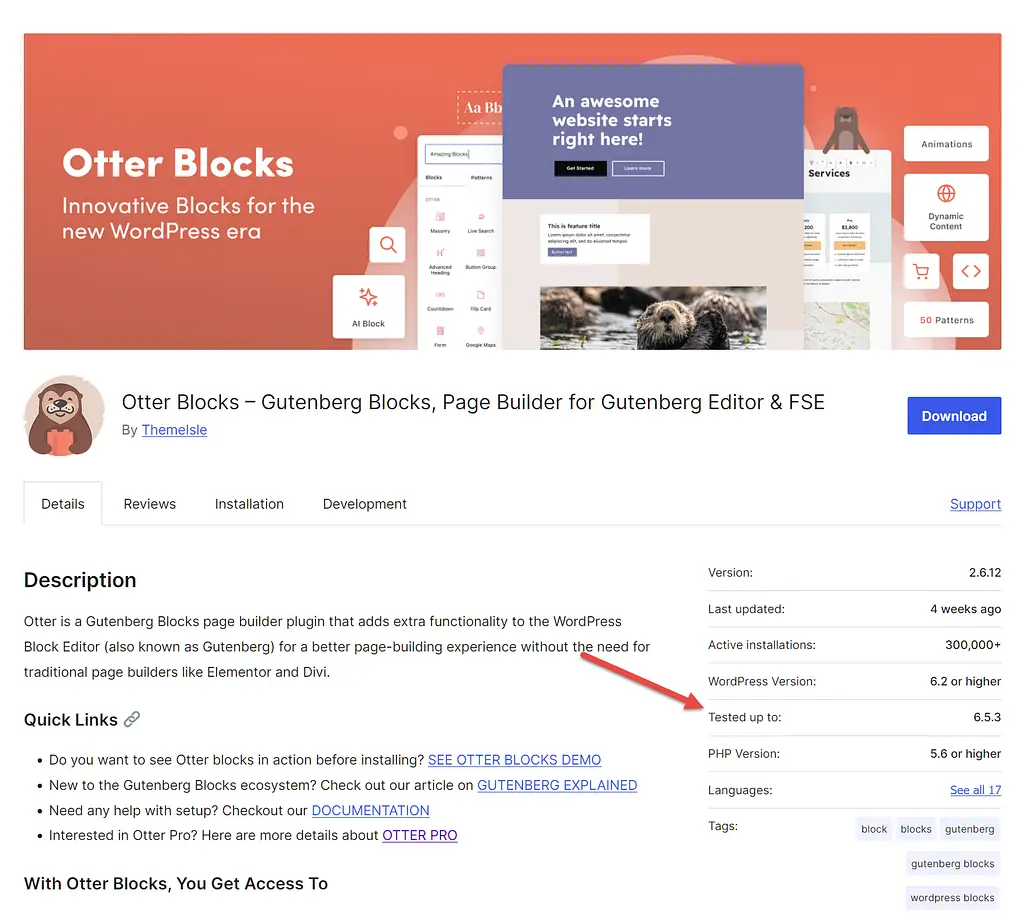
Questo ti mostra se WordPress è stato testato con l'aggiornamento più recente. In caso contrario, hai alcune opzioni:
- Aspetta ancora un po' prima di aggiornare WordPress partendo dal presupposto che questo plugin verrà aggiornato per compatibilità.
- Aggiorna comunque WordPress e spero che funzioni. WordPress lavora duramente per rendere le nuove versioni del software compatibili con i plugin più vecchi, quindi a volte può funzionare.
- Contatta il creatore del plugin per scoprire quando questo plugin verrà testato con la versione più recente di WordPress.
- Disabilita il plugin e aggiorna WordPress; potrai quindi controllare lo stato del plugin tra qualche settimana per vedere se è stato testato con la versione più recente di WordPress.
- Sostituisci il plugin con un plugin simile già testato sulla versione più recente di WordPress.
4. Aggiorna WordPress
Ora è il momento di aggiornare WordPress stesso! Puoi farlo dalla pagina Aggiornamenti della dashboard di amministrazione di WordPress.

L'aggiornamento completo del software può richiedere alcuni minuti, o anche di più, quindi di solito vado a una scheda diversa per completare le attività di marketing o di amministrazione. È meglio che fissare con ansia la pagina degli Aggiornamenti , chiedendosi se il mio sito non funzionerà di nuovo.
5. Testare il sito
Sono stato un po' diffidente nei confronti degli aggiornamenti di WordPress da quando uno ha rotto il mio sito, quindi quando un aggiornamento è completo, controllo il mio sito per confermare:
- Sono presenti testo, immagini e altri elementi di design
- I collegamenti sulle pagine principali funzionano
- I moduli di contatto e i moduli di iscrizione funzionano
I miei siti sono piuttosto semplici, quindi ci vogliono solo pochi minuti. Potresti voler dedicare un'ora o due ai test se hai molte pagine principali o un layout del sito complicato.
Nella maggior parte dei casi, tutto funziona e sono in grado di passare a qualsiasi altra cosa voglio fare quel giorno. A volte, però, c'è un sesto passaggio:
6. Risoluzione dei problemi
Se un aggiornamento di WordPress danneggia il tuo sito, ci sono alcune cose che puoi fare:
- Controlla se qualcun altro ha questo problema. La community di WordPress è enorme e utile, quindi potresti riuscire a trovare una soluzione.
- Rivolgiti al servizio clienti del tuo host. Spesso possono identificare cosa è andato storto e suggerire soluzioni o implementarle per te.
- Contatta il servizio clienti del plug-in. Vorranno essere informati su eventuali problemi riscontrati dal loro plugin con la versione più recente di WordPress. Inoltre, potrebbero già lavorare sul problema ed essere in grado di dirti quando aspettarti una soluzione.
- Disabilita/sostituisci i plugin che causano problemi. Puoi farlo per qualsiasi plugin che non sia del tutto essenziale per il tuo sito.
- Ripristina il tuo sito. Se tutto il resto fallisce, puoi ripristinare il tuo sito utilizzando il backup creato nel passaggio uno, quindi attendere ancora qualche settimana prima di aggiornare WordPress. Puoi utilizzare un plug-in Rollback se hai accesso all'area di amministrazione di WordPress.
Fai attenzione agli aggiornamenti di WordPress!
Gli aggiornamenti di WordPress spesso risolvono molti problemi.
Possono anche causarne di nuovi, a volte danneggiando completamente il tuo sito: una lezione che ho imparato nel modo più duro.
Ora ho una procedura per mantenere il mio sito sicuro attraverso gli aggiornamenti. Spero che lo seguirai anche tu, così, anche se il tuo sito si rompe, potrai ripararlo velocemente e senza panico.
Hai avuto problemi con gli aggiornamenti di WordPress? Condividili nei commenti qui sotto!
