Come correggere l'errore "Servizio 503 temporaneamente non disponibile"?
Pubblicato: 2023-04-19Quando il tuo sito web è attivo e funzionante, può attirare centinaia di migliaia di visitatori.
Più visitatori puoi attirare, più entrate raccoglierai.
Ma il tuo sito web genera un errore 503 e non sai cosa fare. I visitatori se ne vanno. La SEO ne risente. Le entrate stanno diminuendo.
Tuttavia, non tutto è perduto. Puoi rendere operativo il tuo sito Web in pochissimo tempo.
Nel corso degli anni, abbiamo aiutato con successo molti siti Web a correggere l'errore "Servizio 503 temporaneamente non disponibile".
Ti mostreremo i passaggi esatti che devi seguire per rimuovere questo errore dal tuo sito. E imparerai anche come evitare che l'errore si ripeta.
Cosa significa servizio 503 temporaneamente non disponibile?
Risposta lunga breve: il sovraccarico del server fa sì che il tuo sito Web lanci l'errore 503 Server temporaneamente non disponibile.
Un server è dove sono ospitati i tuoi siti web. Pensalo come un appezzamento di terreno su cui è costruita la tua casa. Se la casa è pesante e il terreno sottostante è paludoso, la tua casa crollerà come un mazzo di carte.
Allo stesso modo, se hai costruito il tuo sito su un server che non è in grado di gestire le attività come un picco di traffico, genererà un errore.
Questo fa sorgere una domanda: il tuo sito finora andava bene; quindi perché il server non può gestire le tue attività ora?
Diamo un'occhiata ai possibili motivi per cui il tuo server potrebbe sovraccaricarsi:
- Aggiornare o installare un plugin o un tema, o anche il core
- Improvviso aumento del traffico
- Uno snippet di codice personalizzato con comportamento anomalo
1. Aggiornamento o installazione di un plug-in, tema o core
Quando aggiorni o installi plug-in, temi o core nel tuo sito Web WordPress, stai essenzialmente chiedendo al tuo server di eseguire un'attività. Se il tuo server è già all'altezza di altre attività, sarà sopraffatto e smetterà di rispondere. Genererà un errore 503.
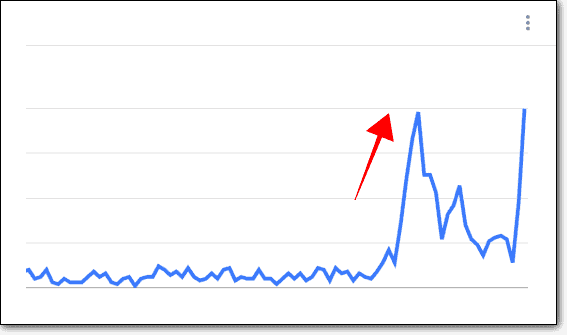
2. Un picco improvviso nel traffico
Il server può anche generare un errore se il tuo sito inizia a ricevere molto più traffico del normale . Forse qualcuno ha menzionato il tuo sito da qualche parte e quindi le persone stanno affollando il tuo sito. Oppure il tuo sito web è sottoposto a un certo tipo di attacco hacker chiamato DDoS. In questo tipo di attacco, gli hacker inviano traffico falso al tuo sito per cercare di sopraffarlo.
Normalmente, ogni volta che un visitatore arriva sul tuo sito e apre una pagina, il tuo server entra in azione e serve la pagina al browser del visitatore. Ma se il server è sovraccarico di attività, servire una pagina a un visitatore diventa impegnativo . Il caricamento della pagina richiederà un po' di tempo. Di conseguenza, i tuoi visitatori sperimenteranno un sito web lento.
Quando troppi visitatori arrivano contemporaneamente sul sito, il server viene sopraffatto e genera l'errore http 503.
3. Frammento di codice personalizzato che si comporta in modo anomalo
I codici personalizzati ti aiutano a progettare un sito web nel modo che preferisci. Tuttavia, l'utilizzo di un codice personalizzato errato può generare un errore "503 Servizio temporaneamente non disponibile".
Quando aggiungi un codice personalizzato al tuo sito, chiedi al tuo server di presentare i dati sul tuo sito in un certo modo. Se il codice è sbagliato, stai dando istruzioni sbagliate. Mentre il server cerca di dare un senso al frammento di codice, viene sopraffatto e genera un errore.
Come correggere l'errore "Servizio 503 temporaneamente non disponibile"?
L'errore 503 può presentarsi in molti modi diversi. Alcune delle variazioni dell'errore 503 sono le seguenti:
- Errore HTTP 503
- Errore server HTTP 503
- 503 servizio non disponibile
- Errore 503 Servizio WordPress non disponibile
- 503 Servizio WordPress temporaneamente non disponibile
- Errore 503 Numero massimo di thread per il servizio raggiunto
- Il server non è temporaneamente in grado di soddisfare la tua richiesta a causa di tempi di inattività per manutenzione o problemi di capacità. Per favore riprova più tardi.
Indipendentemente dal messaggio di errore, la correzione è la stessa.
Conoscere la causa rende facile trovare una soluzione. Se sai cosa ha causato l'errore, vai direttamente alla soluzione appropriata.
Ad esempio, se viene visualizzato un errore proprio mentre stavi installando un nuovo plug-in, il plug-in è il colpevole. Vai direttamente a dove ti mostriamo come disattivare un plug-in, anche quando non puoi accedere alla dashboard di amministrazione.
Se non sai cosa ha causato l'errore, inizia con questa sezione.
Se conosci la causa dell'errore
1. Eseguire il rollback dell'aggiornamento che ha causato l'errore
Se hai iniziato a riscontrare l'errore, subito dopo aver aggiornato un plug-in, un tema o il core, l'aggiornamento sta causando l'errore.
Se hai accesso alla dashboard di amministrazione, tutto ciò che devi fare è ripristinare il software alla versione precedente.
Installa e attiva il plug-in WP Rollback . Ti aiuterà a eseguire il downgrade di qualsiasi plug-in o tema a una versione precedente. Per eseguire il rollback del core, utilizzare il plug-in WP Downgrade .
Se non hai accesso alla dashboard dell'amministratore, devi eseguire il rollback dell'aggiornamento manualmente. Ciò richiede che tu vada al back-end e acceda ai tuoi file WordPress. Le seguenti guide ti aiuteranno a fare proprio questo.
- Ripristina il plug-in di WordPress
- Ripristina tema WordPress
- Ripristina il core di WordPress
Assicurati di seguire i metodi manuali, non quelli in cui sono coinvolti i plug-in. Non puoi installare i plugin, ricordi?
Dopo il downgrade, apri il sito e controlla se l'errore è scomparso. In caso contrario, svuota la cache e controlla di nuovo. Se il problema persiste, gli aggiornamenti non stanno causando l'errore. Scopriamo cosa sta causando l'errore saltando a questa sezione.
2. Disattiva il plugin o il tema che ha causato l'errore
Se l'errore è apparso subito dopo aver attivato un nuovo plugin o tema, devi disattivarlo.
Se hai accesso alla dashboard di WordPress, la disattivazione è facile. Si tratta di andare a:
→ Plugin > Plugin installati > Quindi facendo clic sul pulsante Disattiva che appare proprio sotto il plug-in, oppure
→ Aspetto > Temi > Fare clic sul tema e quindi selezionare Elimina.
Se il tema è attivo, devi attivare un tema diverso sul tuo sito. E quindi procedi con l'eliminazione del tema precedentemente attivo.
Ma se non hai accesso al sito, devi disattivare manualmente il plugin e il tema . Ecco come:
Passo 1: Scarica e installa Filezilla sul tuo computer locale. Aprilo e collegalo al tuo sito web con le credenziali FTP.
Se non disponi delle tue credenziali FTP, questa guida e questi video ti aiuteranno a recuperarle.
E se non hai mai utilizzato Filezilla prima e non sei sicuro di come utilizzare le credenziali FTP per connetterti a Filezilla, segui questo video.

Passaggio 2: una volta stabilita la connessione, il pannello del sito remoto inizierà a popolarsi di cartelle. Utilizzando il pannello, vai a -
- public_html > wp-content > plugin
- public_html > wp-content > temi
Se fai clic sulle cartelle, dovresti essere in grado di vedere tutti i plugin e i temi installati sul tuo sito. Passare a quello che si desidera disattivare e procedere come segue:
→ Fai clic con il pulsante destro del mouse sul plug-in o sul tema e seleziona l'opzione Rinomina .
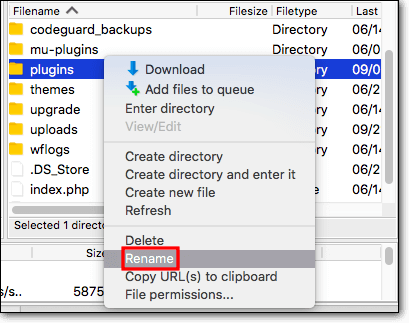
→ Aggiungere il testo '.deactivate' al nome del software. Chiudi la finestra. Il software verrà disattivato.

→ Ora controlla il tuo sito web per vedere se l'errore è sparito. In caso contrario, svuota la cache e controlla di nuovo. Se il problema persiste, prova le soluzioni della sezione successiva.
Se non conosci la causa
1. Adottare misure per gestire i picchi nel traffico
L'errore "503 Servizio temporaneamente non disponibile" potrebbe essere causato da un assalto di traffico sul tuo sito.
Controlla Google Analytics per vedere se il tuo sito riceve più traffico del normale. Se lo è, questa è la causa dell'errore.
La domanda è: perché c'è un improvviso aumento del traffico?
> Ospitare uno sconto o un omaggio
Hai ospitato una sorta di omaggio o sconto irresistibile che sta attirando molte persone? Forse il tuo sito web sta vivendo un'improvvisa ondata di popolarità a causa di una menzione dei media, ecc.
È fantastico! Ma il tuo server ti sta deludendo qui. Per sfruttare questo aumento di visitatori, aggiorna il tuo piano di hosting. Un server migliore con più risorse dovrebbe essere in grado di gestire il traffico.
> Attacchi DDoS e forza bruta
Esistono diversi tipi di attacchi hacker. Negli attacchi DDoS, gli hacker inviano traffico falso per sopraffare il tuo server, provocando l'arresto del tuo sito e generando l'errore 503.
In genere, gli attacchi DDoS vengono eseguiti per abbattere i grandi marchi. Ma gli hacker prendono di mira anche i siti più piccoli per ottenere un riscatto. Solo dopo che i proprietari del sito hanno pagato, interrompono il traffico. Vale la pena controllare se hai ricevuto un'e-mail di riscatto. Ciò contribuirà a stabilire se si sta verificando un attacco DDoS.
Per mitigare gli attacchi DDoS, avrai bisogno di questa guida - Come fermare gli attacchi DDoS
Un altro motivo potrebbe essere che gli hacker stanno cercando di entrare nel tuo sito web. Hanno lanciato diverse richieste sulla tua pagina di accesso per provare diverse combinazioni di nome utente e password, e quindi hanno causato il picco di traffico. Questo è chiamato un attacco di forza bruta.
Scopri come prevenire gli attacchi di forza bruta con questa guida – Forza bruta di WordPress .
2. Disattiva plugin e temi uno per uno
L'errore potrebbe essere il risultato di un plug-in o di un tema. In genere, un plug-in o un tema non causerà un problema di punto in bianco. È solo quando li aggiorni o aggiungi un nuovo plug-in o tema sul tuo sito che affronti questo tipo di problema.
Se disponi di un registro delle attività, puoi capire se qualcuno ha installato un nuovo software o uno aggiornato.
In caso contrario, disattiva tutti i plug-in e i temi per verificare se sono i colpevoli.
Non è possibile accedere all'area di amministrazione di WordPress, quindi è necessario accedere al backend del sito. I passaggi che devi compiere sono:
> Disabilitare i plugin
Passo 1: Scarica e installa Filezilla sul tuo computer locale. collegalo al tuo sito web con le credenziali FTP.
Se non hai con te le tue credenziali FTP, allora questa guida e questi video ti aiuteranno a recuperarle.
E se non hai mai utilizzato Filezilla e non sei del tutto sicuro di come utilizzare le credenziali FTP per connetterti a Filezilla, segui le istruzioni in questo video.

Passaggio 2: una volta stabilita la connessione, il pannello del sito remoto inizierà a popolarsi. In quel pannello, vai a -
- public_html > wp-content > plugin
Fare clic con il tasto destro sulla cartella dei plugin e selezionare Rinomina . Rinominare la cartella in plugins.deactivate . Questo disabiliterà tutti i plugin sul tuo sito.

Passaggio 3: ora torna al tuo sito per verificare se continua a generare "errore 503 WordPress". In tal caso, svuota la cache e controlla di nuovo.
Se il problema persiste, passa alla soluzione successiva, ovvero disabilitare i temi.
Ma se il problema è risolto, ti consigliamo di capire quale plug-in era in errore.
Passaggio 4: torna alla cartella dei plug-in e rinominala nuovamente in plug-in .
Passo 5: Ora apri la cartella e rinomina il primo plugin. Basta aggiungere ' .deactivate' al nome del plugin.

Torna indietro e controlla il tuo sito web. Era questo il plugin che causava l'errore? In caso contrario, continua a rinominare i plug-in. Ad un certo punto, l'errore scomparirà. L'ultimo plug-in che hai rinominato è quello che ha causato l'errore. Per assicurarti di non riscontrare nuovamente l'errore, potresti voler eliminare il plug-in, cercare un sostituto o, se non puoi fare a meno del plug-in, scrivi al loro supporto.
Assicurati di rinominare il resto dei plugin con i loro nomi originali, altrimenti non funzioneranno.
> Disabilitare i temi
Dopo aver escluso i plugin, controlla i temi. Il processo di debug con i temi è diverso da quello che hai fatto con i plugin. La disabilitazione di tutti i temi lascerà il tuo sito senza un tema e genererà un errore: "ERRORE: la directory dei temi è vuota o non esiste. Controlla la tua installazione.”
Quindi ecco cosa faremo:
- Attiveremo un tema WordPress predefinito sul tuo sito
- Disabilita il tema precedentemente attivo
- Ripristina il tema precedentemente attivo
- Disabilita tutti gli altri temi dal tuo sito
Passaggio 1: attiva un tema WordPress predefinito
→ Accedi al tuo account di hosting
Dal tuo cPanel, apri PHPMyAdmin .
→ Selezionare la tabella wp_options .
Cerca modello e foglio di stile . Ti mostrerà il tema attualmente attivo del sito. Annota l'ortografia esatta e l'involucro del tema, poiché ne avrai bisogno in seguito. Nell'immagine qui sotto, è 'astra'.

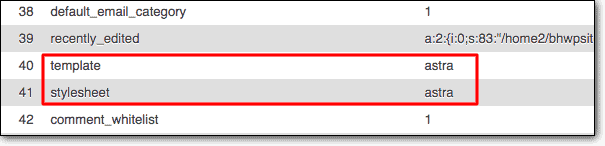
→ Successivamente, è necessario creare un tema predefinito di WordPress come tema corrente del sito. Fare doppio clic sul modello e modificare il tema in ventiventi. Quindi fai doppio clic sul foglio di stile e cambia il tema in ventiventi.

Passaggio 2: disabilita il tema precedentemente attivo
→ Ora apri Filezilla.
E vai su public_html > wp-content > temi . La cartella del tema conterrà il tema precedentemente attivo. Disabilitalo rinominandolo in qualcosa come themename.deactivate.
Ora apri il tuo sito Web e controlla se continua a generare l'errore. Se lo è, significa che il tema precedentemente attivo non è il colpevole.
Passaggio 3: attiva il tema precedente
→ Vai su PHPMyAdmin e rinomina il tema nella sezione template e foglio di stile . Assicurati che il nome sia esattamente come lo hai copiato. Non apportare modifiche all'ortografia o alle maiuscole.
Passaggio 4: disattiva tutti i temi uno per uno
→ Per scoprire quale tema è il colpevole, devi disabilitare un tema alla volta. Da Filezilla, inizia a rinominare ogni tema e controlla il tuo sito web.
Ricorda di non disabilitare il tema attivo. L'abbiamo già verificato.
Se nessuno dei temi è la causa dell'errore, passa alla soluzione successiva.
3. Parla con il tuo provider di hosting
Il tuo provider di hosting ha assegnato spazio su uno dei suoi server. In base al tuo piano, esiste un limite massimo per le risorse del server che il tuo sito web può utilizzare. Se il tuo sito web necessita di più risorse di quelle consentite dal piano attuale, dovrai passare a un piano superiore.
Se stai ospitando il tuo sito su un ambiente di hosting condiviso, è possibile che il problema risieda in altri siti Web sul tuo server. Potrebbero monopolizzare tutte le risorse dal tuo server, lasciando ben poco su cui lavorare. Il tuo sito web non riceve la sua quota di risorse.
Un altro possibile motivo per l'errore è che il tuo server è in fase di aggiornamento di manutenzione. La maggior parte dei provider di hosting ti invia un'e-mail con un giorno o due di anticipo, prima di disattivare il server. Vale la pena controllare il tuo account e-mail, inclusa la cartella spam per questi aggiornamenti.
Devi parlare con il tuo provider di hosting per sapere cosa sta succedendo. Prova a escludere cause come aggiornamenti del server e altri siti che monopolizzano le risorse. Se hai bisogno di aggiornare il tuo piano di hosting, fallo.
4. Limita l'API "Heartbeat" di WordPress
L'API Heartbeat abilita 3 funzioni sul tuo sito WordPress:
1. Salvataggio automatico di post e pagine: se stai lavorando su un post o una pagina e il tuo browser si blocca o chiudi accidentalmente il browser, WordPress salverà automaticamente l'ultima versione del tuo lavoro.
2. Visualizza dati in tempo reale: i siti Web di e-commerce utilizzano plug-in per visualizzare dati in tempo reale sulla dashboard. Questa API consente loro di farlo.
3. Prevenire più modifiche simultanee: sui siti Web con più autori, non si desidera che gli stessi post vengano modificati da più persone contemporaneamente. Se stai modificando un post, l'API Heartbeat lo blocca e impedisce a chiunque altro di accedervi finché non hai finito.
L'API utilizza le risorse del tuo server per svolgere tutte le funzioni sopra menzionate. Ma troppe richieste dall'API possono sovraccaricare il server. Di conseguenza, il server genera un servizio 503 temporaneamente non disponibile.
Scopriamo se l'API sta causando l'errore.
Passaggio 1: apri Filezilla. E vai a public_htm > wp-content > Themes .
Passaggio 2: Successivamente, apri il tema attivo e cerca il file function.php . Quando lo trovi, fai clic con il pulsante destro del mouse e seleziona l'opzione di visualizzazione/modifica .
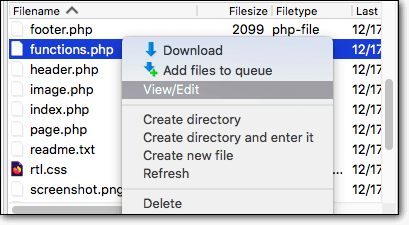
Passaggio 3: aggiungi il seguente frammento di codice nel file:
add_action( 'init', 'stop_heartbeat', 1 );
funzione stop_heartbeat() {
wp_deregister_script('battito cardiaco');
}Salva i file ed esci.
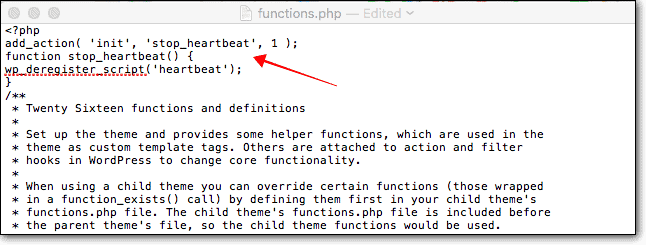
Passaggio 4: verifica se il tuo sito Web continua a generare l'errore.
Se lo è, l'API non è il colpevole. Torna al file function.php ed elimina il codice che hai appena aggiunto. Non dimenticare di salvare il file.
Ma se l'errore è scomparso, l'API lo stava causando. Congratulazioni per aver trovato la causa!
Detto questo, disabilitare l'API in modo permanente non è una buona idea, perché abilita alcune funzioni piuttosto importanti. Tuttavia, puoi ridurre il numero di volte in cui l'API interagisce con il server . Ecco come:
Passaggio 1: installa il plug-in Heartbeat Control.
Passaggio 2: nella dashboard, vai a Impostazioni generali > Controllo battito cardiaco .
Passo 3: Ci sono 3 opzioni: WordPress Dashboard, Frontend, & Post editor Seleziona. Selezionare Modifica battito cardiaco per tutte e 3 le opzioni, quindi ridurre la frequenza al minimo .
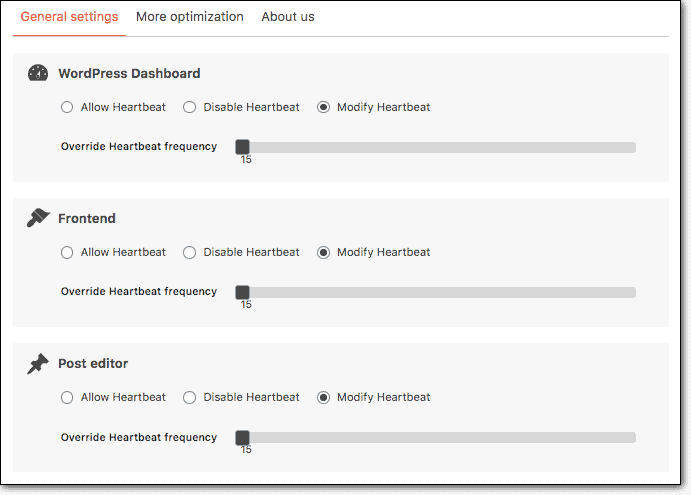
Passaggio 4: ora apri il file function.php ed elimina lo snippet di codice .
Questo è tutto, gente.
5. Parla con i tuoi provider CDN
In rare occasioni, i CDN possono causare errori 503. Ciò accade quando si verifica un errore di connettività tra il server CDN e il tuo sito web. Se nessuna delle soluzioni di cui sopra ha funzionato per te, è probabile che si tratti di un problema CDN.
Contatta il tuo supporto CDN e dì loro che hai escluso ogni altra possibilità. Tieni pronte le tue credenziali CDN. Ne avrai bisogno quando parlerai con il personale di supporto.
È tutto gente. Siamo fiduciosi che una delle soluzioni di cui sopra ti aiuterà a eliminare l'errore.
Ma non c'è alcuna garanzia che non si ripeta. L'errore 503 può significare un disastro per il tuo sito. Nella sezione successiva, tratteremo rapidamente tutte le cose che potresti perdere a causa dell'errore e cosa puoi fare per proteggere il tuo sito da questo errore in futuro.
Impatto dell'errore 503 del servizio temporaneamente non disponibile sul tuo sito
Se l'errore 503 persiste a lungo, può avere il seguente impatto sul tuo sito web:
- I visitatori iniziano a rimbalzare sul tuo sito web. Questo sarà notato dai motori di ricerca come Google. Google concluderà che il tuo sito web non soddisfa le aspettative degli utenti e abbasserà le tue classifiche SERP .
- Una volta che la classifica subirà un colpo, avrà un effetto a catena. Innanzitutto, il tuo traffico diminuirà , la riscossione delle entrate diminuirà , quindi il tuo reddito mensile ne risentirà. Questa è una brutta notizia per quelli di voi che si affidano al proprio sito Web per generare entrate.
- Anche se non fai affidamento esclusivamente sul tuo sito per guadagnare, il tuo sforzo SEO sarà sprecato . Tutto il tempo, lo sforzo e il denaro che hai investito nella creazione del tuo sito web saranno andati sprecati.
- Anche la tua reputazione del marchio sarà ostacolata.
Fortunatamente questo accadrà solo quando il problema non sarà risolto all'istante.
È meglio non aspettare che l'errore si ripeta e adottare misure preventive.
Installa SUBITO il plug-in di backup BlogVault e stai tranquillo sapendo che il tuo sito è al sicuro.
Proteggi il tuo sito dall'errore 503 in futuro
Ci sono un paio di cose che puoi fare per evitare che l'errore si verifichi in futuro. Ma prima di addentrarci in questi, consigliamo vivamente di impostare un servizio di backup che esegua un backup completo del tuo sito web ogni giorno .
In tempi di crisi come questo, un backup è la tua rete di sicurezza. Puoi ripristinare rapidamente il tuo sito alla normalità e indagare sull'errore in un secondo momento.
I backup sono preziosi, solo quando vengono eseguiti regolarmente. In caso contrario, potresti dover ripristinare un vecchio backup e perdere tutte le modifiche apportate successivamente al tuo sito.
Dai un'occhiata al servizio di backup di WordPress di BlogVault. Esegue automaticamente il backup dell'intero sito Web ogni giorno. Si Ogni giorno. Quindi, in un dato momento, rischi di perdere solo un giorno di lavoro al massimo. E ti aiuta a ripristinare il tuo sito in pochi secondi.
Andare avanti…
1. Aggiorna o aggiungi nuovi plugin e temi su un sito di staging
Come abbiamo visto, gli aggiornamenti o l'aggiunta di temi e plug-in sono uno dei motivi principali per cui si verifica l'errore.
Non puoi smettere di aggiornare o provare nuovi plugin e temi, ma puoi sicuramente stare attento.
Come?
Prova a utilizzare un sito di staging.
È una replica esatta del tuo sito live. Ecco come crearne uno:
UN. Installa e attiva BlogVault sul tuo sito Web WordPress.
B. Aggiungi il tuo sito alla dashboard di BlogVault. E inizierà a fare un backup del tuo sito web completo.
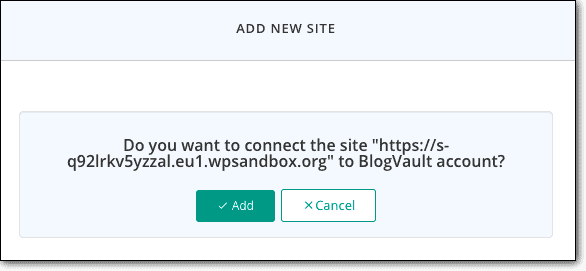
C. Al termine del processo di backup, nella dashboard di BlogVault, fai clic su Siti e seleziona il tuo sito web.
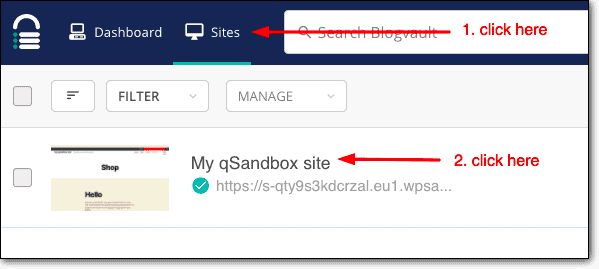
D. Nella pagina successiva, scorri verso il basso fino alla sezione Staging e seleziona Aggiungi staging > Invia. BlogVault inizierà a creare un sito di staging per te.
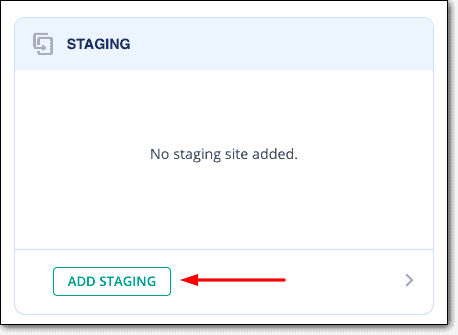
e. Quando il sito di staging è pronto, ti verranno forniti un nome utente e una password. Annota le credenziali, ti serviranno.
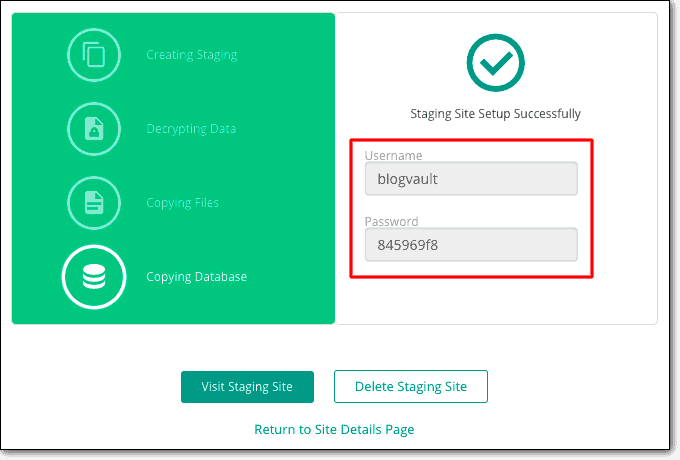
F. Ora, apri il sito di staging facendo clic sul pulsante Visit Staging Site .
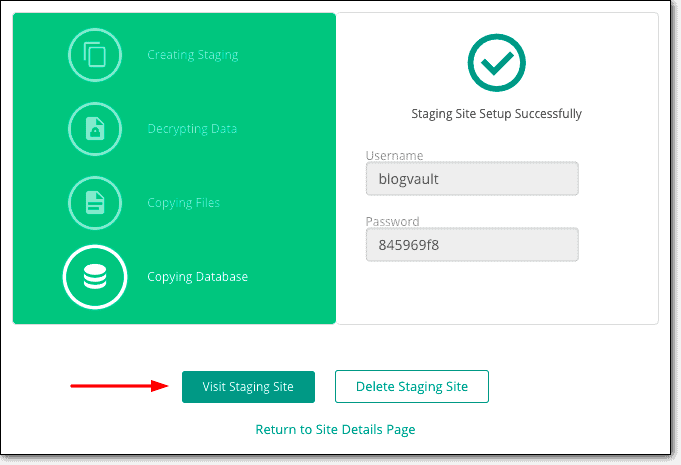
G. Il sito di staging si aprirà in una nuova scheda e ti verrà chiesto di inserire le credenziali.
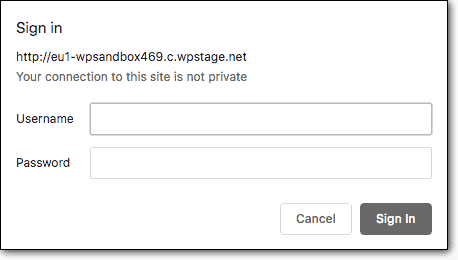
H. Ora sarai in grado di accedere al tuo sito di staging. Basta aggiungere /wp-admin/ alla fine del tuo URL per aprire la pagina di accesso. E accedi con le stesse credenziali che usi per accedere al tuo sito attuale.

Il sito di staging ha tutti i plugin e i temi presenti sul tuo sito originale.
Aggiorna o aggiungi temi e plugin.
Se tutto va bene durante la messa in scena, puoi eseguire aggiornamenti e aggiunte al sito vero e proprio. Se si verifica un errore nella gestione temporanea, non influisce sul tuo sito originale. Utilizza i passaggi sopra elencati per risolvere i problemi del sito di staging, proprio come faresti con un sito Web attivo, per trovare la causa e risolvere il problema.
Dopo aver controllato i temi e i plug-in sul tuo sito di staging, puoi unire il tuo sito di staging con il sito originale, invece di aggiornarlo o aggiungerlo manualmente. Segui questa guida: Unione del sito di staging con il sito originale .
2. Utilizzare un firewall per prevenire gli attacchi DDoS
I firewall aiutano a proteggere i siti Web dagli attacchi DDoS. Ma non tutti i tipi di firewall sono efficaci in questo tipo di attacco. Ne hai bisogno che sia basato su cloud.
Un firewall basato su cloud si interpone tra il tuo sito Web e il traffico. Tutto il traffico in entrata viene intercettato dal firewall cloud. Esamina le richieste di traffico. Se rileva che una richiesta è dannosa, il traffico viene bloccato.
Pertanto, quando si verifica un attacco DDoS, il traffico dannoso colpisce il firewall prima di raggiungere il sito. Il firewall sopporta l'onere dell'attacco. Il tuo sito web è rimasto illeso.
Abbiamo compilato un elenco dei migliori firewall WordPress. Scegline uno per proteggere il tuo sito web dagli attacchi DDoS.
3. Passa a un piano di hosting migliore
Il sovraccarico del server è la causa principale dell'errore 503. Forse stai riscontrando più traffico, il che è fantastico. Hai bisogno di un server con più risorse per poter servire tutti i tuoi visitatori. Dovrai passare a un piano di hosting superiore.
Detto questo, lascia che ti chiediamo una cosa: il tuo sito è spesso inattivo? Controlla il tuo strumento di monitoraggio del tempo di attività per dati precisi.
Se il tuo server di hosting è spesso inattivo per un motivo o per l'altro, devi passare a un servizio di hosting migliore.
Ci sono molti servizi di hosting che pubblicizzano grandi piani a prezzi bassi, ma spesso non riescono a fornire. Abbiamo compilato un elenco dei migliori provider di hosting WordPress.
E una volta presa la decisione di cambiare, questa guida ti aiuterà a migrare: Come migrare il sito WordPress?
Suggerimento professionale: se utilizzi BlogVault per il backup e lo staging, puoi utilizzare lo stesso strumento anche per monitorare il tempo di attività.
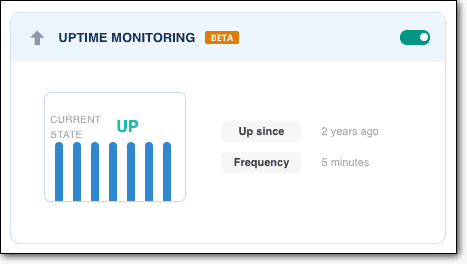
Cosa succederà?
Gli errori sono parte integrante della gestione di un sito web. Non lasciare che abbiano la meglio su di te. I nostri tutorial ti aiuteranno a superarli tutti.
Abbiamo compilato un elenco degli errori comuni di WordPress e le loro correzioni. Aggiungi questo articolo ai segnalibri e tornaci quando ne hai bisogno: Guida alla risoluzione dei problemi di WordPress.
