Come importare gli abbonamenti WooCommerce per l'esportazione utilizzando un file Excel?
Pubblicato: 2022-09-26Se stai cercando una soluzione per importare o esportare ordini di abbonamento dal tuo negozio WooCommerce, tuffati.
In questo articolo spiegheremo come importare ed esportare abbonamenti WooCommerce utilizzando un file Excel. Non è necessario essere un mago della programmazione per portare a termine il proprio lavoro. Come forse saprai, WooCommerce non supporta i file Excel, quindi utilizzeremo il plug-in per l'importazione e l'esportazione di WebToffee Order, uno dei plug-in per l'importazione e l'esportazione più intuitivi disponibili per i siti Web WordPress.
Il plugin ha anche una versione gratuita nella libreria dei plugin di WordPress con alcune funzionalità di base. Puoi importare ordini e coupon WooCommerce di esportazione in un file CSV utilizzando la versione gratuita.
Se hai bisogno di una soluzione all-in-one per i requisiti di import export di WooCommerce, ti consigliamo di provare la nostra suite di import export per WooCommerce.
Ora, concentriamoci su come importare ed esportare abbonamenti WooCommerce utilizzando un file Excel.
Prima di iniziare, assicurati di aver acquistato la versione premium, poiché il supporto di Excel è disponibile solo con la versione premium.
Senza ulteriori indugi, iniziamo!
Come esportare gli ordini di abbonamento WooCommerce in un file Excel?
Innanzitutto, installa e attiva il plug-in sulla dashboard di WordPress. Se hai bisogno di aiuto per installare un plugin, fai riferimento a questo articolo qui.
Dopo aver installato il plug-in, segui i passaggi seguenti per esportare gli abbonamenti WooCommerce in Excel.
Passaggio 1: seleziona gli abbonamenti da esportare
Vai alla scheda WebToffee Import Export (Pro) e seleziona Esporta .
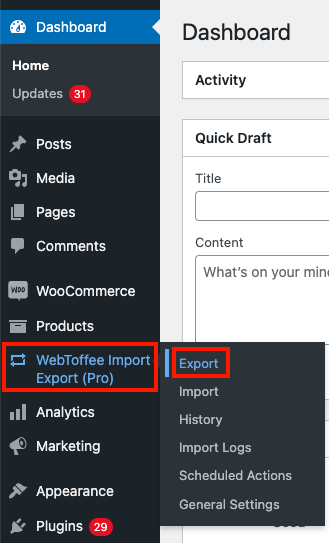
Scegli Abbonamento dal menu a tendina come tipo di post da esportare.
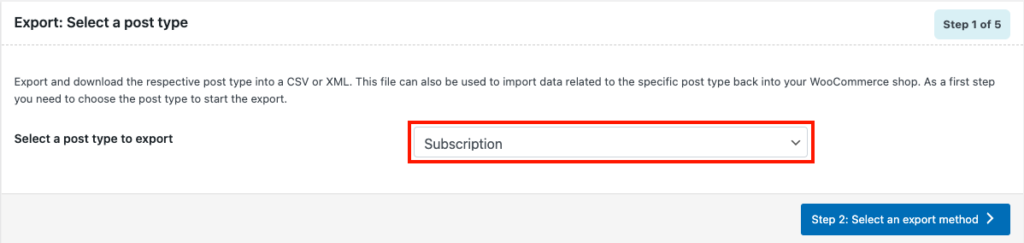
Dopo aver scelto Abbonamento come tipo di post da esportare, vai al passaggio successivo.
Passaggio 2: scegli un metodo di esportazione
In questo passaggio, devi scegliere un metodo di esportazione per esportare gli ordini di abbonamento WooCommerce. Qui avrai due opzioni, Esportazione rapida ed Esportazione avanzata .
L'opzione Esportazione rapida ti consente di esportare facilmente tutti i campi di base per gli ordini di abbonamento WooCommerce, mentre l'esportazione avanzata ti darà più opzioni di filtro per facilitare il controllo sull'esportazione.
Scegliamo Esportazione avanzata qui e procediamo al passaggio successivo.
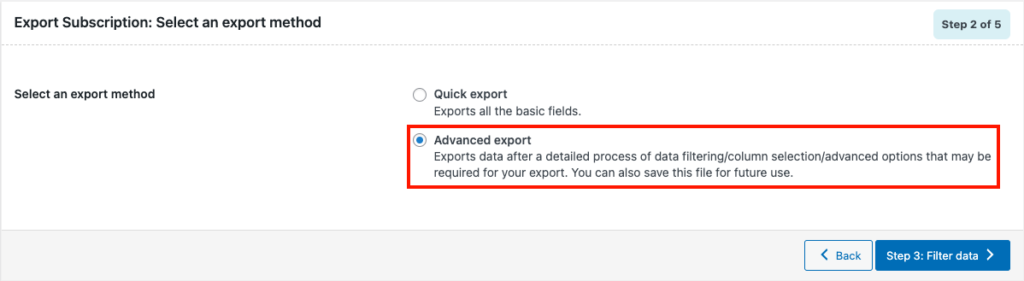
Passaggio 3: filtra i dati per l'esportazione
Qui avrai varie opzioni di filtro per esportare gli ordini di abbonamento WooCommerce.
Vediamo ogni opzione in dettaglio.
Numero totale di abbonamenti da esportare: scegli il numero totale di ordini di abbonamento che desideri esportare.
Salta i primi n abbonamenti: scegli un conteggio per saltare i primi 'n' abbonamenti. (Inserisci 5 per saltare i primi 5 ordini di abbonamento)
Stati: qui puoi selezionare gli ordini di abbonamento all'esportazione in base allo stato dell'ordine.
Data ordine: Da e A: Scegli una data ordine da e verso per esportare gli abbonamenti WooCommerce
Data di pagamento successiva: scegli qui una data per esportare gli ordini di abbonamento in base alla data di pagamento successiva.
Metodi di pagamento: Esporta abbonamenti WooCommerce in base al metodo di pagamento.
E-mail: esporta gli ordini di abbonamento in base all'indirizzo e-mail del cliente.
Prodotto: qui puoi esportare gli ordini di abbonamento per un particolare prodotto.
Coupon: seleziona i coupon disponibili dal negozio per esportare gli abbonamenti in base ai coupon applicati.
Ordina colonne: seleziona come ordinare le colonne. Per impostazione predefinita, le colonne sono ordinate in base all'ID.
Ordina per: scegli un ordine in cui desideri ordinare le colonne, ascendente o discendente.
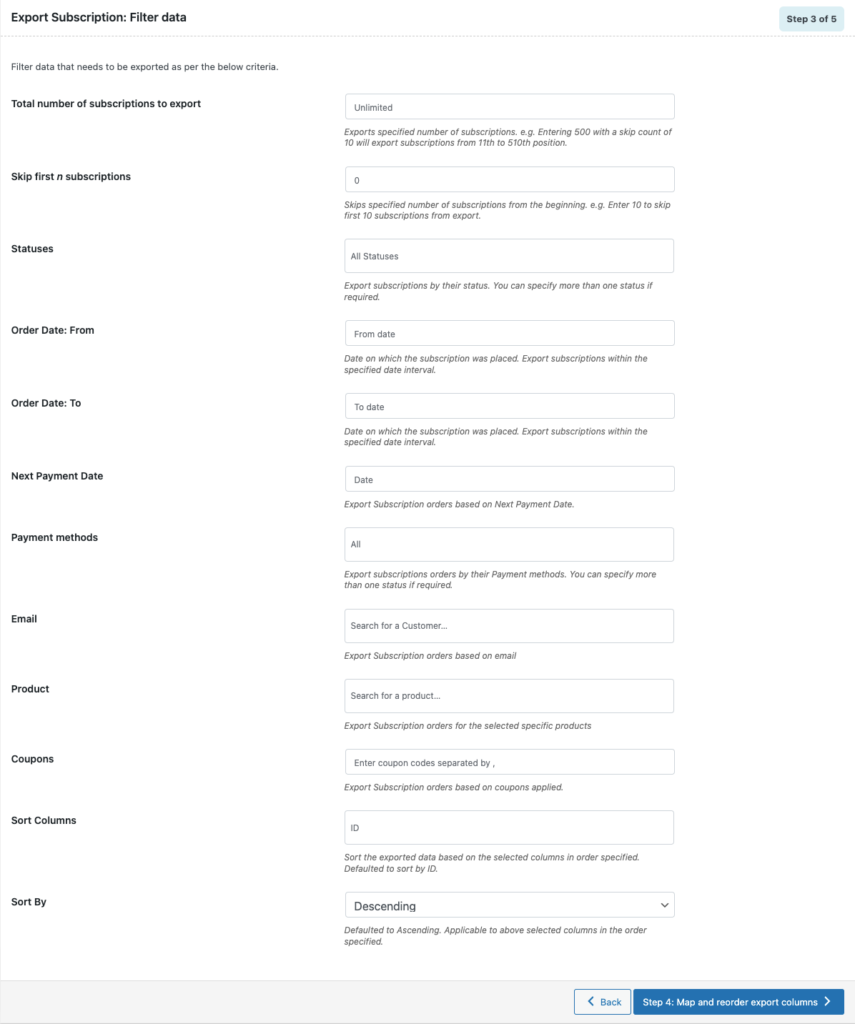
Passaggio 4: riorganizzare le colonne per il file di esportazione
Qui potrai riordinare le colonne per il file di esportazione. Basta trascinare e rilasciare le colonne per riordinarle di conseguenza.
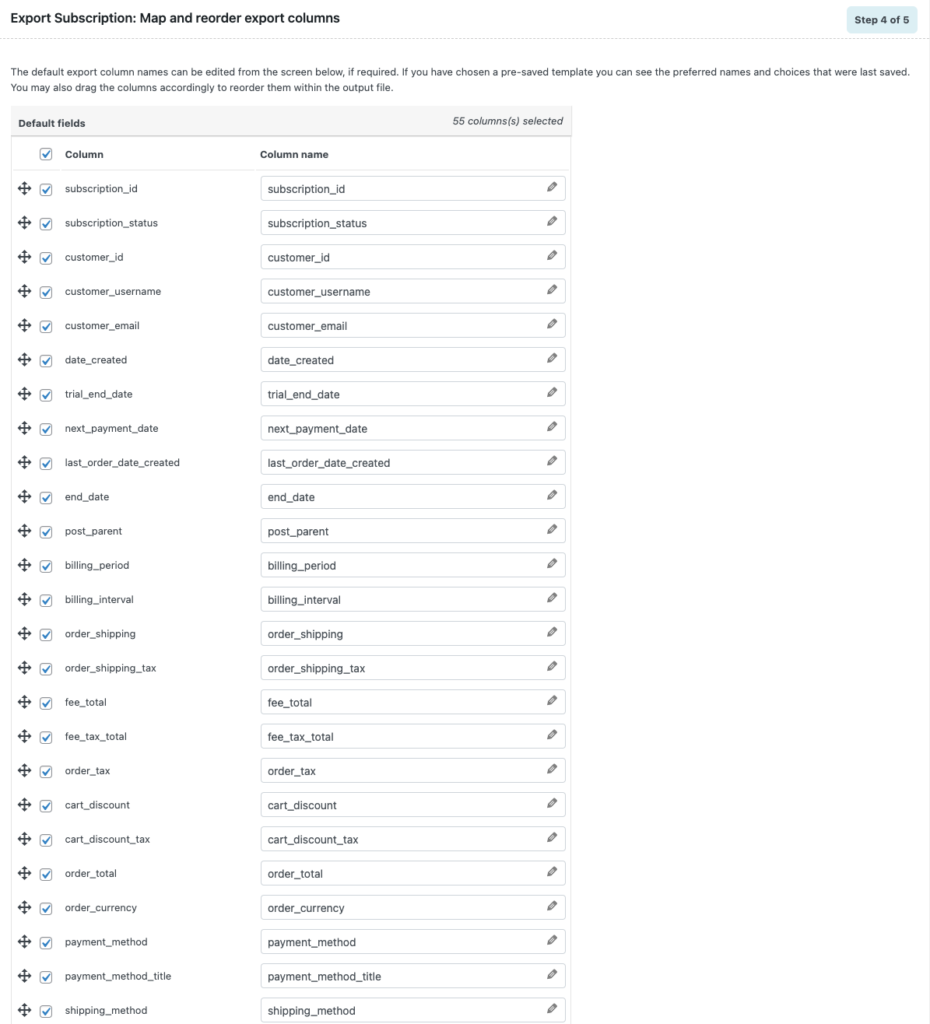
Dopo aver apportato le modifiche necessarie, fare clic per procedere al passaggio successivo.
Passaggio 5: opzioni di esportazione avanzate
Qui hai alcune opzioni avanzate per esportare gli abbonamenti WooCommerce.
Puoi escludere ordini ed elementi pubblicitari già esportati.

Immettere un nome file per il file di esportazione e scegliere il formato file come XLS o XLSX. Il plugin supporta anche diversi formati come CSV, XML e TSV. Selezioniamo XLSX .
Seleziona le opzioni avanzate che desideri aggiungere.
Puoi salvare queste configurazioni come modelli facendo clic sul pulsante Salva modello .
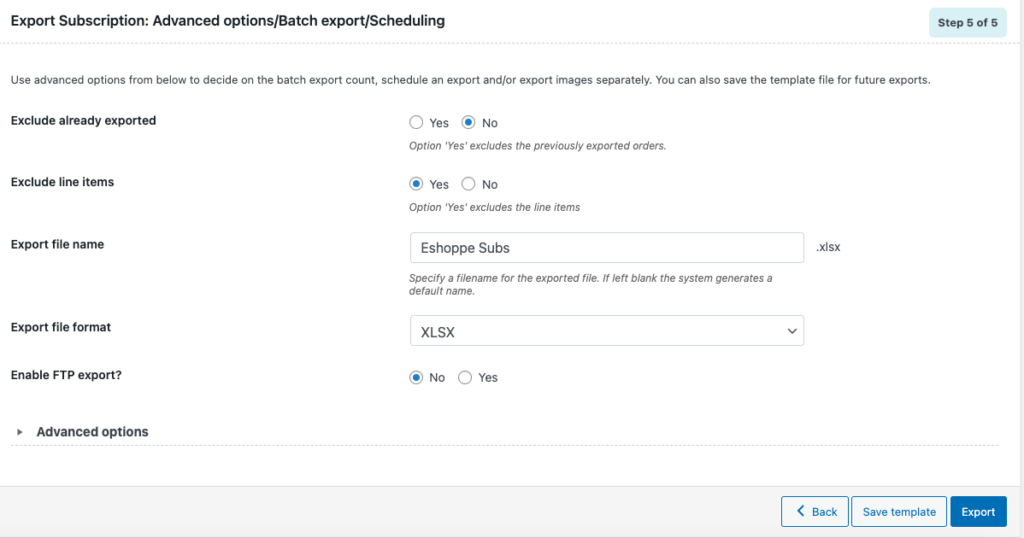
Dopo aver configurato le opzioni avanzate, fare clic sul pulsante Esporta per completare il processo di esportazione.
È possibile visualizzare un messaggio di richiesta che dice "File pronto per il download". Fare clic sul pulsante di download del file per scaricare il file esportato.
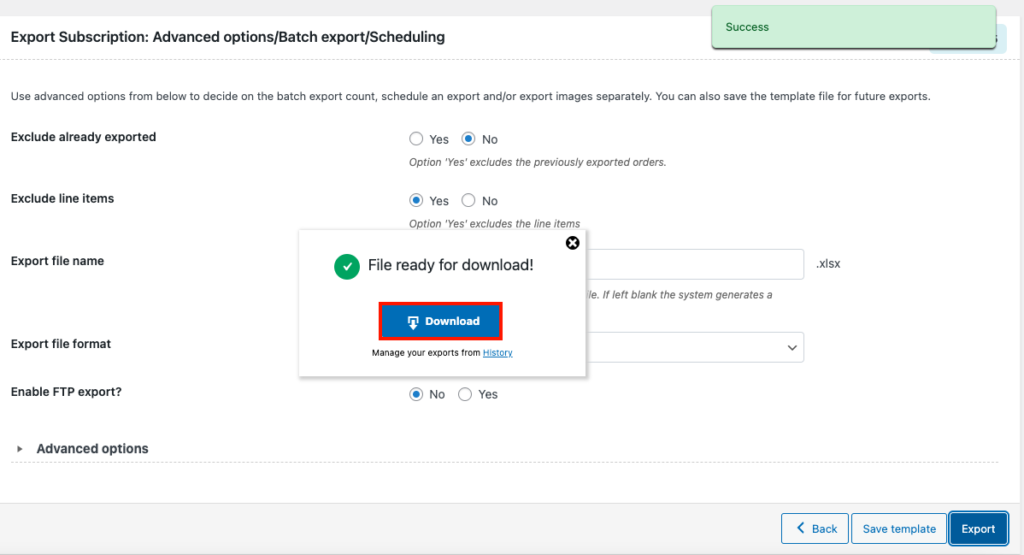
Ecco un'anteprima del file di esportazione aperto in Excel.
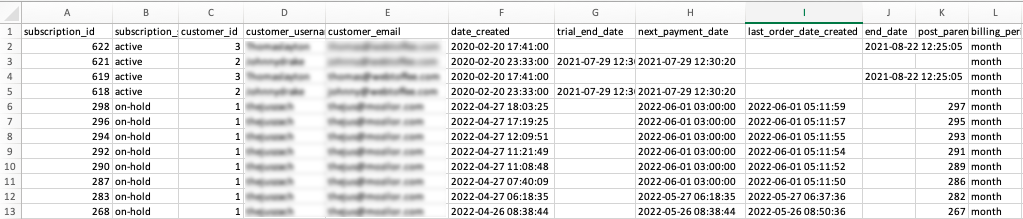
Ora che hai imparato come esportare gli abbonamenti WooCommerce, vediamo come possiamo importare gli ordini di abbonamento su WooCommerce utilizzando un file Excel.
Come importare gli ordini di abbonamento WooCommerce da un file Excel?
L'importazione degli abbonamenti sarà più semplice se hai esportato gli ordini di abbonamento utilizzando lo stesso plug-in. Il plug-in ti consente di importare abbonamenti WooCommerce da un file Excel.
Passaggio 1: seleziona gli abbonamenti da importare
Passa a WebToffe Import Export (Pro) > Importa dalla dashboard di WordPress.
Scegli Abbonamento come tipo di post da importare.
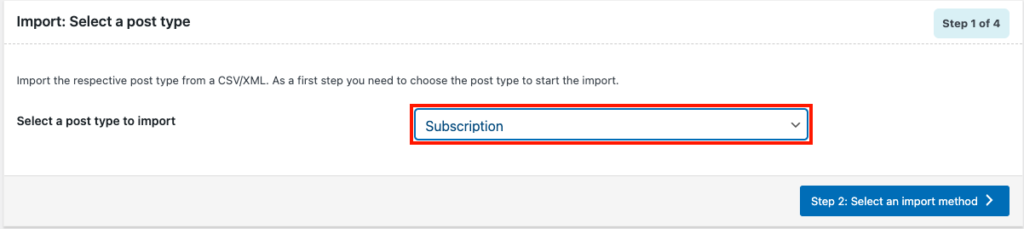
Procedi al passaggio successivo per scegliere un metodo di importazione.
Passaggio 2: seleziona un metodo di importazione
Qui puoi scegliere Importazione rapida , se hai esportato gli ordini di abbonamento WooCommerce utilizzando lo stesso plug-in, altrimenti scegli Importazione avanzata.
Scegliamo Importazione avanzata.
Seleziona la posizione del file di importazione. Scegli Locale per selezionare il file di importazione dalla memoria locale.
Carica il file di esportazione e imposta il delimitatore e il formato della data.
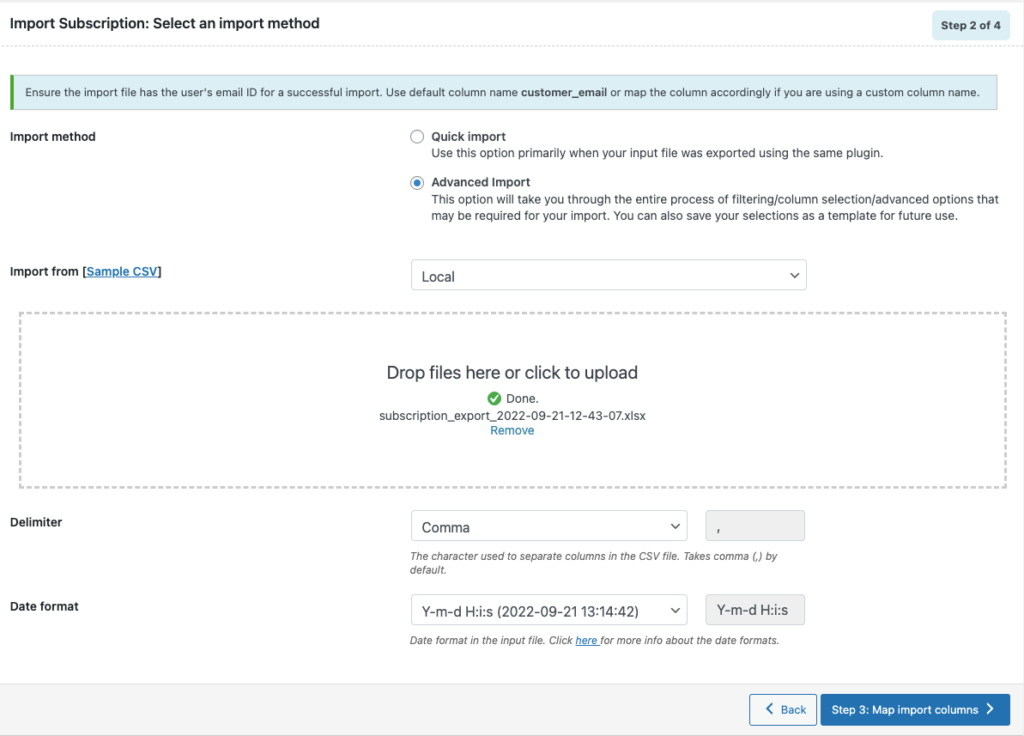
Procedi per continuare con il passaggio successivo.
Passaggio 3: mappatura delle colonne per l'importazione di abbonamenti WooCommerce
Qui puoi mappare colonne e campi per importare ordini di abbonamento WooCommerce. Puoi anche modificare in blocco i campi da qui.
Procedi al passaggio successivo.
Passaggio 4: opzioni di importazione avanzate per gli abbonamenti WooCommerce
Qui hai alcune opzioni avanzate per importare gli ordini di abbonamento WooCommerce.
- Scegli se vuoi aggiornare solo gli ordini esistenti.
- Seleziona cosa vuoi fare se gli ordini esistono già.
- Scegli se saltare o importare come nuovo elemento in caso di conflitto con l'ID del post.
- Se desideri collegare prodotti correlati utilizzando lo shortcode, abilita le impostazioni.
- Per collegare i prodotti utilizzando lo SKU anziché l'ID prodotto, abilitare l'opzione.
- C'è anche un'opzione per eliminare dal negozio gli abbonamenti non corrispondenti.
Seleziona le opzioni di importazione avanzate secondo le tue esigenze.
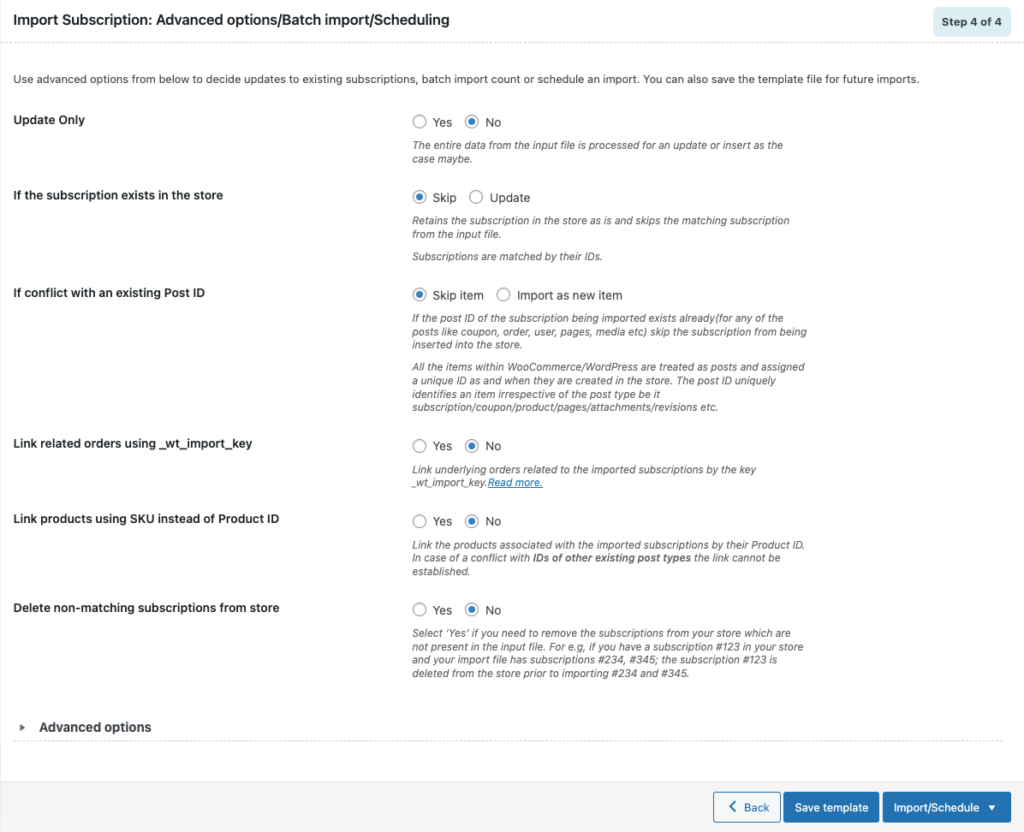
Fare clic su Salva modello per salvare queste impostazioni o procedere a Importa/Programma .
Puoi scegliere di pianificare l'importazione o selezionare Importa per importare direttamente gli abbonamenti WooCommerce.
Al termine dell'attività di importazione, è possibile visualizzare il registro di avanzamento dell'importazione con il numero di importazioni riuscite e di quelle non riuscite (se presenti).
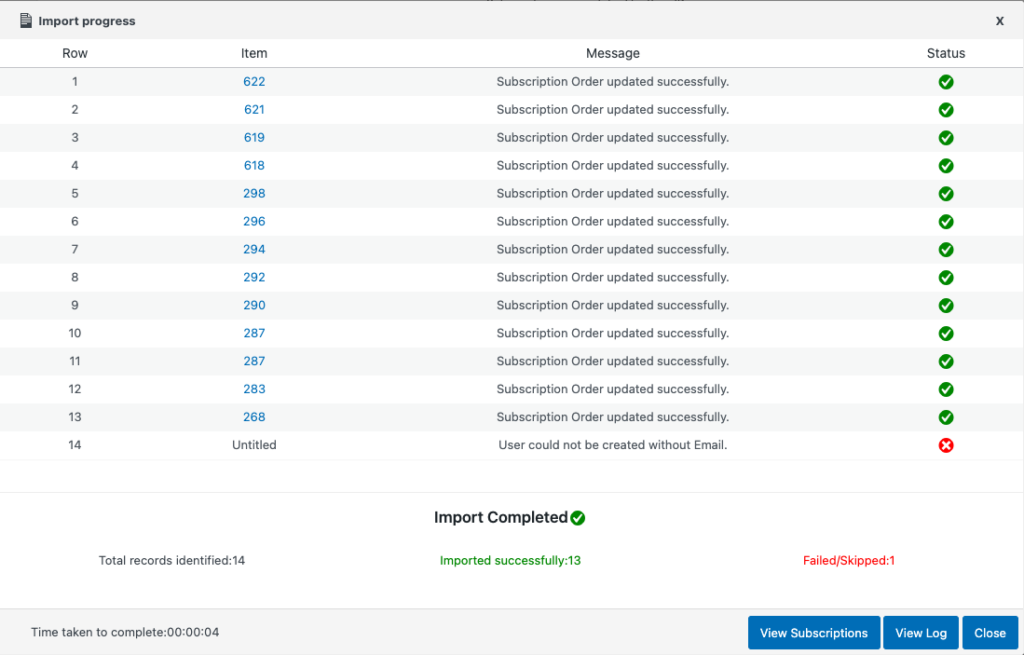
Riepilogo
Questo articolo aveva lo scopo di aiutarti con l'importazione o l'esportazione di ordini di abbonamento WooCommerce utilizzando un file Excel. Puoi utilizzare un singolo plug-in per eseguire sia le attività di importazione che di esportazione per il tuo negozio WooCommerce.
Se hai intenzione di creare ordini di abbonamento per il tuo negozio WooCommerce, prova il nostro plug-in di abbonamento per configurare facilmente gli abbonamenti.
Se ti è piaciuto leggere questo articolo, lasciaci un commento.
