Come importare ed esportare utenti WordPress utilizzando un file CSV?
Pubblicato: 2022-06-09Hai mai sentito la necessità di migrare i tuoi utenti WordPress da un sito Web a un altro? Aggiungere manualmente utenti al tuo nuovo sito Web può essere noioso, per non dire noioso. E se potessi migrare rapidamente tutti i tuoi utenti semplicemente facendo clic su alcuni pulsanti, senza spendere soldi? Il plug-in Import Export WordPress Users e WooCommerce Customers può fare proprio questo.
Ovviamente, questo sarà un processo in 2 fasi:
- Esporta gli utenti di WordPress dal tuo sito web di origine in un file CSV.
- Importa utenti WordPress dal CSV al sito Web di destinazione.
Installazione plug-in
Vai su WooCommerce > Plugin > Aggiungi nuovo.
Cerca utenti WordPress Import Export e clienti WooCommerce nella directory dei plugin.
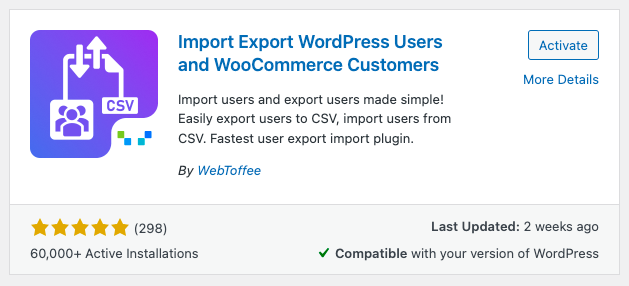
Installa e attiva il plugin.
Esportazione di utenti WordPress
Vai a WebToffee Import/Export (Base) > Esporta.
Passaggio 1: seleziona un tipo di post
Qui puoi selezionare Utente/Cliente come tipo di post (per ovvi motivi).
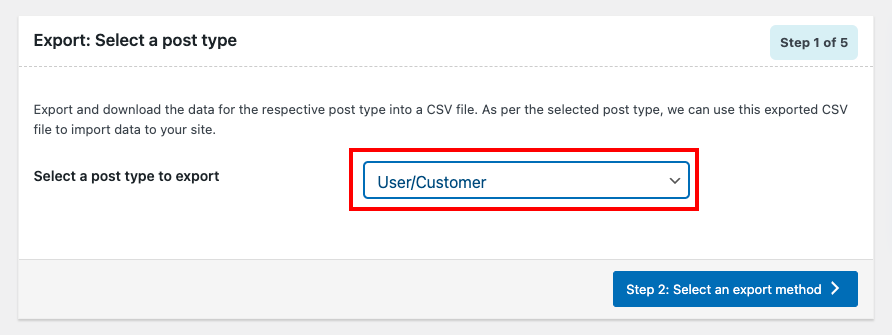
Passaggio 2: seleziona un metodo di esportazione
Normalmente, puoi vedere tre opzioni in questa finestra. Poiché questa è probabilmente la tua prima volta, potresti non vederli tutti.
- Esportazione rapida: esporta i dati secondo le specifiche predefinite.
- Esportazione avanzata: ti guida attraverso un processo dettagliato di filtraggio, selezione delle colonne e opzioni avanzate che puoi personalizzare per ottenere il file CSV richiesto.
- Basato su un modello pre-salvato: esporta i dati secondo le specifiche precedentemente salvate.
Nota: questa opzione sarà visibile solo se hai salvato un modello nelle tue esportazioni precedenti. Puoi salvare un modello se vai al passaggio 5 tramite l'esportazione avanzata. Una volta salvato il modello, puoi selezionarlo dall'opzione Basato su un modello pre-salvato , in modo da poter ottenere il tuo file CSV personalizzato senza dover ripetere le configurazioni.
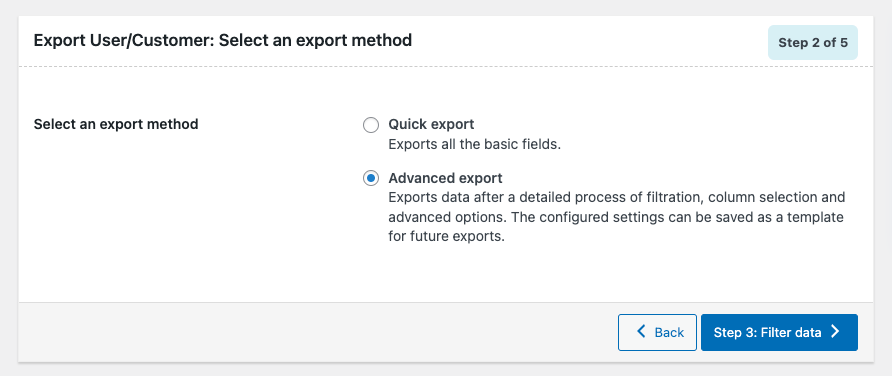
Passaggio 3: filtra i dati
Personalizzare i tuoi dati non sarà mai più facile di così. Vuoi limitare il numero di utenti? Vuoi saltare un paio di utenti che non desideri sul tuo nuovo sito? O le tue esigenze sono piuttosto specifiche ed esplicite? Nessun problema, ti abbiamo coperto.
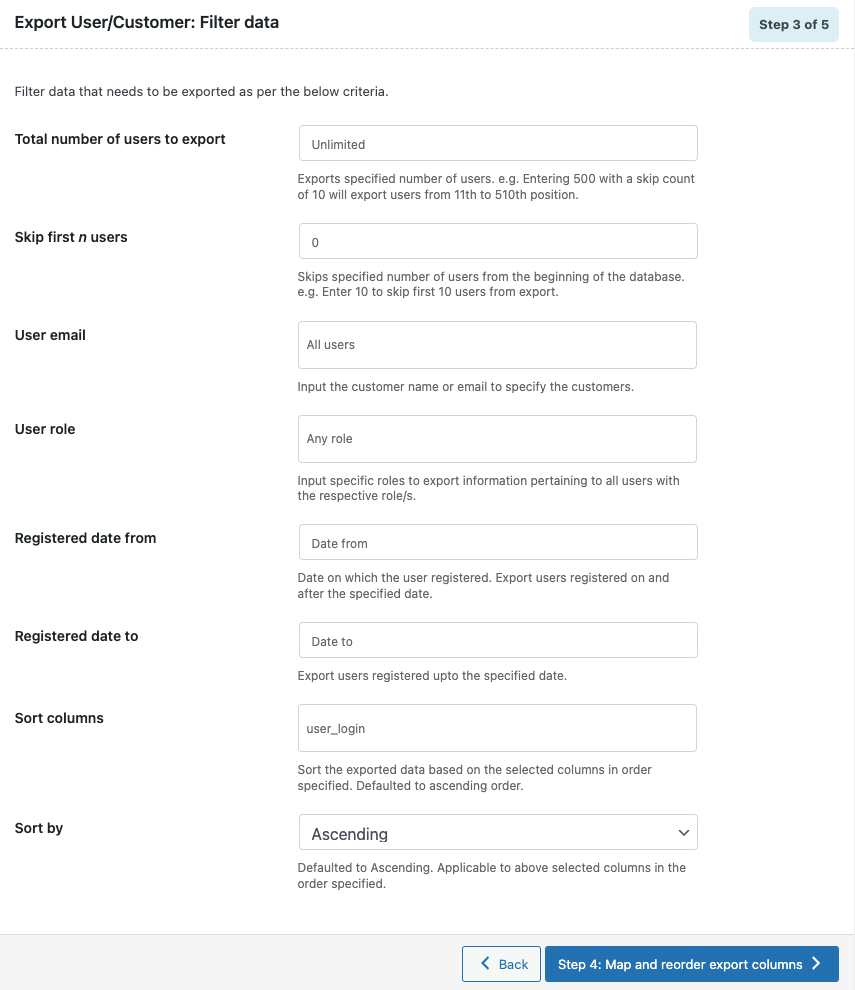
Passaggio 4: mappa e riordina le colonne di esportazione
Qui puoi vedere il nome della colonna del plug-in a sinistra e il nome della colonna CSV corrispondente a destra. Per impostazione predefinita, entrambi sono uguali. Ma puoi personalizzare i nomi delle colonne CSV modificando il campo di testo corretto.
Fai attenzione che una volta assegnato un nome diverso a qualsiasi nome di colonna CSV, dovrai mappare manualmente lo stesso sul nome della colonna del plug-in corrispondente durante l'importazione. Hai anche la libertà di riordinare le colonne come preferisci.
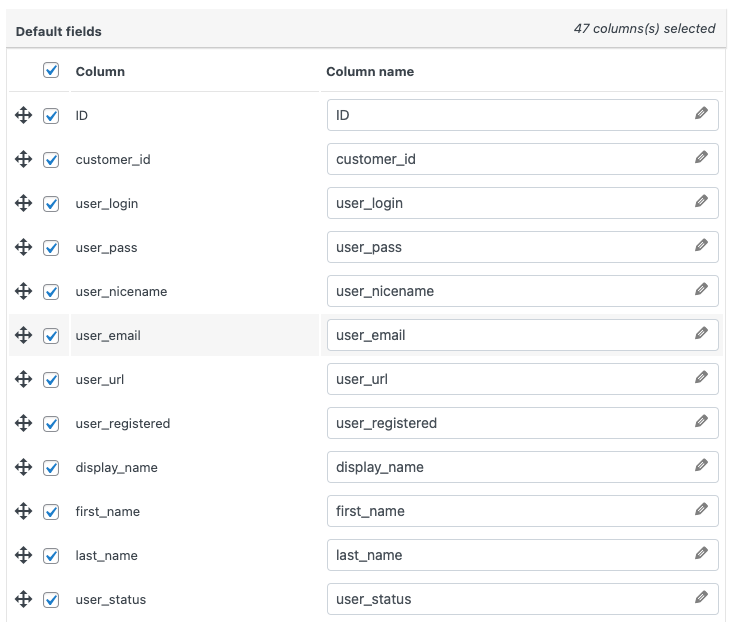
Passaggio 5: Opzioni avanzate/Esportazione batch
Abilita la casella di controllo Esporta utenti ospiti per includere i clienti ospiti nel file di esportazione e scegli il numero di record da elaborare in un batch.
Imposta il delimitatore per differenziare le colonne nel file CSV. (La virgola sarà impostata come predefinita)
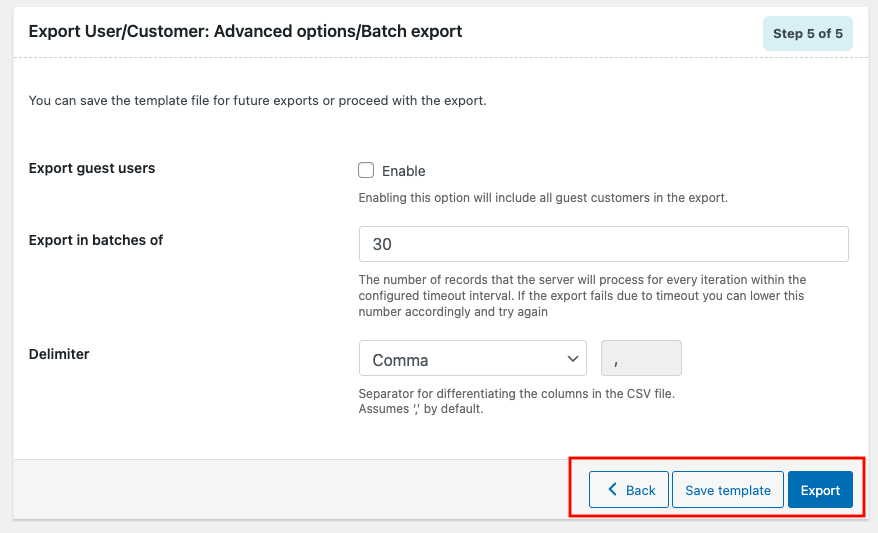
Fare clic su Salva modello per salvare le configurazioni effettuate per un uso futuro (opzionale).
Fare clic su Esporta per esportare utenti/clienti in un file CSV.
Apparirà un pop-up che dice Elaborazione del file di esportazione completata.
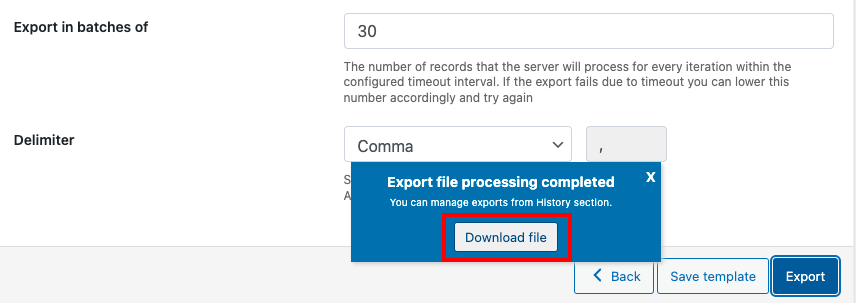
Fare clic su Scarica file per scaricare il file CSV nella memoria locale.
Importazione di utenti WordPress
Vai a WebToffee Import/Export (Base) > Importa.

Passaggio 1: seleziona un tipo di post
Qui puoi selezionare Utenti/Clienti poiché è per questo che sei qui in primo luogo.
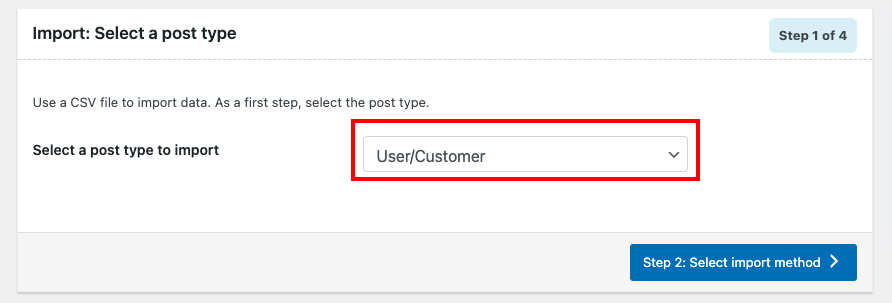
Passaggio 2: seleziona il metodo di importazione
Le opzioni sono simili al metodo di esportazione ma ci sono anche campi aggiuntivi, di cui parleremo.
Metodo di importazione
- Importazione rapida: importa i dati secondo le specifiche di default.
- Basato su un modello pre-salvato: importa i dati in base alle specifiche precedentemente salvate.
- Importazione avanzata: ti guida attraverso un processo dettagliato di filtraggio, selezione delle colonne e opzioni avanzate che puoi personalizzare per importare i dati dal tuo file CSV.
Scegli il file per l'importazione
Puoi trascinare e rilasciare il file CSV che desideri importare o semplicemente fare clic in un punto qualsiasi della casella del rettangolo tratteggiato per caricare il file dalla memoria locale.
Delimitatore
Imposta il carattere utilizzato per separare le colonne nel file di esportazione.
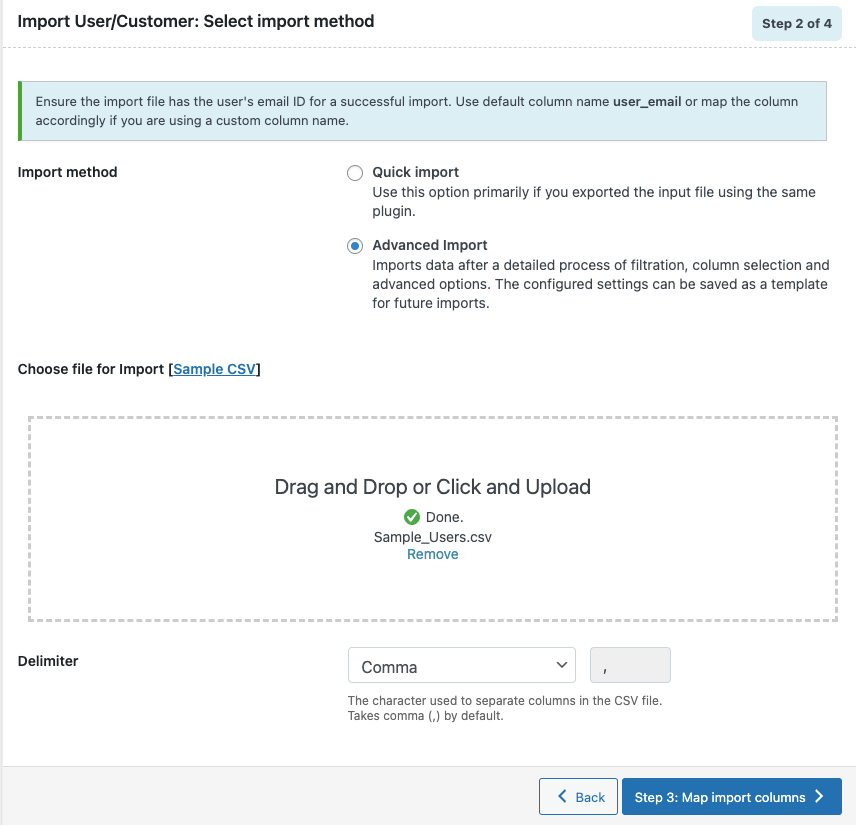
Procedi al passaggio 3.
Passaggio 3: mappare le colonne di importazione
Se hai fornito i nomi predefiniti per le colonne, il plug-in identifica automaticamente i campi richiesti. Puoi anche impostare manualmente i nomi delle colonne secondo il file CSV.
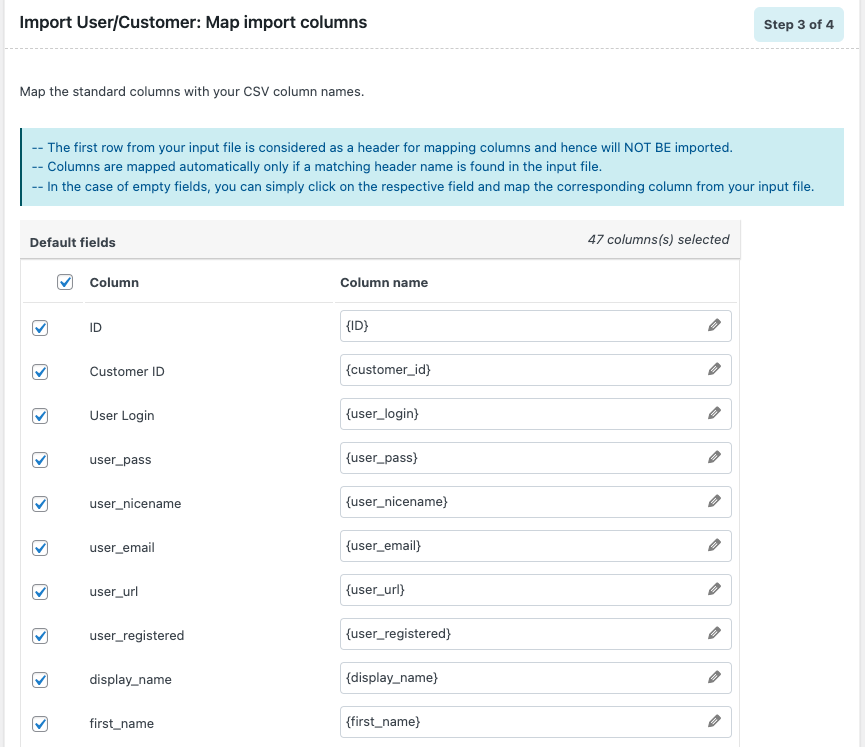
Valuta campo
Vuoi apportare alcune modifiche rapide ai tuoi dati senza effettivamente passare attraverso il file CSV? Il modo più semplice è utilizzare il campo Valuta . È possibile accedervi facendo clic sull'icona della penna accanto al nome della colonna richiesta. In pratica prende i dati di input dal CSV, li calcola usando l'espressione data e quindi crea l'output. La parte migliore è che puoi vedere il calcolo del campione in tempo reale. Non lasciare spazio agli errori.
- Espressione: qualsiasi operatore +*/-()&@ o costante di stringa può essere utilizzato insieme agli attributi per ottenere il risultato desiderato.
- Input: seleziona la colonna che desideri modificare dalla finestra a discesa.
- Output: l'output di esempio verrà visualizzato qui in base al primo record del file di input.
Nota: le colonne che non hanno valori nel file di input possono causare errori di sintassi se utilizzate in un'espressione.
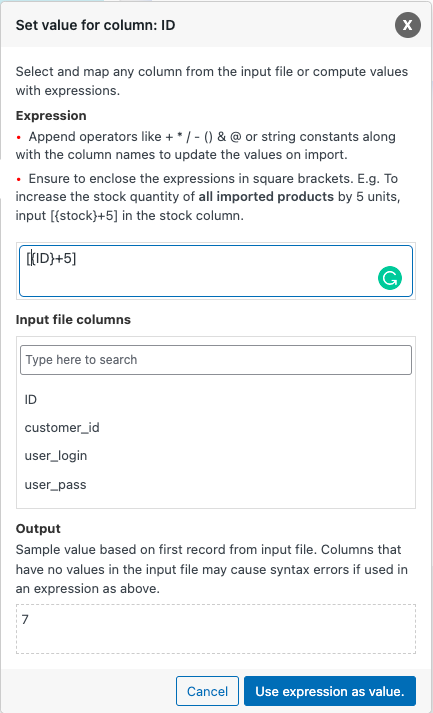
Procedi al passaggio successivo.
Passaggio 4: Opzioni avanzate/Importazione batch
Cosa vuoi fare se l'utente esiste già sul sito? Vuoi ignorare l'importazione o l'aggiornamento dell'utente utilizzando i dati del file CSV corrente? Tocca a voi.
Conserva le password degli utenti: WordPress memorizza le password in un formato crittografato. Se vuoi conservare la password di un vecchio utente dovrai scegliere Sì. Ma se i dettagli dell'utente nel CSV vengono aggiunti manualmente da te, sarà in formato testo normale. Quindi dovresti scegliere No in questi casi.
Puoi anche impostare l' importazione in batch di opzioni.
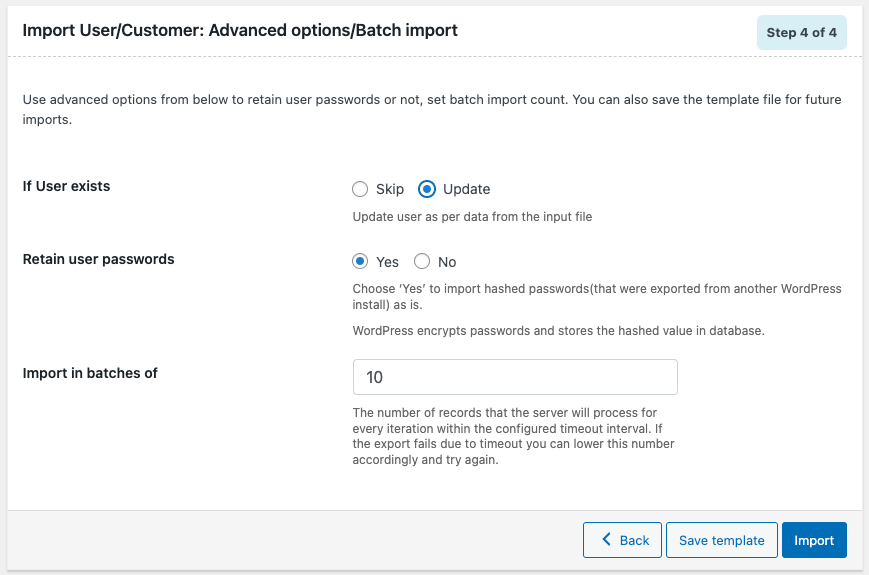
Se desideri salvare la configurazione per il futuro, fai clic su Salva modello oppure fai clic su Importa per procedere.
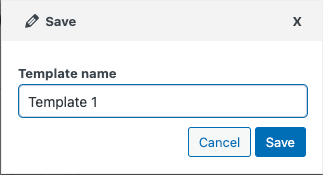
Dopo l'importazione apparirà un pop-up con un messaggio di Fine e il numero di importazioni fallite (se presenti).
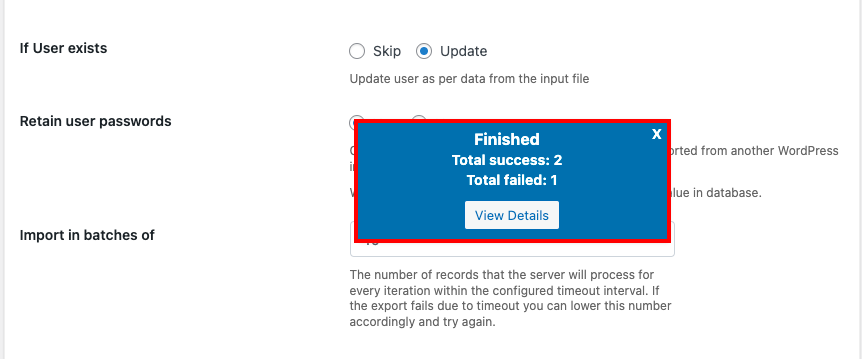
Avvolgendo
Questo plugin ti consente di importare ed esportare utenti WordPress da CSV con pochi clic. Se stai cercando alcune funzionalità avanzate, puoi provare la versione premium di questo plugin. Ha alcune opzioni di personalizzazione aggiuntive, aggiornamenti frequenti e supporto fornito da un team di esperti.
Trovi utile questo articolo? Si prega di condividere il tuo feedback nei commenti.
