Come importare ordini WooCommerce utilizzando un file CSV?
Pubblicato: 2022-06-14Potresti voler passare a un nuovo sito WooCommerce e importare gli ordini da quello vecchio. Aggiungere i dettagli di ogni ordine individualmente può essere noioso. Quindi arriva la necessità del plug-in Order Import Export per WooCommerce. Questo plugin ti consente di importare tutti i tuoi ordini e i relativi dati su WooCommerce e su qualsiasi altra piattaforma di eCommerce.
Il plug-in ha le seguenti funzionalità che possono aiutarti a importare gli ordini nel tuo negozio:
- Importazione rapida degli ordini utilizzando un file CSV
- Importa ordini da diverse posizioni: dal tuo computer locale, da FTP o da un URL
- Aggiornamento collettivo dei dati del prodotto
- Tagliandi di importazione
Riteniamo che tu abbia un file CSV con tutti i tuoi ordini esportati. Detto questo, tuffiamoci.
Passaggio 1: installazione del plug-in
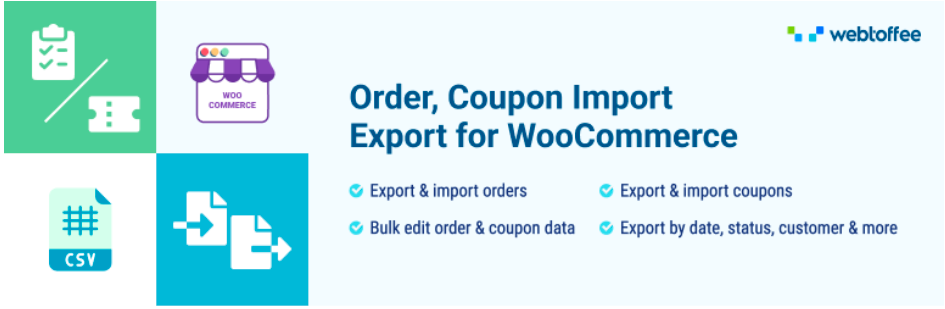
Apri la dashboard di WordPress.
Vai a Plugin > Aggiungi nuovo .
Cerca il plug-in Order Import Export nella directory dei plug-in di WordPress.
Installa e attiva il plugin.
Passaggio 2: seleziona il tipo di post
Apri la dashboard di WordPress e vai a WebToffee Import/Export pro > Importa .
Dal menu a tendina, seleziona Ordina come tipo di post da importare.

Passaggio 3: seleziona un metodo di importazione
Vediamo ogni opzione in dettaglio.
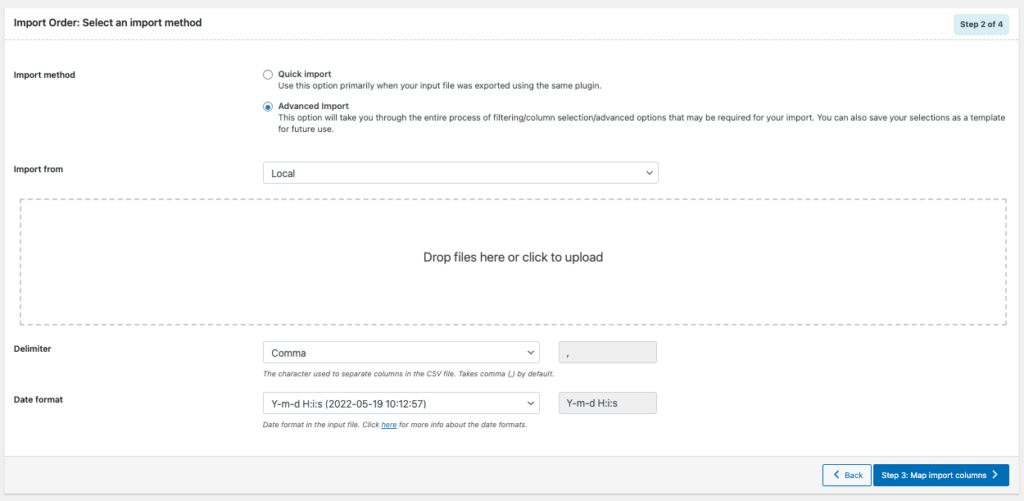
Seleziona come vuoi importare gli ordini – Metodo di importazione
Ci sono 2 opzioni disponibili qui.
- Importazione rapida
Questa opzione è preferibile quando hai esportato il file di input utilizzando lo stesso plug-in o se hai creato il file CSV nel formato sopra.
- Importazione avanzata
In questa opzione, verrai guidato attraverso l'intero processo di filtraggio/selezione delle colonne/opzioni avanzate di cui potresti aver bisogno per l'importazione. Puoi anche salvare le tue selezioni come modello per un uso futuro.
Seleziona la posizione del file CSV – Importa da
È possibile impostare il percorso del file da cui si desidera importare.

Il plugin offre più opzioni da cui puoi importare file:
- Locale: file salvati sul tuo computer
- URL: aggiungi un URL esterno al file da importare
- FTP: aggiungi un profilo FTP per importare file tramite FTP
- File già esistente: scegli questa opzione se desideri importare file da caricamenti precedenti.
Nota: per importare un file da FTP, è necessario che la posizione FTP sia configurata nel plug-in. Inoltre, puoi utilizzare un file esistente per l'importazione solo se hai una cronologia di importazione nel plug-in.

Imposta il delimitatore CSV
Puoi impostare il carattere per separare le colonne nel file CSV.
Può utilizzare qualsiasi carattere dall'elenco a discesa. C'è anche un'opzione per aggiungere caratteri personalizzati.
Procedi al passaggio successivo.
Passaggio 4: mappare le colonne di importazione
Qui puoi mappare il nome della colonna e l'ID della colonna. La mappatura viene eseguita per indicare che il nome della colonna è specifico del nome della colonna nel file di importazione.
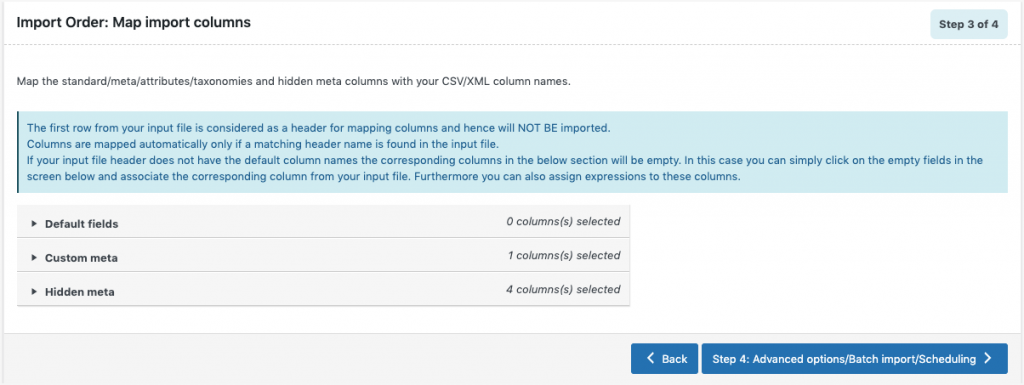
Campi predefiniti: i nomi delle colonne mappate che appaiono in questa sezione possono essere modificati se necessario. Scegliendo un modello pre-salvato, puoi visualizzare i nomi preferiti e le scelte che sono state salvate per ultime.
Imposta i valori per le colonne
È possibile aggiornare i valori nel file di input facendo clic sull'icona della penna accanto al nome della colonna.
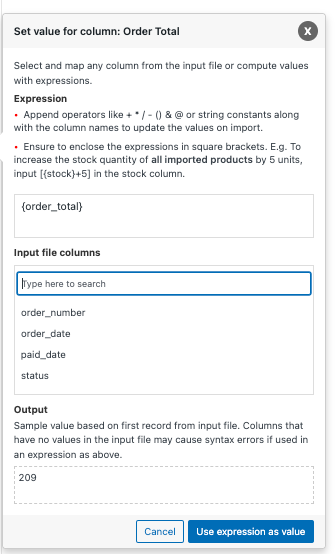
Espressione
Qui puoi modificare/modificare i valori nel file di input usando operatori come + * / – () & @ o costanti stringa insieme ai nomi delle colonne.
Colonne dei file di input
Puoi aggiungere valori da più colonne selezionando qui i nomi delle colonne.
Produzione
Il campo Output visualizza il valore di esempio in base al primo record del file di input. Le colonne che non hanno valori nel file di input possono causare errori di sintassi.
Per chiarire ecco un esempio:
Diciamo che vuoi aumentare l'imposta totale di 5.
Immettere [{tax_total} +5] nella colonna Espressione per l'imposta totale.
![Aumento dell'imposta totale di 5 utilizzando l'espressione [{tax_total} +5].](/uploads/article/39149/Aobecu4pODHq5Kvn.png)
Lì puoi vedere che 5 verranno aggiunti nella sezione Output.
Passaggio 5: Opzioni avanzate/Importazione batch/Pianificazione
Le opzioni avanzate in questa pagina ti consentono di aggiornare gli ordini esistenti, pianificare un'importazione o optare per le importazioni batch. Inoltre, puoi salvare un file modello per un uso futuro.
Vediamo le opzioni nel dettaglio.
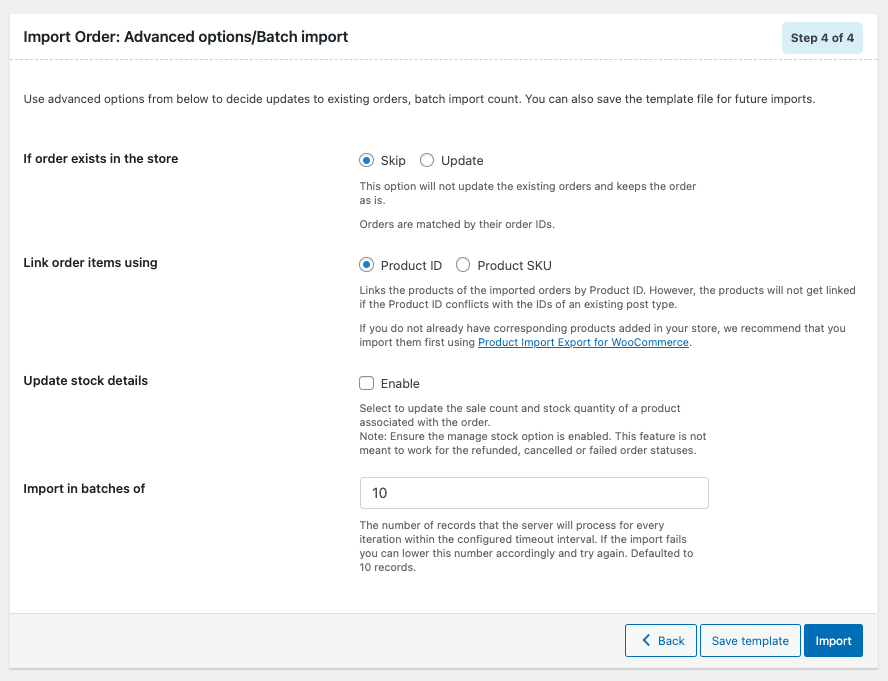
Se l'ordine esiste nel negozio
Seleziona l'azione per la quale vuoi essere eseguita, se l'ordine esiste nel negozio. Puoi selezionare "Salta" o "Aggiorna".
Collega gli articoli dell'ordine utilizzando
Seleziona come collegare gli articoli dell'ordine. Utilizzando l'ID prodotto o lo SKU prodotto.

Aggiorna i dettagli delle azioni
Abilita questa opzione per aggiornare il conteggio delle vendite e la quantità di magazzino di un prodotto associato all'ordine.
Importazione in lotti di: Immettere il numero di record che si desidera che il server elabori per ogni iterazione entro l'intervallo di timeout configurato. Se l'importazione non riesce a causa del timeout, puoi ridurre questo numero di conseguenza e riprovare.
Salva il file modello per il futuro (se necessario).
Passaggio 6: Importa/Programma
Puoi importare gli ordini direttamente nel tuo negozio o pianificare l'importazione.
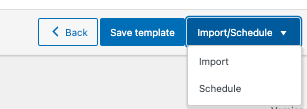
Per pianificare l'importazione: (Solo per premium)
Fare clic sull'opzione Pianificazione e la finestra della pianificazione cron apparirà come mostrato di seguito:
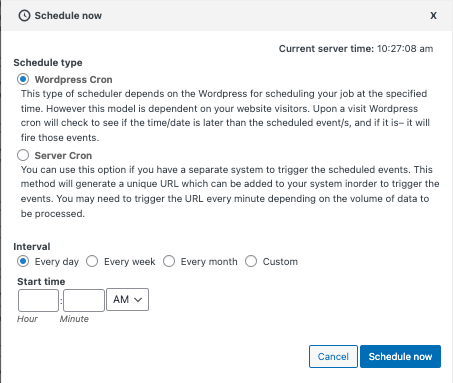
Il plug-in supporta due diversi tipi di pianificazione:
WordPress Cron: WordPress Cron pianifica l'importazione in un momento specifico a seconda dei visitatori del sito.
Server Cron: selezionando Server Cron, verrà generato un URL specifico e dovrai aggiungere quell'URL al tuo sistema per attivare l'importazione ogni volta.
È inoltre possibile configurare l'ora e l'intervallo di pianificazione dell'importazione.
Per importare direttamente:
Fare clic sull'opzione Importa.
Una volta completata l'importazione, verrà visualizzato un pop-up che mostra lo stato dell'importazione che contiene il numero di importazioni riuscite e non riuscite (se presenti).
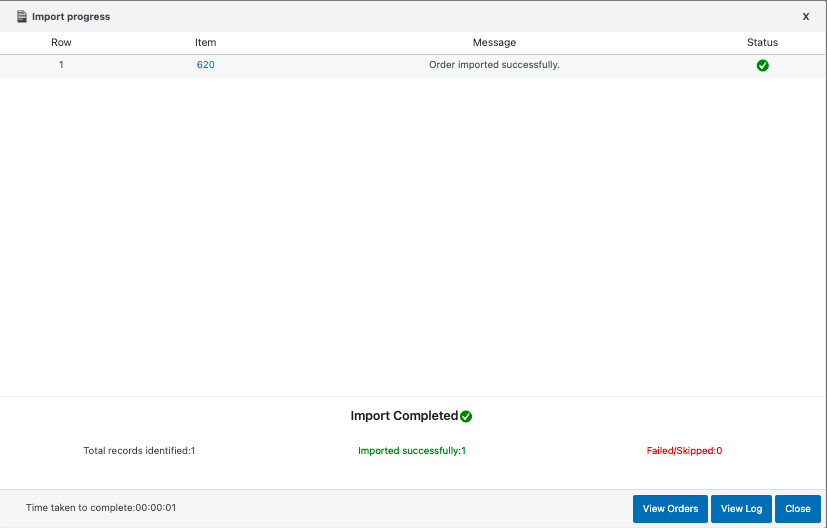
Come importare gli ordini di abbonamento WooCommerce utilizzando un file CSV?
Per importare gli ordini di abbonamento utilizzando un file CSV è necessario acquistare la versione premium del plug-in. Dopo aver acquistato la versione premium, segui questi passaggi. I passaggi saranno simili all'importazione degli ordini menzionata in questo articolo ma con alcune modifiche minori, di cui parleremo.
Passaggio 1: seleziona il tipo di post
Seleziona Abbonamenti come tipo di post.

Passaggio 2: seleziona il metodo di importazione
- Puoi scegliere il metodo di importazione qui. Se desideri eseguire i processi avanzati di filtraggio e selezione delle colonne, scegli Importazione avanzata oppure scegli Importazione rapida.
- Seleziona il percorso del file nell'opzione Importa da .
- Impostare il formato Delimitatore e Data .
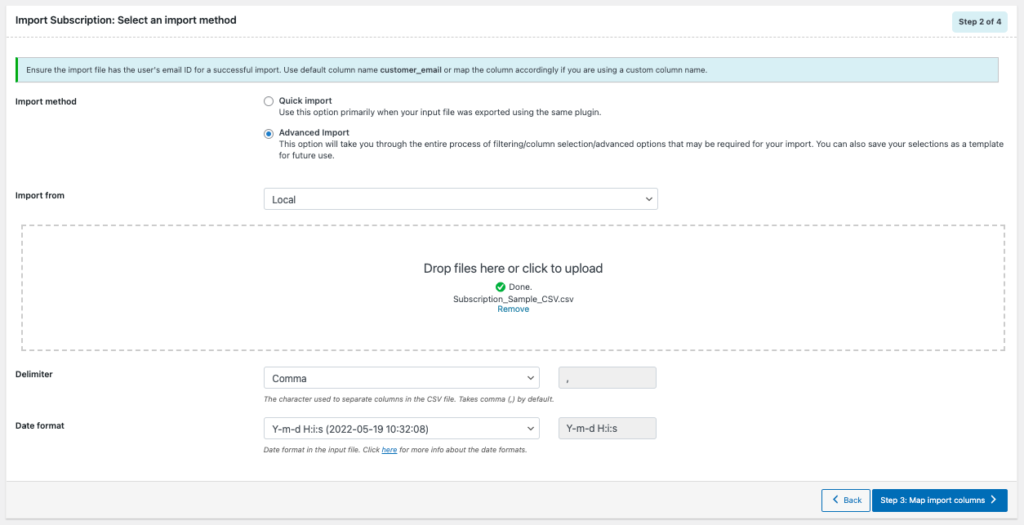
Procedi al passaggio successivo.
Passaggio 3: mappare le colonne di importazione
- Mappa le colonne standard/meta/attributi/tassonomie e meta nascoste con i nomi delle colonne CSV/XML.
- È possibile aggiornare il valore in ciascuna colonna facendo clic sull'icona della penna. (Come discusso in precedenza nell'articolo)
Passaggio 4: Opzioni avanzate/Importazione batch/Pianificazione
Ecco le varie opzioni in Opzioni avanzate:
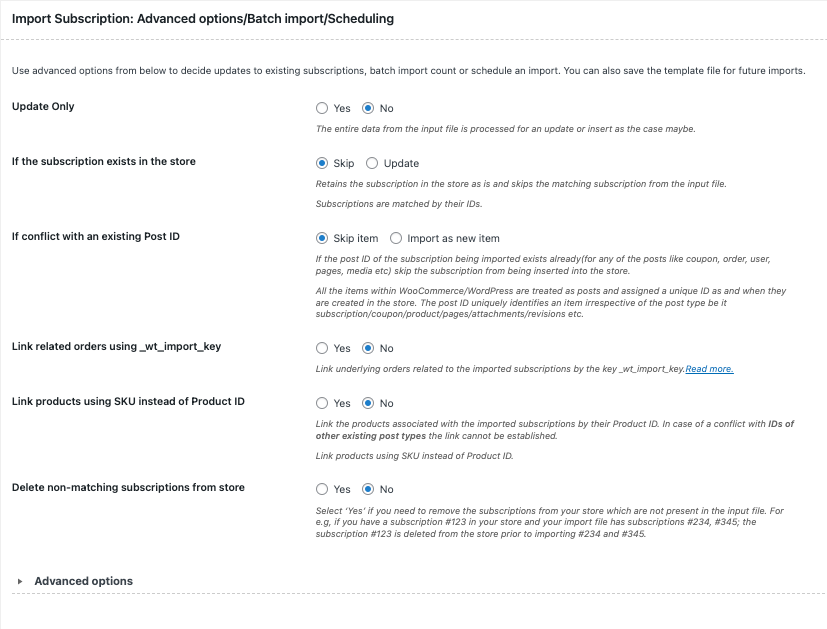
Solo aggiornamento
Selezionando "Sì", il negozio viene aggiornato con i dati del file di input solo per i record corrispondenti/esistenti dal file. Selezionando "No", tutti i dati del file di input vengono elaborati per un aggiornamento o un inserimento a seconda dei casi.
Se l'abbonamento esiste nel negozio
Si può saltare o aggiornare la voce.
In caso di conflitto con un ID post esistente
Seleziona l'azione da intraprendere in caso di conflitto con un ID post esistente; salta o importa come nuovo elemento.
Collega gli ordini usando _wt_import_key
Selezionare Sì se si desidera collegare gli ordini sottostanti relativi agli abbonamenti importati.
Collega i prodotti utilizzando lo SKU anziché l'ID prodotto
Seleziona "Sì" per collegare i prodotti associati agli abbonamenti importati tramite il loro ID prodotto.
Elimina gli abbonamenti non corrispondenti dal negozio
Seleziona sì per rimuovere dal tuo negozio gli abbonamenti che non sono presenti nel file di input.
Opzioni avanzate:
Qui puoi impostare l'importazione batch e l'opzione per bloccare gli hook di plug-in di terze parti durante l'importazione.
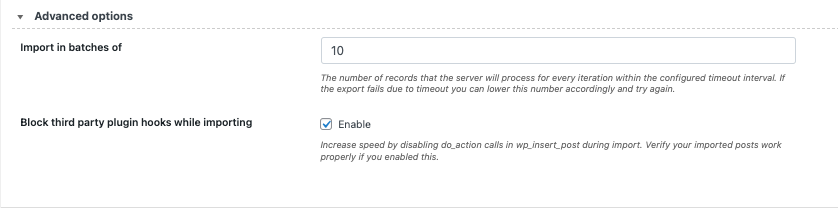
Salva il modello per un uso futuro. (se necessario)
Quindi procedi a Importa/Programma .
Il pop-up dello stato di importazione apparirà una volta completata l'importazione. Conterrà il numero di importazioni riuscite e non riuscite (se presenti).
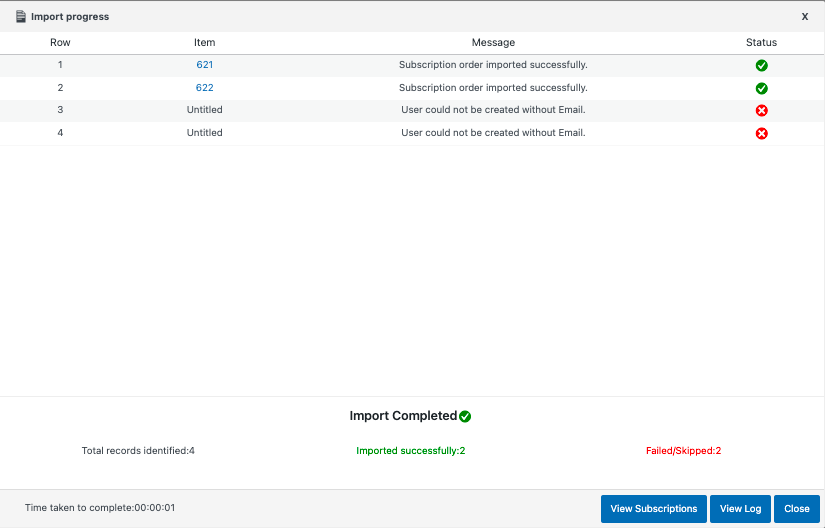
Concludere:
Come abbiamo detto all'inizio di questo articolo, importare i dettagli dell'ordine uno per uno può essere piuttosto frenetico. Il plug-in di cui abbiamo discusso in questo articolo è un plug-in tuttofare che ti consente di importare/esportare ordini, coupon e abbonamenti con pochi clic. C'è anche una suite di importazione/esportazione per tutte le funzionalità di importazione/esportazione di cui hai bisogno nel tuo negozio WooCommerce.
Ci piacerebbe sentire il tuo supporto e feedback. Mandaci un po' d'amore nei commenti qui sotto se questo articolo ti ha aiutato.
- È stato utile ?
- Si No
