Genera feed di prodotti Instagram per WooCommerce: una guida completa
Pubblicato: 2024-09-14Instagram non serve solo per condividere foto: è anche un ottimo modo per promuovere i tuoi prodotti.
Oltre il 54% delle persone che utilizzano Instagram finiscono per acquistare qualcosa che vedono su Instagram
Quindi, Instagram è una potente piattaforma pubblicitaria per i proprietari di negozi online come te.
Devi solo creare un feed prodotto Instagram per il tuo Woocommerce.
In questo post del blog, ti mostrerò ESATTAMENTE come creare feed di prodotti Instagram per WooComerce [dalla A alla Z]
Questo è lo stesso processo utilizzato dai proprietari di negozi WooCommerce di maggior successo per acquisire traffico su Instagram e ottenere un picco nelle vendite.

Quindi, se vuoi ottenere vendite più elevate nel 2024 e oltre, adorerai questa guida.
Cos'è il feed prodotto Instagram?
Un feed prodotto Instagram WooCommerce è un foglio di calcolo contenente tutte le informazioni sul prodotto, inclusi titoli, prezzi, categorie, tag, descrizioni e altro.
Ad esempio, un feed di prodotti Instagram per WooCommerce potrebbe essere un semplice foglio di calcolo Excel e puoi inserire i dati del tuo prodotto con titoli come ID, titolo, descrizione, collegamento, condizione, prezzo, ecc.
Attributi del feed prodotto Instagram
Conoscere i termini del feed prodotto Instagram ti aiuterà a comprendere meglio il processo.
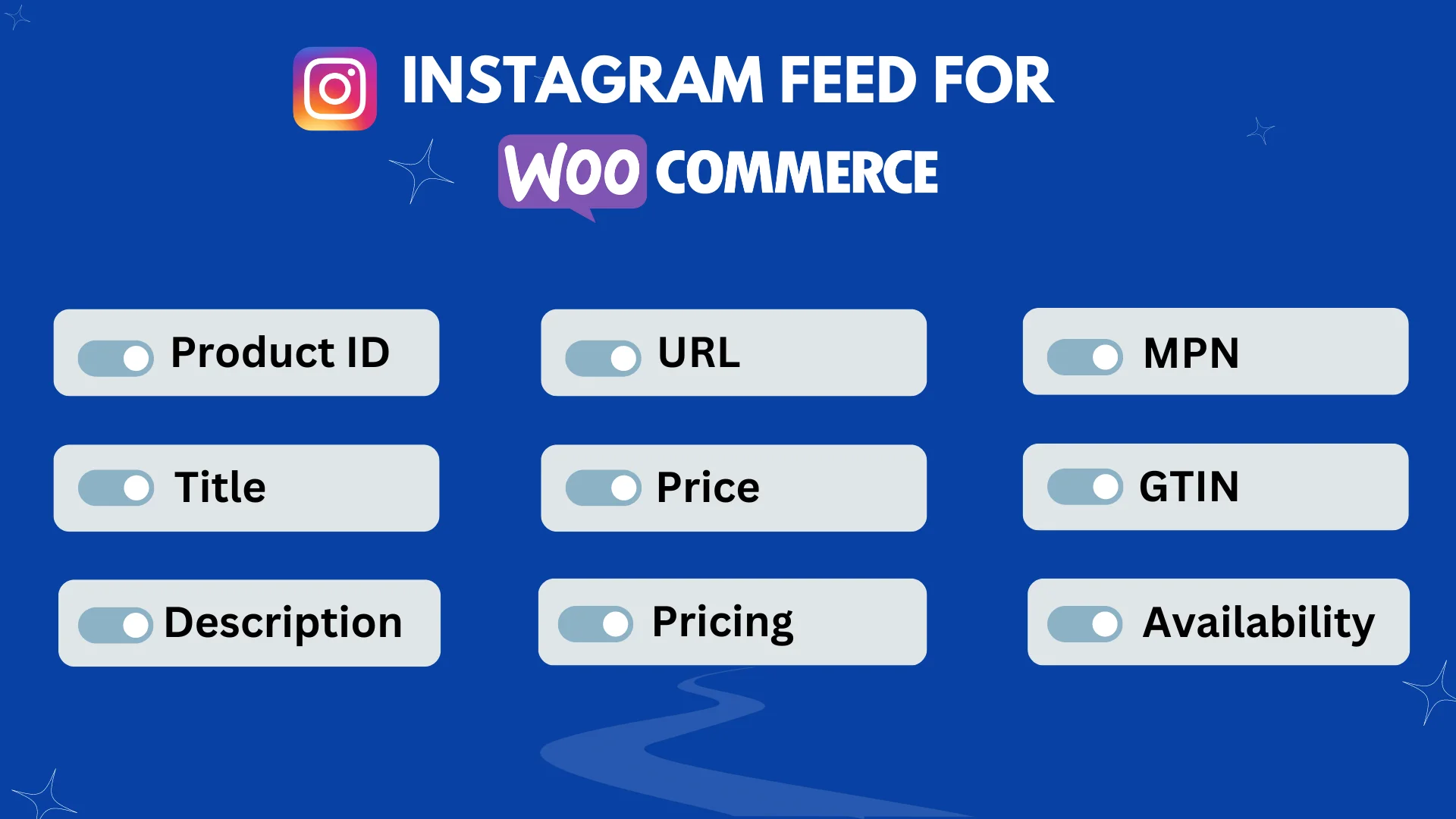
Ecco un elenco di cose che dovresti sapere:
- ID prodotto : un numero speciale assegnato a ogni articolo per facilitarne la ricerca e la tracciabilità.
- Titolo : Un titolo per descrivere chiaramente il prodotto in modo che tutti sappiano esattamente di cosa si tratta.
- Descrizione : un breve paragrafo contenente tutte le informazioni importanti affinché gli acquirenti possano prendere una decisione.
- URL del prodotto : questo è il collegamento che ti porta direttamente al prodotto su qualsiasi sito web.
- URL immagine : questo è l'indirizzo web dell'immagine di un prodotto su un sito web.
- Disponibilità : per far sapere ai tuoi clienti se è disponibile o meno in modo che sappiano cosa aspettarsi.
- Condizione : per comunicare agli acquirenti se il prodotto che vendi è nuovo di zecca, usato con delicatezza o ricondizionato.
- Produttore : questo è il nome dell'azienda che produce il prodotto che stai vendendo. Se sei tu a realizzare il prodotto, inserisci qui il nome della tua azienda. Se disponi di marchi diversi per prodotti diversi, dovrai salvare le informazioni altrove e utilizzarle qui.
- GTIN (Global Trade Item Number) – Questo è un numero speciale che aiuta a identificare il tuo prodotto. Aiuta Google a mostrare i tuoi prodotti a più persone. Il numero GTIN ti viene fornito dall'azienda che realizza il prodotto. Se non hai questo numero lascia il campo vuoto. Non inserire un numero casuale!
- MPN (codice articolo del produttore) – Si tratta di un numero univoco per ciascun prodotto come numero di identificazione del prodotto fornito dal produttore.
- Categoria prodotto Google : si tratta di abbinare le categorie di prodotto con le categorie di Google.
Ogni piattaforma su Meta, come Instagram Shop, ha requisiti diversi per gli attributi rispetto ad altre piattaforme.
Assicurati di controllare le linee guida specifiche per la piattaforma Instagram prima di creare il feed dei tuoi prodotti.
Crea un feed prodotto Instagram per il tuo negozio WooCommerce
Creiamo ora un feed prodotto Instagram per il negozio WooCommerce.
Sto usando la versione gratuita del plugin product feed manager per Woocommerce per dimostrare il processo passo dopo passo.
Assicurati di aver installato Woocommerce sul tuo sito WordPress.
Vai alla tua Dashboard > Plugin > Aggiungi nuovo plugin .
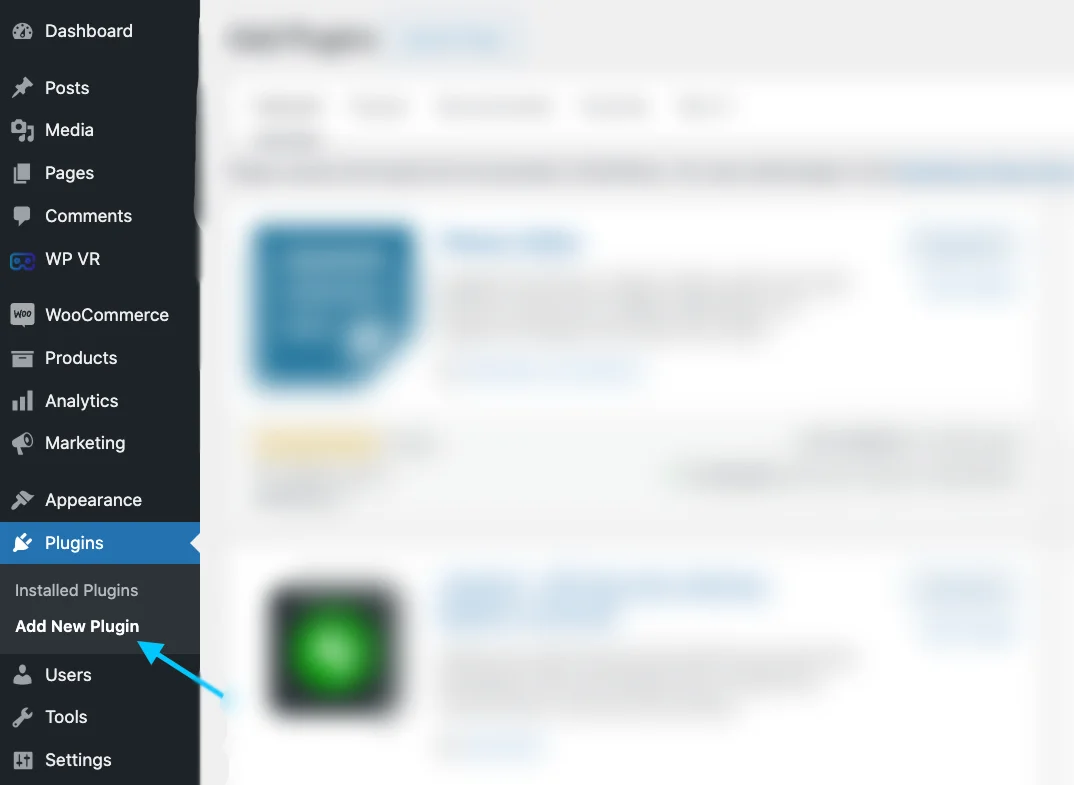
Digita " Product Feed Manager For WooCommerce " nella barra di ricerca e premi invio.
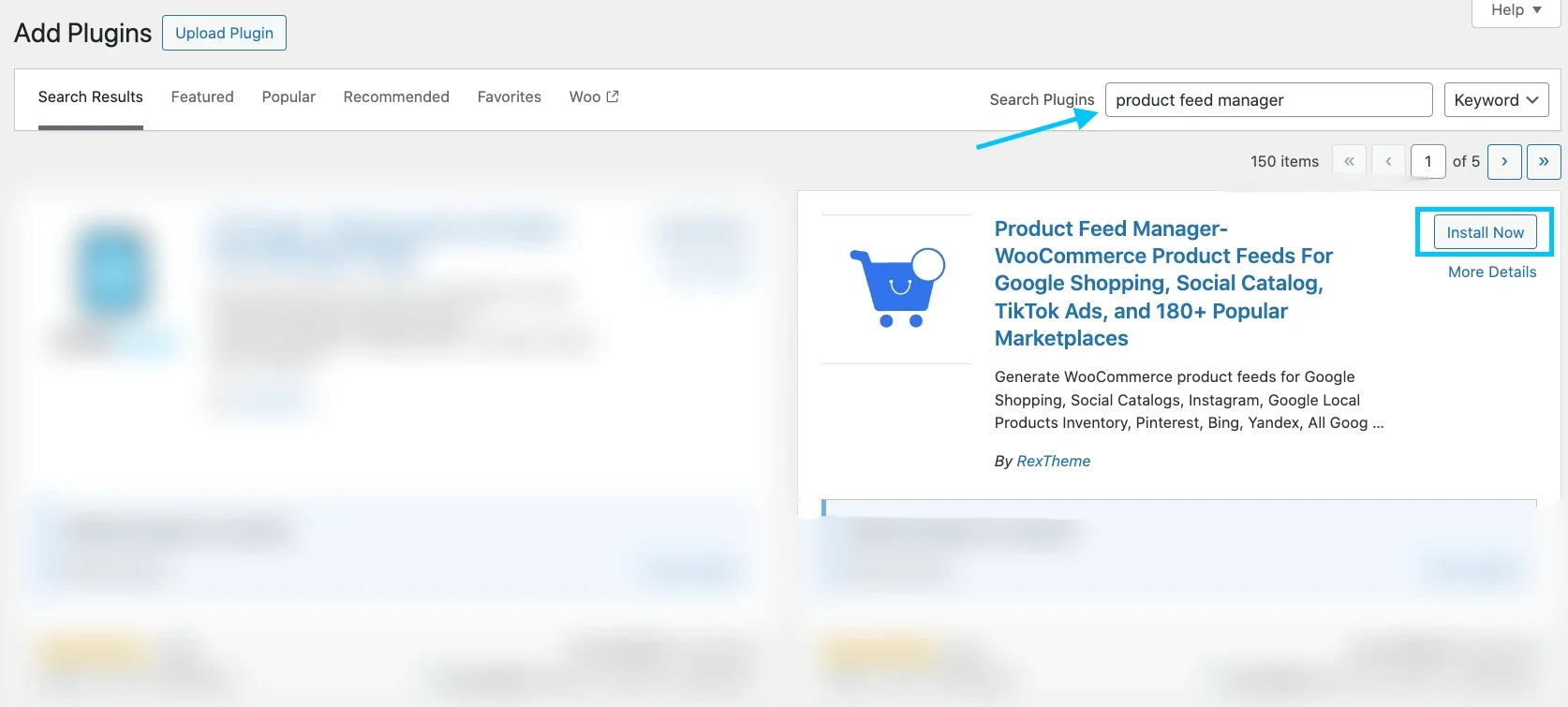
Il plug-in verrà visualizzato nei risultati di ricerca per consentirti di installarlo. Fare clic sul pulsante Installa.
Questo è tutto. Il gestore feed prodotto per WooCommerce è installato sul tuo sito.
Passaggio 1: crea un nuovo feed e una mappatura dei feed
Vai alla dashboard dei feed dei prodotti.
Trova il pulsante che dice Aggiungi nuovo feed e fai clic su di esso.
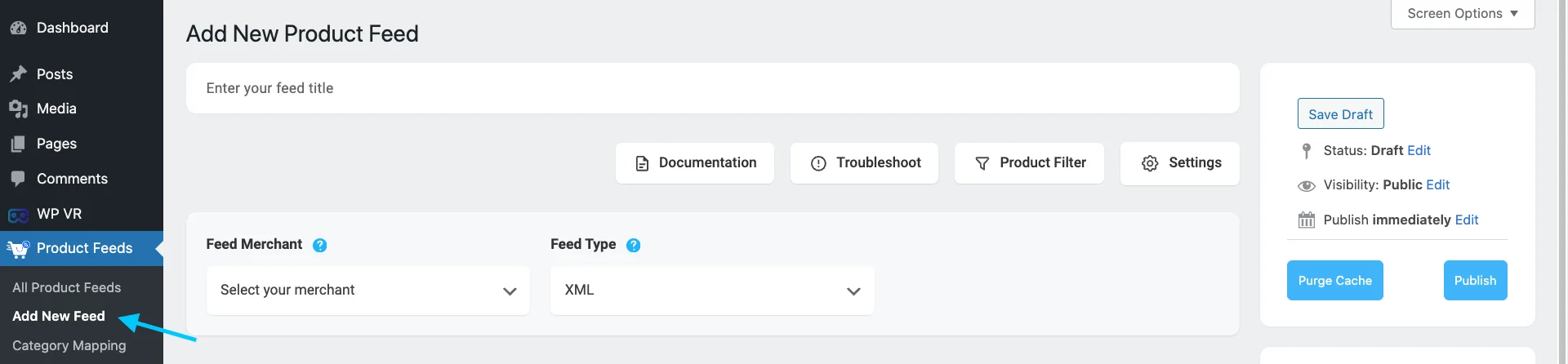
Questo ti porterà alla pagina in cui puoi creare il tuo feed.
In alto puoi scegliere un titolo per il tuo feed. Pensa a un nome che si allinei con l'identità del tuo marchio da dare al tuo feed!
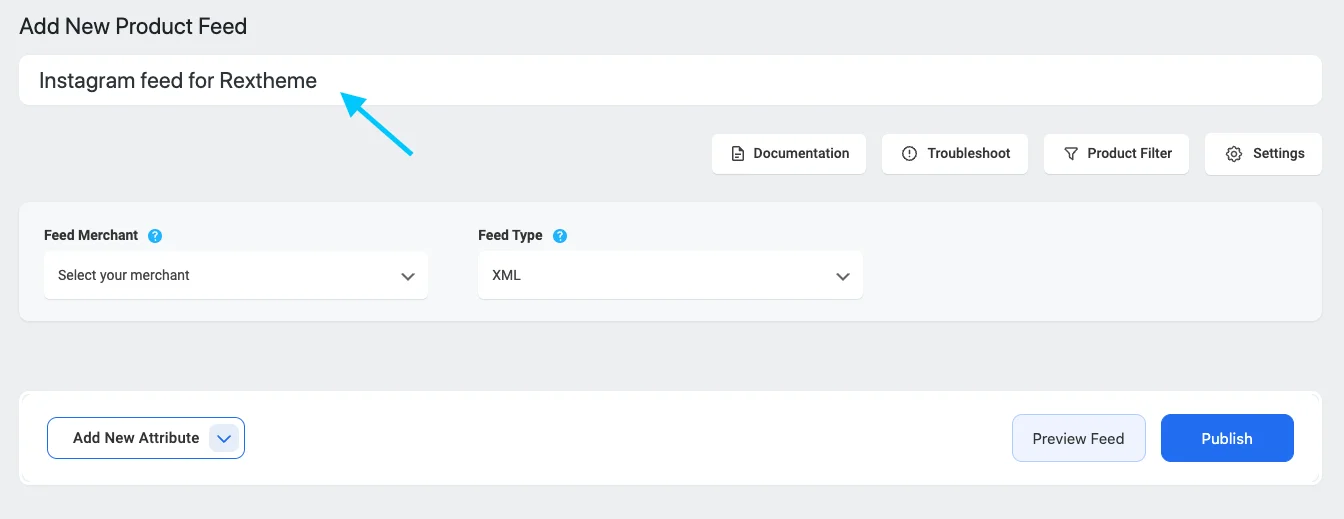
Scegli il commerciante che desideri utilizzare.
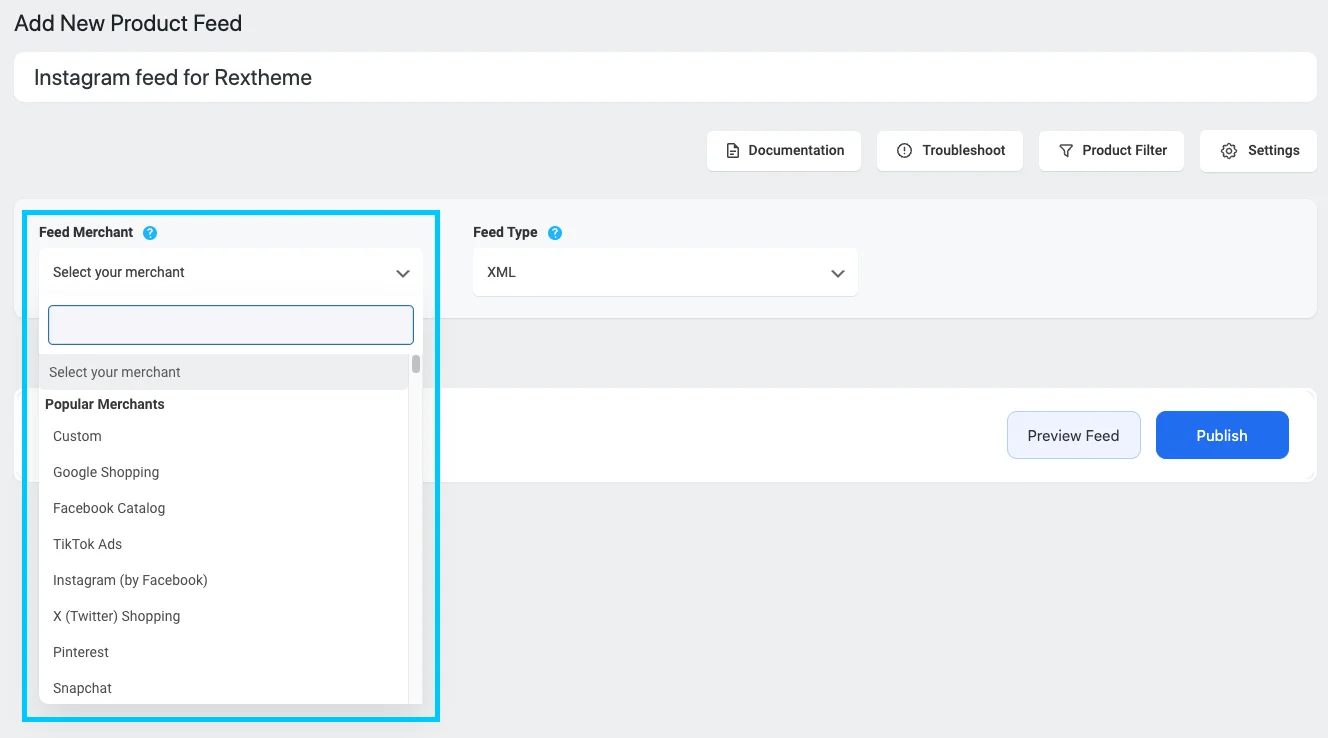
Sceglierò Instagram.
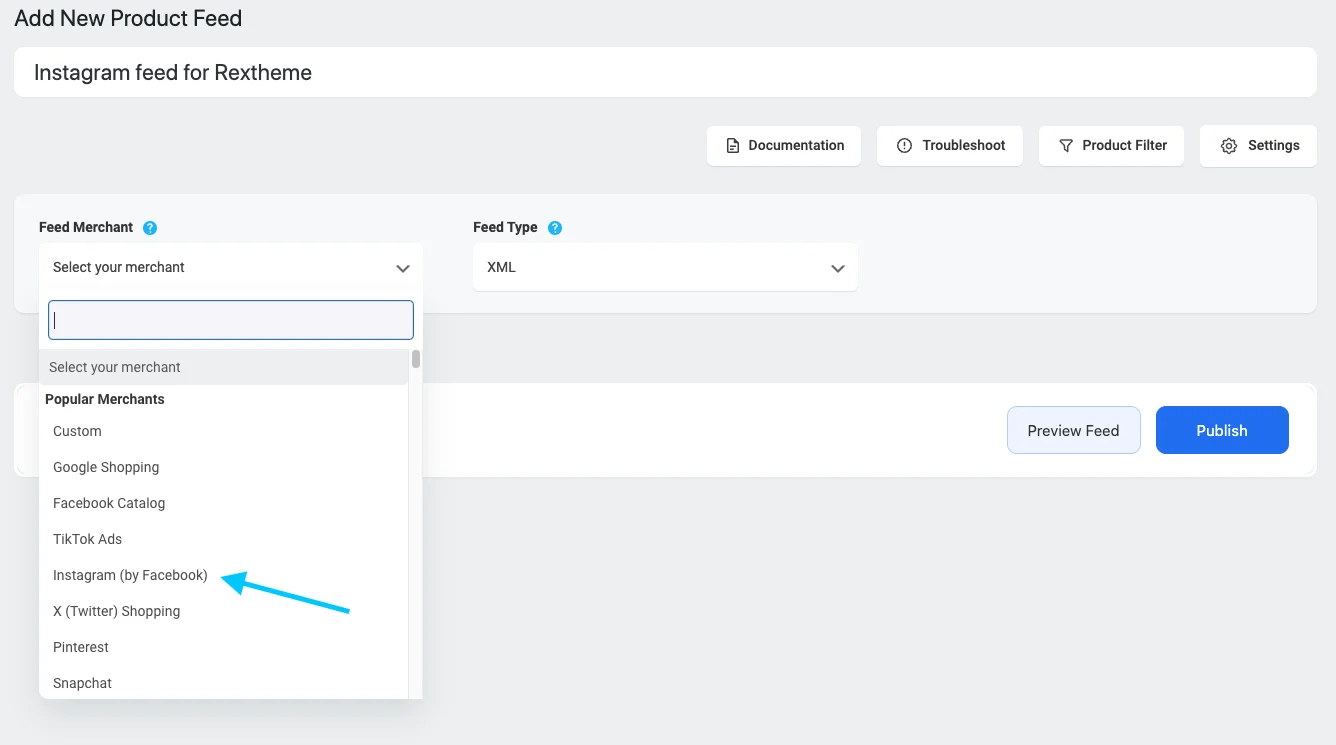
Tutti i dettagli importanti sono mostrati di seguito.
Vedrai che molti dettagli sono già impostati per te, ma potresti dover modificare alcune cose. Sentiti libero di cambiare tutto ciò di cui hai bisogno.
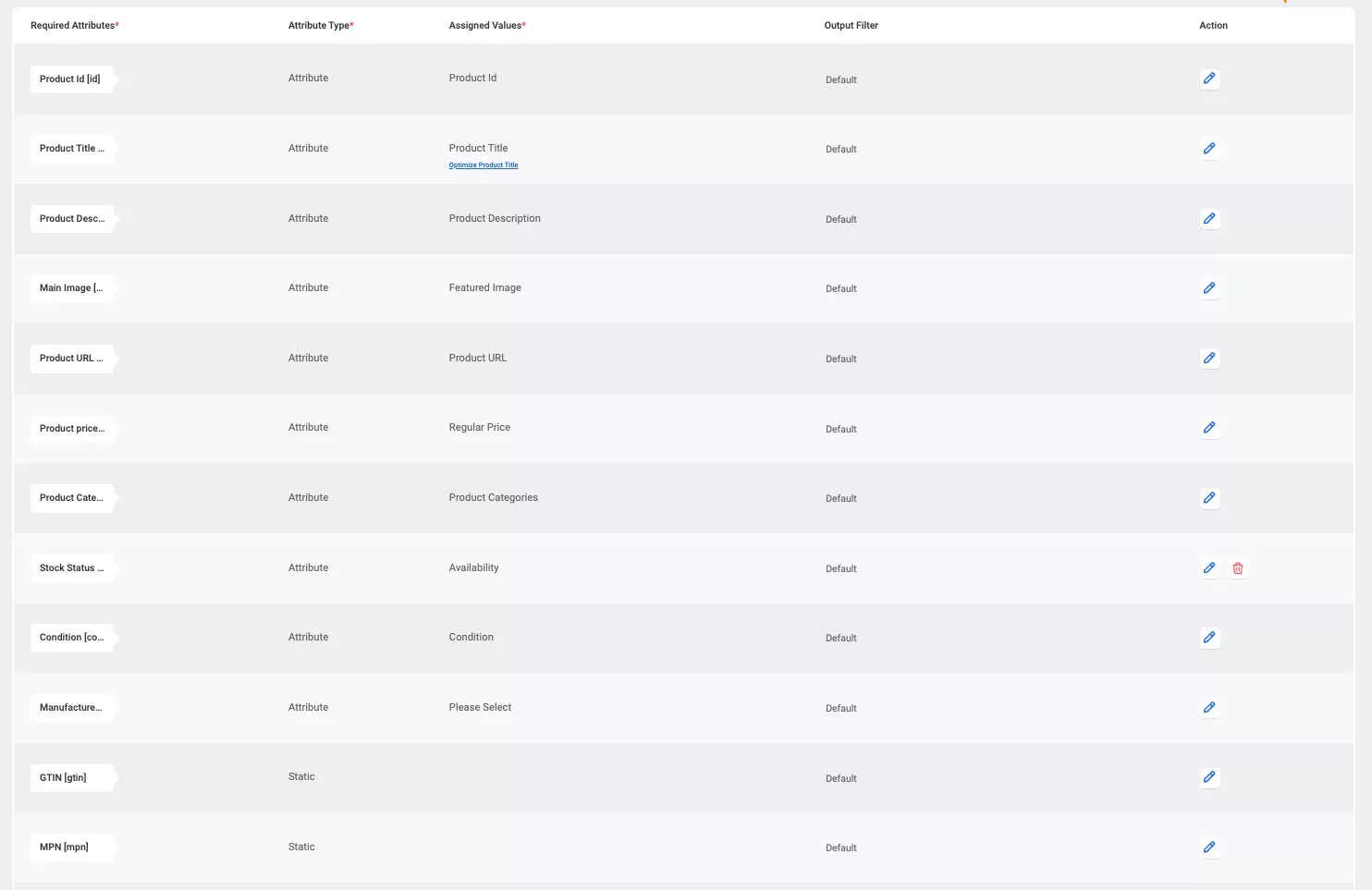
Per Instagram, ci sono un paio di dettagli che devono essere corretti.
- Produttore : questo è il nome dell'azienda che produce il prodotto che stai vendendo.
- GTIN – Il numero GTIN ti viene fornito dall'azienda che produce il prodotto
- MPN – Il numero MPN è un codice speciale di un prodotto fornito dall'azienda che lo ha realizzato.
- Categoria prodotto Google : si tratta di abbinare le categorie di prodotto con le categorie di Google.
Ora mappiamo la categoria di prodotto Google.
Puoi eseguire la mappatura delle categorie in due modi. Puoi utilizzare un mappatore di categorie già configurato per Google Shopping, che puoi utilizzare anche per Instagram. Oppure puoi creare il tuo mappatore di categorie.
Per il primo,
Scorri verso il basso nell'elenco degli attributi e alla fine troverai l'attributo della categoria prodotto Google.
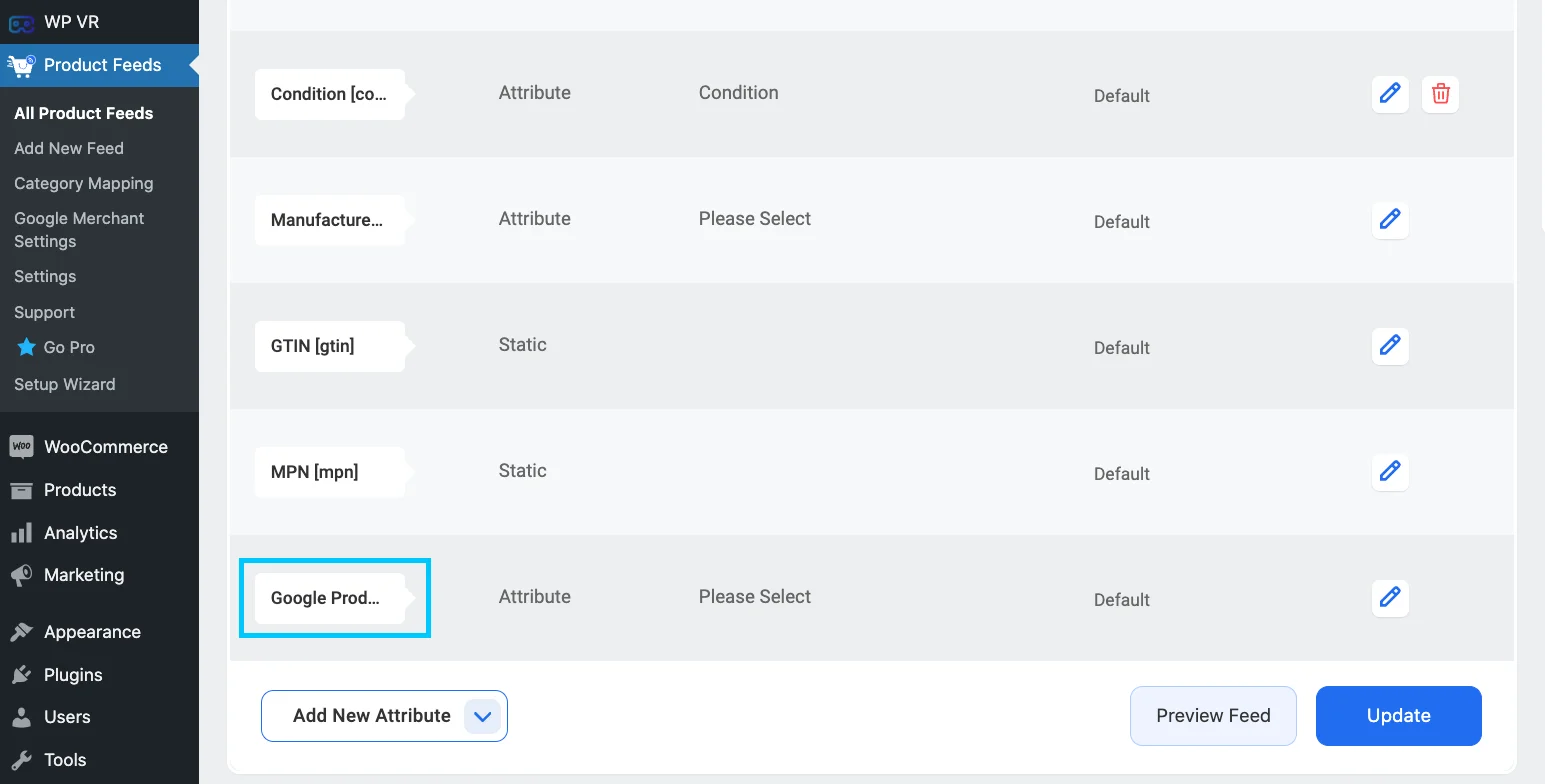
Fai clic sull'opzione del valore assegnato accanto all'attributo della categoria prodotto Google. Fare clic sul pulsante Modifica a destra. Quindi fare clic sul pulsante Assegna valore mostrato nell'immagine:
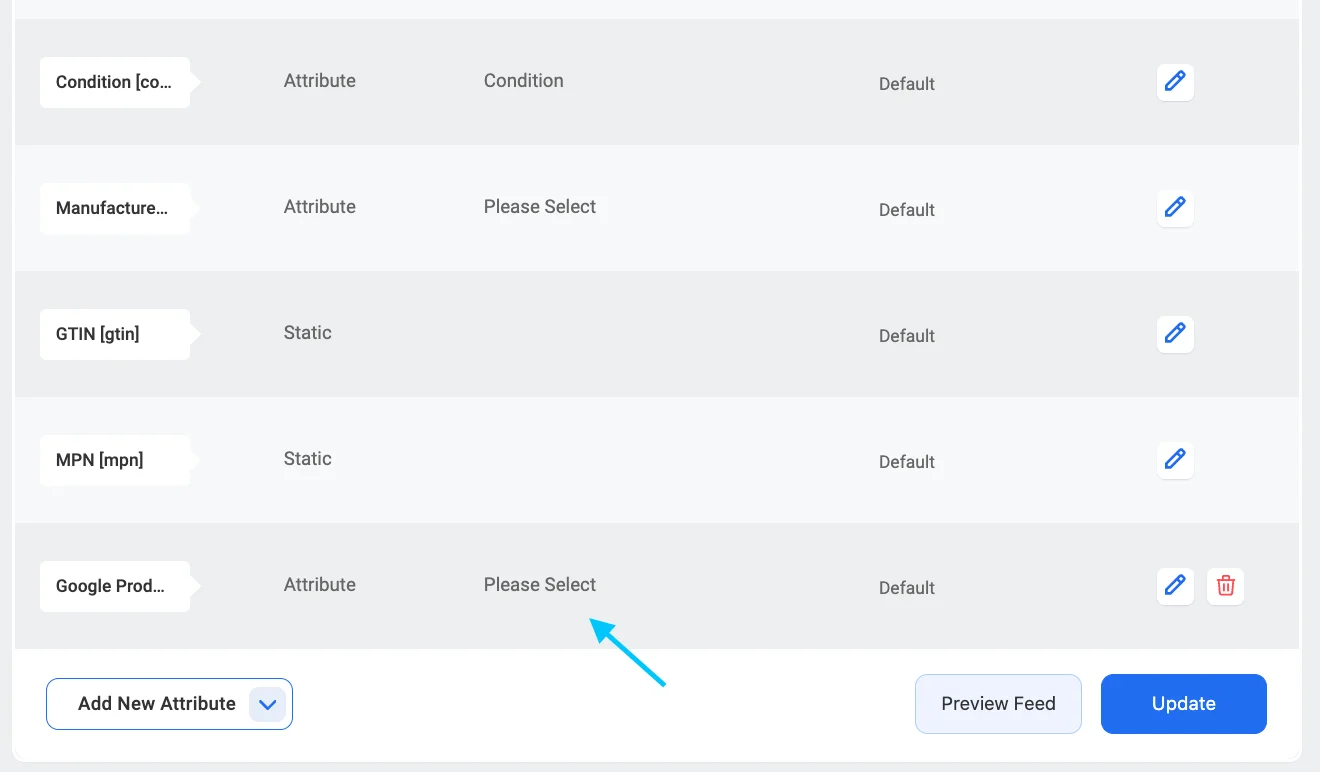
Come puoi vedere, verrà visualizzato un elenco a scorrimento, da qui seleziona l'opzione Categoria prodotto Google [predefinita] .
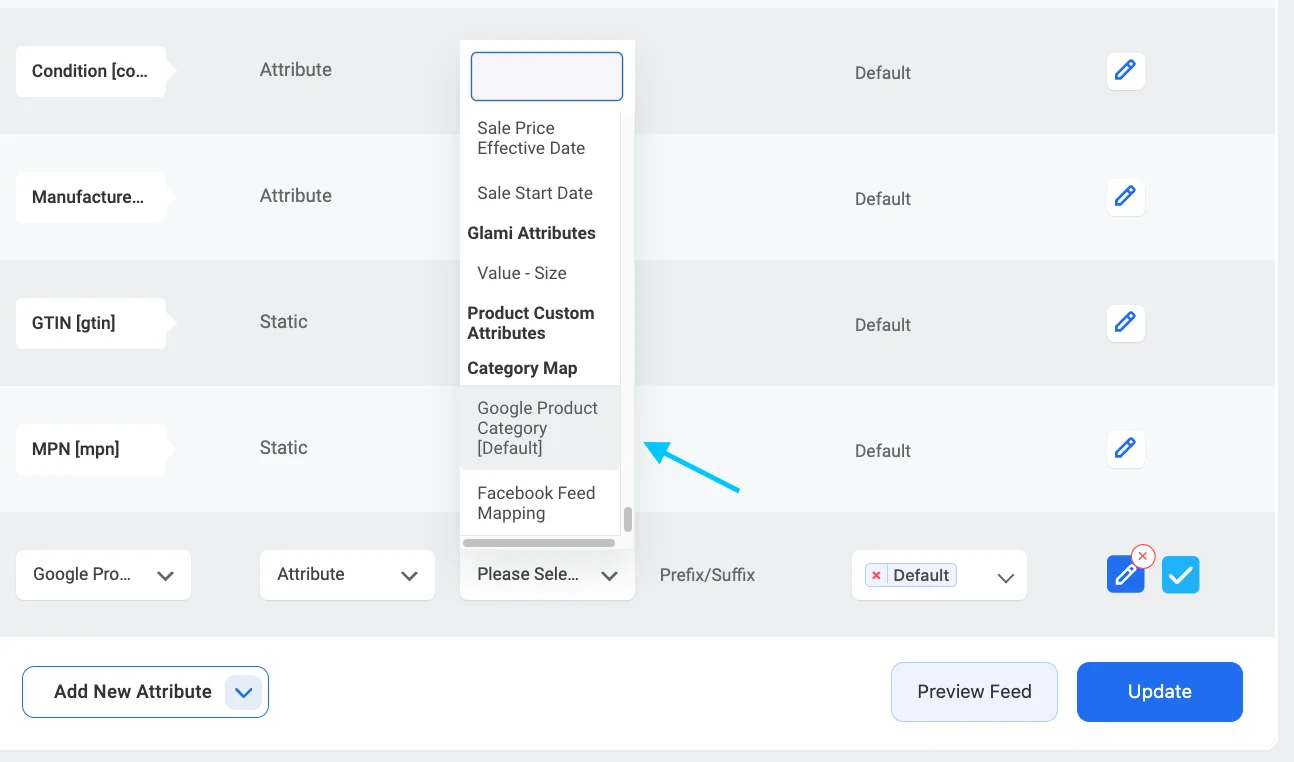
Quando lo selezioni, viene visualizzata una nota blu " configura mappatura categoria " sotto il valore assegnato selezionato.
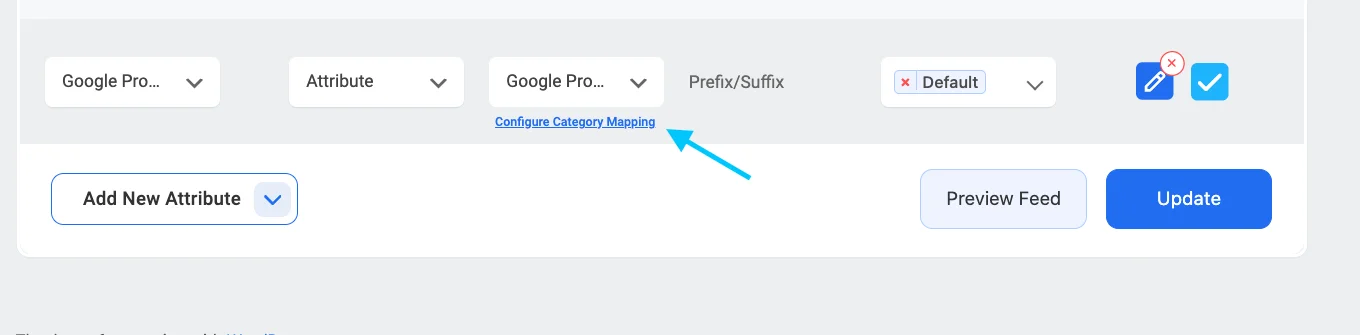
Fai clic sul pulsante Configura mappatura categoria che troverai sotto il valore Mappatura categoria e verrà aperta una nuova scheda con il mappatore di categorie predefinito: Categoria prodotto Google.
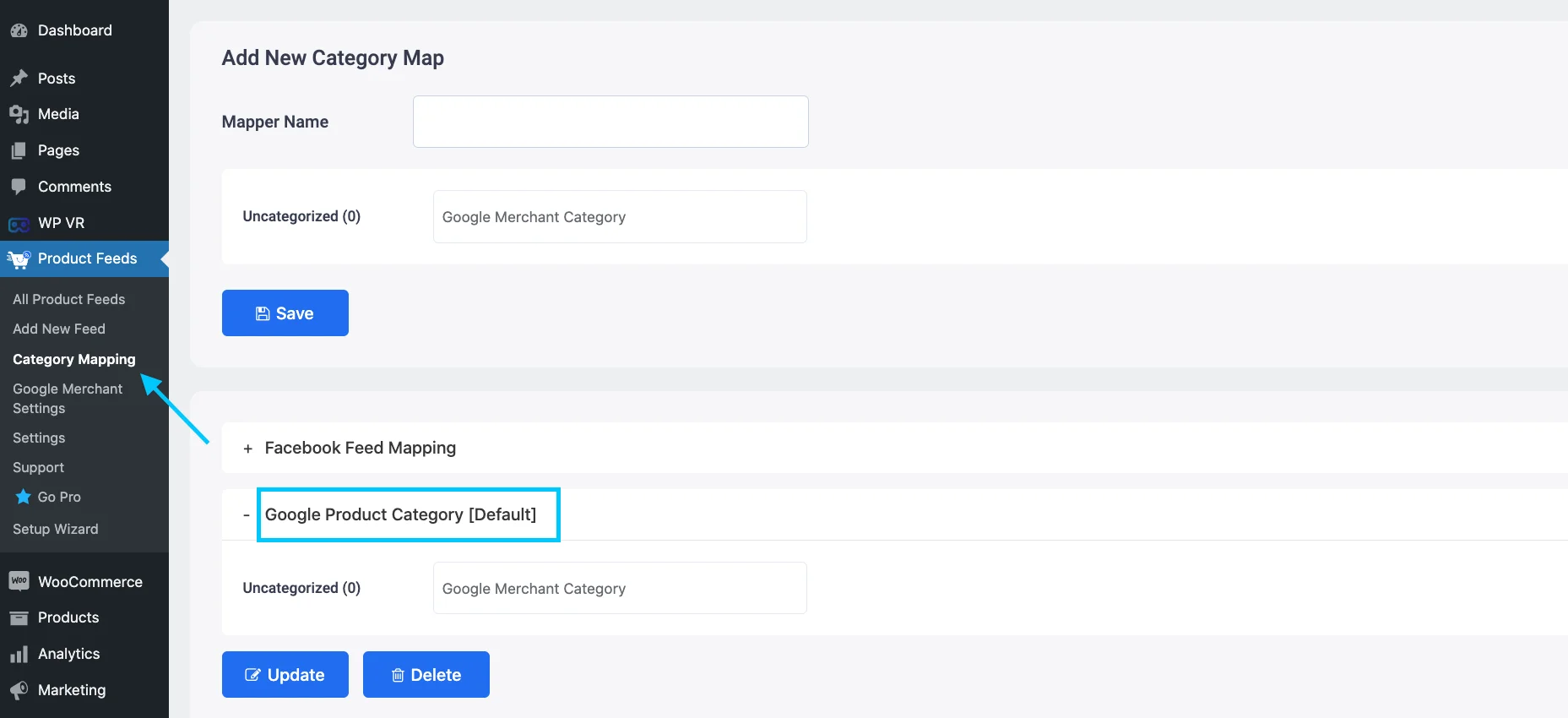
Mappa qui le tue categorie e fai clic sul pulsante Aggiorna e chiudi per tornare alla sezione degli attributi.
Tuttavia, puoi anche creare un nuovo mappatore di categorie. Devi fare clic sul pulsante Category Mapping dalla dashboard di WordPress e lì avrai la possibilità di creare un nuovo Category Mapper e configurare il mapper.
Puoi seguire questo documento per scoprire come creare un nuovo mappatore di categorie per il tuo feed.
Ora devi scegliere il tipo di feed. Fare clic sulla casella etichettata Tipo di feed e verranno visualizzati tutti i tipi disponibili.
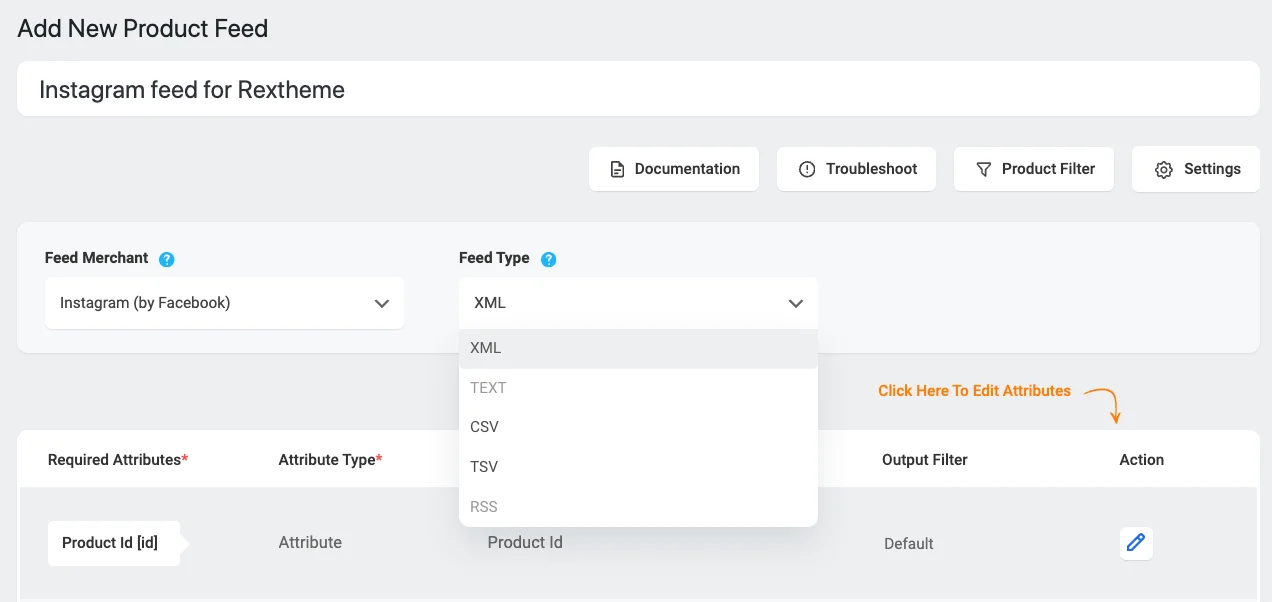
Tienilo presente, Instagram può gestire feed XML, CSV e TSV. Puoi scegliere il tipo di feed che desideri dal menu a discesa. CSV è solitamente la scelta migliore.
Passaggio 2: configurazione del feed
Torna all'inizio della pagina e vedrai quattro scelte.
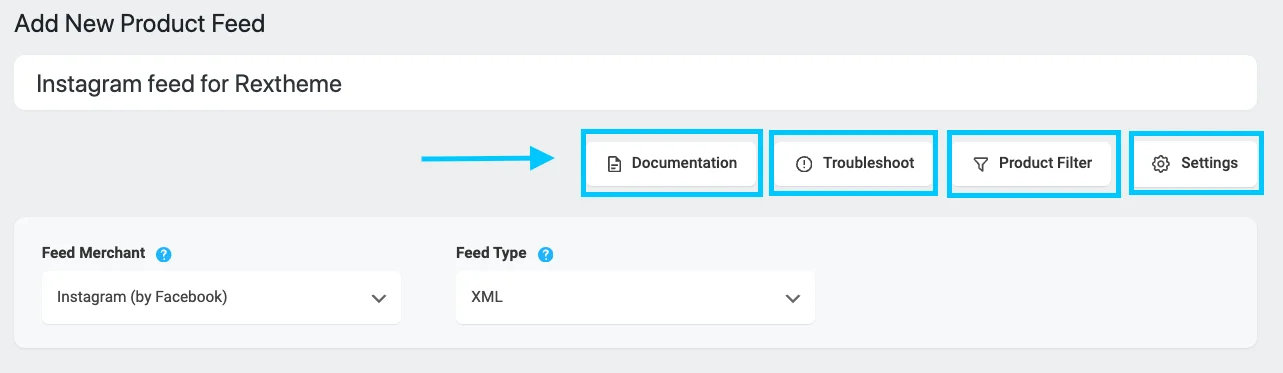
- Documentazione
- Risoluzione dei problemi
- Filtro prodotto
- Impostazioni
Iniziamo configurando le Impostazioni prodotto.
Fai clic sul pulsante Impostazioni prodotto e verrà visualizzato un menu sul lato destro dello schermo.
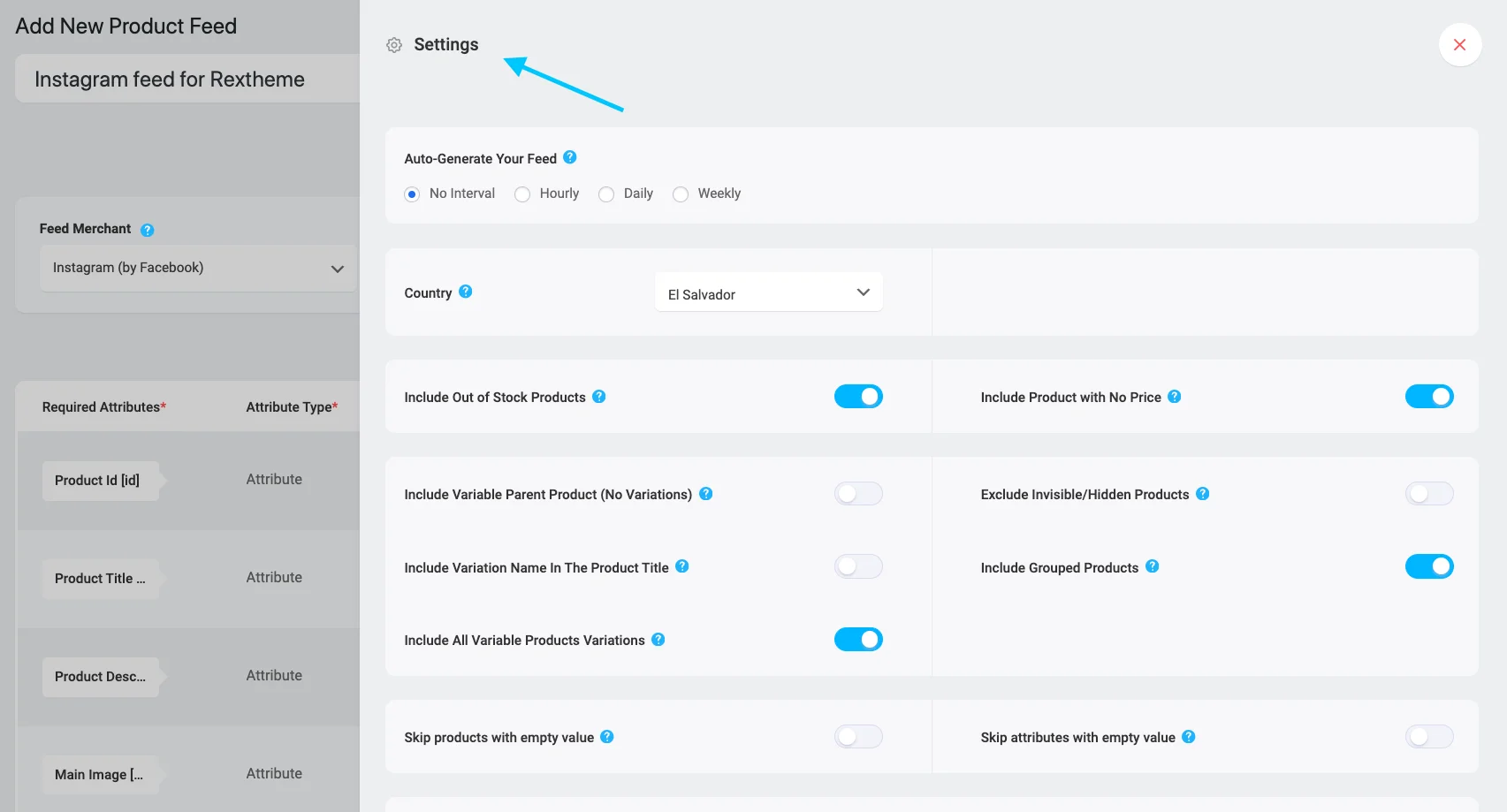
La prima cosa che vedrai è Genera automaticamente il tuo feed.
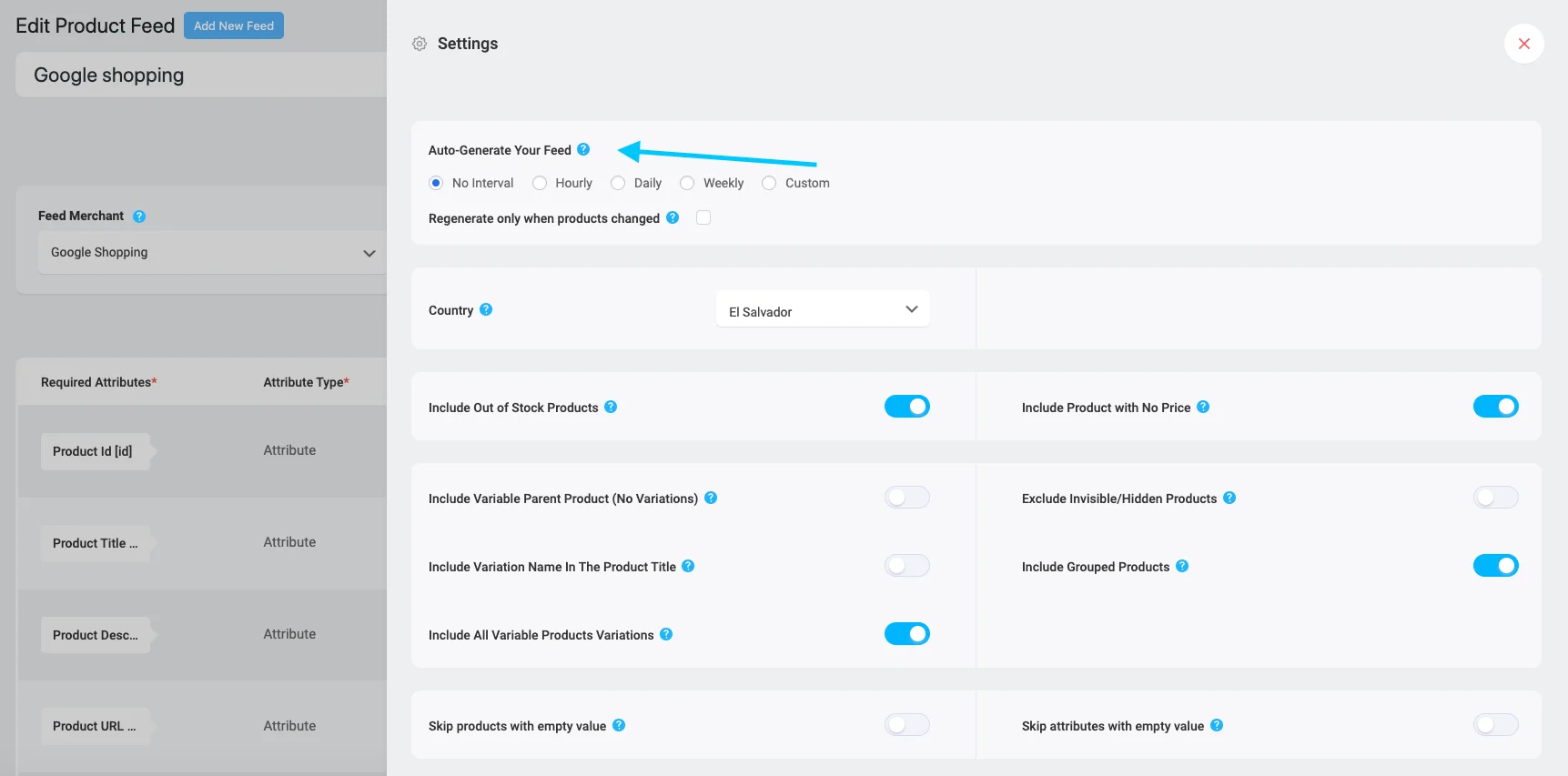
Ciò ti consente di pianificare quando il tuo feed si aggiorna automaticamente.
Scegli un intervallo di tempo o seleziona "Nessun intervallo" se non vuoi che si aggiorni da solo.
Ora,
Chiudi il menu e fai clic su Filtro prodotto. Un altro menu apparirà dal lato destro.
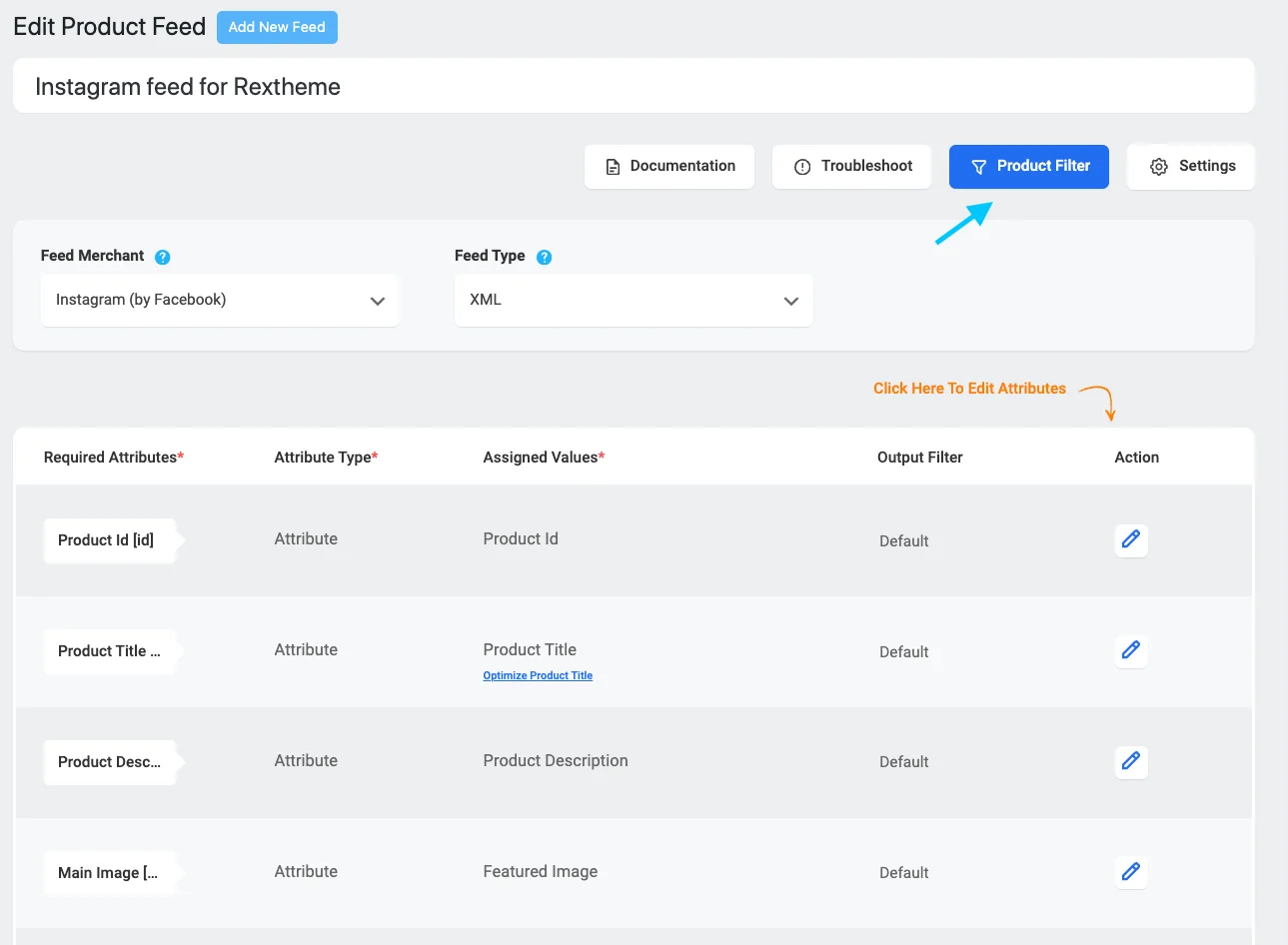
Puoi scegliere quali prodotti includere nel tuo feed.
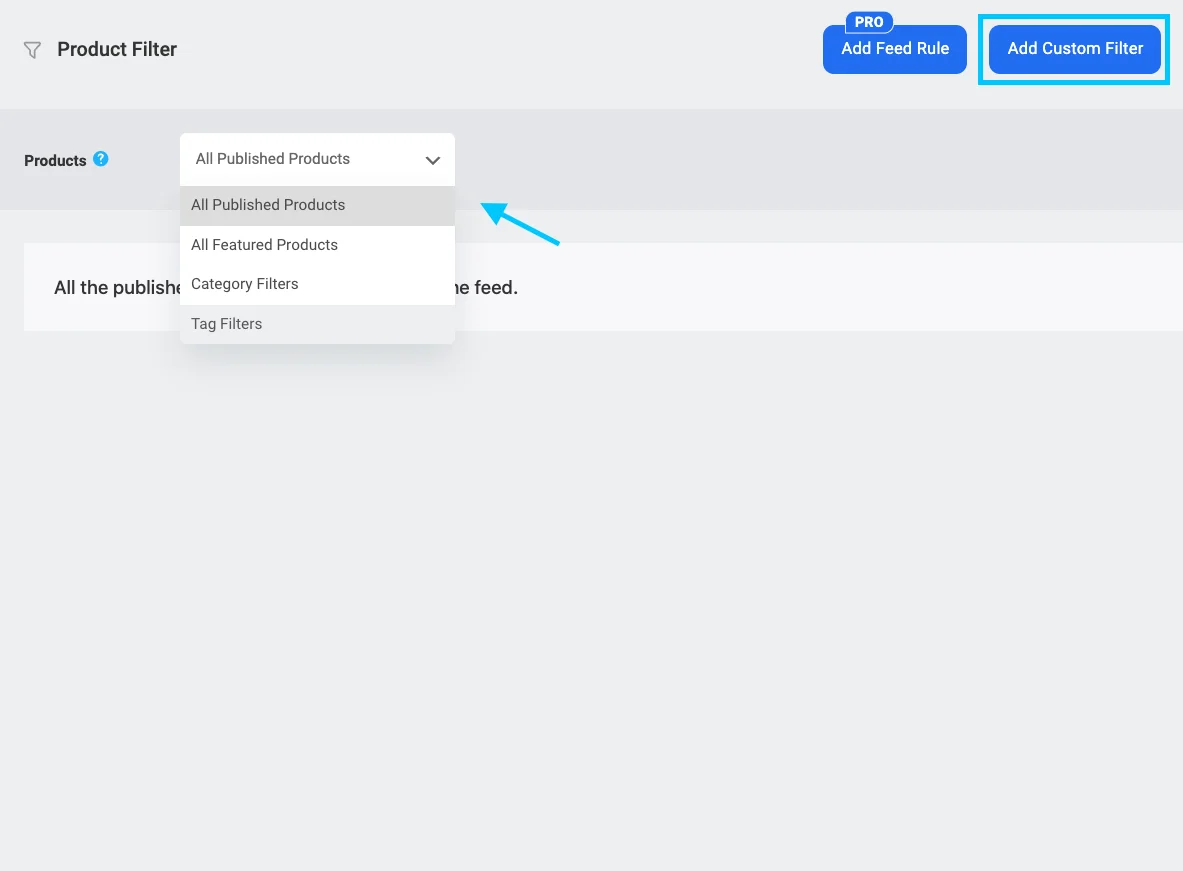
Puoi includere tutti i tuoi prodotti o utilizzare i filtri Filtro categoria e Filtro tag per selezionare prodotti specifici.
Se desideri aggiungere un filtro personalizzato, sul lato destro puoi fare clic su Aggiungi filtro personalizzato.
Ecco un esempio
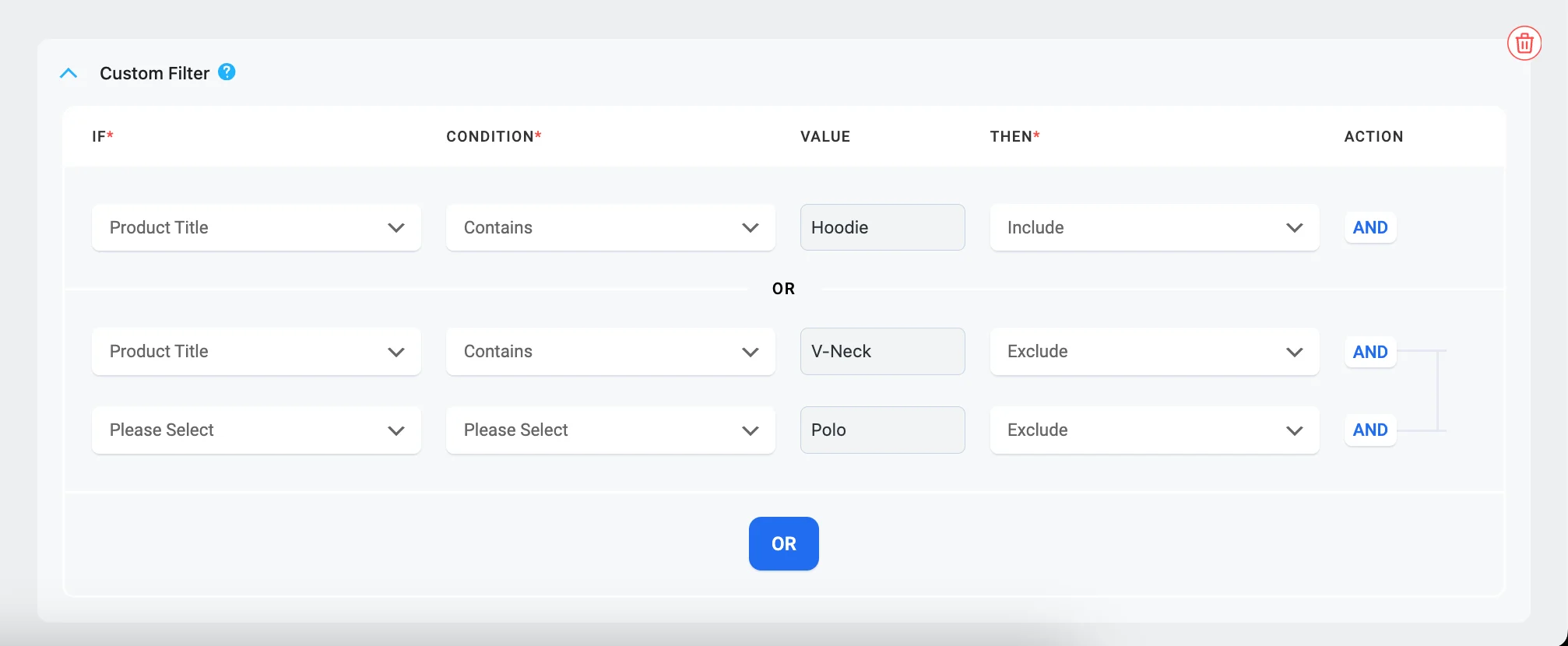
Tutto questo puoi farlo nella versione gratuita. Per un semplice feed, è sufficiente.
Se desideri aggiungere qualsiasi regola del feed , puoi utilizzare la versione pro.
Ecco come puoi impostare le regole del feed,
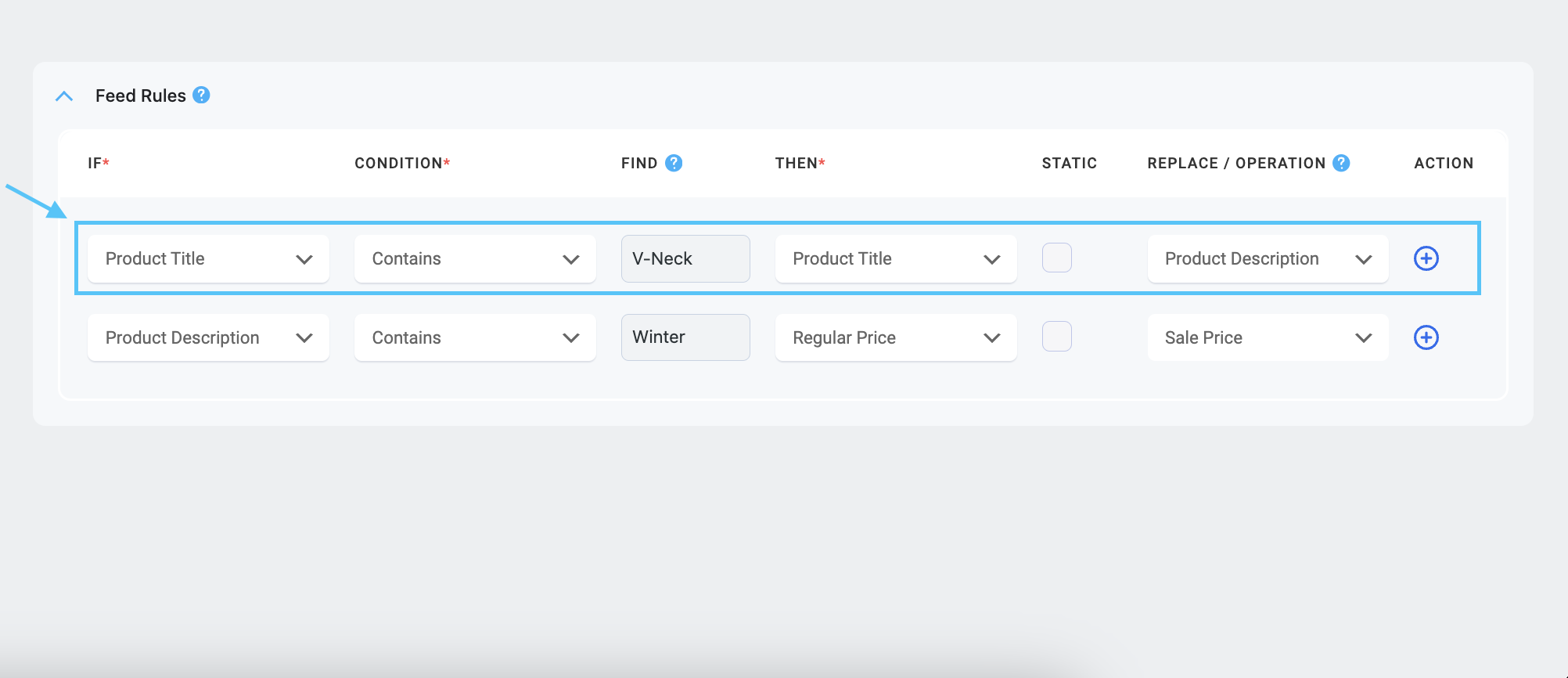
Scopri di più sulle regole del feed in questo documento. ->
Passaggio 3: pubblica il feed dei prodotti Instagram per WooCommerce
Va bene, ora che hai impostato il tuo feed proprio come lo desideri, è ora di pubblicarlo!
Torna all'inizio della pagina e cerca il pulsante grande con la scritta " Pubblica " sul lato destro.
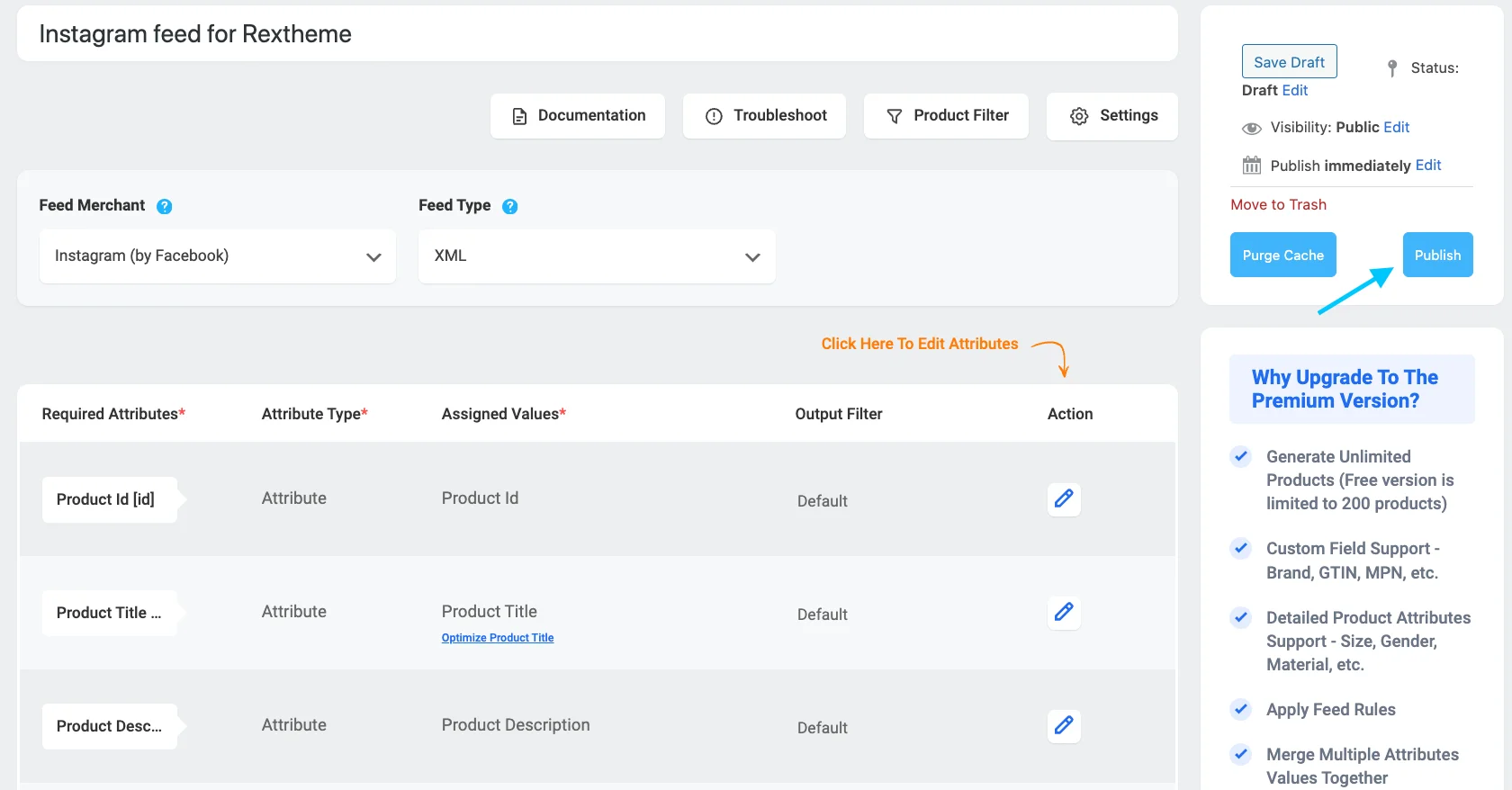
Fai clic su quel pulsante e il tuo feed verrà pubblicato.
Una volta pubblicato il tuo feed riceverai l'URL o il collegamento per il download del feed.
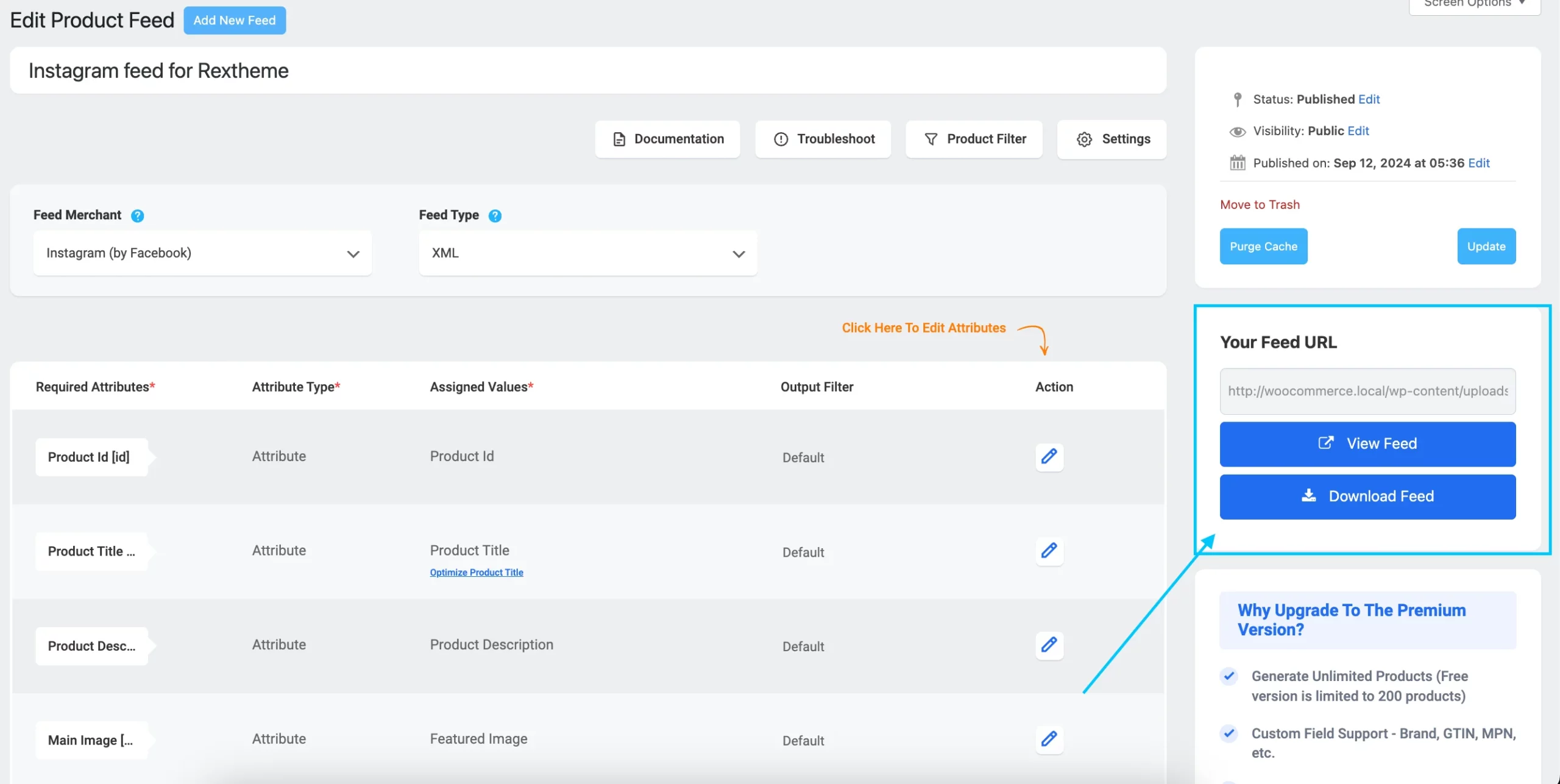
Sul pannello di destra troverai il pulsante “ Aggiorna ”. Se desideri apportare modifiche, puoi semplicemente fare clic su queste opzioni e aggiornare.
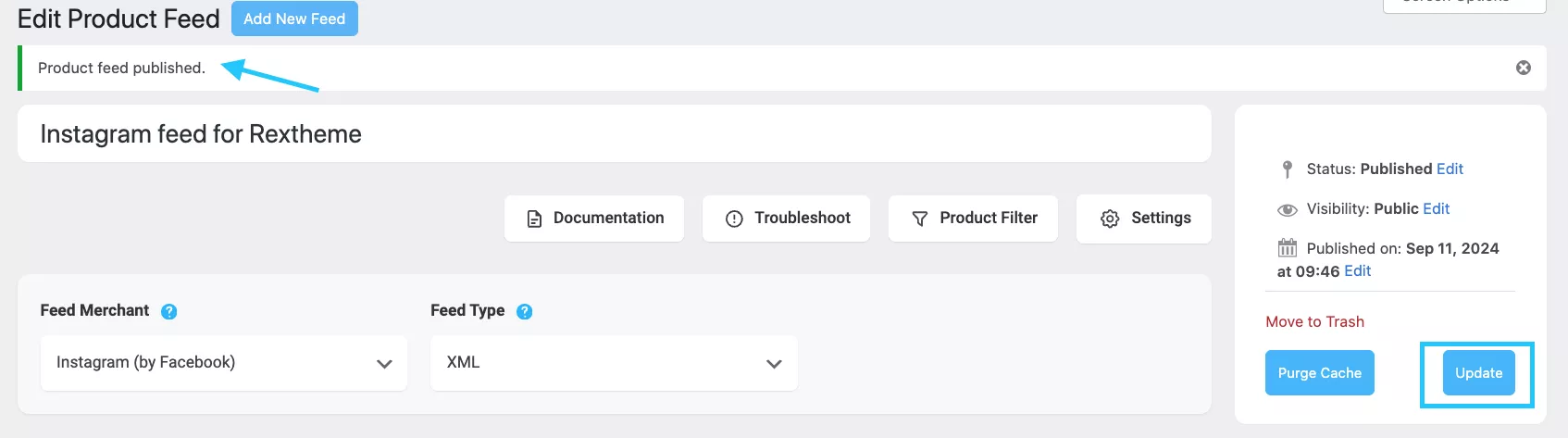
Questo è tutto! Il tuo feed prodotto Instagram è pronto!
Integra il negozio WooCommerce con il negozio Instagram
Creare semplicemente un feed di prodotto Instagram è un lavoro a metà, devi connettere il tuo negozio Woocommerce con il negozio Instagram.
Il mal di testa è:
Come lo collegheresti?
Innanzitutto , vai alla pagina aziendale di Facebook.
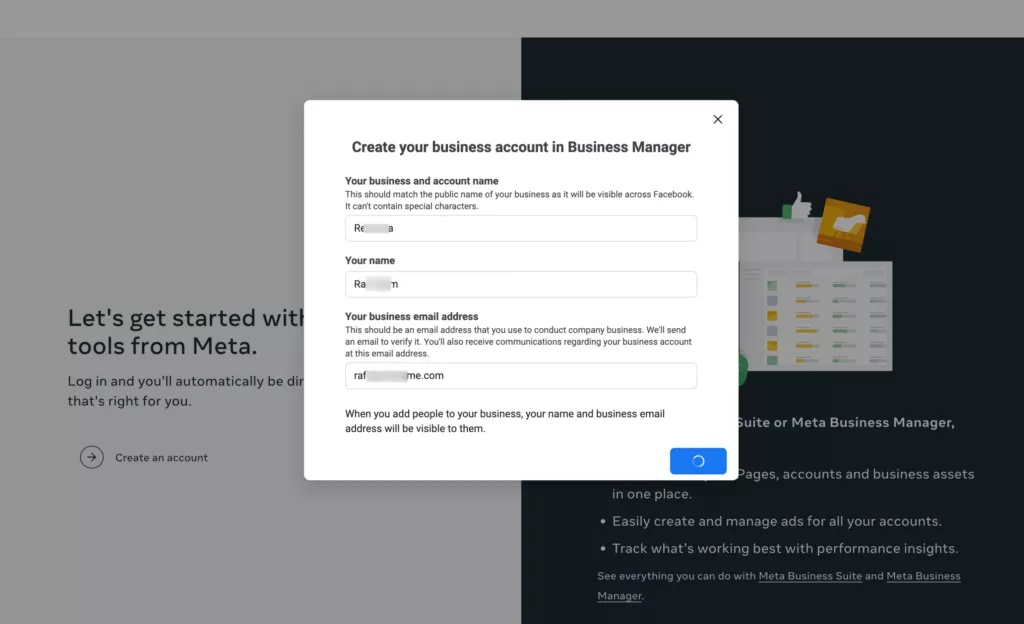
Se hai già un account Facebook, accedi e vai alla tua pagina Facebook Business . Se non hai ancora un account, creane uno.
Una volta che sei sulla tua pagina Facebook Business, verrai reindirizzato alla dashboard.
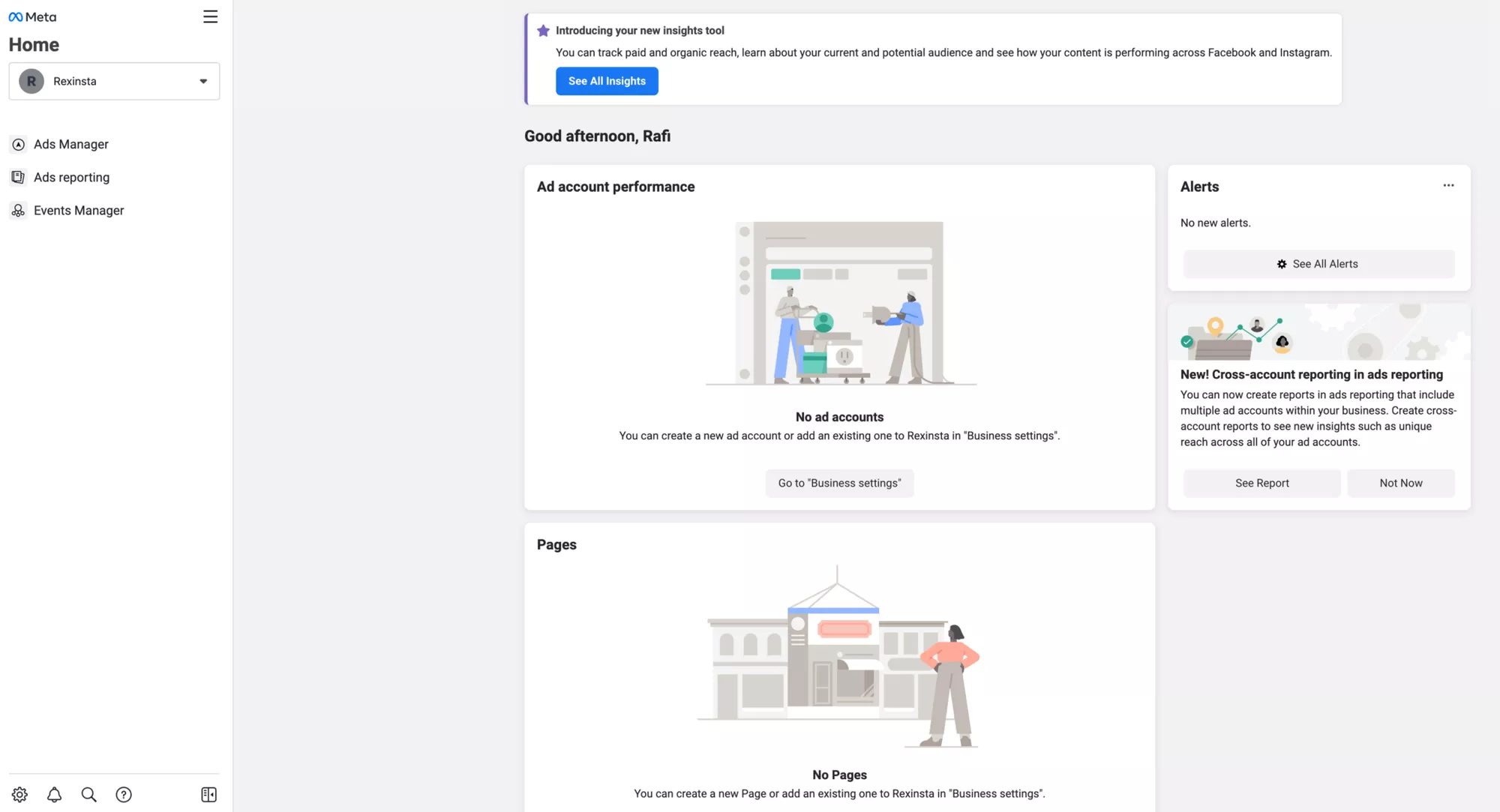
Il prossimo passo è configurare il tuo account Instagram Business.
Vai all'account Instagram e fai clic sulle tre barre nell'angolo in alto a destra.
Seleziona “ Impostazioni ” e poi “ Azienda ”.
Clicca su “ Connetti a Facebook ” e segui le istruzioni per collegare i tuoi account.
Ora è il momento di creare un catalogo in cui puoi mostrare tutti i tuoi prodotti.
Per fare ciò, vai su Facebook Commerce Manager e fai clic sul pulsante Aggiungi catalogo.
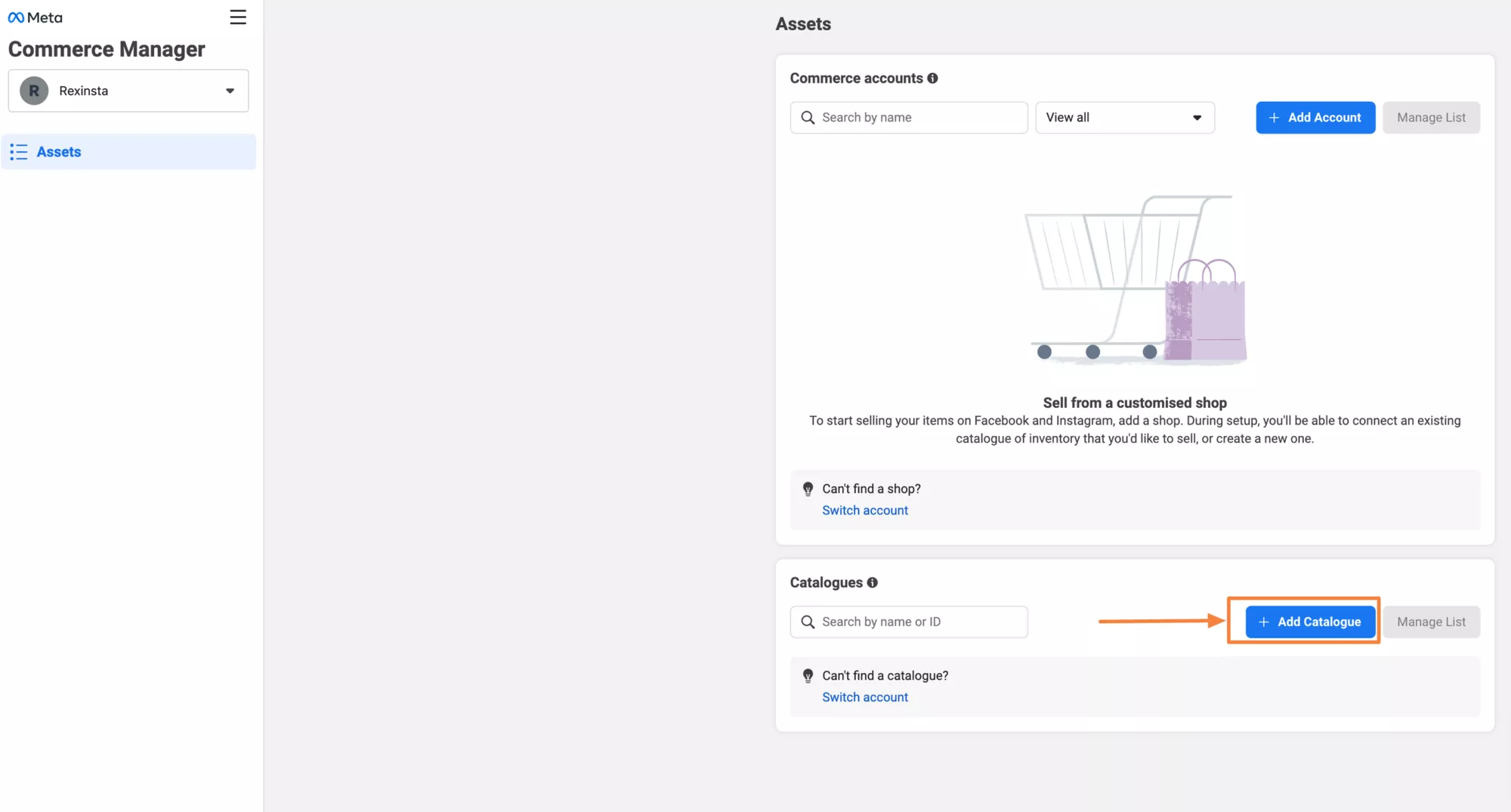
Scegli il tipo di catalogo che desideri creare e, una volta confermato, puoi iniziare ad aggiungere prodotti.
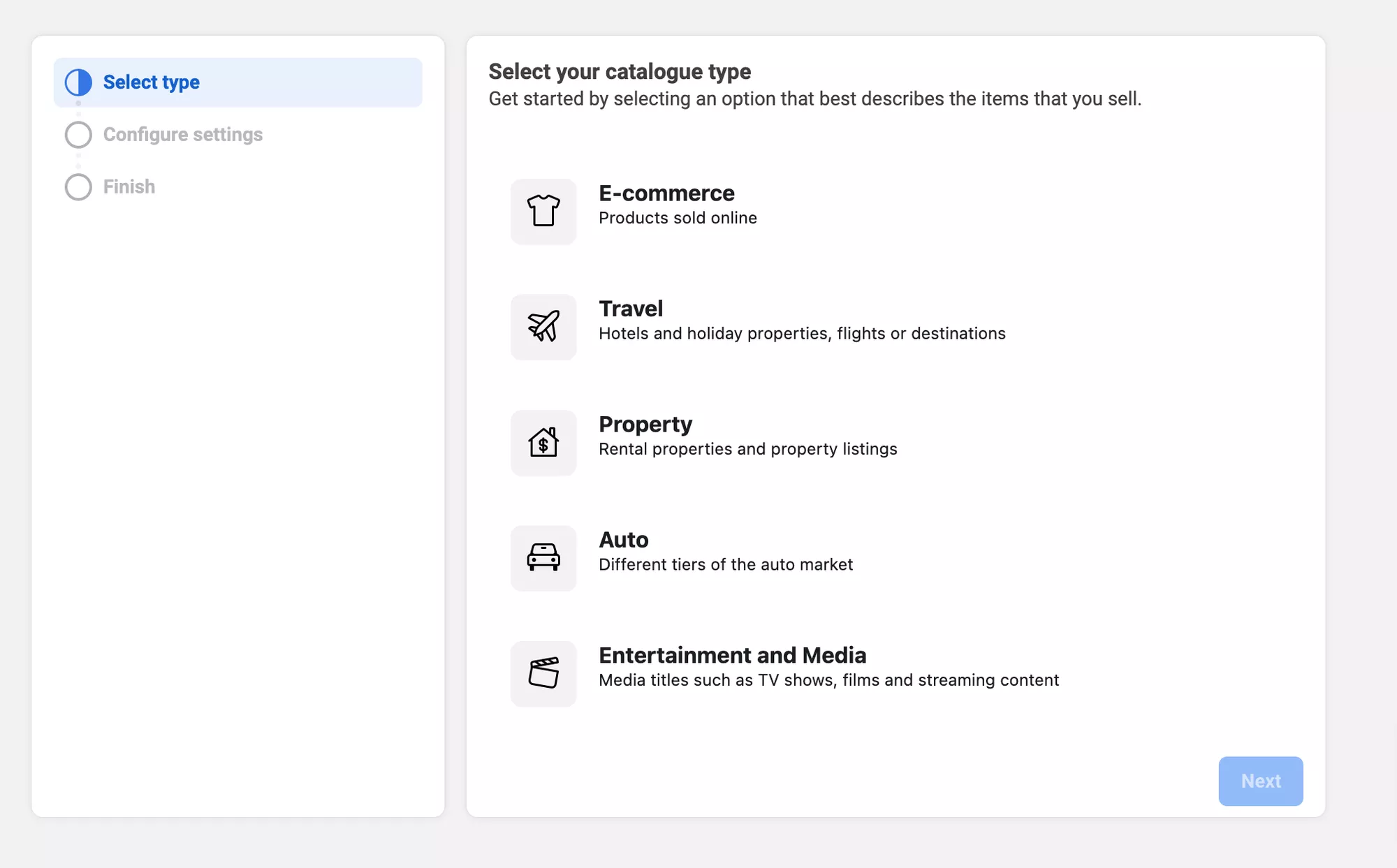
Dai un nome al tuo catalogo seleziona il metodo di caricamento e clicca sul pulsante Crea .
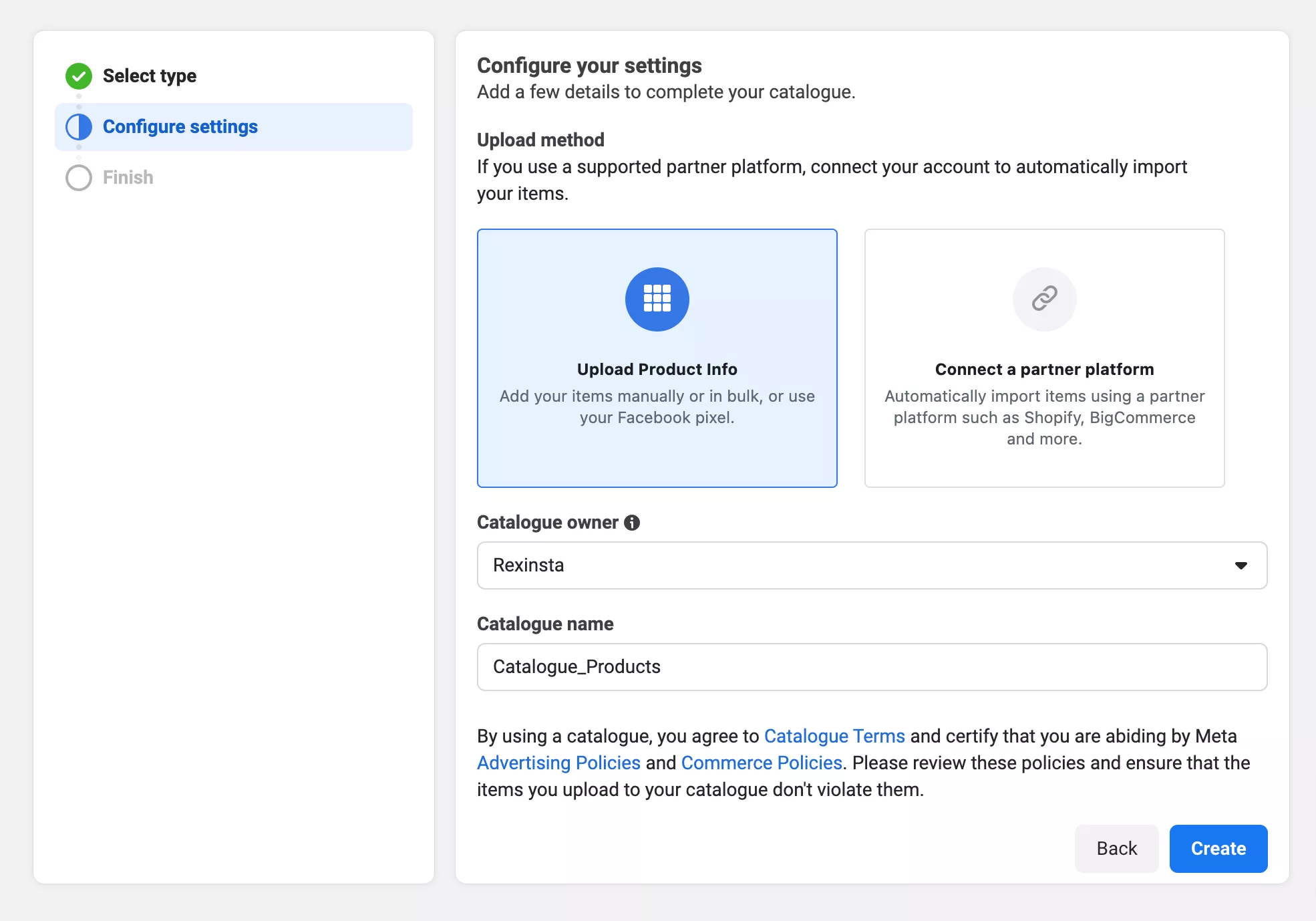
Fare clic su Visualizza catalogo per iniziare ad aggiungere articoli.
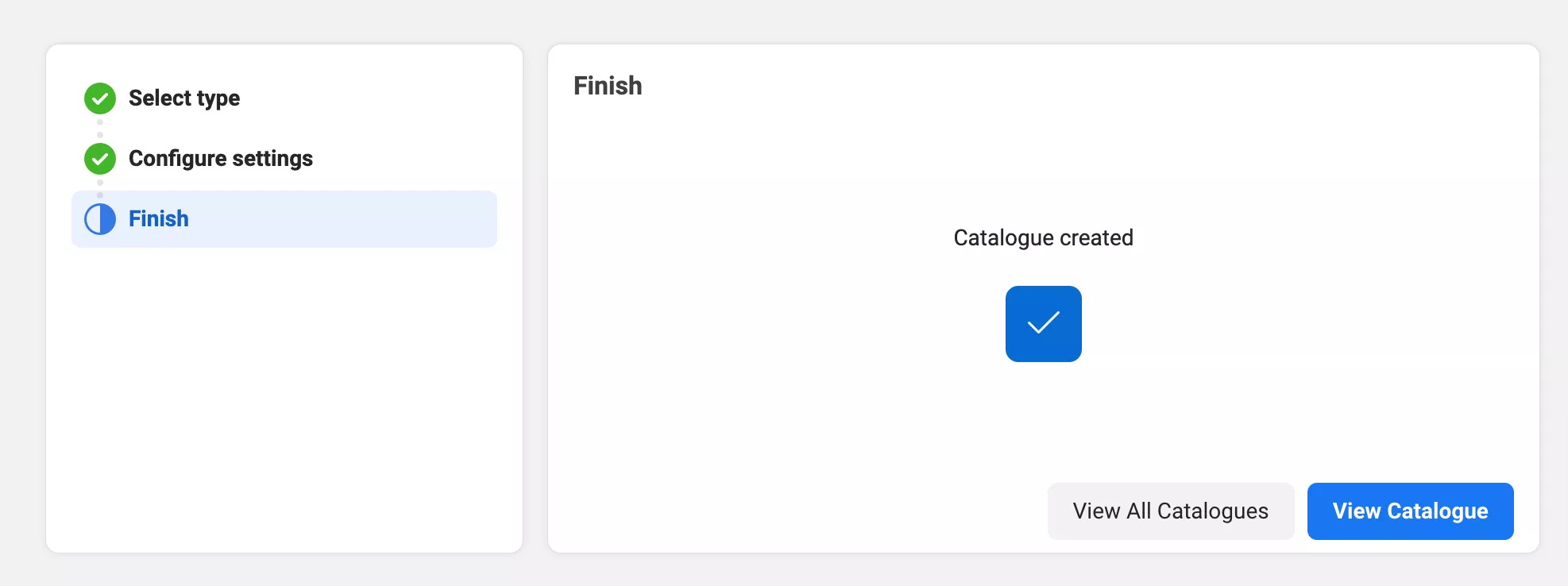
Quando fai clic su Visualizza catalogo, vedrai la sezione Panoramica della categoria.
Fai clic su Aggiungi articolo per iniziare ad aggiungere prodotti al tuo catalogo.
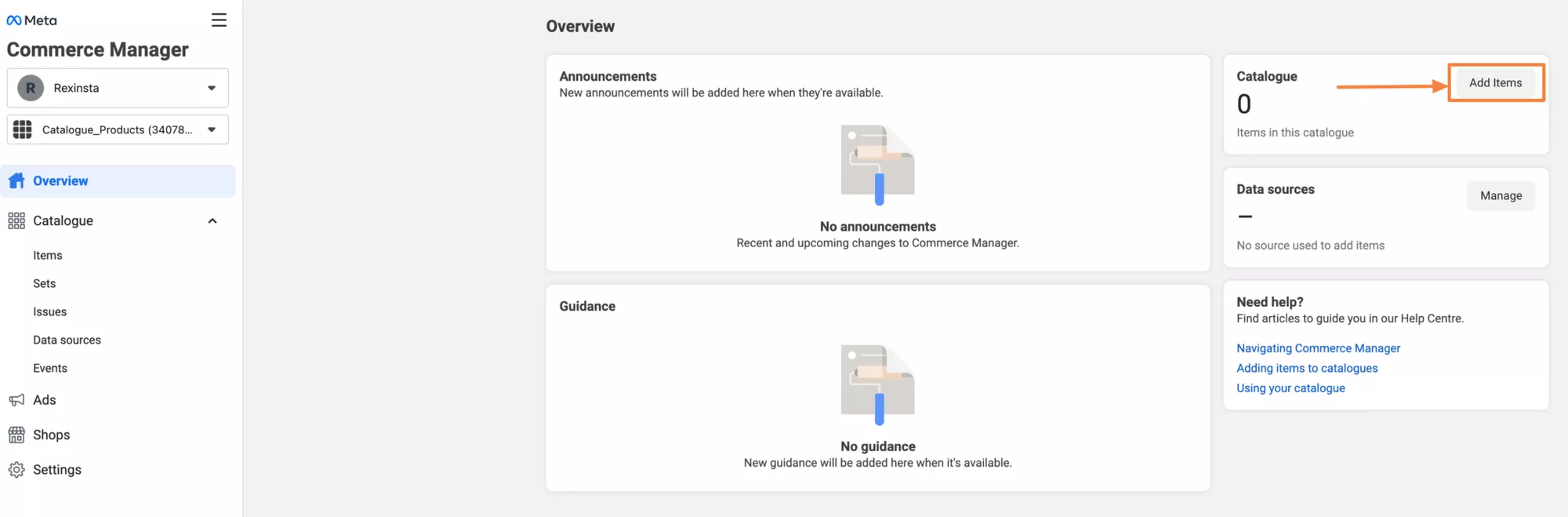
Per aggiungere prodotti dal tuo feed Facebook, fai clic su Origini dati e quindi su Aggiungi articoli.
Questo ti porterà alla finestra Aggiungi articoli dove potrai iniziare a caricare i tuoi prodotti.
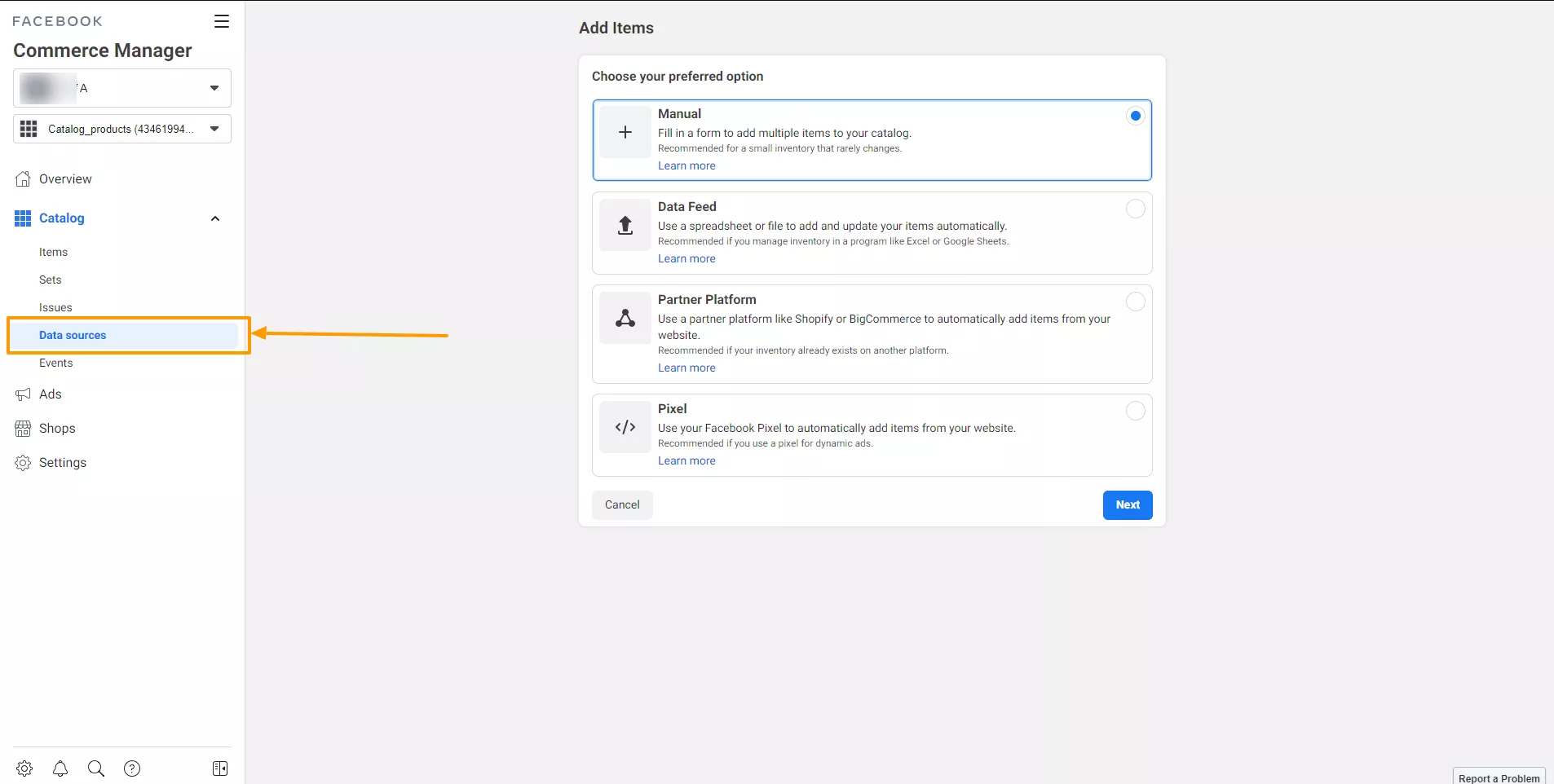
Selezionare Feed dati e fare clic sul pulsante Avanti .
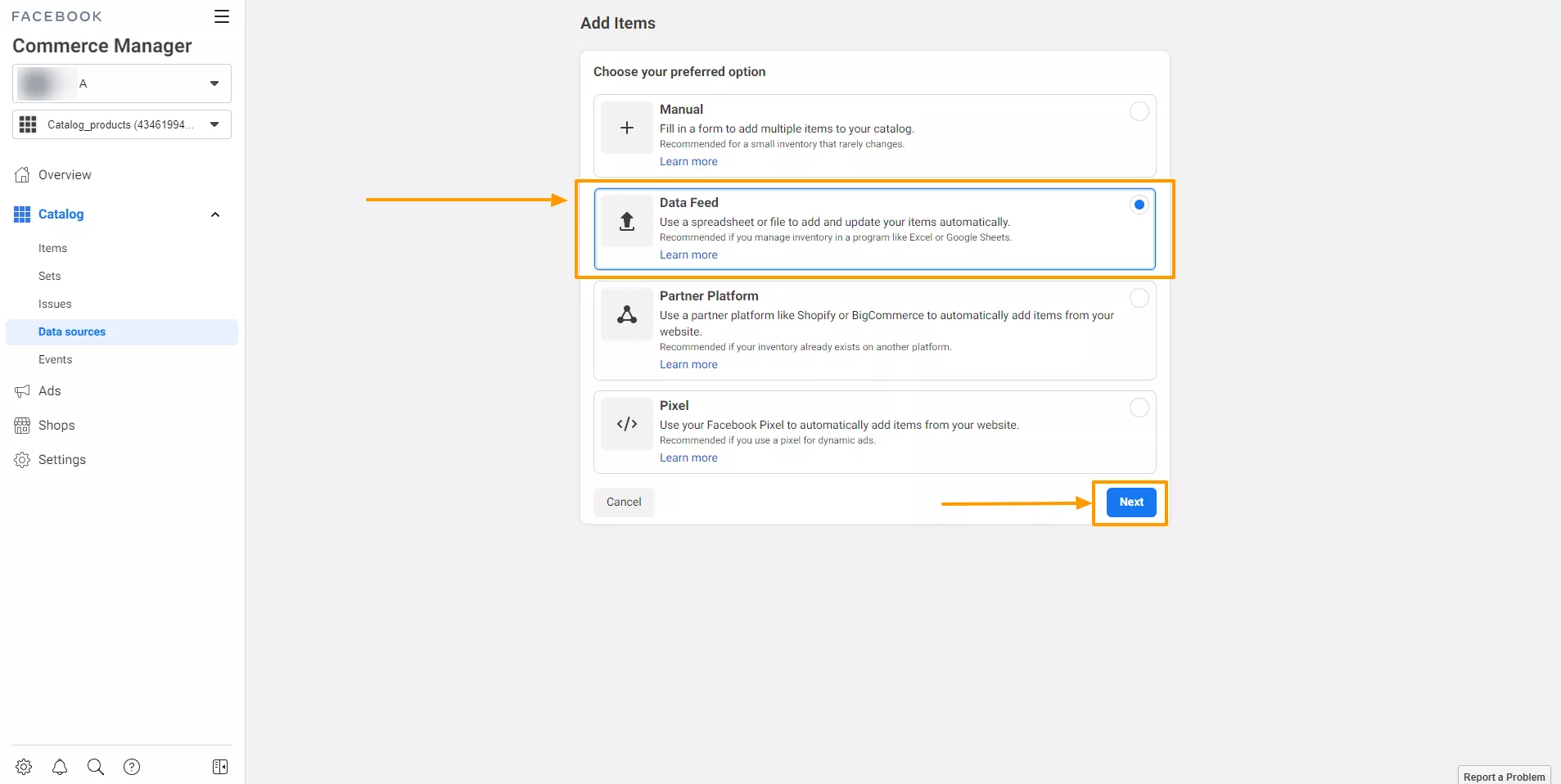
Qui troverai alcune nuove opzioni per impostare l'origine del feed di dati. Selezionare Sì e fare clic sul pulsante Avanti.
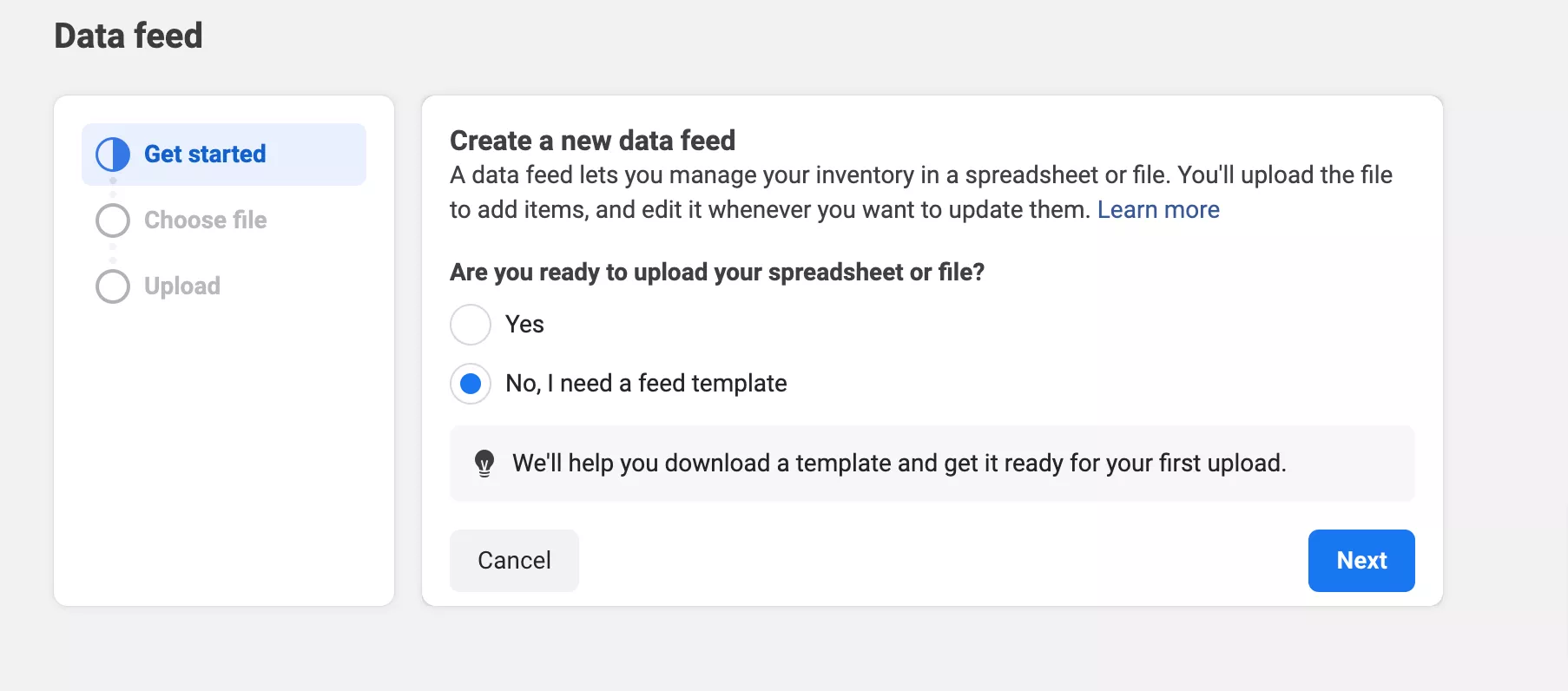
Ora devi inviare il tuo feed qui.
Puoi caricare un feed dal tuo computer, da un URL esterno o utilizzando Fogli Google.
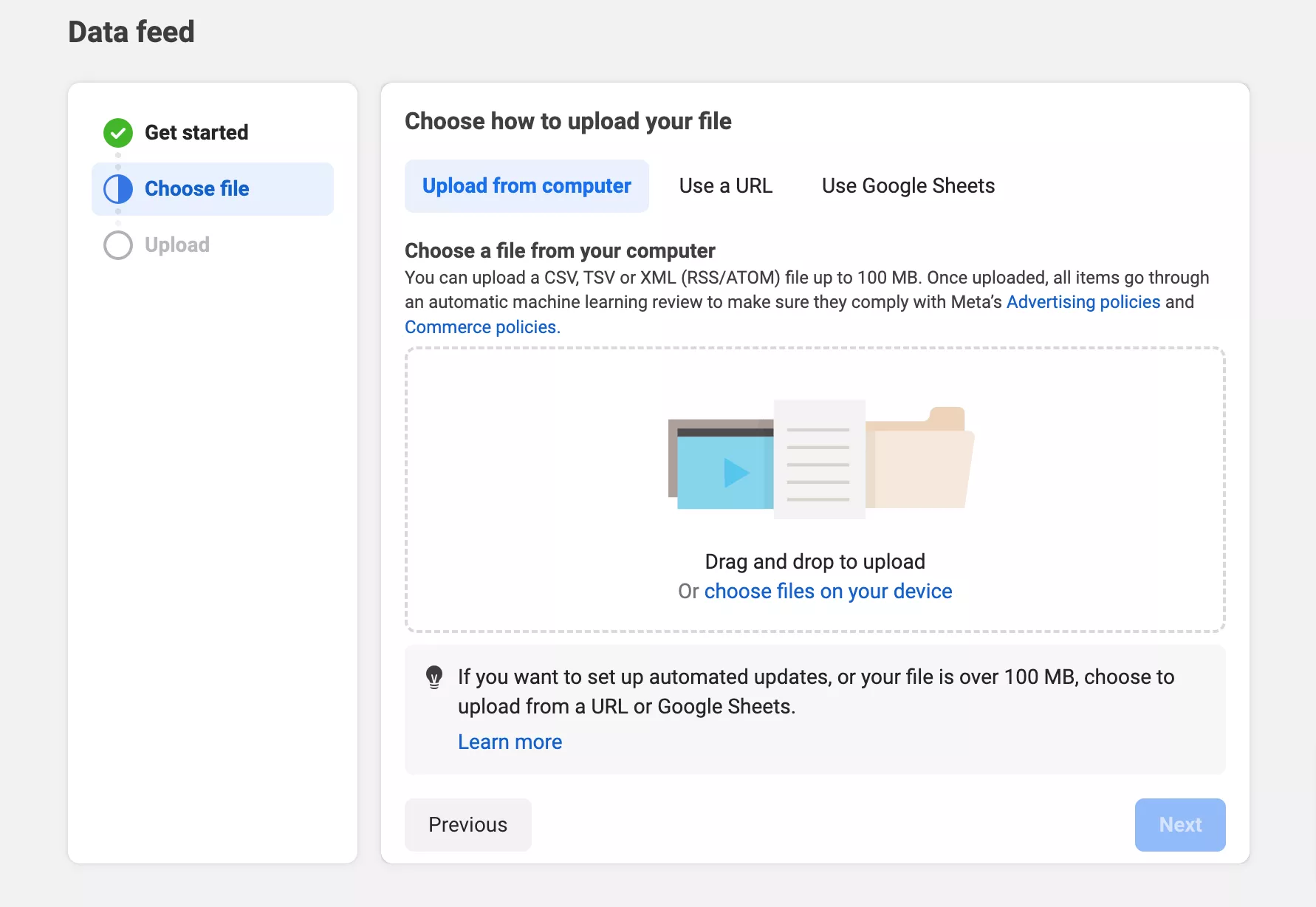
è così che carichi il tuo feed di dati su Facebook Commerce Manager.
Quando lo carichi su Facebook Commerce Manager, verrà caricato automaticamente sul tuo feed Instagram.
Ora che hai soddisfatto i prerequisiti, sei pronto per connettere il tuo negozio Woocommerce:
Ora,
- Accedi alla dashboard WordPress del tuo negozio Woocommerce.
- Vai su “ Plugin ” e clicca su “ Aggiungi nuovo ”.
- Cerca " Instagram Shopping " e seleziona il plug-in dai risultati della ricerca.
- Installa e attiva il plugin.
Dopo aver aggiunto il plug-in e averlo attivato, dovrai configurarlo .
Ecco come:
- Vai alla dashboard WordPress del tuo negozio Woocommerce e seleziona Shopping su Instagram dal menu.
- Clicca su Connetti a Instagram e segui le istruzioni per collegare il tuo account Instagram Business al plugin.
- Nella pagina delle impostazioni del plug-in , assicurati di attivare Abilita Shopping su Instagram .
- Personalizza le altre impostazioni come preferisci, come la sincronizzazione dei prodotti e le opzioni di tagging.
Va bene, quindi ora è il momento di collegare il tuo negozio Woocommerce a Instagram :
- Vai alla dashboard WordPress del tuo negozio Woocommerce e trova l'opzione Shopping su Instagram nel menu.
- Fai clic su Connetti a Instagram e segui semplicemente le istruzioni per autorizzare il tuo negozio a connettersi al tuo account aziendale Instagram.
- Una volta che tutto è connesso, i tuoi prodotti verranno visualizzati automaticamente sia sul tuo negozio Woocommerce che su Instagram
Motivi per evitare la creazione manuale del feed Instagram di WooCommerce
Per creare manualmente un feed di prodotti Instagram WooCommerce, devi organizzare i dati di tutti i tuoi prodotti in un foglio di calcolo.
Puoi utilizzare Fogli Google o Excel per questo.
Devi assicurarti di inserire ogni dettaglio in una colonna separata nella parte superiore del foglio di calcolo.
È un po' come compilare un lungo modulo! Il che richiede molto TEMPO !
Se hai un grande negozio online con molti prodotti, non è una buona idea creare manualmente un feed di dati.
Un'altra cosa importante per i negozi online è l'esecuzione delle vendite e l'offerta di sconti. Ciò significa che dovrai modificare spesso i prezzi dei tuoi prodotti.
Ad esempio, se stai organizzando un'offerta per il Black Friday, dovrai aggiornare i prezzi per quell'orario specifico.
Se vendi i tuoi prodotti su piattaforme diverse, come Instagram, è fondamentale mantenere tutto sincronizzato.
Ciò significa che devi aggiornare i prezzi e i dettagli di vendita in ogni scheda dei tuoi prodotti elencati.
Gestire tutto questo manualmente può essere un vero grattacapo.
Ogni volta che apporti una modifica al tuo negozio, dovrai aggiornare tutti i feed dei tuoi prodotti con le informazioni più recenti e caricarli su ogni piattaforma.
Ecco perché il mio suggerimento è di utilizzare un plug-in Product Feed.
Puoi SICURAMENTE scegliere il Product Feed Manager per Woocommerce che ho dimostrato qui.
Nella versione gratuita, puoi generare feed di prodotti per un massimo di 200 prodotti per feed.
Con questo plugin puoi generare il feed in 3 semplici e facili passaggi. Inoltre, richiede molto meno tempo rispetto alla configurazione manuale.
Se sei soddisfatto del risultato, puoi passare alla versione pro e utilizzare questo plugin al massimo.
Vantaggi dell'integrazione del tuo negozio Woocommerce con Instagram
L'81% dei consumatori si fida di un marchio che ha una forte identità di marca.
Collegando insieme WooCommerce e Instagram, puoi creare una forte identità di marca che ti aiuterà ad attirare più clienti.
Instagram ha 2 miliardi di utenti mensili attivi, il che significa che se integri il tuo negozio Woocommerce otterrai un traffico enorme e aumenterai la visibilità del tuo marchio.
Instagram guadagna tantissimi nuovi utenti ogni anno, circa 70 milioni per l'esattezza. Ciò accade dal 2020 ed è rimasto piuttosto costante.
Ciò significa che puoi avere un tasso di crescita elevato se integri e commercializzi correttamente su Instagram.
Iniziare con i prodotti WooCommerce su Instagram
Per ottenere questi vantaggi, inizia a promuovere i tuoi prodotti su Instagram.
Fallo nel modo giusto in modo da poter risparmiare tempo.
Il processo manuale di creazione di un feed di prodotto Instagram è molto impegnativo.
Come puoi vedere, ti resta ancora molto lavoro da promuovere su Instagram come
- Collegandolo al tuo negozio WooCommerce
- Ricercare hashtag di tendenza
- Lavora su grafica o immagini di prodotti e altro ancora.
È meglio utilizzare semplicemente un plug-in per creare un feed di prodotti Instagram.
Puoi semplicemente generarlo nel modo in cui ti ho mostrato con il Product Feed Manager per Woocommerce.
Ecco un video che puoi guardare per maggiore chiarezza-
Se hai domande su questo articolo, commenta qui sotto!

