Come installare WordPress localmente (su Windows, Mac e Linux)
Pubblicato: 2023-10-10Hai bisogno di un server web per ospitare un sito web WordPress. In genere, ciò significa pagare per un piano di web hosting. Ma con gli strumenti giusti, puoi trasformare un normale computer in un server locale in grado di ospitare WordPress. Ciò vale sia che utilizzi Windows, macOS o Linux.
Ospitare WordPress localmente può essere un ottimo modo per lavorare su nuovi progetti senza dover spendere soldi per l'hosting. Ti consente inoltre di mantenere privato lo sviluppo web ed è molto più veloce dell'interazione con un server remoto.
In questo articolo ti mostreremo come installare WordPress localmente su Windows, macOS e Linux. Includeremo istruzioni complete per ciascun sistema operativo (OS) in modo che tu possa metterti subito al lavoro.
Basta scegliere il sistema operativo che desideri utilizzare per installare WordPress in locale, per essere indirizzato alle relative istruzioni:
- Installazione di WordPress su Windows
- Installazione di WordPress su macOS
- Installazione di WordPress su Linux
Installazione di WordPress localmente su Windows
Esistono molti modi per installare WordPress localmente su Windows. Per fare ciò, avrai bisogno di un ambiente che soddisfi tutti i requisiti software di WordPress.
Per far funzionare WordPress, hai bisogno di un software server, PHP e un database. Oltre a ciò, avrai bisogno di un sistema con alcuni requisiti hardware minimi di base. In poche parole, se il tuo dispositivo può eseguire la maggior parte dei software senza rallentamenti, dovrebbe essere più che sufficiente per ospitare un sito Web WordPress locale.
Passaggio 1: installa XAMPP
XAMPP è uno stack di ambiente di sviluppo locale. Le lettere XAMPP stanno per “Cross-Platform, Apache, MariaDB, PHP e PERL”.
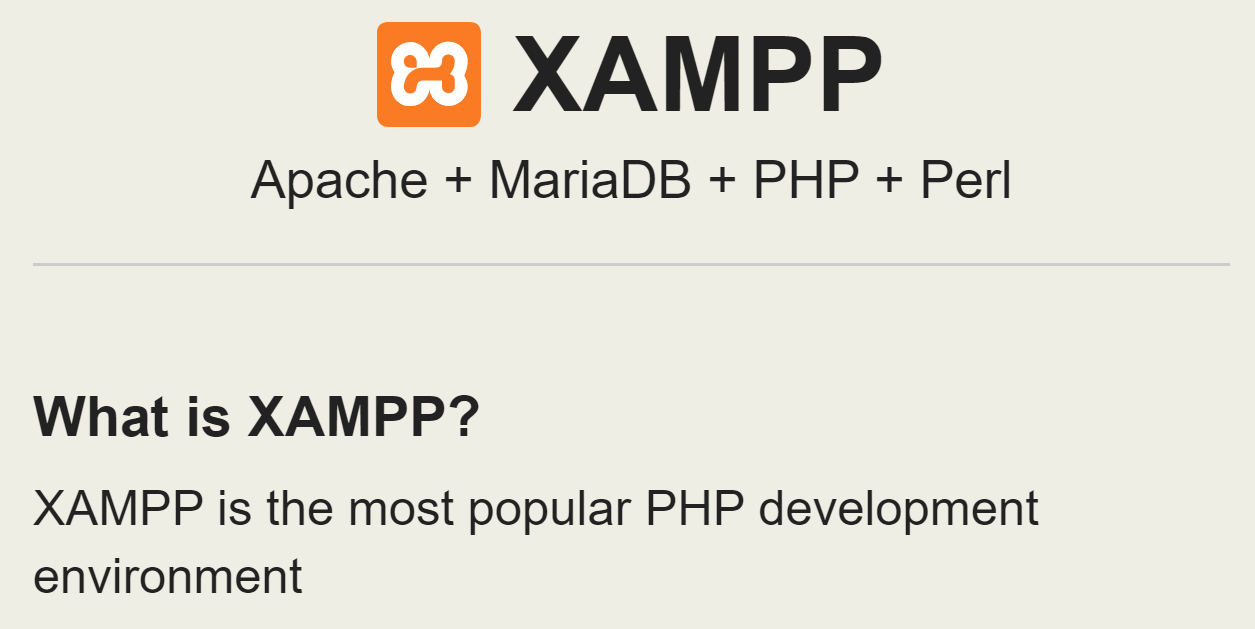
Questo stack include tutto il software necessario per il funzionamento di WordPress. Apache è il software server, MySQL gestisce il database e ottieni anche PHP. L'installazione di XAMPP ti evita di dover scaricare, installare e configurare ciascuno di questi componenti separatamente.
Per iniziare, vai alla pagina di download di XAMPP e scegli l'ultima versione del software. Una volta completato il download, avvia il programma di installazione.
Dopo averlo fatto, il programma di installazione ti chiederà quali componenti dello stack desideri configurare. I componenti critici per WordPress sono Apache, MySQL e PHP. Ma ti consigliamo di installare anche i componenti phpMyAdmin, Webalizer e Fake Sendmail per semplificare la gestione del sito.
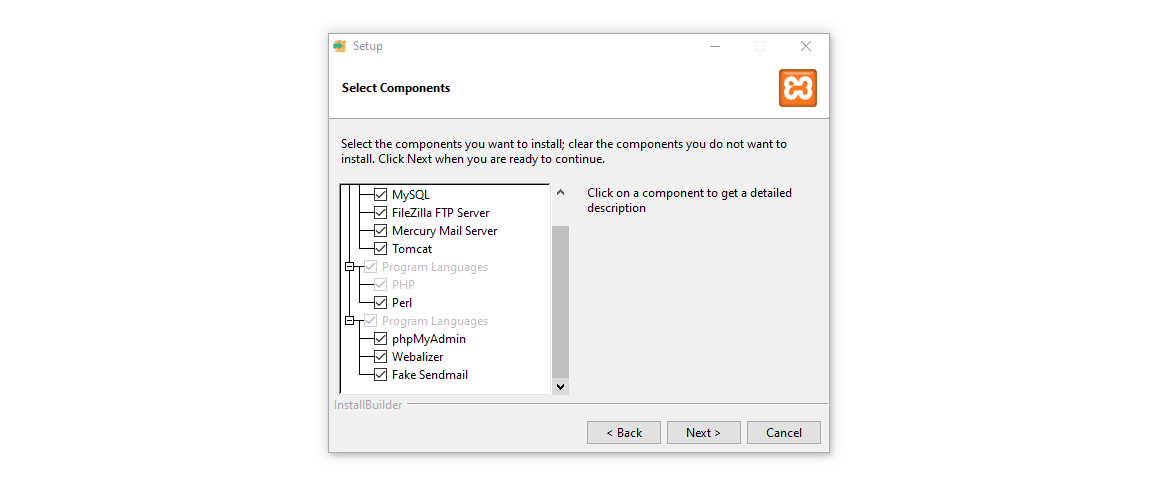
Ora il programma di installazione ti chiederà di scegliere dove configurare XAMPP e in quale lingua. Dopodiché ci vorrà qualche minuto perché tutto sia pronto.
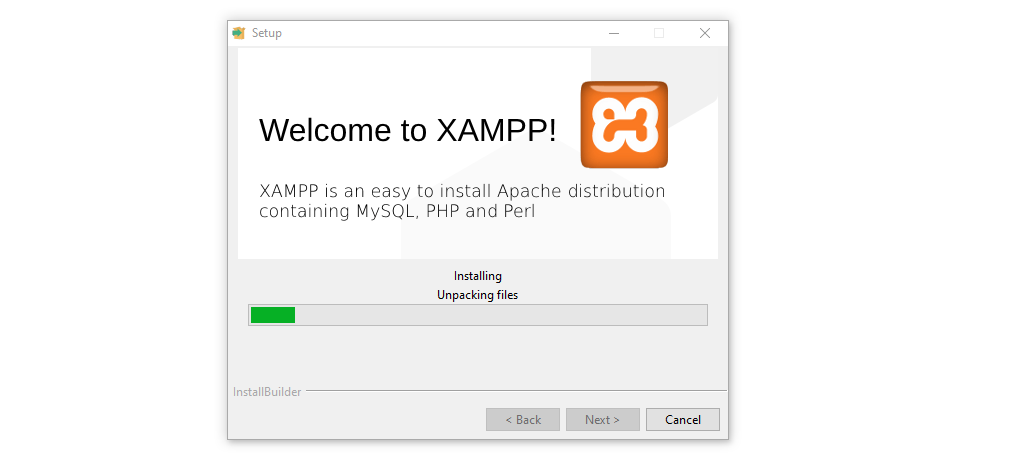
Una volta completata l'installazione, XAMPP ti chiederà se desideri avviare il pannello di controllo. Dì "sì" e vai al passaggio successivo.
Passaggio 2: configura XAMPP
Cominciamo dando un'occhiata al pannello di controllo di XAMPP. Questa è l'interfaccia principale che utilizzerai per gestire i tuoi siti Web locali, quindi puoi considerarla come l'equivalente di una dashboard di hosting.
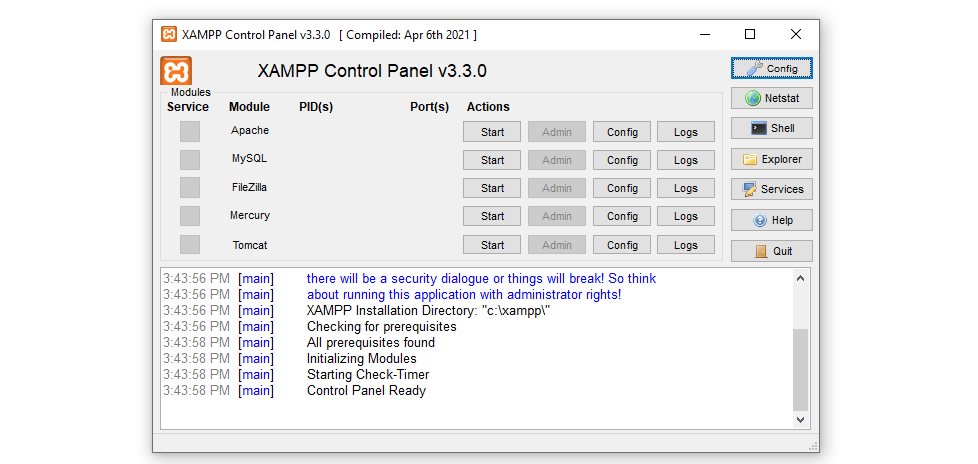
Prima di poter installare WordPress, dovrai configurare il server Apache per ascoltare la porta giusta e fare lo stesso per MySQL. Per iniziare, fai clic sul pulsante Config accanto al modulo Apache e seleziona l'opzione Apache (httpd.conf) .
Questo aprirà il file di configurazione di Apache utilizzando il tuo editor di testo predefinito. Una volta aperto il file, utilizza la funzione di ricerca per cercare la parola "porta". Troverai una sezione del file di configurazione che legge qualcosa del genere:
# # Listen: Allows you to bind Apache to specific IP addresses and/or # ports, instead of the default. See also the <VirtualHost> # directive. # # Change this to Listen on specific IP addresses as shown below to # prevent Apache from glomming onto all bound IP addresses. # #Listen 12.34.56.78:80 Listen 80Le righe che iniziano con il simbolo “#” sono commenti. Spiegano come configurare la porta su cui ascolterà il server. La porta 80 è l'impostazione predefinita per le comunicazioni HTTP. Tuttavia, puoi configurare Apache per ascoltare su una porta diversa se quella è "occupata".
Durante questo passaggio, potresti anche voler modificare la directory root dei documenti predefinita. Per impostazione predefinita, XAMPP utilizza la cartella htdocs all'interno della directory in cui l'hai installato. Tutti i file del sito web verranno inseriti in quella directory e potrai cambiarla modificando le righe httpd.conf che dicono:
# # DocumentRoot: The directory out of which you will serve your # documents. By default, all requests are taken from this directory, but # symbolic links and aliases may be used to point to other locations. # DocumentRoot "C:/xampp/htdocs" <Directory "C:/xampp/htdocs">Per modificare la directory, modificare la cartella a cui punta la riga DocumentRoot . Se la directory non esiste, dovrai crearla manualmente.
Tieni presente che la directory potrebbe non trovarsi nell'unità C: . Dipenderà da dove hai installato XAMPP.
Quando hai finito di decidere, chiudi il file di configurazione e cerca l'opzione my.ini in Config per il modulo MySQL. Questo aprirà il file di configurazione MySQL.
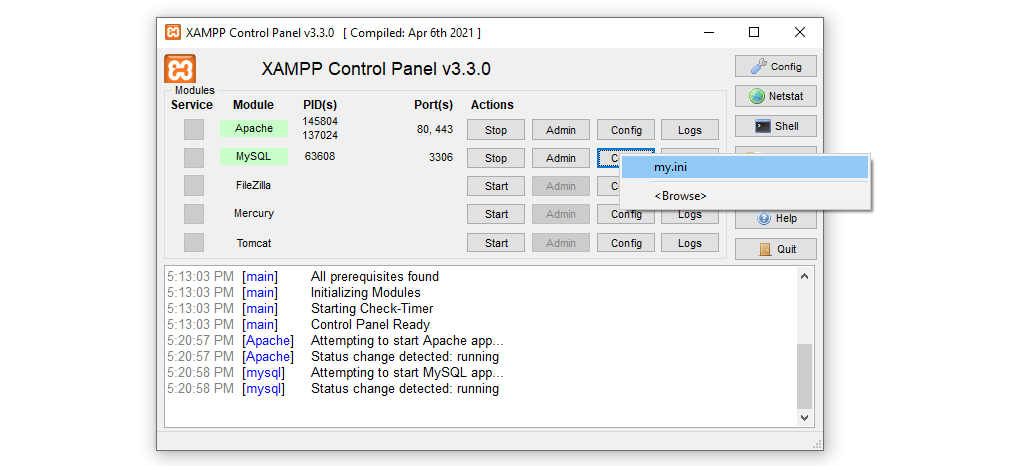
Vai avanti e prendi nota del numero che appare accanto a port= . Avrai bisogno di questo numero di porta durante il processo di configurazione dell'installazione di WordPress. Per ora non modificare nient'altro nel file di configurazione, chiudilo e basta.
Il passaggio successivo prevede la creazione di un database MySQL per WordPress. Prima di farlo, dovrai avviare i servizi che verranno utilizzati dal sistema di gestione dei contenuti (CMS).
Noterai un pulsante Start accanto a ciascuno dei moduli XAMPP nel pannello di controllo. Vai avanti e fai clic sui pulsanti corrispondenti per i moduli Apache e MySQL , che per ora sono tutto ciò di cui hai bisogno.
Il registro del pannello di controllo mostrerà se si sono verificati errori durante l'avvio dei servizi. Se iniziano senza intoppi, i nomi dei moduli verranno visualizzati con un'evidenziazione verde.
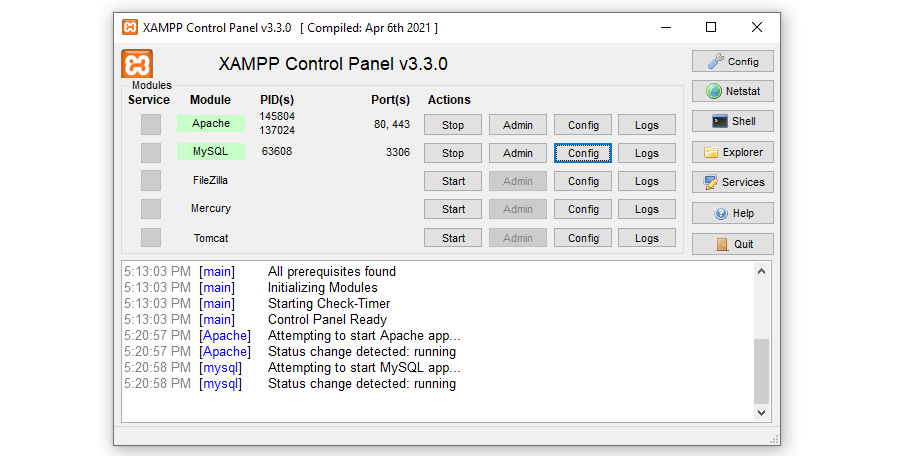
Ora sei pronto per configurare il database MySQL che verrà utilizzato dal tuo sito Web WordPress.
Passaggio 3: crea un nuovo database MySQL
Hai installato sia MariaDB che phpMyAdmin durante il processo di installazione di XAMPP. Ora utilizzerai phpMyAdmin per creare un database vuoto.
Per fare ciò, vai al pannello di controllo di XAMPP e fai clic sull'opzione MySQL → Amministrazione . Questo avvierà phpMyAdmin in una nuova scheda e l'URL dovrebbe assomigliare a questo: localhost.com/phpmyadmin. Tieni a mente l'URL perché dovrai utilizzarlo per accedere al tuo sito web.
Una volta entrato in phpMyAdmin, vai alla scheda Database e cerca la sezione che dice Crea database . Qui imposterai il nome e il sistema di codifica che verrà utilizzato dal database.
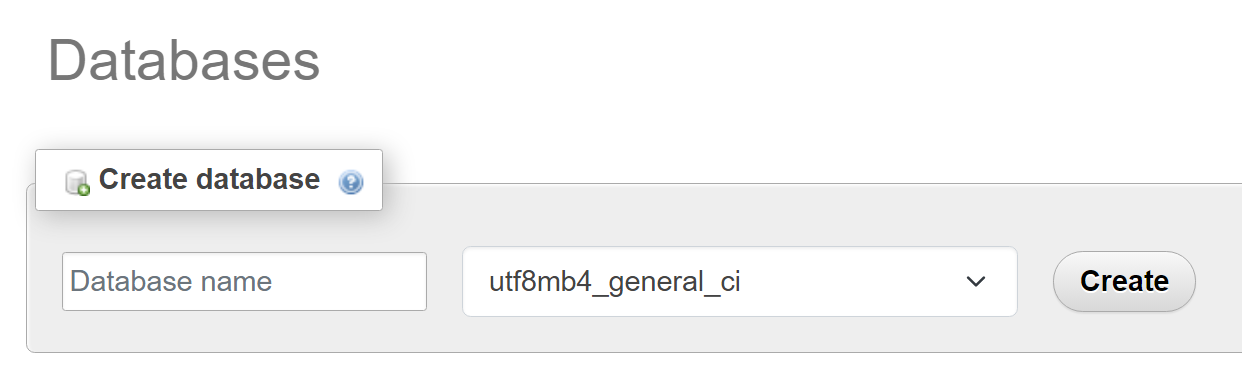
Per motivi di sicurezza, il nome del database non dovrebbe essere facile da indovinare. Ciò significa che nomi come “wp_database” non sono più disponibili. È meglio utilizzare un mix di lettere e caratteri e scriverlo perché dovrai ricordare il nome per il passaggio successivo.
Per il sistema di codifica, lascia l'opzione predefinita, che è utf8mb4_general_ci . Successivamente fai clic su Crea e phpMyAdmin ti chiederà se desideri aggiungere eventuali tabelle al database.
Lascia il database vuoto per ora e non aggiungervi alcuna tabella. Il programma di installazione di WordPress si occuperà di aggiungere tutte le tabelle necessarie al CMS durante il passaggio successivo.
Passaggio 4: installa WordPress
Vai avanti e scarica l'ultima versione di WordPress dal sito ufficiale. Una volta pronta la cartella zip , copiala e vai alla directory root del documento XAMPP. In questo esempio, è C:/xampp/htdocs , ma potrebbe essere diverso a seconda di come hai configurato la tua configurazione.
Una volta dentro, crea una nuova cartella per il tuo sito web e chiamala come preferisci. Apri quella cartella ed estrai il file zip di installazione di WordPress al suo interno. Al termine, la struttura del file e delle cartelle dovrebbe assomigliare a questa:
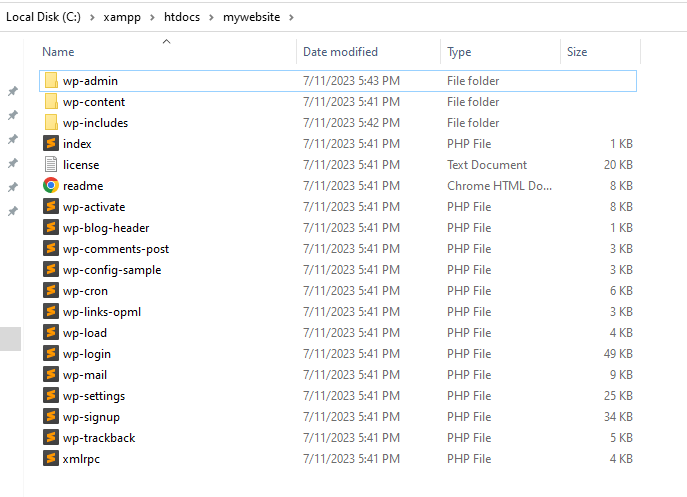
Ora sei pronto per eseguire il programma di installazione di WordPress. Questo è uno script che ti aiuterà a installare WordPress offline e a configurare un database per esso.
Per accedere al programma di installazione, apri il browser e vai su localhost/mywebsite/wp-admin/setup-config.php . Tieni presente che dovrai sostituire miositoweb con il nome della cartella appena creata per il tuo sito.
Se tutto è impostato correttamente, il tuo browser mostrerà la prima schermata del programma di installazione. Qui puoi scegliere quale lingua utilizzare per il tuo sito web.
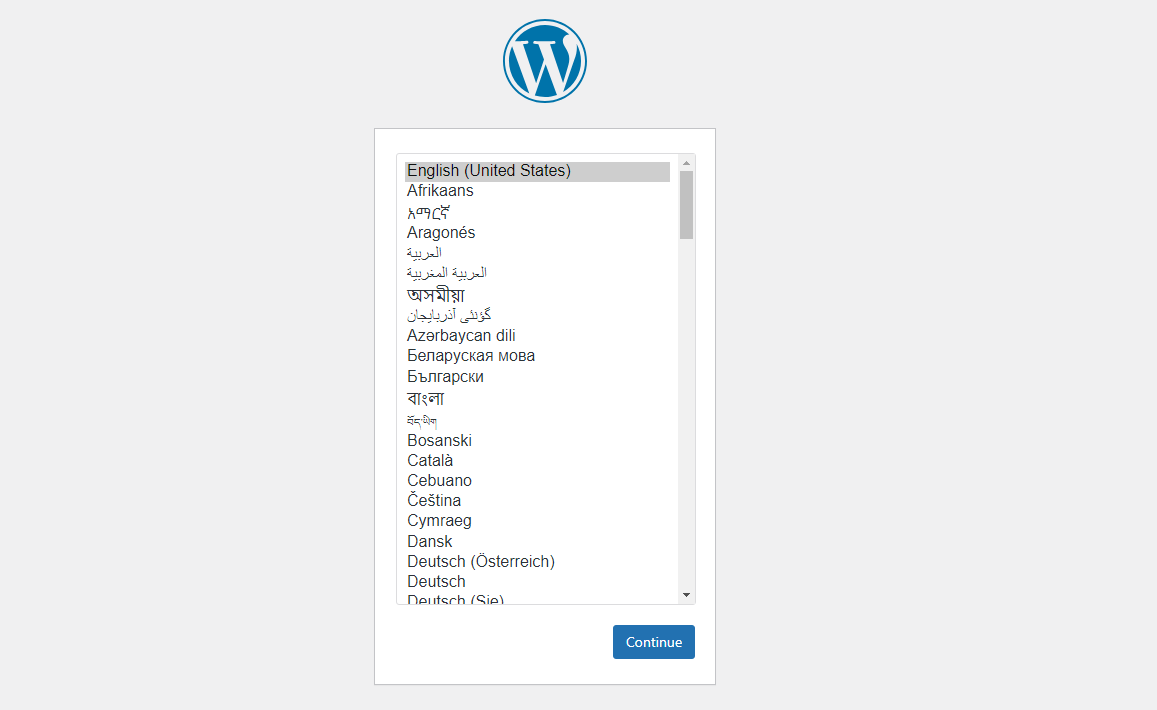
Seleziona una lingua e il programma di installazione ti ricorderà che dovrai conoscere il nome del database, il nome utente, la password, l'host e il prefisso della tabella prima di continuare. Hai già tutte queste informazioni, quindi passa alla schermata successiva.
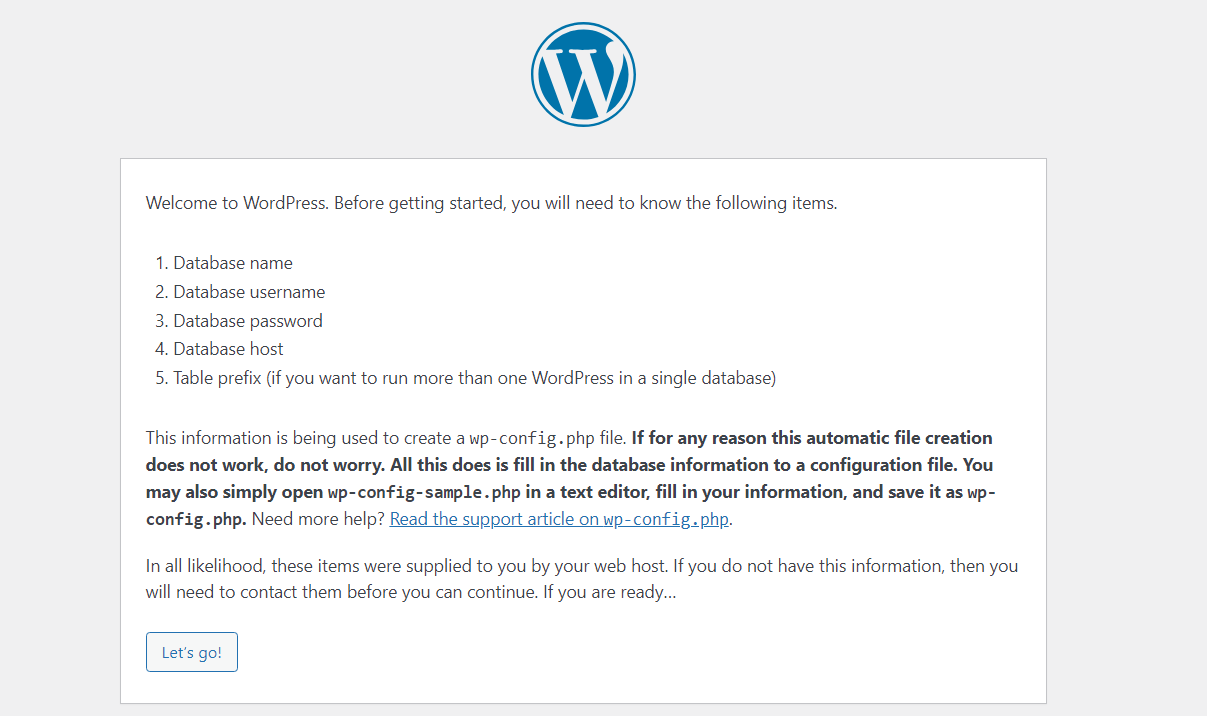
Nella schermata successiva, inserisci il nome del database che hai creato durante l'ultimo passaggio. Inserisci "root" come nome utente e lascia vuoto il campo della password. Lasciare il campo Host database come localhost e il prefisso tabella come wp_ .
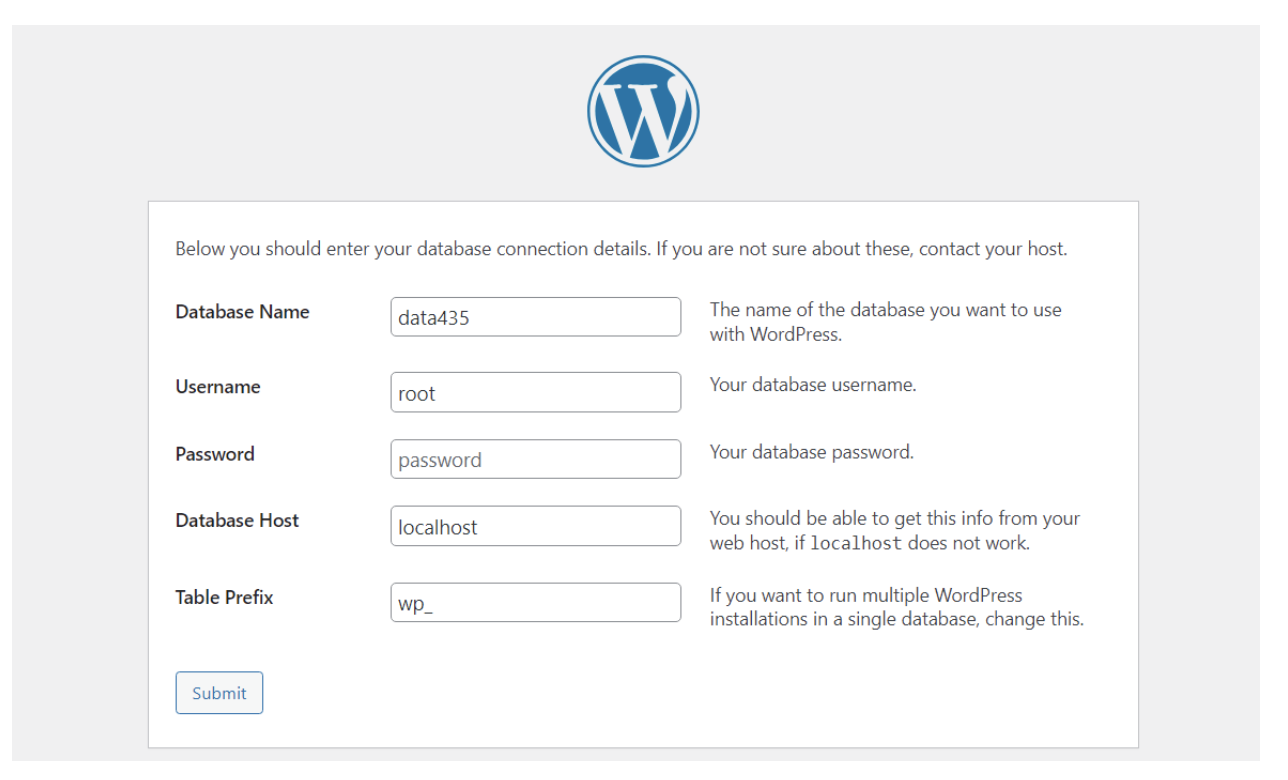
Clicca su Invia , e conferma che desideri che l'installazione proceda. Ora WordPress ti chiederà di impostare un nome utente e una password di amministratore, nonché un titolo per il tuo sito web. Puoi modificare tutto questo in seguito, quindi vai avanti e inserisci i dettagli desiderati.
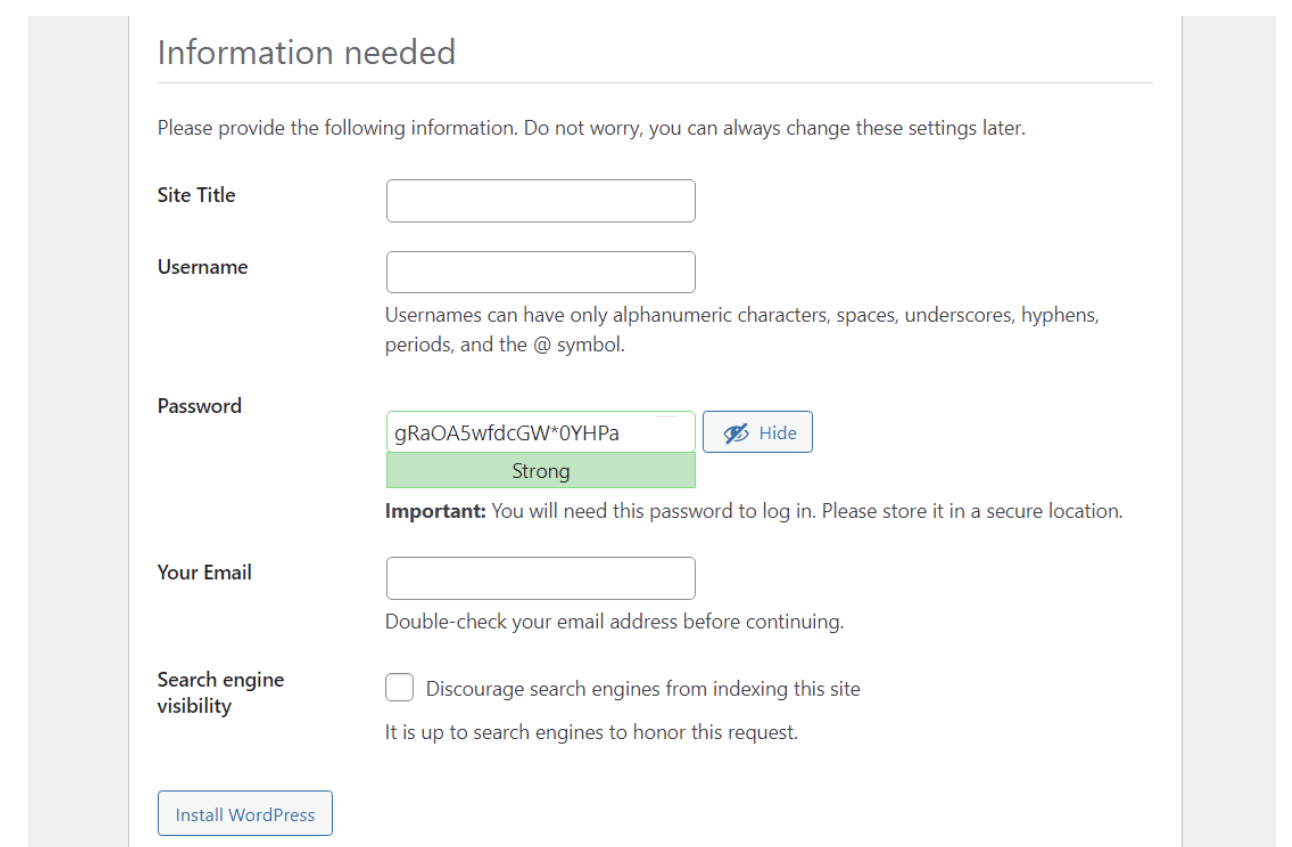
Fare clic su Installa WordPress , e basta! Dovresti vedere una pagina di successo subito dopo. Da lì, puoi fare clic su Accedi per accedere alla dashboard.
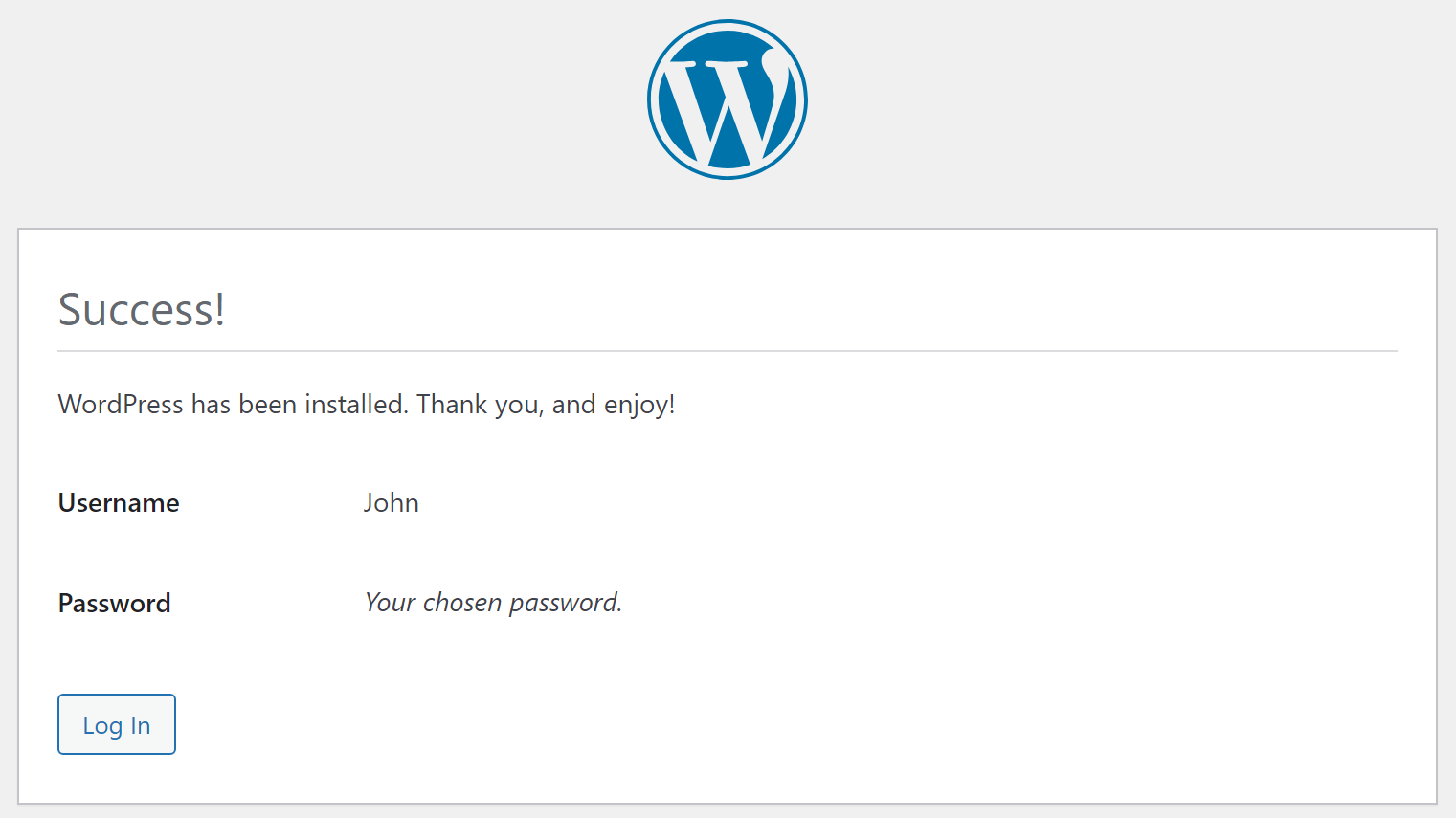
Ora che hai WordPress installato localmente, puoi usarlo inserendo l'URL localhost/tuo sito web in un browser, purché XAMPP sia in esecuzione e i suoi moduli siano attivi.
Tieni presente che se chiudi XAMPP o interrompi i moduli Apache e MySQL, non sarai in grado di connetterti al tuo sito locale. Per fare ciò, dovrai riavviare l'applicazione.
Installazione di WordPress localmente su macOS
Nei passaggi seguenti, spiegheremo come installare WordPress localmente su un dispositivo Apple. Innanzitutto, dovrai selezionare lo strumento giusto per il lavoro, come MAMP.
Passaggio 1: installa MAMP
MAMP è uno strumento popolare che ti consente di creare un server locale sul tuo dispositivo Mac in pochi secondi. L'acronimo sta per Macintosh, Apache, MySQL e PHP, poiché questi sono gli elementi principali necessari per eseguire il software.
Per iniziare, è sufficiente accedere al sito Web MAMP e fare clic sul pulsante Download gratuito .
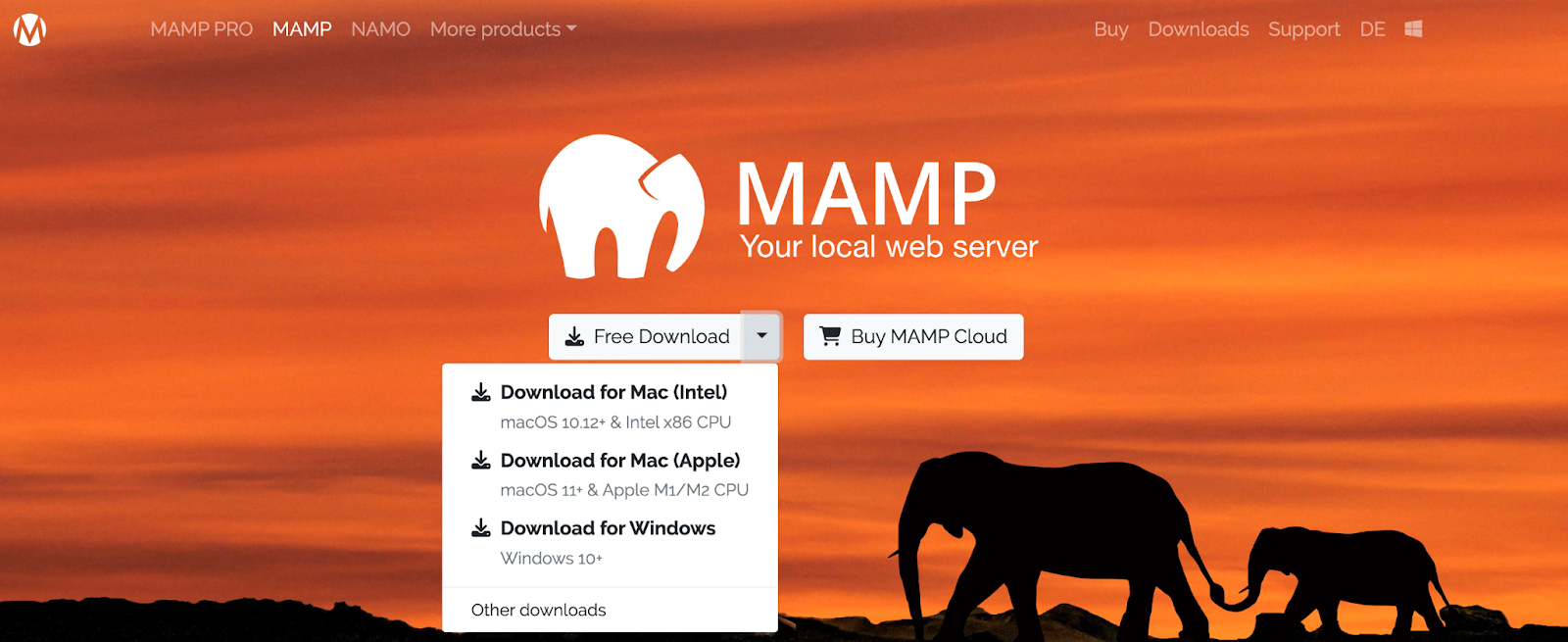
A questo punto vedrai un menu a discesa con opzioni per diversi sistemi operativi. Dovrai scegliere Download per Mac (Intel) o Download per Mac (Apple) , a seconda della versione del tuo dispositivo.
Per verificarlo, premi semplicemente il simbolo della mela nell'angolo in alto a sinistra dello schermo del desktop. Quindi fare clic su Informazioni su questo Mac .
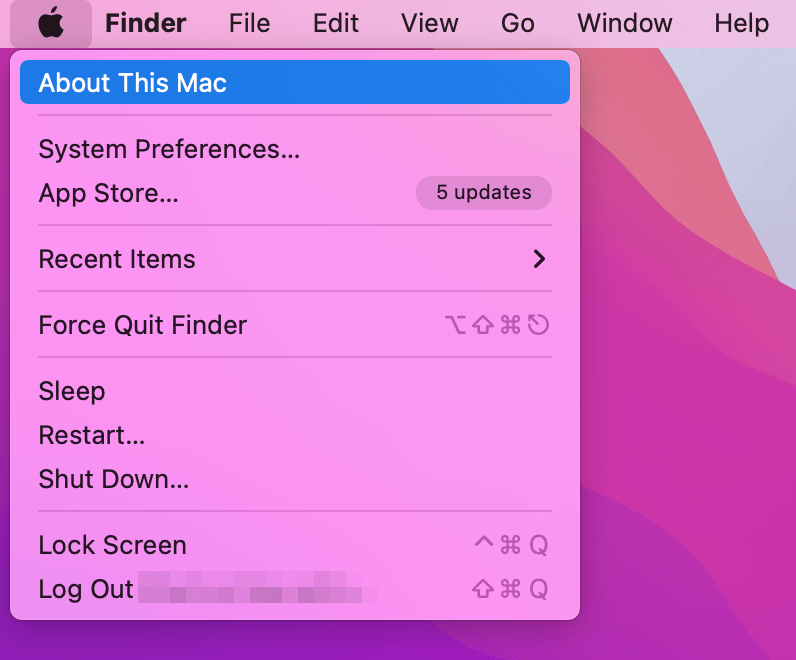
Si aprirà una finestra pop-up con informazioni cruciali sul tuo dispositivo.
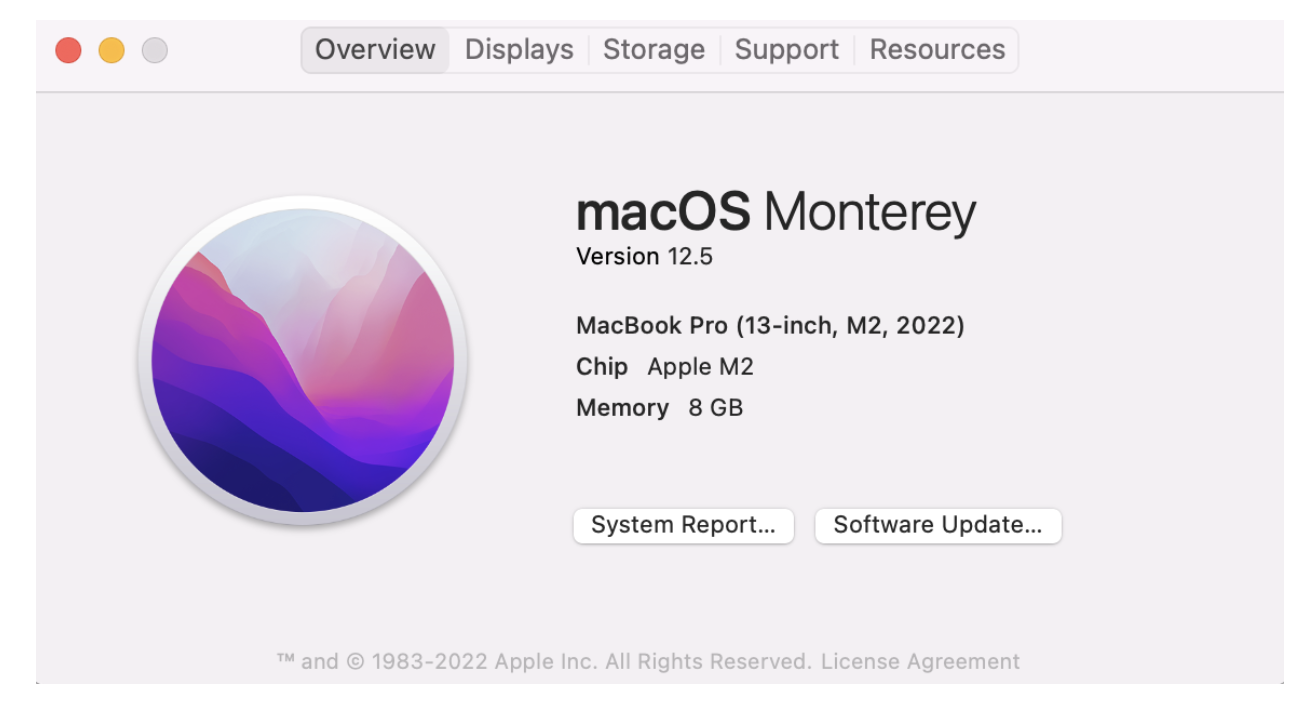
Troverai le informazioni di cui hai bisogno appena sotto il nome del software del tuo dispositivo. Ad esempio, il dispositivo sopra elenca Apple M1 come chip. Ciò significa che dovresti scaricare la seconda versione di MAMP (Mac per Apple).
Dopo aver fatto clic sul pulsante di download, potrebbe essere visualizzata la seguente schermata:
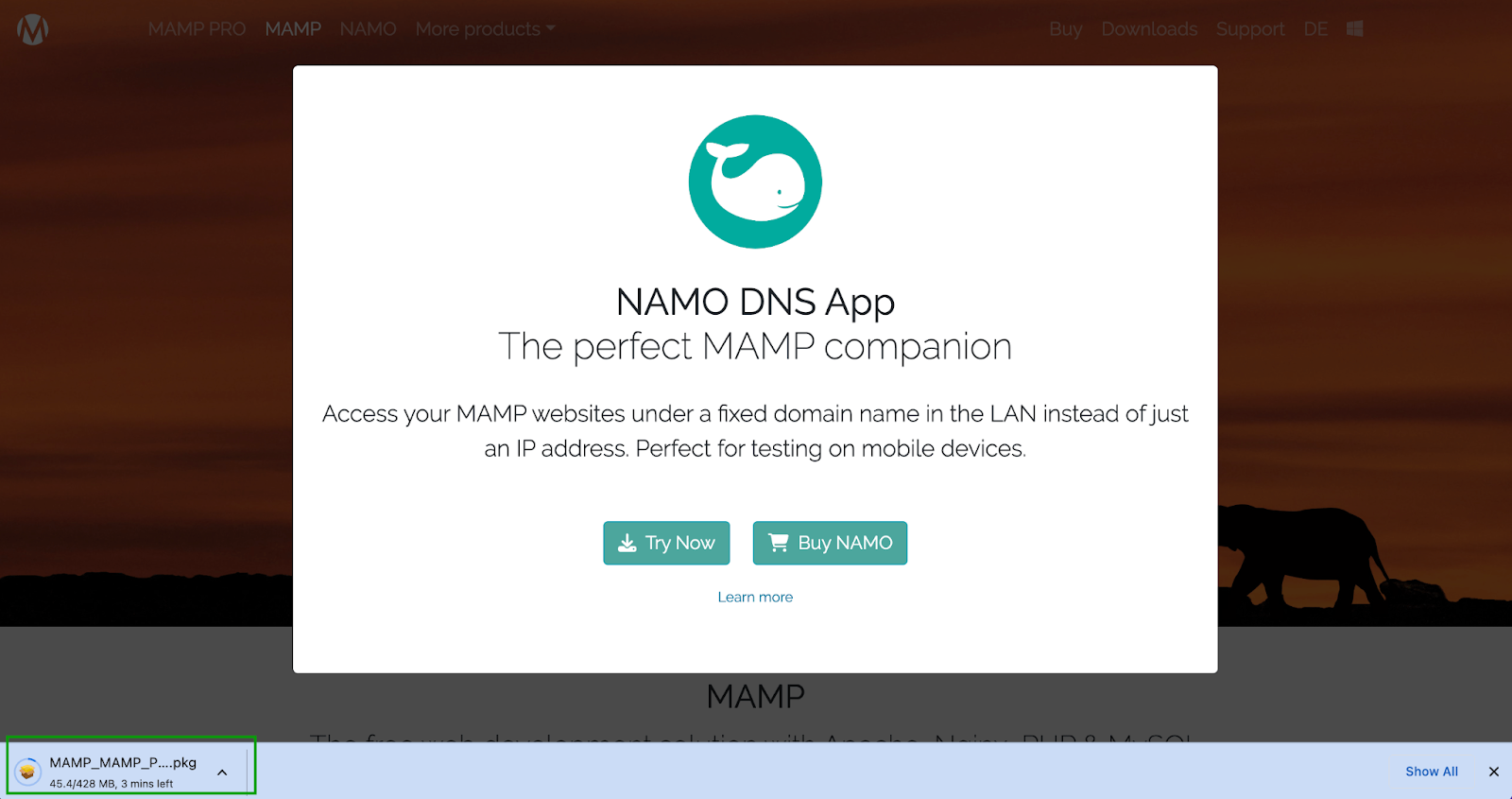
Il pop-up pubblicizza uno strumento complementare per gli utenti che hanno bisogno di testare su dispositivi mobili (che potrebbe interessarti in seguito). Dovresti essere in grado di vedere il download in corso nell'angolo in basso a sinistra dello schermo. Potrebbero essere necessari alcuni minuti per il completamento.
Una volta pronto, vedrai la procedura guidata di installazione di MAMP.
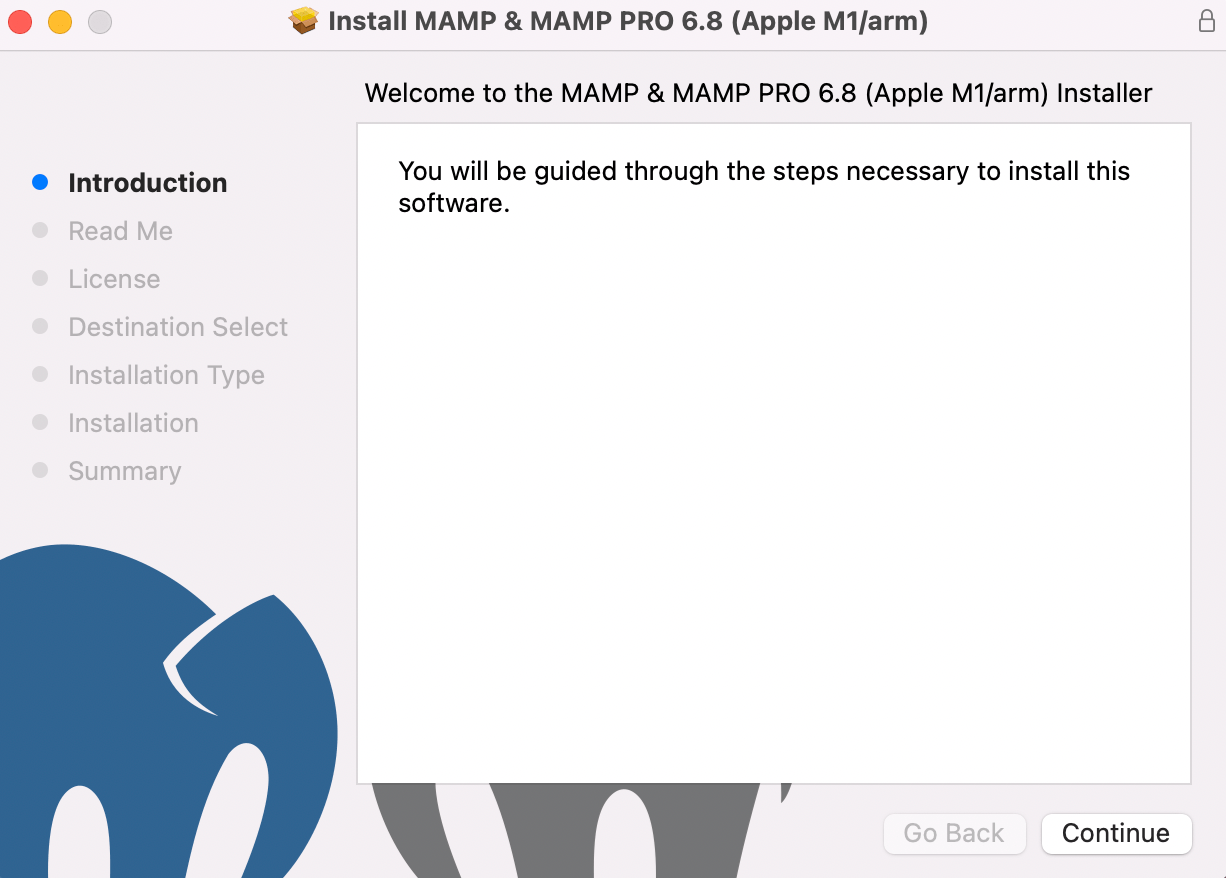
Inizia facendo clic su Continua per seguire le istruzioni. Dovrai quindi rivedere alcune informazioni importanti nella scheda Leggimi e leggere il contratto di licenza.
Verrai quindi indirizzato al passaggio Selezione della destinazione , passando direttamente al Tipo di installazione . Lì sarai in grado di vedere quanto spazio di archiviazione avrà bisogno dell'installazione di MAMP.
Verifica di avere spazio sufficiente sul tuo dispositivo. Quindi fare clic su Installa .
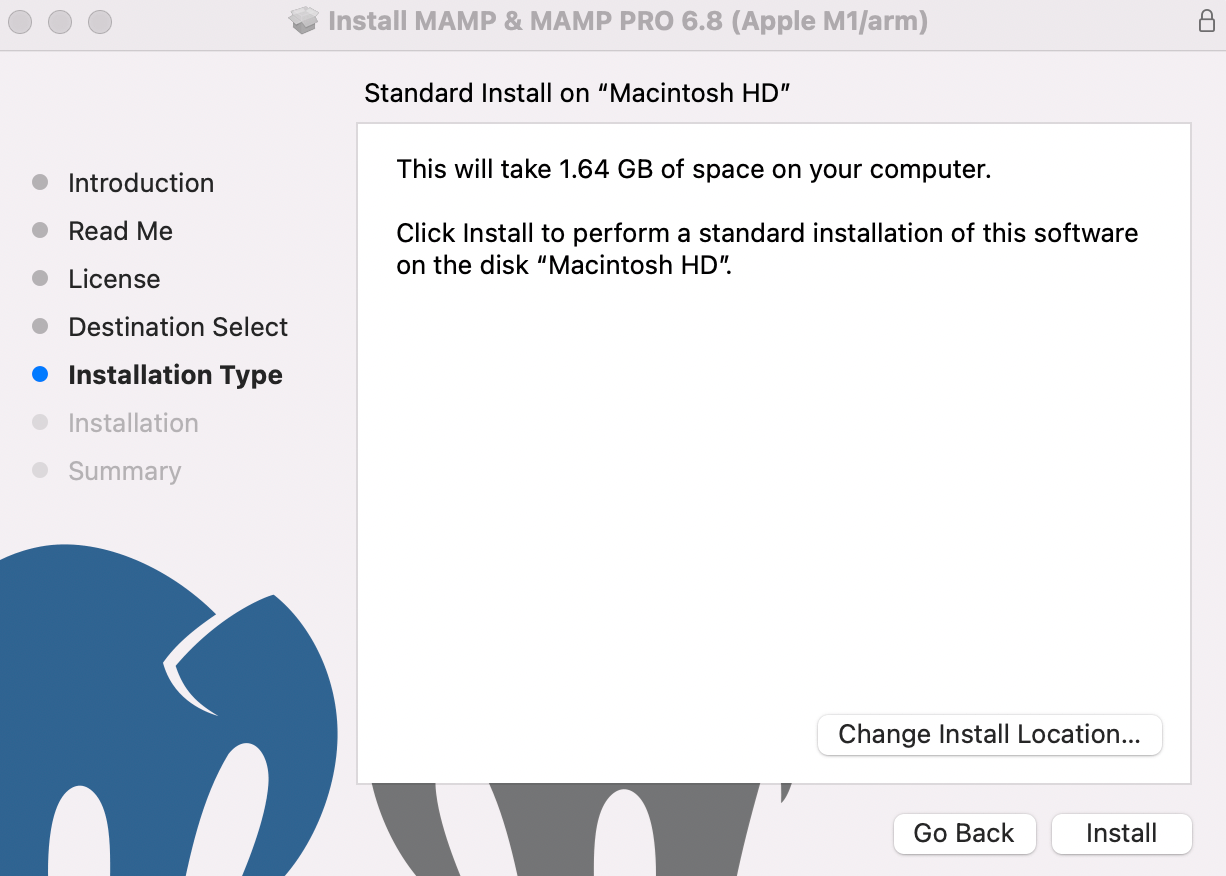
Dovrai inserire le tue credenziali di accesso. Quindi seleziona Installa software .
Una volta completata l'installazione, dovresti visualizzare il seguente messaggio:
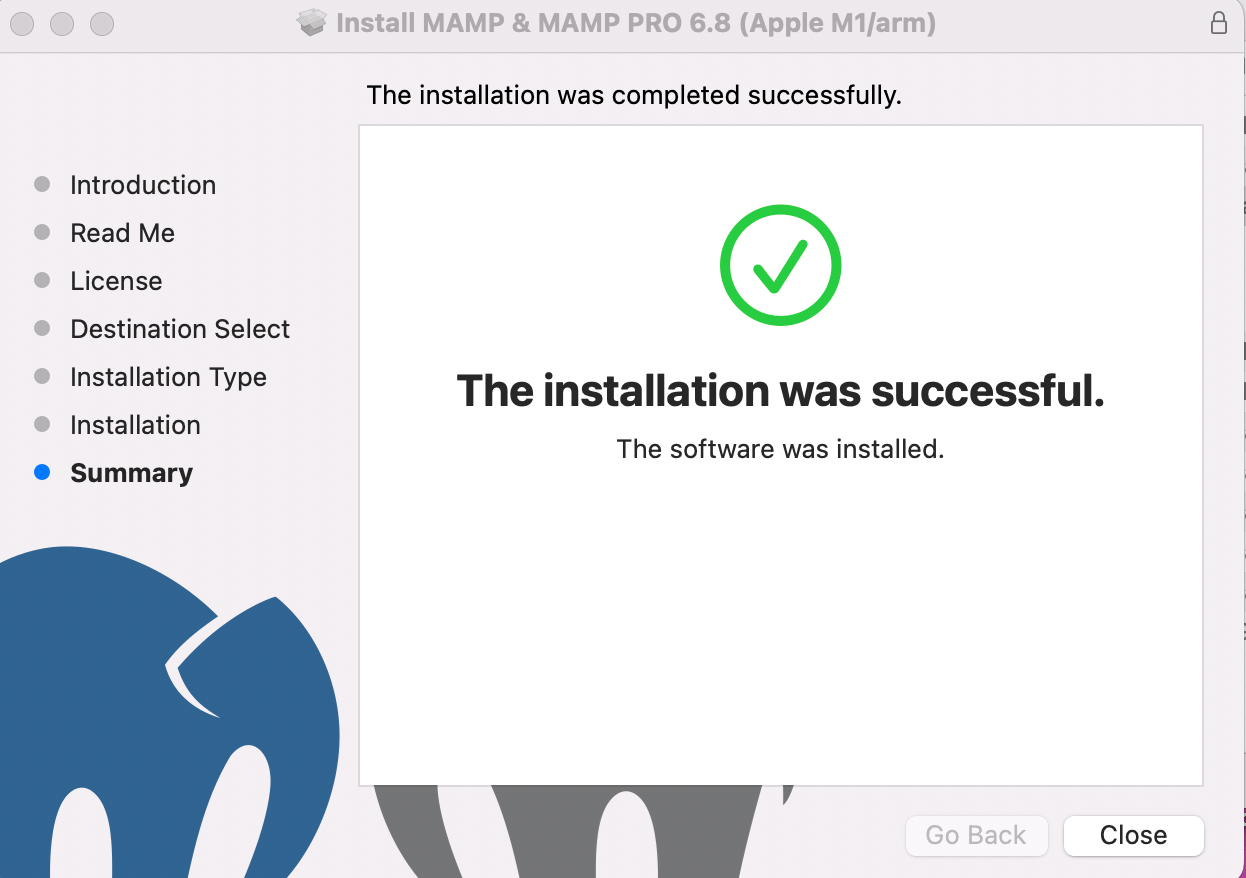
Ora puoi continuare con il passaggio successivo, in cui ti mostreremo come configurare MAMP.
Passaggio 2: configura MAMP
Quando ti prendi il tempo per configurare correttamente MAMP, organizzare il tuo lavoro può diventare molto più semplice. Per iniziare, apri la cartella Applicazioni e trova l'installazione di MAMP.
Assicurati di selezionare la versione gratuita, non lo strumento professionale. Quindi fare doppio clic sull'applicazione MAMP all'interno di quella cartella.
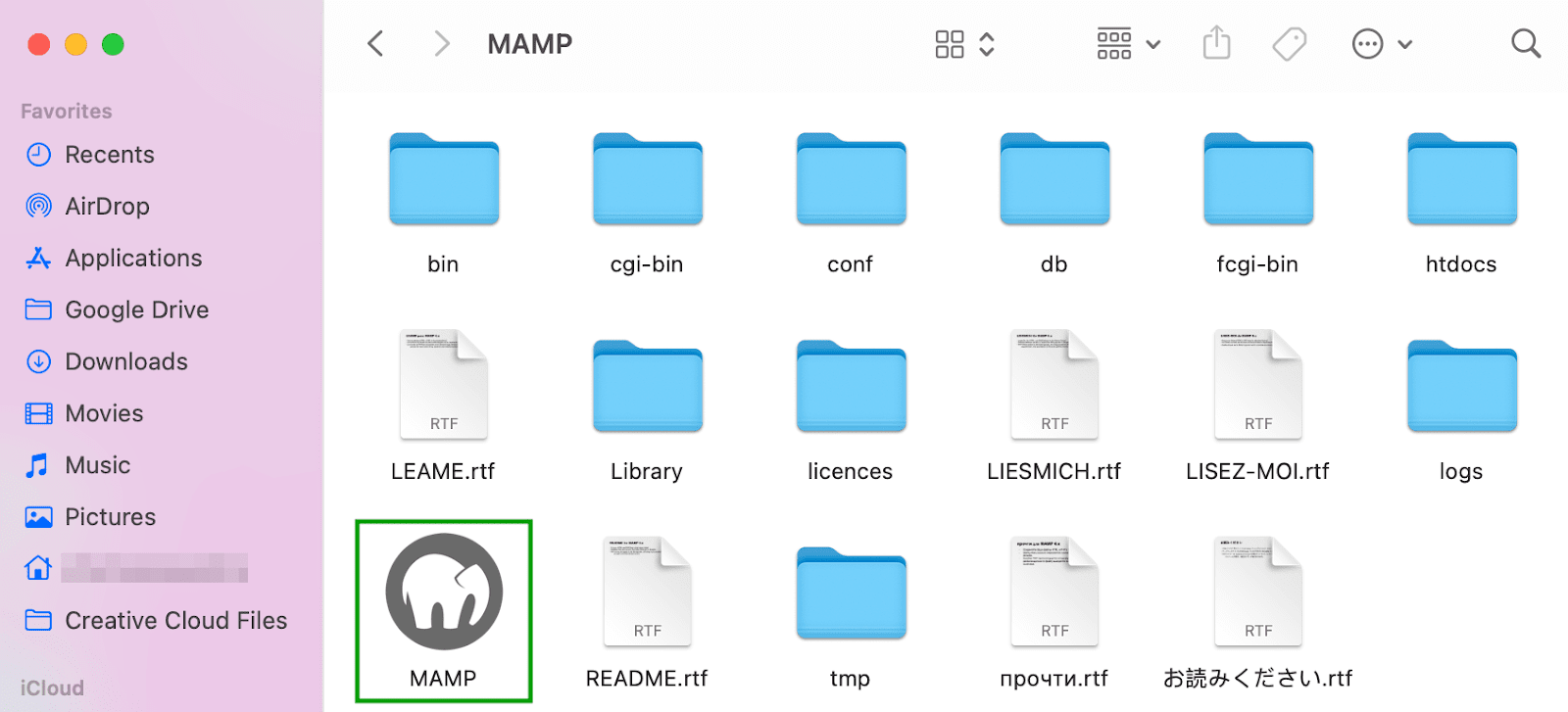
Questo aprirà la seguente finestra:
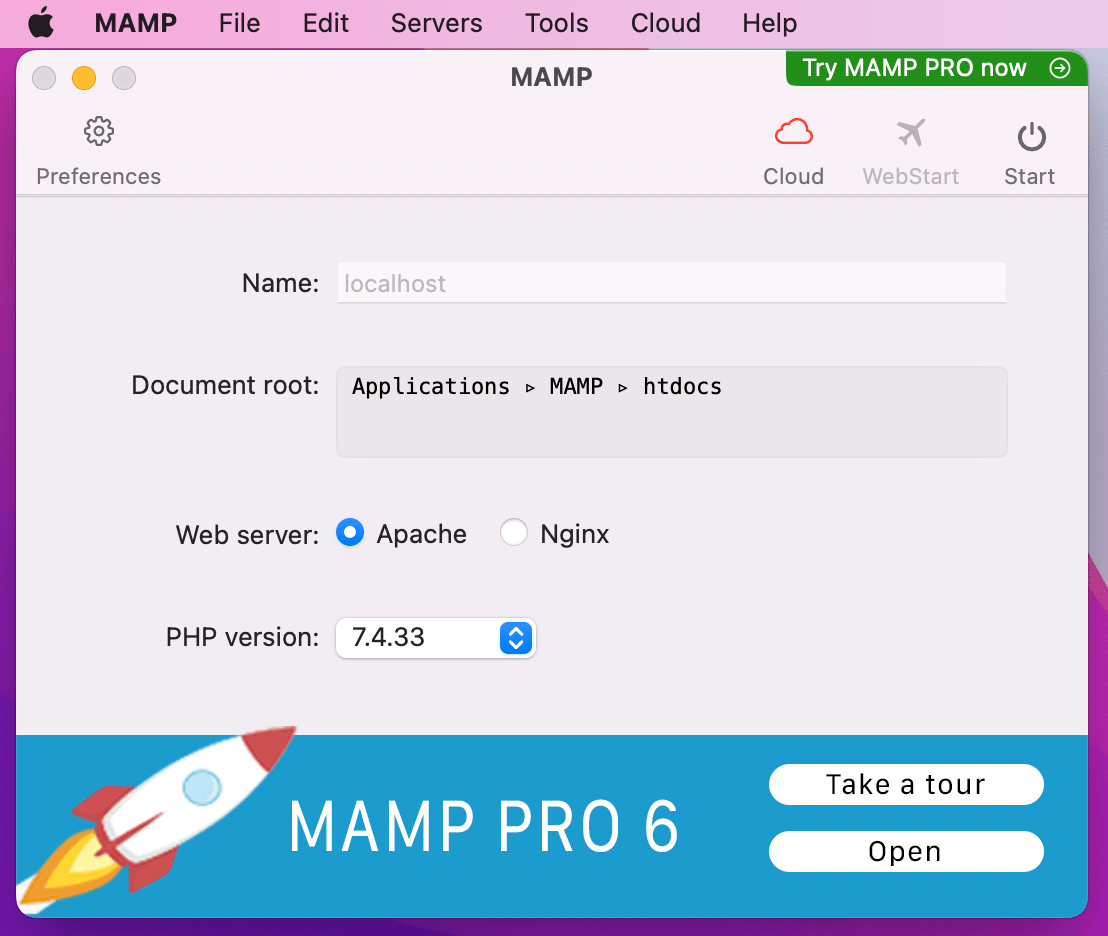
Ora apri le tue Preferenze e vai alla scheda Porte .
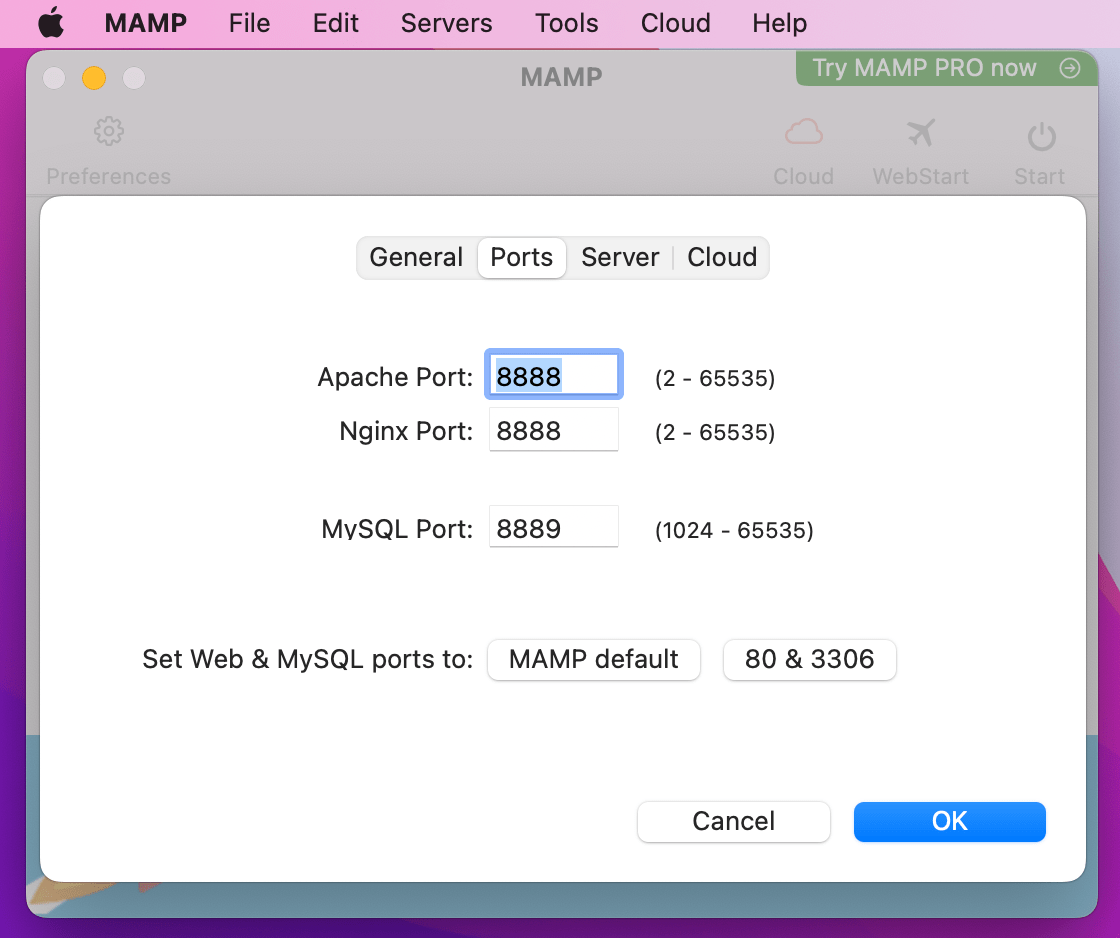
Qui, ti consigliamo di controllare la tua porta Apache . Dovrebbe essere impostato su “ 8888 ”. In caso contrario, vai avanti e aggiornalo, quindi fai clic su OK .
Allo stesso modo, la tua porta MySQL dovrebbe essere impostata su “ 8889 ”.
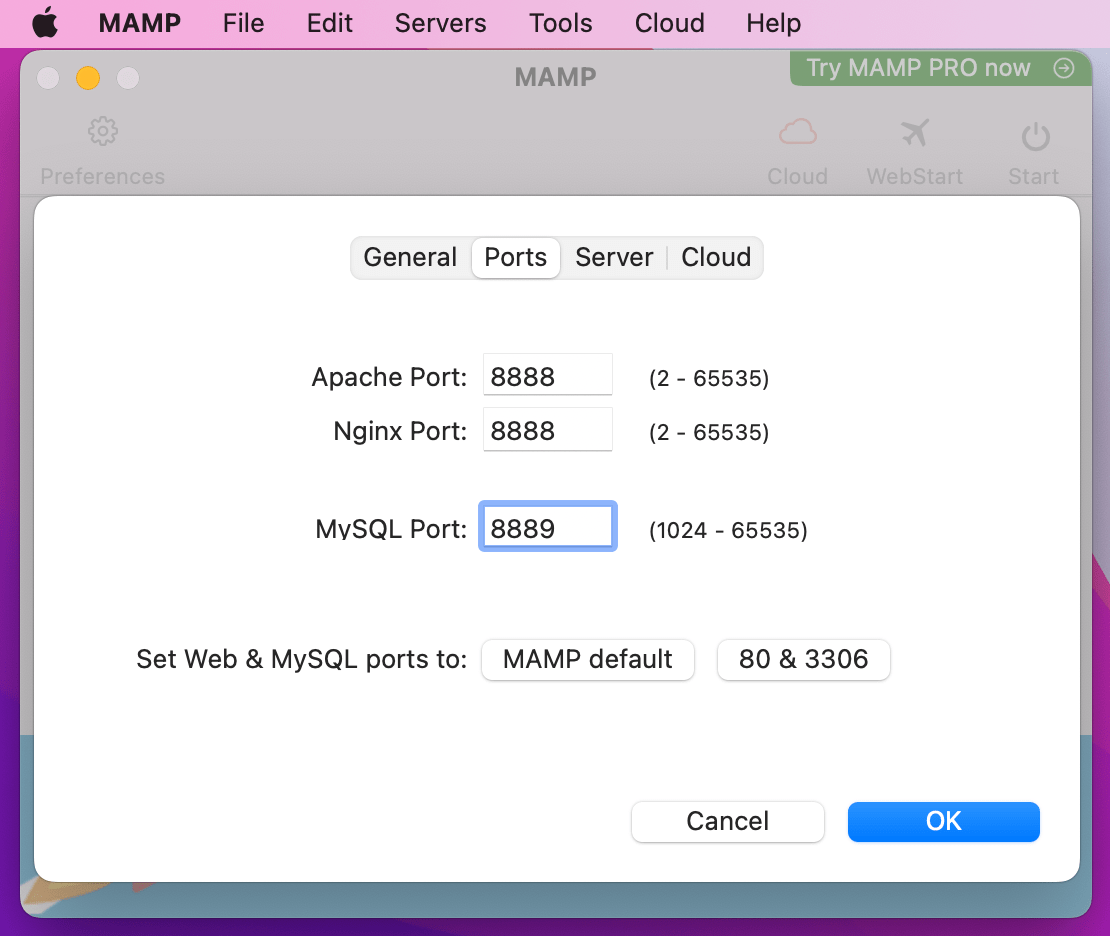
In caso contrario, vai avanti e apporta anche quella modifica.
Successivamente, dovrai impostare la cartella principale del documento. Qui è dove memorizzerai il tuo sito.
Fare clic sulla scheda Server e cercare il campo Radice documento .
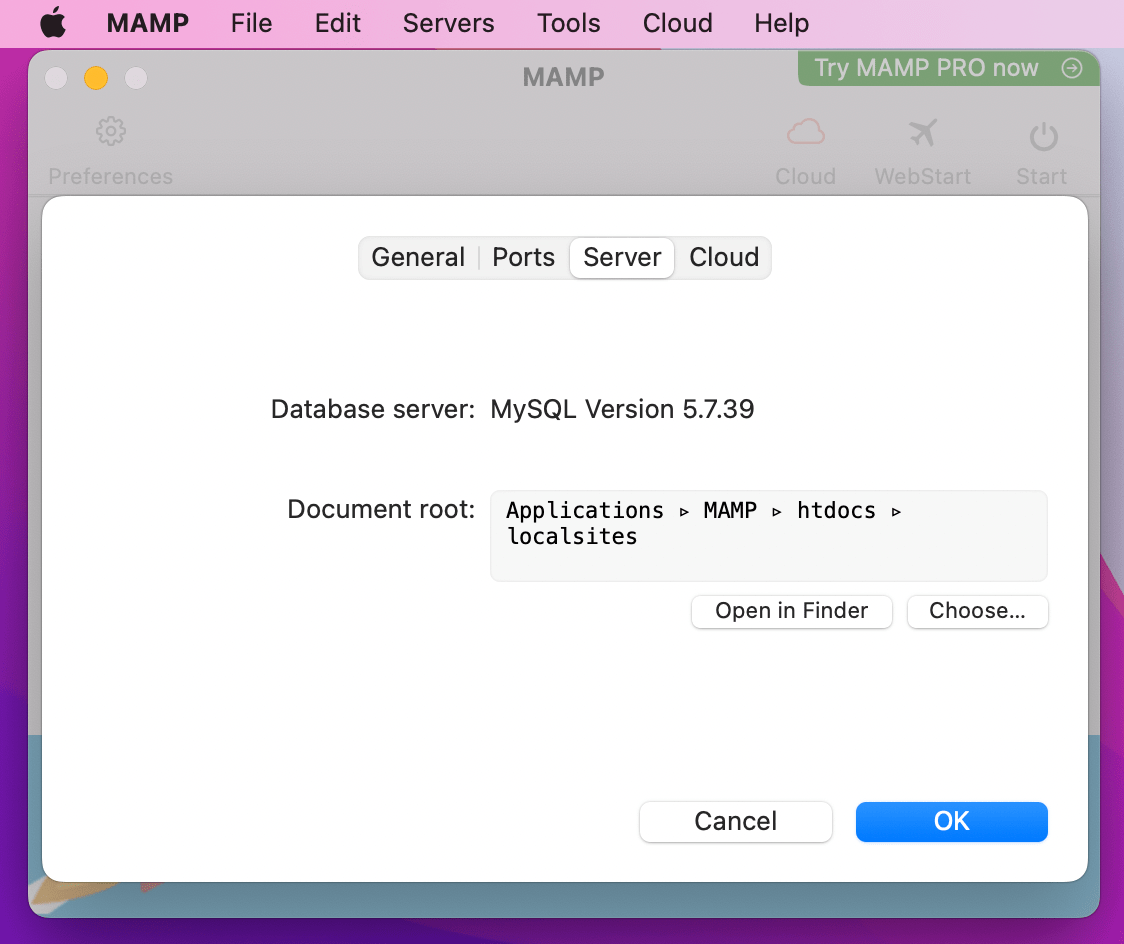
Per impostazione predefinita, il tuo sito web verrà archiviato in Applicazioni → MAMP → htdocs . Ma potresti volerlo mettere da qualche altra parte. In tal caso, fai semplicemente clic su Scegli e seleziona la posizione desiderata.
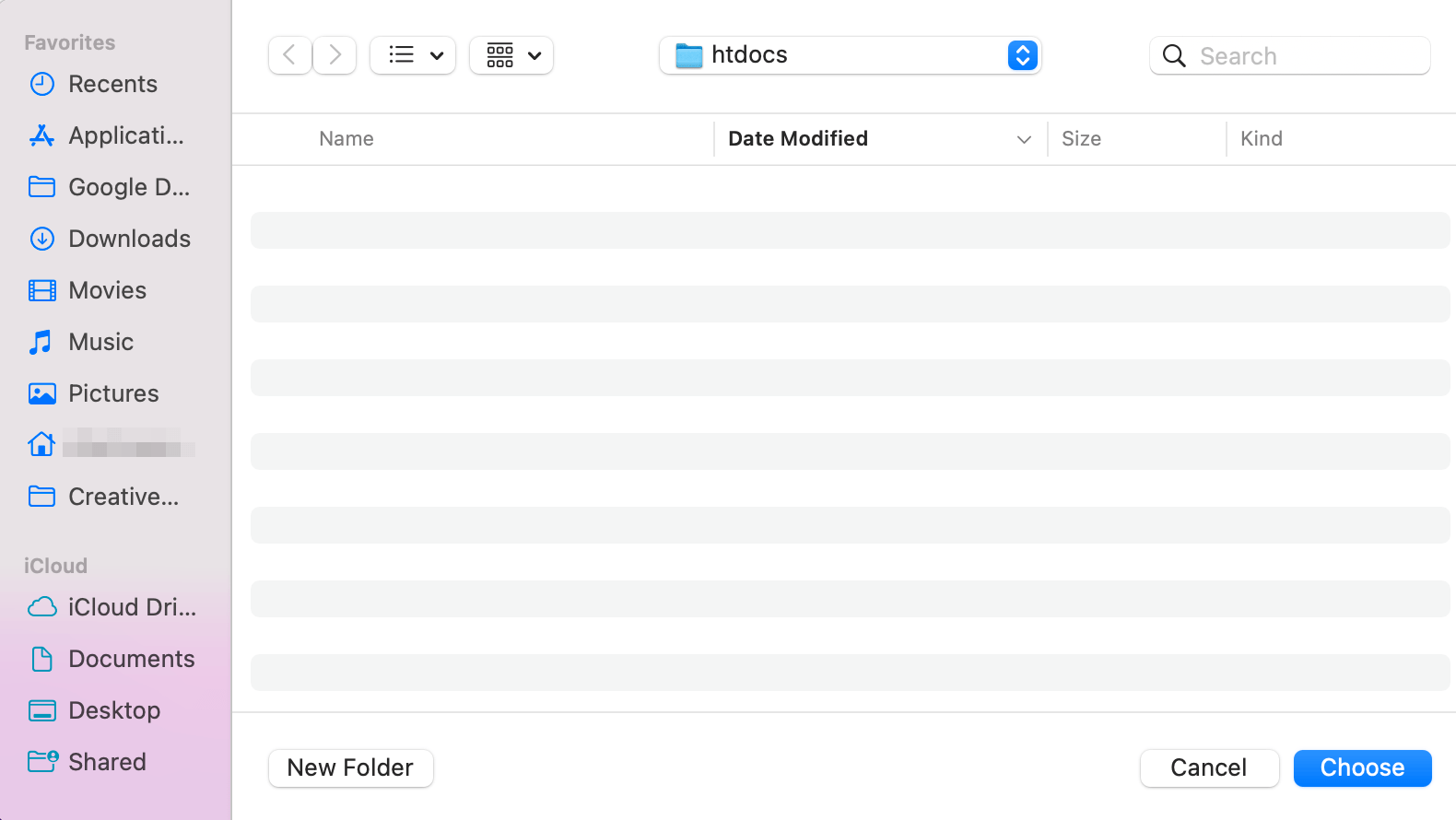
In alternativa, puoi scegliere Nuova cartella per inserirla in un posto nuovo.
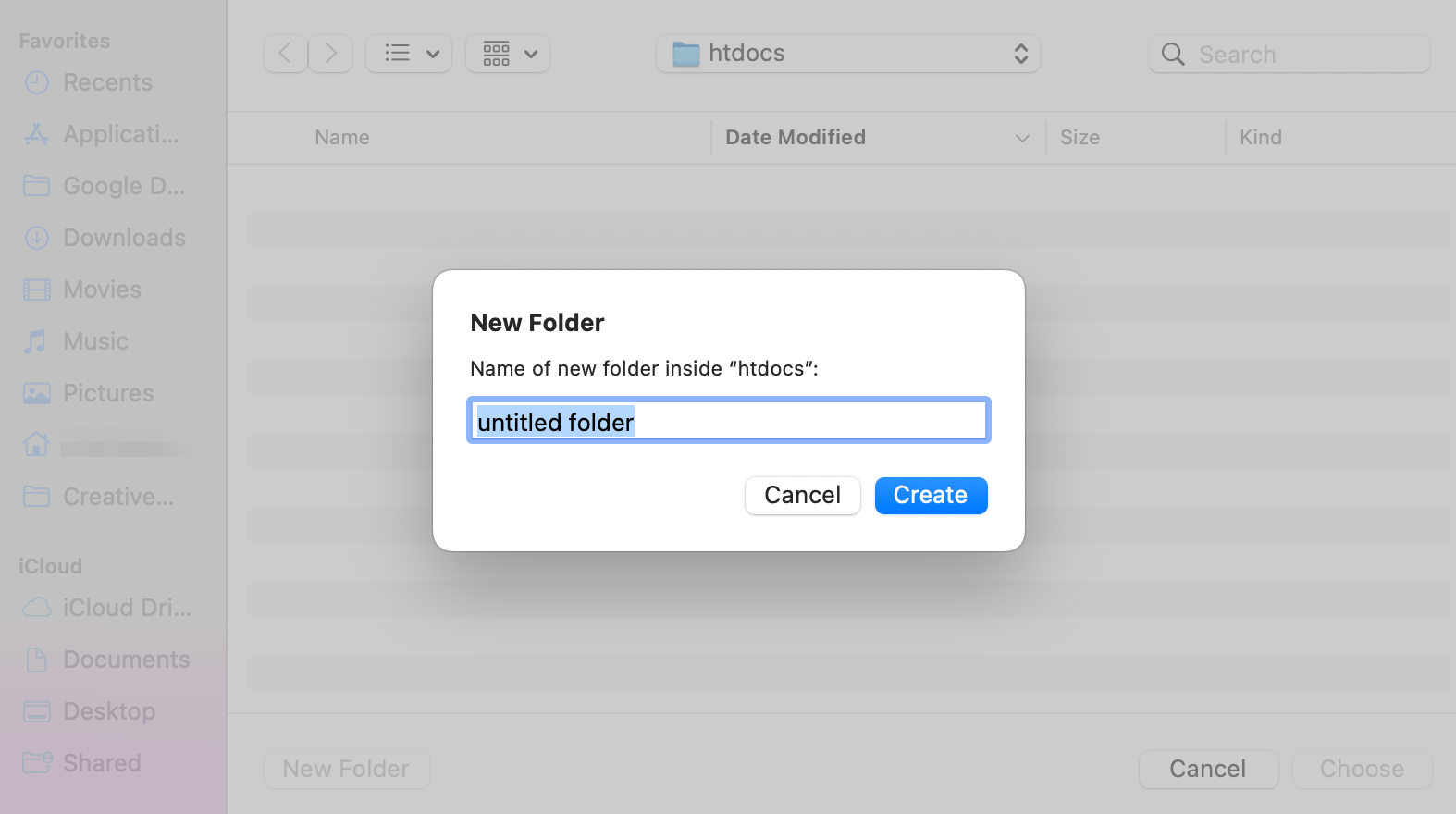
Ad esempio, potresti denominare la nuova cartella principale " localsites ".
Successivamente, premi Crea e poi Scegli di nuovo. Sarai quindi in grado di vedere il nuovo percorso del file nel popup MAMP.
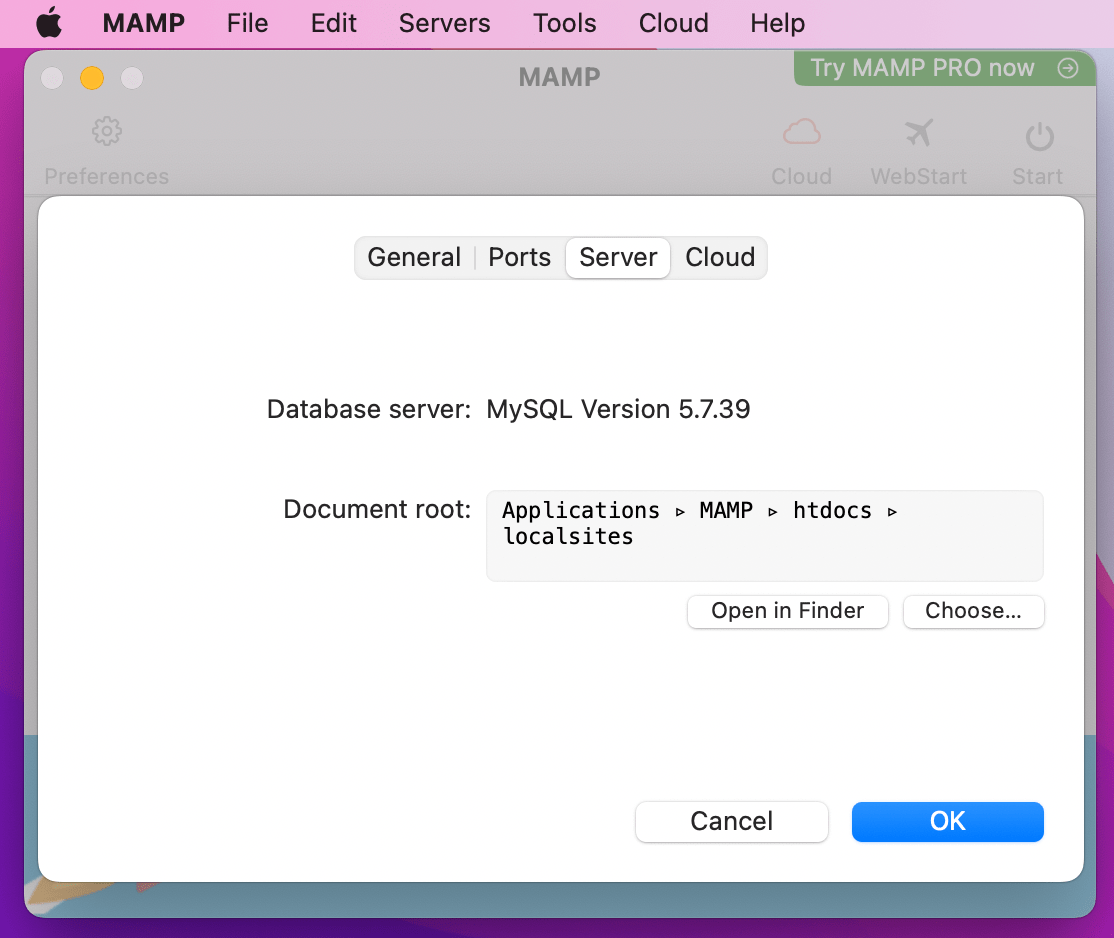
Fare clic su OK per salvare le modifiche.
Ora sei pronto per avviare i tuoi server MAMP. Per fare ciò, fai semplicemente clic sul pulsante Start nell'angolo in alto a destra delle impostazioni MAMP.
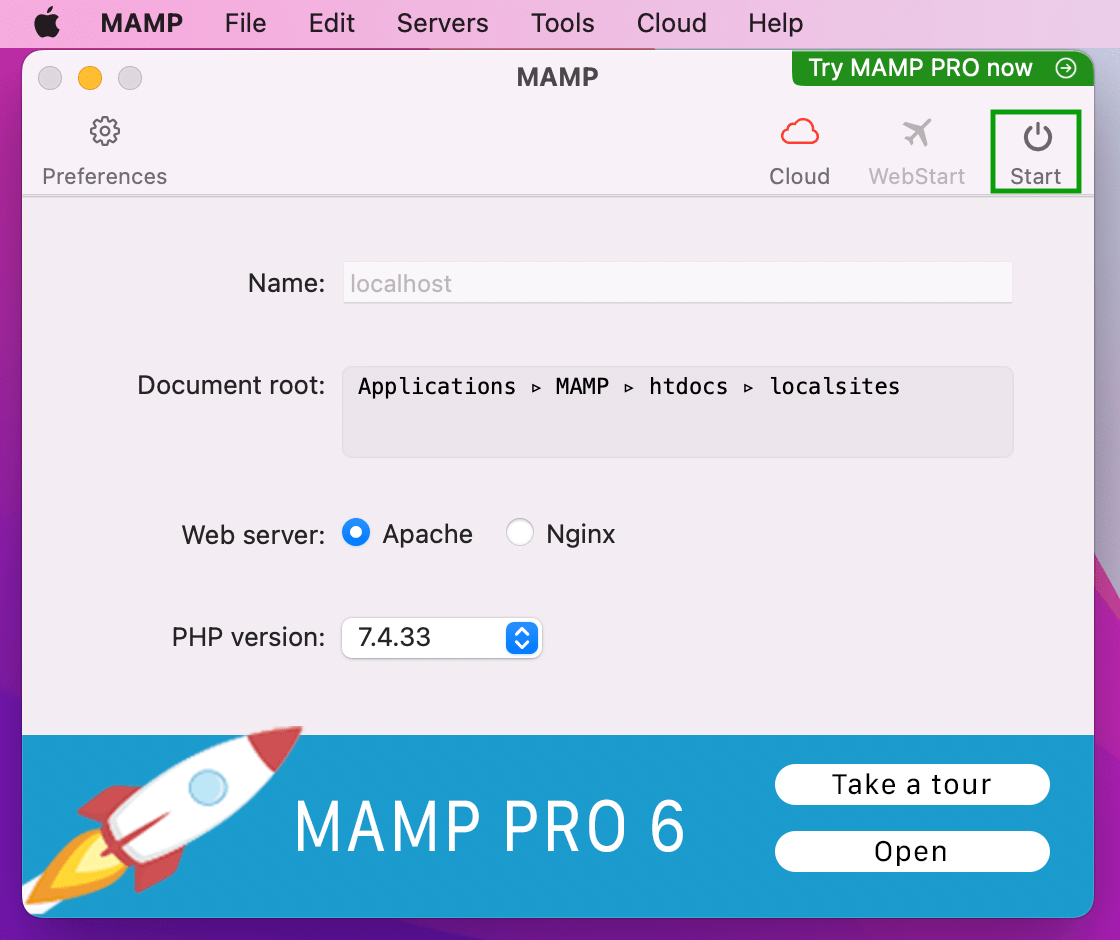
Ora sei pronto per il passaggio successivo!
Passaggio 3: crea un nuovo database MySQL
Dopo aver premuto il pulsante Start , il pannello di controllo MAMP verrà avviato nel tuo browser.
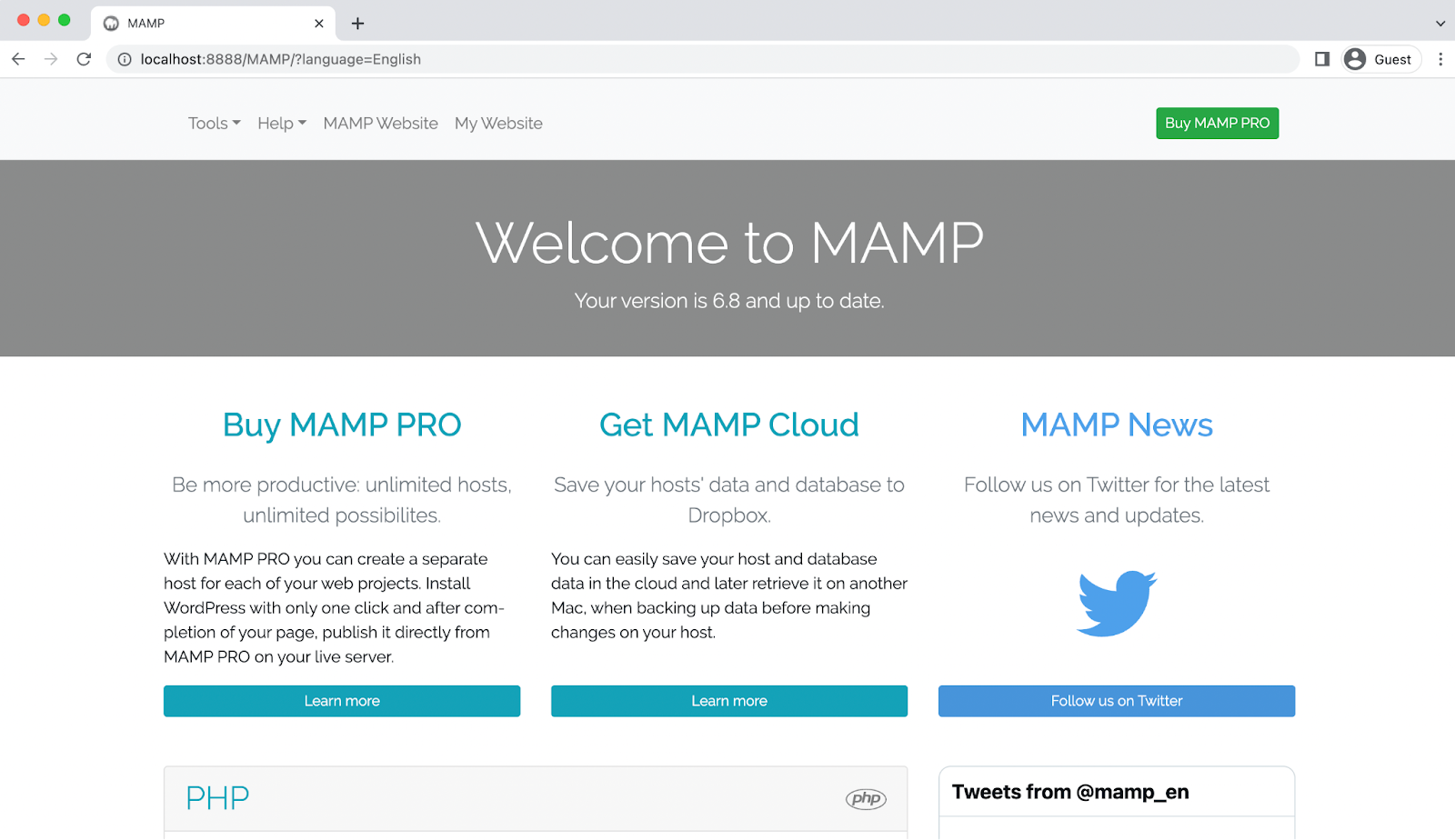
Qui è dove dovrai completare il passaggio successivo, ovvero la creazione di un nuovo database MySQL.
Per iniziare, apri il menu Strumenti e seleziona phpMyAdmin .
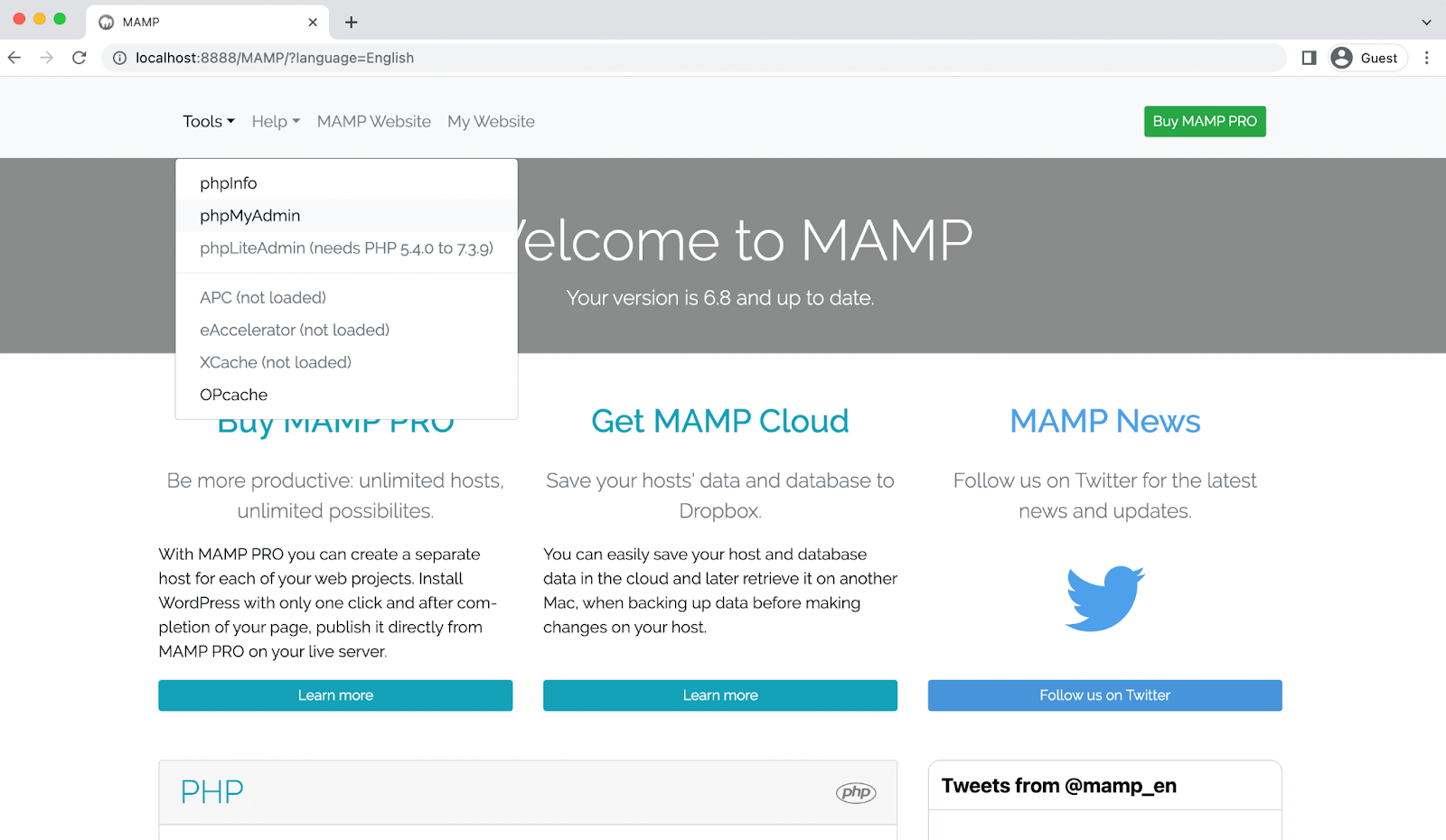
Questo aprirà la tua pagina phpMyAdmin.
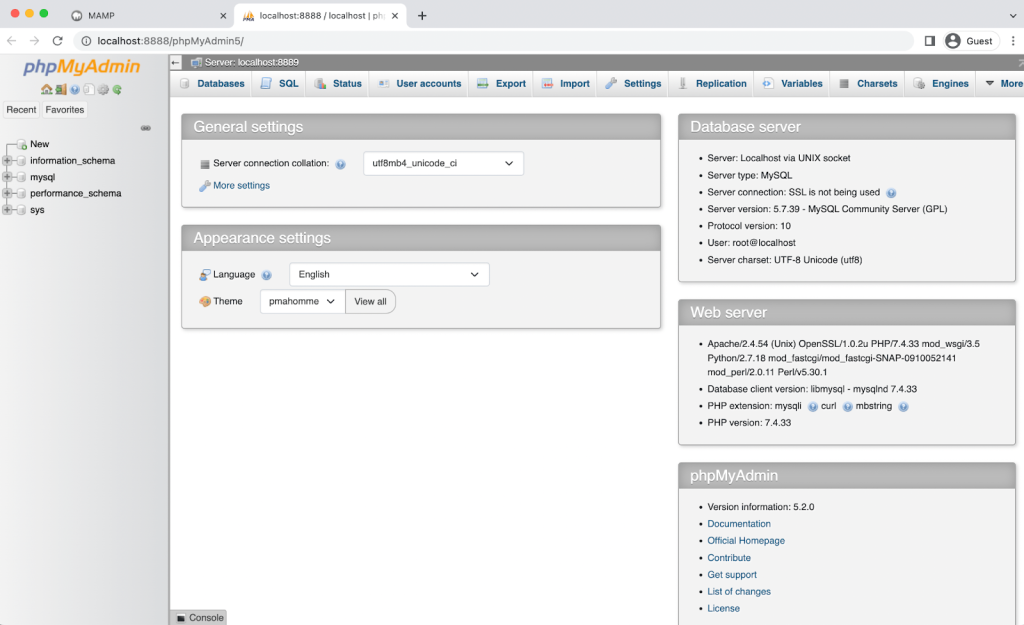
Ora fai clic sulla scheda Database .
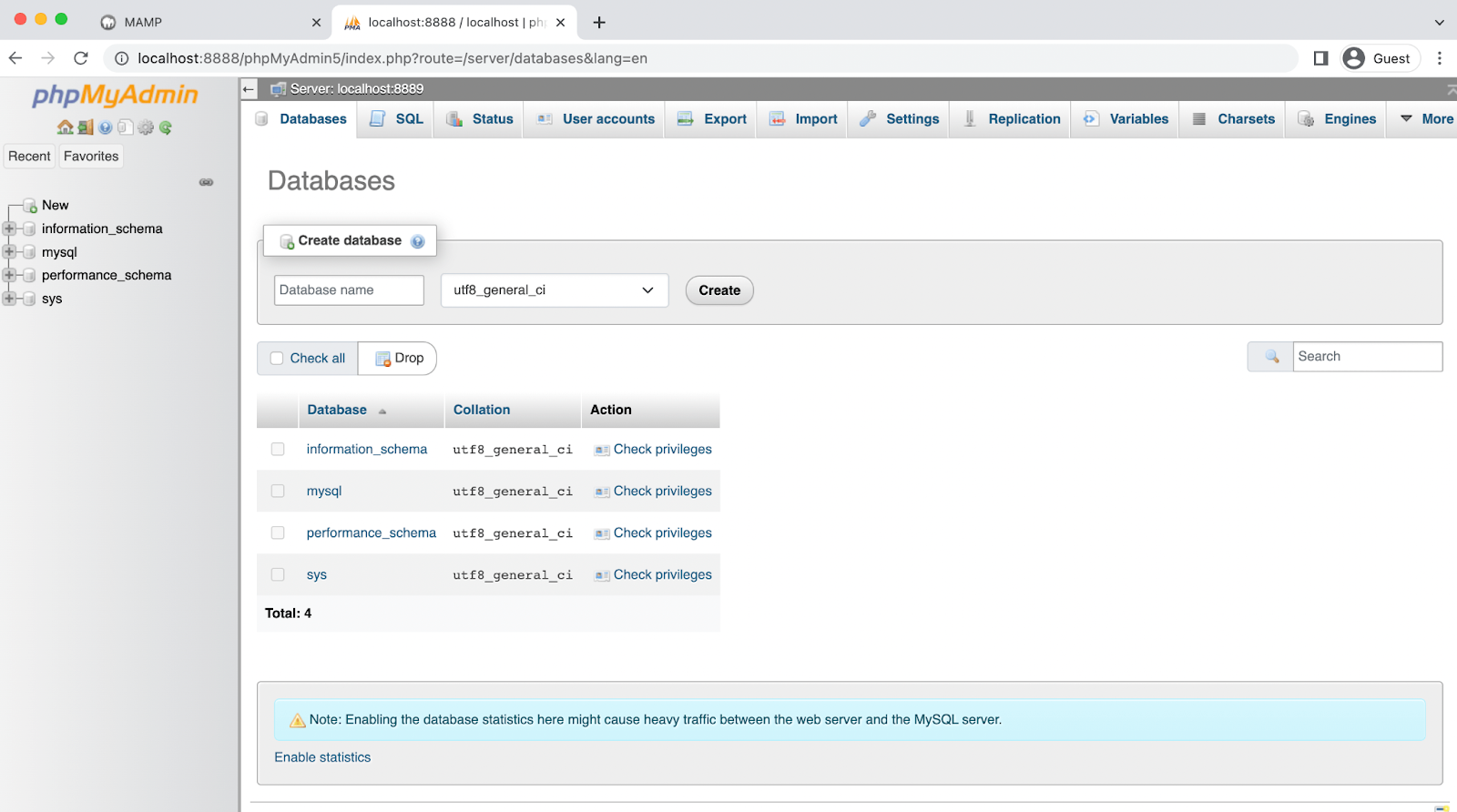
Nella sezione Crea database , inserisci il nome di un database e assicurati che sia selezionato utf8_general_ci . Puoi restare con qualcosa di semplice, come “ wordpress_test_site ”.

Quando sei soddisfatto delle selezioni, fai clic su Crea . Dovresti quindi vedere il tuo nuovo database nella colonna di sinistra.
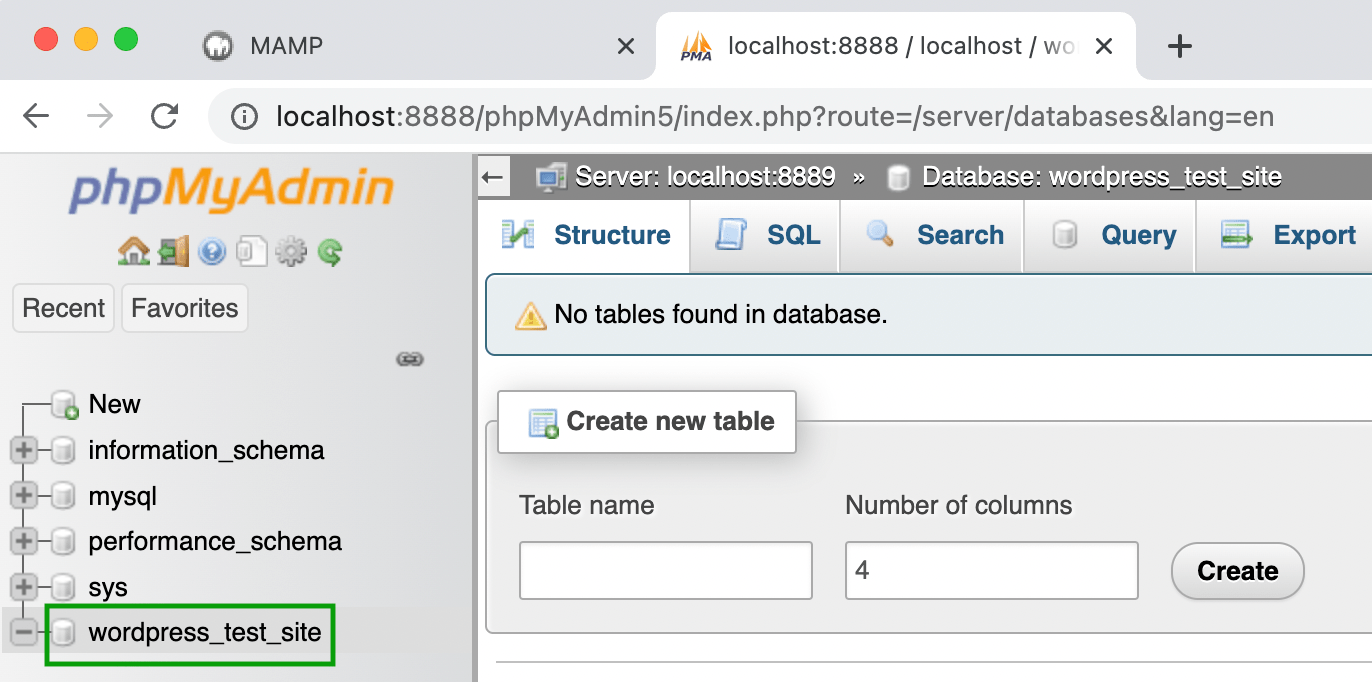
Ora, c'è ancora una cosa che devi fare nel tuo pannello phpMyAdmin prima di poter passare al passaggio successivo. Per completare l'installazione di WordPress, dovrai aggiornare le tue credenziali utente.
Quindi, torna alla schermata principale di phpMyAdmin e vai alla scheda Account utente .
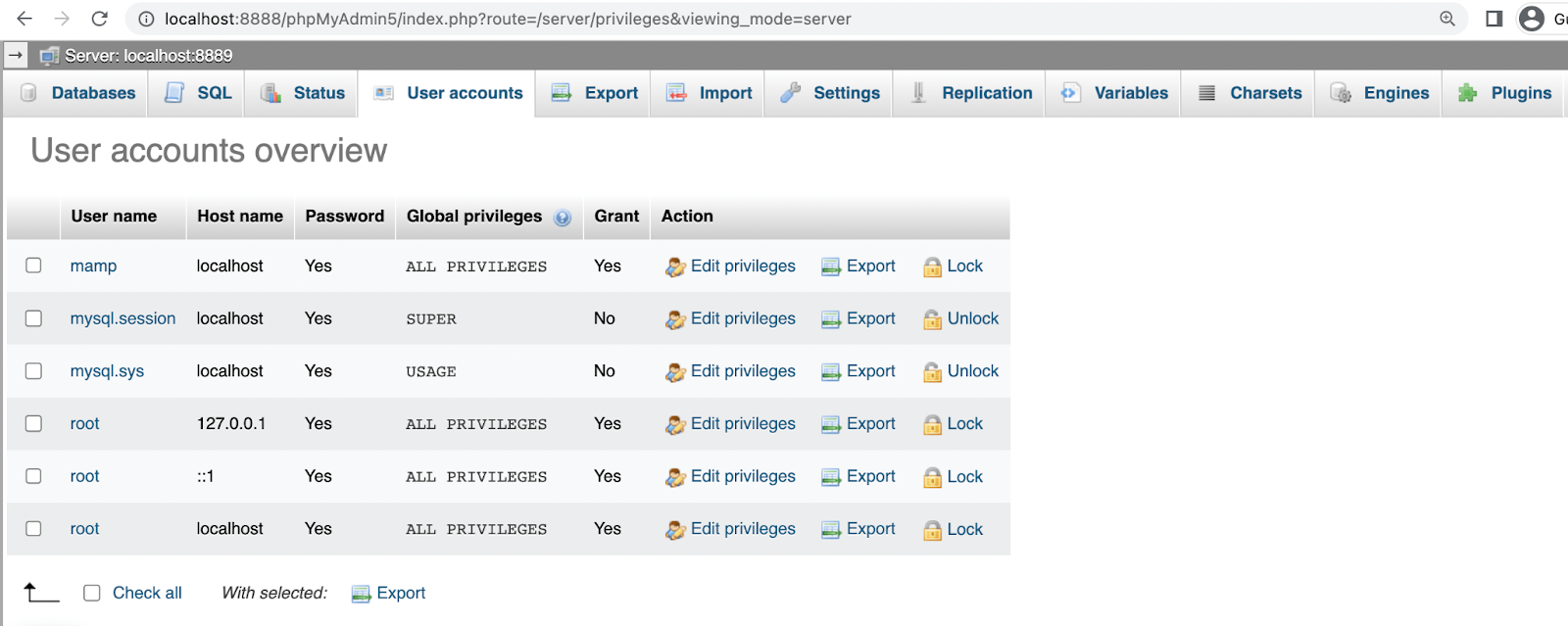
Individua l'account con il nome utente mamp e fai clic su Modifica privilegi → Cambia password .
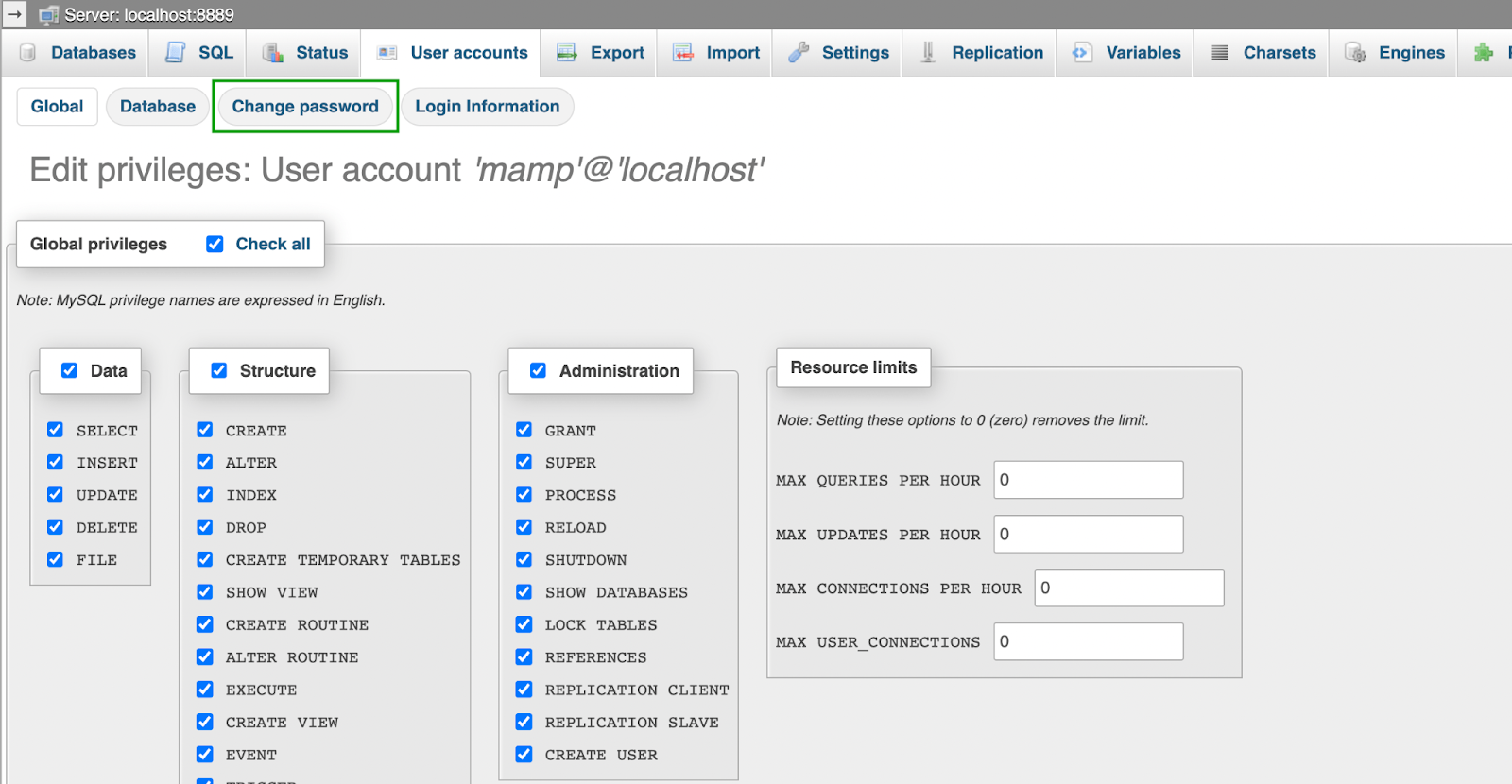
Nella schermata successiva, inserisci una password complessa a tua scelta, quindi ridigitala. Successivamente, premi Vai .
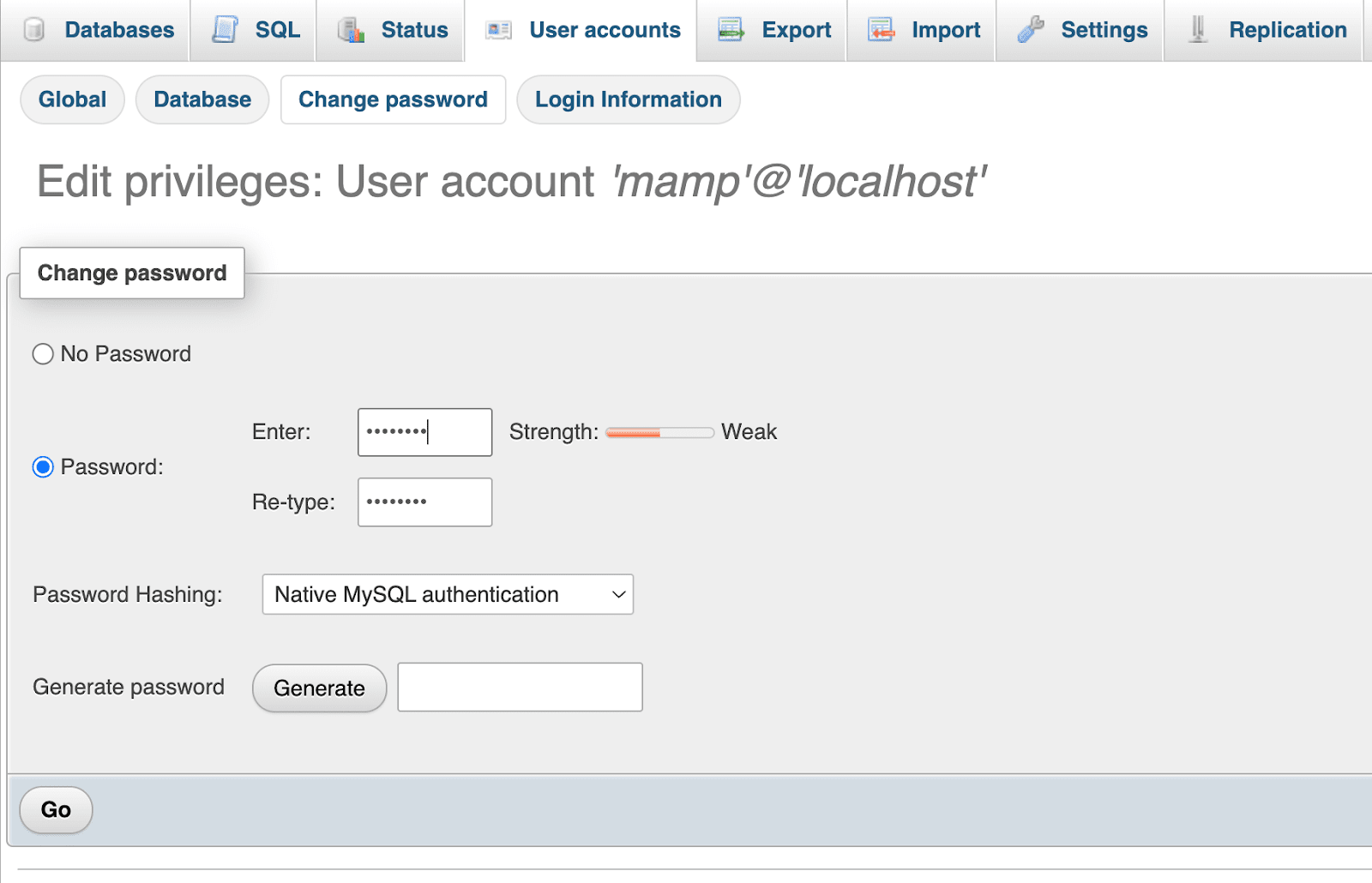
Se desideri modificare il tuo nome utente, puoi fare clic sulla scheda Informazioni di accesso . Altrimenti, tieni presente che il tuo nome utente sarà " mamp " e il nome host sarà " localhost ".
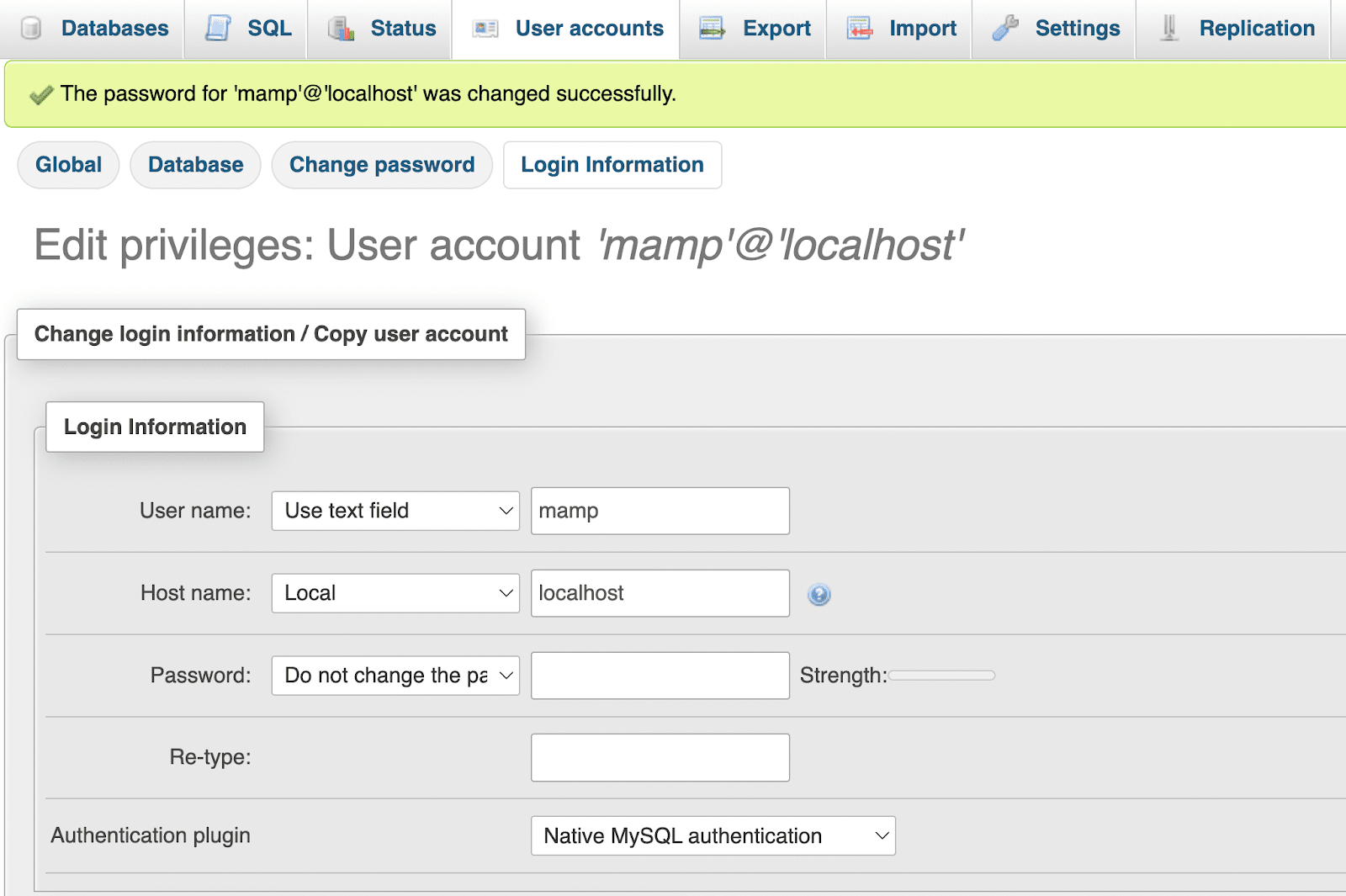
Ora sei pronto per installare WordPress localmente sul tuo dispositivo Mac!
Passaggio 4: installa WordPress
Come ultimo passaggio, dovrai installare WordPress. Per fare ciò, vai prima su WordPress.org e scarica il file.
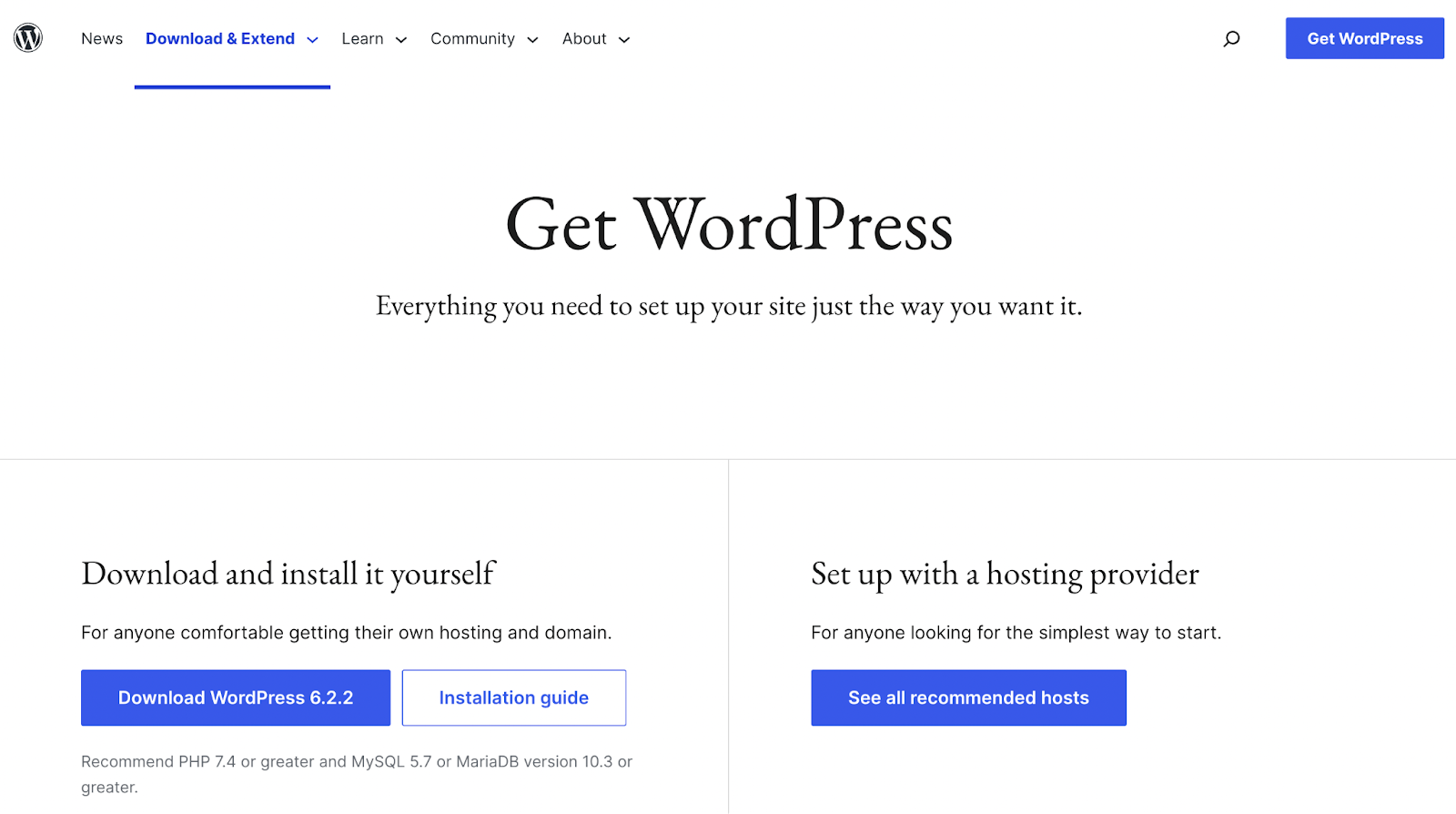
Una volta completato il download, estrai il file .zip per trovare la cartella di installazione di WordPress .
Successivamente, vai su Applicazioni → MAMP e individua la cartella principale che hai nominato nel passaggio due. Nell'esempio sopra, era all'interno della cartella htdocs ed è stato rinominato " localsites ".
Ora trascina la cartella WordPress nella cartella principale del documento. Quindi potresti voler dargli un nuovo nome descrittivo, come " WordPress-test-site ".
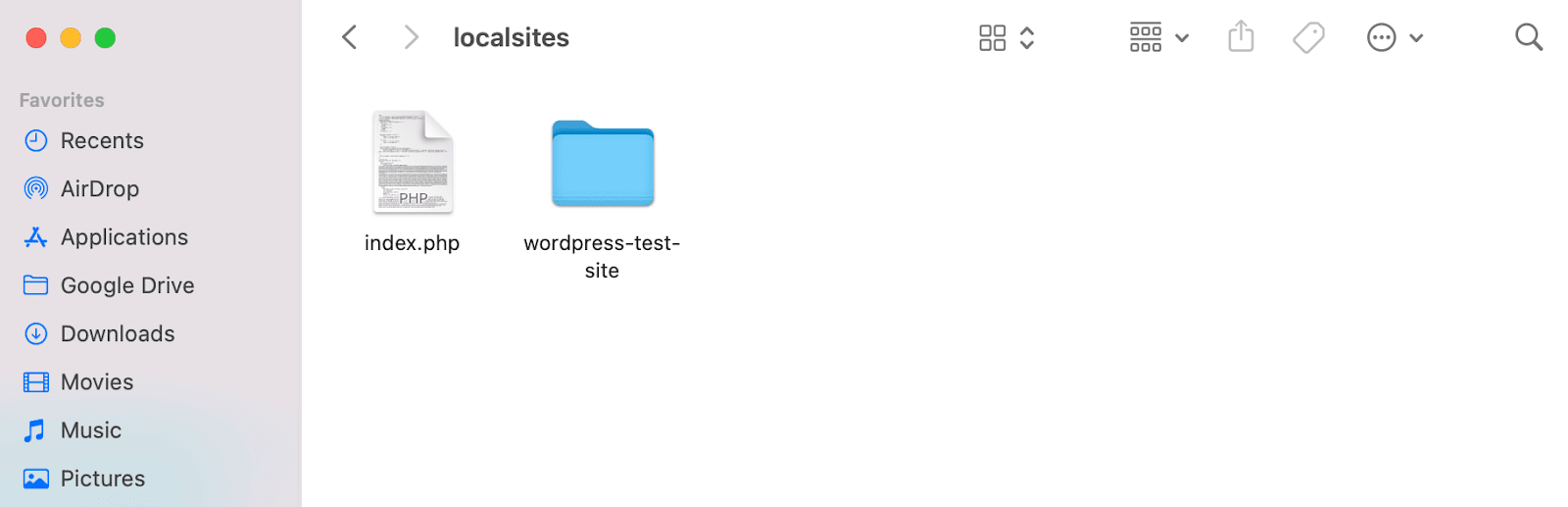
Ora elimina il file index.php che vedi sopra. (Questo è un passaggio cruciale, quindi non saltarlo!)
In una nuova scheda del browser, inserisci " http://localhost:8888/ " e dovresti vedere quanto segue:
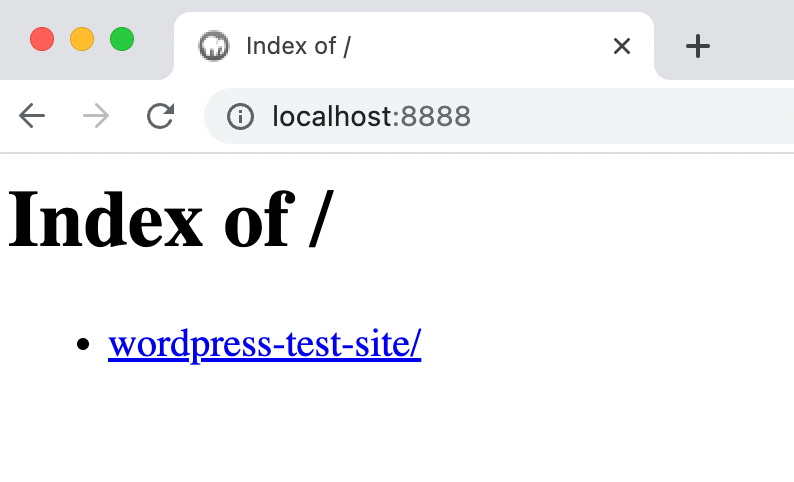
Successivamente, fai clic sul collegamento per accedere all'installazione di WordPress. Se hai configurato tutto correttamente, questo dovrebbe aprire la procedura guidata di configurazione di WordPress.
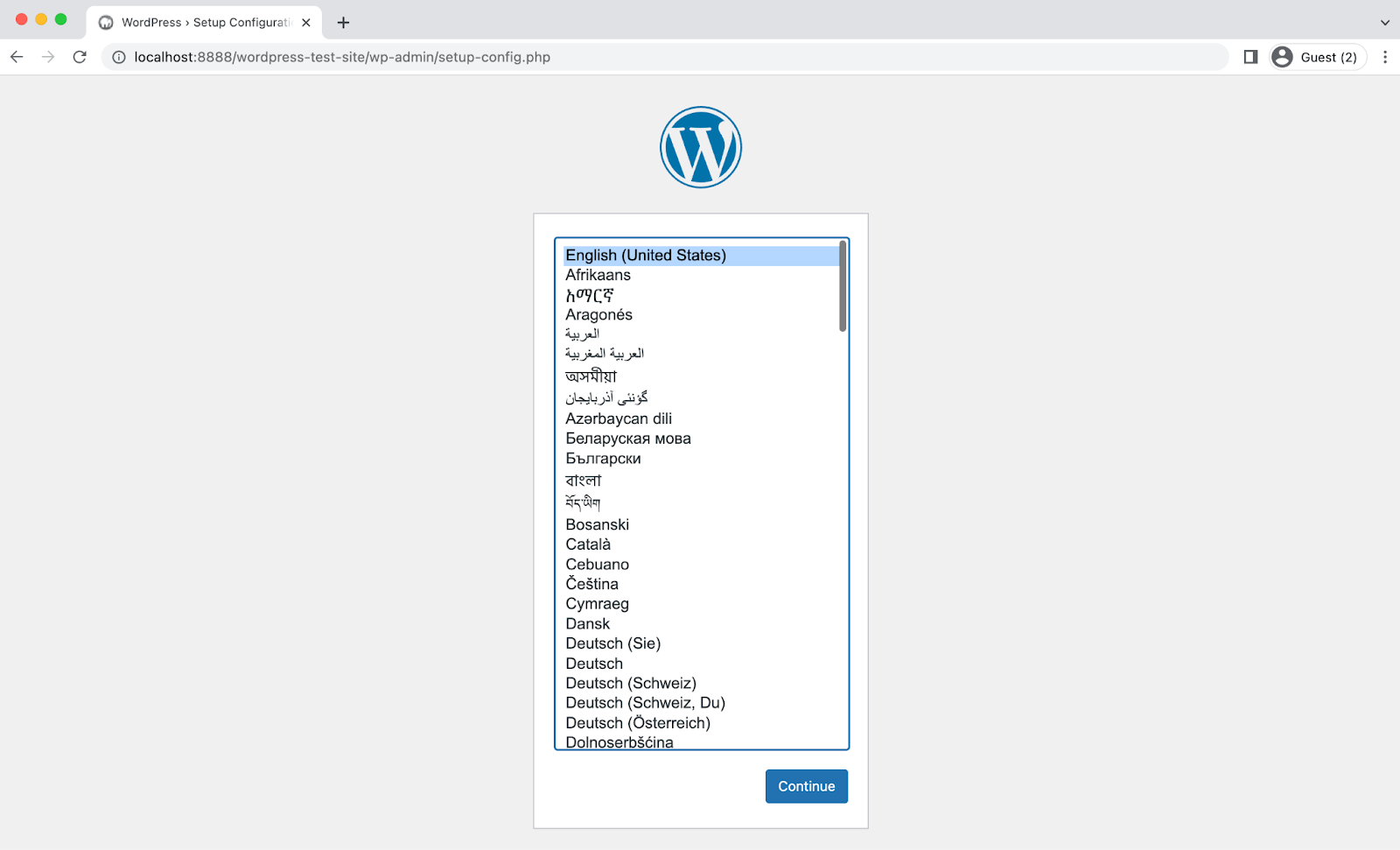
Inizia scegliendo una lingua, quindi premi Continua . Vedrai quindi la seguente pagina di benvenuto:
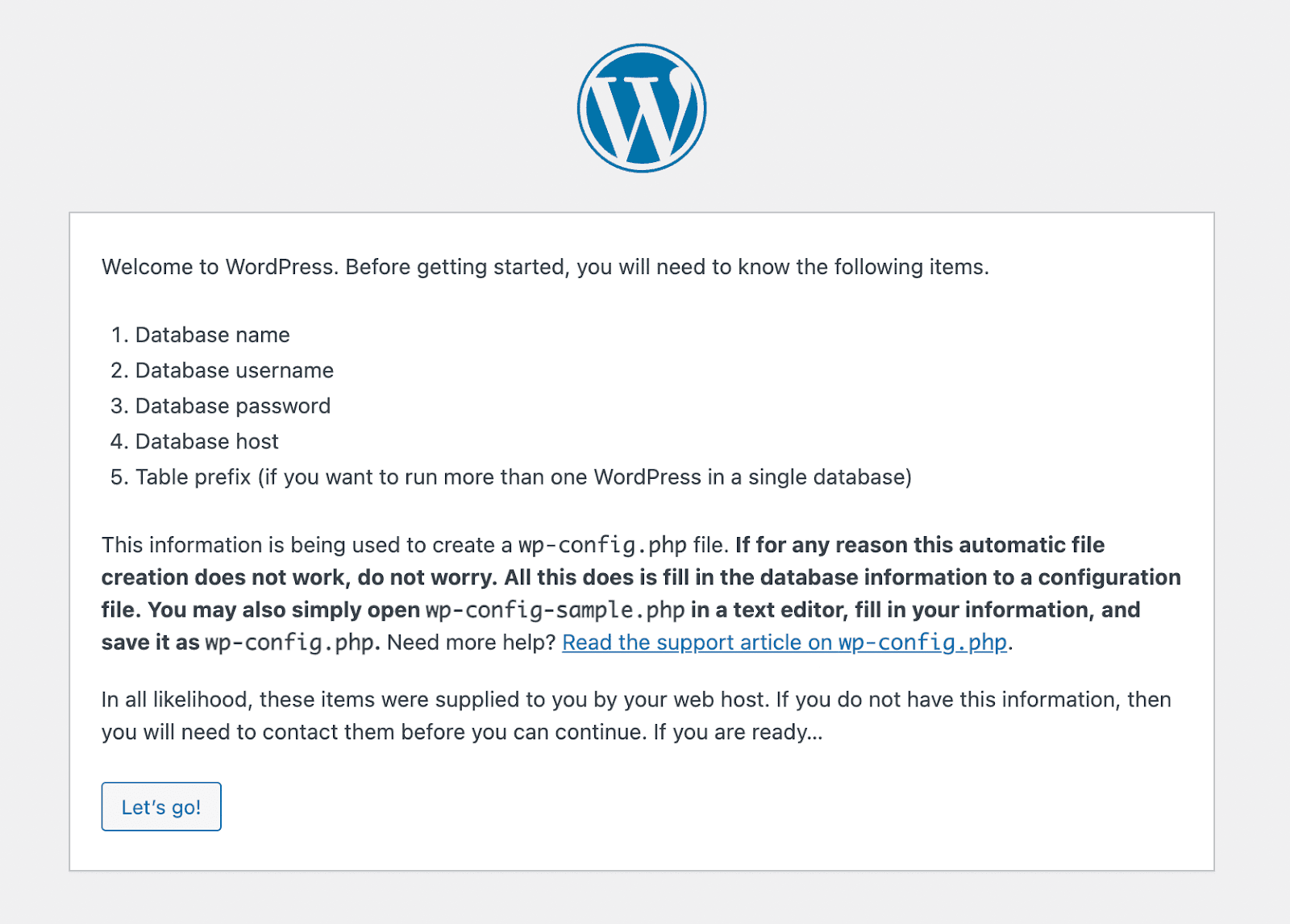
Ora fai clic su " Andiamo !" pulsante per avviare il processo di installazione.
Dovrai inserire il nome del database che hai creato nel passaggio precedente, nonché il nome utente e la password. Selezionare quindi Invia . Successivamente, premi Esegui l'installazione e vedrai la pagina finale del processo di installazione.
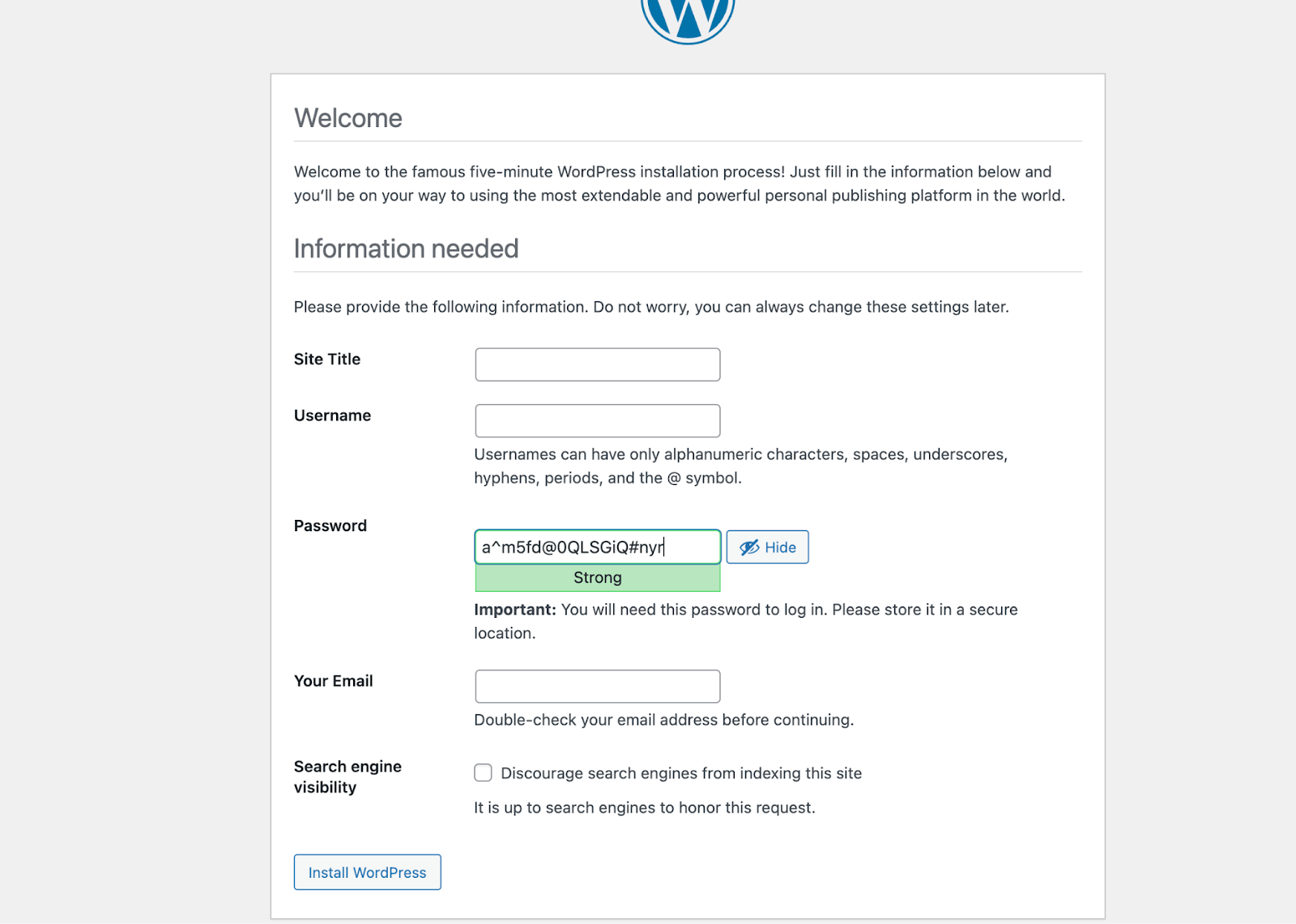
Qui dovrai scegliere un titolo del sito , un nome utente e una password per l'installazione di WordPress. Inoltre, dovrai inserire un indirizzo email valido.
Quando sei soddisfatto delle tue selezioni, premi il pulsante Installa WordPress nella parte in basso a sinistra della pagina. E questo è tutto! Hai completato con successo il processo di installazione.
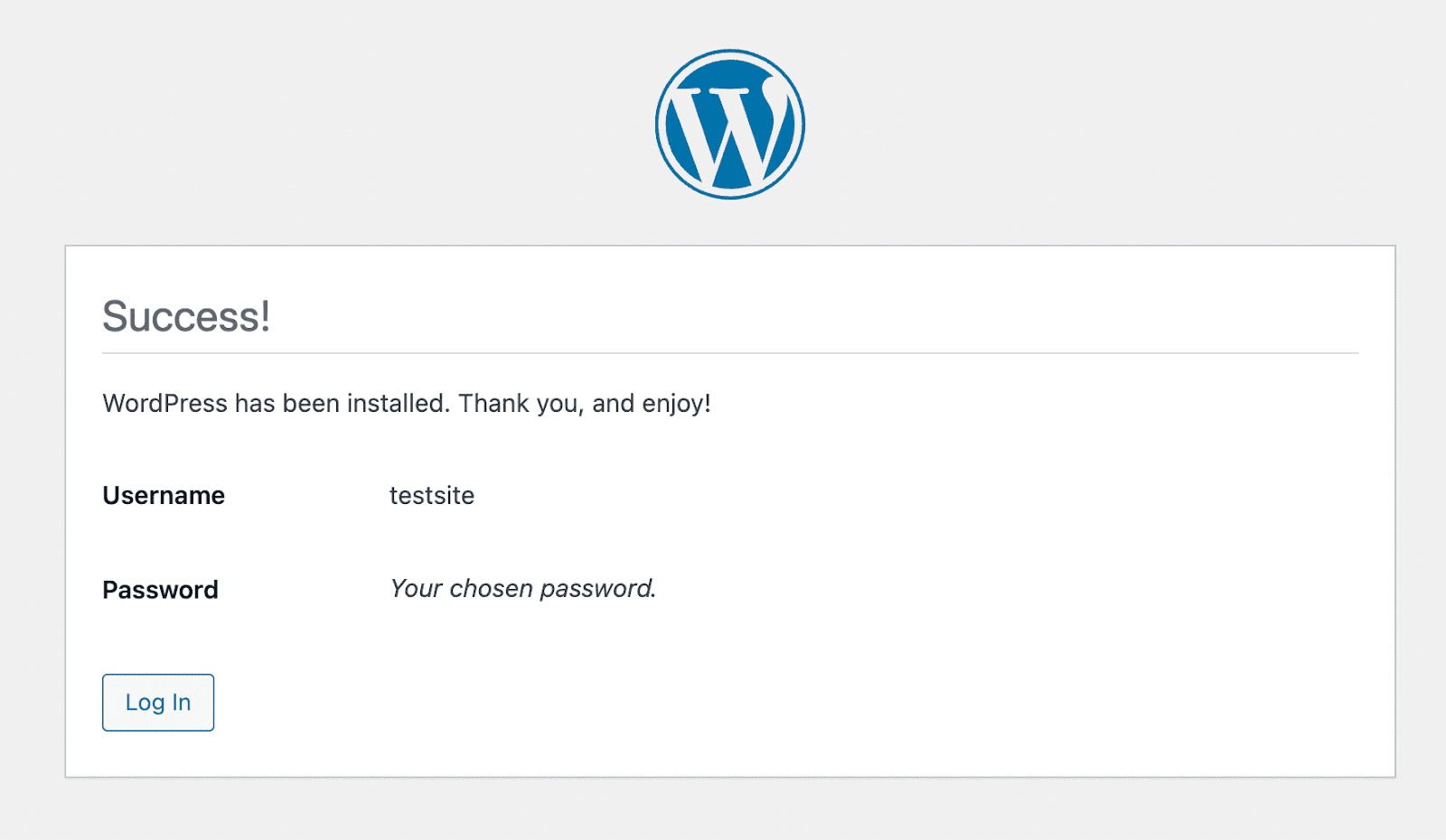
Ora puoi selezionare Accedi , quindi inserire le tue credenziali per accedere alla dashboard di WordPress.
Processo di installazione locale di WordPress su Linux
Puoi installare WordPress localmente su Linux, ma funziona in modo leggermente diverso rispetto a macOS o Windows. L'approccio più semplice è impostare uno stack LAMP, quindi inizieremo spiegando cos'è e come funziona.
Passaggio 1: installare LAMP
Se stai utilizzando una distribuzione Linux, hai già la prima parte dello stack LAMP. Il resto dovrai scaricarlo, installarlo e configurarlo manualmente. Questo può essere un processo più complicato rispetto ad altri sistemi operativi se non hai familiarità con l'uso del terminale.
Il primo componente da installare è Apache. Per fare ciò, esegui i seguenti comandi nel terminale:
sudo apt update sudo apt install apache2Dopo aver eseguito il secondo comando, dovrai confermare che desideri scaricare i file Apache. Una volta completato il download, Apache dovrebbe iniziare immediatamente a funzionare.
Per verificare che Apache funzioni, apri il browser e vai su localhost . Dovresti vedere una pagina Apache.
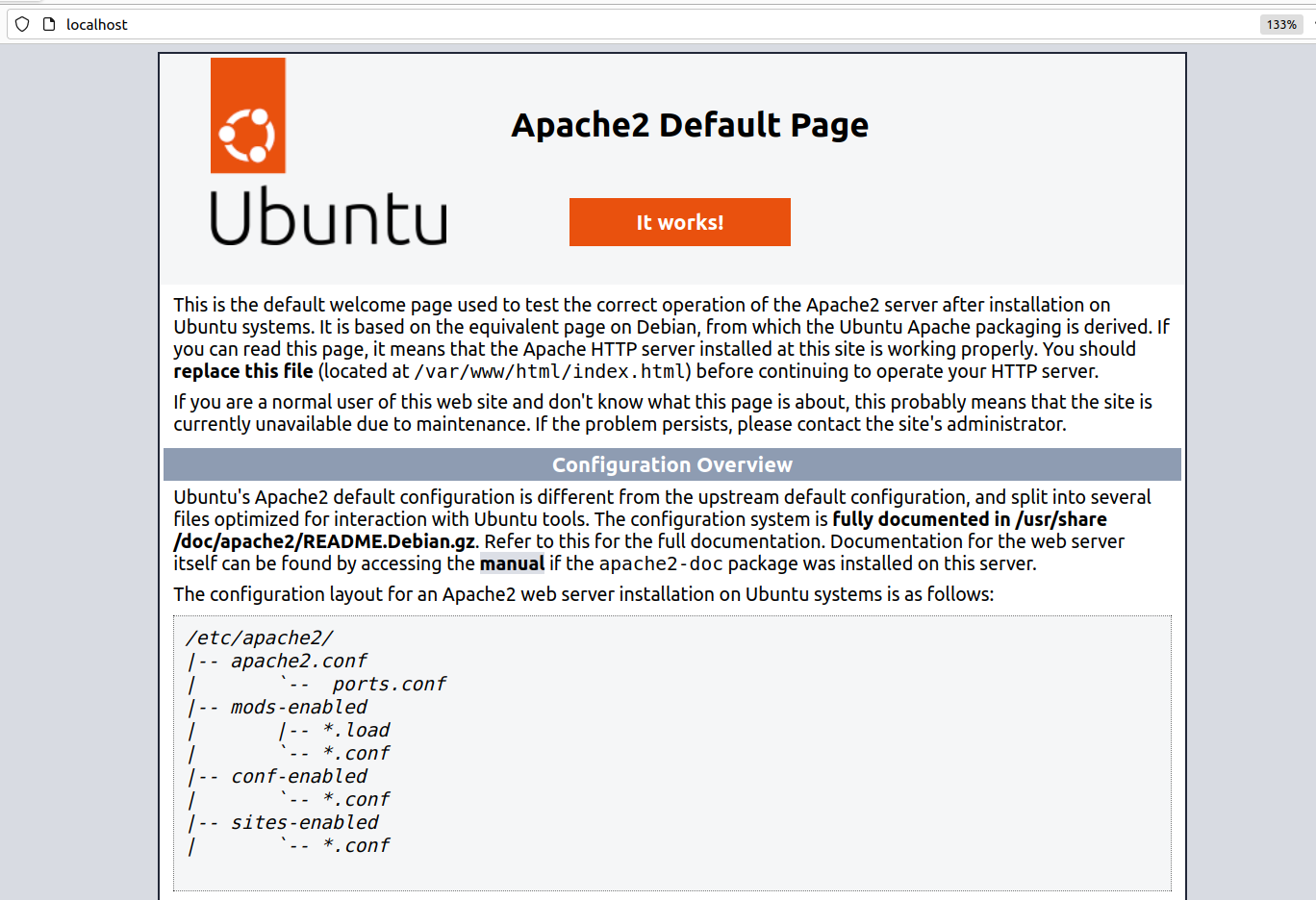
Successivamente, dovrai installare MySQL. Ritorna al terminale ed esegui il seguente comando:
sudo apt install mysql-serverUna volta completata l'installazione, puoi determinare se il server MySQL è in esecuzione inserendo il comando sudo mysql nel terminale. Se lo è, vedrai un output simile al seguente:
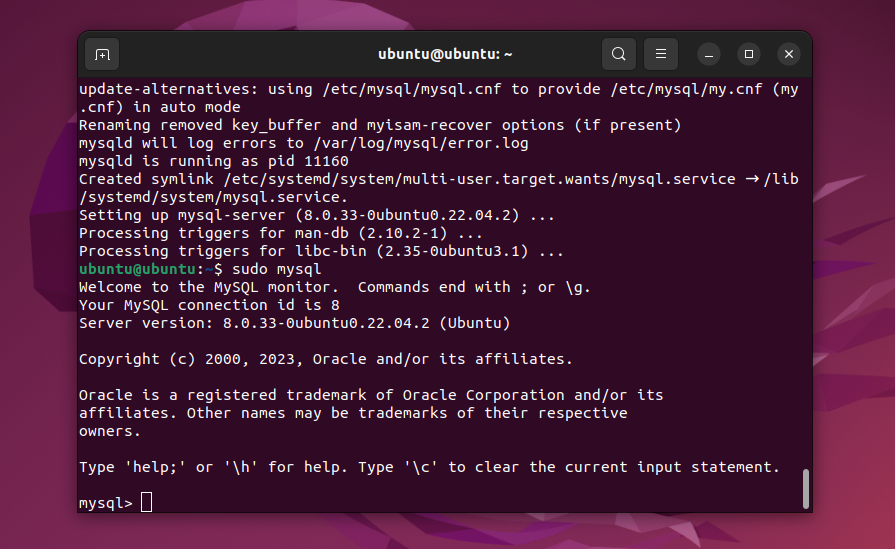
È possibile uscire dal server digitando exit . Fatto ciò, puoi passare all'installazione di PHP tramite il seguente comando:
sudo apt install php libapache2-mod-php php-mysqlUna volta terminata l'installazione di PHP, avrai a disposizione tutti i componenti dello stack LAMP. Quindi è il momento di configurare questi componenti, in modo che funzionino con un'installazione locale di WordPress.
Passaggio 2: configura LAMP
Non è necessario eseguire molte configurazioni per rendere attivo e funzionante un sito locale. Per impostazione predefinita, quando installi Apache, imposterà la directory root del server web su /var/www/html . In altre parole, questa è la cartella in cui installerai WordPress.
Puoi cambiare quella directory modificando il file di configurazione di Apache. Il modo più semplice per farlo è con il seguente comando:
Sudo nano /etc/apache2/apache2.confCiò ti consentirà di modificare il file apache2.conf utilizzando nano. Cerca la sezione "directory" nel file di configurazione:
<Directory /var/www/> Options Indexes FollowSymLinks AllowOverride None Require all granted </Directory>Puoi cambiare la posizione della directory /var/www/ con qualsiasi altra che preferisci. Una volta fatto, salva le modifiche al file di configurazione e chiudilo.
Andando avanti, Apache sarà in ascolto sulle porte 80 e 443 per impostazione predefinita. Funziona perfettamente per un sito web locale.
Se vuoi cambiare quelle porte, però, dovrai modificare il file Apache ports.conf . Per fare ciò, usa questo comando:
sudo nano /etc/apache2/ports.confQuando il file si apre, cerca la parte che include una o più righe che iniziano con "Ascolta", come:
Listen 80Puoi aggiungere o rimuovere righe per modificare le porte su cui Apache è in ascolto. Una volta terminato, salva le modifiche nel file ports.conf e chiudilo.
Infine, potresti voler cambiare la porta su cui MySQL è in ascolto. Quella porta dovrebbe essere 3306 per impostazione predefinita. Per cambiarlo è necessario modificare il file di configurazione MySQL utilizzando il seguente comando:
/etc/mysql/mysql.conf.d/mysqld.cnfCerca la riga che dice "Porto" e modifica il numero dopo il segno "=". Al termine, salva le modifiche nel file.
Passaggio 3: proteggi MySQL e crea un nuovo database
Ora che hai completato l'impostazione e la configurazione di base di LAMP, è il momento di creare un database per il tuo sito Web WordPress.
Prima di farlo, è una buona idea eseguire lo script della shell di installazione sicura MySQL. Questo è uno script che aiuterà a migliorare la sicurezza del database facendo cose come impostare una password per root account.
Per eseguire lo script, inserisci il seguente comando nel terminale:
sudo mysql_secure_installationLo script ti chiederà di decidere quale tipo di convalida della password desideri abilitare per MySQL. Inserisci "Y" per abilitare la convalida e confermare il livello di sicurezza della password che preferisci.
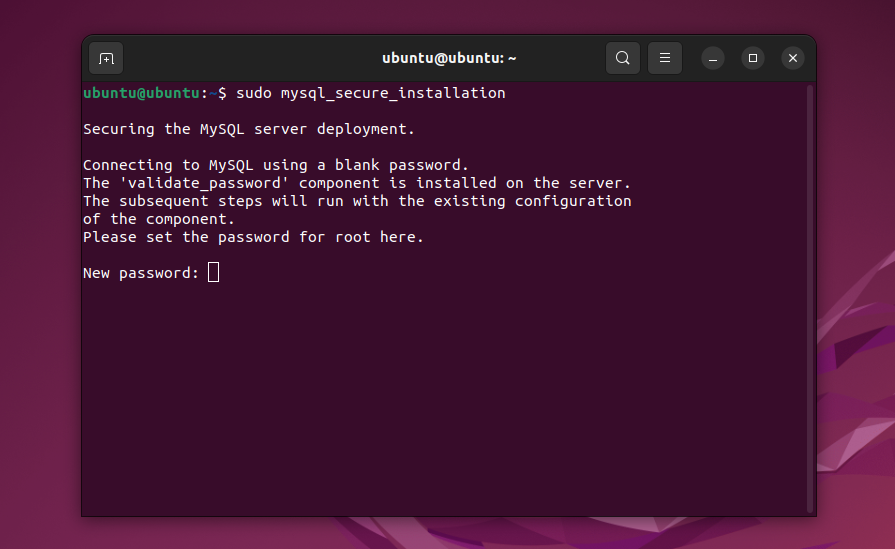
Dopo aver selezionato un'opzione, inserisci la password che desideri utilizzare (che soddisfi i criteri di sicurezza che hai appena scelto). Tieni presente che questa sarà la password per l'utente root del database, quindi assicurati di annotarla da qualche parte.
Ora passerai alla creazione del database. Inizia inserendo il seguente comando nel terminale:
sudo mysql -u root -pIl terminale ti chiederà di inserire la password che hai impostato un minuto fa. Sarai connesso al server MySQL nel terminale. Quindi utilizzare il seguente comando:
CREATE DATABASE database_name DEFAULT CHARACTER SET utf8 COLLATE utf8_unicode_ci;Sostituisci il valore "database_name" con il nome che desideri che abbia il database. Dopo aver eseguito il comando, il terminale dovrebbe mostrare un messaggio "Query OK".
Per determinare se il database funziona, digitare SHOW DATABASES; comando nel terminale mentre sei connesso al server MySQL. Il server restituirà un elenco di database, incluso quello appena creato.
Detto questo, è ora di installare finalmente WordPress.
Passaggio 4: installa WordPress
Se non hai modificato la directory root predefinita, dovrebbe trovarsi in /var/www/html . Dovrai aprire quella directory nel terminale e scaricare direttamente l'ultima versione di WordPress, utilizzando i due comandi seguenti:
cd /var/www/html sudo wget -c http://wordpress.org/latest.tar.gzAl termine del download del file, puoi estrarlo utilizzando questo comando:
/var/www/html$ sudo tar -xzvf latest.tar.gzQuesto estrarrà i file in una cartella chiamata "WordPress". In questo momento, la struttura del file dovrebbe includere una cartella /var/www/html/wordpress .
Prima di fare qualsiasi altra cosa, dovrai impostare la proprietà di quella cartella sul tuo utente. Ecco il comando che lo farà:
sudo chown -R www-data:www-data /var/www/html/wordpressOra puoi accedere al programma di installazione di WordPress utilizzando il tuo browser, accedendo a localhost/wordpress . Scegli la lingua di installazione e clicca su Avanti .
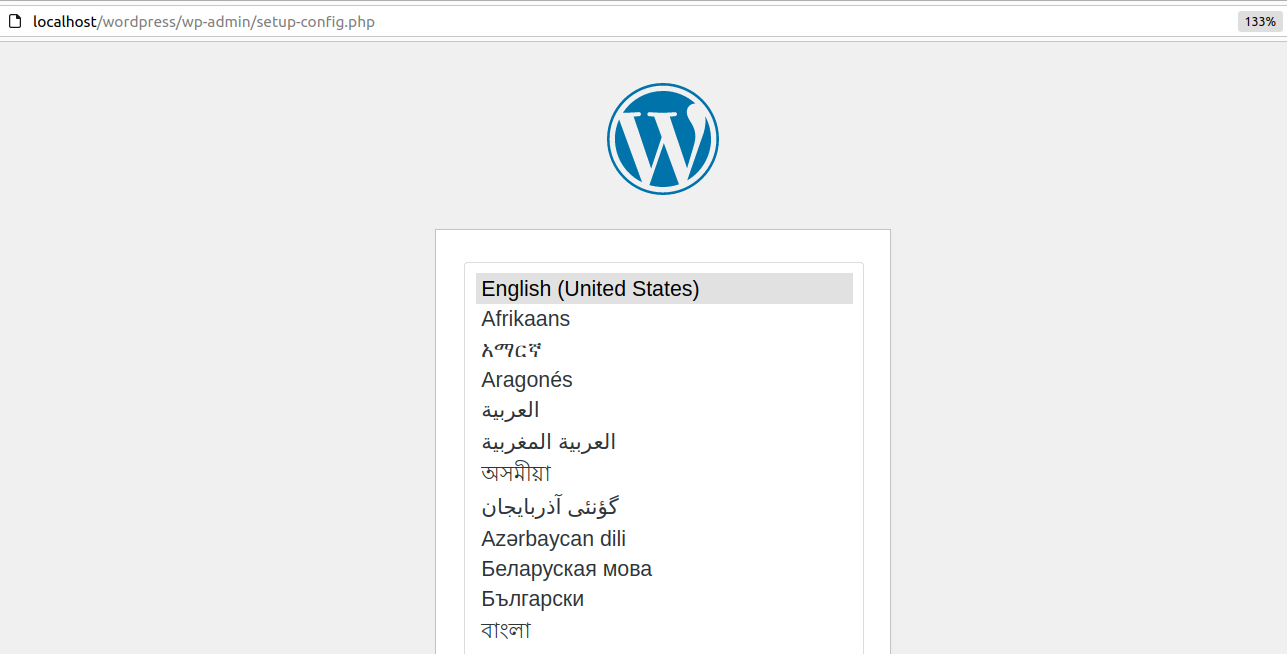
Il programma di installazione confermerà che conosci i dettagli sul database prima di procedere. Inserisci il nome del database, il nome utente, la password, l'host e il prefisso della tabella nella schermata successiva.
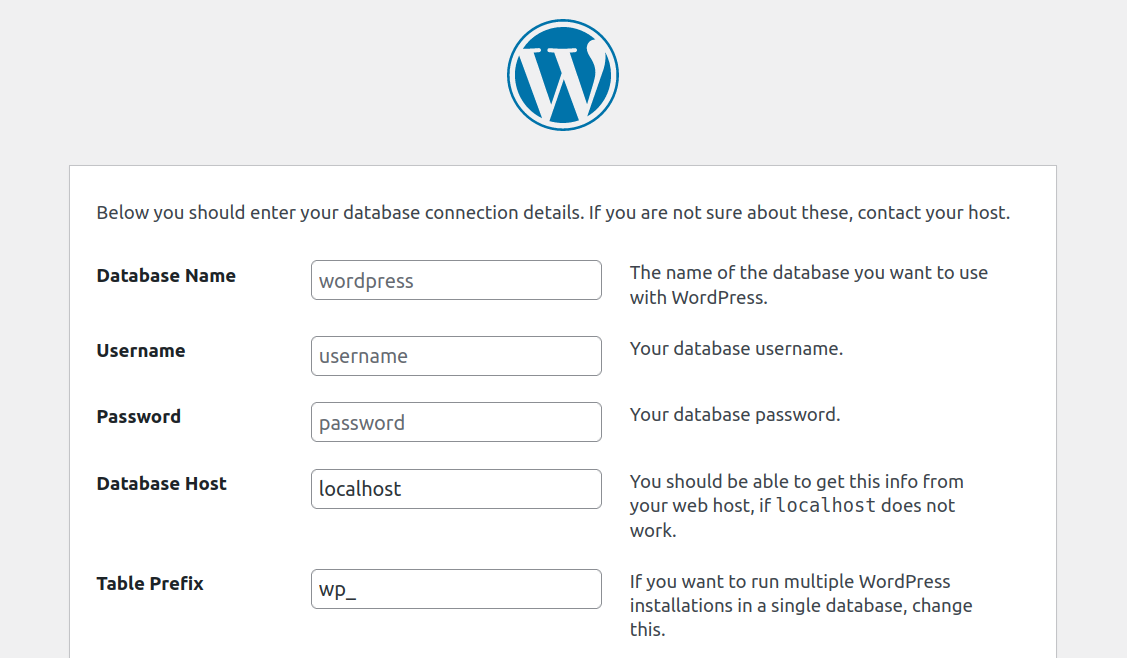
È possibile lasciare le preimpostazioni relative all'host del database e al prefisso della tabella. Basta inserire il nome del database e le proprie credenziali e fare clic su Invia .
Infine, il programma di installazione ti chiederà di inserire il titolo del sito, un nome utente e una password per l'account amministratore. Aggiungi anche la tua email e fai clic su Installa WordPress. Al termine dell'installazione, verrai reindirizzato alla pagina di accesso e potrai iniziare subito a utilizzare il tuo sito Web WordPress locale.
Domande frequenti sull'installazione di WordPress localmente
Se hai ancora domande sull’installazione di siti WordPress locali o sull’esecuzione locale di WordPress in generale, questa sezione avrà lo scopo di rispondere. Cominciamo parlando dei vantaggi di un ambiente di sviluppo WordPress locale.
Quali sono i vantaggi dell’installazione di WordPress localmente?
Avere un ambiente di sviluppo WordPress locale può rivelarsi molto utile. Puoi utilizzare questa configurazione per lavorare su progetti che non sono pronti per essere resi pubblici, come nuovi siti Web, plug-in e temi.
Una configurazione locale offre il vantaggio di non essere indicizzata. I visitatori non saranno in grado di trovarlo attraverso i motori di ricerca o di connettersi ad esso. Inoltre, le pagine verranno caricate molto rapidamente perché non ti connetti a un server remoto, il che rende il processo di sviluppo molto più reattivo.
Se sei soddisfatto del tuo lavoro e desideri portarlo online, puoi sempre migrare il tuo sito locale su un host web standard. Esistono molti plug-in di migrazione che puoi utilizzare per questo lavoro che rendono il processo molto intuitivo.
Posso migrare il mio sito WordPress installato localmente su un server live?
Sì, puoi migrare un sito Web WordPress locale su un server live. Il modo più semplice per farlo è utilizzare un plug-in di migrazione. Questi plugin in genere creano un backup completo del tuo sito che puoi caricare sul server web live.
Altri plugin potrebbero occuparsi del processo di migrazione per te collegando entrambi i siti web. In genere funzionerà solo se è possibile accedere online al tuo sito Web locale, che è una funzionalità offerta da alcuni ambienti di sviluppo.
Alcuni host web WordPress forniscono strumenti di sviluppo locale personalizzati. Se utilizzi questi strumenti, potresti essere in grado di inviare siti Web locali a un sito live con pochi clic.
Posso accedere al mio sito WordPress installato localmente da altri dispositivi sulla mia rete?
Sì, puoi accedere al tuo sito WordPress installato localmente da altri dispositivi sulla tua rete. Il modo più semplice per farlo è utilizzare l'indirizzo IP del computer che ospita il sito WordPress.
Ad esempio, se l'indirizzo IP del computer che ospita il sito è 192.168.1.100, puoi accedere al sito da un altro dispositivo in rete digitando “http://192.168.1.100” nel browser.
Alcuni strumenti di sviluppo di WordPress ti consentono anche di impostare nomi di dominio locali. Questi nomi vengono mappati al tuo indirizzo IP locale, il che consente ad altri dispositivi sulla rete di utilizzare il dominio per accedere al sito.
Quali sono le migliori pratiche per gestire più installazioni WordPress locali?
La maggior parte degli strumenti di sviluppo WordPress locali ti consentono di configurare più siti Web. La cosa principale da tenere a mente se disponi di più siti locali è che dovrai assegnare un nome di dominio a ciascuno di essi.
Non è possibile assegnare più siti Web all'indirizzo localhost. Ma il tuo sistema operativo ti consentirà di mappare i nomi di dominio locali su singoli indirizzi IP. In questo modo potrai accedere a ciascun sito separatamente.
Se utilizzi uno strumento di sviluppo locale che supporti la virtualizzazione, potresti essere in grado di avviare e interrompere l'esecuzione dei siti Web. Ciò significa che ogni sito Web WordPress non sarà sempre in esecuzione in background, consumando risorse locali e rallentando il tuo dispositivo.
Come posso aggiornare WordPress, temi e plugin installati localmente?
L'aggiornamento di un sito WordPress locale, così come dei suoi plugin e temi, funziona esattamente come con un sito web live. Devi accedere alla dashboard di WordPress, vedere quali aggiornamenti sono disponibili ed eseguirli da lì.
Il processo di aggiornamento dovrebbe funzionare normalmente, purché si disponga dell'accesso a Internet. Tieni presente che un sito WordPress locale può comunque riscontrare lo stesso tipo di errori di un sito normale.
Posso utilizzare un'installazione locale di WordPress per lo sviluppo di plugin e temi?
Sì, puoi utilizzare un sito Web WordPress locale per lo sviluppo di plug-in e temi. In fact, a lot of developers do just that because it enables them to work on new projects in a secure environment with very fast loading times.
With a local website, you don't need to update plugin or theme code using SFTP. You can simply modify files using your favorite text editor and save them, and the changes will reflect instantly.
The same applies to 'uploading' files. Since you're working on a local device, all you have to do is create files and/or move them from one directory to another.
What is the difference between a local WordPress installation and a staging site?
Staging sites, which are clones of a main site that you can use for development and testing purposes, are hosted online. Some WordPress web hosts offer staging sites as part of their plans.
You can use a local WordPress website for staging. If you want to do that, you'll need to copy a live website and clone it on a local setup. When you want to push the local website online again, you'll need to do the same process but backwards.
Having access to a staging website through your web host can save you from all of that work. In terms of functionality, there's no difference between a local or a staging site, except that one of them is offline.
How do I back up my local WordPress installation?
Creating a backup of a local WordPress site works just the same as with any other type of installation. You can use backup plugins that automate the process for you, or create manual copies of your website and store them wherever you want.
How do I import and export content from my locally-installed WordPress site?
WordPress offers built-in functionality for importing and exporting content to and from websites. If you've decided to install WordPress locally, you can still export pages and posts from your local site, and import them to an online website using these tools.
If you do this, WordPress will ask you who you want to assign the imported content to, and whether to move over media files as well. Keep in mind that importing media files from a local website can pose problems, so you may need to copy them manually.
Can I install WordPress Multisite locally? If so, how?
Yes, WordPress Multisite can work in a local server environment. The installation process works just as it does with any other WordPress site.
To set up Multisite, you'll need to edit the WordPress wp-config.php file. The only difference is that, with a local setup, you don't need to connect to the website via SFTP to edit the file. All you have to do is find the local WordPress root directory and edit the wp-config.php file from there.
Once you enable Multisite, you can configure it by logging in to the WordPress dashboard and navigating to the Tools → Network Setup screen. From there, you'll be able to configure the network and add new sites to it.
Jetpack: Comprehensive backups and security for WordPress sites
If you're hosting WordPress locally and thinking about migrating your WordPress site to a live server, you'll want to take measures to protect it. Local websites are largely shielded from spam and malware. But once you go online, you may need some help securing your site.
Jetpack offers a comprehensive suite of security tools and plugins for WordPress websites. With the right Jetpack tools, you'll be able to automate backups, protect your WordPress site from spam, and scan it regularly for malware.
Puoi configurare Jetpack anche per i siti WordPress locali. Tieni presente che alcune funzionalità potrebbero non funzionare correttamente con una configurazione locale, come la possibilità di ripristinare i backup su richiesta.
Se sei pronto per iniziare a utilizzare Jetpack, potresti prendere in considerazione la suite Security. Questa raccolta di strumenti ti aiuterà a mantenere il tuo sito sicuro mentre passi dalla modalità offline a quella online!
