Installa WordPress su Mac (utilizzando MAMP)
Pubblicato: 2023-07-06- Creazione dell'ambiente perfetto per WordPress
- Comprensione di MAMP per Mac: la tua soluzione server locale
- Download e installazione di MAMP per Mac
- Configurazione di MAMP per WordPress su Mac
- Configurazione di WordPress in locale su MacBook
- Portare in diretta il tuo sito WordPress locale su MacBook
- Conclusione
Impareremo come installare WordPress sul tuo Mac usando MAMP. MAMP sta per Macintosh, Apache, MySQL e PHP. Puoi sperimentare e testare il tuo sito WordPress impostando un ambiente locale. In questo modo, non avrà alcun impatto sulla tua versione live. Pertanto, il tuo flusso di lavoro di sviluppo complessivo aumenterà e fornirà uno spazio sicuro da esplorare.
Creazione dell'ambiente perfetto per WordPress
Per installare WordPress su Mac, devi ottimizzare le prestazioni e liberare spazio sul disco rigido. Inizia con la preparazione adeguata del tuo Mac. Ciò include la garanzia della compatibilità del sistema, l'aggiornamento del software e l'ottimizzazione delle prestazioni complessive. Il fulcro è la gestione dello spazio sul disco rigido del MacBook per l'efficienza dell'archiviazione. Quando il disco rigido è al massimo della capacità, può causare problemi di stabilità e blocchi. Ciò ostacolerà le prestazioni di WordPress e alla fine porterà alla frustrazione. Inoltre, mantenere lo spazio libero ti consente di installare senza problemi gli aggiornamenti di macOS, WordPress e MAMP.
L'ottimizzazione del tuo MacBook include l'identificazione e la rimozione di file non necessari. Comprende anche la cancellazione della cache e dei file temporanei, la gestione dei download e la disinstallazione delle applicazioni inutilizzate. Ottimizzando l'ambiente locale in questo modo, crei una configurazione ideale per lo sviluppo di WordPress. Prendi in considerazione l'utilizzo di strumenti di ottimizzazione dello storage e di strumenti di debug e risoluzione dei problemi per ottenere risultati ottimali.
Comprensione di MAMP per Mac: la tua soluzione server locale
MAMP è una popolare soluzione server locale per macOS. È conveniente e autonomo. Ospita siti Web dinamici ed esegue script lato server. MAMP include Apache come server Web e MySQL come sistema di gestione del database. Per quanto riguarda PHP, è un linguaggio di scripting. Offrono l'infrastruttura per ospitare e sviluppare app basate su PHP quando si uniscono. Ciò include WordPress.
Perché scegliere MAMP per lo sviluppo locale
Ci sono vari motivi per cui dovresti usare MAMP come ambiente locale per WordPress:
- MAMP è progettato specificamente per macOS. Quindi, è incredibilmente compatibile con il tuo MacBook.
- MAMP crea un ambiente autonomo, semplificando lo spostamento dell'intera installazione locale di WordPress su un altro laptop.
- MAMP fornisce un pacchetto completo. Non è necessario installare e configurare singolarmente Apache, MySQL e PHP.
- MAMP è molto intuitivo. Lo rende accessibile sia ai principianti che agli utenti avanzati.
Download e installazione di MAMP per Mac
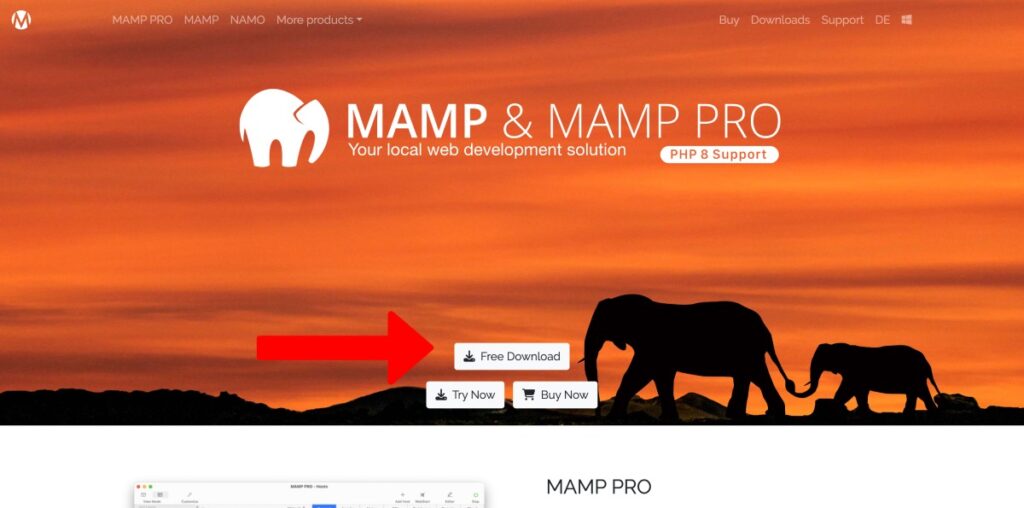
Per scaricare e installare MAMP, devi:
- Dovresti prima visitare il sito web ufficiale di MAMP. Vai a "scarica".
- Scegli la versione MAMP adatta alla tua versione macOS.
- Fare clic sul collegamento per il download e salvare il pacchetto.
- Fare doppio clic su di esso una volta scaricato.
- Segui le istruzioni sullo schermo, leggi e accetta i termini e seleziona le opzioni di installazione.
Configurazione di MAMP per WordPress su Mac
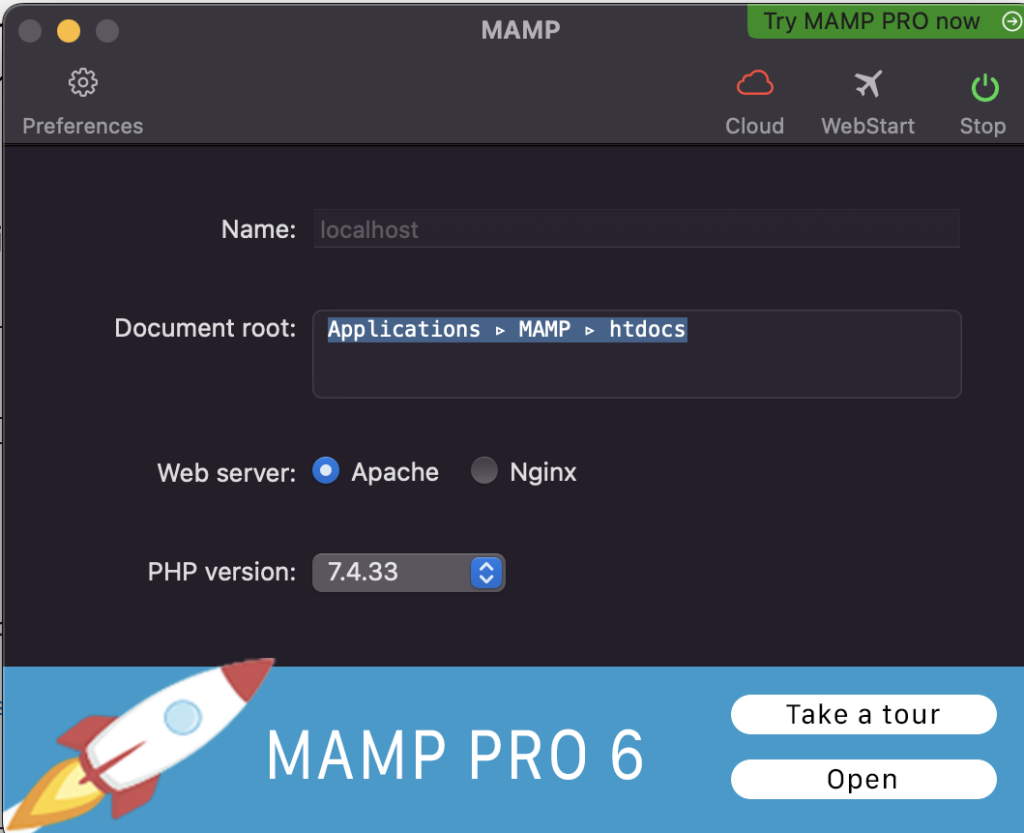
Ora devi configurare il tuo MAMP. Dovresti adattarlo al tuo sviluppo WordPress. Per fare ciò, segui questi passaggi:
- Avvia MAMP dalla tua cartella.
- Nell'interfaccia MAMP, vai su "Preferenze" o "Impostazioni".
- Regola le porte se necessario. La porta predefinita di Apache è 8888. La porta predefinita di MySQL è 8889.
- Imposta la radice del documento, che è la cartella in cui verranno ordinati i tuoi file WordPress.
- Scegli la versione PHP che desideri per WordPress. Prendi in considerazione l'utilizzo dell'ultima versione stabile.
- Salva le impostazioni e inizia a utilizzare i tuoi server MAMP.
Una volta fatto tutto, puoi aprire il tuo browser web e accedere all'installazione locale di WordPress. Puoi inserire "localhost:8888" (o la tua porta scelta).
Configurazione di WordPress in locale su MacBook
Per configurare WordPress, devi scaricare l'ultima versione. Vai al sito Web ufficiale, scarica il file ZIP ed estrai il contenuto una volta terminato.
Creazione di un database in MAMP
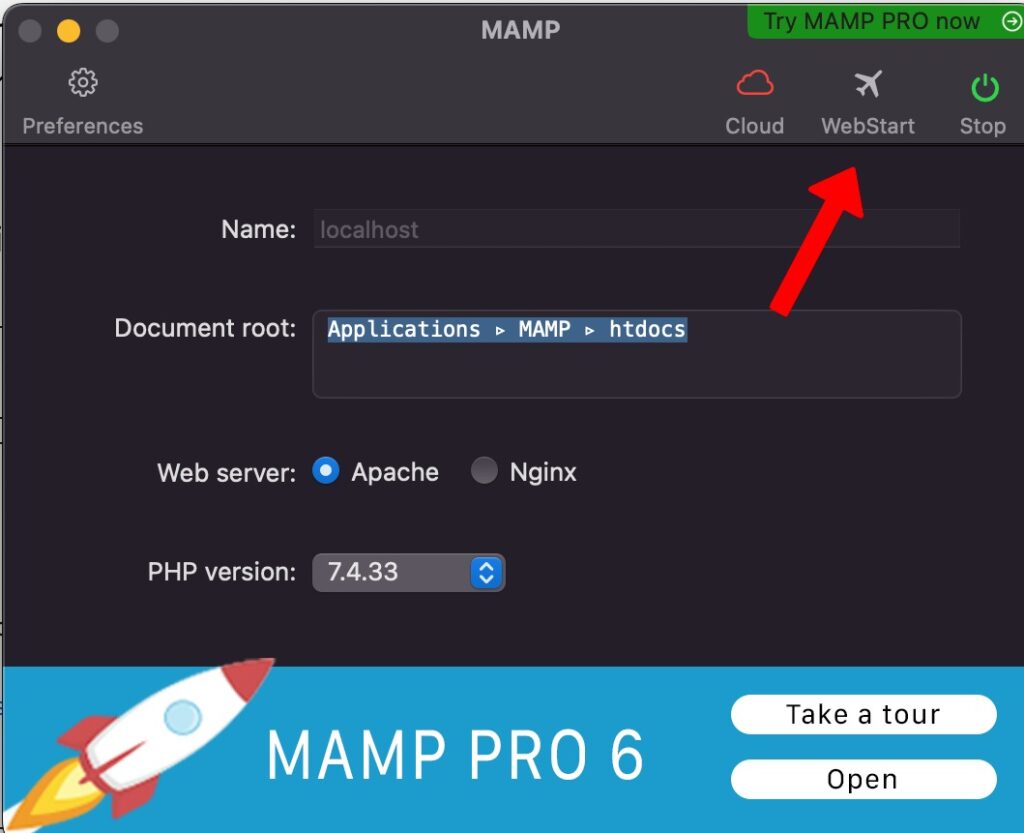
Prima di installare WordPress (dopo averlo scaricato), è necessario creare un database in cui verranno archiviati tutti i dati del tuo sito web. MAMP semplifica il processo. Puoi farlo seguendo questi passaggi:

- Apri l'app MAMP su Mac.
- Fare clic su "Avvia server" per assicurarsi che Apache e MySQL siano in esecuzione.
- Nell'interfaccia MAMP, fai clic su "Apri pagina WebStart".
- Fai clic su "phpMyAdmin" nel menu di navigazione in alto.
- Fare clic sulla scheda "Database".
- Inserisci un nome per il tuo database.
- Scegli la raccolta "utf8mb4_unicode_ci" dal menu a discesa.
- Fare clic sul pulsante "Crea" per creare il database.
Ulteriori informazioni: Password predefinita PHPMyAdmin
Configurazione delle impostazioni del database di WordPress
Dopo aver creato il database desiderato, è necessario configurare le impostazioni su WordPress. Ciò consente di stabilire una connessione. Segui questi passi:
- Individua i file WordPress estratti sul tuo computer.
- Rinominare il file "wp-config-sample.php" in "wp-config.php".
- Apri il file "wp-config.php" in un editor di testo.
- Trova 'nome_database_qui' e sostituiscilo con il nome del database che hai creato.
- Sostituisci "username_here" con il nome utente MAMP predefinito. Questa è la tipica "radice".
- Sostituisci 'password_here' con il valore predefinito, tipicamente anche “root”.
- Salva le modifiche nel file "wp-config.php".
Installazione di WordPress in locale
Per installare WordPress:
- Sposta la cartella WordPress nella cartella principale del documento specificata nelle impostazioni di MAMP. Di solito è la cartella "htdocs".
- Apri il browser Web e inserisci "localhost:8888".
- Viene visualizzata la pagina di installazione di WordPress. Seleziona la lingua e fai clic su "Continua".
- Inserisci le informazioni sul sito. Ciò include il titolo, il nome utente, la password e l'indirizzo e-mail.
- Fare clic sul pulsante "Installa WordPress" per avviare il processo di installazione.
- Fare clic sul pulsante "Accedi". Usa il tuo nome utente e password e fai nuovamente clic su "Accedi" per accedere alla dashboard di amministrazione di WordPress.
Ulteriori informazioni: come installare WordPress in locale utilizzando XAMPP o MAMP
Portare in diretta il tuo sito WordPress locale su MacBook
Ci sono tre passaggi essenziali da seguire per portare online il tuo sito web. Questi tre punti principali sono:
- Scegli il giusto provider di web hosting selezionandone uno affidabile. Scegli prestazioni, tempo di attività, scalabilità e supporto reattivo.
- Migra il tuo sito locale su un server live seguendo i passaggi di base. Acquista un nome di dominio e iscriviti a un piano. Quindi, crea un nuovo database sul server live, quindi esporta e importa il database locale. Carica file, aggiorna il database e testa il sito web.
- Avvia correttamente il tuo sito web. Puoi fare un test finale, configurare plugin e personalizzare il tuo aspetto. Prendi in considerazione la creazione di pagine essenziali, l'ottimizzazione del tuo SEO e l'implementazione di misure di analisi.
Leggi di più: Come creare un sito Web WordPress 2023 (Guida per principianti)
Conclusione
Infine, l'installazione di WordPress in locale sul tuo Mac con MAMP fornisce un ambiente robusto e adattabile. La gestione dello spazio su disco rigido garantisce le massime prestazioni e l'economia di archiviazione. L'installazione locale di WordPress comporta il download della versione più recente e la creazione di un database. La messa in funzione del tuo sito locale include la selezione di un provider di hosting, lo spostamento del sito e il suo avvio. Puoi progettare e lanciare i tuoi siti Web WordPress con sicurezza seguendo questi passaggi. Abbraccia il potenziale dello sviluppo locale di WordPress per liberare rapidamente la tua creatività.
In qualità di uno dei co-fondatori di Codeless, metto in campo la mia esperienza nello sviluppo di WordPress e applicazioni web, oltre a una comprovata esperienza nella gestione efficace di hosting e server. La mia passione per l'acquisizione di conoscenze e il mio entusiasmo per la costruzione e la sperimentazione di nuove tecnologie mi spingono a innovare e migliorare costantemente.
Competenza:
Sviluppo web,
Web design,
Amministrazione del sistema Linux,
SEO
Esperienza:
15 anni di esperienza nello sviluppo Web sviluppando e progettando alcuni dei temi WordPress più popolari come Specular, Tower e Folie.
Formazione scolastica:
Sono laureato in Ingegneria Fisica e MSC in Scienza dei Materiali e Optoelettronica.
Twitter, Linkedin
