Come installare un plugin per WordPress – 4 metodi (passo dopo passo)
Pubblicato: 2023-06-30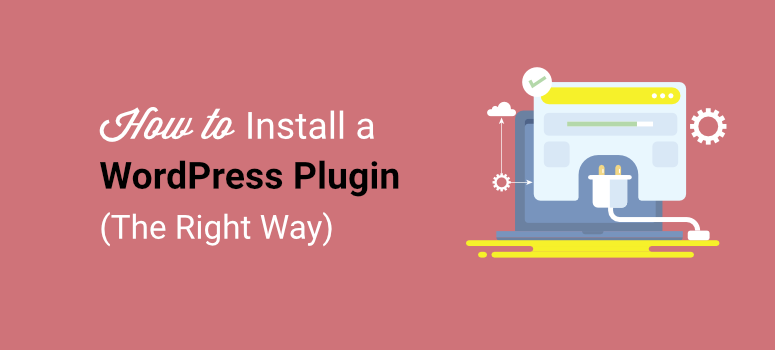
Vuoi imparare come installare un plugin sul tuo sito WordPress?
Se non conosci WordPress, i plug-in ti consentono di aggiungere rapidamente nuove caratteristiche e funzionalità al tuo sito senza dover codificare o interferire con le impostazioni tecniche.
Che tu stia costruendo un modulo, creando un negozio online o ampliando la tua mailing list, troverai un plug-in di WordPress che lo farà per te.
In questo tutorial passo dopo passo, ti mostreremo 4 diversi modi per installare un plugin sul tuo sito.
- Come installare un plugin WordPress in WP-admin
- Come caricare manualmente un plugin per WordPress
- Come installare un plugin WordPress usando cPanel
- Come installare un plugin per WordPress tramite FTP
Iniziamo con il tutorial.
Come installare un plugin WordPress in WP-Admin
Il modo più semplice per installare un plugin è all'interno del pannello di amministrazione di WordPress. Accedi al tuo sito WordPress, di solito tramite la pagina wp-admin o wp-login.
Innanzitutto, apri la scheda Plugin dal menu a sinistra. Verrai indirizzato a una schermata in cui puoi vedere tutti i plug-in attualmente installati sul tuo sito WordPress.
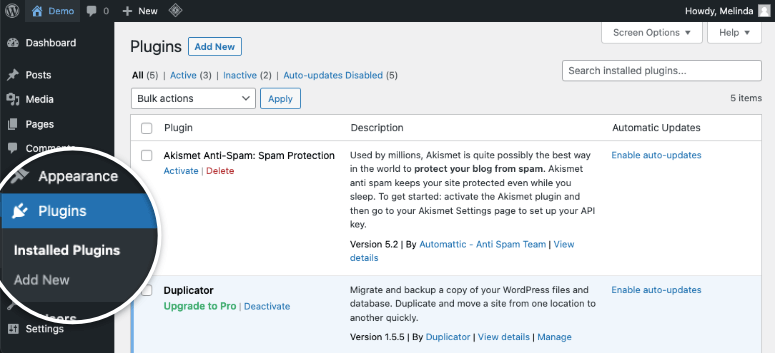
Per installare un plugin, fai clic sul pulsante Aggiungi nuovo e questo aprirà la libreria dei plugin di WordPress.org. C'è una barra di ricerca in alto che puoi usare per trovare rapidamente il plugin che stai cercando.
La cosa bella di WordPress è che anche se non sei sicuro del nome del plugin ma sai quale funzionalità desideri, puoi semplicemente digitare una parola chiave come "modulo di contatto" e vedrai un elenco di plugin pertinenti.
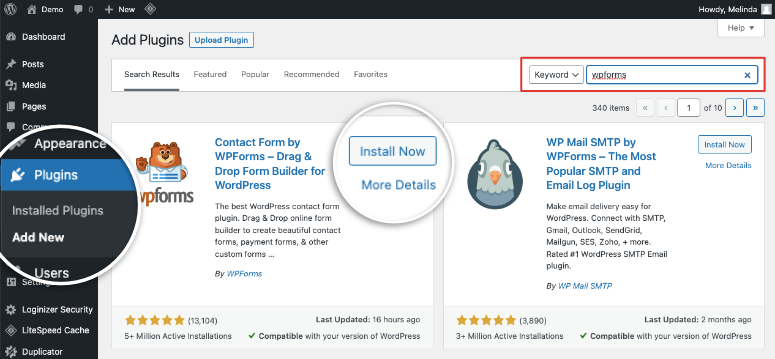
Puoi sfogliare le opzioni e scegliere quella migliore. Ora una buona regola pratica è assicurarsi che il plugin sia compatibile con la tua versione di WordPress. Inoltre, guarda quante persone hanno scaricato quel plugin. Tutte queste informazioni vengono visualizzate nella parte inferiore dell'elenco dei plug-in.
Se noti che la data dell'"ultimo aggiornamento" risale a anni fa, è probabile che non venga più mantenuta. L'installazione di tali plug-in può causare problemi di sicurezza e compatibilità sul tuo sito, quindi è meglio starne alla larga. La soluzione migliore è trovare un plug-in popolare, provato e testato e aggiornato regolarmente.
Per ulteriori informazioni su un plug-in, fare clic sul collegamento "Ulteriori dettagli" sotto il pulsante "Installa ora". Apparirà un popup in cui puoi esplorare di più sul plug-in, inclusi il processo di installazione, schermate, domande frequenti e recensioni. Questo ti aiuterà a farti un'idea di come potrebbe funzionare il plugin prima di installarlo.
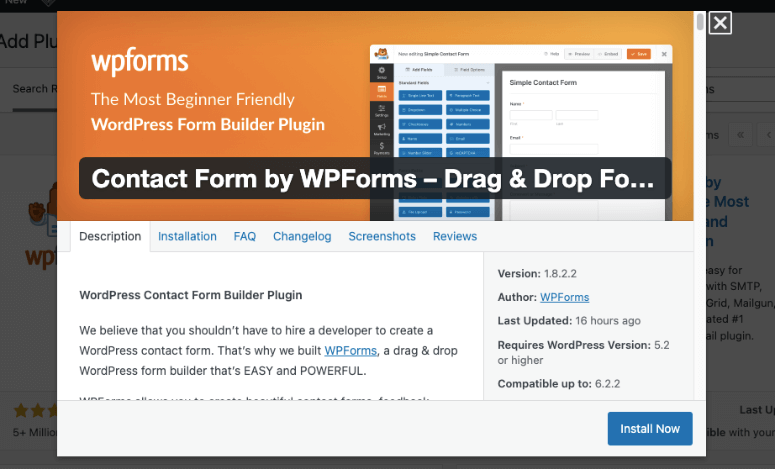
Quando hai deciso di scaricare un plug-in di WordPress, fai semplicemente clic su Installa ora . WordPress aggiungerà automaticamente il plugin per te e ci vorranno solo pochi secondi.
Una volta installato, vedrai apparire un pulsante "Attiva" al posto del pulsante "Installa ora". Devi attivare il plugin per iniziare a usarlo.
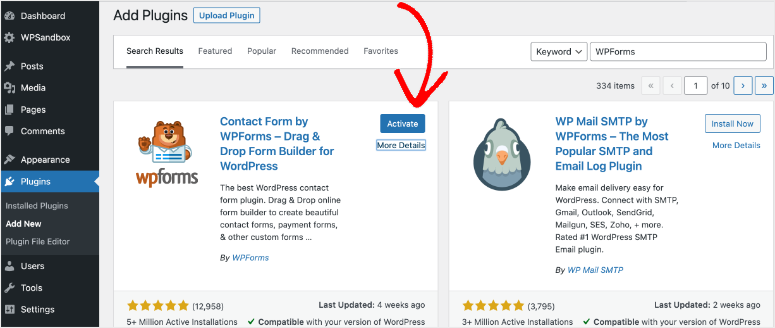
Il motivo è che WordPress ti consente di installare plugin e temi sul tuo sito e scegliere se attivarli o disattivarli. Se desideri risolvere i problemi o sperimentare i plug-in, non dovrai eliminare il plug-in e reinstallarlo ogni volta. Puoi semplicemente attivarli o disattivarli come desideri.
Dopo aver installato e attivato il plug-in, vedrai il plug-in avviare la sua pagina di benvenuto. Puoi anche accedervi dal menu wp-admin in questo modo:
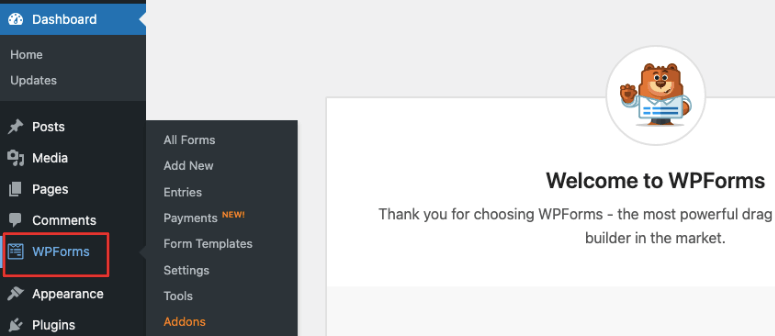
Alcuni plug-in non vengono visualizzati come schede separate nel menu laterale. Potrebbe essere necessario accedere al plug-in dalle schede "Strumenti" o "Impostazioni".
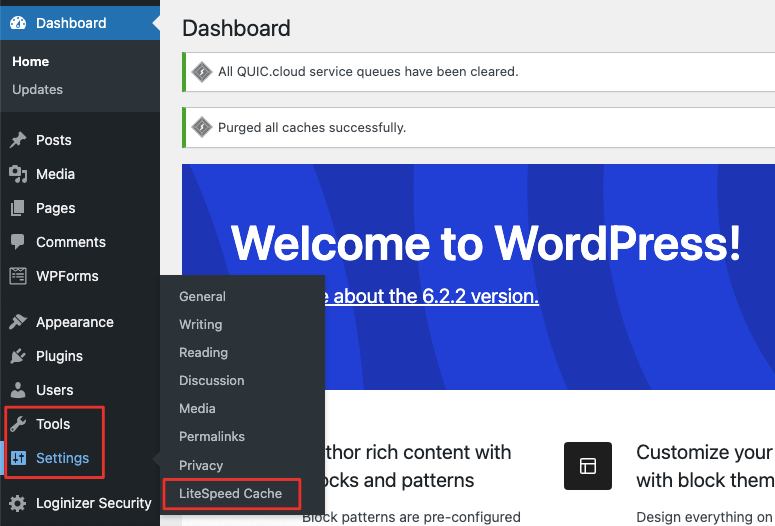
Questo è tutto! Hai installato e attivato con successo un plugin sul tuo sito WordPress. Ora, ci sono migliaia di plugin disponibili per i siti WordPress che non si trovano nel repository dei plugin di WordPress.
Gli sviluppatori di terze parti creano i propri plug-in e temi e li rendono disponibili sui propri siti Web o mercati WordPress. Se desideri installare un plug-in come questo, ti mostreremo come farlo in seguito.
Come caricare manualmente un plugin per WordPress
Se ti sei registrato per un plugin WordPress premium, di solito ti danno un file plugin che puoi caricare sul tuo sito.
Per questo tutorial, utilizzeremo SeedProd, il miglior costruttore di siti Web per WordPress. Viene fornito con kit di temi predefiniti e un generatore di temi per aiutarti a progettare facilmente il tuo sito WordPress. È uno dei plugin indispensabili per WordPress insieme a All in One SEO, WPForms, MonsterInsights, OptinMonster e Duplicator.
Tutti questi plugin premium seguono un processo simile che abbiamo elencato di seguito. Quando ti iscrivi a un piano pro, avrai accesso al tuo account. All'interno, vedrai una scheda Download in cui puoi scaricare il file zip del plug-in e copiare anche la tua chiave di licenza.
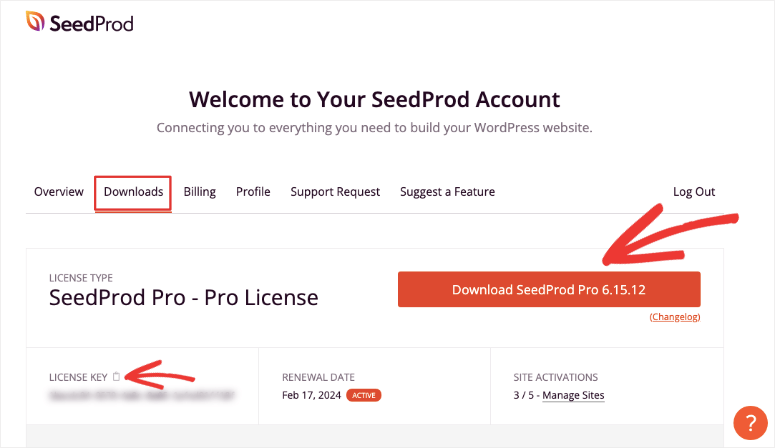
A volte, lo sviluppatore ti invierà tramite e-mail il file del plug-in. Salvalo sul tuo computer e tienilo pronto per il passaggio successivo.
Tornando al pannello di amministrazione di WordPress, vai alla scheda Plugin »Aggiungi nuovo. Qui vedrai un pulsante Carica plug-in che ti porterà a questa pagina:
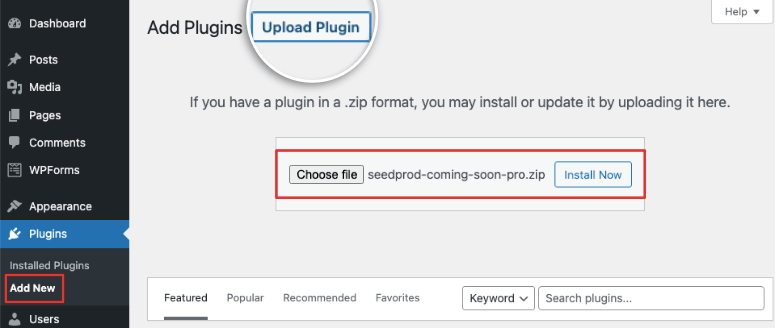
Ora c'è un'opzione per scegliere il file zip del plugin dal tuo computer locale. Premi semplicemente il pulsante Installa ora e verrai reindirizzato a una nuova pagina in cui vedrai i dettagli dell'installazione del plug-in.
Una volta installato correttamente, verrà visualizzato il pulsante "Attiva plug-in".
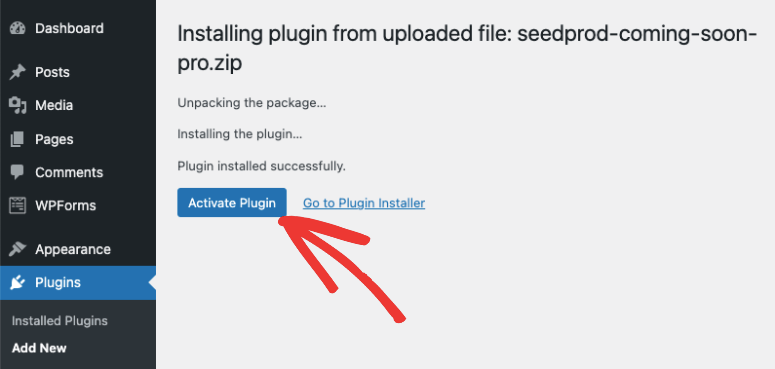
Dopo aver attivato il plug-in, è pronto per l'uso. La maggior parte dei plug-in ti reindirizzerà automaticamente alla dashboard dei plug-in sul tuo sito.
Se utilizzi un plug-in premium, dovrai inserire una chiave di licenza per iniziare a utilizzare il plug-in.
Con SeedProd, quando installi e attivi il plugin, ti verrà presentata una pagina per inserire la chiave di licenza.
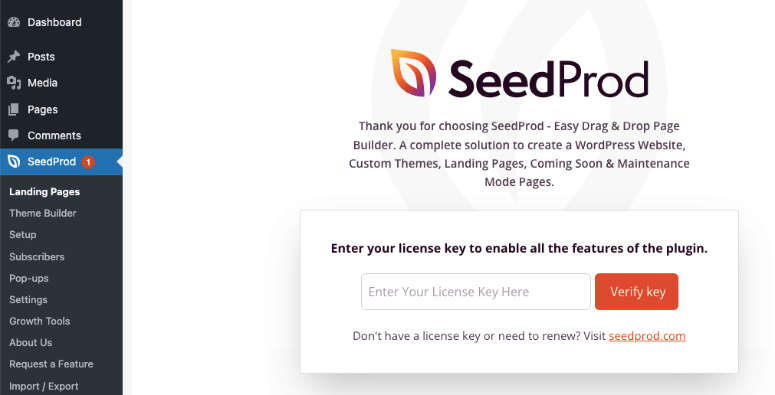
Se non vedi una pagina di benvenuto come questa, dovresti essere in grado di inserire il tuo codice di licenza nella scheda Impostazioni del plug-in.

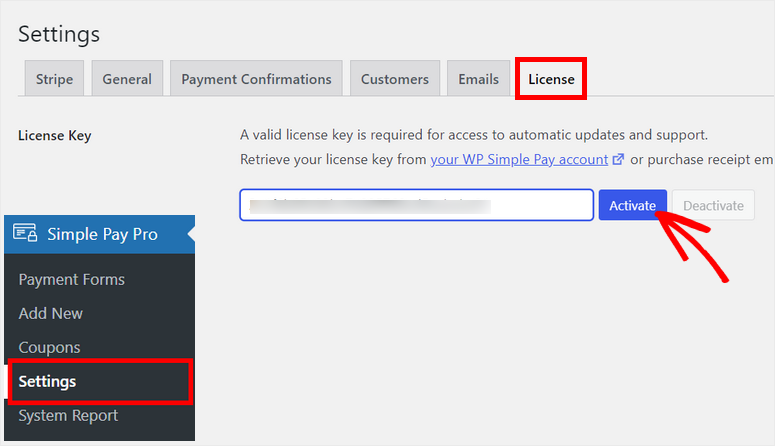
I 2 metodi che abbiamo trattato sono i modi più sicuri e semplici per installare un plug-in sul tuo sito.
Tuttavia, ci sono momenti in cui potrebbe essere necessario installare o addirittura disattivare ed eliminare un plug-in dal tuo sito WordPress esternamente. Successivamente ti mostriamo come farlo usando cPanel e FTP.
Se non hai mai utilizzato nessuno di questi strumenti, devi sapere che non consigliamo questo metodo ai principianti di WordPress.
Devi modificare manualmente i file e le cartelle di WordPress. È un po' complesso e un leggero passo falso può causare il crash o il malfunzionamento del tuo sito. Ti consigliamo di eseguire un backup completo del tuo sito Web prima di procedere. È meglio utilizzare un sito Web di staging per sperimentare questo metodo prima di toccare il tuo sito live.
Come installare un plugin WordPress usando cPanel
La maggior parte dei provider di web hosting come Bluehost, Hostgator, Hostinger e SiteGround ti dà accesso a cPanel (o Pannello di controllo).
Questo è un luogo in cui puoi gestire il tuo web hosting, dominio, server e anche la tua installazione di WordPress, inclusi i suoi file e database.
All'interno del tuo account di web hosting, dovresti vedere un'opzione per aprire cPanel. Se non riesci a trovarlo, connettiti con il team di supporto o segui la documentazione che hanno per trovarlo.
Useremo Bluehost per questo tutorial. Nella dashboard di Bluehost, puoi accedere a cPanel nella scheda Avanzate a sinistra.
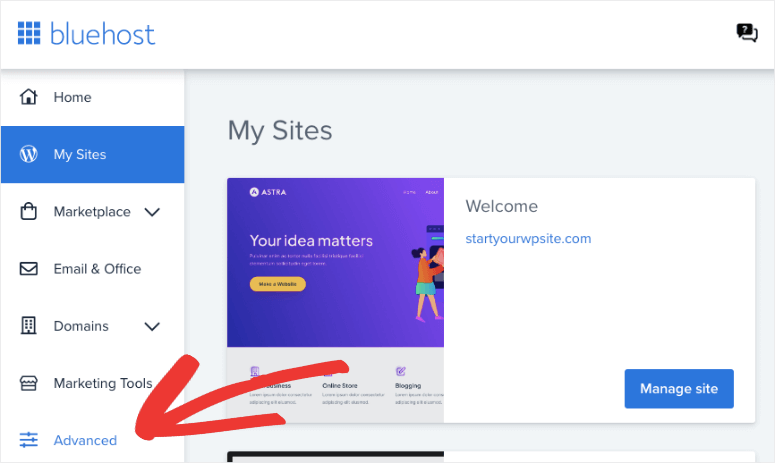
Questo aprirà cPanel in cui è necessario scorrere verso il basso fino alla sezione File e aprire il File Manager.
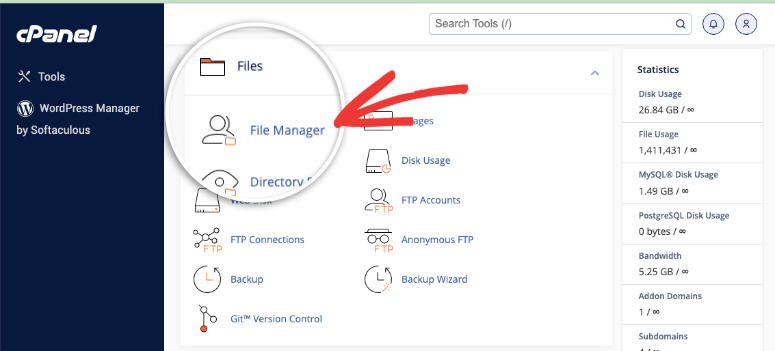
All'interno del File Manager, vai all'installazione di WordPress del tuo sito. Di solito si trova nella cartella public_html a meno che non sia stato creato manualmente altrove.
Nell'esempio seguente, il nostro sito si chiama demo.com. Quindi navigheremo su public_html » Demo.com .
La cartella del tuo sito web dovrebbe contenere altre 3 cartelle: wp-admin , wp-content e wp-includes . Vuoi aprire la cartella wp-content »plugins .
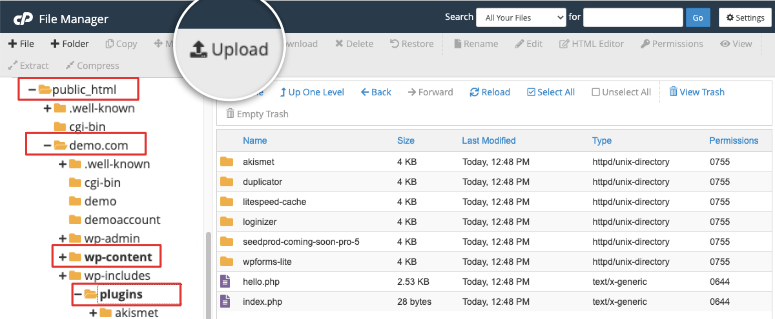
Ora puoi utilizzare l'opzione Carica per selezionare il file zip del plug-in dal tuo computer locale. Stiamo caricando il plug-in All in One SEO (AIOSEO Pro).
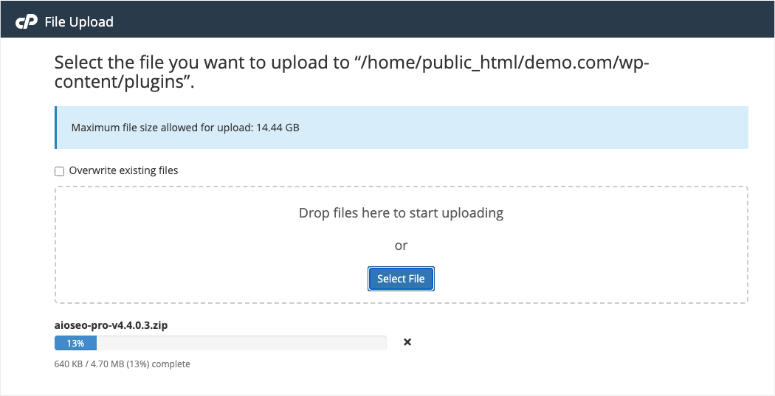
Vedrai una barra di avanzamento in basso che ti mostra quanto è stato completato. Una volta caricato, fai clic destro su di esso per estrarne il contenuto. Puoi eliminare il file zip dopo perché non ne avrai più bisogno.
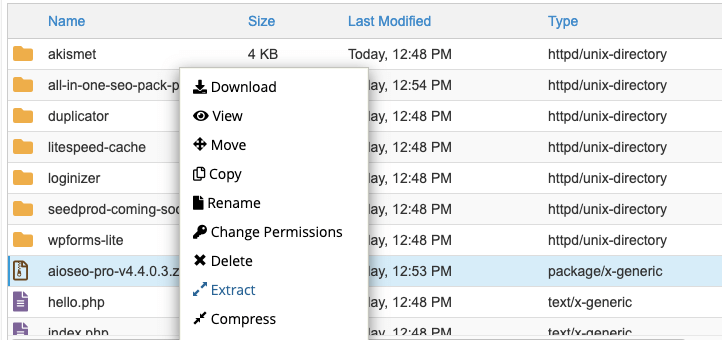
Ora a volte puoi caricare un plug-in e notare che causa problemi di incompatibilità sul tuo sito. Se devi eliminare un plug-in dal tuo sito, seleziona il file o la cartella, fai clic con il pulsante destro del mouse per aprire lo stesso menu ed eliminalo.
Puoi anche rinominare i file, modificare i permessi, comprimerli e scaricarli, spostarli o copiarli in un'altra cartella e altro ancora.
Tornando al tuo pannello di amministrazione di WordPress, nella pagina Plugin , dovresti vedere il plugin apparire qui e puoi attivarlo in questo modo:
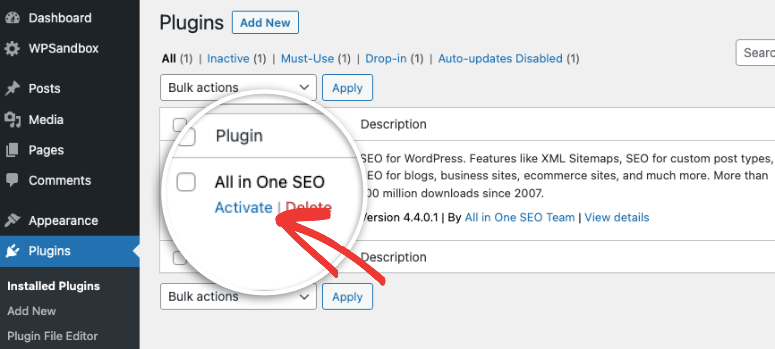
Ora hai imparato a caricare un plugin su WordPress usando cPanel. Successivamente, ti mostreremo come connetterti al tuo sito tramite FTP.
Come installare un plugin per WordPress tramite FTP
FTP (File Transfer Protocol) è un modo per trasmettere file tra il computer e il server.
Per iniziare, devi fare 2 cose:
- Scarica un client FTP come Filezilla sul tuo computer.
- Ottieni le tue credenziali FTP. Puoi trovarlo nel tuo account di hosting. Puoi anche connetterti con il supporto del tuo host e te lo daranno. Puoi anche controllare l'e-mail che il tuo host web ti ha inviato quando ti sei registrato per la prima volta. Di solito contiene il nome utente e la password FTP.
Prima di lanciare Filezilla, ti suggeriamo di tenere pronto il file del plug-in sul tuo computer locale. Puoi aggiungerlo a una cartella separata in modo che sia facile da trovare.
Puoi anche estrarre il file zip del plug-in utilizzando un'app sul tuo computer. Per Windows, puoi utilizzare Esplora file per decomprimere il file del plug-in. Se utilizzi un Mac, questo potrebbe essere lo strumento Archive Utility.
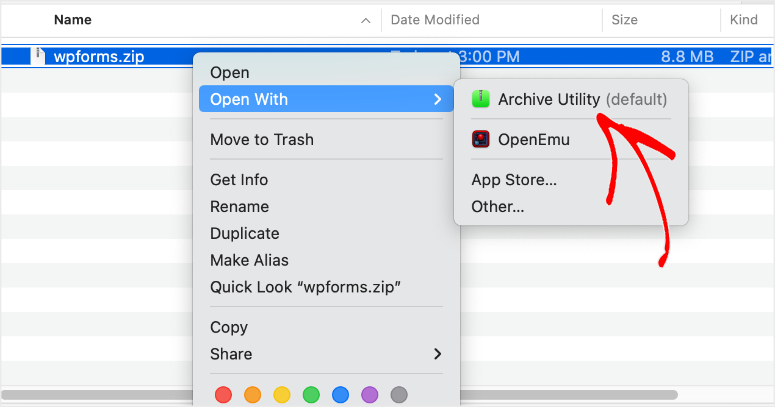
Ora è il momento di lanciare Filezilla. Qui vedrai due pannelli: un sito locale dove puoi accedere ai file del tuo computer e un sito remoto che è il tuo server web.
Per accedere al sito remoto è necessario inserire le proprie credenziali FTP. Aggiungi il nome host, il nome utente e la password e fai clic su Quickconnect .
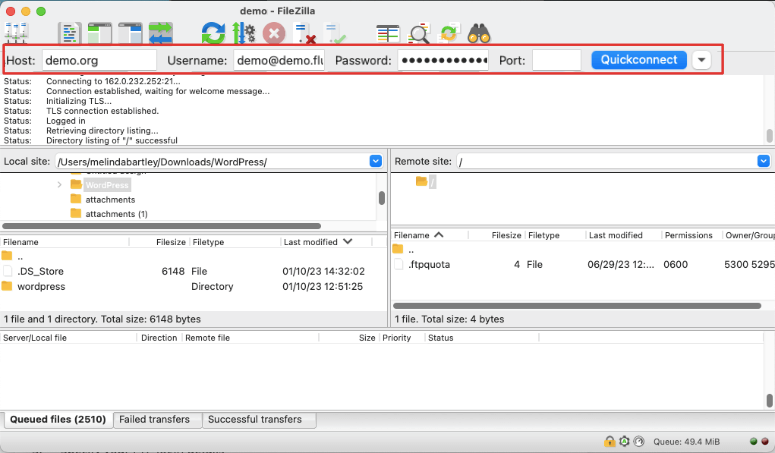
Una volta stabilita correttamente una connessione, le cartelle del tuo sito Web verranno popolate nel pannello di destra. Apri questa cartella: cartella /wp-content/plugins/ . Di solito si trova nella cartella public_html .
Devi essere doppiamente sicuro di scegliere questa cartella Plugins sul sito remoto. Vogliamo caricare il file del plugin specificamente solo in questa cartella.
Ora nel pannello di sinistra (il tuo sito locale), seleziona la cartella del plugin che desideri installare. Fai clic con il pulsante destro del mouse e caricalo.
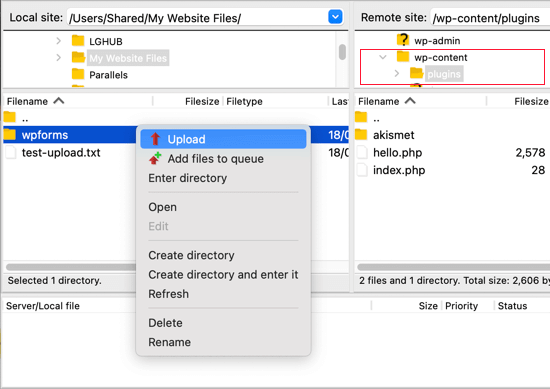
Una volta caricato, puoi andare al tuo sito WordPress. Nella pagina Plugin, puoi attivare il plugin per iniziare a usarlo.
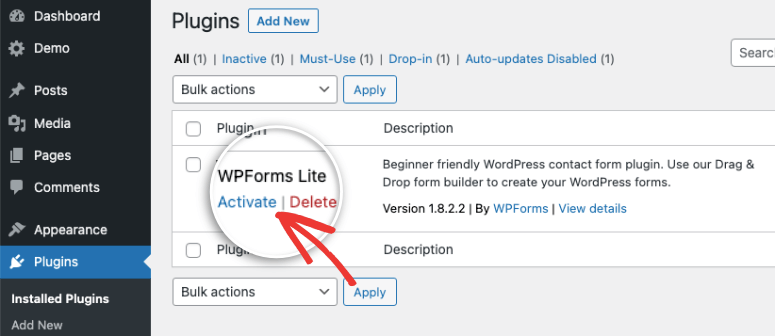
Nel caso in cui non fossi in grado di connetterti a FTP, segui questa guida per informazioni più dettagliate: Come utilizzare FTP per caricare file su WordPress.
Questo è tutto! Ci auguriamo che tu abbia trovato utile questo tutorial per imparare come installare un plugin per WordPress. Se stai cercando gli strumenti migliori per il tuo sito, ti consigliamo di consultare il nostro elenco di plug-in WordPress indispensabili e i migliori plug-in WordPress per blogger.
Potresti anche voler dare un'occhiata ad altre guide per principianti:
- Come installare un tema WordPress
- Come personalizzare un sito Web WordPress
- Come creare una pagina di destinazione gratuita su WordPress
Queste guide sono progettate per essere di facile comprensione in modo da poter configurare e far crescere rapidamente il tuo sito web.
