Come integrare Beaver Builder e Mailchimp
Pubblicato: 2022-11-04Salva i modelli di page builder e le risorse di progettazione sul cloud! Inizia con Assistant.Pro
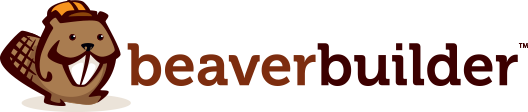
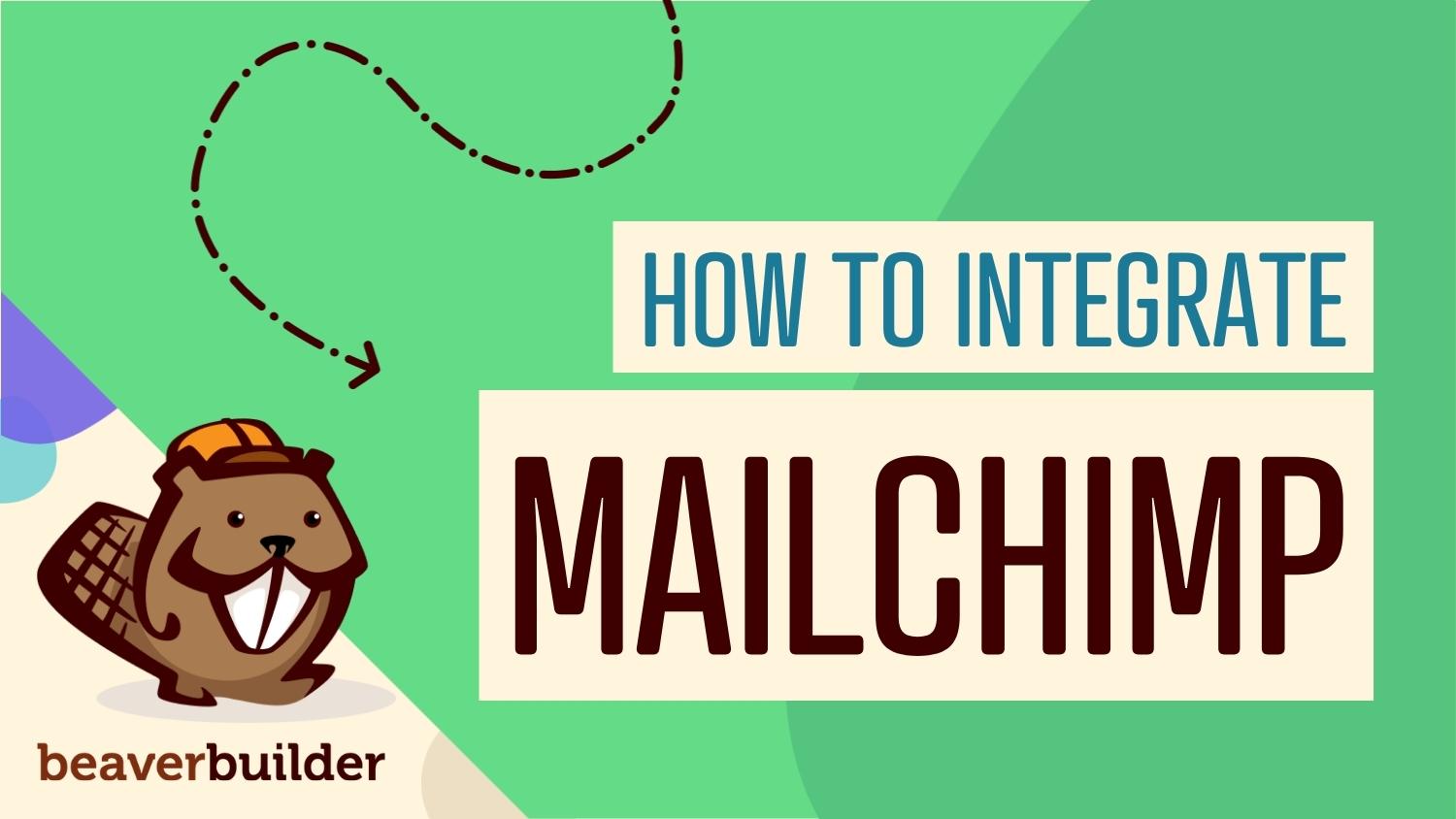
In qualità di proprietario di una piccola impresa, Mailchimp è uno strumento di email marketing adatto ai principianti che può consentirti di creare gratuitamente la tua lista di email. Tuttavia, i suoi moduli di iscrizione integrati non sono molto facili da personalizzare immediatamente. Integrando Mailchimp con Beaver Builder, puoi progettare i tuoi moduli da zero o scegliere da una raccolta di modelli predefiniti.
In questo post, ti presenteremo Mailchimp e spiegheremo i vantaggi dell'utilizzo di questo servizio. Quindi ti mostreremo come integrare Beaver Builder e Mailchimp. Iniziamo!
Sommario:
Mailchimp è una delle piattaforme più popolari per l'email marketing. È stato originariamente lanciato nel 2001 ed è stato creato come alternativa accessibile al costoso software di posta elettronica. Questo lo rende uno dei migliori set di strumenti di marketing per le piccole imprese:
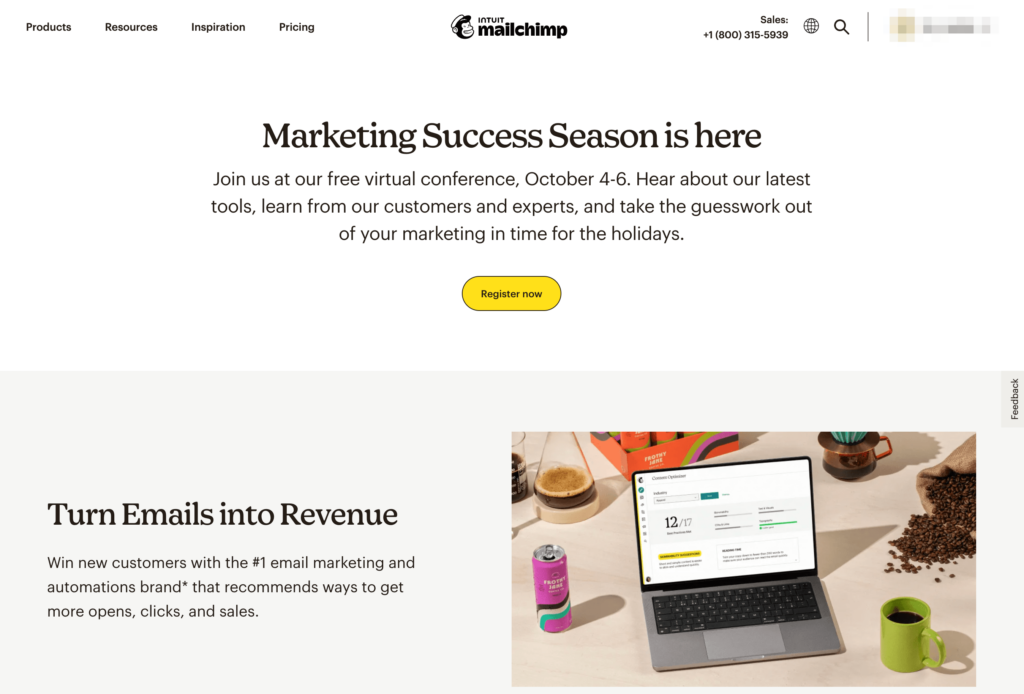
A differenza di altri servizi, Mailchimp sottolinea l'accessibilità. Utilizzando questo strumento, chiunque può creare una campagna di email marketing. Il piano gratuito include anche un costruttore di siti Web, un dominio, un CRM di marketing (gestione delle relazioni con i clienti), moduli e pagine di destinazione.
Inoltre, Mailchimp può anche automatizzare molte attività importanti nella tua azienda. Include mappe predefinite per accogliere nuovi abbonati, inviare promemoria sui carrelli abbandonati, inviare conferme d'ordine e altro ancora.
Se vuoi iniziare a generare lead con Mailchimp, dovrai progettare i giusti moduli di attivazione. Tuttavia, immediatamente Mailchimp offre opzioni di personalizzazione limitate per questa funzione. Dopo aver aperto il generatore di moduli, potresti avere difficoltà ad aggiungere nuovi campi, personalizzarne il formato e aggiornare il design del modulo:
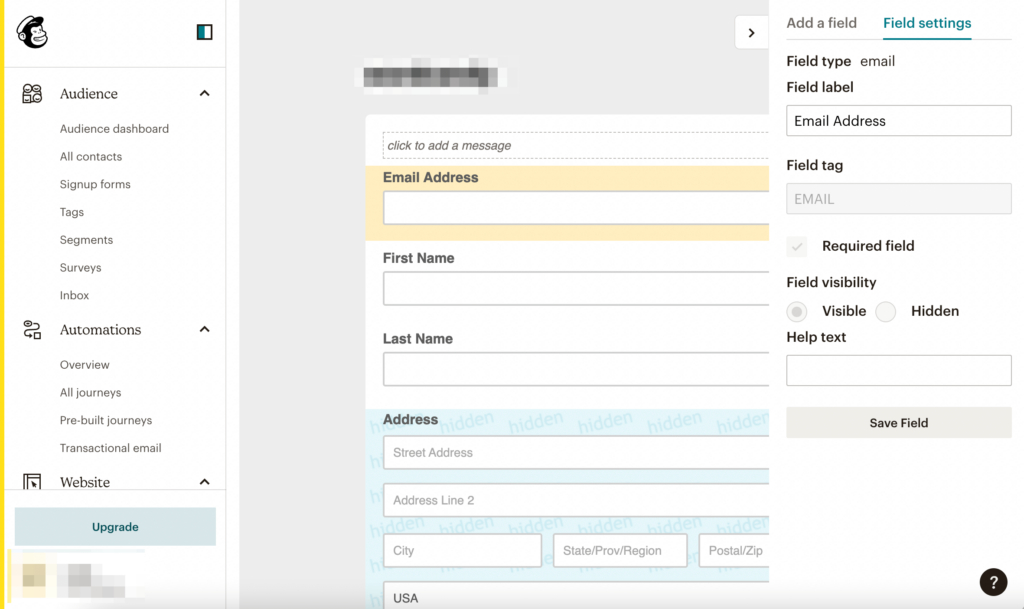
Invece di passare a un nuovo strumento di email marketing, puoi semplicemente integrare Mailchimp con Beaver Builder. Utilizzando il nostro generatore di pagine, puoi creare un modulo di iscrizione con campi personalizzati, pulsanti, colori, caselle di termini e condizioni e molto altro:
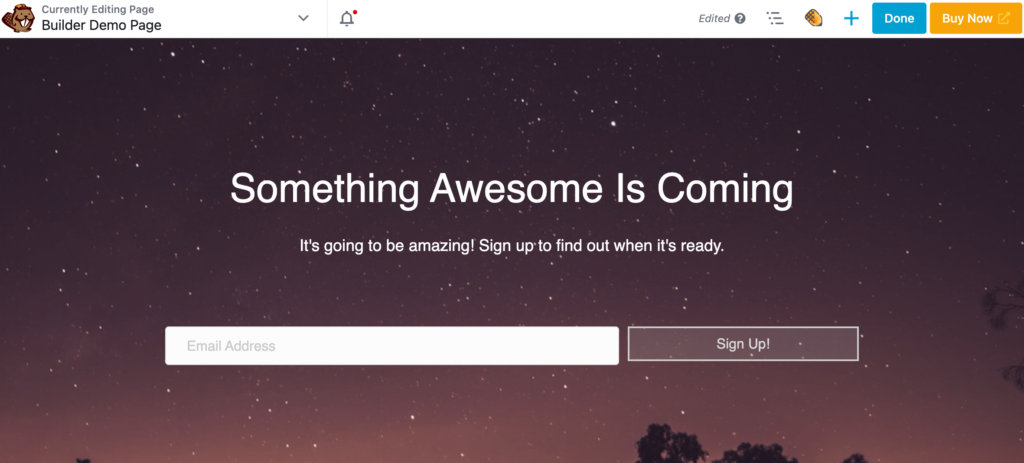
Dopo aver connesso Beaver Builder al tuo account Mailchimp, puoi inviare qualsiasi informazione sui nuovi abbonati alla dashboard di Mailchimp. Integrando questi strumenti, puoi avere tutto ciò che ti serve per avviare una campagna email direttamente dal tuo sito web!
Una volta che decidi di voler utilizzare Mailchimp, potresti avere difficoltà a integrare i suoi servizi sul tuo sito WordPress. Fortunatamente, il nostro plug-in Beaver Builder fornisce tutto ciò di cui hai bisogno per iniziare a raccogliere lead sul tuo sito web. Ora, vediamo come puoi iniziare a utilizzare questi strumenti insieme in soli cinque semplici passaggi.
Per iniziare, dovrai configurare un account con Mailchimp. Per prima cosa, vai al sito Web di Mailchimp e fai clic su Iscriviti . Qui potrai selezionare un abbonamento:
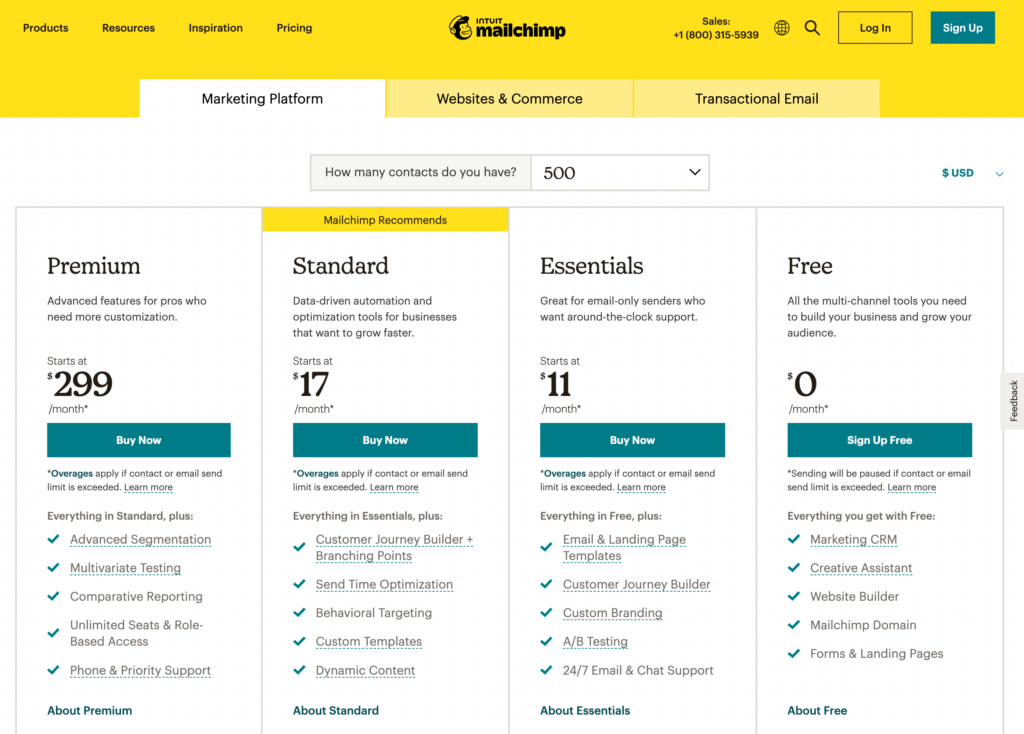
Per questo tutorial, utilizzeremo il piano gratuito. Tieni presente che questa opzione supporterà solo un limite di email mensile di 2.500 invii. Inoltre, non potrai accedere a branding personalizzato, test A/B o segmentazione avanzata.
Una volta scelto un piano, puoi iscriverti a Mailchimp. Per fare ciò, inserisci semplicemente la tua email, nome utente e password:
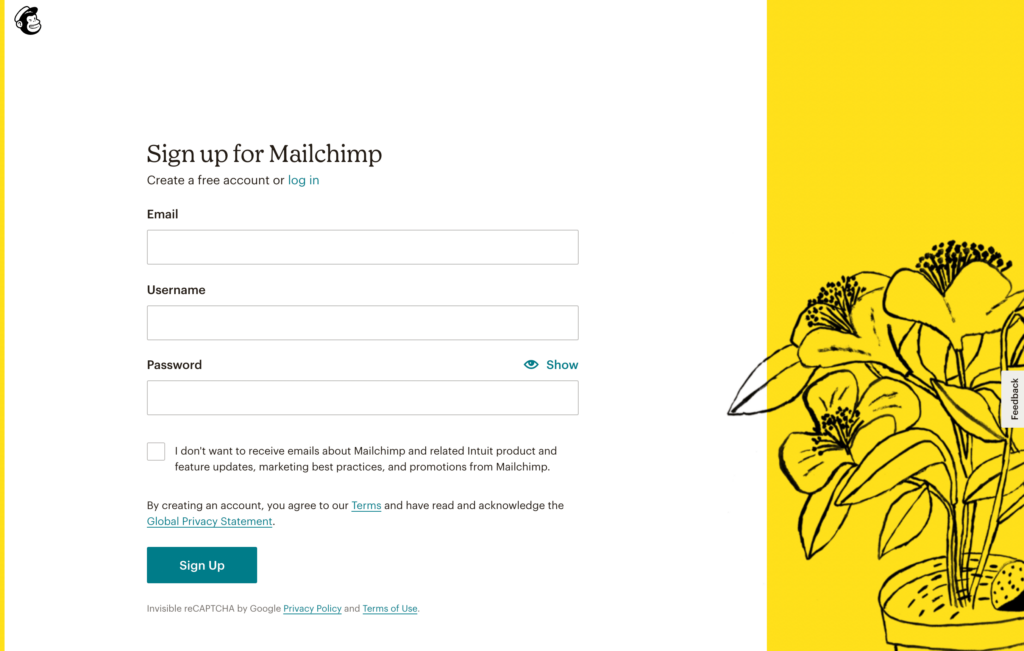
Quindi, dovrai utilizzare la tua email per confermare il tuo account. Se desideri acquistare un piano premium, puoi inserire i dettagli di pagamento nel passaggio successivo:
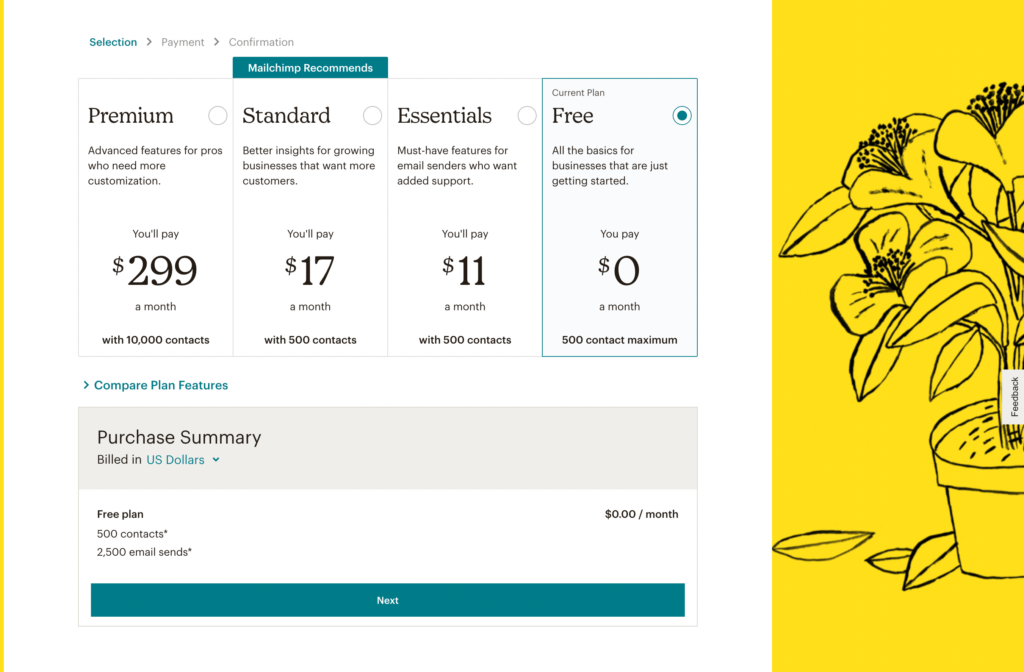
Ora puoi aggiungere qualche dettaglio in più su di te e sulla tua attività. Dopo aver compilato i campi richiesti, premi Avanti :
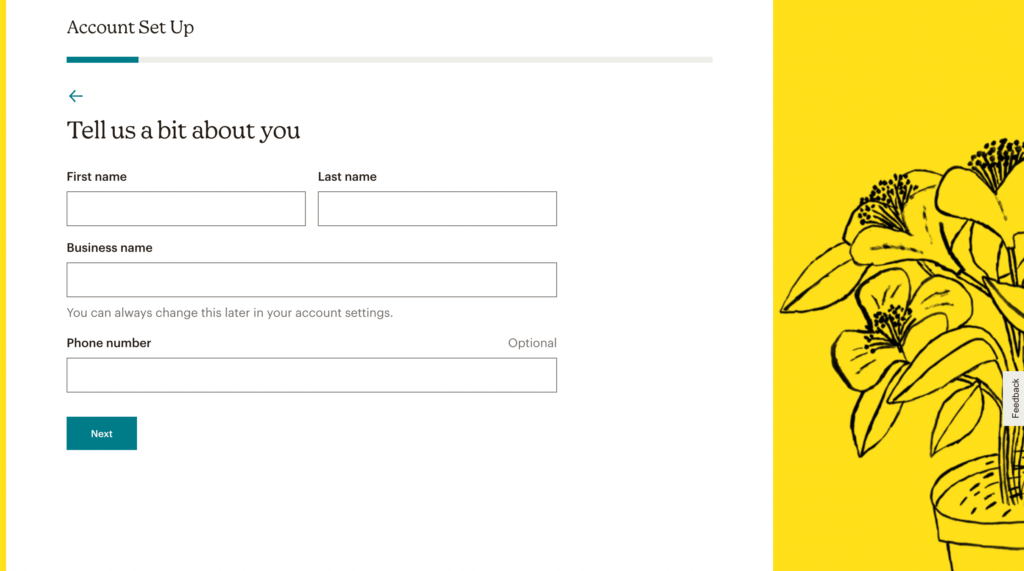
Poiché Mailchimp ha requisiti anti-spam, dovrai includere anche il tuo indirizzo aziendale. Queste informazioni appariranno nel footer delle tue email:
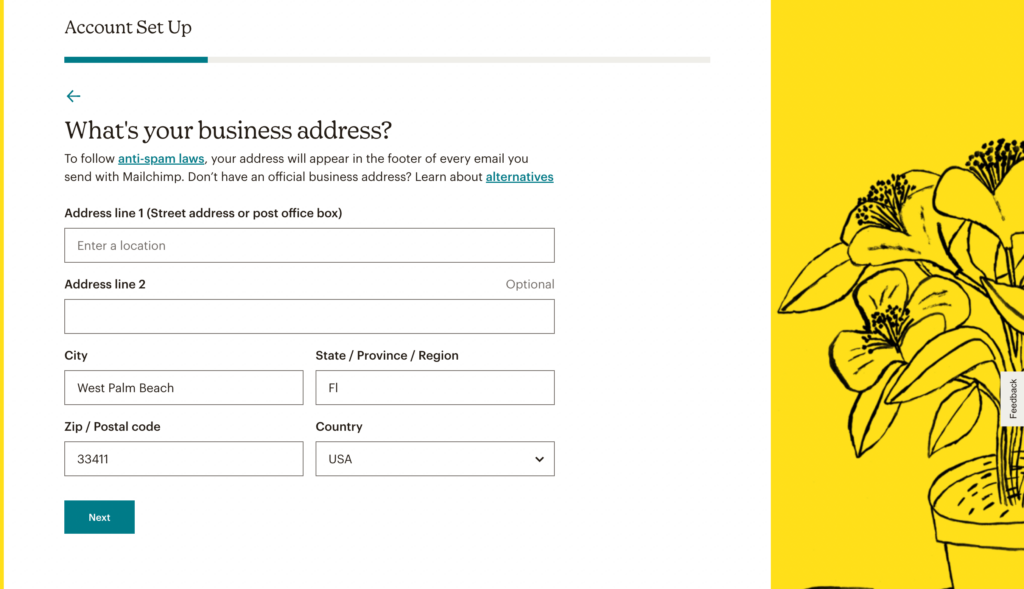
Dovrai anche definire i tuoi obiettivi con Mailchimp. Quindi, fare clic su Avanti :

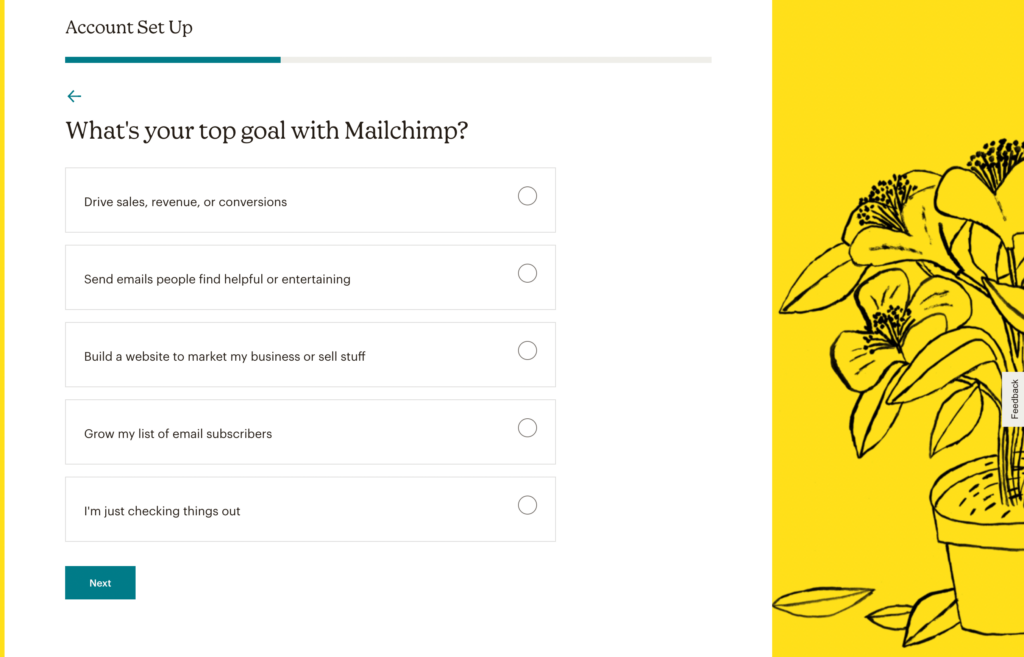
Successivamente, avrai la possibilità di definire quanti abbonati e-mail hai attualmente. Tuttavia, puoi saltare questo passaggio se desideri:
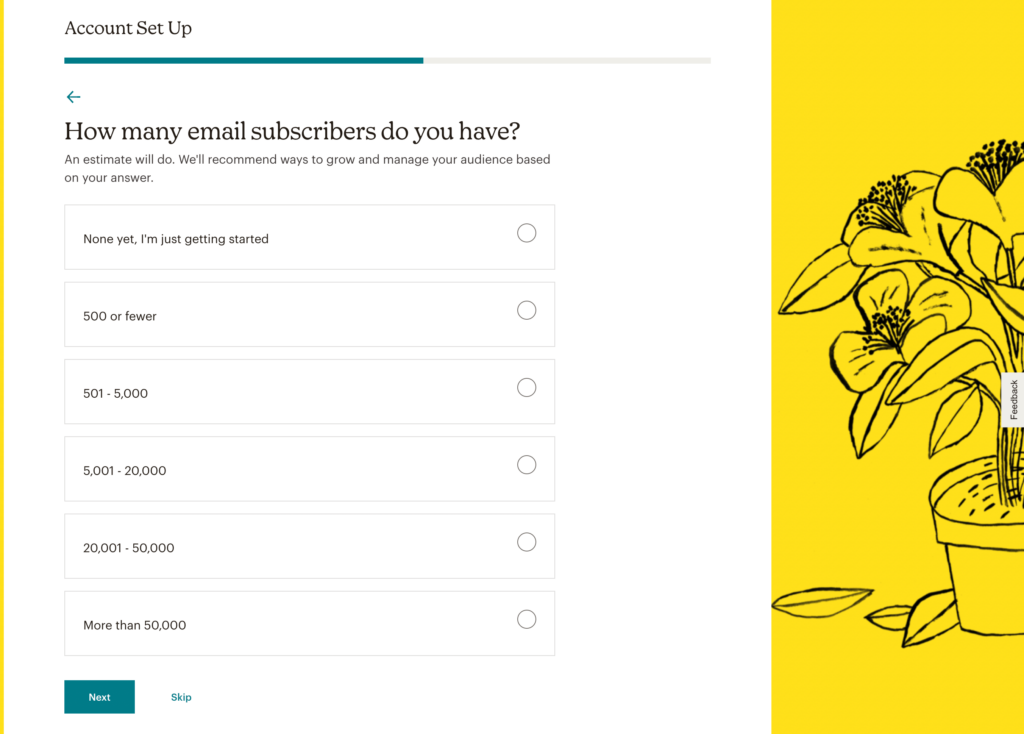
Nella schermata successiva, puoi considerare di importare il design del tuo sito web. Se inserisci il tuo URL, puoi abilitare Mailchimp per creare e-mail personalizzate con il tuo logo, immagini, colori e caratteri:
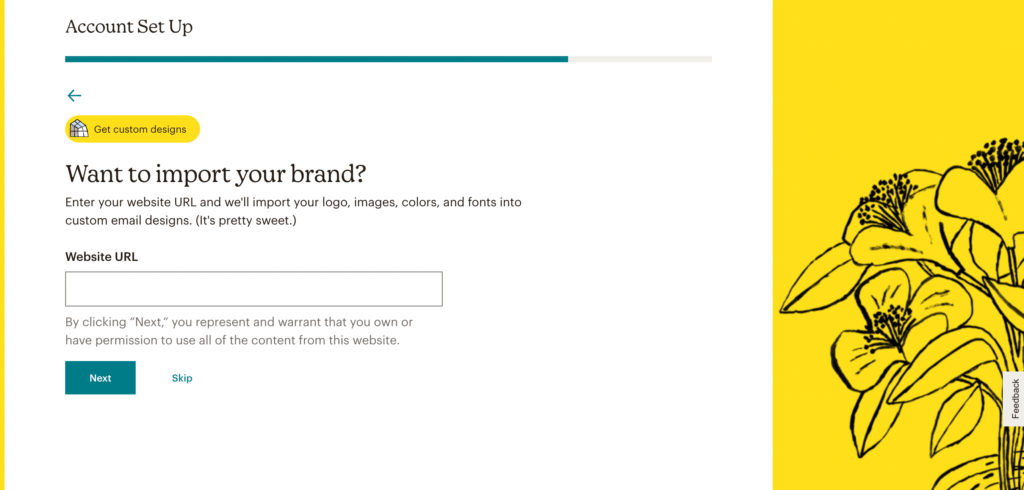
Una volta terminato questo processo di configurazione, dovresti essere in grado di accedere alla dashboard di Mailchimp!
Per integrare Mailchimp e Beaver Builder, è importante creare una chiave API. Ciò consentirà alle app esterne di accedere al tuo account senza bisogno di una password.
Per generare una chiave API, vai al tuo profilo nella dashboard di Mailchimp. Quindi, vai su Extra > Chiavi API :
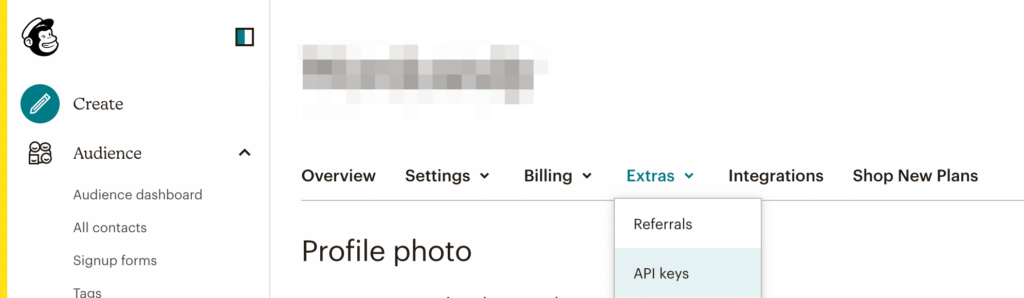
Dal momento che hai un nuovo account, non avrai ancora chiavi API attive. In Le tue chiavi API , fai clic su Crea una chiave :
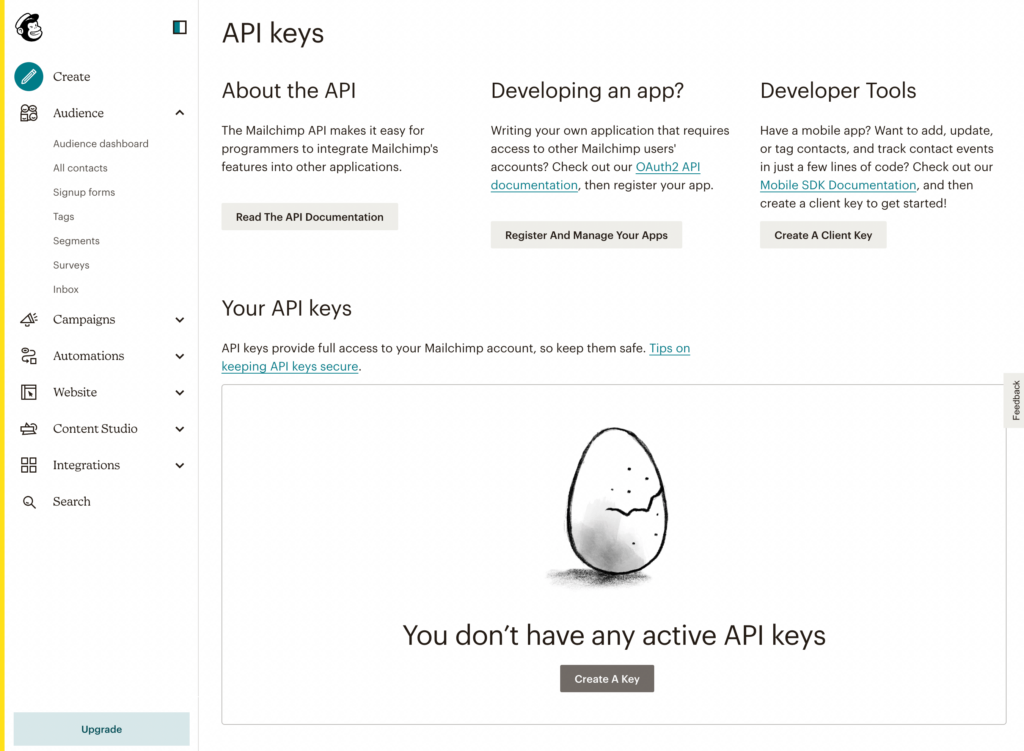
Questo genererà automaticamente una chiave API per il tuo account Mailchimp. Assicurati di copiare la sua lunga stringa di numeri in modo da poterla utilizzare nel passaggio successivo:
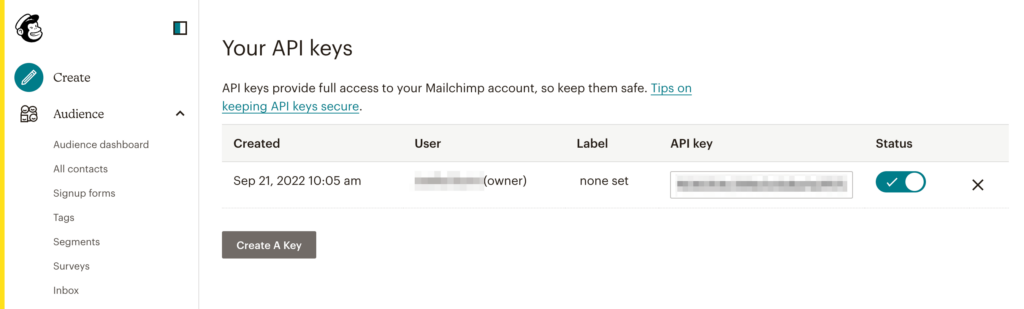
Poiché questa chiave API può garantire l'accesso completo al tuo account, dovresti evitare di condividerla pubblicamente. Se una qualsiasi delle tue chiavi API viene compromessa, puoi semplicemente disabilitarla.
Ora è il momento di connettere Mailchimp al tuo sito web. Per fare ciò, assicurati di aver installato e attivato Beaver Builder. Quindi, aggiungi un nuovo post o pagina e fai clic su Avvia Beaver Builder :
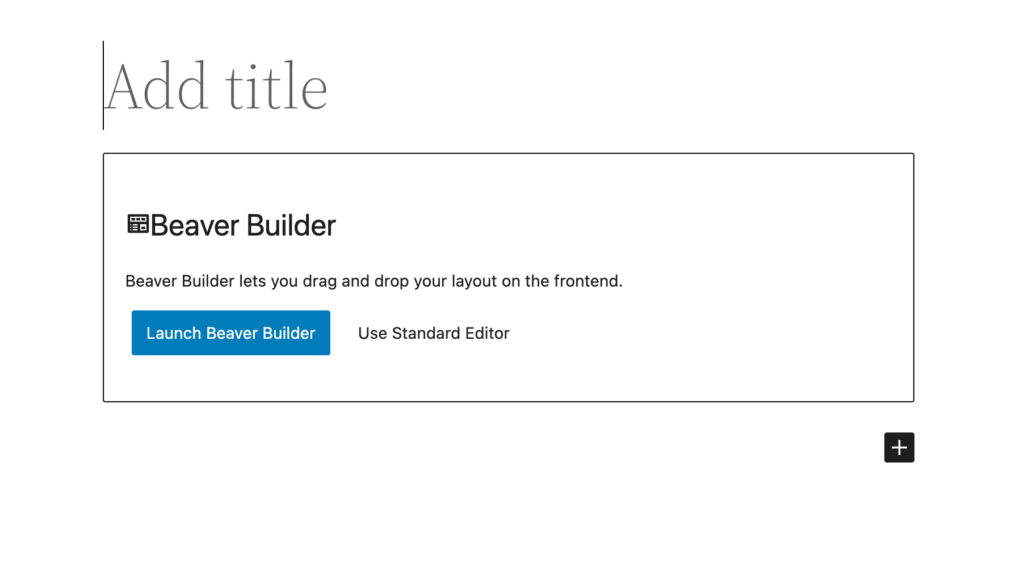
Quindi, seleziona l'icona + per aprire gli elementi di design disponibili di Beaver Builder. Nella sezione Moduli , trova il Modulo di iscrizione . Questo si troverà all'interno della raccolta Azioni :
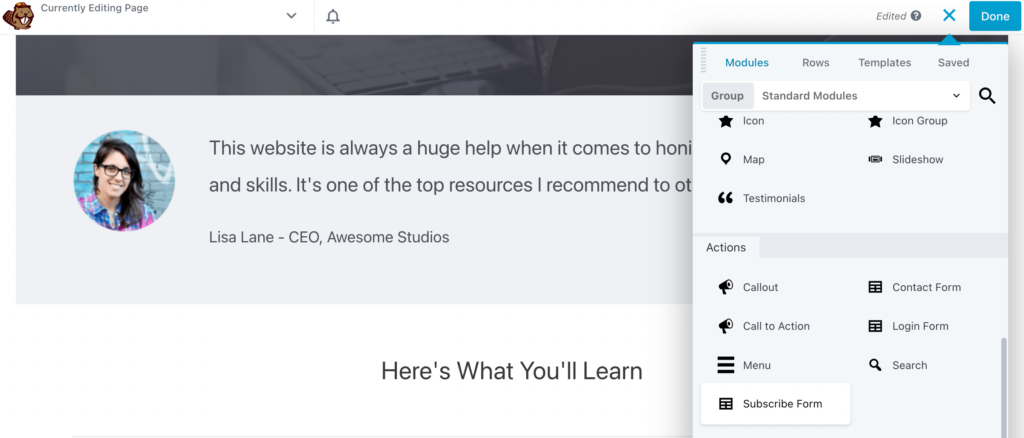
Puoi trascinare e rilasciare questo modulo in qualsiasi punto della pagina. Nella scheda Generale nella finestra pop-up del modulo, seleziona MailChimp come Servizio :
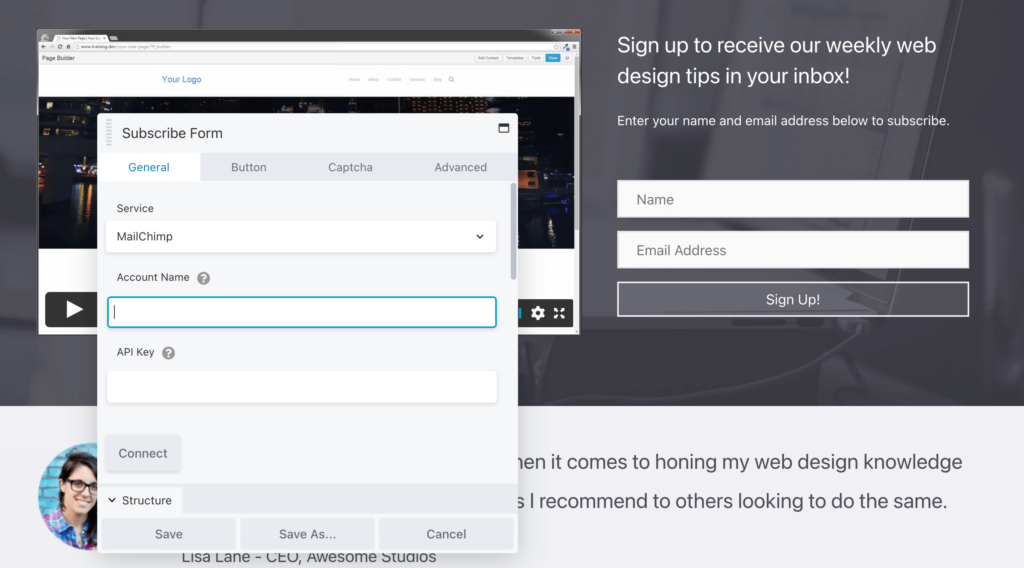
Quindi, inserisci il nome dell'account dal tuo account Mailchimp. Dovrai anche incollare la chiave API che hai copiato in precedenza.
Successivamente, puoi collegare una delle tue liste Mailchimp al modulo di iscrizione. In sostanza, tutti i lead generati da questo modulo verranno quindi elencati in questo gruppo:
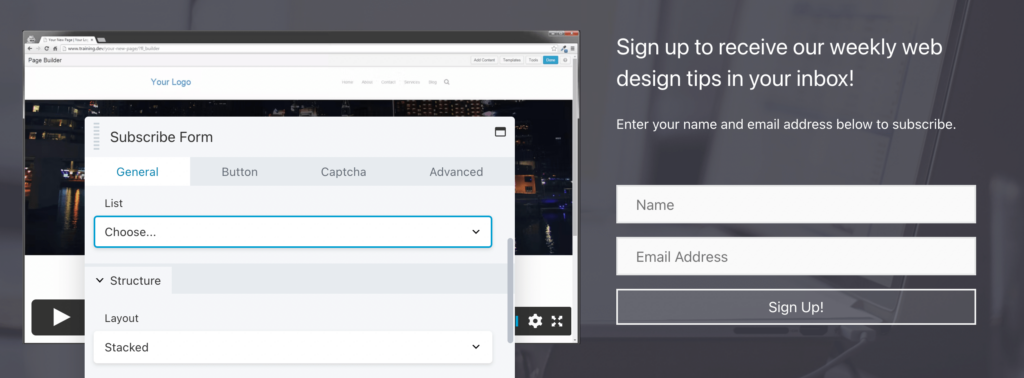
Puoi anche personalizzare l'aspetto del modulo di iscrizione. Un layout Stacked sovrapporrà i campi uno sopra l'altro, mentre Inline li posizionerà fianco a fianco:
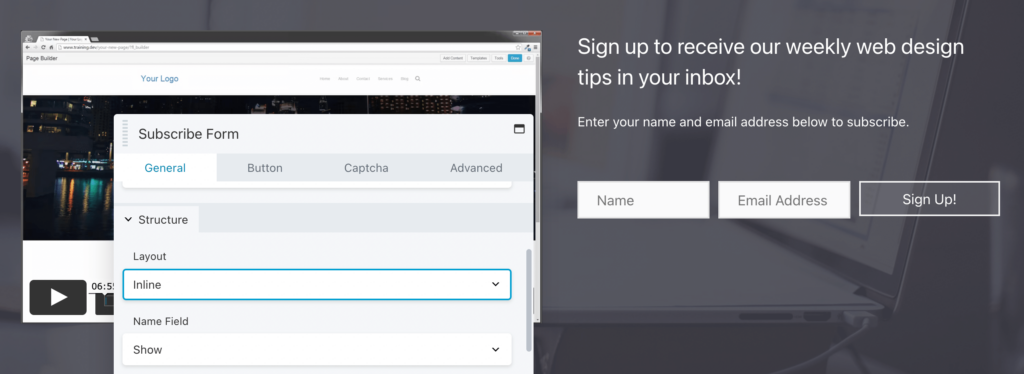
Inoltre, puoi modificare il testo di ogni campo. Beaver Builder ti darà anche la possibilità di aggiungere una casella di controllo Termini e condizioni :
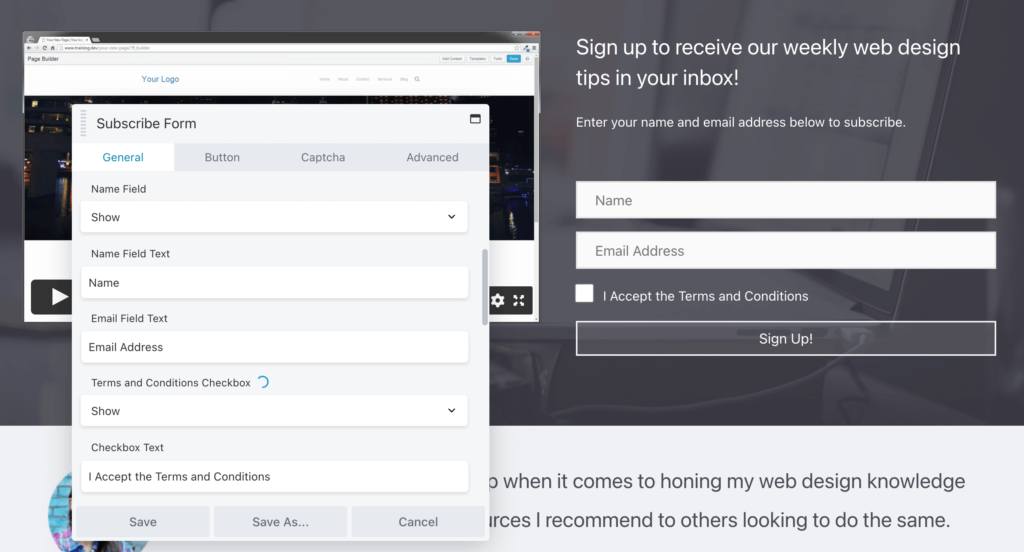
Nella parte inferiore della finestra, in Azione riuscita , puoi anche scegliere Mostra messaggio per aggiungere una nota personalizzata per i tuoi nuovi iscritti.
Qui puoi semplicemente ringraziare i visitatori per essersi registrati o spiegare cosa possono aspettarsi dalla tua newsletter:
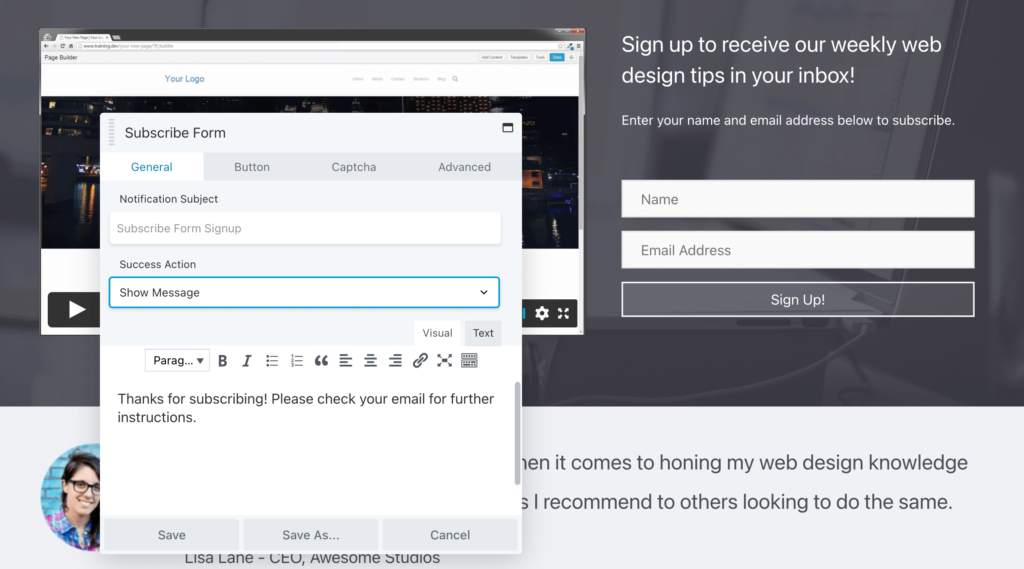
In alternativa, puoi reindirizzarli a un'altra pagina web. Questa pagina può contenere un semplice messaggio di successo, uno sconto speciale o ulteriori istruzioni:
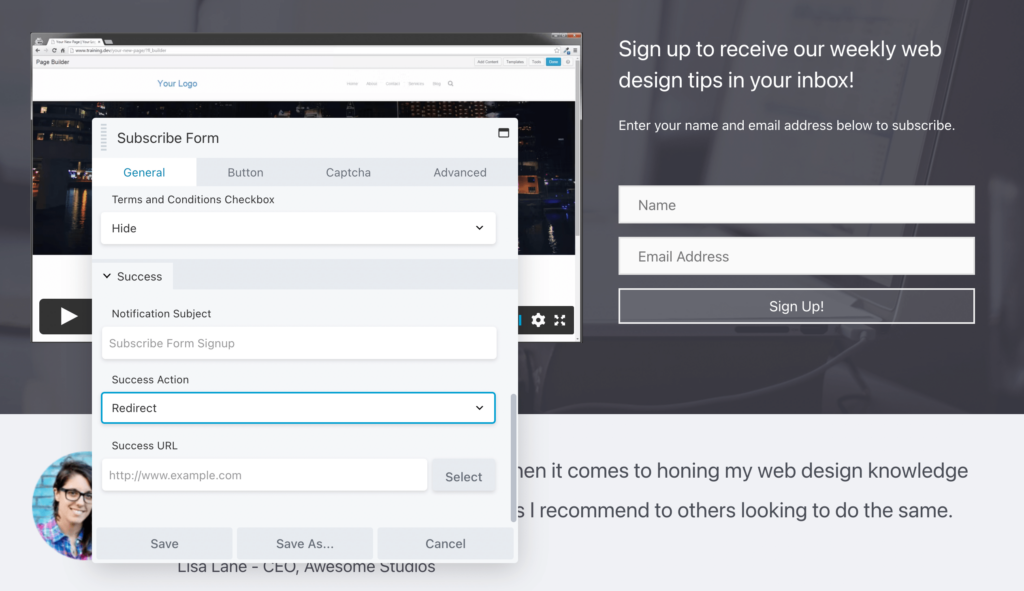
A questo punto, dovresti avere un modulo di iscrizione di base collegato a Mailchimp!
Sebbene tu possa lasciare questo modulo così com'è, potresti prendere in considerazione la possibilità di personalizzarlo ulteriormente. Ad esempio, puoi fare clic sulla scheda Pulsante per modificare il testo, lo stile e l'icona del pulsante di azione:
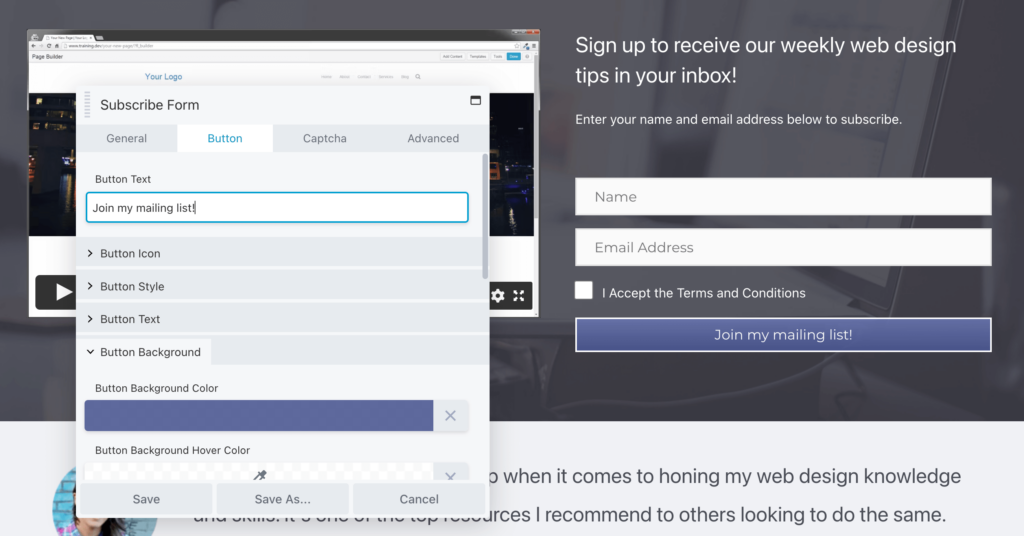
Puoi anche modificare lo stile, lo sfondo, il colore, il colore del testo e la larghezza del bordo del pulsante. Inoltre, la scheda Avanzate può consentire di aggiornare il margine e il riempimento attorno agli elementi del modulo:
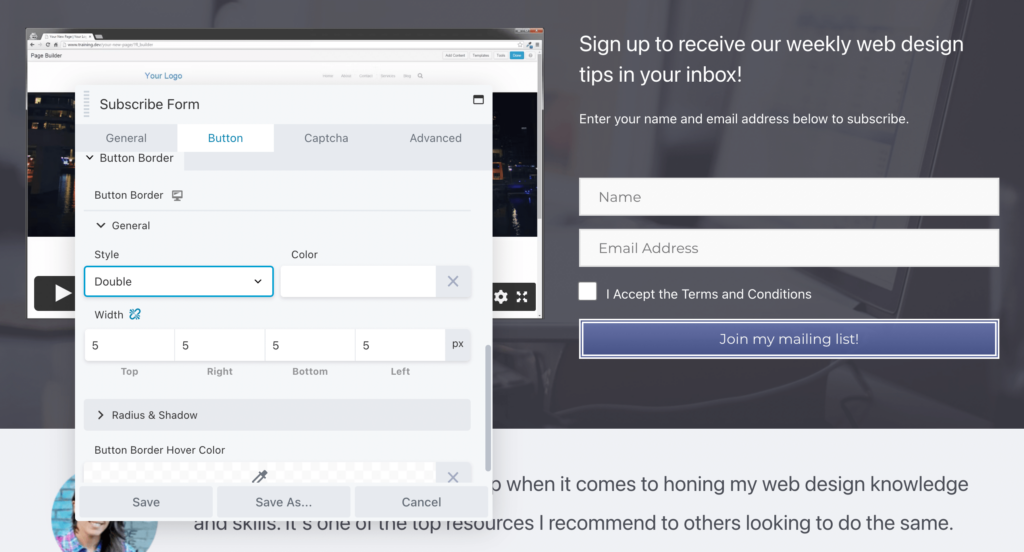
Per ridurre al minimo il numero di voci di spam che ricevi, puoi persino aggiungere un campo reCAPTCHA al tuo modulo.
Innanzitutto, dovrai registrarti per una chiave di licenza reCAPTCHA. Quindi, inserisci la Site Key e la Secret Key dalla tua registrazione:
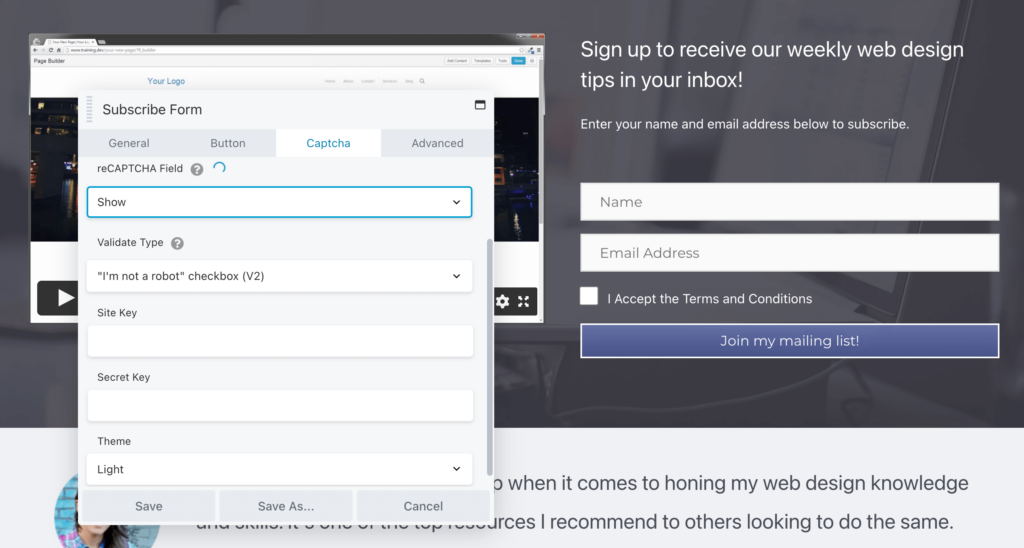
Dopo che sei soddisfatto dell'aspetto e del funzionamento del tuo modulo di iscrizione, sentiti libero di pubblicare la pagina. Ora, tutti i nuovi abbonati verranno aggiunti ai tuoi elenchi di Mailchimp, consentendoti di visualizzare analisi dettagliate su di loro nella dashboard di email marketing.
Una volta guadagnati nuovi abbonati, apri il tuo account Mailchimp e trova la dashboard del pubblico . Qui puoi visualizzare le analisi sulla tua crescita recente. Ad esempio, potrai vedere i tuoi nuovi contatti e da dove provengono:
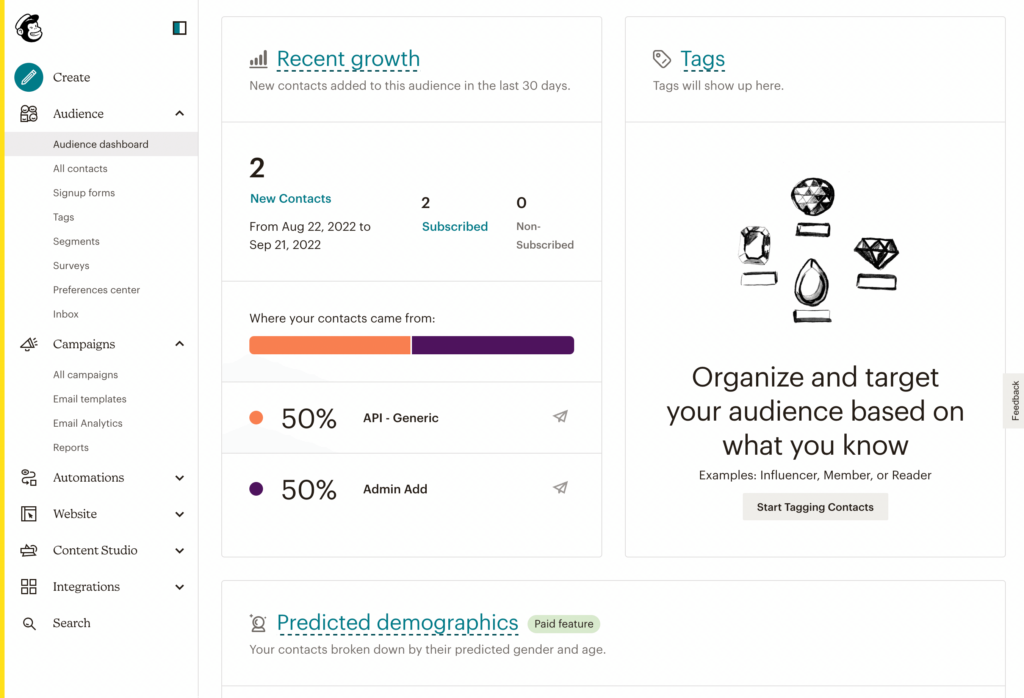
Quando sei pronto per iniziare a creare contenuti per abbonati, fai clic su Crea > E-mail > Regolare . Prima di creare una nuova email, dovrai iniziare con un nome campagna :
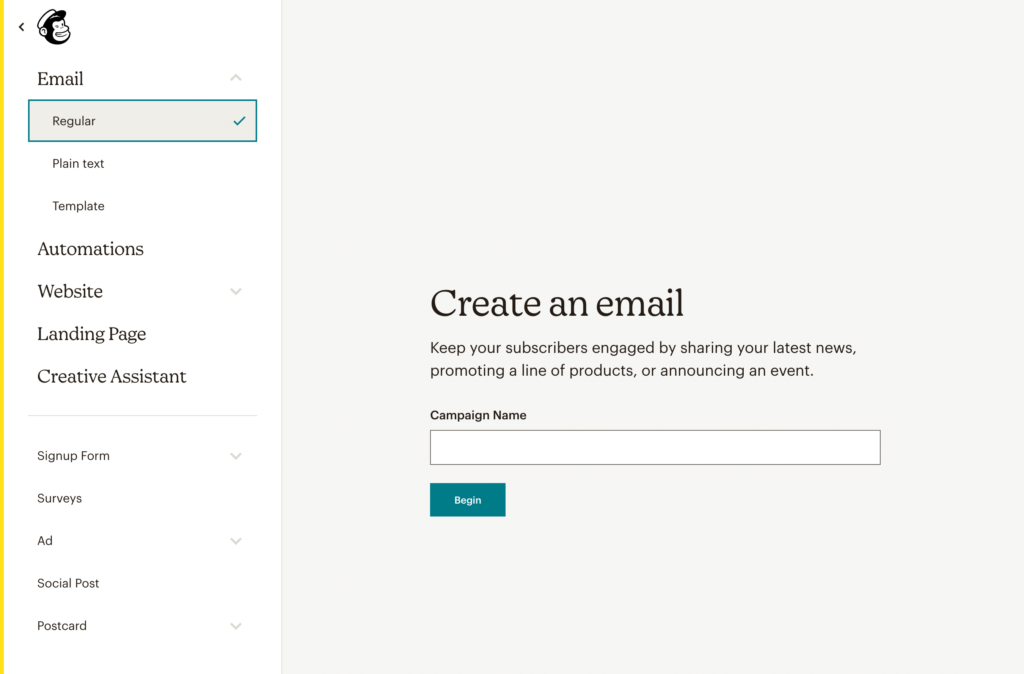
Quindi, puoi personalizzare i destinatari dell'e-mail selezionando un pubblico specifico. Puoi inviare l'e-mail a tutti gli iscritti a questo gruppo. Puoi anche considerare di essere più specifico, come restringere i destinatari per abbonati attivi o nuovi:
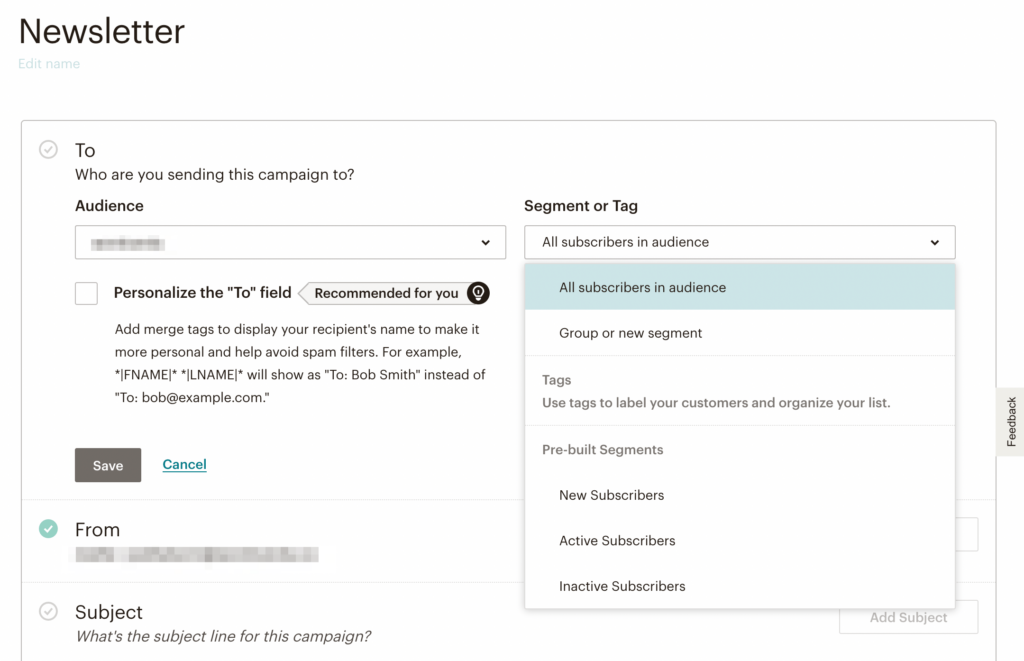
Spesso, la personalizzazione può essere la chiave per aumentare i tassi di apertura delle e-mail. Per questo motivo, puoi personalizzare il campo "A" includendo i nomi dei tuoi iscritti al posto degli indirizzi email:
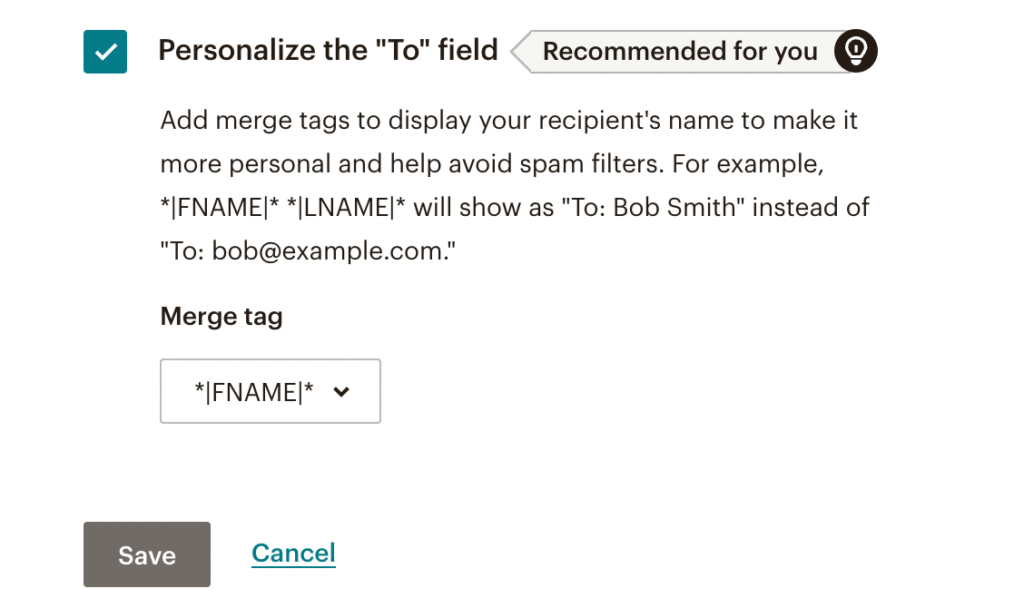
Successivamente, puoi aggiungere una riga dell'oggetto e visualizzare l'anteprima del testo per l'e-mail. Ricorda di mantenere questo breve e descrittivo:
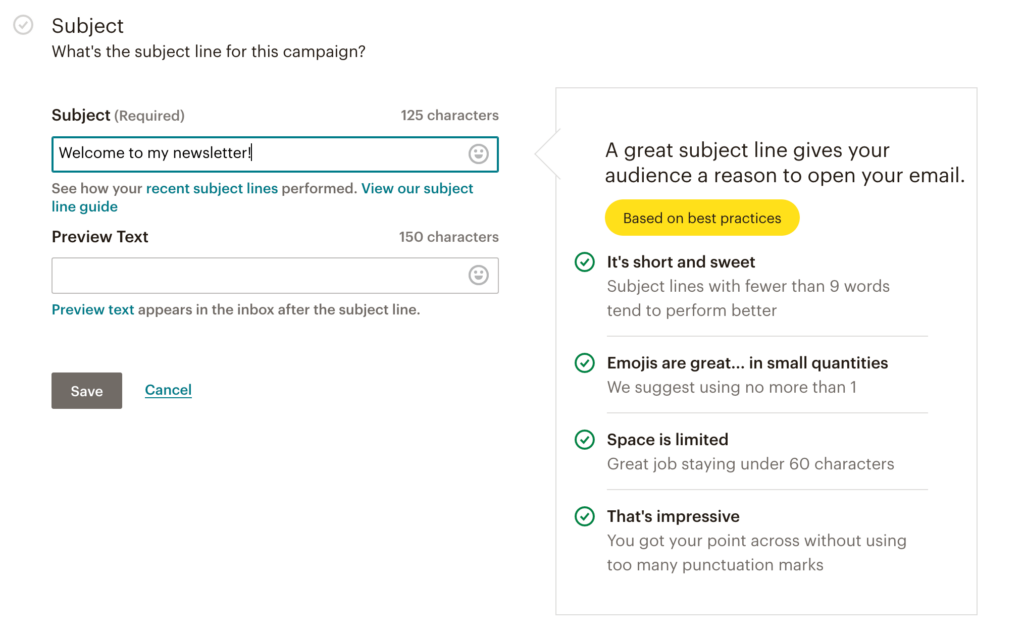
Infine, è il momento di progettare la tua prima email. Per fare ciò, puoi iniziare scegliendo un modello predefinito. Questo può aiutarti a implementare immediatamente effetti visivi efficaci:
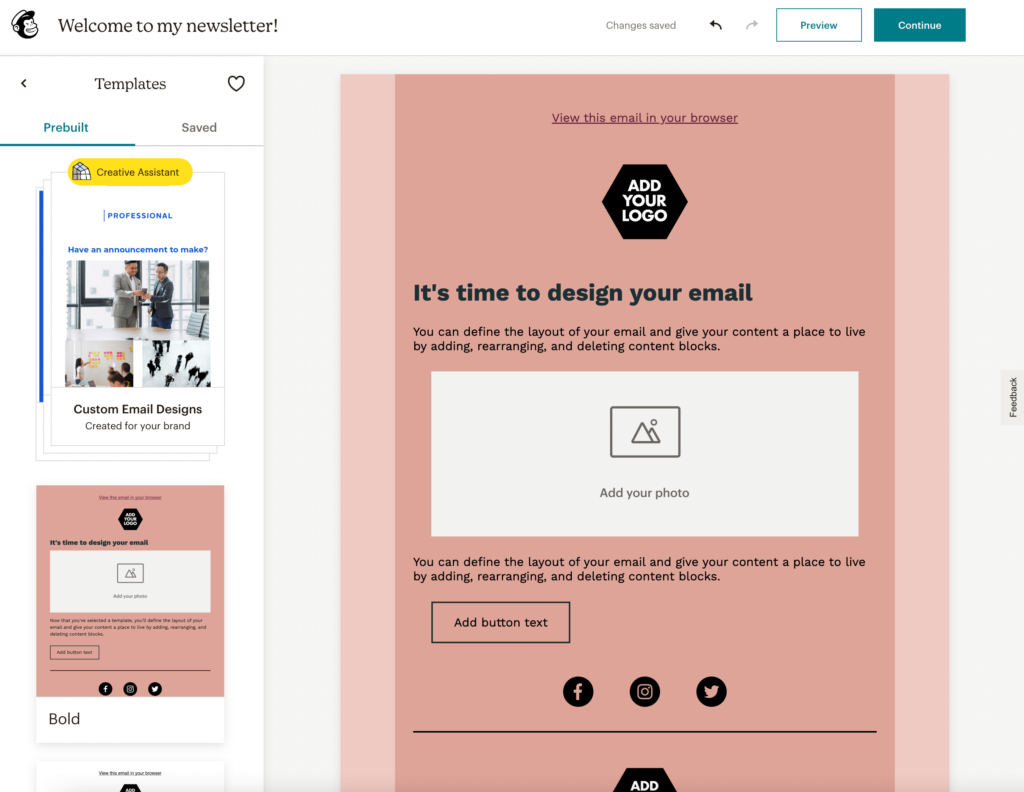
In Stili puoi scegliere una tavolozza di colori. Ciò include un colore del corpo, dello sfondo e del collegamento:
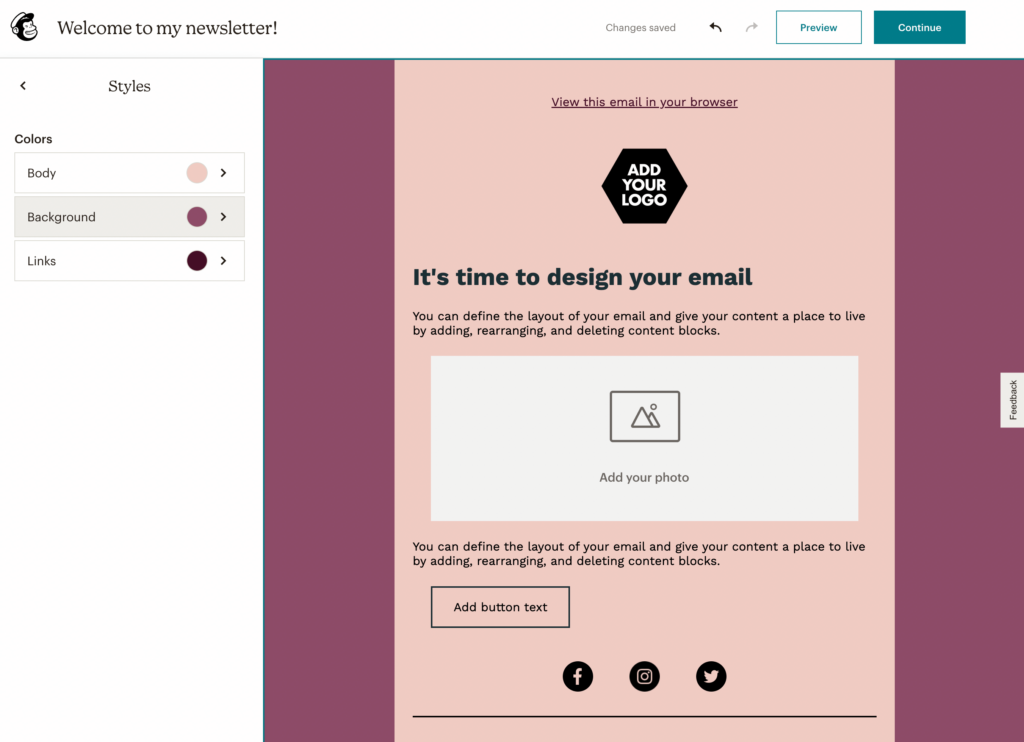
Puoi continuare a modificare ogni parte del modello facendo clic su elementi specifici. Ad esempio, la selezione di una foto ti consentirà di caricare file multimediali, modificare l'allineamento e aggiungere testo alternativo:
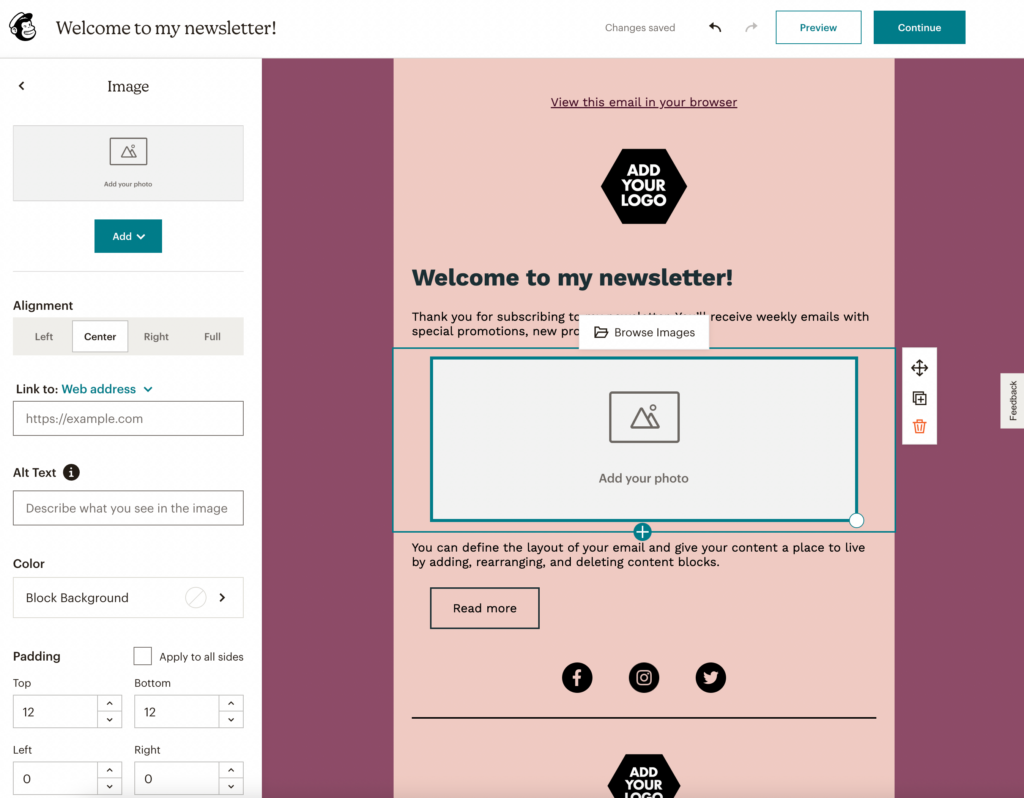
Una volta terminato, puoi inviare la tua email, salvarla come bozza o programmarne il rilascio!
Prima di sviluppare la tua campagna di email marketing, dovrai trovare gli strumenti giusti. Con Beaver Builder, puoi progettare facilmente moduli di iscrizione che possono convertire nuovi visitatori in iscritti. Quindi, collegando Beaver Builder a Mailchimp, puoi facilmente gestire i nuovi iscritti e creare contenuti per loro.
Per rivedere, ecco come puoi integrare Beaver Builder e Mailchimp:
Come regola generale, i moduli di iscrizione hanno più successo nelle barre laterali, nei piè di pagina e nei popup. Queste sono aree ad alta conversione del tuo sito Web che possono aiutare a generare più iscrizioni e-mail. Puoi anche metterli alla fine dei post del blog o nella tua home page.
Puoi iniziare a creare una mailing list e guadagnare più iscritti inserendo i moduli di iscrizione nelle aree più visibili del tuo sito web. Il modulo Modulo di iscrizione di Beaver Builder semplifica l'integrazione con una miriade di strumenti di email marketing, incluso Mailchimp. È anche importante includere un invito all'azione, nonché un incentivo per motivare i nuovi visitatori a registrarsi.