Come integrare WooCommerce con MailChimp
Pubblicato: 2020-03-12MailChimp è uno degli strumenti di marketing più potenti in circolazione, quindi non sorprende che sia uno dei plugin più importanti per WooCommerce. La sua capacità di generare nuove opportunità di marketing tramite e-mail è estremamente preziosa per le aziende online che vogliono crescere. Inoltre, le sue funzionalità per monitorare le vendite, creare offerte automatizzate, seguire e-mail e inviare consigli sui prodotti generati personalizzati sono ottimi strumenti che aggiungono enorme valore ai siti di e-commerce. Ma prima di ottenere tutti i vantaggi di questo fantastico plugin, devi integrarlo e sincronizzarlo con il tuo sito. Ecco perché in questa guida daremo un'occhiata passo dopo passo a come integrare WooCommerce con MailChimp .
Tuttavia, prima di entrare nel processo, capiamo meglio perché collegare il tuo account MailChimp al tuo negozio WooCommerce è una buona idea e quali vantaggi comporta.
Cos'è MailChimp?
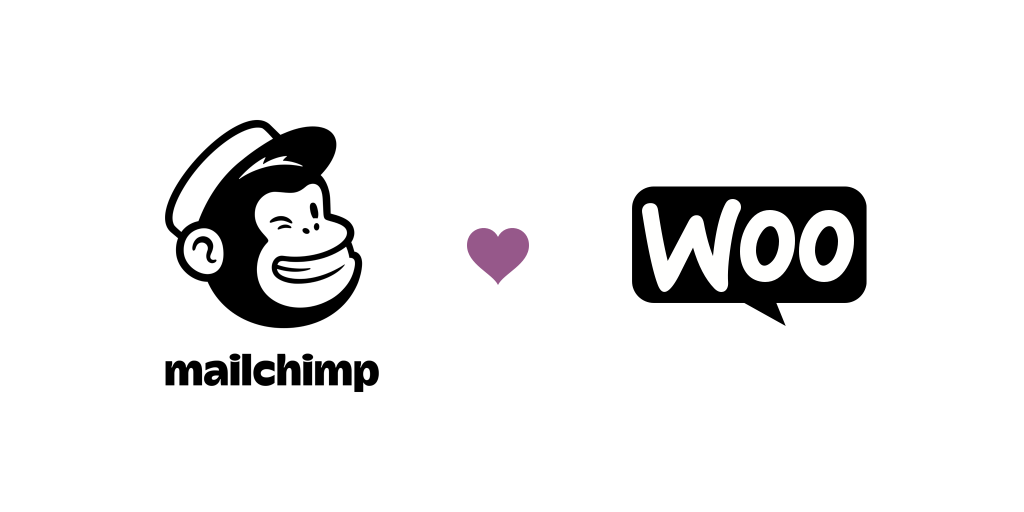
MailChimp è lo strumento di email marketing più popolare sul mercato. Sia le grandi che le piccole imprese di tutto il mondo lo utilizzano per automatizzare le loro campagne di email marketing, tenere traccia di metriche come tasso di apertura e clic, migliorare la generazione di lead e le vendite, il targeting dei clienti e la pubblicità sui social.
Mailchimp è uno strumento molto completo che semplifica il processo di indirizzamento delle offerte ai tuoi clienti insieme alle tue mailing list, aiutandoti ad automatizzare molti processi coinvolti nell'esecuzione di campagne di marketing e pubblicità sui social. L'enorme quantità di funzionalità che fornisce lo rende il plug-in per eccellenza necessario per un sito Web di e-commerce.
Integra WooCommerce con MailChimp: vantaggi
Oltre alle sue potenti funzionalità, se gestisci un negozio di e-commerce, la perfetta compatibilità tra MailChimp e WooCommerce lo rende una scelta eccellente per qualsiasi attività commerciale online . Allora perché non aprire nuove strade per il marketing e far crescere la tua attività collegando WooCommerce e i dati dei tuoi clienti insieme alle funzionalità di marketing di MailChimp.
Alcune delle funzionalità più potenti fornite dall'integrazione di WooCommerce MailChimp sono:
- Migliori strumenti di marketing e automazione per migliorare le relazioni con i clienti
- Crea e-mail e promozioni personalizzate in base all'attività degli utenti
- Utilizza i dati dei clienti raccolti per inviare e-mail post-acquisto, consigli sui prodotti e persino e-mail con i carrelli degli acquisti abbandonati
- Sincronizza elenchi di e-mail e dati dei clienti, nonché traccia/categorizza i clienti in base alla cronologia e alla frequenza degli acquisti
- Crea pagine di destinazione e moduli pop-up per il tuo sito Web per una migliore generazione di lead
- Aggiungi codici coupon dedicati per annunci e-mail e blocchi di contenuti promozionali
- È completamente gratuito e molto facile da configurare e utilizzare
Quindi, ora che abbiamo evidenziato perché questo plugin è un must assoluto per le tue esigenze aziendali, diamo un'occhiata a come puoi installarlo sul tuo negozio WooCommerce e integrarlo con il tuo account MailChimp .
Come configurare MailChimp per WooCommerce
1) La prima cosa che devi fare per iniziare con l'installazione è scaricare il pacchetto del plugin dal sito WooCommerce. Basta fare clic su Scarica ora all'estrema destra. Dovrai accedere al tuo account WooCommerce/WordPress.com.
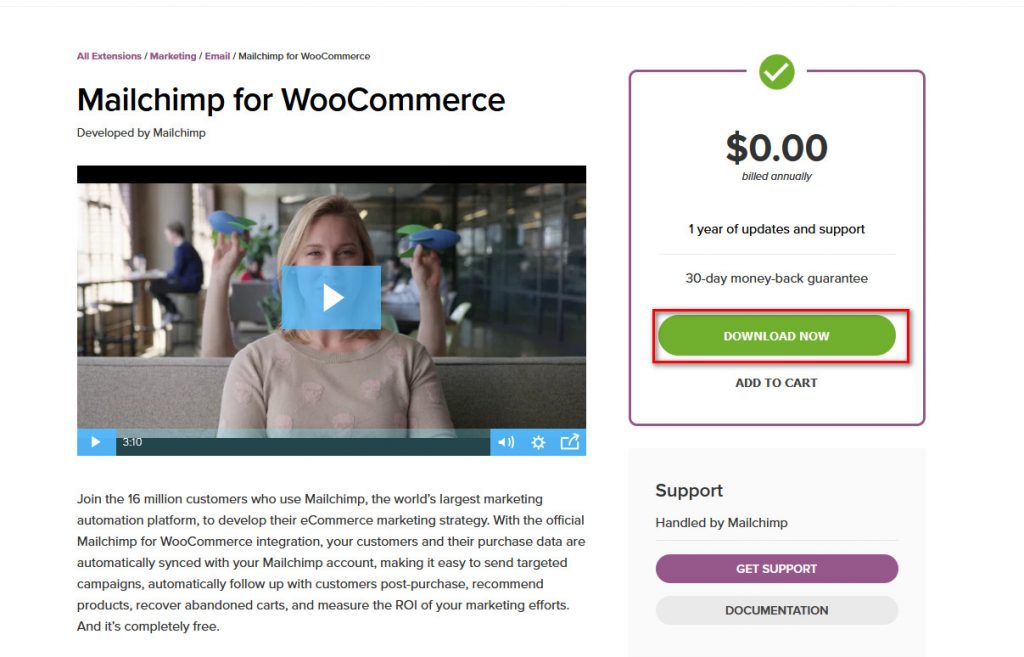
2) Dopo esserti registrato o registrato, riceverai il plugin gratuitamente. Nella schermata successiva, compila il modulo di pagamento e fai clic su Acquista . Non preoccuparti, non devi inserire i dati della carta di credito per ottenerlo.
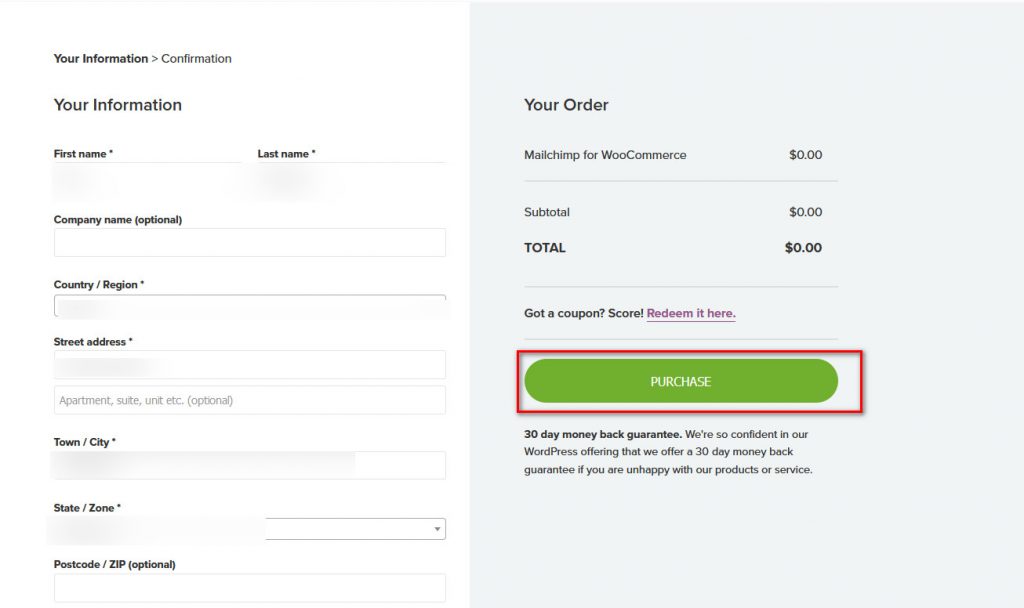
3) Quindi riceverai un link per scaricare MailChimp. Una volta ricevuto il file zip, salvalo.
4) Quindi, apri la dashboard di amministrazione di WordPress e passa il mouse sopra Plugin nella barra laterale. Quindi, fai clic su Aggiungi nuovo e, successivamente, premi Carica plug -in in alto a destra.
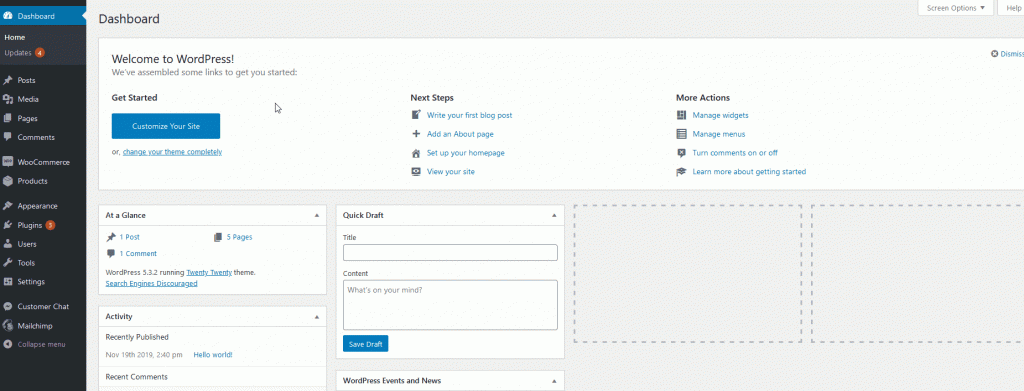
5) Nella pagina successiva, fai clic su Sfoglia , quindi dovrai selezionare il file .zip di MailChimp appena scaricato nel passaggio precedente.
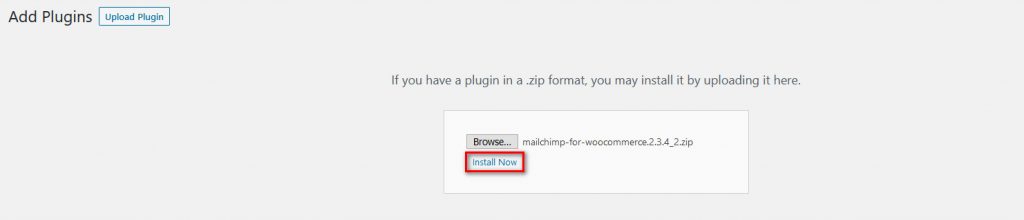
6) Una volta trovato il file, fai clic su Installa ora e quindi installerai MailChimp per WooCommerce. Al termine dell'installazione, ricorda di fare clic su Attiva per attivare il plug-in e iniziare a lavorare con l'integrazione di MailChimp.
Tieni presente che devi avere WooCommerce installato affinché il plugin funzioni. Una volta installato e attivato il plugin, potrai integrare WooCommerce con MailChimp.
Accesso a MailChimp e configurazione di WooCommerce
Al termine dell'installazione, verrai indirizzato all'interfaccia Connect. In alternativa, puoi fare clic sulla scheda MailChimp nella barra laterale della dashboard di WordPress. Qui puoi collegare il tuo account MailChimp con la tua installazione di WordPress e WooCommerce.
Per avviare il processo, premere Connetti .
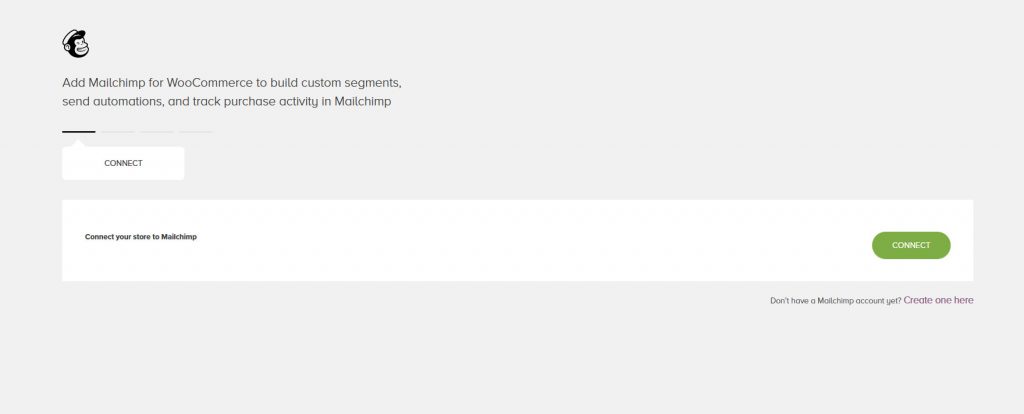
Quindi, dovrai accedere al tuo account MailChimp.
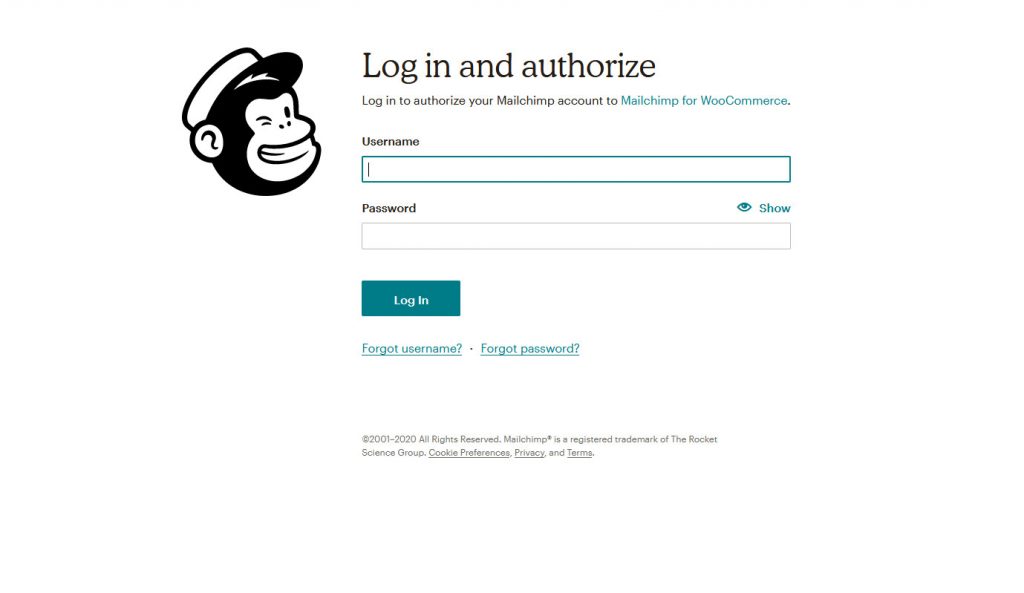
Se non hai creato un account in precedenza, ora è il momento perfetto per farlo. Il processo di registrazione è identico a qualsiasi altro account di registrazione. Tutto quello che devi fare è inserire il tuo indirizzo e-mail, password, nome utente e quindi verificare la tua e-mail. Dopo la registrazione, potresti dover configurare il tuo account con alcuni dettagli, ma ciò dovrebbe richiedere solo pochi minuti.
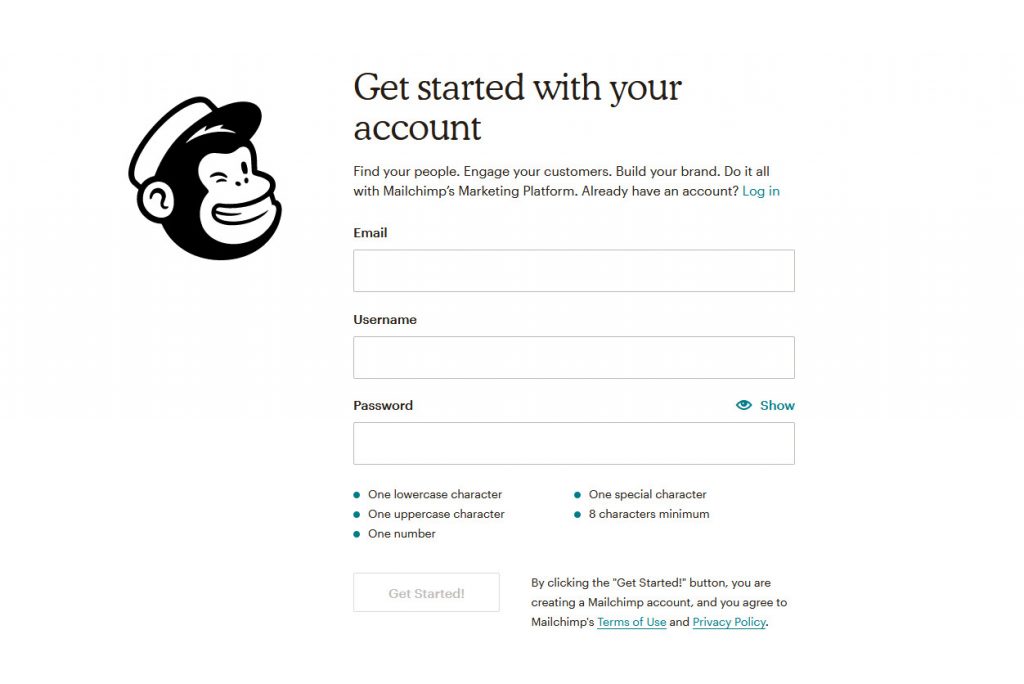
Per configurare la tua integrazione con WooCommerce Mailchimp, accedi al tuo account MailChimp nel pop-up del tuo browser.
Configurazione del tuo negozio MailChimp e delle impostazioni del pubblico
Quindi, dovrai configurare le impostazioni del tuo Store. Inserisci semplicemente i dettagli come il nome del tuo negozio, l'indirizzo, l'e-mail, la città e informazioni aggiuntive nei campi corretti.
Inoltre, ti verrà richiesto anche di configurare le impostazioni internazionali, che includono la valuta di WooCommerce, le impostazioni internazionali e il fuso orario. Puoi anche impostare il livello di autorizzazione per gestire MailChimp per WooCommerce utilizzando le impostazioni del negozio opzionale.
Al termine, fai clic su Avanti per andare avanti.
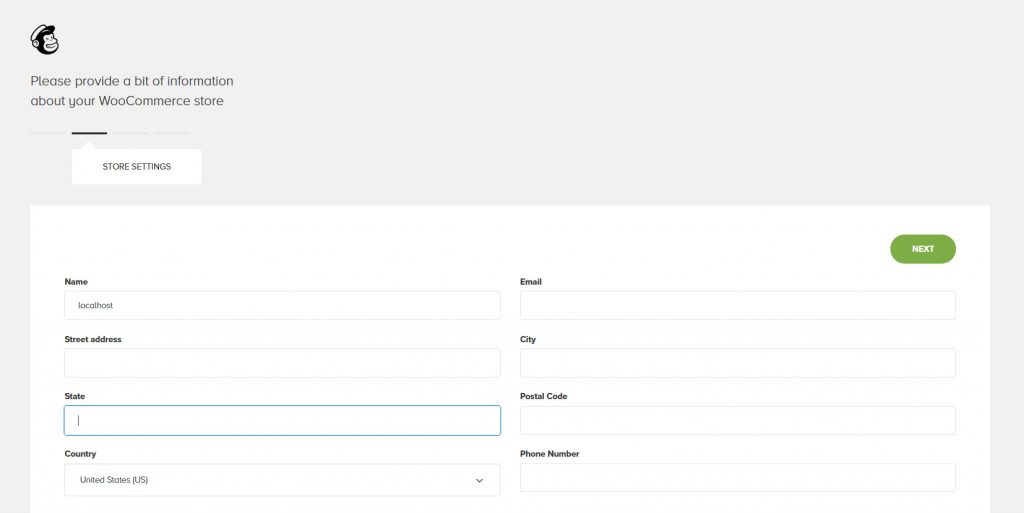
Dopodiché, devi configurare le Impostazioni del pubblico . Ciò include l'e-mail predefinita da cui invierai la posta, il nome predefinito che verrà visualizzato e l'oggetto predefinito per le tue e-mail. Puoi anche impostare un messaggio di promemoria di autorizzazione.

Successivamente, devi sincronizzare le impostazioni del pubblico per il tuo negozio. Inserisci il nome per il pubblico del tuo negozio WooCommerce, quindi fai clic su Avvia sincronizzazione per creare un nuovo set di dati del pubblico. Puoi anche scegliere di sincronizzare anche il tuo pubblico di clienti già esistente. Inoltre, puoi anche controllare le Impostazioni del pubblico facoltative per ulteriori impostazioni di sincronizzazione del cliente e del pubblico come la personalizzazione della visualizzazione della casella di controllo di attivazione per le tue newsletter, la personalizzazione dei tag degli iscritti e altro ancora.
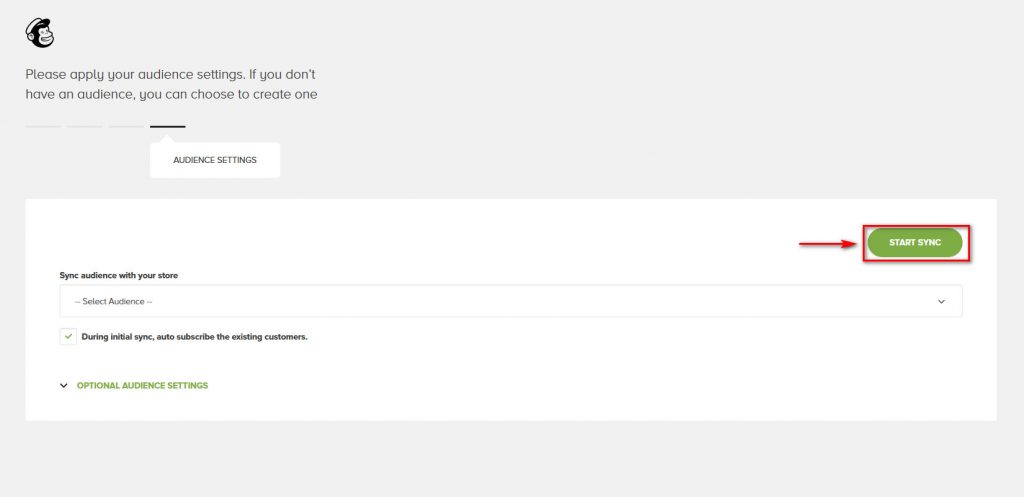
Dopo aver fatto clic su Avvia sincronizzazione , inizierà il processo di sincronizzazione dei dati del negozio. Tieni presente che ciò potrebbe richiedere del tempo.
Al termine del processo, il plug-in ti porterà alla pagina Panoramica, che ti mostrerà i dati relativi alla tua integrazione con MailChimp e al tuo negozio WooCommerce.
Personalizza MailChimp per l'interfaccia WooCommerce
In qualsiasi momento, puoi modificare le impostazioni di MailChimp per WooCommerce semplicemente facendo clic su MailChimp nella barra laterale della dashboard di WordPress.
Qui puoi vedere la pagina di panoramica del tuo negozio WooCommerce. Puoi controllare lo stato della sincronizzazione e i siti Web collegati sulla destra. Inoltre, puoi anche fare clic sul pulsante Forza risincronizzazione per risincronizzare nuovamente i dati del tuo negozio.
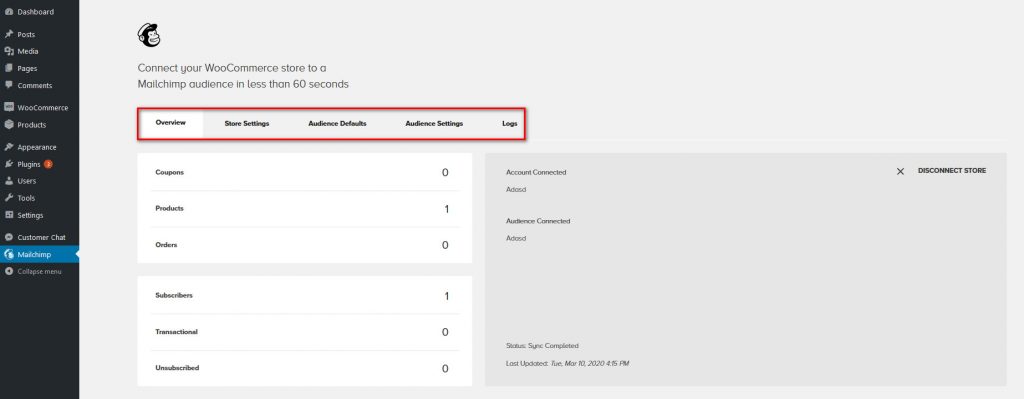
Sulla sinistra, puoi vedere i dati del negozio come coupon, ordini, prodotti, abbonati e altro.
Utilizzando le diverse schede in alto, puoi anche controllare le diverse pagine delle impostazioni e personalizzare di conseguenza la tua integrazione con WooCommerce MailChimp.
Inoltre, se desideri visualizzare i dettagli relativi al tuo sito Web Connect, puoi aprire il tuo account MailChimp e visualizzare la pagina Siti collegati per verificare quali siti hai collegato al tuo account MailChimp.
E questo è tutto! Hai collegato WooCommerce con MailChimp così sei pronto per iniziare a inviare e-mail automatizzate e far crescere la tua attività.
MailChimp per WooCommerce: consigli e primi passi
Se non conosci MailChimp potresti non sapere cosa fare prima. Quindi, una volta terminata l'integrazione, ecco alcuni suggerimenti e cose che puoi provare:
- Assicurati che le tue campagne email siano ottimizzate per i dispositivi mobili. È qualcosa di molto importante ma di solito trascurato
- Mantieni pulito l'elenco dei tuoi iscritti e invia e-mail solo alle persone che vogliono riceverle. Anche se una piccola percentuale di utenti annulla l'iscrizione dopo aver inviato loro un'e-mail, MailChimp potrebbe considerarti spam
- Controlla la fonte degli iscritti per ottenere informazioni su come hai ottenuto i tuoi iscritti (pop-up, utenti che hanno acquistato da te, ecc.). Quindi puoi creare campagne specifiche per ciascun gruppo, modificare le cose che non funzionano bene e così via.
- Controlla la valutazione degli abbonati in modo da poter creare campagne o offerte speciali per gli abbonati caldi che sono pronti per l'acquisto
- Testare diversi soggetti e inviti all'azione. Controlla quale ha una migliore percentuale di apertura e percentuale di clic (CTR) per ottimizzare le tue campagne
- Invia automaticamente ricevute di ordini, offerte del negozio, carrelli della spesa, fatture e altre e-mail automatiche del negozio direttamente ai tuoi clienti
- Progetta campagne mirate, offerte di coupon e segmenti basati sull'acquisto
- Tieni traccia delle vendite dei prodotti degli utenti e invia consigli di conseguenza
Ci sono molte altre cose che puoi fare con MailChimp per WooCommerce, ma è un buon inizio. Se hai domande sulle funzionalità, sentiti libero di chiederci nella sezione commenti.
MailChimp per WooCommerce non si sincronizza? Ecco come risolverlo
Il tuo negozio WooCommerce non si sincronizza con MailChimp? Non preoccuparti, in questa sezione ti mostreremo la soluzione più comune a questo problema.
- Nella dashboard del tuo WP , vai su Plugin > Plugin installati
- Cerca Mailchimp per WooCommerce e premi Disattiva
- Quindi, fai clic su Elimina e conferma l'azione nel popup
Successivamente, reinstalla semplicemente il plug-in e tutte le informazioni dal tuo negozio si sincronizzeranno con il tuo account Mailchimp
2) Verifica i requisiti : un'altra potenziale causa della mancata sincronizzazione di MailChimp per WooCommerce è che non soddisfi tutti i requisiti. Ad esempio, WooCommerce richiede PHP 7 o superiore. Inoltre, assicurati di utilizzare le ultime versioni di WooCommerce e Mailchimp per WooCommerce per evitare problemi di compatibilità.
3) Forza la risincronizzazione : un'altra alternativa è sincronizzare nuovamente il tuo negozio con MailChimp. Per farlo, vai alle impostazioni di MailChimp nella dashboard di WordPress e premi Forza risincronizzazione . Se non vedi il pulsante di risincronizzazione, nella scheda di sincronizzazione applica &resync=1 all'URL nel browser. Ciò forzerà la visualizzazione del pulsante e sarai in grado di risincronizzare.
4) Problemi di compatibilità: come accennato in precedenza, i problemi di compatibilità con i tuoi temi o plugin possono creare problemi con la sincronizzazione. Per scoprire quale strumento sta creando il conflitto, puoi disattivare tutti i tuoi plugin tranne WooCommerce e Mailchimp per WooCommerce e attivarli uno per uno fino a scoprire quale causa il problema. Per saperne di più su come farlo, consulta la nostra guida su come disattivare i plugin in blocco.
NOTA : se utilizzi l'automazione delle notifiche degli ordini in MailChimp per WooCommerce, dovresti disabilitare le notifiche in WooCommerce. In caso contrario, invierai email duplicate ai tuoi utenti.
Conclusione
Tutto sommato, MailChimp è uno strumento di marketing molto potente che può aiutarti a far crescere l'elenco dei tuoi iscritti e aumentare le tue vendite. Inoltre, la configurazione richiede alcuni minuti, è molto facile da usare ed è gratuita.
In questa guida, abbiamo visto passo dopo passo come configurare e integrare WooCommerce con MailChimp. Il processo richiede un po' di attenzione ma se segui il nostro tutorial non avrai problemi. Infine, hai appreso le possibili cause e soluzioni al problema di sincronizzazione più comune.
Hai provato MailChimp per WooCommerce sul tuo sito? Hai avuto problemi con l'integrazione? Fatecelo sapere nella sezione commenti qui sotto!
Se vuoi migliorare il tuo negozio, puoi anche consultare le seguenti guide:
- Come pubblicare automaticamente da WordPress su Facebook
- Come configurare e integrare WooCommerce con Stripe
- Guida: come aggiungere la chat di Facebook Messenger a WordPress
