Come integrare i tuoi moduli WordPress con app di terze parti utilizzando Zapier?
Pubblicato: 2022-06-20Stai cercando un modo per integrare i moduli WordPress con app di terze parti utilizzando Zapier? Vuoi utilizzare Zapier per integrare i moduli WordPress con app di terze parti? Questo articolo fornisce un tutorial Zapier per guidarti attraverso l'intero processo.
L'uso di Zapier per integrare le app nel tuo sito WordPress potrebbe sembrare intimidatorio. Ma se ti dicessimo che è questione di pochi minuti? Tutto ciò di cui hai bisogno è il plug-in per la creazione di moduli giusto che supporti l'integrazione dei moduli WordPress con le app che utilizzano Zapier.
Quindi, segui questo tutorial fino alla fine per integrare correttamente i moduli WordPress con app di terze parti utilizzando Zapier.
Cos'è Zapier? Perché usarlo per integrare i moduli WordPress con app di terze parti?
Zapier si definisce "uno strumento di automazione che collega le tue app e i tuoi servizi". Il concetto chiave con Zapier è connettere due o più app per automatizzare le attività di routine. Ciò non richiede alcuna codifica o supporto da parte degli sviluppatori.
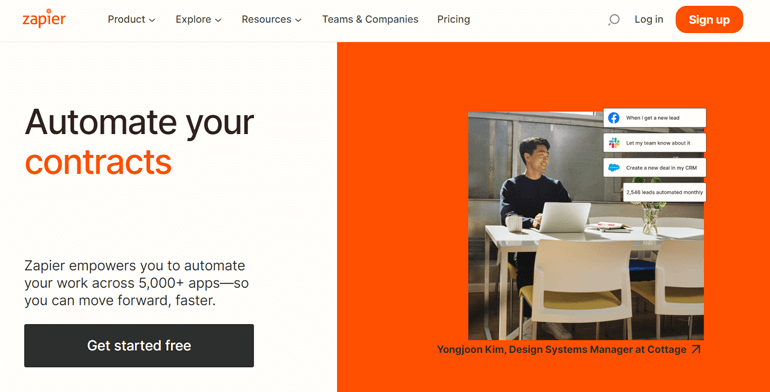
Per dirla semplicemente, quando si verifica un evento in un'app, Zapier può dire a un'altra app di eseguire un'azione particolare.
Quando crei un modulo WordPress, potresti dover eseguire più attività per gestire il modulo e i suoi dati. Ad esempio, devi copiare tutti i nomi e gli indirizzi email degli utenti che hanno inviato il modulo in un foglio di calcolo. Dovrai copiare i singoli dati dal modulo se non disponi di uno strumento di automazione. Un lavoro faticoso, vero?
Ma usando Zapier, puoi semplicemente integrare il tuo modulo WordPress con Fogli Google e automatizzare il flusso di lavoro. Qui, Fogli Google è un'app di terze parti in cui invii i dati del tuo modulo. Non appena l'utente invia il modulo, i suoi dati vengono copiati nel foglio di calcolo specificato.
Oltre all'esempio sopra, puoi utilizzare Zapier per automatizzare altre attività che devi eseguire frequentemente. Inoltre, fa risparmiare tempo e ti consente di concentrarti su parti più importanti del tuo compito. Soprattutto, ha oltre 4000 app che puoi integrare con il tuo modulo WordPress.
Detto questo, impariamo ora a utilizzare Zapier per integrare i moduli WordPress con app di terze parti.
Come integrare i moduli WordPress con app di terze parti utilizzando Zapier?
Tra i vari plugin per la creazione di moduli di WordPress, Everest Forms è il migliore del suo genere. È un plug-in intuitivo con un'interfaccia drag and drop. Inoltre, fornisce molti modelli di moduli integrati e vari componenti aggiuntivi. Pertanto, è adatto per la creazione di moduli WordPress per principianti ed esperti.
Ancora più importante, Everest Forms fornisce un componente aggiuntivo Zapier. Questa estensione ti consente di collegare i moduli creati con Everest Forms alle app di terze parti disponibili in Zapier.
Quindi, in questo tutorial, utilizzeremo Everest Forms per integrare i moduli WordPress con app di terze parti utilizzando Zapier.
Passaggio 1: installa e attiva Everest Forms e il plug-in Everest Forms Pro
Il primo passo è installare e attivare il plug-in Everest Forms sulla dashboard di WordPress. Poiché il componente aggiuntivo Zapier è disponibile solo nelle versioni premium di Everest Forms, dovrai anche acquistare Everest Forms Pro.
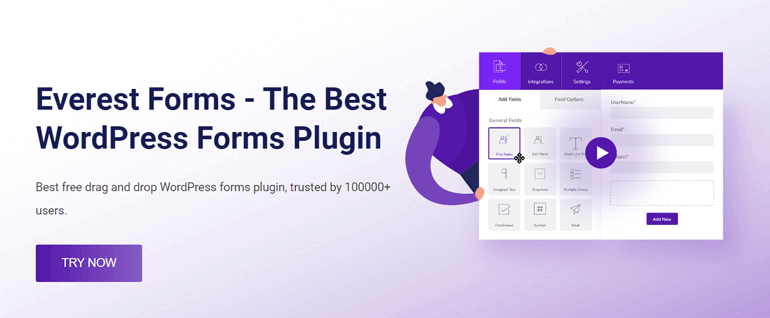
Tieni presente che il componente aggiuntivo è incluso solo nei piani Agency e Professional. Quindi, devi scegliere tra questi due piani premium per utilizzare il componente aggiuntivo.
Se hai bisogno di aiuto con il processo di installazione e configurazione, leggi la nostra guida completa sull'installazione di Everest Forms Pro.
Siamo certi che ora hai attivato il plug-in Everest Forms Pro. Quindi, continua a seguire i nostri altri passaggi come indicato di seguito.
Passaggio 2: crea un nuovo modulo WordPress utilizzando i moduli Everest
Ora creiamo un nuovo modulo WordPress usando Everest Forms. Per questo, vai a Everest Forms >> Aggiungi nuovo .
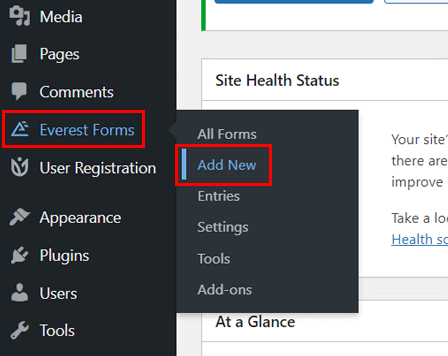
Come accennato, Everest Forms fornisce vari modelli predefiniti che puoi utilizzare immediatamente. Allo stesso tempo, puoi anche modificare ulteriormente i modelli.
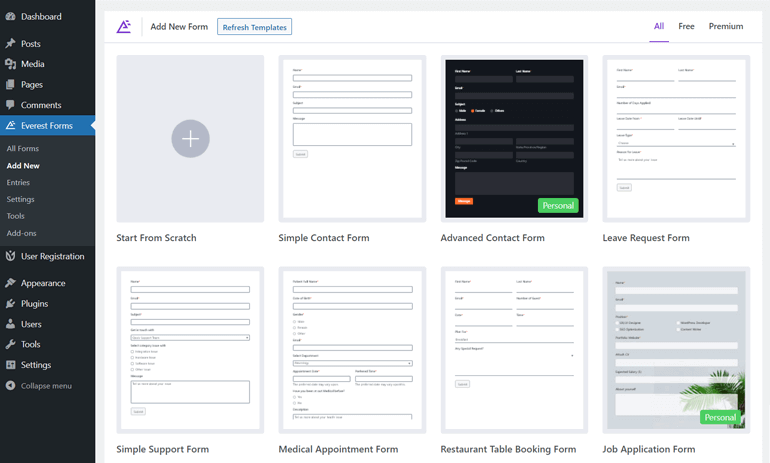
Tuttavia, in questo tutorial, stiamo costruendo da zero un nuovo modulo di contatto per WordPress. Quindi, fai clic su Inizia da zero .
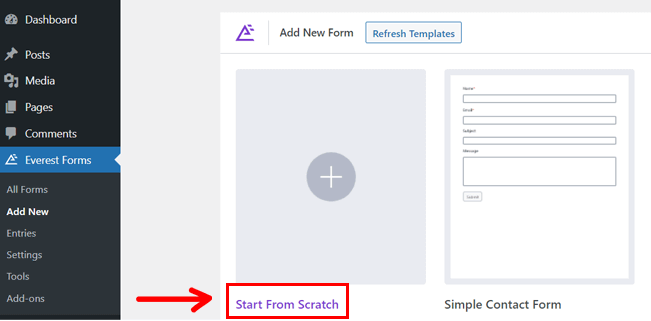
Immediatamente, ti chiede di nominare il modulo. Fornisci un nome adatto al modulo di contatto e premi il pulsante Continua .
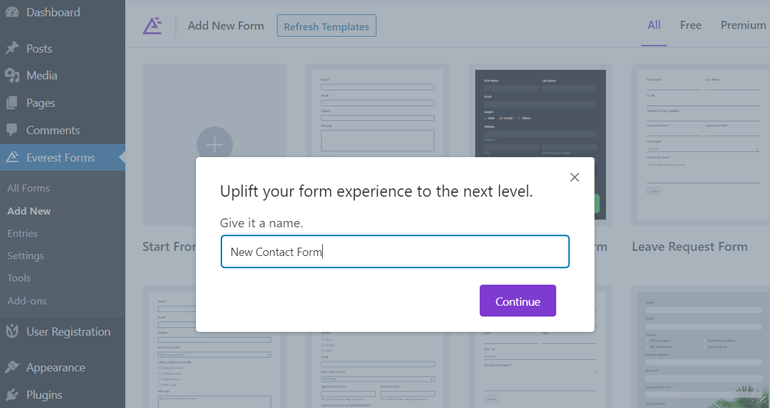
Ora trascina il campo del modulo da sinistra e rilascialo nell'editor del modulo sulla destra. Utilizzando l'interfaccia di trascinamento della selezione, puoi aggiungere i campi del modulo necessari uno dopo l'altro.
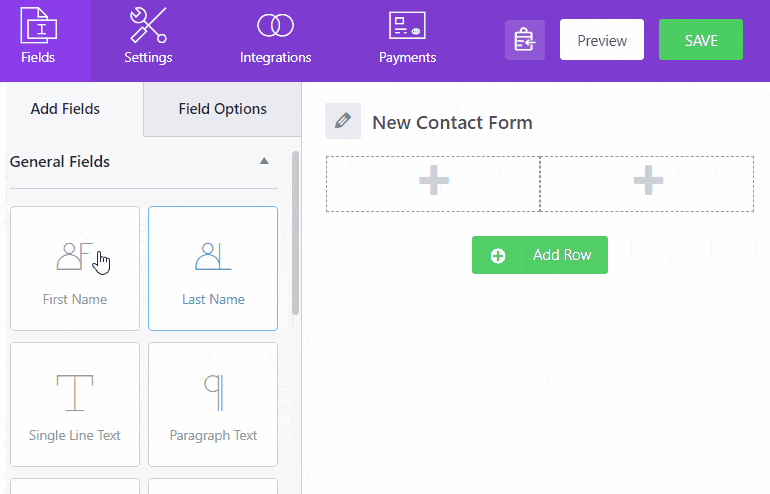
Dopo aver aggiunto i campi del modulo richiesti, premi il pulsante Salva nell'angolo in alto a destra del modulo.
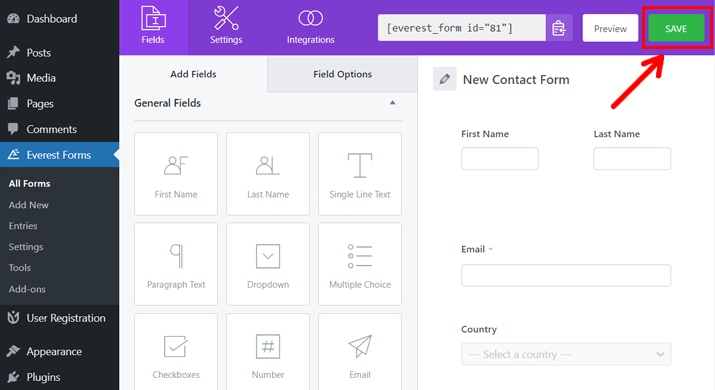
Per una guida dettagliata, consulta il nostro articolo sulla creazione e la personalizzazione di un modulo di contatto utilizzando Everest Forms.
Passaggio 3: collega Everest Forms con app di terze parti utilizzando Zapier
Dopo aver completato i passaggi precedenti, il tuo sito WordPress ha il plug-in di base di Everest Forms e Everest Forms Pro. Hai anche creato un semplice modulo di contatto.
Ora devi solo installare il componente aggiuntivo Zapier e integrare i moduli WordPress con app di terze parti utilizzando Zapier.
A. Installa e attiva il componente aggiuntivo Zapier
Sulla dashboard di WordPress, vai a Moduli Everest >> Componenti aggiuntivi .
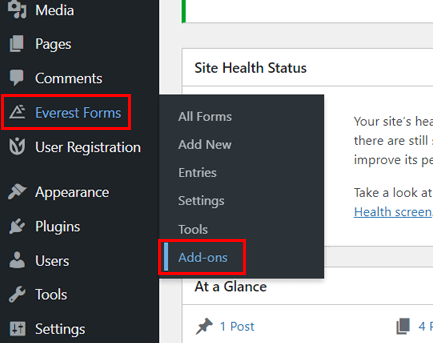
Vedrai una nuova interfaccia con i componenti aggiuntivi disponibili di Everest Forms. Ora scorri in basso fino a trovare il componente aggiuntivo Zapier.
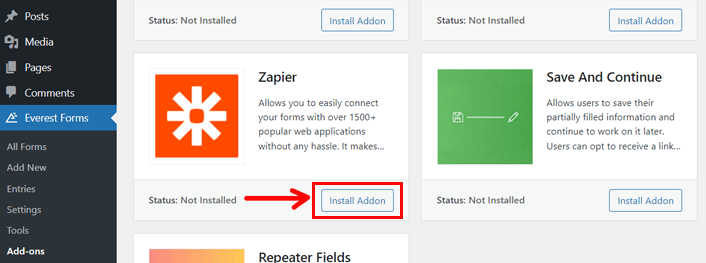
Quando vedi il componente aggiuntivo, fai clic sul pulsante Installa componente aggiuntivo. Entro pochi secondi viene visualizzato il pulsante Attiva ; premi il pulsante.
Ora, il tuo sito WordPress ha un componente aggiuntivo Zapier, grazie al quale puoi integrare i moduli WordPress con app di terze parti.
B. Integra Everest Forms con Zapier
Integriamo poi Everest Forms con Zapier. Ma prima vorremmo chiederti se hai un account Zapier? Se sì, puoi procedere con i passaggi indicati di seguito; in caso contrario, creane uno. Ha piani sia gratuiti che a pagamento che puoi scegliere in base alle esigenze del tuo sito WordPress.
Inoltre, assicurati di aprire il tuo account Zapier su una scheda e la dashboard di WordPress su un'altra scheda del browser web. Dovrai continuare a passare da uno all'altro durante l'intero processo.
I. Fai uno Zap
Uno Zap è un flusso di lavoro automatizzato che ordina alle app integrate di seguire il comando: "Quando ciò accade, esegui quello". Consiste in un trigger e una o più azioni da eseguire.
Per fare uno Zap con Zapier, accedi al tuo account e visita la dashboard. Sul lato sinistro della dashboard, vedrai un pulsante Crea Zap ; fare clic sul pulsante.
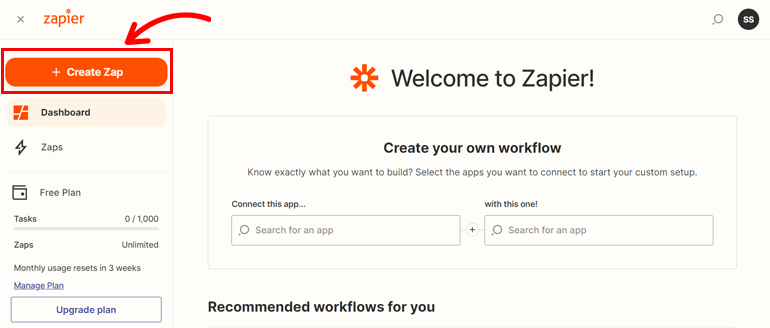
Quindi ti indirizza alla nuova pagina, che è un editor Zap. Ora è il momento di nominare lo Zap che hai appena creato. Fai clic sull'icona a forma di matita nell'angolo in alto a sinistra e assegna un nome allo Zap.
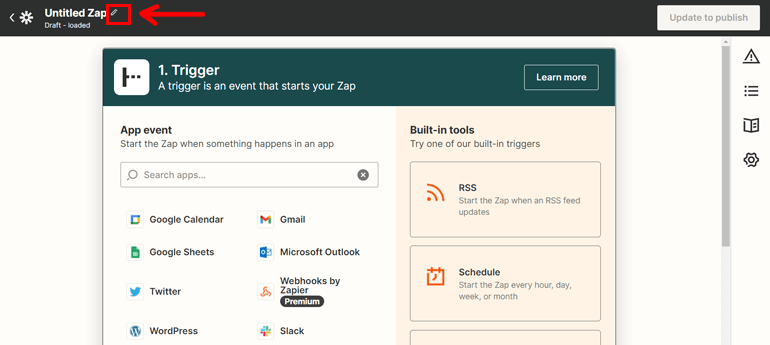
L'editor Zap salva tutte le modifiche come bozza fino al termine del processo.
II. Imposta trigger
Il prossimo passo è impostare un trigger per Zap.
Un trigger è ciò che avvia uno Zap o avvia il processo automatizzato tra le tue app.
Ad esempio, si desidera aggiungere il nome e l'indirizzo e-mail di un utente a un foglio di calcolo ogni volta che l'utente invia il modulo WordPress. Qui, il trigger è "invio del modulo".
Quindi, per impostare un tale trigger, cerca Webhook utilizzando la barra di ricerca.
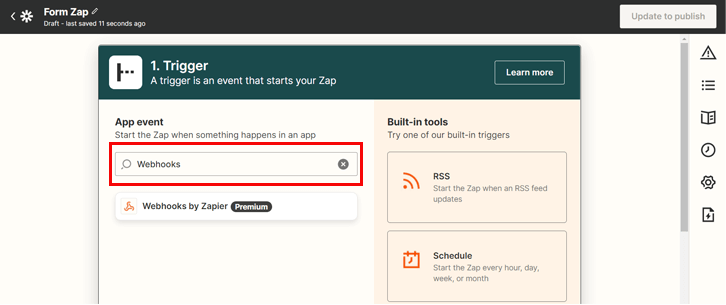
Ora scegli un evento per il trigger sotto Event ; selezionare Catch Hook . Questo è ciò che avvia lo Zap.

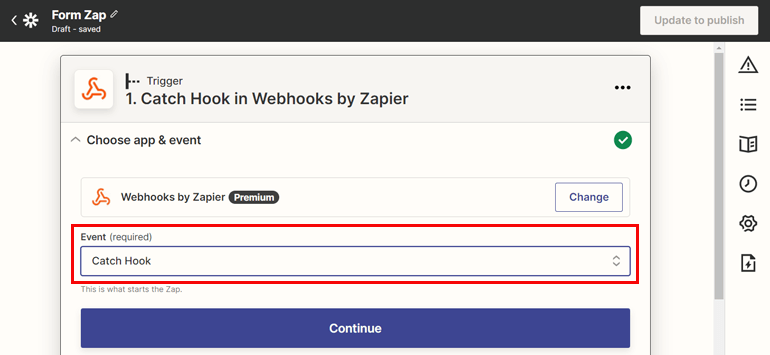
Fare clic sul pulsante Continua e procedere.
Immediatamente, ti fornisce l'URL del webhook di Zap. Quindi, copia l'URL personalizzato.
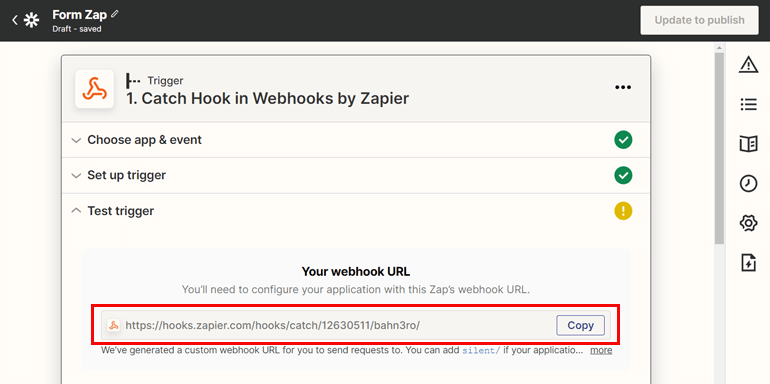
Successivamente, visita la dashboard di WordPress e naviga in Everest Forms >> All Forms .
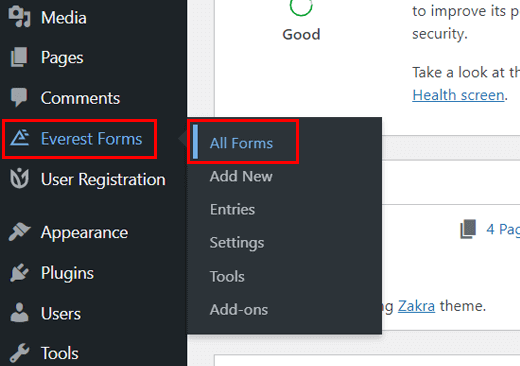
Apri il modulo di contatto che hai appena creato dove desideri integrare app di terze parti utilizzando Zapier.
Quindi, fai clic sulla scheda Integrazione in alto. Visualizza l'opzione per l'integrazione di Zapier con l'opzione di abilitazione e l'URL del webhook. Questo perché hai installato il componente aggiuntivo Zapier.
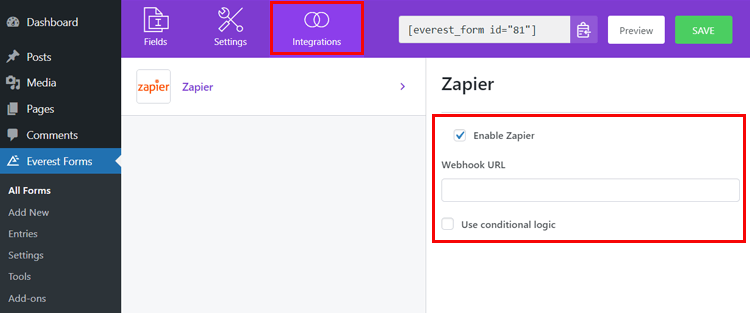
Ora, controlla Abilita Zapier se è deselezionato. Quindi, incolla l'URL Webhook che hai appena copiato dal tuo account Zapier.
Puoi anche utilizzare la logica condizionale del modulo per l'invio dei dati tramite l'integrazione di Zapier.
Premi il pulsante Salva dopo aver terminato il processo.
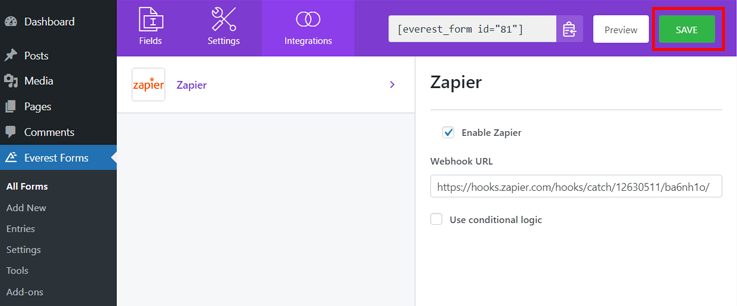
III. Metti alla prova il grilletto
Hai integrato Zapier con il tuo modulo WordPress mentre completi i passaggi precedenti. Tuttavia, è necessario testare il trigger per sapere se Webhook cattura o meno le informazioni dal modulo di contatto.
Quindi, iniziamo a testare il trigger.
Per il test, il tuo modulo dovrebbe avere una voce modulo. Puoi compilarlo da solo o chiedere ad altri di compilarlo per te per il test. Una volta ottenuta la voce del modulo, fai clic sul pulsante Test Trigger su Zapier.
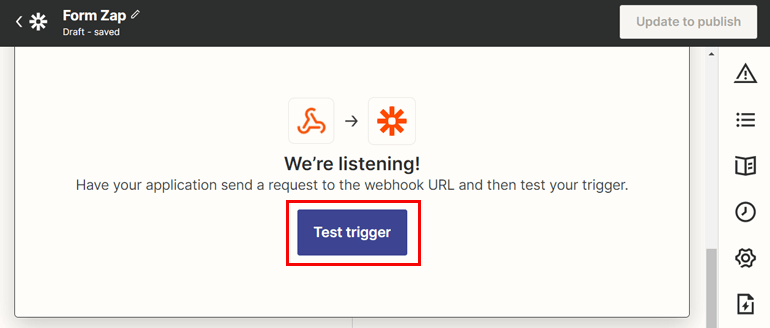
Se l'integrazione ha esito positivo, viene visualizzato un messaggio che dice "Abbiamo trovato una richiesta" e mostra anche tutti i dati di inserimento del modulo.
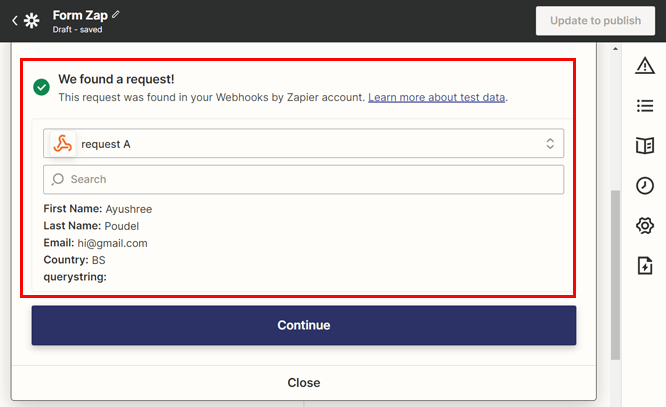
Ora che sai di aver impostato correttamente il trigger, procedi facendo clic sul pulsante Continua .
C. Connetti app di terze parti utilizzando Zapier
Vedrai il secondo passaggio come Azione sulla dashboard di Zapier quando premi il pulsante Continua. Questo è un passaggio importante in cui colleghi l'app di terze parti utilizzando Zapier.
Un'azione si verifica dopo l'attivazione di uno Zap. Quindi, mentre l'invio del modulo è un trigger, l'aggiunta del nuovo contatto a un foglio di calcolo è un'azione. Qui, Fogli Google è l'app di terze parti in cui si verifica l'azione risultante.
Ecco perché in questo passaggio collegherai un'app di terze parti a Everest Forms.
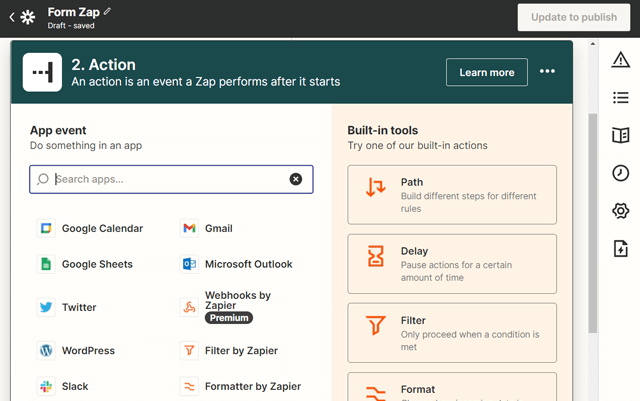
Zapier offre integrazioni per oltre 4000 app per automatizzare le tue attività di routine. Tuttavia, in questo articolo, utilizziamo Klaviyo come app di terze parti per l'integrazione con il modulo WordPress.
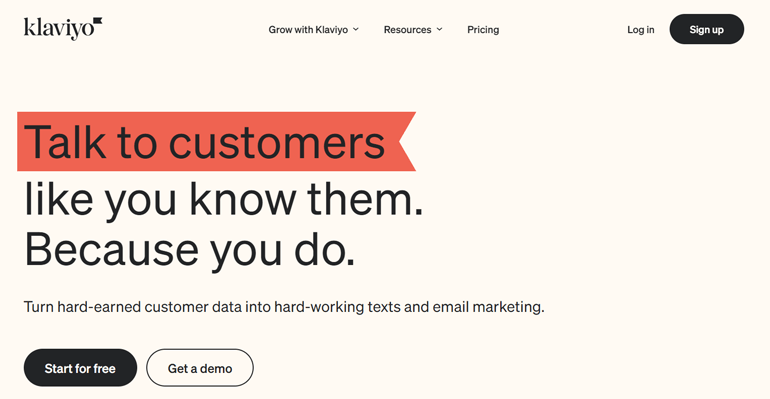
Klaviyo è una piattaforma di automazione del marketing tramite e-mail e SMS che archivia tutti i dati dei tuoi clienti e fornisce strumenti personalizzati per aumentare le tue entrate. È una piattaforma potente che guida le esperienze dei clienti e fa crescere la tua attività.
Inoltre, ti consente di studiare più da vicino il comportamento dei clienti analizzando i dati in tempo reale, uno strumento perfetto per far crescere il tuo business in modo intelligente.
Pertanto, utilizzando Klaviyo come nostra app di terze parti, inviamo i dati di invio dei moduli dei nostri clienti all'elenco di marketing di Klaviyo.
I. Scegli App d'azione ed evento
Action App è l'app in cui l'attività verrà eseguita non appena Zap si avvia. App Event è dove specifichi quale evento vuoi che si verifichi nell'app scelta.
Puoi connettere qualsiasi app di terze parti disponibile secondo le tue esigenze utilizzando il campo App. Per ora, scegliamo Klaviyo usando la barra di ricerca.
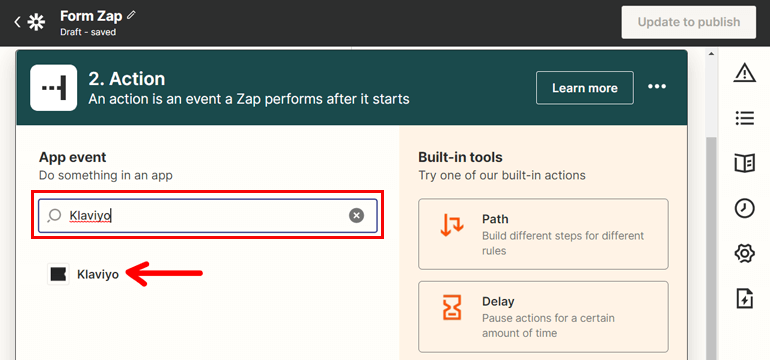
Ora vedrai un nuovo campo per Evento. Scegli l'evento che vuoi che si verifichi utilizzando il menu a tendina. Qui scegliamo Aggiungi abbonato .
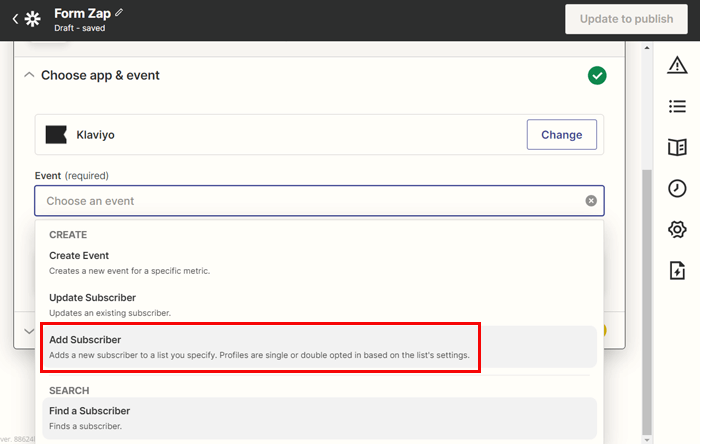
Pertanto, quando viene eseguito uno Zap, un nuovo abbonato viene aggiunto a Klaviyo quando un utente invia il modulo WordPress. Premi Continua per procedere.
II. Scegli un account
Hai specificato l'app di terze parti, ma non hai selezionato il tuo account per Klaviyo. Quindi, per scegliere un account Klaviyo a cui desideri connetterti, fai clic sul pulsante Accedi .
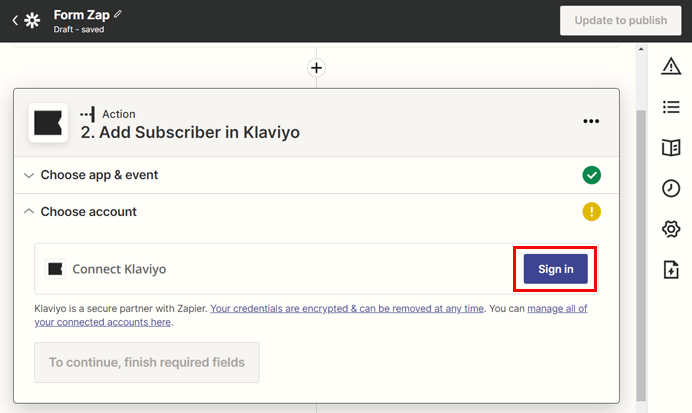
Viene visualizzata una nuova interfaccia che richiede le chiavi API pubbliche e private. Quindi, fai clic sul collegamento Impostazioni account .
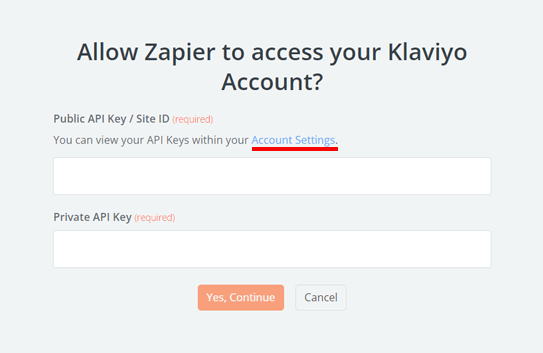
Ti reindirizzerà al tuo account Klaviyo, dove puoi trovare le chiavi pubbliche e private in Chiavi API .
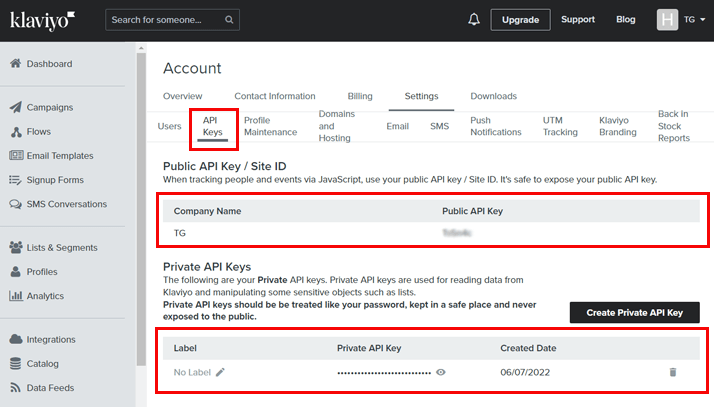
Ora, copia queste chiavi una per una e incollale nel campo delle chiavi API pubbliche e private come richiesto da Zapier. Una volta terminato, premi il pulsante Sì, continua .
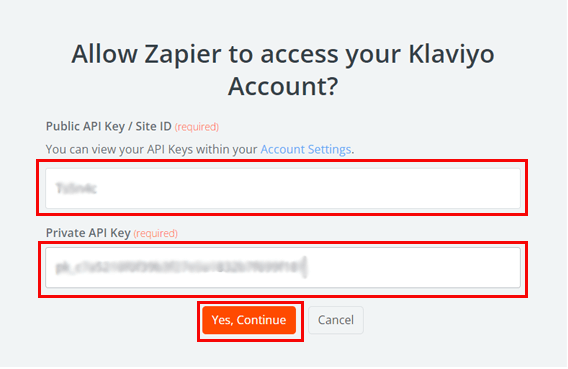
Ora visita la dashboard di Zapier. Poiché hai specificato l'account per Klaviyo, otterrai lo stesso account nel campo Scegli account .
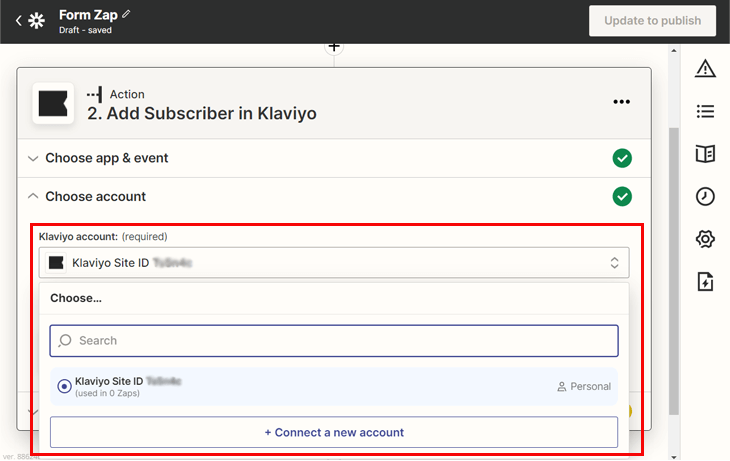
Al termine, fai clic sul pulsante Continua .
III. Impostare l'azione
Ora è il momento di impostare i dati che vuoi che Zapier recuperi dal tuo modulo WordPress e invii all'app di azione, ad esempio Klaviyo
Imposta l'elenco secondo la tua scelta in cui desideri aggiungere il nuovo abbonato. Klaviyo ha due opzioni: Newsletter o Elenco di anteprima .
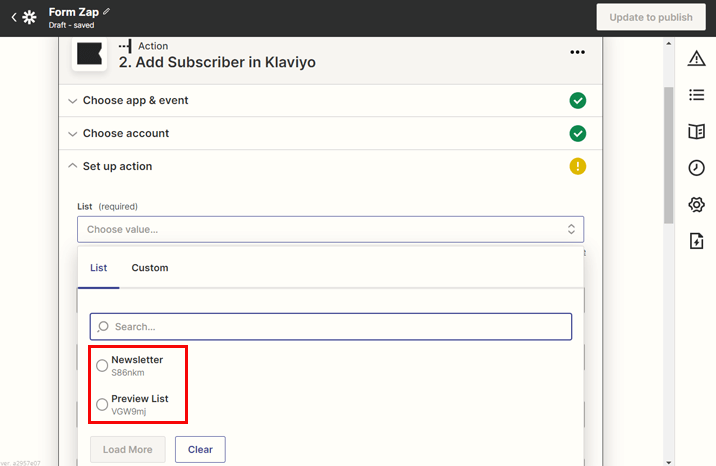
Puoi anche creare un nuovo elenco personalizzato nella dashboard di Klaviyo e selezionare l'elenco.
Successivamente, i campi hanno un menu a discesa tramite il quale puoi estrarre tutti i dati dei campi richiesti dal tuo modulo WordPress. Alcuni dei campi sono facoltativi qui, mentre altri sono obbligatori.
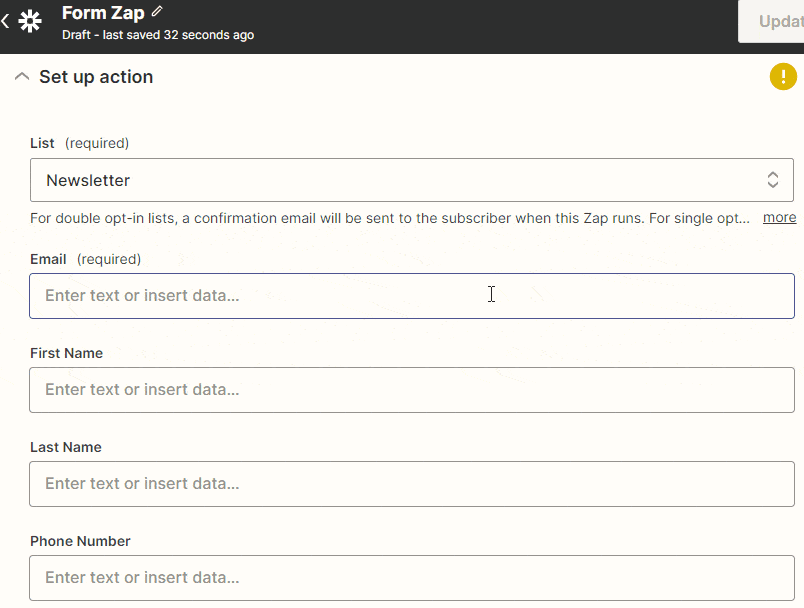
Pertanto, se desideri aggiungere le informazioni e-mail dall'invio di un modulo all'elenco, seleziona il campo E- mail dal menu a discesa. Puoi ignorare i campi su cui non hai bisogno di dati.
Quando hai completato il recupero di tutte le informazioni richieste, premi il pulsante Continua .
Quindi, raggiungerai il passaggio Test Action , in cui vengono visualizzati anche tutti i dati che hai recuperato.
IV. Azione di prova
Questo passaggio serve per verificare se il tuo Zap funziona o meno.
Innanzitutto, lo schermo visualizzerà tutti i dati che verranno inviati alla tua app di azione. Ora, fai clic sul pulsante Test e continua .
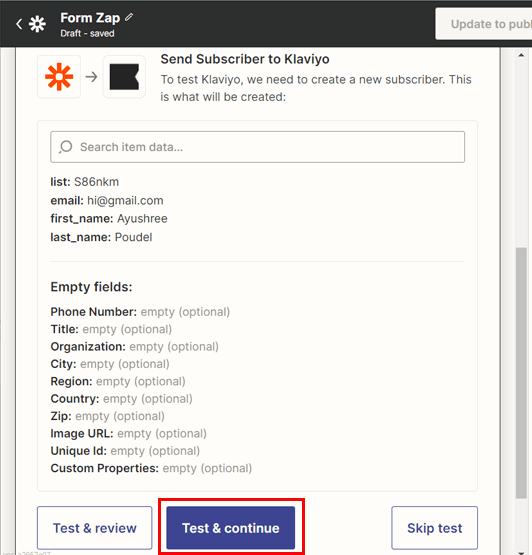
Verrai reindirizzato allo schermo dicendo: "Un abbonato è stato inviato a Klaviyo". Indica che il passaggio dell'azione è stato eseguito. D'altra parte, l'elenco sul tuo Klaviyo avrà un nuovo abbonato aggiunto. Pertanto, ora puoi pubblicare lo Zap premendo il pulsante Pubblica Zap .
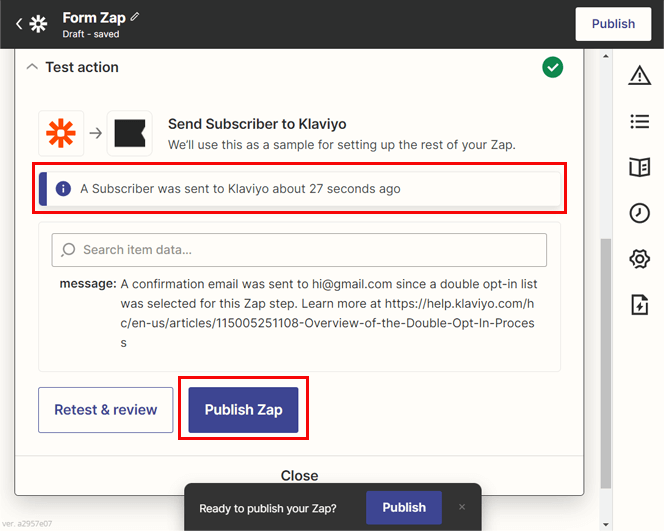
Per sapere se sei pronto a pubblicare o meno il tuo Zap, ti chiederà un'ulteriore conferma. Qui puoi premere il pulsante Pubblica e attiva .
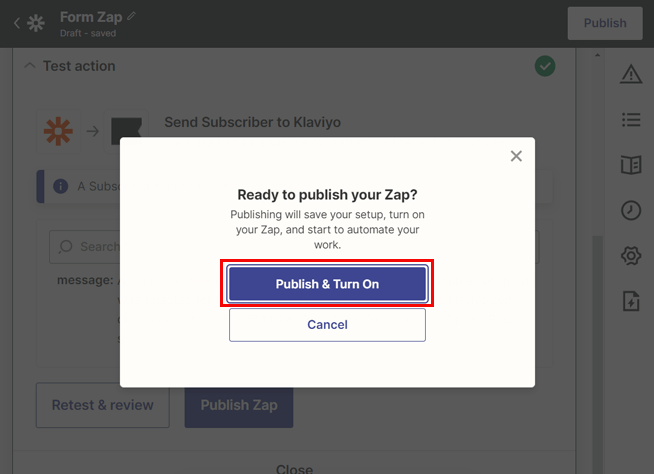
Bravo! Hai integrato con successo il modulo WordPress con l'app di terze parti, ad esempio Klaviyo utilizzando Zapier. Ora, ogni volta che un nuovo utente invia il modulo, alla tua lista Klaviyo verrà aggiunto automaticamente un nuovo abbonato.
Allo stesso modo, puoi integrare altre app di terze parti seguendo questo tutorial di Zapier. Le uniche modifiche che potresti dover affrontare sono i passaggi che collegano il modulo alle app di terze parti.
Avvolgendolo!
Questo ci porta alla fine dell'articolo. Siamo certi che ora puoi integrare facilmente i moduli WordPress con app di terze parti utilizzando Zapier.
Poiché il plug-in Everest Forms ha reso il processo molto più semplice, il lavoro verrà svolto in modo efficiente. Se continui a riscontrare confusione durante l'utilizzo di Zapier per integrare i moduli WordPress con app di terze parti, contattaci tramite la sezione commenti. Inoltre, il team di supporto di Everest Forms è sempre pronto ad aiutarti.
Inoltre, puoi anche utilizzare Everest Forms per aggiungere Google Map al modulo di contatto di WordPress, inviare un'e-mail di conferma per l'invio del modulo e altro ancora. Quindi, puoi creare un sito Web professionale a tutti gli effetti utilizzando le ricche funzionalità di questo plug-in.
Se desideri altri tutorial relativi a WordPress ed Everest Forms, puoi visitare il nostro blog.
Prima di partire, seguici su Twitter e Facebook per essere informato di ogni nuovo articolo.
