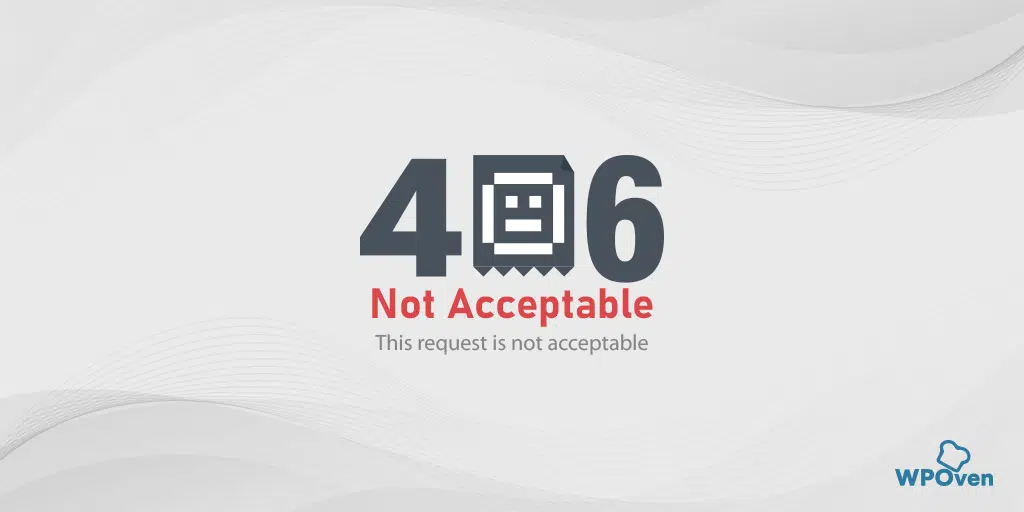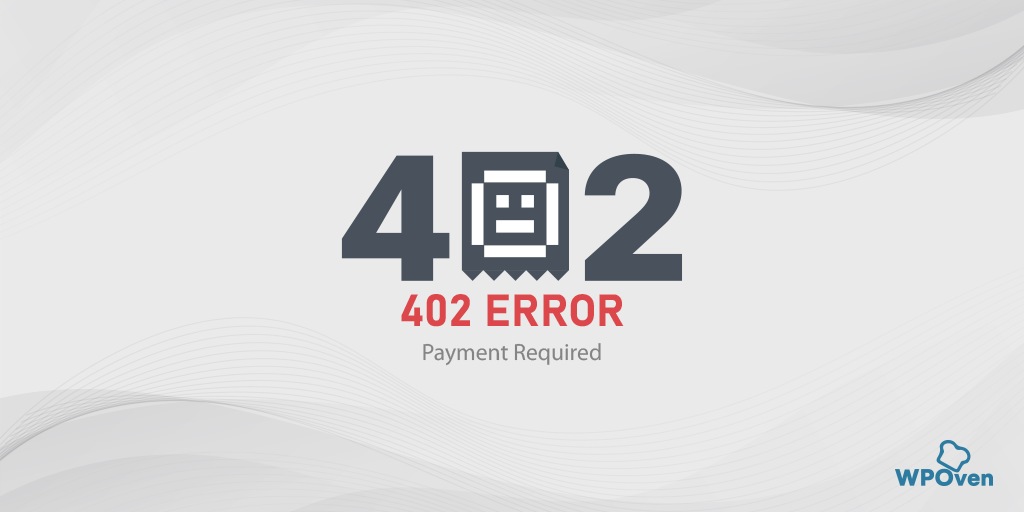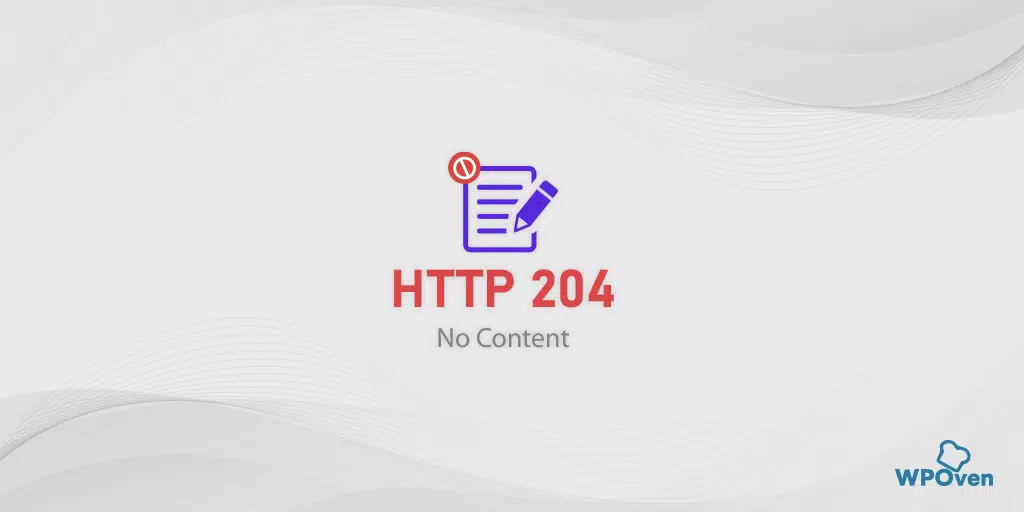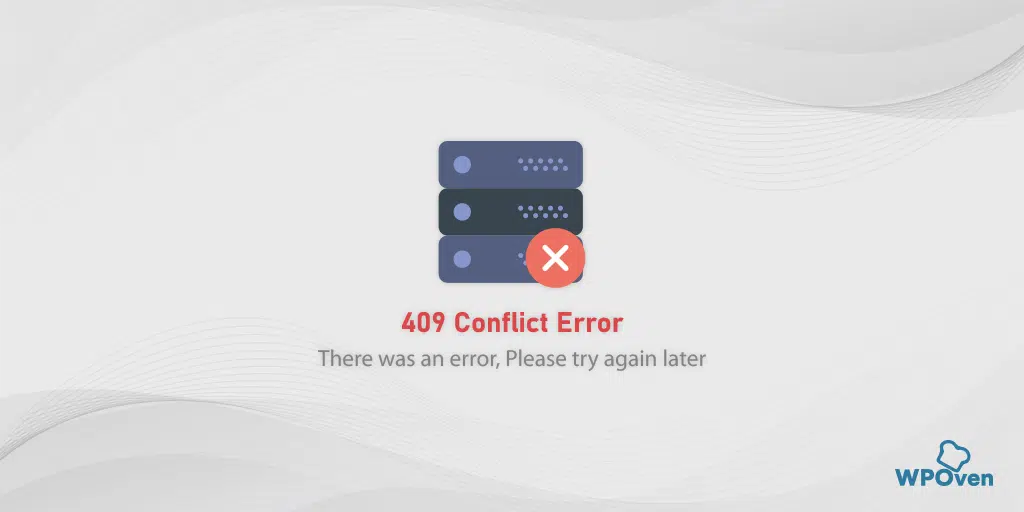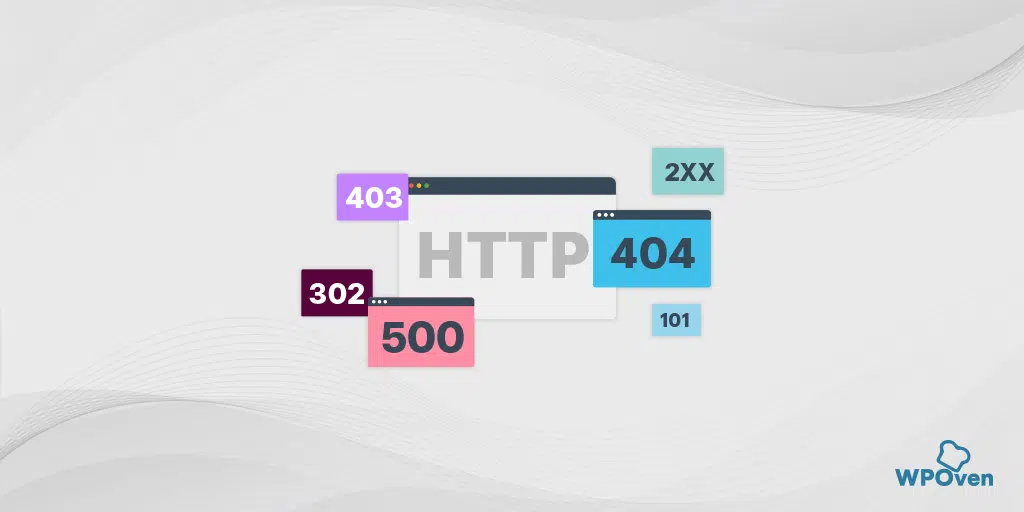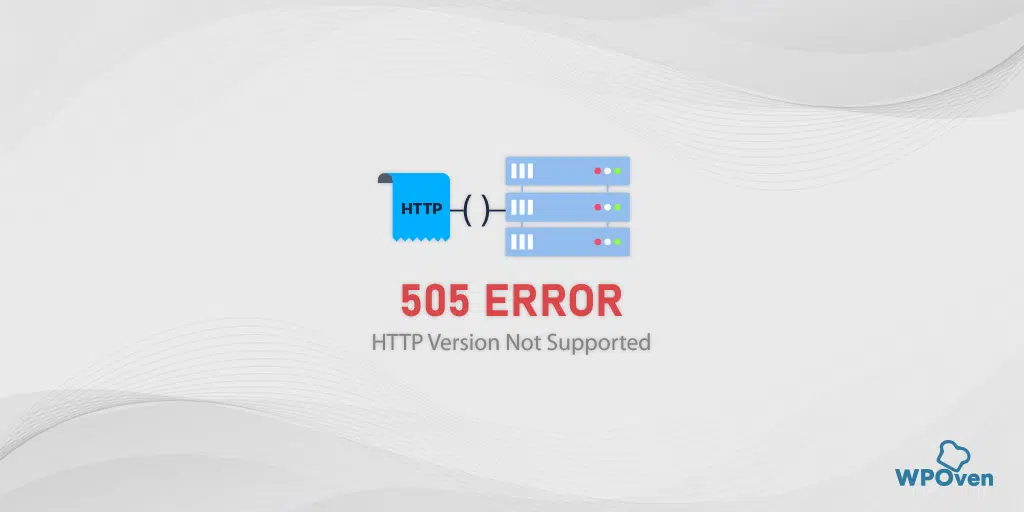Come correggere l'errore JSON non valido in WordPress: 10 modi rapidi
Pubblicato: 2024-08-28Sembra che tu abbia recentemente riscontrato il messaggio "La risposta non è una risposta JSON valida" o "Aggiornamento non riuscito. La risposta non è una risposta JSON valida?" errore nel tuo editor WordPress e stai cercando una soluzione. Sei arrivato sul post giusto.
In questo post, esploreremo le cause di questo errore e delineeremo metodi efficaci per risolverlo. Quindi, senza ulteriori indugi, cominciamo.
Cosa causa un errore di risposta JSON non valida in WordPress?
Prima di passare ai motivi che causano un errore di risposta JSON non valida in WordPress, capiamo innanzitutto perché si attiva.
Il messaggio di errore generalmente appare quando lavori nell'editor a blocchi di WordPress e appare anche quando provi ad aggiungere un file multimediale direttamente in un blocco.
Perché l'errore "An Invalid JSON Response Error" si attiva anche in WordPress?
La risposta è che quando modifichi una pagina o un post, WordPress comunica continuamente con il server per salvare le modifiche apportate.
Questa comunicazione avviene utilizzando JavaScript, che è responsabile dell'invio di dati in un formato chiamato JSON.
Durante la comunicazione, se qualcosa va storto, ad esempio si verifica un problema con il codice JavaScript o un problema di connessione con il server, WordPress non riceverà la risposta corretta e di conseguenza porterà a questo errore.
Nota: prima di provare a correggere questo errore, dovresti prima eseguire il backup del tuo sito perché, se qualcosa va storto, puoi facilmente ripristinare il tuo sito web com'era prima.
Motivi comuni che causano errori di risposta JSON non validi in WordPress
Le cause dell'errore "JSON non valido" in WordPress includono in genere quanto segue:
1. Impostazioni URL errate:
– Se l'URL del sito o le impostazioni dell'URL di WordPress non sono corrette (ad esempio, URL non corrispondenti o incoerenze HTTP/HTTPS), l'editor potrebbe avere difficoltà a connettersi al server, causando l'errore.
2. Permalink interrotti :
– I permalink sono gli URL dei tuoi post e delle tue pagine. Se questi sono danneggiati o non configurati correttamente, WordPress potrebbe non riuscire a generare risposte JSON corrette, causando l'errore.
3. Conflitti di temi o plugin :
– Alcuni temi o plugin potrebbero interferire con la capacità dell'editor di comunicare con il server. Ciò può essere dovuto a codice obsoleto, conflitti tra plug-in o problemi nell'esecuzione di JavaScript.
4. Problemi di configurazione del server :
– Configurazioni errate sul server di hosting, come impostazioni SSL errate, autorizzazioni server errate o impostazioni del firewall, possono impedire all'editor di ricevere la risposta JSON prevista.
5. Corruzione del file .htaccess :
– Il file .htaccess controlla il modo in cui gli URL vengono elaborati dal tuo server. Se questo file è danneggiato o configurato in modo errato, può impedire a WordPress di gestire correttamente le richieste, causando errori JSON.
6. Problemi relativi all'API Rest :
– WordPress si affida all’API REST per comunicare con il server. Se l'API REST è disabilitata, bloccata o non funziona correttamente, può impedire a WordPress di ricevere risposte JSON valide.
7. Errori JavaScript:
– Errori nel codice JavaScript utilizzato da WordPress o plugin di terze parti possono causare problemi nell'invio o nella ricezione di dati JSON, risultando nell'errore.
8. Problemi con il certificato SSL:
– Se il certificato SSL non è configurato correttamente o si verificano problemi con contenuti misti (utilizzando sia HTTP che HTTPS), potrebbe interrompere la comunicazione tra l'editor e il server, causando errori JSON.
9. Restrizioni relative al firewall o ai plug-in di sicurezza:
– Firewall o plugin di sicurezza possono bloccare le richieste necessarie tra l’editor e il server, impedendo all’editor di recuperare risposte JSON valide.
Comprendere queste potenziali cause può aiutare a diagnosticare e correggere in modo efficace l’errore “JSON non valido” in WordPress.
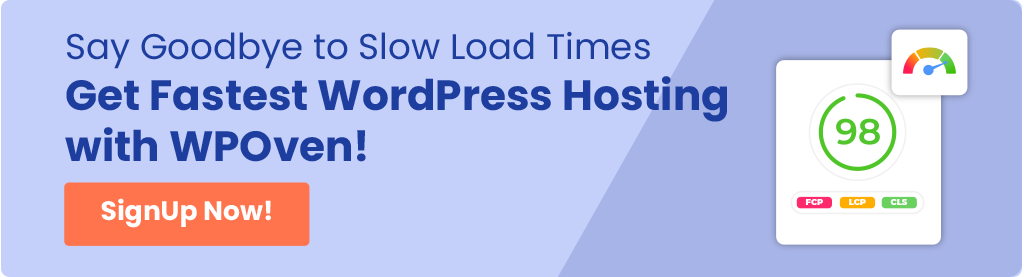
Come risolvere l'errore di risposta JSON non valida di WordPress?
Ora che conosci il significato di un errore di risposta JSON non valido e il motivo che lo causa, esaminiamo alcuni metodi che possono aiutarti a risolverlo.
Di seguito vengono forniti i metodi, a partire dai passaggi di risoluzione dei problemi di base fino a quelli avanzati, in modo che i metodi iniziali generalmente risolvano il problema e non sia necessario seguire gli altri metodi.
- Controlla le impostazioni dell'URL in WordPress
- Correggi i permalink del tuo sito WordPress
- Elimina e rigenera il file .htaccess
- Disattiva i plugin e passa a un tema predefinito
- Prova a utilizzare l'editor classico
- Controlla le impostazioni o le regole del firewall di sicurezza
- Utilizzare lo strumento Ispeziona elemento per eseguire il debug del registro
- Controlla i log di WordPress per il debug di WordPress
- Carica file multimediali tramite la Libreria multimediale
- Ottieni assistenza da esperti
1. Controlla le impostazioni dell'URL in WordPress
Uno dei motivi più comuni che attivano un errore di risposta JSON non valida è l'utilizzo di impostazioni URL errate.
In ogni caso, se hai erroneamente utilizzato "HTTP" invece di "HTTPS", puoi creare un problema di contenuto misto, il che significa che il tuo browser sta tentando di caricare sia contenuto HTTP che HTTPS, risultando in questo messaggio di errore.
Ma il problema può essere facilmente risolto semplicemente controllando le impostazioni dell’Indirizzo WordPress e dell’Indirizzo del sito del tuo sito WordPress. Per fare questo,
- Vai alla dashboard di WordPress e vai su Impostazioni → Generale
- Ora vai su Impostazioni URL e assicurati che sia l'indirizzo WordPress (URL) che l'indirizzo del sito (URL) siano impostati su "HTTPS" se il tuo sito utilizza un certificato SSL.
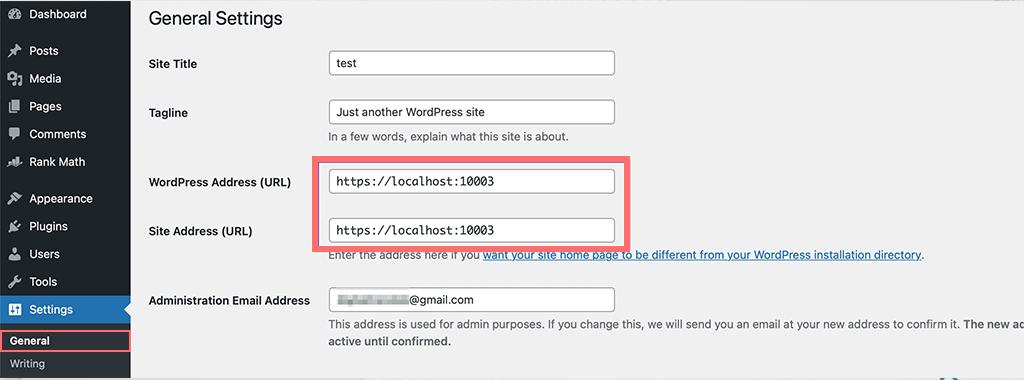
- Se hai trovato degli errori e li hai corretti, clicca sul pulsante “Salva modifiche”.
- Una volta terminato, prova a modificare nuovamente un post del blog e prova anche ad aggiungere nuovi blocchi o a salvare il post per vedere se l'errore è stato risolto.
2. Correggi i permalink del tuo sito WordPress
I permalink, o collegamenti permanenti, sono indirizzi web univoci per ogni pagina o post sul tuo sito web.
Tuttavia, se configuri le impostazioni del permalink in modo errato, ciò può causare problemi in cui l'editor di WordPress non riceve una risposta JSON valida, risultando in un errore "Risposta JSON non valida".
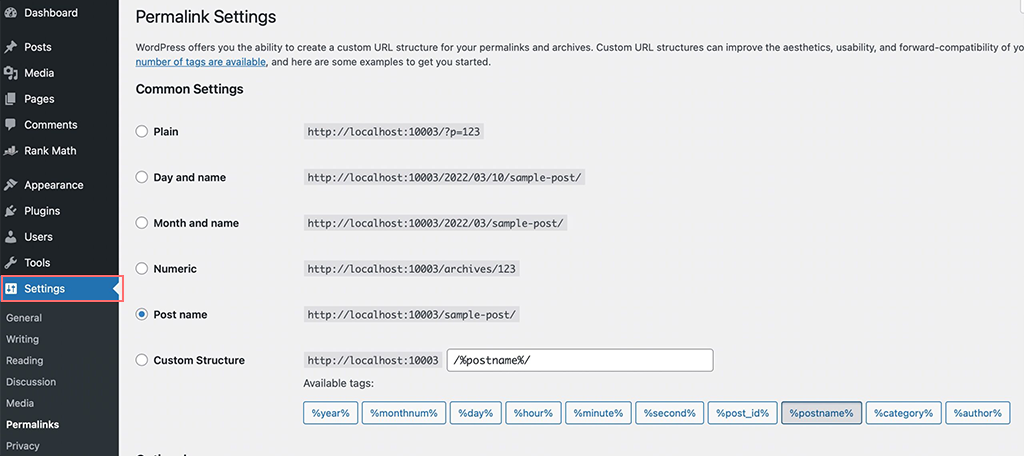
Per risolvere questo problema,
- Innanzitutto, accedi alla dashboard di WordPress.
- Passare a Impostazioni → Permalink
- Ora controlla le impostazioni del permalink e assicurati che sia selezionata la struttura del permalink corretta. Se sei un principiante e non sai quale impostazione utilizzare, scegli l'opzione predefinita.
- Dopo aver apportato le correzioni e selezionato le impostazioni corrette del permalink, fai clic sul pulsante "Salva modifiche" e prova a modificare il post o la pagina per verificare se l'errore è stato risolto.
3. Elimina e rigenera il file .htaccess
In WordPress, il file .htaccess è responsabile della gestione e della configurazione dei collegamenti SEO-friendly, quelli che chiamiamo anche permalink, per il tuo sito.
Ogni volta che viene generato un nuovo URL, questo viene automaticamente aggiornato nel file .htaccess . Ciò accade anche quando modifichi le impostazioni del permalink in WordPress e fai clic sul pulsante "Salva modifiche".
Tuttavia, se i collegamenti non sono configurati correttamente o se si verificano problemi durante l'aggiornamento, il file .htaccess potrebbe non essere aggiornato correttamente, il che può causare un errore di "risposta non valida JSON".
Se questo è la causa del problema, puoi risolverlo eliminando il file .htaccess e forzando WordPress a rigenerarlo. Ecco come puoi farlo.
1. Connettiti al sito web per accedere ai file tramite un client FTP (come FileZilla) o il file manager nella dashboard del tuo hosting WordPress.
2. Una volta connesso, cerca il file .htaccess nella cartella principale (root) del tuo sito web. Questo file controlla il modo in cui vengono gestiti gli URL.
3. Scarica una copia del file .htaccess sul tuo computer, funzionerà come backup nel caso ne avessi bisogno in seguito.
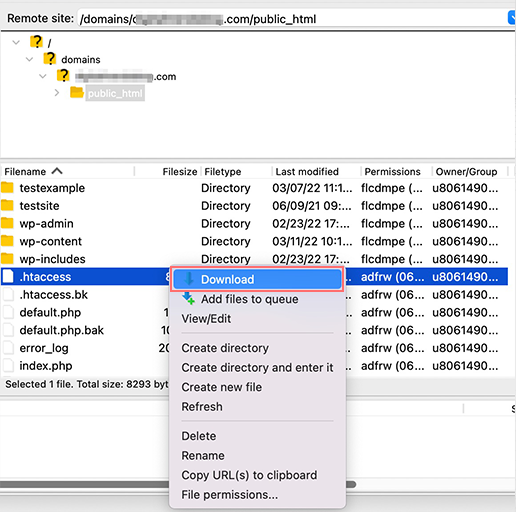
4. Elimina il file .htaccess dal server. Non preoccuparti, WordPress ne creerà uno nuovo per te.
5. Aggiorna le impostazioni dei permalink:
– Vai alla dashboard di WordPress.
– Vai a **Impostazioni → Permalink**.
– Assicurati che la struttura del permalink desiderata sia selezionata.
– Fai clic sul pulsante **Salva modifiche**. Questo creerà automaticamente un file .htaccess nuovo e pulito.
6. Ora torna al tuo sito e verifica se viene visualizzato il messaggio di errore “Aggiornamento non riuscito. La risposta non è una risposta JSON valida" è sparita.
4. Disattiva i plugin e passa a un tema predefinito
Se nessuno dei metodi sopra indicati funziona, controlla il tema e i plugin. A volte, un tema difettoso o un plugin difettoso possono causare tali errori.
Capire il tema è relativamente facile; puoi passare temporaneamente a un tema predefinito per vedere se l'errore persiste.
Tuttavia, il debug degli errori di WordPress può essere complicato perché ogni plugin aggiunge le sue complessità.
Con così tanti plugin disponibili, ci sono molte possibili ragioni per errori come "risposta JSON non valida". Ogni plug-in potrebbe influenzare il tuo sito in modi diversi, rendendo difficile determinare cosa c'è che non va.
Tuttavia, ciò non significa che non sia possibile individuare quello difettoso. L'approccio migliore è disattivare tutti i plugin contemporaneamente.
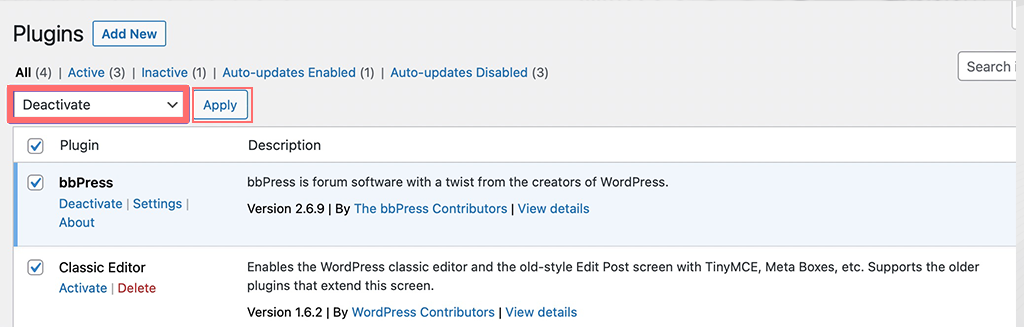
Ecco come puoi farlo,
1. Vai alla dashboard di WordPress e vai su Plugin → Plugin installati.
2. Seleziona la casella in cima all'elenco per selezionare tutti i plugin di WordPress.
3. Dal menu a discesa **Azioni collettive**, seleziona **Disattiva**.
4. Fare clic sul pulsante **Applica** per disattivare tutti i plugin selezionati.
Se l'errore persiste dopo aver disattivato tutti i plugin, i plugin non sono il problema principale e puoi riattivarli.
Nel caso in cui la disattivazione dei plugin risolva l'errore "risposta JSON non valida", hai identificato che un plugin sta causando il problema.
Per trovare i plugin difettosi, riattivali singolarmente e controlla l'editor dopo ogni attivazione.
Se l'errore ritorna dopo aver attivato un particolare plugin, hai trovato il plugin problematico. Hai quindi due opzioni: rimuovere completamente il plugin difettoso o trovare un plugin alternativo da utilizzare.

5. Prova a utilizzare l'editor classico
In base al feedback di molti utenti, è stato osservato che il ritorno all'editor classico spesso risolve l'errore "risposta JSON non valida".
Questo problema è diventato più diffuso dopo l'aggiornamento dall'editor classico all'editor a blocchi. Pertanto, dovresti anche provare a tornare all'editor classico; ci vorranno solo 10 minuti.
Nota: fai attenzione quando passi dal nuovo Block Editor al vecchio Editor classico in WordPress. Poiché potrebbe apportare determinate modifiche e alterazioni alle pagine o ai post, questo processo può anche influenzare la formattazione e il layout di qualsiasi contenuto precedentemente modificato utilizzando l'editor blocchi.
Per evitare tali inconvenienti, dovresti prendere una misura precauzionale regolando un'impostazione nell'editor classico prima di effettuare il passaggio, per garantire che il tuo sito rimanga sicuro e stabile.
Ecco come installare l'editor classico
1. Proprio come qualsiasi plugin di WordPress, l'installazione di un editor classico è la stessa, ovvero vai sulla dashboard di WordPress > Plugin > Aggiungi nuovo > Cerca "Editor classico" > Installa > Attiva .
2. Ora, dopo l'attivazione, vai su Impostazioni > Scrittura
- Nelle impostazioni, trova l'opzione per selezionare l'editor predefinito.
- Utilizza il menu a discesa per selezionare **Editor classico** come predefinito per tutti gli utenti.
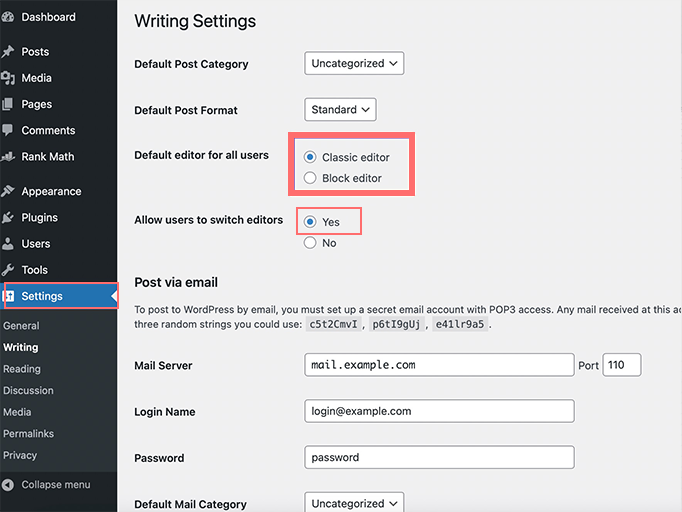
- Fare clic sul pulsante Salva modifiche per applicare questa impostazione.
3. Ora prova a creare o modificare un nuovo post per vedere se il problema è stato risolto.
4. Se desideri tornare all'editor blocchi, torna a **Impostazioni → Scrittura**.
- Utilizza il menu a discesa per selezionare **Editor blocchi** come editor predefinito.
- Fare nuovamente clic su " Salva modifiche ".
5. Dopo essere tornato indietro, prova a creare o modificare un altro post per assicurarti che tutto funzioni correttamente.
6. Controllare le impostazioni o le regole del firewall di sicurezza
Se hai impostato regole firewall forti o aggressive, come l'utilizzo della CDN Cloudflare per proteggere il tuo sito WordPress dallo spam.
Potrebbe interferire con la connessione tra l'editor di WordPress e il tuo server. Ciò potrebbe causare l'errore: 'Aggiornamento non riuscito. La risposta non è una risposta JSON valida.
Per risolvere questo problema puoi procedere come segue:
1. Disabilitare temporaneamente il firewall per verificare se è questo a causare l'errore
Disattiva temporaneamente il servizio firewall WordPress e controlla. Se l'editor funziona dopo aver fatto questo.
2. Se il firewall è a livello host:
Se il tuo firewall è fornito e gestito dal tuo provider di hosting, contattalo per verificarlo da parte sua. In tal caso, chiedi loro di inserire nella whitelist l'editor di WordPress in modo che non attivi il firewall e causi errori.
3. Opzioni per i plugin del firewall:
Per caso, se stai utilizzando un plug-in firewall e se è questo a causare il problema, valuta la possibilità di passare a un plug-in firewall diverso.
Inoltre, puoi contattare lo sviluppatore del plug-in per ricevere assistenza nella risoluzione del problema.
7. Utilizzare lo strumento Ispeziona elemento per eseguire il debug del registro
Se sei un utente WordPress tecnicamente avanzato, puoi provare a esaminare più a fondo cosa non va utilizzando lo strumento Ispeziona elemento per controllare i registri di debug.
Tutto quello che devi fare è,
- Apri Chrome, premi F12 o fai clic con il pulsante destro del mouse sulla tua pagina e seleziona "Ispeziona" per aprire gli Strumenti per sviluppatori.
- Vai alla scheda "Rete". Qui puoi monitorare tutte le richieste di rete effettuate dal tuo sito.
- Seleziona "FETCH/XHR" per filtrare e visualizzare le richieste Ajax in modo specifico. Questo ti aiuta a vedere se ci sono problemi con l'API REST, che è essenziale affinché il tuo sito WordPress funzioni correttamente.
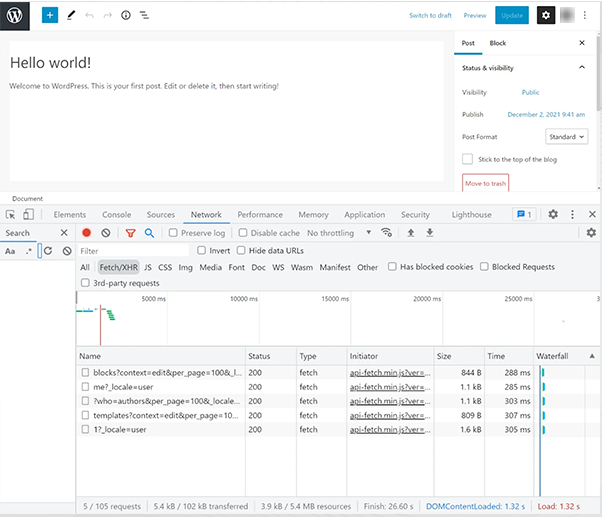
Puoi verificare i problemi dell'API REST direttamente dalla dashboard di WordPress. Per fare questo:
- Nella dashboard di WordPress, fai clic su Strumenti, quindi seleziona Salute del sito.
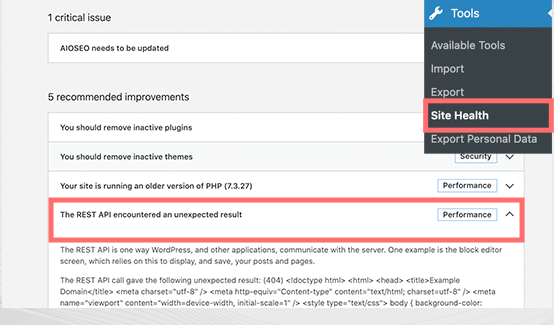
- Una volta che sei lì, cerca un messaggio che dice qualcosa come "L'API REST ha riscontrato un risultato inaspettato". Questo messaggio può aiutarti a capire se c'è un problema con l'API REST sul tuo sito.
Questo è un modo semplice per vedere se c'è qualcosa che non va con l'API REST, che è importante per il funzionamento del tuo sito WordPress.

8. Controlla i registri WordPress di debug di WordPress
Oltre agli Strumenti per sviluppatori, puoi anche controllare i log di WordPress che possono aiutarti a risolvere i possibili problemi che causano l'errore.
Ma prima devi abilitare il registro di debug di WordPress, poiché non è abilitato per impostazione predefinita. Per fare ciò, tutto ciò che devi fare è aggiungere il seguente snippet di codice al file wp-config.php.
define('WP_DEBUG', vero);
define('WP_DEBUG_LOG', vero);
Dopo aver aggiunto il codice, WordPress terrà traccia di eventuali errori in un file chiamato debug.log. Puoi trovare facilmente questo file nella cartella /wp-content/ utilizzando un client FTP come FileZilla.
Quando guardi questo registro degli errori, può fornirti tutti i dettagli su cosa causa l'"errore di risposta JSON non valido" e puoi risolverlo facilmente.
9. Carica file multimediali tramite il Catalogo multimediale
Se riscontri l'errore "Aggiornamento non riuscito. La risposta non è una risposta JSON valida” durante il caricamento di file multimediali direttamente tramite Block Editor. Puoi invece provare a caricare tramite la Libreria multimediale.
Quando inserisci un blocco immagine, scegli l'opzione "Libreria multimediale".
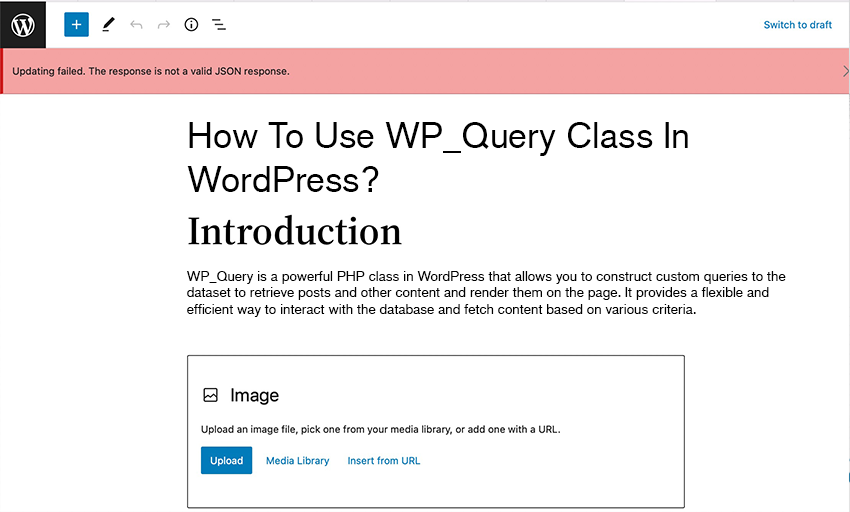
Quindi, scegli il file che desideri utilizzare e fai clic sul pulsante “Seleziona”.
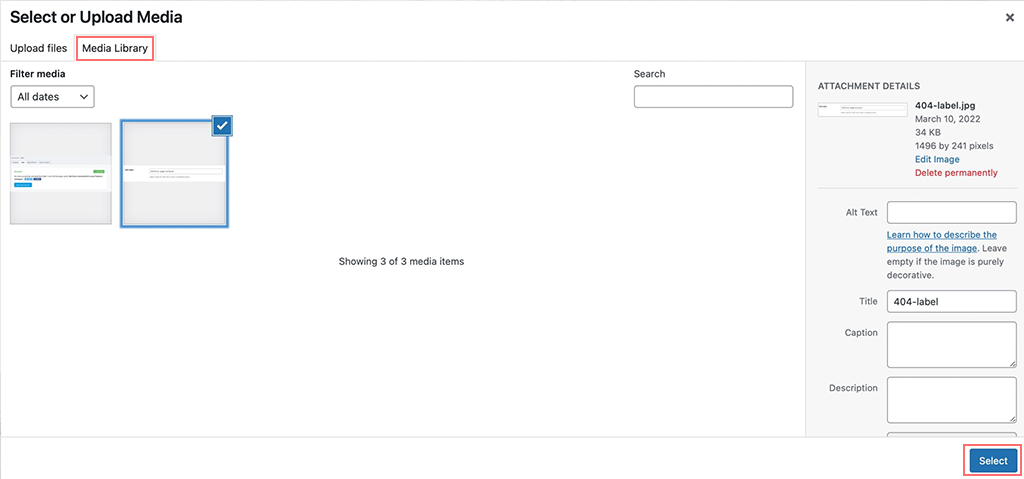
Ciò dovrebbe aiutare a correggere temporaneamente l'errore, ma è molto utile per coloro che stanno scrivendo un post e altri metodi non hanno funzionato.
Nota: una cosa da tenere a mente è che il nome del file immagine non deve contenere caratteri speciali (come simboli o lettere non inglesi), altrimenti potrebbe causare l'errore "La risposta non è una risposta JSON valida. "
Per evitare questo problema, assicurati che il nome del file immagine sia solo in lettere inglesi e possa contenere numeri e simboli come trattini. Dopo aver rinominato correttamente le tue immagini, prova a caricarle di nuovo per vedere se l'errore è stato corretto.
10. Ottieni assistenza da esperti
Se nessuno dei metodi sopra indicati funziona per te, l'ultima cosa che puoi fare è contattare il tuo provider di hosting web, soprattutto se è specializzato in hosting WordPress.
Hanno un team di supporto tecnico WordPress che di solito può aiutarti a risolvere qualsiasi problema relativo a WordPress o qualsiasi problema tecnico relativo al tuo sito web.
Conclusione
L'errore di risposta JSON non valida può essere molto irritante e frustrante.
Ma la parte migliore è che risolverlo non è problematico e non richiede molte conoscenze tecniche. In genere, questo errore si verifica a causa di firewall configurati in modo aggressivo o permalink errati. La risoluzione di questi problemi di solito può risolvere il problema, ma in caso contrario abbiamo già menzionato tutte le possibili soluzioni che puoi provare.
Inoltre, facci sapere quale metodo ha funzionato per te nella sezione commenti.

Rahul Kumar è un appassionato del web e stratega dei contenuti specializzato in WordPress e web hosting. Con anni di esperienza e l'impegno a rimanere aggiornato sulle tendenze del settore, crea strategie online efficaci che indirizzano il traffico, aumentano il coinvolgimento e aumentano le conversioni. L'attenzione ai dettagli e la capacità di creare contenuti accattivanti di Rahul lo rendono una risorsa preziosa per qualsiasi marchio che desideri migliorare la propria presenza online.