Come impostare le notifiche push Web iOS (modo semplice, senza codice)
Pubblicato: 2024-04-05Cerchi una guida su come inviare notifiche push web per iPadOS e iOS che possano effettivamente far crescere la tua attività?
Le notifiche push web possono essere un potente strumento di marketing. E se ne imposti di automatizzati, funzionano praticamente da soli. Ma quali notifiche inviare? Come fai a sapere se funzioneranno per la tua azienda? E come iniziare?
In questo articolo ti mostreremo come utilizzare trucchi semplici e pratici per attirare traffico e vendite con il pilota automatico utilizzando le notifiche push web di iPadOS e iOS. Ti mostreremo anche come eseguire la configurazione senza alcuna esperienza di codifica.
Suona bene? Immergiamoci subito.
- Un'analisi delle notifiche push Web di iPadOS e iOS
- Il miglior servizio per inviare notifiche push Web su iPadOS e iOS
- Come aggiungere le notifiche push Web per iPadOS e iOS
- Passaggio 1: crea un account PushEngage gratuito
- Passaggio 2: Iscriviti a PushEngage
- Passaggio 3: aggiungi un file manifest dell'app Web al tuo sito web
- Passaggio 4: installa PushEngage sul tuo sito WordPress
- Passaggio 5: collega il tuo sito Web WordPress con PushEngage
- Passaggio n. 6: testa il manifest del tuo sito web
- Come personalizzare le tue campagne per iOS e iPadOS
- Come creare una campagna di gocciolamento di notifiche push per iOS
- Come inviare una trasmissione di notifiche push Web iOS
- Come creare un modale popup di notifica push Web iOS
- Cosa fare prima di inviare notifiche push Web iOS
- Quali notifiche push Web per iPadOS e iOS puoi inviare?
- #1. Notifiche push Web iOS per campagne di benvenuto
- #2. Carrello abbandonato Notifiche push web iPadOS e iOS
- #3. Sfoglia le notifiche push Web di iPadOS e iOS di abbandono
- #4. Campagne push feed RSS
- #5. Notifiche automatizzate di riimpegno
- #6. Le visite alla pagina attivano le campagne
- #7. Notifiche push automatizzate dal click-through
- #8. Ripetendo le notifiche push automatizzate
- #9. Notifiche sul fuso orario degli abbonati
- #10. Notifiche di adesione via e-mail
- Cosa fare dopo aver configurato le notifiche push Web di iPadOS e iOS
Un'analisi delle notifiche push Web di iPadOS e iOS
Nel senso più ampio, esistono 3 tipi di notifiche push web iPadOS e iOS:
- Notifiche di trasmissione
- Campagne di notifica push a goccia
- Campagne di notifica push attivate
Le trasmissioni sono notifiche push inviate come singola notifica. Puoi programmarli, ma si attiveranno solo una volta. Le campagne attivate implicano l'impostazione di una notifica push, la definizione di un trigger per attivarla e un flusso di lavoro per controllarne la pianificazione. Le notifiche di gocciolamento automatizzate sono una serie di notifiche che si attivano automaticamente in determinati o quando vengono soddisfatte condizioni specifiche.
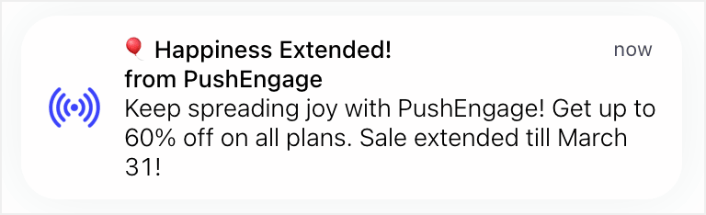
A tutti gli effetti, le campagne attivate e le drip campaign automatizzate sembrano identiche dall’esterno. La differenza fondamentale è che le campagne trigger sono molto più flessibili e personalizzabili. Se consideri che le notifiche push costano molto meno della maggior parte degli altri canali, ha perfettamente senso utilizzare una combinazione di tutti e tre per far crescere la tua attività.
Se non hai esperienza con le notifiche push, ti consigliamo vivamente di iniziare il tuo viaggio utilizzando modelli comprovati.
NOTA: la maggior parte delle campagne attivate richiede una certa esperienza con lo sviluppo. Dovresti utilizzare un'API per sfruttare al meglio le notifiche attivate. Tuttavia, ci sono alcune notifiche attivate che puoi inviare direttamente dal rack. Se sei curioso, consulta il nostro articolo sulle notifiche push eCommerce per avere un'idea migliore.
Con le notifiche push web su iOS, l'esperienza è proprio come quella delle altre app native. Queste notifiche appariranno come notifiche sullo schermo e gli utenti potranno trovarle anche nel centro notifiche e persino nella schermata di blocco. Quindi è facile per gli utenti rimanere aggiornati con i tuoi messaggi!
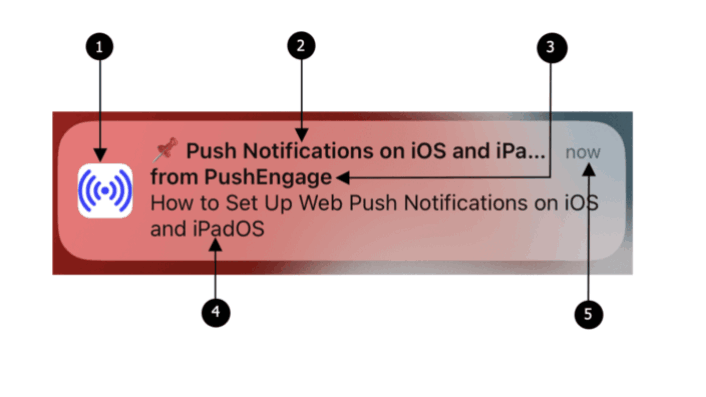
Le notifiche push Web su iOS e iPadOS includono i seguenti elementi:
- Icona : l'icona visualizzata è quella specificata nel file manifest. Sfortunatamente, non può essere modificato per i singoli messaggi, quindi assicurati di impostare l'icona desiderata nel manifest.
- Titolo : il titolo della notifica è limitato a 30-40 caratteri. Se supera questo limite, verrà troncato, quindi mantienilo conciso e di grande impatto.
- Nome app : il nome dell'app mostrato nella notifica è quello indicato nel file manifest. Simile all'icona, non può essere modificata per i singoli messaggi.
- Messaggio : il testo della notifica è limitato a 120-150 caratteri. Se supera questo limite, verrà troncato. Crea un messaggio breve e convincente per sfruttare al massimo lo spazio disponibile.
- Timestamp : la notifica visualizza anche un timestamp, che indica quanto tempo fa la notifica è stata recapitata al dispositivo dell'utente. Ciò aiuta gli utenti a comprendere l'attualità del messaggio.
NOTA: le notifiche push web di iOS attualmente non supportano rich media, GIF animate o video. Puoi aggiungere emoji, però. Inoltre, puoi inviare notifiche push avanzate utilizzando le notifiche push dell'app iOS se disponi di un'app iOS.
Tenendo presente questi elementi quando crei le tue notifiche push web garantirai che i tuoi messaggi siano concisi, visivamente accattivanti e coinvolgano efficacemente i tuoi utenti iOS e iPadOS.
Quando viene visualizzata una notifica e fai clic su di essa, verrai rapidamente indirizzato alla pagina di destinazione specifica all'interno dell'app Web. È un flusso continuo che mantiene gli utenti coinvolti e li aiuta a trovare rapidamente i contenuti a cui sono interessati.
Il miglior servizio per inviare notifiche push Web su iPadOS e iOS
Cominciamo dicendo che la maggior parte dei "servizi di notifica push gratuiti" disponibili sono in realtà prove gratuite. Alcuni dei fornitori che abbiamo elencato qui sono software di prova, mentre altri hanno un piano gratuito per sempre che puoi scegliere.
Esistono altre opzioni freemium come Firebase Cloud Messaging (FCM), ma non è affatto una buona opzione. Puoi leggere ulteriori informazioni sul motivo per cui FCM non può competere con un fornitore di servizi come PushEngage. Ma per ora, credici sulla parola e passa alle opzioni migliori.
Si consiglia di utilizzare PushEngage.
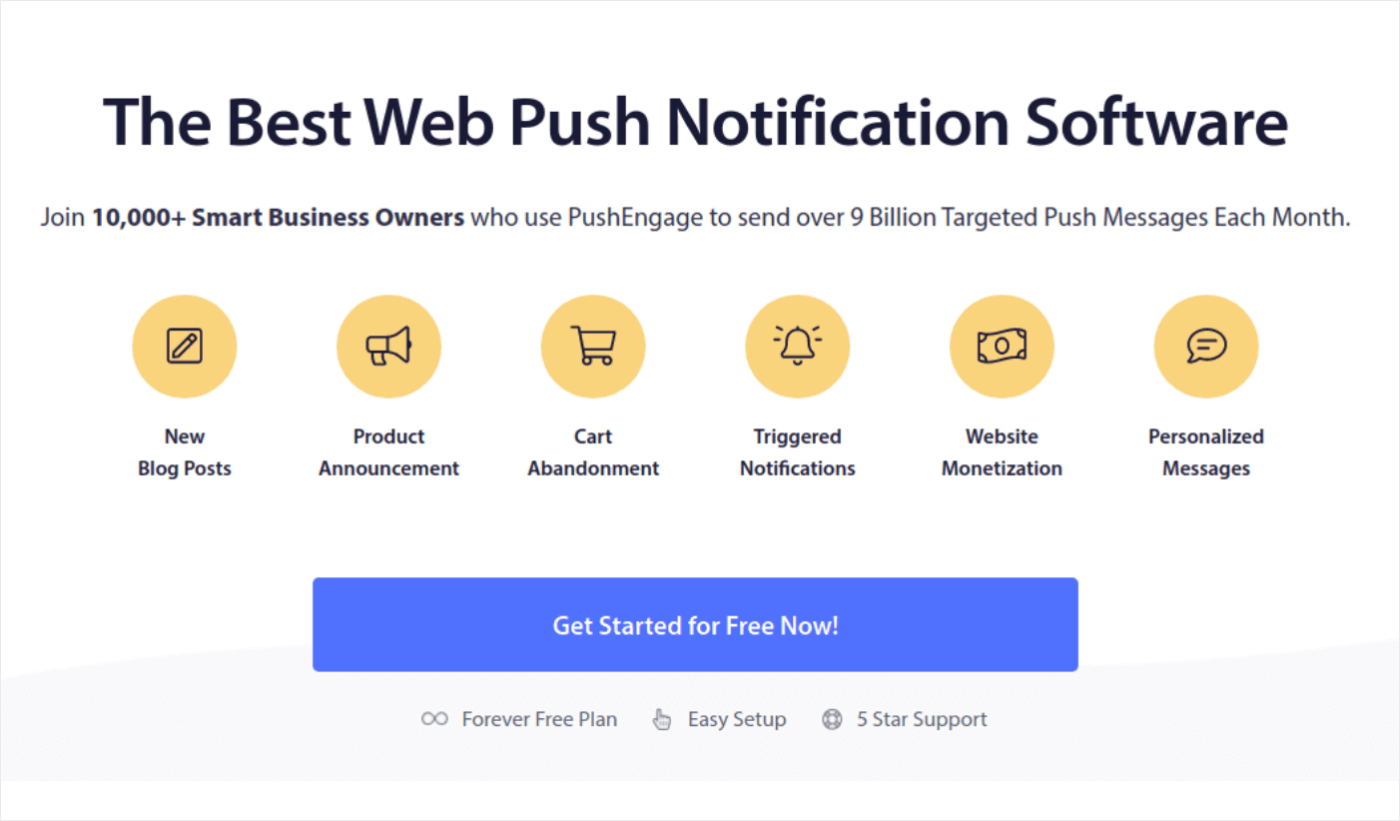
PushEngage è il plugin per notifiche push numero 1 al mondo.
Le notifiche push ti aiutano ad aumentare il traffico e il coinvolgimento del tuo sito web con il pilota automatico. E se gestisci un negozio online, PushEngage ti aiuta anche ad aumentare le vendite aiutandoti a creare notifiche push automatizzate per l'eCommerce.
Puoi iniziare gratuitamente, ma se sei seriamente intenzionato a far crescere la tua attività, dovresti acquistare un piano a pagamento. Inoltre, prima di acquistare qualsiasi servizio di notifica push, dovresti consultare questa guida sui costi delle notifiche push.
Ecco una rapida occhiata a ciò che ottieni con PushEngage:
- Campagne automatizzate ad alta conversione
- Molteplici opzioni di targeting e pianificazione della campagna
- Monitoraggio degli obiettivi e analisi avanzate
- Test A/B intelligenti
- Invia modelli di campagna
- Potenti opzioni di segmentazione
- Un manager di successo dedicato
E questo non fa che scalfire la superficie. Controlla l'elenco completo delle funzionalità di PushEngage prima di andare oltre.
Ma la parte più interessante di PushEngage è che puoi iniziare con un piano gratuito per sempre. E puoi usarlo per far crescere effettivamente la tua attività utilizzando molteplici opzioni di personalizzazione.
Vedrai che PushEngage è senza dubbio la soluzione migliore se desideri creare traffico, coinvolgimento e vendite per la tua attività. E se hai un budget limitato, puoi sempre essere un po' creativo con le notifiche push.
NOTA: se utilizzi un sito WordPress, devi installare e attivare il plug-in PushEngage WordPress.
La versione gratuita consente fino a 200 abbonati e 30 notifiche a vita. È abbastanza buono per portare la tua attività a un punto in cui puoi facilmente permetterti i piani a pagamento che partono da $ 9 al mese per 100.000 abbonati.
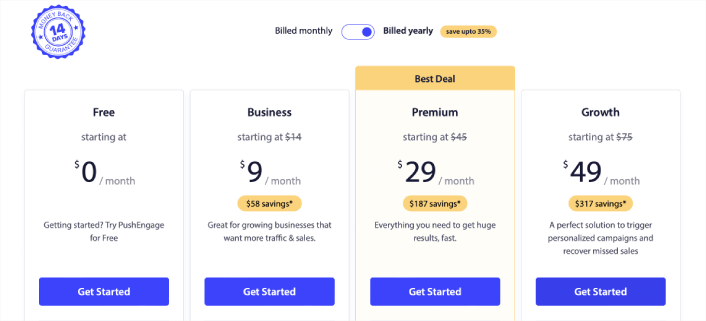
E non preoccuparti se non sai assolutamente nulla di programmazione. Puoi installare PushEngage utilizzando una delle tante guide di installazione per qualsiasi sito Web e CMS.
Come aggiungere le notifiche push Web per iPadOS e iOS
Installare le notifiche push web iOS e iPadOS su un sito web non è difficile. Ma prevede alcuni passaggi e ti consigliamo di seguire questa guida passo dopo passo.
Passaggio 1: crea un account PushEngage gratuito
Vai su PushEngage e fai clic su Inizia subito gratuitamente:
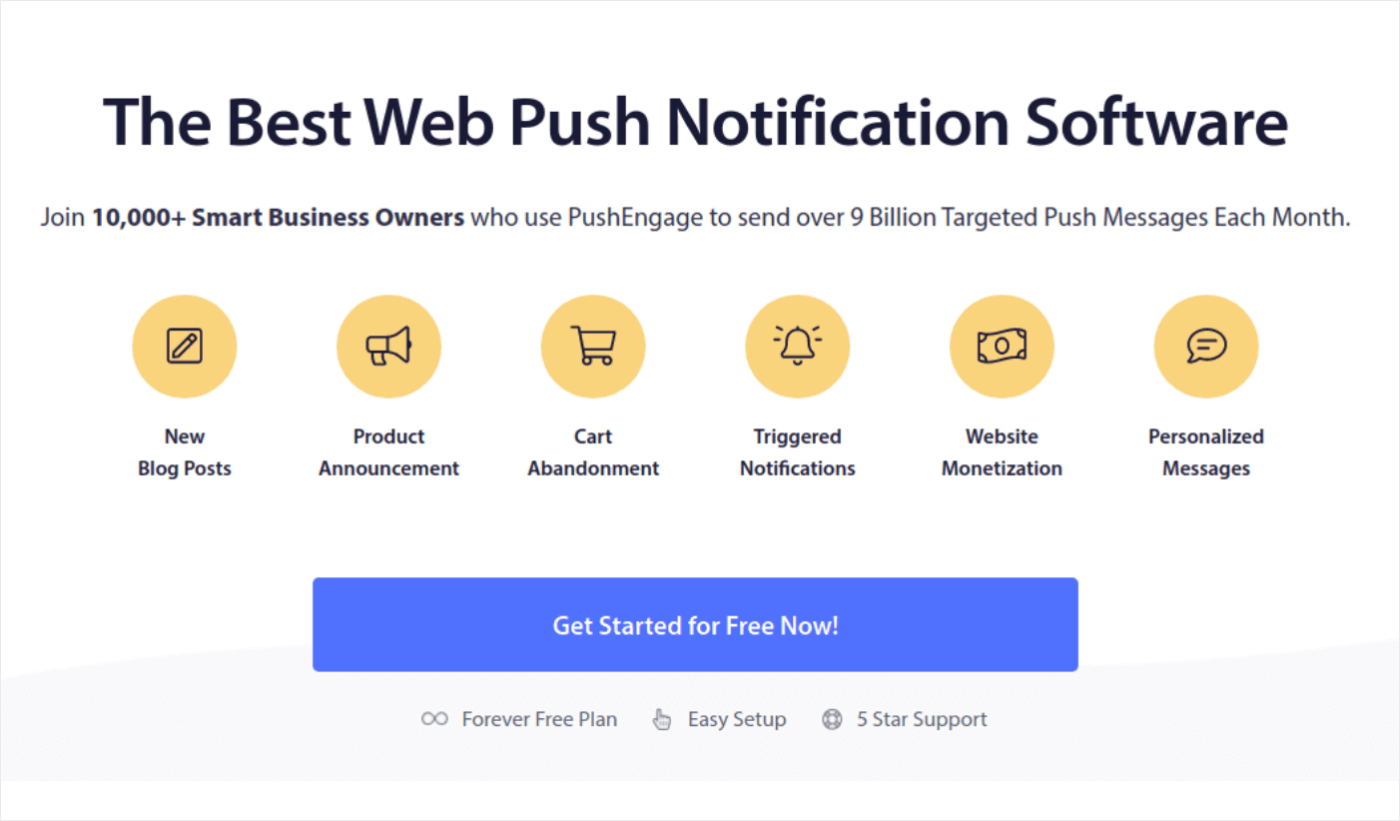
Puoi iniziare con il piano gratuito. Ma se stai cercando le notifiche del browser più potenti, dovresti selezionare un piano a pagamento in base alle tue esigenze aziendali. Una volta che sai quale piano desideri, fai clic su Inizia per creare il tuo account PushEngage.
Passaggio 2: Iscriviti a PushEngage
Ora è il momento di creare il tuo account PushEngage. Inizia registrandoti con un indirizzo email o un ID Gmail:
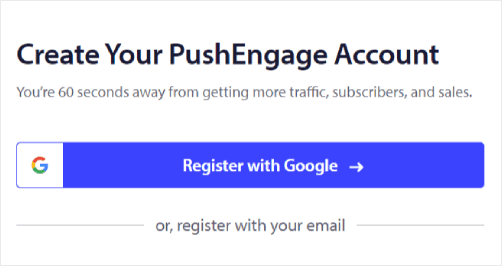
Quindi, compila i dettagli del tuo account:
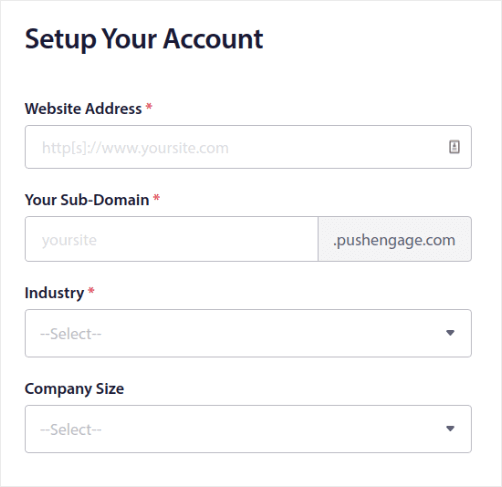
E aggiungi i dati della tua carta di credito per acquistare il tuo piano:
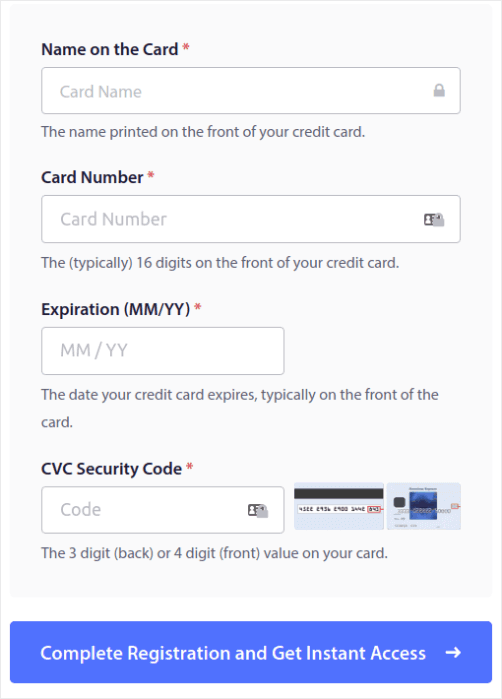
Se hai selezionato l'account gratuito, sulla tua carta di credito non verrà mai addebitato alcun importo finché non sceglierai di aggiornare il tuo piano. E ora sei pronto per accedere alla dashboard di PushEngage. Basta fare clic su Completa la registrazione e ottieni l'accesso immediato .
Se hai già utilizzato OneSignal o PushAlert, vedrai che PushEngage ti offre un'esperienza molto più pulita dalla dashboard. La dashboard OneSignal non è pensata per le campagne avanzate. Per questo, avrai bisogno dell'API più del plugin OneSignal.
Passaggio 3: aggiungi un file manifest dell'app Web al tuo sito web
Pensa al manifest di un'app Web come a un file speciale che funge da guida per il tuo sito Web quando viene installato sul telefono o sul computer di qualcuno. È scritto in un linguaggio chiamato JSON, ma non devi preoccuparti di quella parte.
Il file manifest contiene informazioni importanti sulla tua app Web, come nome, descrizione, icone e colori. Pertanto, quando qualcuno aggiunge il tuo sito web alla schermata iniziale o lo installa sul proprio dispositivo, il browser utilizza questo manifest per sapere come dovrebbe apparire e comportarsi la tua app.
Ad esempio, il manifest indica al browser quale icona utilizzare per la tua app nella schermata iniziale o nel cassetto delle app, quindi appare gradevole e riconoscibile. Specifica inoltre i colori e il tema della tua app per conferirle un aspetto coerente e accattivante. È un modo interessante per trasformare il tuo sito web in un'app Web progressiva (PWA).
Inoltre, il manifest include l'URL che dovrebbe essere aperto quando qualcuno avvia la tua app. In questo modo il browser sa quale pagina o sezione del tuo sito web mostrare per prima.
La creazione di un file manifest può essere eseguita rapidamente con strumenti online che svolgono il duro lavoro per te. Ti consigliamo di utilizzare questo generatore di manifest di app gratuito per creare il manifest della tua app Web in pochi clic e senza codifica.
Una volta pronto il manifest, di solito lo chiami "manifest.json" e lo carichi nella cartella principale del tuo sito web.
In poche parole, il manifest dell'app Web è come un manuale che fa sembrare la tua app Web perfetta quando le persone la utilizzano sui propri dispositivi. È una parte essenziale per creare un'ottima esperienza utente per i visitatori del tuo sito web.
Un tipico manifest è simile a questo:
{ "name": "PushEngage", "short_name": "PushEngage", "start_url": "/", "display": "standalone", "theme_color": "#3b43ff", "background_color": "#ffffff", "icons": [ { "src": "icon/icon-128x128.png", "sizes": "128x128", "type": "image/png" }, { "src": "img/icon-192x192.png", "sizes": "192x192", "type": "image/png" }, { "src": "img/icon-512x512.png", "sizes": "512x512", "type": "image/png" } ] }Dopo aver aggiunto il file manifest alla cartella principale del server del tuo sito web, devi aggiungere uno snippet di codice nell'intestazione HTML del tuo sito web. Lo snippet sarebbe simile a questo:
<link rel="manifest" href="/manifest.json">Se utilizzi WordPress e hai bisogno di aiuto per aggiungere questo snippet di codice all'intestazione del tuo sito, puoi utilizzare WPCode per caricare il file manifest. È uno dei migliori plugin per snippet di codice per WordPress.
Passaggio 4: installa PushEngage sul tuo sito WordPress
NOTA: se non utilizzi un sito WordPress, dovresti consultare le nostre guide all'installazione.
A questo punto, hai finito di creare il tuo account PushEngage. Quindi, vai alla dashboard di PushEngage e segui:
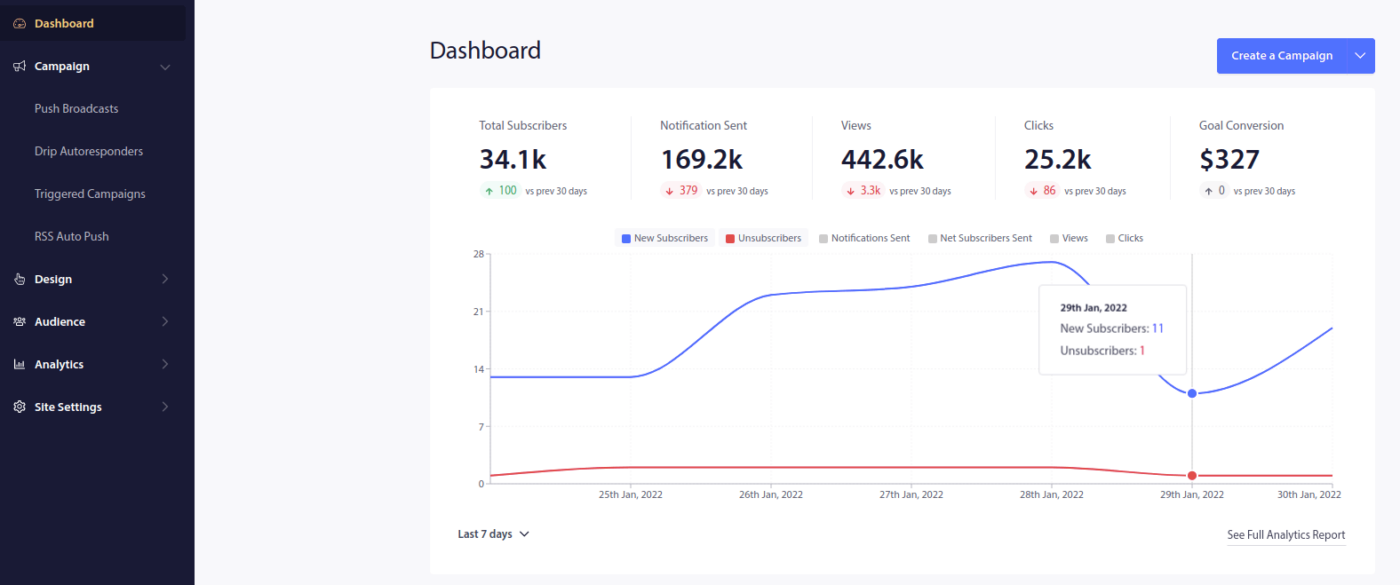
Fare clic su Impostazioni sito »Dettagli sito e fare clic sul pulsante Fare clic qui per le istruzioni di installazione :
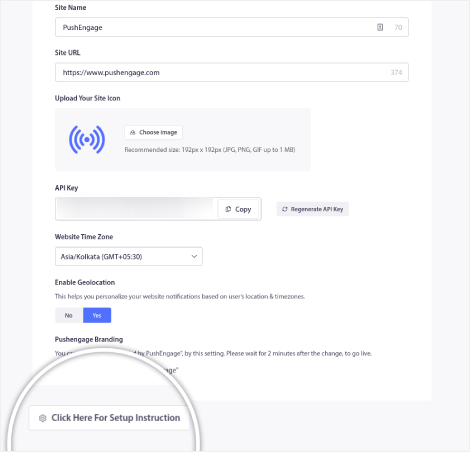
Fai clic sulla scheda WordPress e fai clic sul pulsante Installa PushEngage WordPress Plugin per installare il plug-in sul tuo sito web.
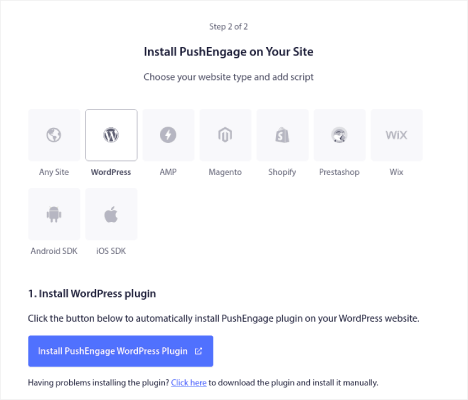
Ecco la parte interessante: quando hai creato il tuo account PushEngage, hai già sincronizzato il tuo sito web con il tuo account PushEngage. Quindi, fai clic sul collegamento di installazione nella dashboard di PushEngage per installare automaticamente il plug-in PushEngage WordPress sul tuo sito web.
Passaggio 5: collega il tuo sito Web WordPress con PushEngage
Una volta terminata l'installazione e l'attivazione del plug-in PushEngage WordPress, vedrai la procedura guidata di onboarding PushEngage:
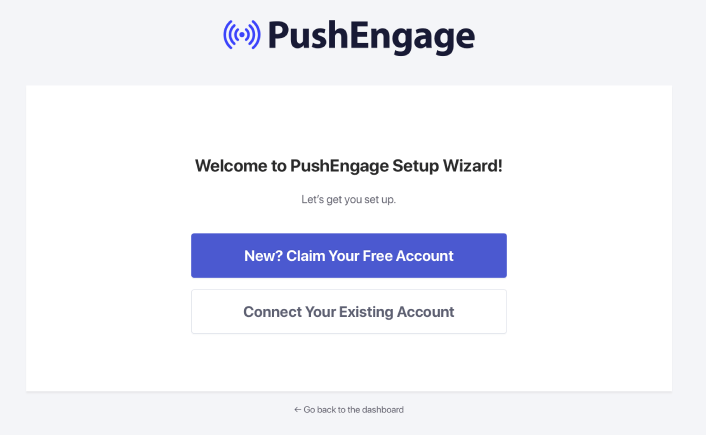
La procedura guidata è abbastanza semplice. Se sei un nuovo utente, clicca su Nuovo? Richiedi il tuo account gratuito . E se ti sei già registrato, fai clic su Connetti il tuo account esistente .
Successivamente, puoi selezionare il tuo sito dal menu a discesa Seleziona un sito sotto Collega un sito registrato se hai già registrato un sito durante la registrazione:
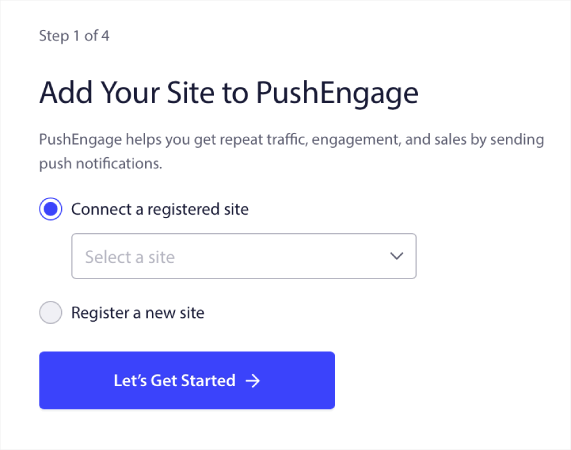
In alternativa, puoi fare clic su Registra un nuovo sito per aggiungere un nuovo sito se disponi di un piano tariffario Premium o superiore. Nel passaggio successivo, la procedura guidata di onboarding ti chiederà di installare altri plugin WordPress indispensabili.
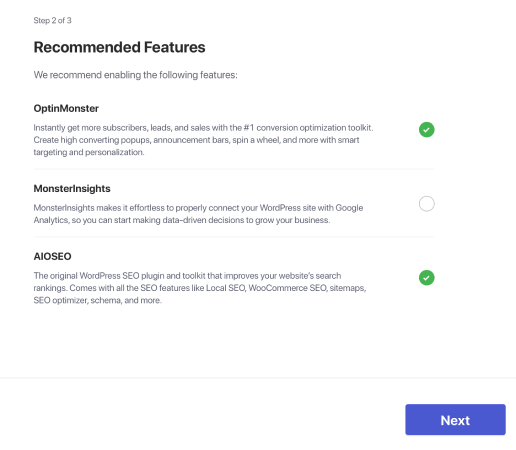
Se hai seguito correttamente ogni passaggio, vedrai questo messaggio di successo dalla procedura guidata:
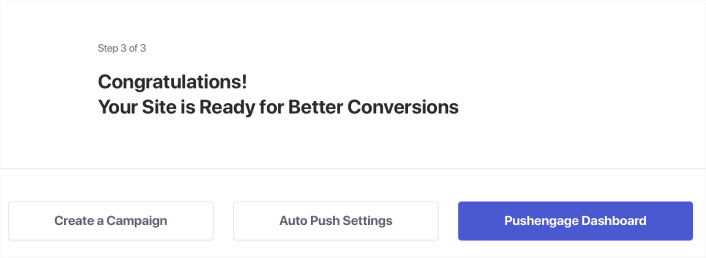
Ora sei pronto per creare campagne e modalità popup di notifica push.
Passaggio n. 6: testa il manifest del tuo sito web
Va bene, esaminiamo i passaggi per testare la tua app Web e assicurarci che tutto funzioni senza intoppi.
Innanzitutto, apri il tuo sito web utilizzando il browser Safari sul tuo iPhone o iPad. Assicurati che sul tuo dispositivo sia installato iOS 16.4 o una versione più recente. Una volta caricato il tuo sito web, vedrai un pulsante Condividi . Sembra un quadrato con una freccia rivolta verso l'alto. Tocca quel pulsante per aprire il menu di condivisione.
Nel menu di condivisione, dovresti trovare un'opzione chiamata Aggiungi alla schermata principale . Fare clic su quell'opzione.
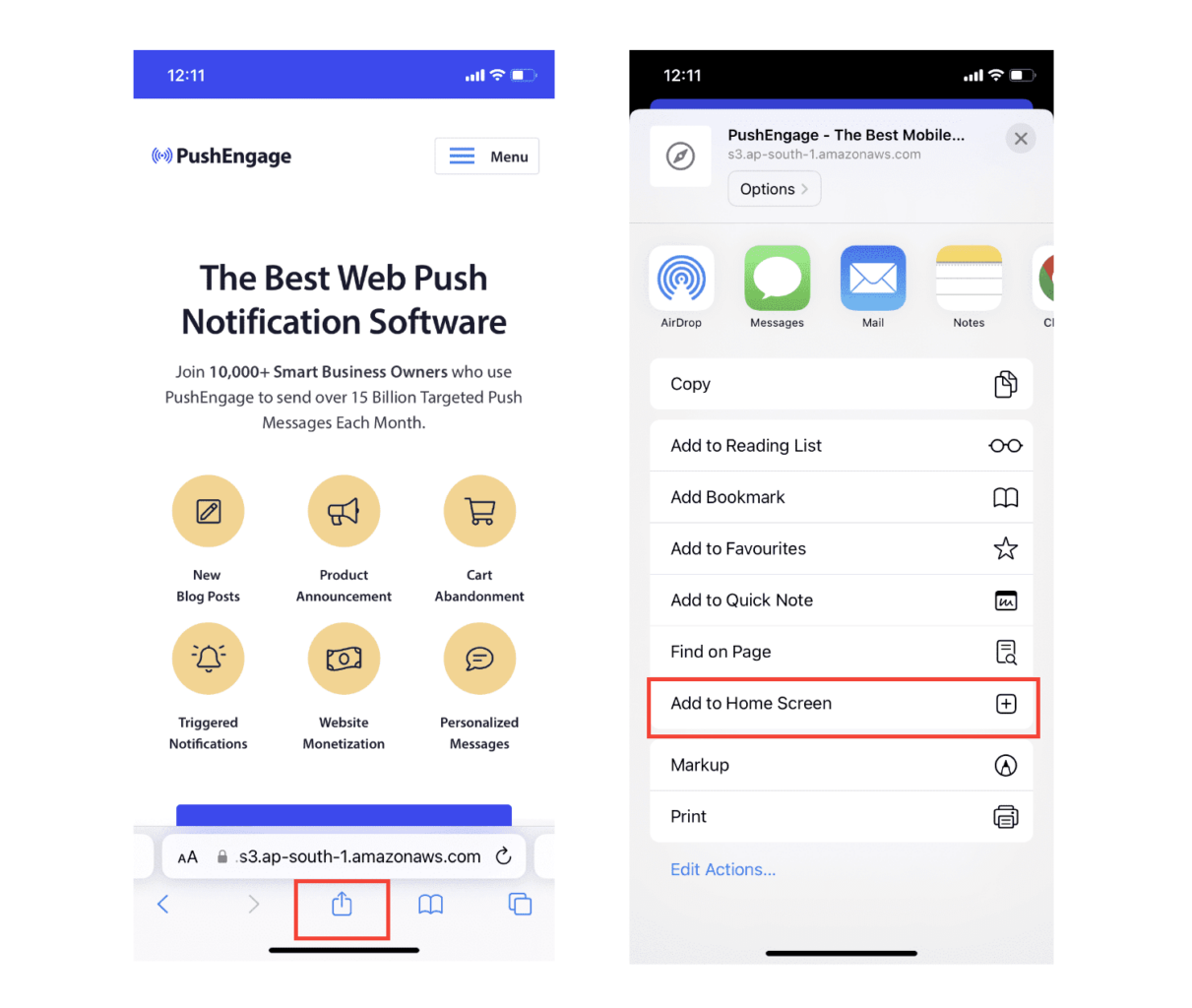
Ora l'app Web verrà salvata nella schermata Home del tuo dispositivo, proprio come qualsiasi altra app scaricata dall'App Store.
Se tutto è stato impostato correttamente, quando apri l'app dalla schermata Home, non si aprirà più nel browser Safari. Ti sembrerà invece di utilizzare una normale app sul tuo iPhone o iPad.
Per far sapere ai tuoi utenti che possono ricevere notifiche push web dalla tua app, puoi mostrare loro un banner sullo schermo. Questo banner gli chiederà di aggiungere la tua app alla schermata principale e di iscriversi alle notifiche push web. È un modo pratico per mantenere i tuoi utenti coinvolti con la tua app e ricevere aggiornamenti importanti.
Quindi, segui questi passaggi e sarai pronto per offrire un'esperienza fluida e simile a un'app ai tuoi utenti su dispositivi iOS! Per una guida completa su come testare le notifiche push, consulta la nostra documentazione sulle notifiche push web iOS.
Come personalizzare le tue campagne per iOS e iPadOS
Prima di creare una campagna, dovresti impostare segmenti e gruppi di pubblico per inviare messaggi push personalizzati.
Niente batte il livello di personalizzazione che puoi ottenere creando segmenti e gruppi di pubblico per i tuoi abbonati alle notifiche push. Vai su PushEngage »Pubblico e inizia subito a creare segmenti e gruppi di pubblico.
Nella scheda Segmenti , puoi creare nuovi segmenti o modificare quelli esistenti:
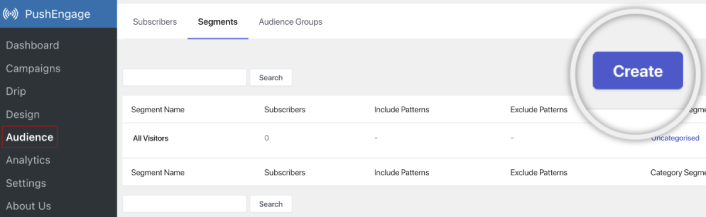
E se hai bisogno di una personalizzazione ancora più profonda, crea un gruppo di pubblico nella scheda Gruppi di pubblico :
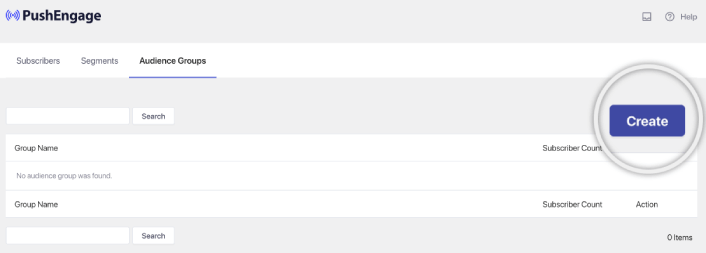
Se non hai esperienza con i segmenti di notifiche push e le notifiche push personalizzate, dovresti consultare il nostro articolo su come creare segmenti e il nostro annuncio sul raggruppamento avanzato del pubblico.
La cosa più interessante è che puoi creare campagne push mirate creando un gruppo di pubblico solo per i tuoi utenti iOS e iPadOS:
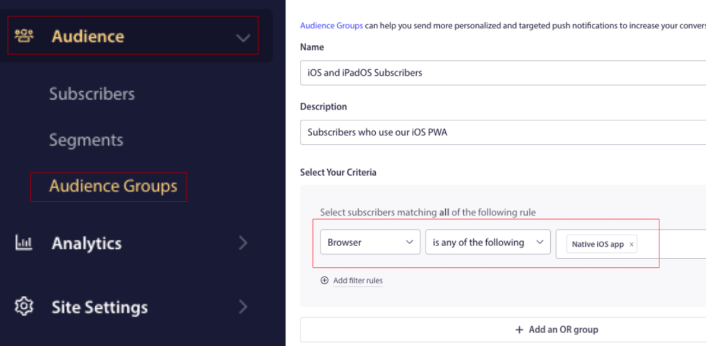
E puoi utilizzare questo gruppo di pubblico per le tue drip campaign e trasmissioni.
Come creare una campagna di gocciolamento di notifiche push per iOS
Vai alla dashboard PushEngage e vai su Campagna »Risponditori automatici Drip e fai clic su Crea nuovo risponditore automatico Drip :

Quindi, dai un nome alla tua campagna (suggeriamo qualcosa come Welcome Drip) e in Contenuto , seleziona l'opzione che dice " Invia notifica immediatamente dopo l'iscrizione dell'utente "):
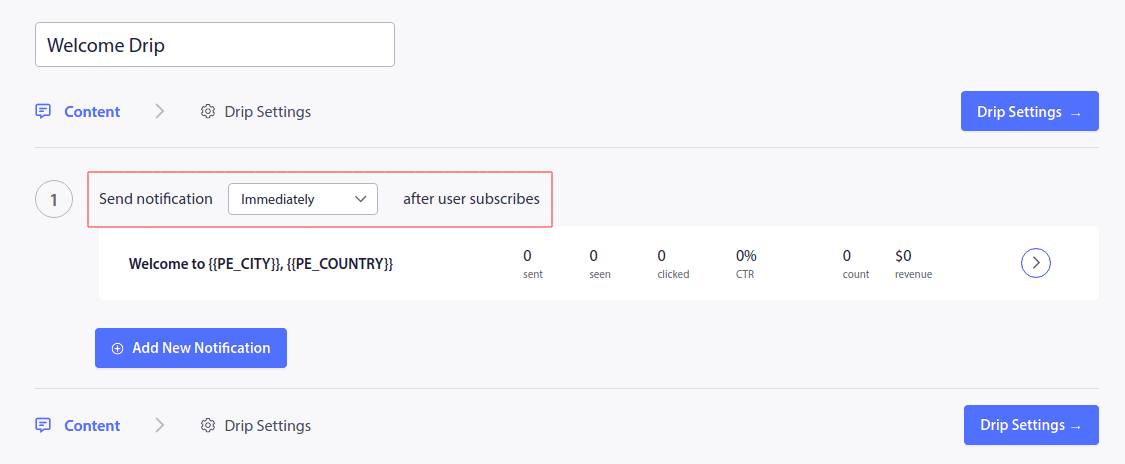
A questo punto puoi cliccare sulla freccia accanto alla notifica per modificare il contenuto della tua notifica.
Se hai un piano Premium o Enterprise con PushEngage, potrai aggiungere più di una notifica per creare una sequenza di messaggi di benvenuto automatizzati. Basta fare clic su Aggiungi nuova notifica e modificare il contenuto.
Una volta terminato, fai clic su Impostazioni gocciolamento e seleziona l'opzione per inviare la tua campagna di benvenuto a tutti gli abbonati:
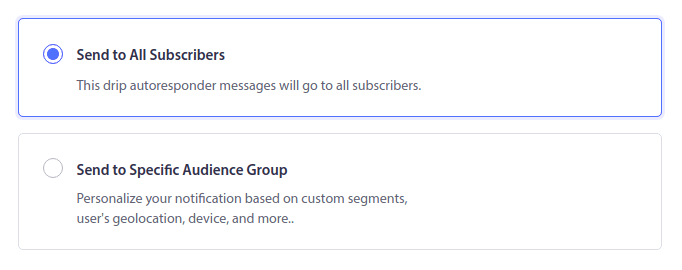
Quindi, scorri verso il basso per impostare i tuoi parametri UTM per tenere traccia delle notifiche push:
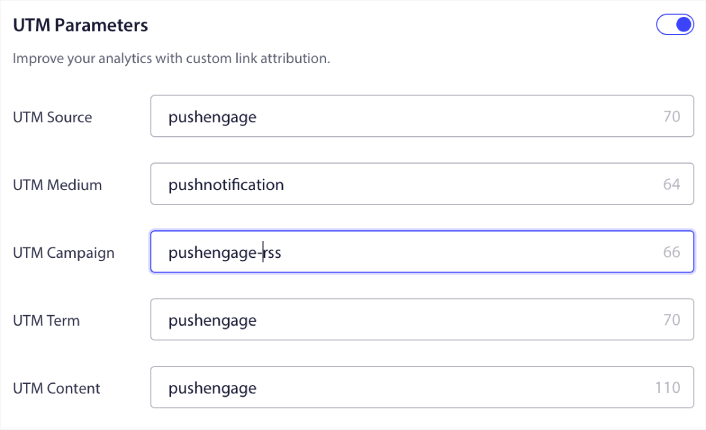
E quando hai finito, scorri verso l'alto e fai clic sul pulsante Attiva risponditore automatico :
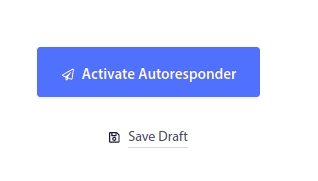
E hai finito!
Come inviare una trasmissione di notifiche push Web iOS
Vai alla dashboard di PushEngage e vai su Campagna »Push Broadcasts e fai clic sul pulsante Crea un nuovo Push Broadcast :
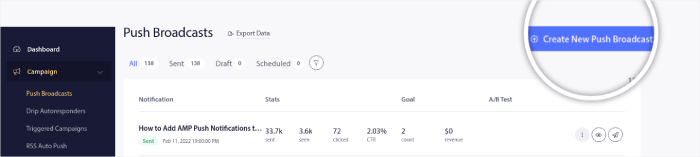
Nella scheda Contenuto , aggiungi il contenuto della notifica push:
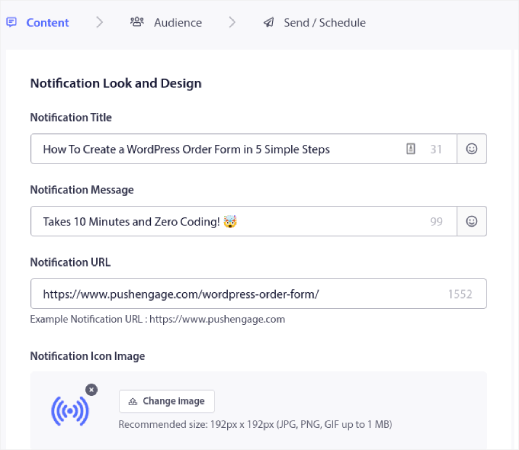
E puoi impostare un test A/B per aumentare la percentuale di clic oppure puoi pianificare le tue trasmissioni push per ottenere più visualizzazioni. In entrambi i casi, dovresti consultare le nostre migliori pratiche sulle notifiche push per ottenere i migliori risultati.
Come creare un modale popup di notifica push Web iOS
Una modalità popup di notifica push è una piccola finestra che appare sopra l'interfaccia di un sito Web o di un'app mobile per visualizzare un messaggio o una notifica al visitatore del sito Web.
La modalità popup può essere attivata da vari eventi. Puoi impostare i popup in modo che vengano attivati alla visita della pagina, alla profondità di scorrimento e persino ad azioni personalizzate come il clic sul pulsante.
Di solito, vedrai un invito all'azione nella modalità popup come "Iscriviti" o "Consenti" per ottenere il consenso dei visitatori per inviare loro notifiche push. Se segui questo tutorial, puoi creare un popup come questo:
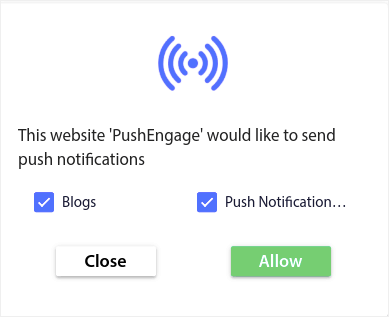
Puoi creare modalità popup in grado di segmentare direttamente gli abbonati o creare popup regolari che raccolgono semplicemente gli abbonati con gli attributi predefiniti come geolocalizzazione e browser.
Torna alla dashboard di WordPress. Vai a PushEngage »Progettazione :
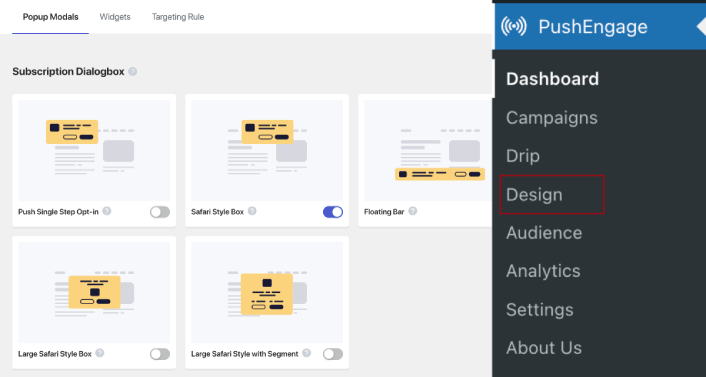
E puoi impostare tutte le modalità popup che desideri. Naturalmente, puoi assicurarti che vengano attivati in momenti diversi in Opzioni di visualizzazione per ciascuna modalità popup.

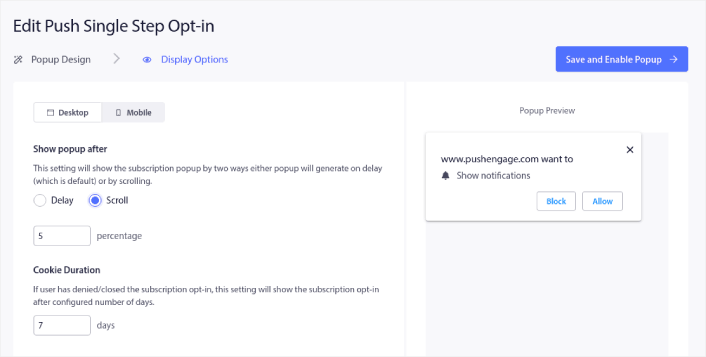
L’idea qui è quella di dare ai tuoi visitatori un valido motivo per iscriversi. Se hai bisogno di aiuto in merito, consulta il nostro articolo su come creare un'attivazione di notifica push personalizzata.
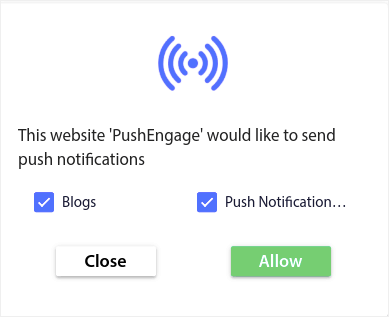
E se desideri creare modalità popup più mirate, puoi utilizzare le regole di targeting nella scheda Regola di targeting :
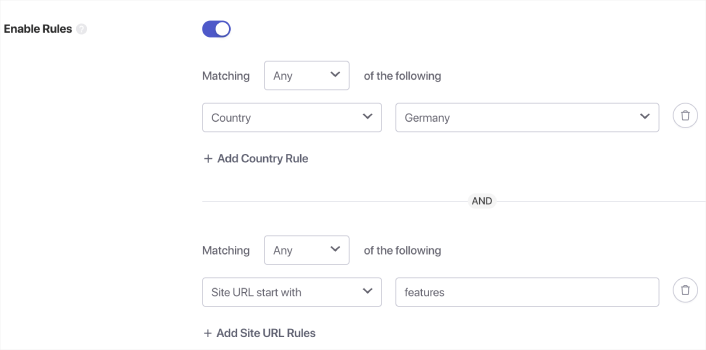
Queste sono regole di targeting globali e avranno la preferenza rispetto alle regole di targeting per le singole modalità popup. Ma se lo desideri, puoi creare solide regole di targeting per ciascuna modalità modificandole.
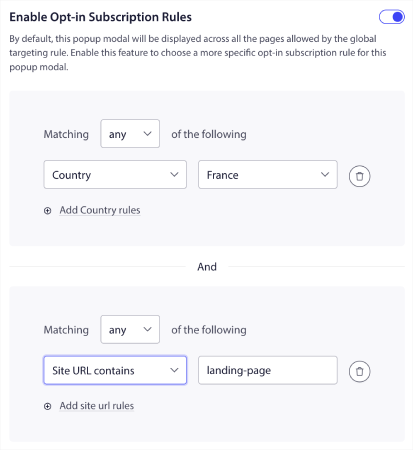
Ad esempio, puoi creare modalità popup in diverse lingue per indirizzare visitatori provenienti da paesi diversi.
E se desideri iniziare con alcuni modelli con un'elevata percentuale di clic, dovresti consultare questo articolo sulle attivazioni delle notifiche push ad alta conversione.
Cosa fare prima di inviare notifiche push Web iOS
Hai quasi finito.
Prima di iniziare a inviare notifiche push, dovrai impostare un'attivazione dell'abbonamento per il tuo sito web. La tua attivazione convertirà i visitatori web in abbonati alle notifiche push. Quindi, questo è un elemento critico.
Se hai bisogno di ispirazione, puoi consultare questo articolo sulle attivazioni delle notifiche push ad alta conversione. Una volta terminata la configurazione dell'attivazione, il tuo sito può raccogliere iscritti. Ma come fai a sapere se il tuo opt-in funziona correttamente?
Quindi, la cosa sensata da fare è impostare una notifica push di benvenuto.
Suggerimento da esperto: dovresti dedicare un po' di tempo a un test su vasta scala delle tue notifiche push. Ciò risolverà i problemi più comuni e non perderai tempo cercando di risolverli in seguito.
Quali notifiche push Web per iPadOS e iOS puoi inviare?
Ora che sai cosa sono le notifiche push web di iPadOS e iOS e quale servizio ti serve per inviarle, è il momento di scoprire come inviare notifiche diverse. Per scopi pratici, non stiamo parlando di campagne attivate personalizzate che puoi creare utilizzando un servizio API qui. Se sei più interessato alle notifiche personalizzate, dovresti consultare la nostra documentazione.
#1. Notifiche push Web iOS per campagne di benvenuto
Una campagna di notifiche push di benvenuto è una semplice notifica push pensata per apprezzare ogni nuovo abbonato.
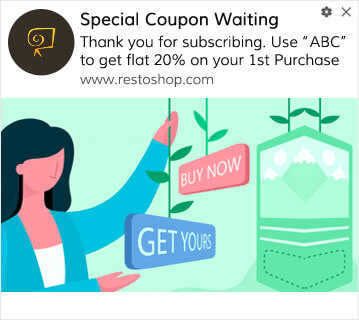
Puoi anche un'offerta o un regalo per iscriverti alle tue notifiche push. Questo è abbastanza comune con molti dei nostri clienti. Puoi utilizzare le notifiche push di benvenuto per:
- Condividi un coupon di benvenuto
- Offri funzionalità premium
- Invia una consegna gratuita
- Offri regali gratuiti
- Integra il tuo abbonato con una procedura dettagliata
Ora impostiamo la tua prima notifica push di benvenuto utilizzando PushEngage.
Ecco come abilitare le notifiche di benvenuto in PushEngage. Vai alla dashboard PushEngage e vai su Campagna »Risponditori automatici Drip e fai clic su Crea nuovo risponditore automatico Drip :

Quindi, dai un nome alla tua campagna (suggeriamo qualcosa come Welcome Drip) e in Contenuto , seleziona l'opzione che dice " Invia notifica immediatamente dopo l'iscrizione dell'utente "):
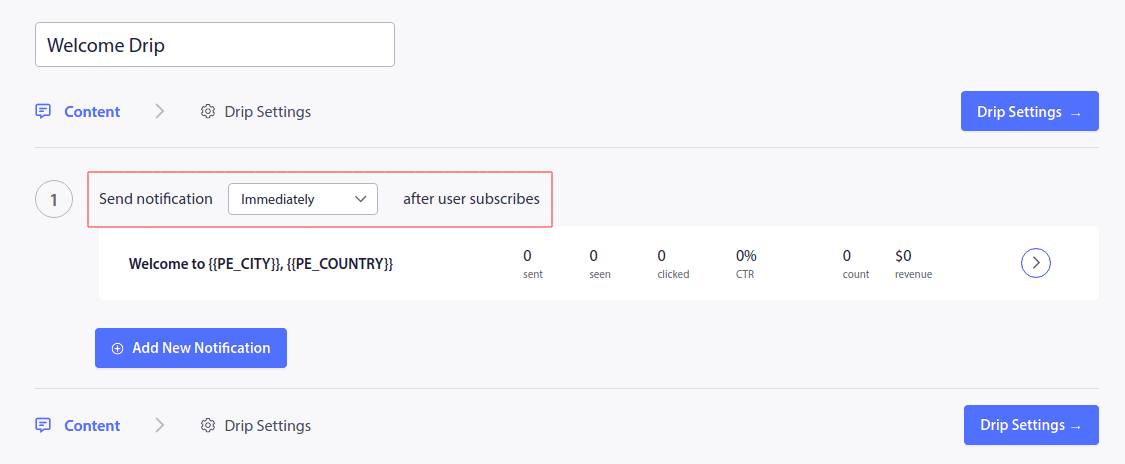
A questo punto puoi cliccare sulla freccia accanto alla notifica per modificare il contenuto della tua notifica. Se hai un piano Premium o Enterprise con PushEngage, potrai aggiungere più di una notifica per creare una sequenza di messaggi di benvenuto automatizzati. Basta fare clic su Aggiungi nuova notifica e modificare il contenuto.
Una volta terminato, fai clic su Impostazioni gocciolamento e seleziona l'opzione per inviare la tua campagna di benvenuto a tutti gli abbonati:
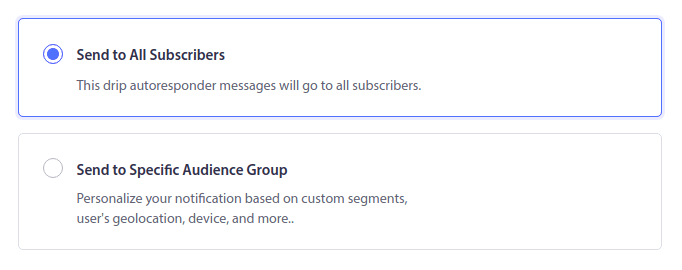
Quindi, scorri verso il basso per impostare i tuoi parametri UTM per tenere traccia delle notifiche push:
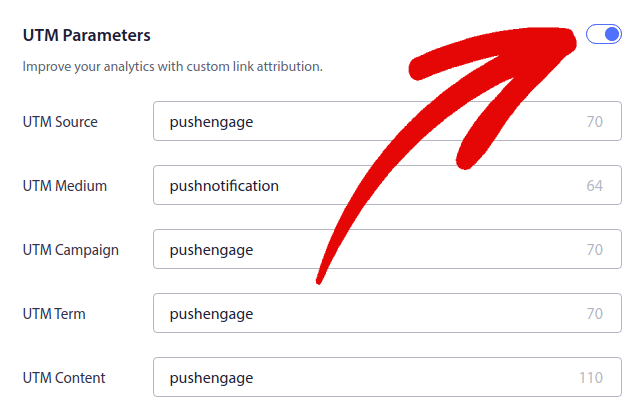
E quando hai finito, scorri verso l'alto e fai clic sul pulsante Attiva risponditore automatico :
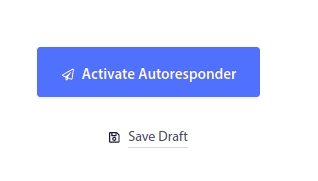
Ora sai perché è importante la notifica push di benvenuto. Sai anche come configurarlo. Vai avanti e attiva le notifiche push di benvenuto per coinvolgere nuovamente i nuovi abbonati o consulta questo articolo sui messaggi di benvenuto del sito Web per trovare ispirazione.
#2. Carrello abbandonato Notifiche push web iPadOS e iOS
L'abbandono del carrello si verifica quando un potenziale cliente aggiunge un prodotto al carrello e non completa la procedura di pagamento.
Il tuo compito è ridurre il più possibile l'abbandono del carrello.
Un modo per recuperare le vendite perse è utilizzare le notifiche push web di iPadOS e iOS per l'abbandono del carrello. Le campagne di recupero dell'abbandono del carrello si rivolgono agli abbonati con un carrello abbandonato e inviano loro follow-up, promemoria, offerte, coupon e sconti.
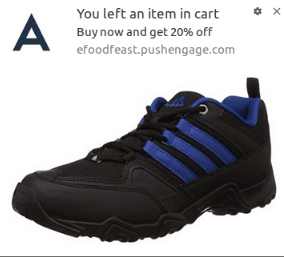
L'idea è semplice: convincere quante più persone possibile a comprare qualcosa.
Le notifiche push sull'abbandono del carrello hanno un impatto molto reale sui tuoi profitti. Ad esempio, WickedWeasel ottiene $ 2.000 - $ 4.000 a settimana in vendite aggiuntive dalla campagna push sull'abbandono del carrello.
Ora, andiamo a impostare la tua primissima campagna di abbandono del carrello con PushEngage.
Vai alla dashboard PushEngage e vai su Campagna »Campagne attivate e fai clic su Crea nuova campagna attivata :
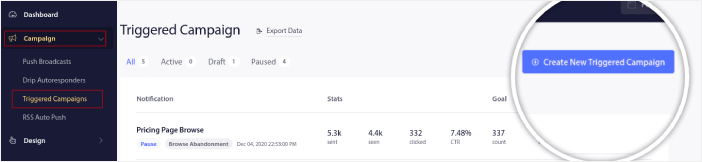
Quindi, seleziona il modello Carrello abbandonato e clicca su Crea nuovo :

E puoi iniziare a redigere un autoresponder per il carrello abbandonato. Nella scheda Contenuto puoi creare una serie di notifiche push:
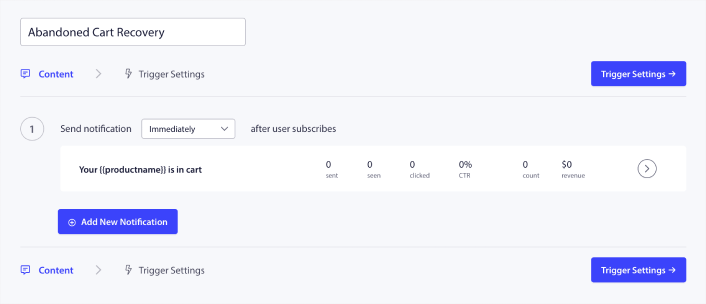
Per modificare una notifica, fai semplicemente clic sulla freccia accanto ad essa e puoi personalizzare la notifica push:
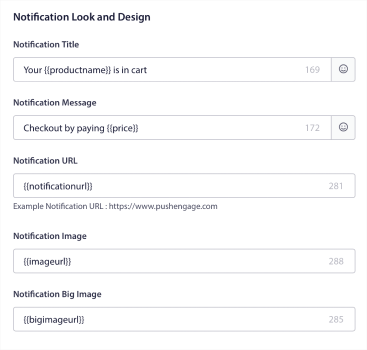
Per un ulteriore tutorial, consulta questo articolo su come impostare le notifiche push del carrello abbandonato.
#3. Sfoglia le notifiche push Web di iPadOS e iOS di abbandono
L'abbandono della navigazione è esattamente quello che sembra. È quando un visitatore del sito web sta navigando nel tuo sito web e decide di andarsene improvvisamente. Questi incidenti sono noti anche come abbandono della canalizzazione da parte di altri fornitori.
L'abbandono della navigazione è un evento davvero comune in quasi tutti i settori.
Ed è davvero difficile da ridurre o controllare perché non c'è modo di incentivare un utente casuale a rimanere sul tuo sito web. È qui che le campagne di abbandono della navigazione sono così potenti.
Ecco un esempio di notifiche push di abbandono della navigazione per un editore:
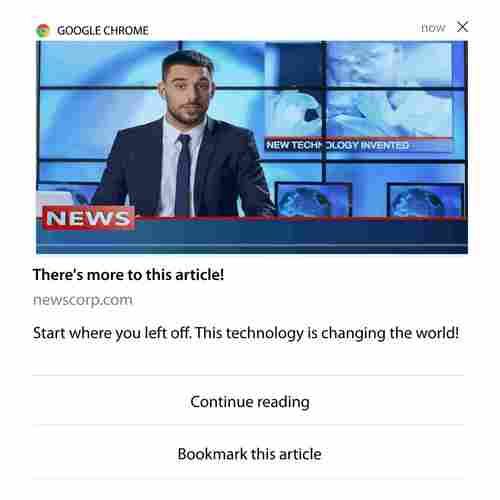
La parte impressionante di PushEngage è che puoi impostare campagne praticamente per qualsiasi settore. Pertanto, puoi inviare notifiche push di abbandono della navigazione anche per SaaS e siti Web di viaggi.
Quindi, come si impostano le campagne di abbandono della navigazione?
Con l'abbandono del carrello, c'è un parametro molto chiaro per attivare le notifiche push. Per l'abbandono della navigazione, potresti prendere in considerazione parametri come:
- Aggiunto il prodotto alla lista dei desideri
- Ho guardato lo stesso prodotto più di X volte
- Hai sfogliato più di X prodotti nella stessa categoria
- Ho cercato nel sito un prodotto specifico
- Rimasi sul posto per almeno X minuti prima di rimbalzare
L'idea alla base di questa campagna per un sito di e-commerce è convincere l'abbonato ad aggiungere il prodotto al carrello. Per gli editori potrebbe trattarsi di un clic o di un download sull'articolo che stanno leggendo.
Vai di nuovo alla dashboard PushEngage e vai su Campagna »Campagne attivate per creare una nuova campagna attivata:

Quindi, crea una nuova campagna Sfoglia abbandono facendo clic sul pulsante Crea nuovo :
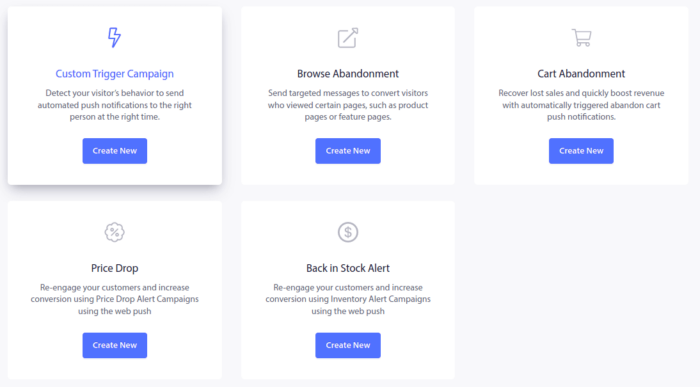
Successivamente, sarai in grado di impostare l'intera sequenza di notifiche push insieme a un ritardo tra ciascuna notifica:
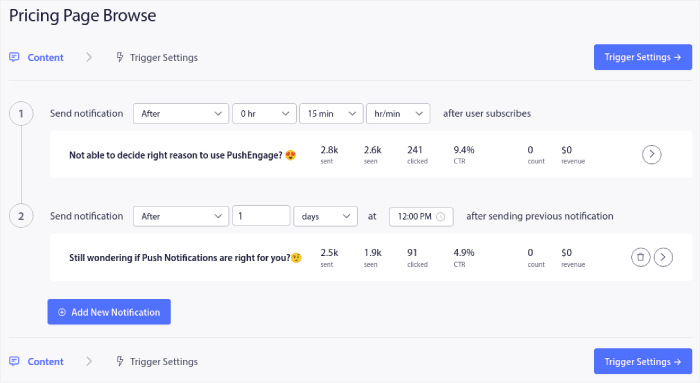
Se non hai mai utilizzato le notifiche push, dovresti consultare il nostro articolo sulle migliori pratiche per le notifiche push. Quando sei soddisfatto del contenuto della notifica push, fai clic su Impostazioni trigger . Vedrai che le condizioni per una campagna di abbandono della navigazione sono state preconfigurate nella sequenza.
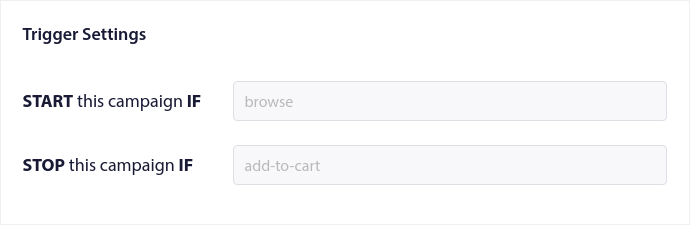
Fai clic sul pulsante Codice di integrazione per ottenere lo snippet di codice necessario per incorporare la campagna di abbandono della navigazione nel tuo sito.
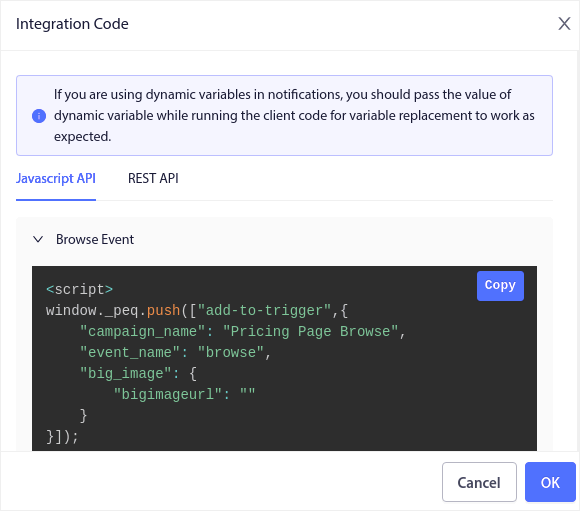
Quindi, copia il codice e incollalo nel tuo sito. Vuoi incollare il codice nella sezione HTML <head> della pagina che desideri monitorare. Infine, fai clic sul pulsante Attiva campagna attivata :
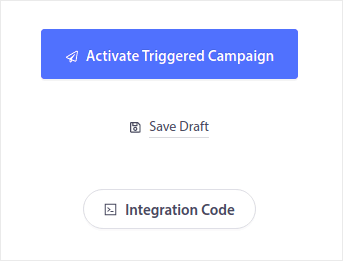
E hai finito!
#4. Campagne push feed RSS
RSS Auto Push ti consente di automatizzare le tue notifiche tramite RSS.
PushEngage controlla ogni 10 minuti la presenza di un nuovo post aggiunto al tuo feed RSS. Se viene trovato un nuovo post, PushEngage lo converte in una notifica push e lo invia a tutti i tuoi iscritti. La parte migliore è che avviene con il pilota automatico completo.
Le campagne Feed RSS sono perfette per editori e siti di notizie:
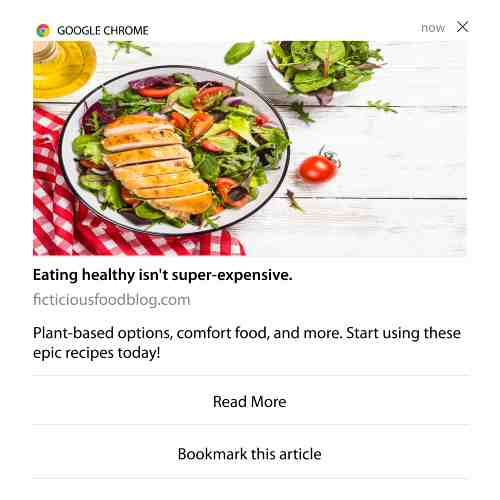
Se sei un grande editore e pubblichi più di 1 post ogni 30 minuti, PushEngage mantiene un ritardo di 5 minuti tra 2 notifiche di post.
Prima di andare oltre, dovresti consultare questo articolo su come utilizzare i feed RSS per suggerimenti e trucchi più epici.
Ora andiamo a configurare le notifiche push RSS su PushEngage.
Vai su Campagna »RSS Auto Push e attivalo:
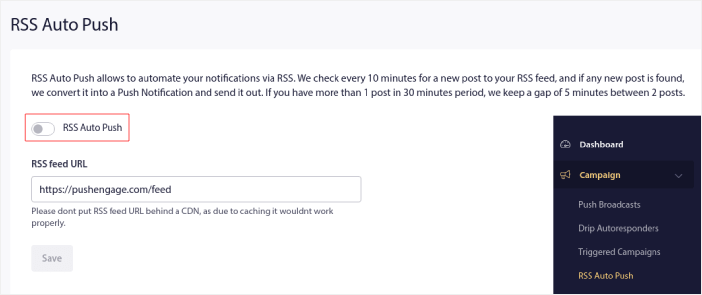
Dovrai incollare l'URL del tuo feed RSS. Per un sito WordPress, di solito è nel formato:
https://examplesite.com/feed
Quindi, fai clic su Verifica RSS. E infine, fai clic su Salva .
Questo è tutto! È tutto a posto. Ogni volta che pubblichi un nuovo post, verrà automaticamente inviato a tutti i tuoi iscritti.
#5. Notifiche automatizzate di riimpegno
Puoi impostare campagne di ricoinvolgimento automatizzate per gli abbonati che non interagiscono con i tuoi contenuti da un po'.
Ma perché lo faresti in primo luogo?
Cosa ne pensi di questo:
- Il costo per acquisire nuovi clienti è 5 volte superiore al costo per fidelizzare i clienti esistenti
- È facile indirizzare e remarketing verso un pubblico noto di cui già comprendiamo le preferenze personali.
- Nel lungo periodo, i clienti coinvolti apportano più affari all’azienda rispetto a qualcuno che si connette a malapena con il tuo marchio.
Ofertia è riuscita ad aumentare gli utenti abituali del 39% utilizzando le notifiche push che offrono offerte personalizzate. Non sono nemmeno gli unici. Puoi usarlo per un sito web di e-commerce con grande efficacia:

Esistono molti modi per coinvolgere nuovamente i tuoi iscritti.
Ma uno dei modi più efficaci è utilizzare la segmentazione. Utilizzando i segmenti dinamici, puoi capire molto sui tuoi iscritti e inviare loro contenuti personalizzati che adoreranno.
Nella dashboard di PushEngage, vai su Segmentazione e crea un nuovo segmento:
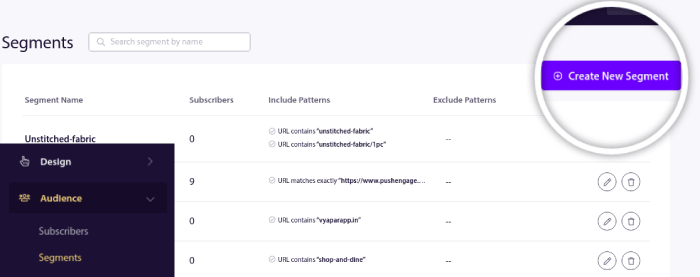
Ciò ti consente di creare segmenti in base al comportamento e ai modelli di navigazione. Puoi effettivamente impostare una sequenza di operazioni AND/OR che decidono quando determinati segmenti ricevono notifiche push automatizzate.
Puoi anche segmentare i tuoi utenti quando si iscrivono alle notifiche push. Vai su Design »Modali popup e seleziona lo stile Safari grande con segmento .
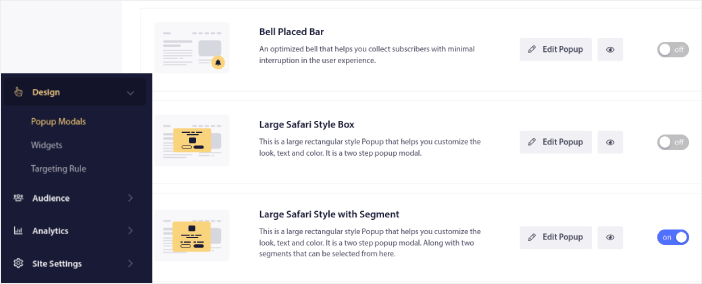
Se hai bisogno di altri modi per segmentare i tuoi utenti, puoi creare segmenti personalizzati in base alle azioni degli utenti utilizzando l'API Javascript PushEngage.
#6. Le visite alla pagina attivano le campagne
I trigger di visita alla pagina sono un'estensione dei segmenti di notifica push. Tutto quello che devi fare è creare un segmento quando un visitatore web naviga in un URL con una frase o uno schema particolare.
Quindi, vai su Pubblico »Segmenti e imposta il tuo pubblico su un segmento specifico:
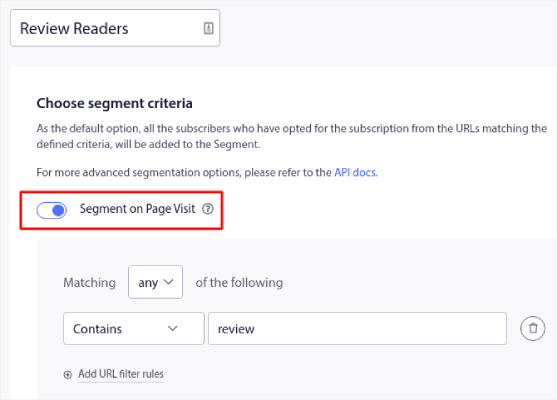
Ciò ti consente di creare notifiche push davvero personalizzate e automatizzate.
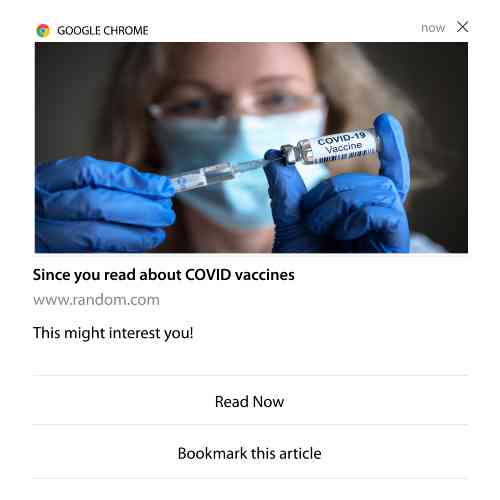
E la parte migliore è che puoi creare segmenti personalizzati in PushEngage in un paio di minuti.
#7. Notifiche push automatizzate dal click-through
Non puoi creare notifiche push che vengono attivate quando i tuoi abbonati fanno clic su una notifica consegnata utilizzando PushEngage.
Ma esiste una soluzione molto intelligente.
Puoi creare un segmento in base all'URL a cui porta una particolare notifica. Ogni volta che qualcuno arriva su questo URL, viene aggiunto al segmento e puoi utilizzare questo segmento per inviare notifiche mirate.
Le campagne sui clic con notifica push sono essenzialmente un'estensione della segmentazione del pubblico standard per le drip campaign.
Dai un'occhiata a questo tutorial su come creare un pulsante clicca per iscriverti.
#8. Ripetendo le notifiche push automatizzate
Immagina di avere...
- Una vendita settimanale per un mercatino delle pulci;
- O una svendita del fine settimana;
- O una svendita di azioni;
- O una vendita flash mensile.
Quanto sarebbe scomodo dover creare manualmente le notifiche push per ogni evento?
Fortunatamente, puoi impostare notifiche ripetute con PushEngage.
Le notifiche ripetute sono notifiche push pianificate e automatizzate per un evento ricorrente. Puoi configurarli una volta, specificare una pianificazione e il gioco è fatto.
Questo è solo uno dei modi in cui MyDeal usa le notifiche push. Assicurati di leggere l'intero caso di studio!
Vai alla campagna e aggiungi una notifica automatizzata nella dashboard Pushengage. Quindi, scorri verso il basso fino alla sezione di pianificazione e vai alla scheda Invia/Pianifica :
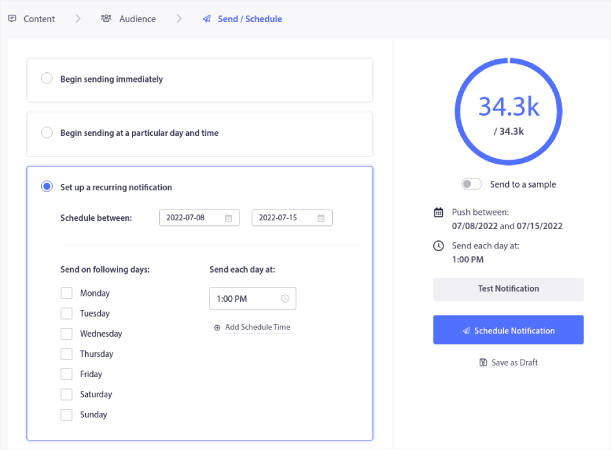
Basta impostare i tempi e hai finito!
#9. Notifiche sul fuso orario degli abbonati
Le notifiche del fuso orario degli abbonati sono esattamente ciò che sembrano. Invii notifiche push automatizzate ai tuoi abbonati nel loro fuso orario.
Perché è un grosso problema?
Le notifiche del fuso orario degli abbonati hanno tassi di apertura più elevati. In genere, qualsiasi notifica push viene consegnata anche se il tuo abbonato è offline. Queste notifiche poi si accumulano e vengono ignorate quando il tuo abbonato torna finalmente online.
D'altra parte, le notifiche push web di iPadOS e iOS sul fuso orario dell'abbonato verranno inviate quando SAI che molto probabilmente il tuo abbonato è online.
Suggerimento da esperto: utilizza il test A/B per capire il momento perfetto per inviare una notifica push ai tuoi iscritti.
Le notifiche sul fuso orario degli abbonati sembrano molto più personalizzate. E se sei intelligente, puoi combinarlo con i dati di geolocalizzazione per personalizzare ulteriormente le tue notifiche. Questo è esattamente ciò che ha fatto Phototo quando ha utilizzato le lingue locali per far salire alle stelle i propri tassi di apertura.
Impostiamo ora le notifiche sul fuso orario degli abbonati in PushEngage.
Quando crei una nuova notifica, vai alle opzioni di pianificazione e fai clic sulla casella di controllo Invia notifiche nel fuso orario dell'abbonato :
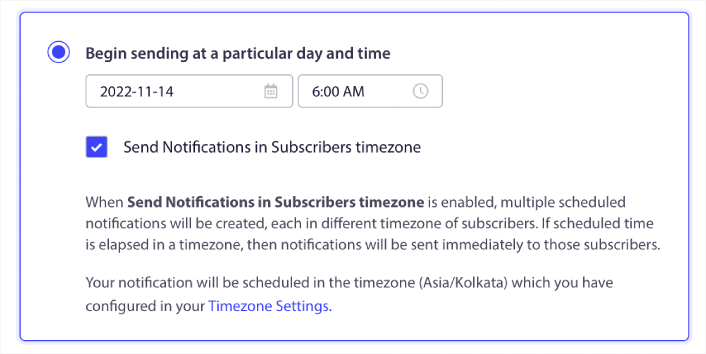
È tutto! Dovrai fare lo stesso anche per le tue drip campaign, ma i risultati valgono lo sforzo di fare clic su un pulsante per ciascuna campagna.
Suggerimento da esperto: le ultime due tattiche riguardavano la pianificazione delle notifiche push. Ma questi due non sono gli unici modi per programmare le notifiche push automatizzate. Consulta il nostro articolo su come programmare le notifiche push per trucchi più epici. Inoltre, controlla gli orari migliori per inviare notifiche push web iPadOS e iOS.
#10. Notifiche di adesione via e-mail
L’email marketing è da tempo il modo migliore per generare e coltivare lead. La parte migliore delle notifiche push automatizzate è che puoi generare più abbonati email utilizzandole.
È davvero semplice da configurare e l'utilizzo di una combinazione di e-mail e notifiche push Web di iPadOS e iOS è molto più efficace rispetto all'utilizzo dell'uno o dell'altro.
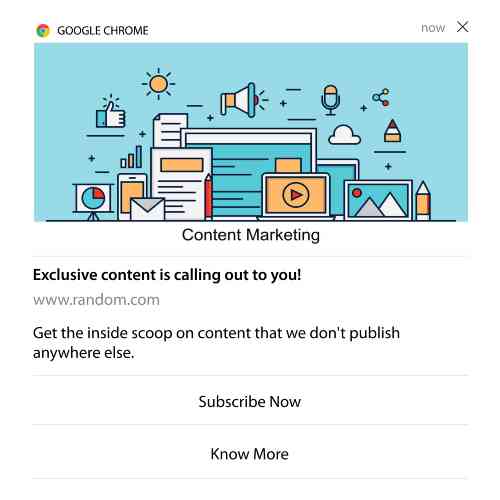
Tutto quello che devi fare è inviare una notifica di attivazione che chiede all'utente di optare per le notifiche via email.
Basta creare un pulsante di invito all'azione (CTA) personalizzato e inserire un collegamento di iscrizione come URL del pulsante. Questo è davvero tutto ciò di cui hai bisogno. Se non sei sicuro di come ottenere un pulsante di iscrizione, segui semplicemente.
In qualsiasi notifica, puoi scorrere verso il basso e attivare i pulsanti multi-azione:
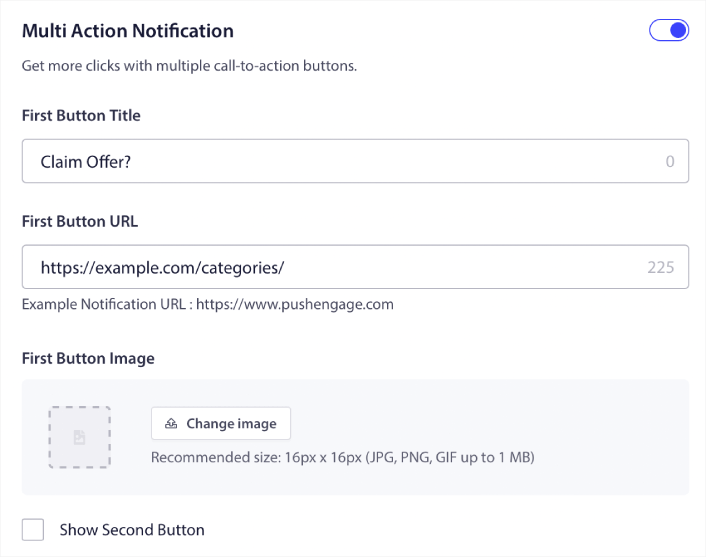
L'URL deve essere un collegamento a un modulo di registrazione e-mail. Puoi crearne uno utilizzando praticamente qualsiasi fornitore di servizi di posta elettronica come Drip. Tutto quello che devi fare è fare clic sulle opzioni di condivisione per il modulo di registrazione e copiare l'URL. Quindi, incollalo nell'URL del pulsante per la tua notifica push.
Consulta il nostro tutorial sui pulsanti multi-azione per maggiori dettagli. Puoi anche aggiungere un'icona email al tuo pulsante per rendere estremamente chiaro che stai chiedendo ai tuoi utenti di iscriversi alle tue notifiche email:
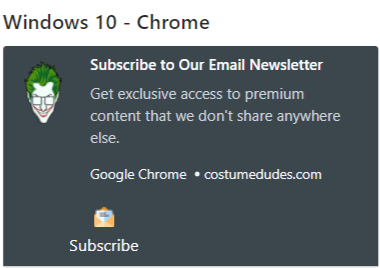
Suggerimento da esperto: puoi utilizzare la stessa idea anche per far crescere il tuo canale YouTube. Aggiungi semplicemente "?sub_confirmation=1" alla fine dell'URL del tuo canale e incollalo nell'URL del pulsante di notifica push.
Ogni volta che qualcuno fa clic sul pulsante Iscriviti nella tua notifica push, verrà reindirizzato al tuo canale YouTube e gli verrà chiesto di iscriversi.
Cosa fare dopo aver configurato le notifiche push Web di iPadOS e iOS
Le notifiche push web di iPadOS e iOS non garantiscono il successo della tua attività. Come con qualsiasi strumento di marketing, devi testare e migliorare la tua messaggistica e i tuoi segmenti. Sfortunatamente, non puoi eseguire direttamente il test A/B delle notifiche automatizzate. Ma queste risorse ti aiuteranno a prendere la corsia preferenziale:
- Come installare un plug-in WordPress per le notifiche Web sul tuo sito
- Come eseguire il test A/B delle notifiche push (migliori pratiche)
- 7 best practice per le notifiche push per ottenere traffico istantaneo
- 21 migliori plugin WordPress per e-commerce nel 2022 (gratuiti e a pagamento)
- 7 migliori plugin di notizie WordPress nel 2022 (a confronto)
Inoltre, PushEngage viene fornito con una buona dose di integrazioni. Puoi anche impostare alcuni trigger personalizzati utilizzando Zapier. Si tratta di campagne abbastanza avanzate e ti consigliamo di configurarle solo dopo aver acquisito familiarità con l'altra nostra automazione integrata.
Dovresti anche sapere che l'API Javascript PushEngage è molto flessibile e puoi impostare trigger personalizzati praticamente per qualsiasi azione sul tuo sito web.
Dopo aver esaminato tutte queste risorse, ti renderai conto che PushEngage è il software di notifiche push numero 1 sul mercato.
Quindi, se non l'hai già fatto, inizia oggi stesso con PushEngage!
