Recensione di KBucket: crea un hub di contenuti curato utilizzando WordPress
Pubblicato: 2022-05-16Se vuoi coinvolgere i visitatori del tuo sito web, è importante offrire nuovi contenuti. Dopotutto, perché qualcuno dovrebbe tornare sul tuo sito Web se nessuno dei contenuti è cambiato?
Tuttavia, pubblicare regolarmente contenuti sul tuo sito Web può essere un compito difficile, soprattutto se il "contenuto" non è l'obiettivo principale della tua attività.
La cura dei contenuti offre un'alternativa che ti consente di condividere contenuti freschi e curati da altre fonti ( pur continuando ad accreditare tali fonti, ovviamente ). I lettori ottengono comunque nuovi contenuti, ma puoi risparmiare tempo offrendo comunque prospettive diverse.
KBucket è un plugin per WordPress che ti consente di configurare facilmente un hub di contenuti curato sul tuo sito web.
Puoi utilizzare un'estensione del browser per salvare contenuti da tutto il Web con pochi clic. Quindi, puoi condividere quel contenuto sul tuo sito WordPress e organizzarlo automaticamente in diversi canali.
Continua a leggere la nostra recensione su KBucket e ti darò uno sguardo pratico su come funziona.
Recensione di KBucket: cosa fa il plugin
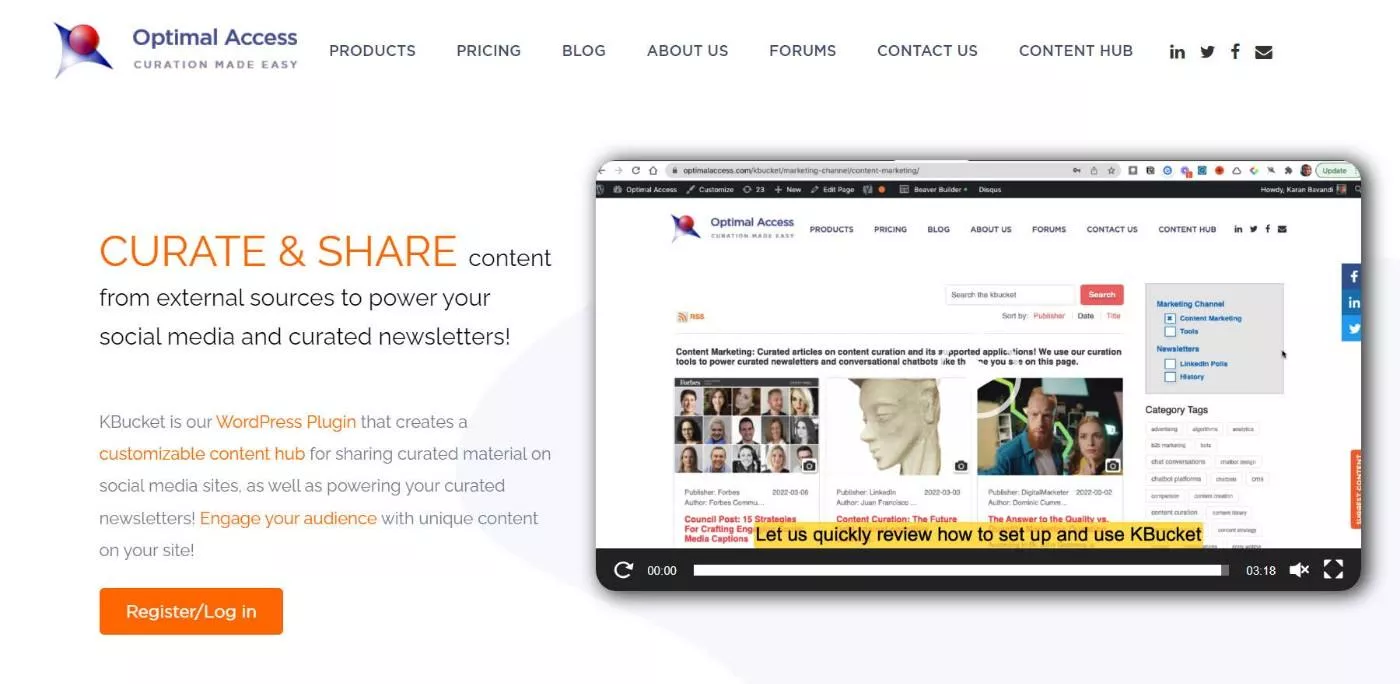
Ad alto livello, KBucket ti consente di curare i contenuti da tutto il Web e organizzarli in diversi canali.
Puoi quindi pubblicare questi canali sul tuo sito Web WordPress per condividere contenuti nuovi e pertinenti con i tuoi visitatori.
Perché vorresti curare i contenuti di altri siti web? Bene, abbiamo scritto molto sui vantaggi della cura dei contenuti. L'idea di base, tuttavia, è che ti consente di risparmiare tempo condividendo comunque contenuti nuovi e diversi con i tuoi visitatori.
Potresti usarlo per sostituire un blog per la tua attività. Oppure puoi usarlo per integrare il tuo blog con ulteriori contenuti pertinenti oltre ai contenuti che crei.
Per curare facilmente i contenuti, puoi utilizzare l'estensione Kurator per Chrome, che ti consente di salvare rapidamente articoli e precompilare i contenuti semplicemente facendo clic su un'icona sulla barra del browser Chrome.
Puoi anche aggiungere rapidamente i tuoi commenti editoriali a ciascun contenuto in modo da poter aggiungere comunque un valore unico a ciò che stai condividendo.
Ti consente inoltre di utilizzare cartelle e tag per organizzare il contenuto. Quando pubblichi il contenuto sul tuo sito Web, KBucket lo organizzerà automaticamente in diversi canali in base alla cartella in cui hai curato il contenuto.
Infine, hai anche la possibilità di consentire agli utenti di inviare suggerimenti sui contenuti, il che ti consente anche di creare un hub di cura dei contenuti generato dagli utenti e ti offre un altro modo per risparmiare tempo.
Casi d'uso per KBucket e Kurator
Ci sono due modi di alto livello per usare KBucket.
Innanzitutto, l'ovvio è che puoi usarlo per curare i contenuti da visualizzare sul tuo sito web. Questo è il caso d'uso principale del plugin.
Tuttavia, KBucket crea anche un feed RSS per ciascuno dei tuoi canali di cura, il che apre alcuni casi d'uso aggiuntivi a causa della versatilità dei feed RSS.
Ecco alcune delle cose aggiuntive per cui potresti usare KBucket tramite il feed RSS:
- Newsletter e -mail: la maggior parte dei servizi di e-mail marketing semplifica l'importazione di contenuti da un feed RSS, il che ti consente di utilizzare KBucket e Kurator per curare la tua newsletter e-mail.
- Pubblicazione sui social media : allo stesso modo, la maggior parte dei servizi di pubblicazione sui social media ti consente di importare post da un feed RSS, che ti consente di utilizzare KBucket per curare i tuoi social media. I tuoi link condivisi torneranno comunque al tuo sito, dove i visitatori possono sfogliare i contenuti curati.
Potresti anche essere creativo e utilizzare il feed RSS in altri modi.
Come usare KBucket e Kurator per curare i contenuti
Ora che sai cosa fa KBucket, andiamo avanti e ti mostrerò come usare KBucket e Kurator per iniziare a curare i contenuti su WordPress.
1. Installa e configura il plugin di KBucket
Per iniziare, ti consigliamo di installare e attivare il plug-in gratuito KBucket Content Hub da WordPress.org.
Successivamente, vorrai andare su KBucket → Impostazioni e aggiungere la tua chiave API di KBucket:
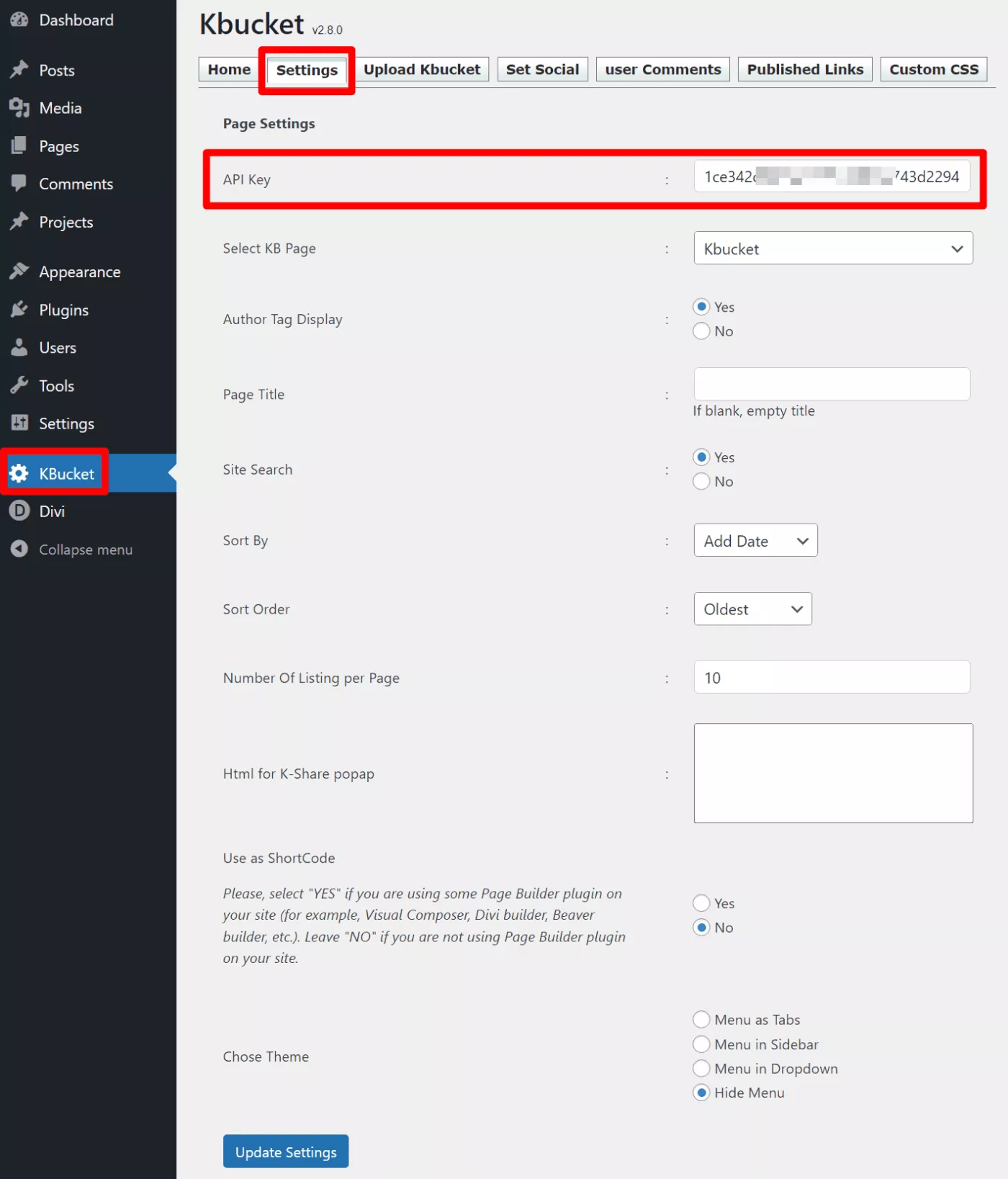
Puoi ottenere la tua chiave API di KBucket acquistando una licenza ( più avanti sui prezzi ) e visitando questa pagina.
Ci sono anche altre impostazioni che influenzeranno il funzionamento di KBucket. Non hai bisogno di configurarli per far funzionare KBucket, ma potresti voler tornare indietro e modificarli una volta che inizi a curare i contenuti.
2. Installa l'estensione Chrome di Kurator
Successivamente, dovrai installare l'estensione Chrome di Kurator dal Chrome Web Store.
L'estensione Kurator è ciò che ti aiuta a raccogliere e salvare contenuti durante la navigazione sul Web.
Dopo aver installato l'estensione Kurator, dovrai anche creare un account Kurator. Ancora una volta, parlerò di più sui prezzi più avanti.
Una volta effettuato l'accesso al tuo account Kurator, il plug-in ti configurerà automaticamente con alcuni contenuti demo. Dovresti vedere una schermata come questa:
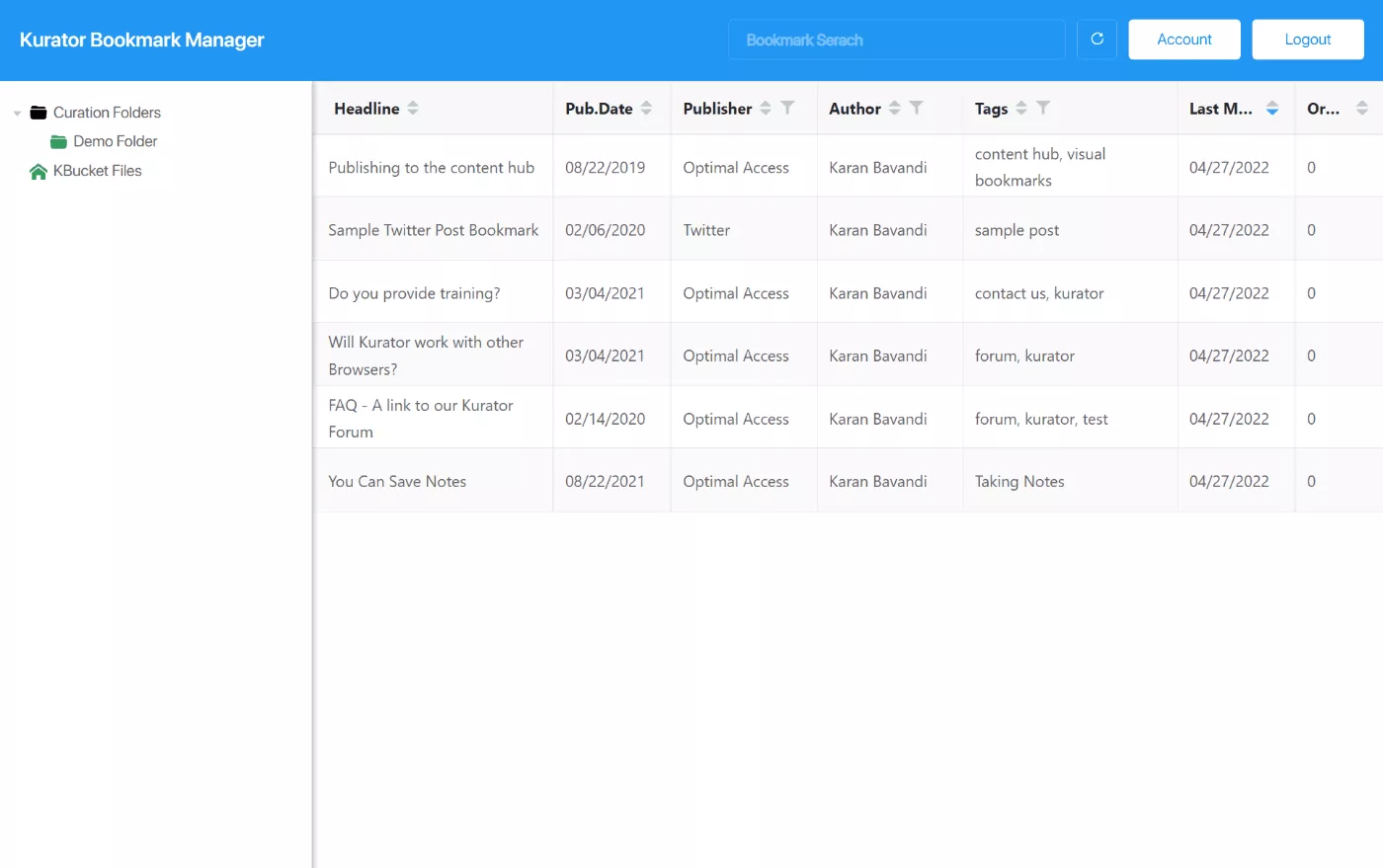
3. Imposta le tue cartelle di cura
Mentre sei in Kurator Bookmark Manager, ti consigliamo di iniziare a configurare le tue cartelle di cura.
A livello di base, l'uso delle cartelle ti aiuta a rimanere organizzato.
Tuttavia, queste cartelle e tag controlleranno anche la posizione in cui il contenuto verrà visualizzato sul tuo sito WordPress in seguito. Ad esempio, se salvi un post nella cartella "WordPress", verrà visualizzato insieme a tutti gli altri contenuti di WordPress sul tuo sito.
Ogni cartella riceverà anche il proprio feed dedicato, che puoi utilizzare per alimentare newsletter via e-mail o condivisione social.
Puoi creare una cartella facendo clic con il pulsante destro del mouse e scegliendo Crea → Cartella di cura:
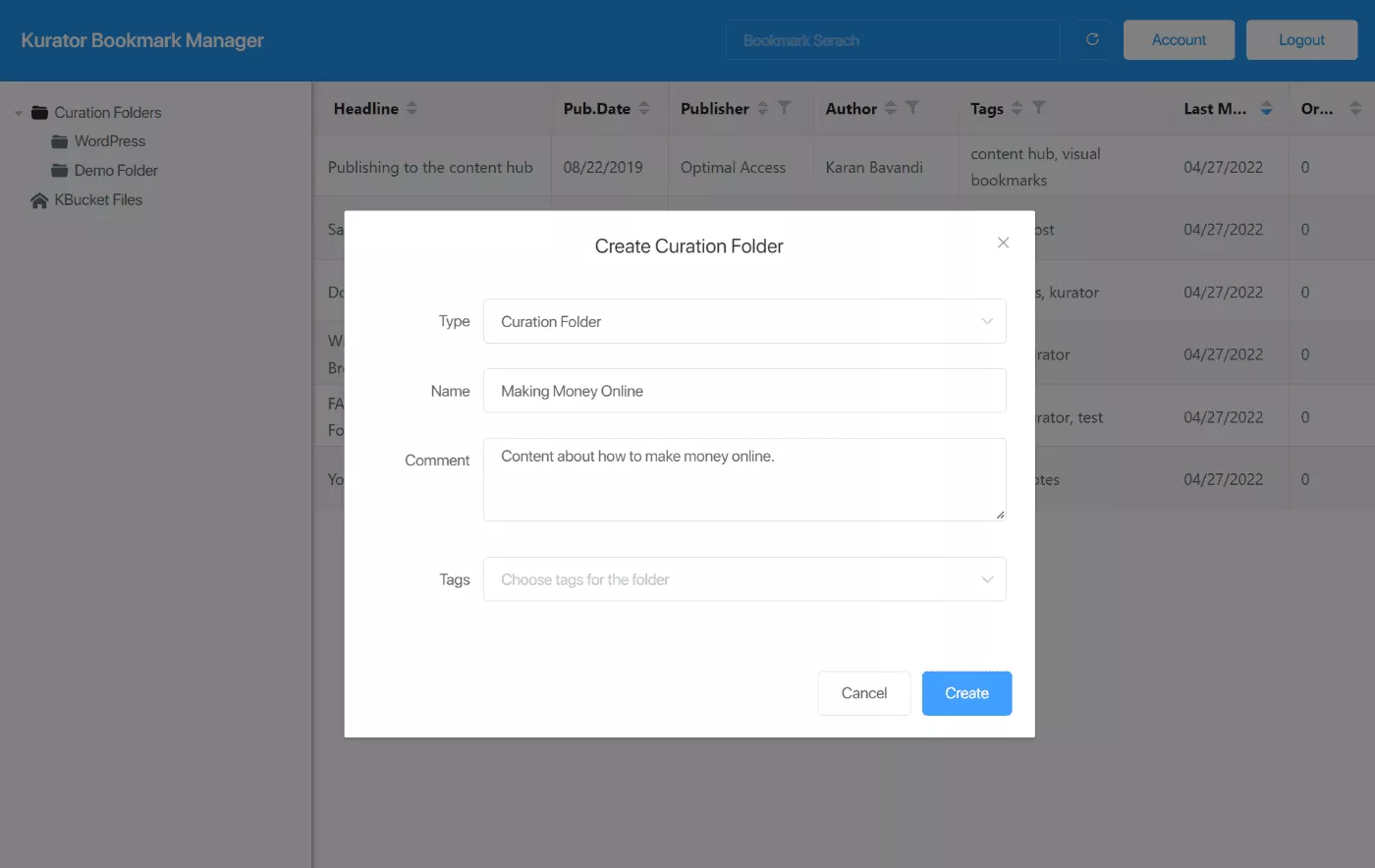
Oltre al nome della cartella, puoi anche aggiungere tag, che ti aiutano a organizzare ulteriormente i tuoi contenuti curati. Ad esempio, potrei aggiungere tag per "plugin", "temi", "core", ecc. Alla cartella di WordPress per organizzare ulteriormente il contenuto all'interno.
4. Cura i contenuti da Around the Web
Ora che hai impostato le cose, sei pronto per iniziare a curare i contenuti usando Kurator.
Vai a navigare sul web e trova dei contenuti interessanti che vuoi condividere sul tuo sito (o tramite altri canali).
Una volta trovato qualcosa, puoi fare clic sull'icona dell'estensione Kurator in Chrome.
Si aprirà un popup precompilato con le informazioni dell'articolo. Puoi modificare qualsiasi di queste informazioni se necessario e puoi anche scegliere la cartella e i tag per organizzare questo contenuto.
Una cosa bella è che puoi anche aggiungere i tuoi commenti editoriali qui. Ad esempio, puoi aggiungere i tuoi pensieri alla descrizione, che verrà poi mostrata su WordPress quando visualizzerai il contenuto:
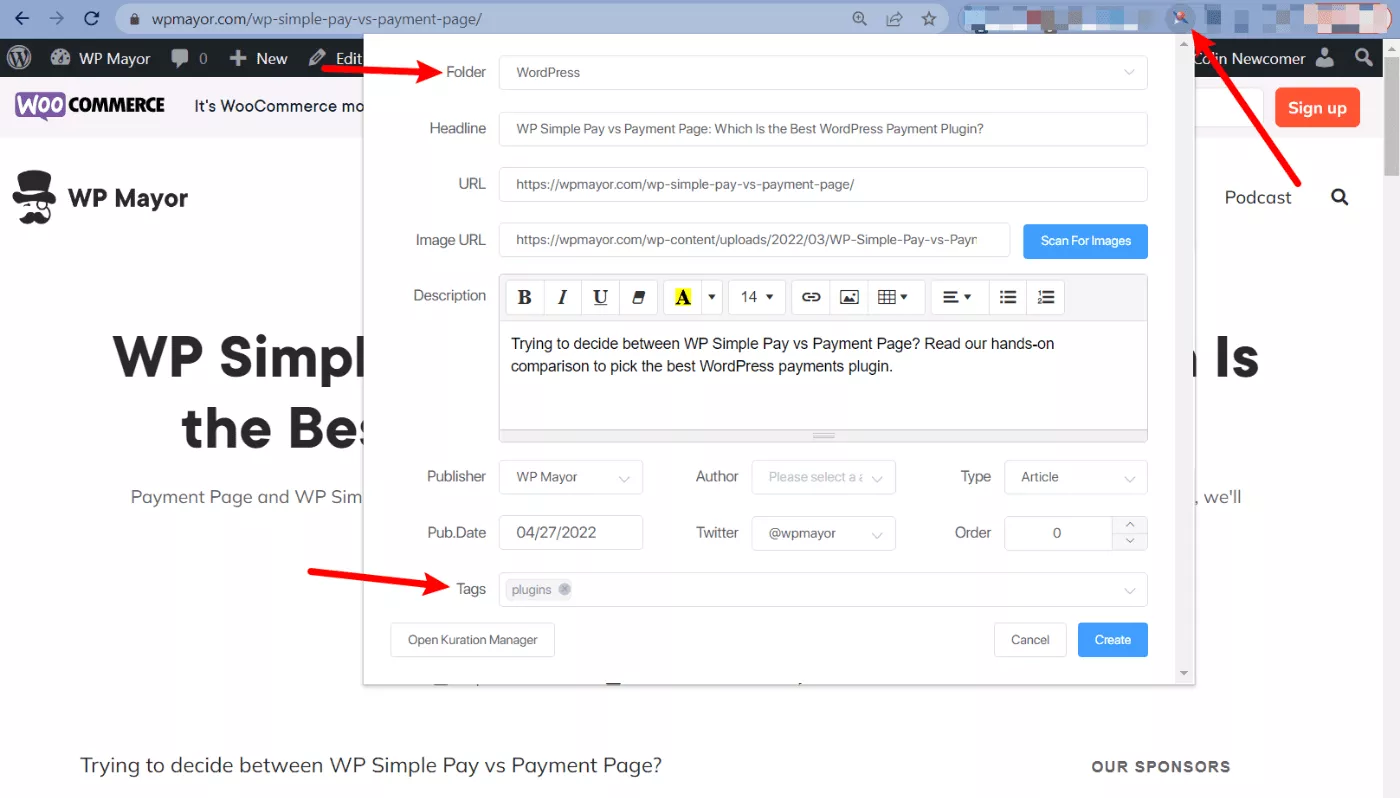
Ora puoi semplicemente ripetere la stessa procedura per salvare più contenuti. Puoi dedicare un po' di tempo alla ricerca specifica di contenuti oppure puoi semplicemente salvare contenuti interessanti ogni volta che li incontri nella tua navigazione quotidiana.
Se hai un team, puoi anche condividere le cartelle in modo che anche tutti gli altri membri del team possano curare i contenuti.
Quando salvi gli articoli, questi verranno visualizzati nel tuo Gestore segnalibri di Kurator.
Ad esempio, qui puoi vedere che ho salvato tre articoli diversi da siti diversi:
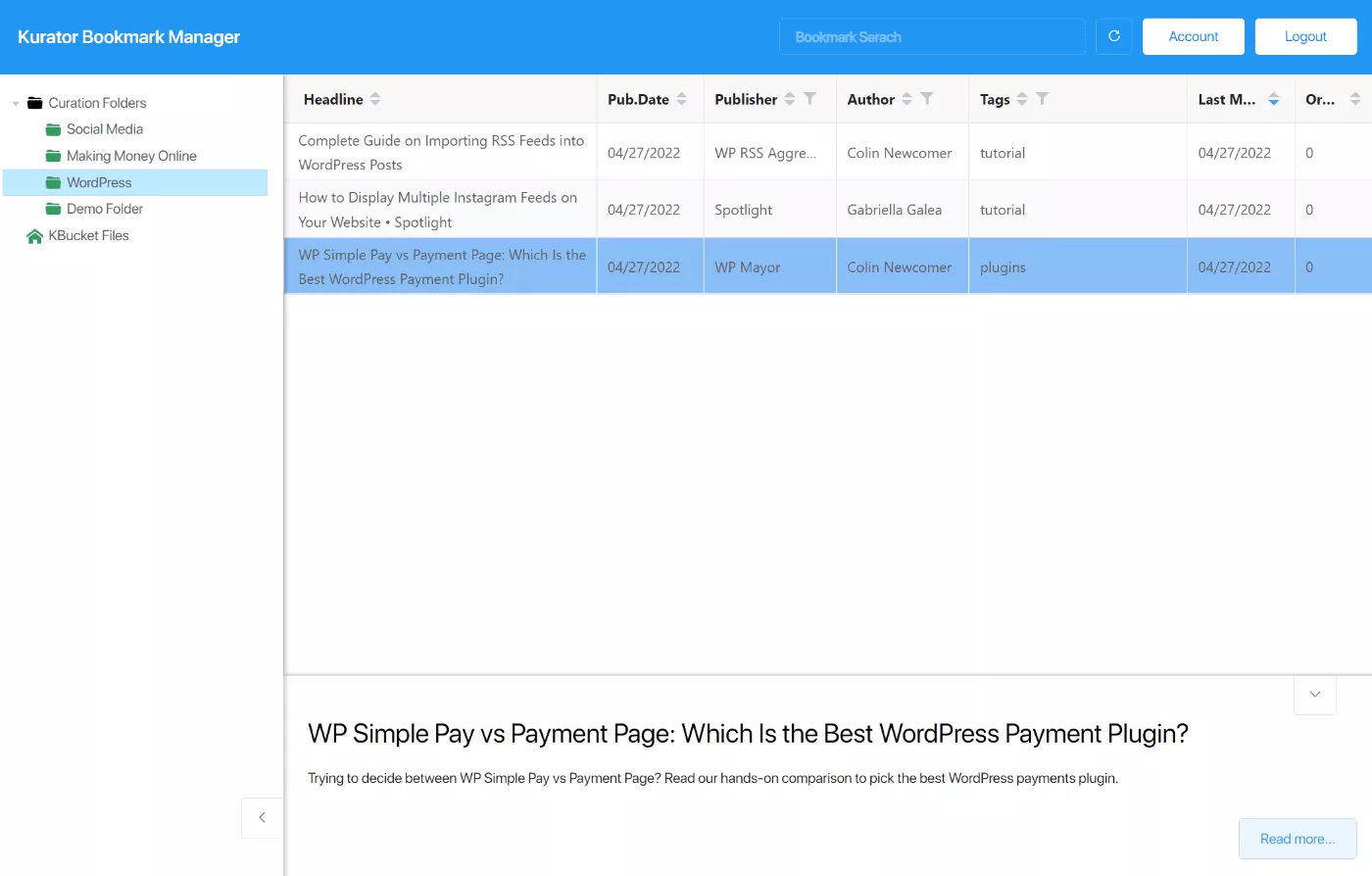
5. Pubblica i tuoi contenuti curati su WordPress
Dopo aver curato alcuni contenuti, puoi pubblicarli sul tuo sito WordPress usando il plugin KBucket.
Per prima cosa, tuttavia, dovrai esportarlo da Kurator Bookmark Manager. Mi ci è voluto un po' per capire come funziona, ma in realtà è abbastanza facile.
Per iniziare, devi fare clic con il pulsante destro del mouse su KBucket Files e selezionare Crea > File di cura:

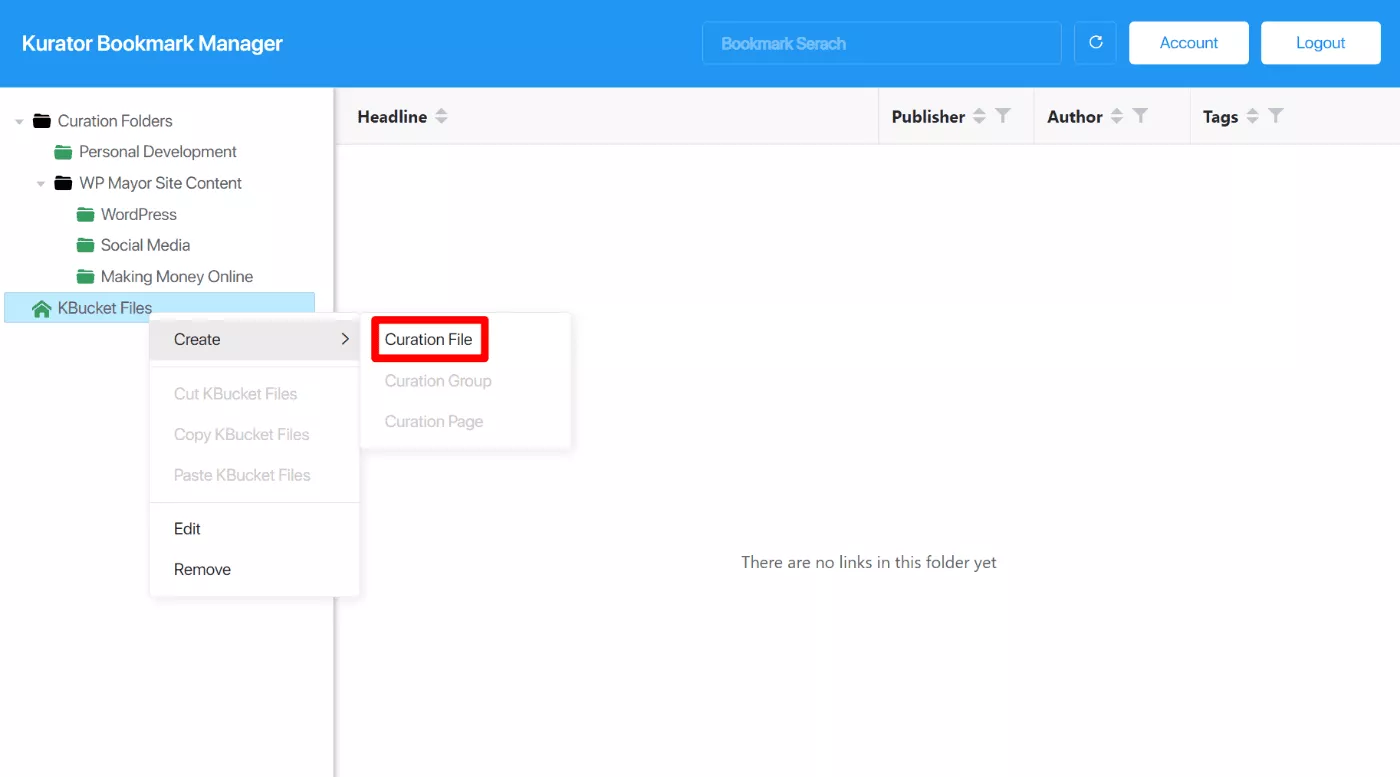
Quindi, è necessario fare clic con il pulsante destro del mouse sul file di cura e selezionare Crea > Gruppo di cura:
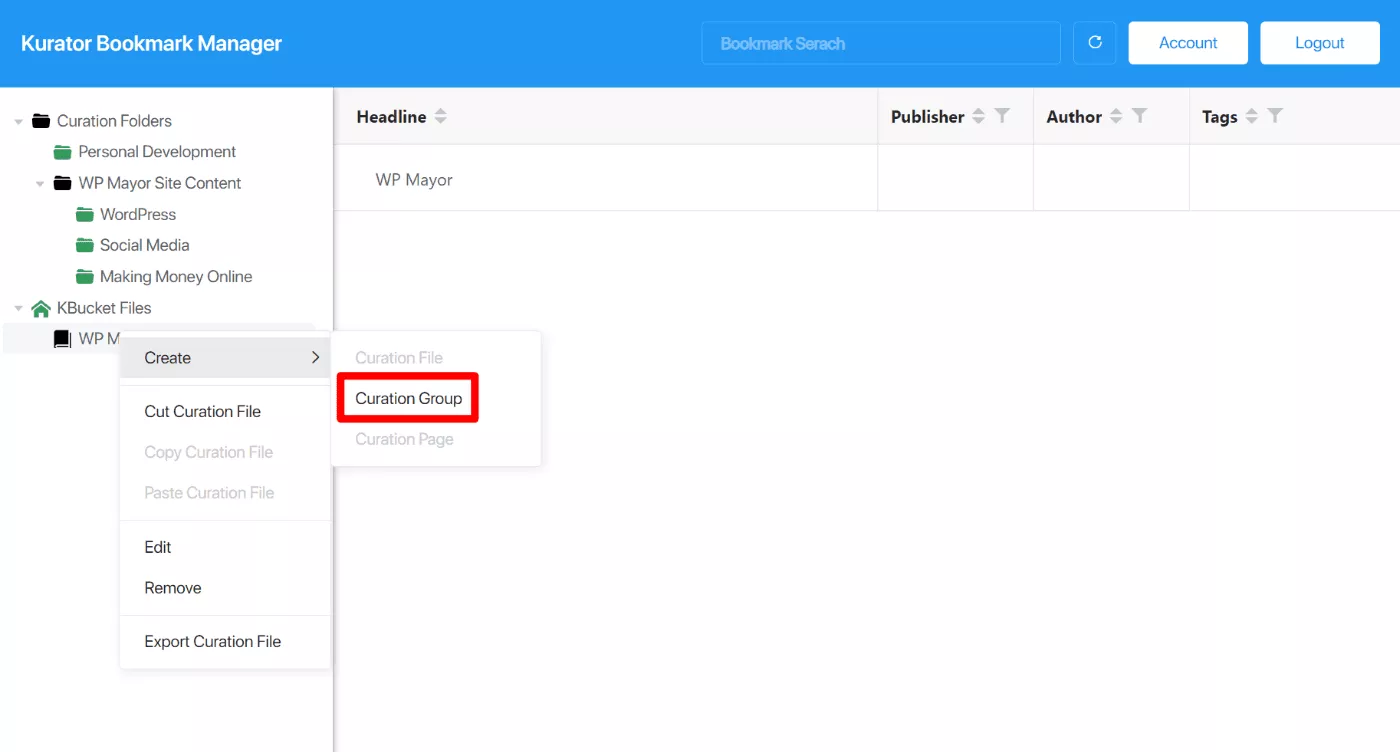
Ora puoi trascinare una o più delle tue cartelle di cura nel gruppo di cura.
Dopo averlo fatto, hai due opzioni per inviare il contenuto al tuo sito WordPress:
- Esportazione manuale : puoi esportare il file XML sul tuo computer e caricarlo manualmente sul tuo sito.
- Sincronizzazione automatica : puoi sincronizzare automaticamente il tuo sito con i tuoi contenuti di cura su base programmata.
Ti mostrerò come funzionano entrambi i metodi:
Esportazione manuale
Per il metodo manuale, fai clic con il pulsante destro del mouse sul file di curation padre e seleziona Export Curation File :
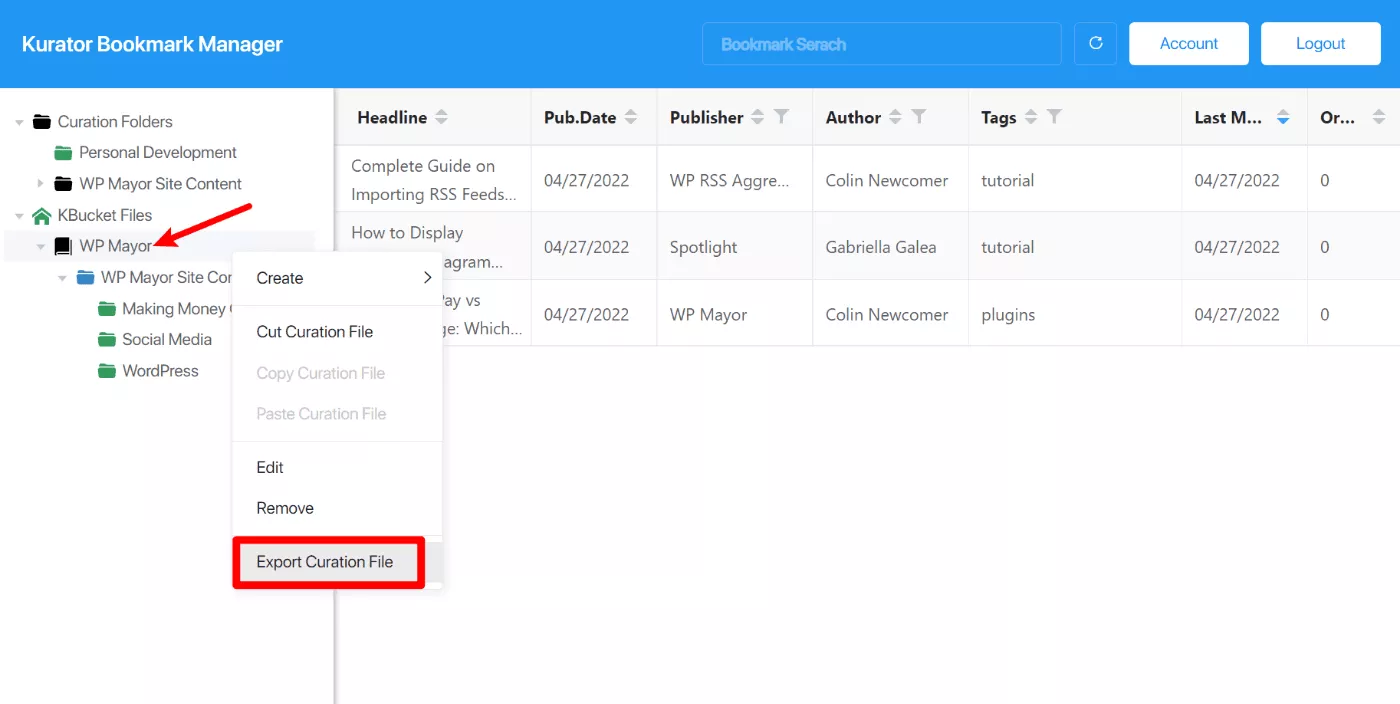
Questo scaricherà un file .xml sul tuo computer. Ecco come utilizzare questo file:
- Vai su KBucket → Carica Kbucket nella dashboard di WordPress.
- Fai clic su Scegli file e seleziona il file appena scaricato.
- Fare clic su Carica XML .
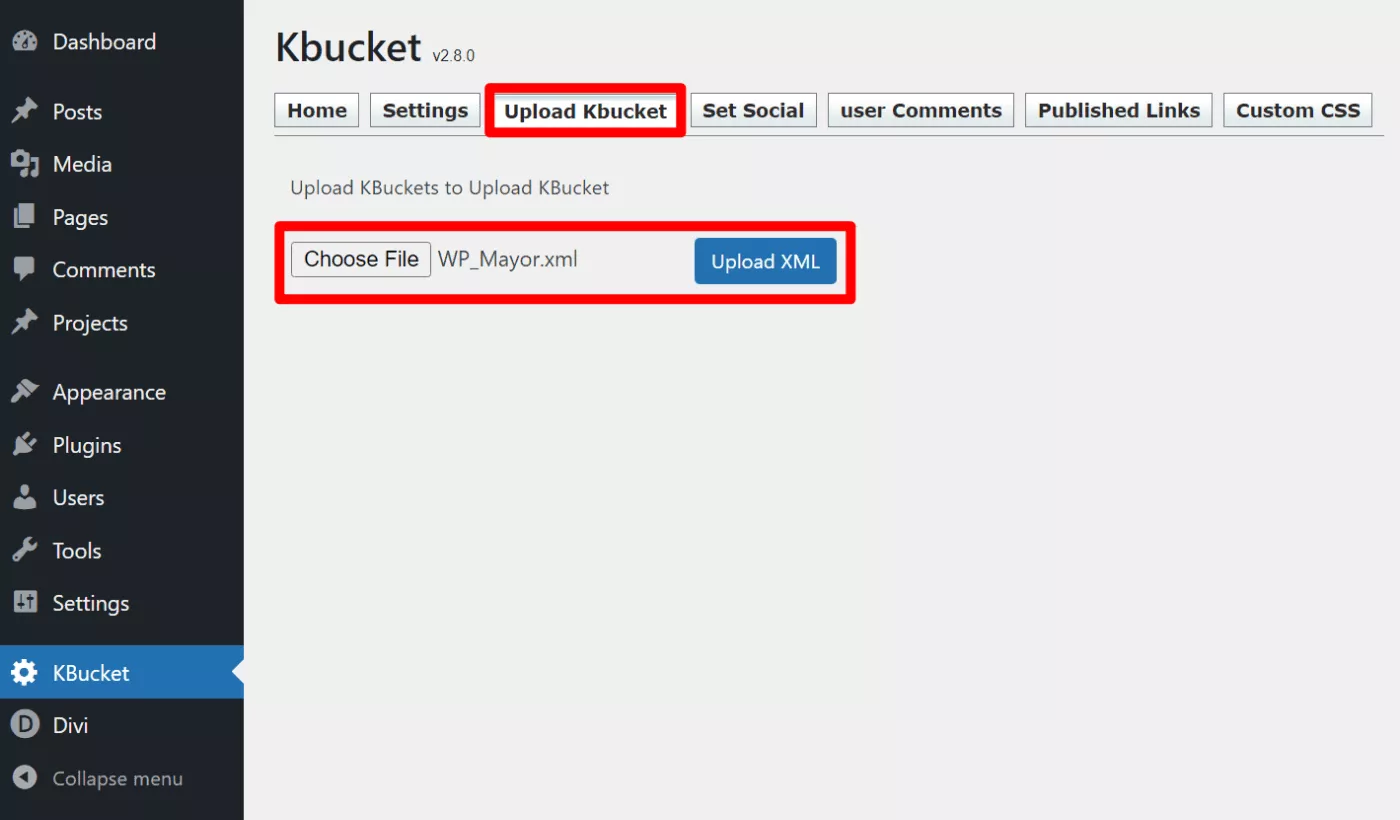
KBucket importerà quindi tutto il contenuto. Dovresti vedere lo stato mentre funziona e poi un messaggio di successo al termine:
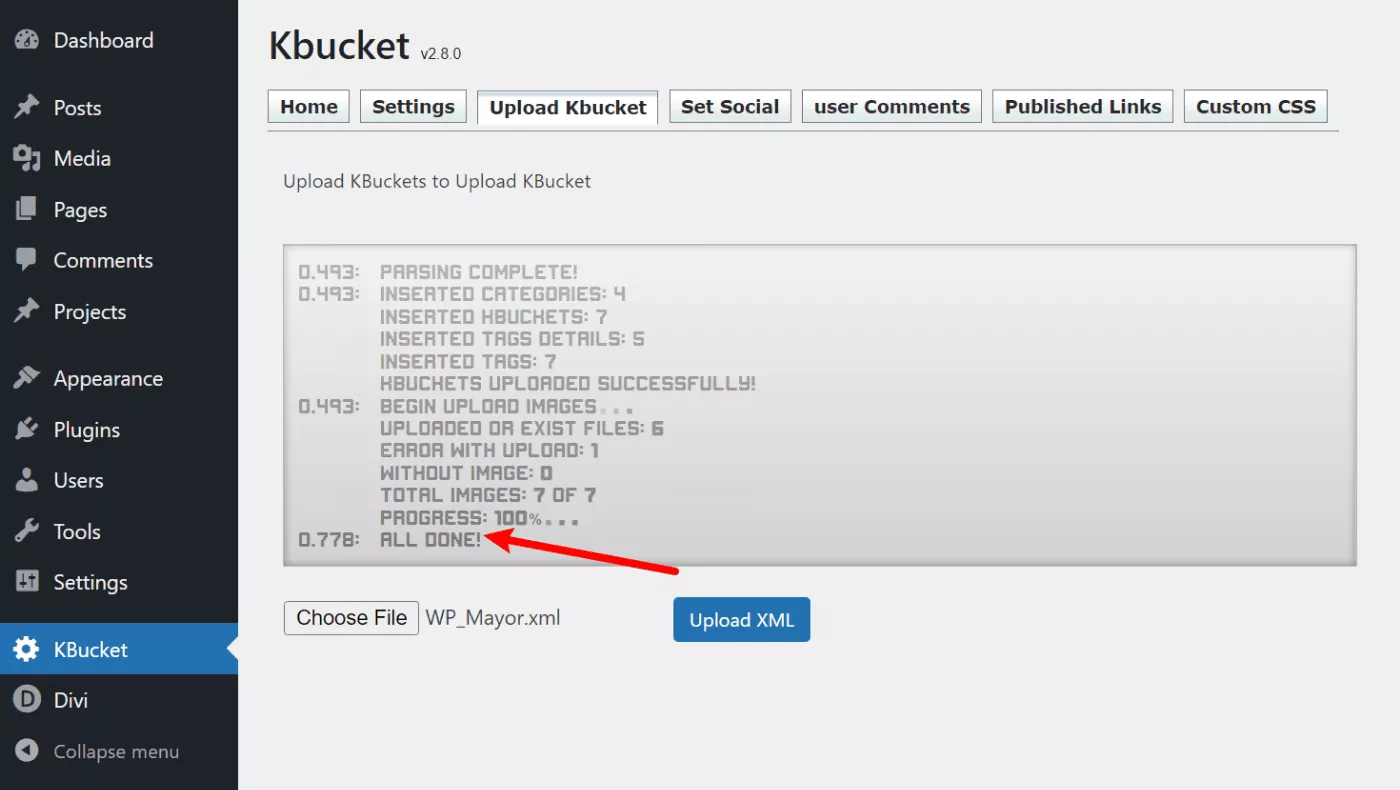
Quindi vedrai i tuoi contenuti curati mostrarsi nella pagina di KBucket. Ogni cartella riceverà il proprio URL univoco che elenca il contenuto di quella cartella:
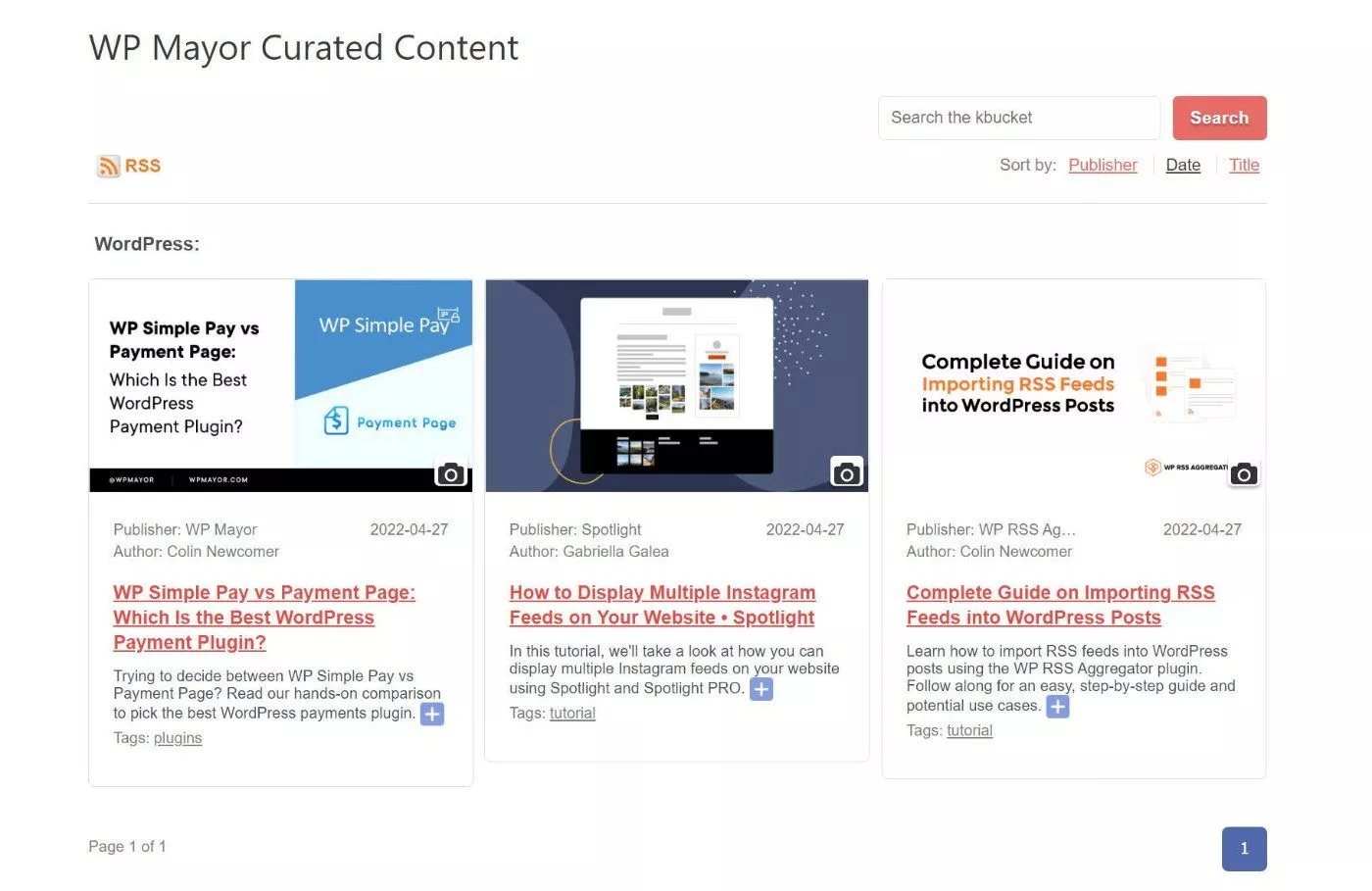
Se desideri modificare l'immagine per qualsiasi contenuto, puoi fare clic sull'icona della fotocamera nell'elenco. Ciò ti consentirà di scegliere un'immagine diversa dalla libreria multimediale di WordPress.
Ogni volta che vuoi pubblicare nuovi contenuti curati, dovrai esportare il file da Kurator e caricarlo su WordPress. Se non vuoi farlo, puoi utilizzare la sincronizzazione automatica.
Sincronizzazione automatica
Per utilizzare la sincronizzazione automatica, segui gli stessi passaggi di cui sopra. Tranne che invece di scegliere Esporta file di cura , ti consigliamo di scegliere l'opzione Copia collegamento in XML :
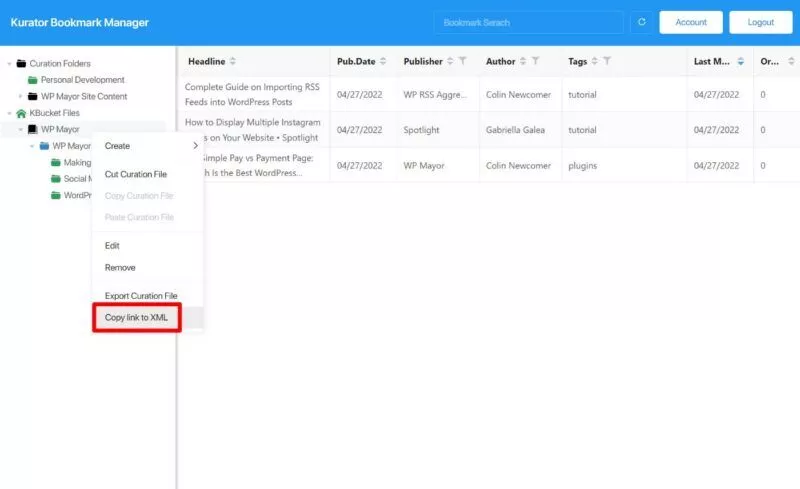
Quindi, apri la dashboard di WordPress e vai su KBucket → Carica Kbucket . Incolla l'URL XML nella casella e quindi scegli la pianificazione di sincronizzazione preferita dal menu a discesa:
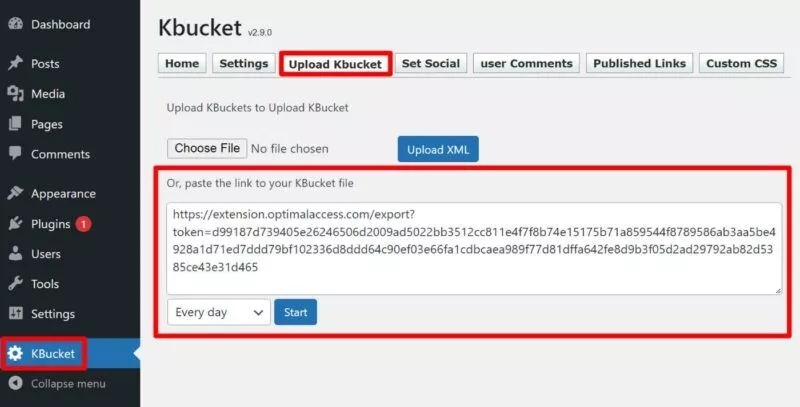
6. Regola le impostazioni se necessario
Ora che sai come appare la tua pagina di KBucket, potresti voler tornare all'area delle impostazioni di KBucket per cambiare il layout o la funzionalità.
Puoi anche accedere ad altre funzionalità:
- Imposta social : aggiungi l'immagine/descrizione della condivisione social per ogni pagina di KBucket.
- Link pubblicati : gestisci tutti i tuoi contenuti pubblicati. Puoi anche rendere appiccicosi determinati contenuti e modificare le immagini qui.
- Commenti degli utenti : puoi gestire i suggerimenti sui contenuti che gli utenti inviano tramite la scheda Suggerisci contenuto, che appare sulle tue pagine di KBucket.
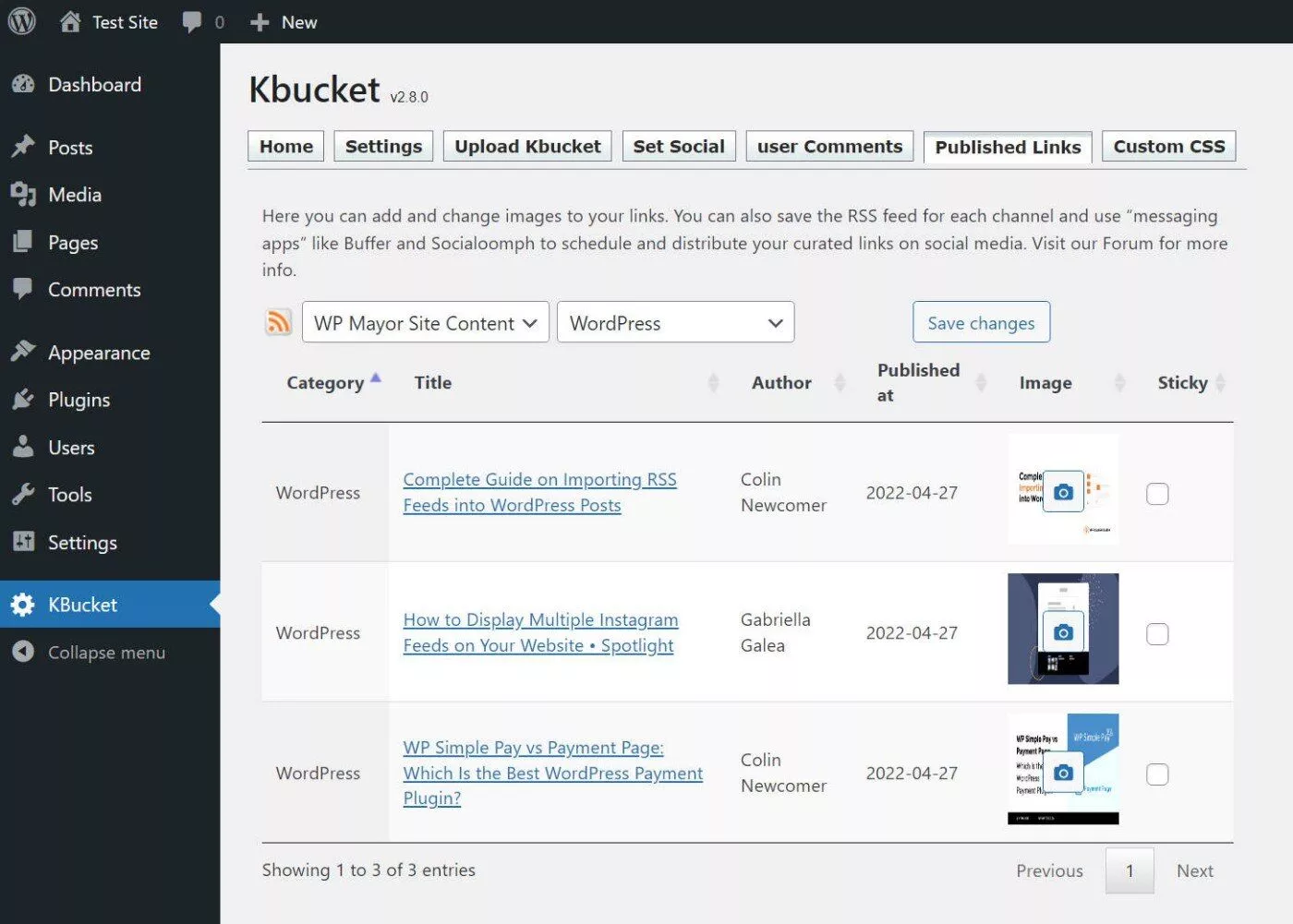
7. Usa il feed RSS della pagina di KBucket se necessario
Come accennato in precedenza, KBucket creerà un feed RSS univoco per ogni cartella/pagina, che apre alcuni casi d'uso interessanti.
Ad esempio, potresti utilizzare i tuoi contenuti curati per pubblicare automaticamente una newsletter via e-mail o per condividere contenuti sui social media.
Hai diversi modi per accedere al feed RSS:
- Fare clic sull'icona RSS nella scheda Collegamenti pubblicati delle impostazioni del back-end.
- Cerca l'icona RSS sul frontend di qualsiasi pagina di KBucket.
- Aggiungi ?format=rss&xml=true alla fine di qualsiasi URL di una pagina di KBucket.
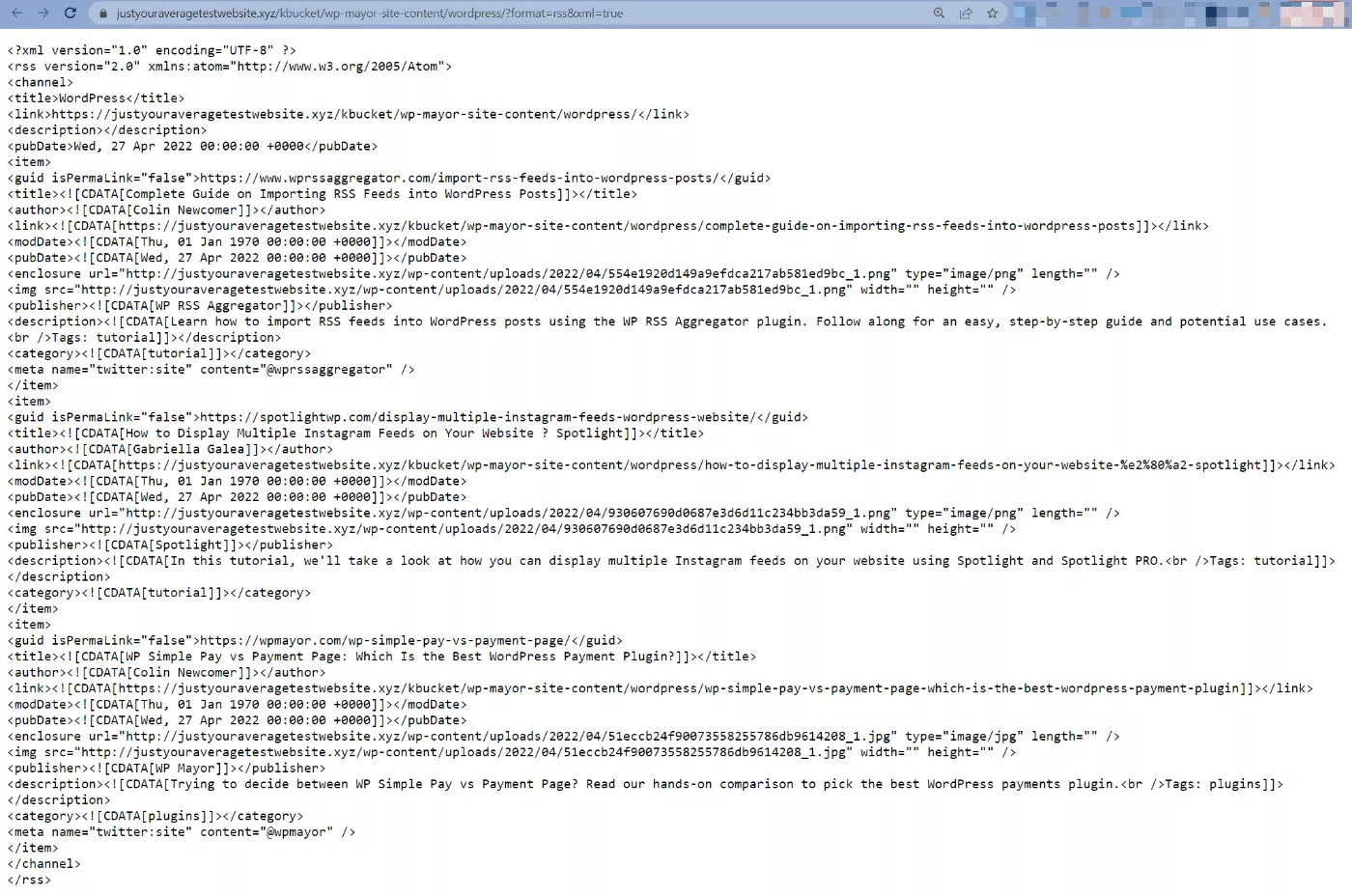
Prezzi di KBucket
Il plugin KBucket usa un modello di prezzo freemium.
Con la versione gratuita su WordPress.org, puoi pubblicare fino a 100 elementi di contenuto su ogni pagina/canale di KBucket.
Va bene per testare il plugin. Tuttavia, per una seria cura dei contenuti, probabilmente vorrai condividere più di 100 elementi per canale.
Se hai bisogno del plug-in KBucket premium, costa $ 24,99 al mese. Tuttavia, puoi utilizzare l'esclusivo coupon WP Mayor per risparmiare il 40% sul pagamento:
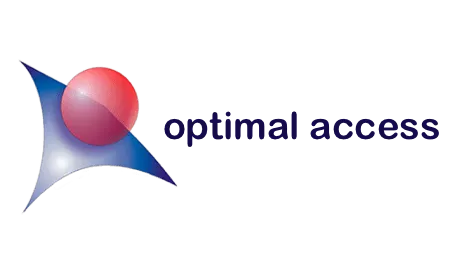
Anche l'estensione del browser Kurator utilizza un modello freemium. Se hai bisogno della versione premium, costerà $ 4,99 al mese.
Considerazioni finali su KBucket
Qui a WP Mayor, abbiamo scritto molto sul valore dell'utilizzo di contenuti curati per far crescere la tua attività.
Tuttavia, ci siamo concentrati principalmente sulla cura dei contenuti dai feed RSS, mentre KBucket ti offre un approccio più mirato in cui puoi curare singoli contenuti da qualsiasi parte del Web.
Puoi utilizzare questo contenuto curato per integrare il tuo blog o puoi usarlo per sostituire completamente la necessità del tuo blog. Poiché ottieni un feed RSS per ogni canale, puoi utilizzarlo anche in altri modi, ad esempio creando una newsletter via e-mail o pubblicando sui social media.
L'estensione Kurator Chrome semplifica il salvataggio di contenuti da tutto il Web e quindi il plug-in KBucket ti consente di visualizzare tali contenuti sul tuo sito WordPress.
Se vuoi provarlo, puoi utilizzare la versione gratuita su WordPress.org per pubblicare fino a 100 elementi su un canale, il che dovrebbe essere più che sufficiente per darti un assaggio del plugin.
Se desideri condividere elementi illimitati, puoi eseguire l'upgrade alla versione premium una volta superata la versione gratuita.
