12 passaggi da eseguire prima di avviare il tuo sito WordPress
Pubblicato: 2023-05-11Ti sei preso il tempo per progettare, costruire e codificare il tuo nuovo sito WordPress ed è finalmente arrivato il momento dell'ultimo passaggio: il lancio! Tuttavia, ci sono diversi elementi da controllare nell'elenco di pre-lancio prima di pubblicare il tuo sito WordPress. Cose come il doppio controllo dei server dei nomi e l'aggiornamento dei contenuti del tuo sito sono facili da dimenticare, motivo per cui ciascuno di questi passaggi è descritto di seguito.
Cosa fare prima di pubblicare il tuo sito WordPress:
- Installa il tuo certificato SSL
- Disabilita tutto ciò che consente il contenuto generato dall'utente
- Aggiorna il contenuto del tuo sito
- Aggiorna tutti i plugin e i temi, compresi quelli premium
- Svuota la cache in qualsiasi plug-in, tema o plug-in di memorizzazione nella cache del generatore di pagine
- Utilizza un controllo dei collegamenti interrotti per controllare eventuali collegamenti interrotti o immagini mancanti
- Testare ogni pagina del sito e qualsiasi funzionalità
- Porta il tuo sito WordPress dal vivo tra martedì e giovedì
- Ottimizza i permalink per la SEO
- Crea una mappa del sito XML
- Rendilo ottimizzato per i dispositivi mobili
- Forza HTTPS
Installa il tuo certificato SSL (a seconda del tuo host)
Questo passaggio è importante e uno che non vuoi dimenticare per nessuno dei tuoi siti WordPress, sia che lo installi prima che il tuo sito sia attivo o dopo. Secure Sockets Layer, o SSL, è un protocollo utilizzato per proteggere e crittografare le comunicazioni tra computer. In altre parole, aiuta a mantenere incredibilmente sicure le informazioni sensibili sul tuo sito. Ciò include cose come password, informazioni sulla carta di credito, credenziali bancarie, praticamente qualsiasi informazione memorizzata dal tuo sito che tu (e i tuoi utenti) vorreste mantenere al sicuro.
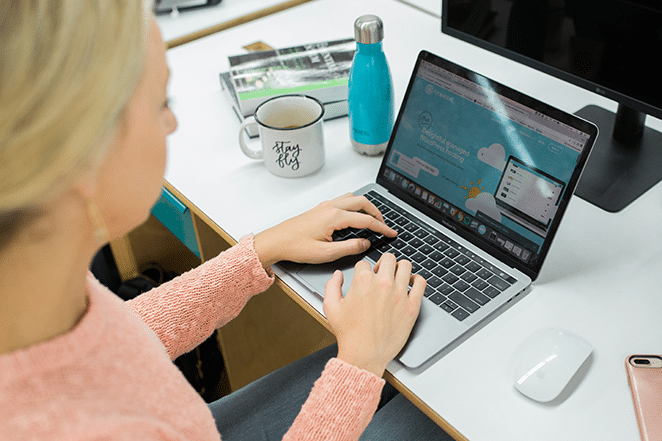
Guarda la barra di navigazione nel tuo browser: vedi quel piccolo lucchetto prima dell'URL del sito web? Ciò simboleggia che un sito ha installato un certificato SSL e quindi protegge le informazioni in modo sicuro. Puoi anche capire se un sito utilizza SSL osservando l'URL stesso. Se inizia con https invece di http, sai che SSL è installato.
Disabilita tutto ciò che consente il contenuto generato dall'utente
Se il tuo sito è eCommerce, LMS, forum, Membership o ha altri contenuti generati dagli utenti, disabilita tutto ciò che consente tali contenuti generati dagli utenti (ordinazioni, commenti, post, ecc.). Puoi abilitarli dopo l'avvio.
Aggiorna il contenuto del tuo sito
Questo passaggio si applica solo se hai eseguito di recente la migrazione di un sito. Se continui ad apportare modifiche al tuo vecchio sito Web mentre una nuova copia viene migrata sul tuo nuovo host WordPress gestito, potrebbe essere necessario tornare a quella copia originale per ottenere il contenuto aggiornato.
Aggiorna tutti i plugin e i temi, inclusi quelli premium
Questo passaggio non dovrebbe sorprendere perché dovresti sempre aggiornare regolarmente plugin e temi. Tuttavia, potrebbe non essere possibile aggiornare temi o plug-in premium direttamente tramite la dashboard di WordPress. L'aggiornamento spesso richiede un contatto diretto con lo sviluppatore del tema o del plug-in. È estremamente importante aggiornare temi e plug-in premium, poiché sono spesso fonti trascurate di codice non aggiornato che possono causare errori potenzialmente fatali e vulnerabilità di sicurezza.

Svuota la cache in tutti i plug-in, i temi e i file di Page Builder
Plugin di memorizzazione nella cache
Se il tuo sito non mostra nuove modifiche o se riscontri problemi con i vecchi URL che rimangono in giro, c'è una buona probabilità che ci sia un tema o una cache del plug-in che trattiene il vecchio contenuto. Questo può accadere anche quando hai svuotato varie cache.
Una cache che spesso viene dimenticata è la cache di temi e plug-in. Per temi e plug-in di page e site builder, i file CSS/JS sono spesso memorizzati nella cache e può essere necessario del tempo per trovare il pulsante per cancellarli.
Utilizzare un controllo dei collegamenti interrotti per verificare eventuali collegamenti interrotti o immagini mancanti
Un collegamento interrotto è - hai indovinato, un collegamento che non funziona più. Questo può accadere per molti motivi, ma il motivo più comune è quando una pagina viene eliminata o spostata in una posizione diversa che fa sì che il server mostri un errore 404 non trovato. Questo si trasforma in una brutta esperienza per i visitatori per chiunque sul tuo sito, quindi verificare la presenza di collegamenti interrotti è un must prima di avviare il tuo sito WordPress!

Per verificare la presenza di collegamenti interrotti, consiglio questi strumenti e servizi:

- Mac: Integrità
- Windows: Link Sleuth di Xenu
- Tutto: controllo online dei collegamenti interrotti
Nota: sebbene siano disponibili plug-in di WordPress per aiutare con questo, non consiglio questo metodo. Questi plug-in spesso richiedono molte risorse e possono rallentare il tuo sito.
Testare ogni pagina del sito e qualsiasi funzionalità
Testa ogni pagina del sito e qualsiasi funzionalità per assicurarti che tutto funzioni come dovrebbe. In questo modo, non dovrai apportare modifiche in un secondo momento e non rischierai di perdere visitatori (e potenziali clienti) a causa di una pagina difettosa.
Ecco un elenco per iniziare:
- Incorpora di terze parti
- Carrello della spesa
- Feed
- Widget
- Porta il tuo sito WordPress dal vivo tra martedì e giovedì
- Ottimizza i permalink per la SEO
- Crea una mappa del sito XML
- Rendilo ottimizzato per i dispositivi mobili
Porta il tuo sito WordPress dal vivo tra martedì e giovedì
In genere martedì, mercoledì e giovedì sono giorni di traffico ridotto, quindi prova a lanciare il tuo sito in uno di questi giorni!
Ottimizza i permalink per la SEO
I permalink sono gli URL permanenti delle tue pagine e dei post del tuo blog, così come i tuoi archivi di categorie e tag. Un permalink è l'indirizzo web utilizzato per collegarsi al tuo contenuto. L'URL di ogni post dovrebbe essere permanente e non cambiare mai, da cui il nome permalink. La schermata delle impostazioni dei permalink in WordPress ti consente di scegliere la struttura dei permalink predefinita. Puoi scegliere tra impostazioni comuni o creare strutture URL personalizzate.
Per impostazione predefinita, WordPress utilizza URL web che contengono la data e il nome; tuttavia, WordPress ti offre la possibilità di creare una struttura URL personalizzata per i tuoi permalink e archivi. Ciò può migliorare l'estetica, l'usabilità e la compatibilità con le versioni successive dei tuoi collegamenti. In breve, assicurati di utilizzare parole chiave in ogni permalink!
Crea una mappa del sito XML
Secondo Neil Patel, una mappa del sito XML (Extensible Markup Language) è un elenco di URL di un sito Web ed è chiamata mappa del sito perché mappa come è strutturato il sito Web e cosa include il sito Web.
I motori di ricerca, come Google, utilizzano i crawler per organizzare e indicizzare le informazioni sul Web. Questi crawler possono leggere tutti i tipi di informazioni, ma una mappa del sito XML rende facile per il crawler vedere cosa c'è sul tuo sito web e indicizzarlo di conseguenza. Funziona come un sommario per il tuo sito, consentendo al crawler di ottenere gli elementi essenziali e indicizzare il tuo sito di conseguenza. Una volta fatto questo, il tuo sito web ha una maggiore probabilità di migliorare rapidamente il suo posizionamento.
Scopri come creare una mappa del sito XML completa qui.
Rendilo ottimizzato per i dispositivi mobili
Quando progetti con una strategia mobile-first, probabilmente utilizzerai alcune best practice di progettazione UX collaudate e vere. Questi tengono a mente i tuoi utenti e sono orientati a migliorare l'esperienza dell'utente. È dimostrato che tutto ciò avvantaggia i tuoi profitti mantenendo i visitatori sul sito più a lungo e più coinvolti nei tuoi contenuti.
Inoltre, una mentalità mobile porta con sé tutta una serie di altre opzioni. Ciò potrebbe includere l'utilizzo di interazione in tempo reale, strategie basate sulla posizione e altro ancora!
Forza HTTPS
Forzare HTTPS significa reindirizzare tutto il traffico al tuo sito tramite il protocollo HTTP su HTTPS, in modo che le trasmissioni da e verso il tuo sito siano crittografate e sicure. Sebbene questo passaggio avvenga in genere subito dopo il lancio del tuo sito, penso comunque che valga la pena menzionarlo in modo da non dimenticarlo!
Per farlo su Flywheel, vai alla scheda Avanzate del sito e troverai l'interruttore a levetta "Forza HTTPS". (Questo apparirà solo dopo aver installato e attivo un certificato SSL.) Basta attivare l'interruttore e reindirizzeremo automaticamente tutto il traffico del tuo sito su HTTPS a livello di server!
Nota: una volta forzato HTTPS su un sito, il tuo browser richiederà che tutte le risorse sul sito vengano servite tramite HTTPS. Se il tuo sito ha percorsi codificati per HTTP, genereranno errori di "asset non sicuro" e non potranno essere caricati.
Se di recente hai forzato l'HTTPS sul tuo sito e stai notando alcune immagini o risorse non funzionanti o se si stanno caricando correttamente, ma visualizzi avvisi di "contenuto non sicuro" e non vedi il lucchetto nella barra del browser, non temere! Ciò è probabilmente dovuto al fatto che immagini e altre risorse vengono richiamate nella pagina in modo non sicuro.
Conclusione
Congratulazioni! Ora conosci tutti i passaggi di pre-lancio da eseguire prima di lanciare il tuo sito WordPress. Tutto quello che devi fare dopo è lanciare il tuo sito WordPress! Con il tempo extra, puoi preoccuparti meno del lancio e più del design e dello sviluppo, ovvero del lavoro che ami.
