35 comandi Linux utili e di base che dovresti conoscere
Pubblicato: 2022-04-22Sarebbe interessante per te sapere che Linux ha solo una quota del 2% nel mercato globale dei sistemi operativi. Ma sarai sorpreso di sapere che oltre il 90% dei servizi globali di cloud computing e web hosting utilizza il sistema operativo Linux. Ed è molto popolare tra sviluppatori e professionisti.
Quindi, diventa essenziale per qualsiasi principiante o individuo che si interessa di IT deve avere familiarità con alcuni comandi di base di Linux.
È anche un'idea sbagliata su Linux che sia uno dei sistemi operativi più complicati e difficili che sono disponibili esclusivamente per gli sviluppatori, il che non è vero. Quindi, in questo post, proviamo a portare tutte le informazioni importanti su Linux come il suo vero significato, come funziona, come è diverso da altri sistemi operativi popolari esistenti e cerchiamo di cancellare tutte le idee sbagliate su Linux che potresti sentire .
Cos'è Linux?
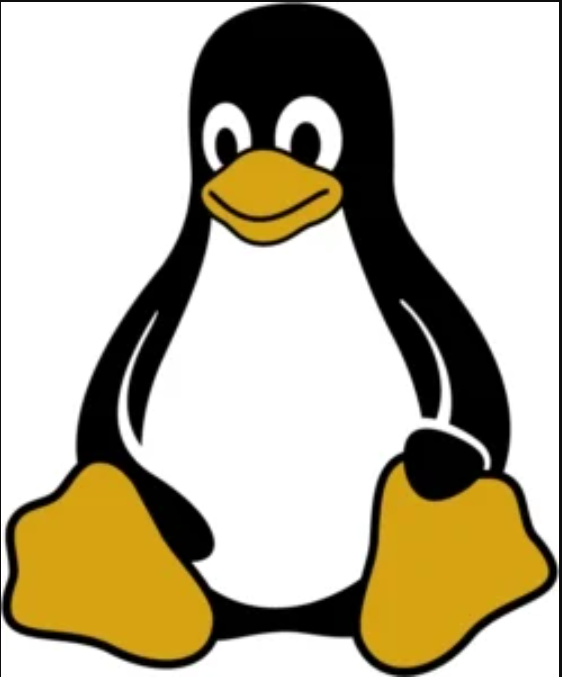
Lanciato nell'anno 1991, Linux è una raccolta di sistemi operativi Unix open source come Ubuntu, Devian, Mint, ecc. Sviluppati sul kernel Linux. Poiché Linux è un sistema operativo open source e gli utenti possono facilmente modificarlo e condividerlo tra gli altri senza alcuna restrizione, ha guadagnato un'enorme popolarità sin dal suo rilascio iniziale.
Come qualsiasi altro sistema operativo, ti verrà richiesto di disporre di un'interfaccia attraverso la quale puoi accedere ed eseguire diverse operazioni su un sistema operativo. Questa interfaccia in Linux è nota come shell. Per renderlo più intuitivo e di facile accesso, la maggior parte dei sistemi operativi Linux è dotata di un'interfaccia utente grafica come shell.
D'altra parte, gli utenti possono anche accedere ed eseguire diverse operazioni sul sistema operativo Linux utilizzando un'interfaccia della riga di comando ( CLI) . È un'interfaccia utente molto efficiente, potente e abbastanza veloce in cui un utente può eseguire operazioni in una frazione di secondi semplicemente utilizzando i comandi Linux di base nella CLI.
Quindi, è altamente raccomandato agli utenti Linux di conoscere alcune delle righe di comando di base in modo che possano aumentare la loro produttività e ridurre i tempi.
Cosa sono i comandi Linux?
I comandi Linux sono un insieme di istruzioni o programmi eseguiti su un'interfaccia della riga di comando (CLI). Una riga di comando è un'interfaccia che funge da mezzo tra l'utente e il computer. Dove un utente deve fornire righe di testo o comandi sulla CLI. Quindi la CLI elabora questi comandi e fornisce istruzioni al computer.
Questa interfaccia è comunemente nota come terminale in Mac Os e prompt cmd di Windows.
Elenco di alcuni comandi di base di Linux
Prima di presentarti alcuni comandi di base di Linux, devi prima individuare e aprire prima l'interfaccia della riga di comando. Ma i passaggi per individuare un'interfaccia della riga di comando sui sistemi operativi Linux possono essere diversi in ciascuna distribuzione.
Tuttavia, nella maggior parte dei casi, troverai facilmente la riga di comando nella sezione delle utilità del tuo sistema operativo Linux.
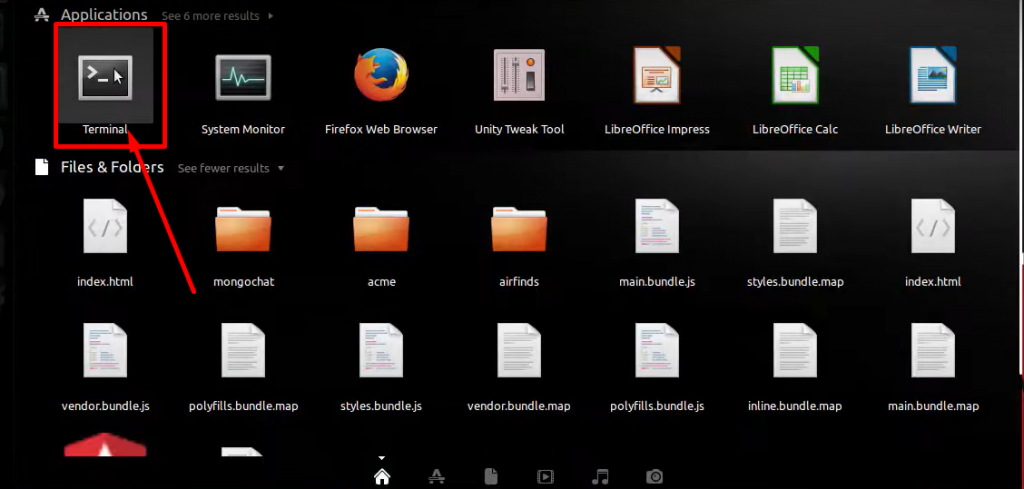
Ora, ecco l'elenco di alcuni comandi di base di Linux.
1. Comando Linux: pwd (stampa directory di lavoro)
Quando apri il terminale, per impostazione predefinita sei nella home directory dell'utente e il comando pwd Linux ti aiuta a sapere in quale directory ti trovi attualmente. Mostra il percorso assoluto della tua directory corrente. Ciò significa che il percorso completo dalla radice che inizia con una barra (/) . Ad esempio, se un utente chiamato onworks con la directory principale avrà questo aspetto:
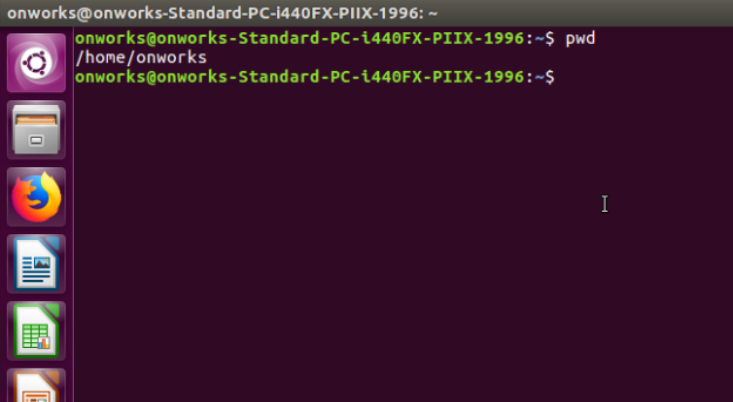
2. Comando Linux: ls (elenco)
Ora, se ti piace vedere gli elenchi dei contenuti nella directory, usa il comando "ls" nella riga di comando. Ci sono più varianti che puoi usare con il comando ls che ti aiutano a visualizzare più cartelle/file. ad esempio:
ls -a mostrerà tutti i file nascosti.
ls – mostrerò alcune informazioni extra come data, tipo di file, ecc.
ls -R mostrerà anche tutti i file nelle sottodirectory.
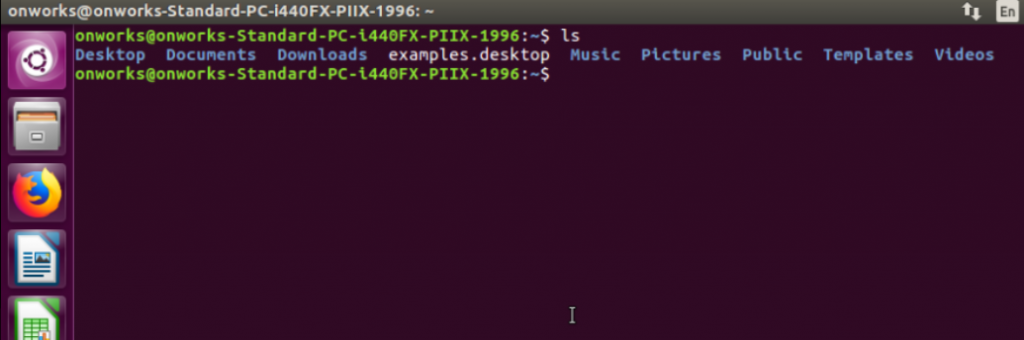
3. Comando Linux: mkdir (make directory)
Il comando mkdir Linux viene utilizzato per creare una nuova directory nella shell. Tutto quello che devi fare è avere un nome di cartella univoco e assicurarti che non esista già nella tua shell e che tu sia pronto per partire.
Ad esempio, se vuoi creare una directory denominata dir1, devi digitare,
|
1 |
mkdir dir1 |
come mostrato nell'immagine qui sotto:
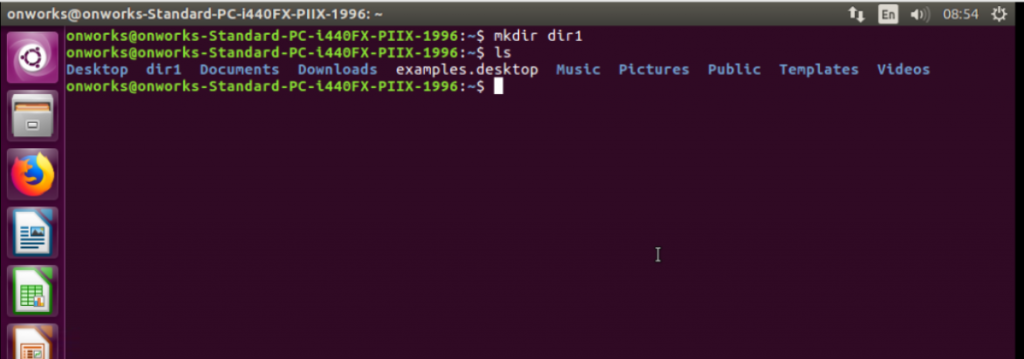
4. Comando Linux: cd (Cambia directory)
Questo comando è uno dei comandi Linux molto popolari dopo ls e ti aiuta a navigare o passare facilmente a directory o cartelle diverse. Tutto ciò di cui hai bisogno è la posizione del percorso di destinazione o il nome della cartella, a seconda della tua posizione attuale e sei pronto per partire.
Ad esempio: se vuoi andare su dir1, digita semplicemente,
|
1 |
cd dir1 |
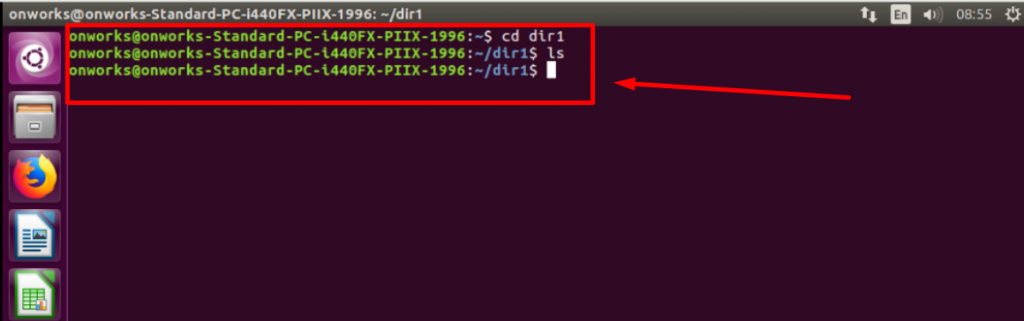
Il prompt ti mostrerà la posizione corrente che è dir1 e quando digiti pwd insieme a dir1 , mostrerà la posizione del tuo percorso, ad esempio /home/onworks/dir1.
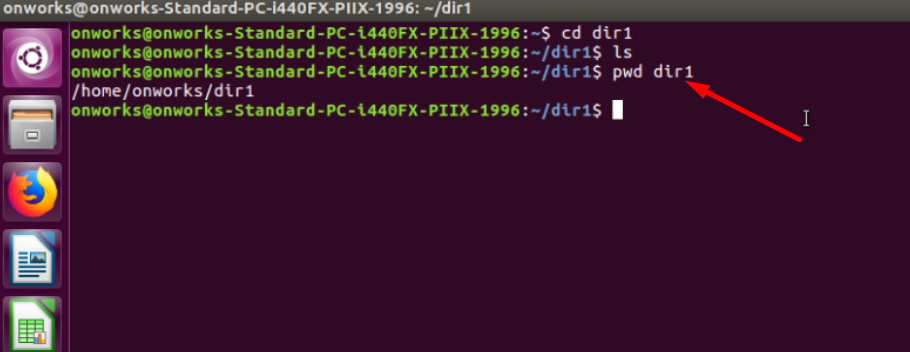
Se vuoi tornare indietro di 1 livello, nella casa, ci sono anche alcune scorciatoie che puoi usare come:
cd.. I due punti ti riporteranno a un livello superiore.
cd~ questo ti riporterà direttamente a casa nostra.
5. Comando Linux: toccare
Il comando touch Linux ti consentirà di creare un nuovo file vuoto tramite la riga di comando. Tutto quello che devi fare è digitare,
|
1 |
touch filename |
Ad esempio, devi creare un nome file di testo file1.txt utilizzando la riga di comando, il comando sarebbe touch file1.txt .
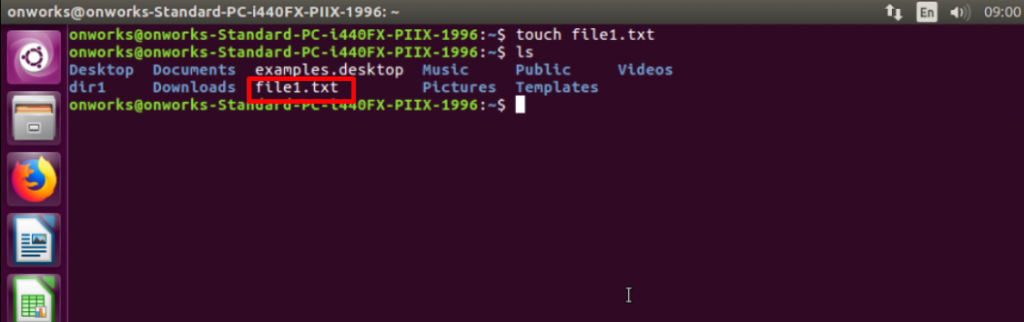
6. Comando Linux: cat (Concatena)
Questo è anche uno dei comandi Linux più popolari, con l'aiuto del quale potrai visualizzare, creare e concatenare file direttamente sul terminale senza aprire un'interfaccia di testo grafica.
Ad esempio, se hai creato un file di testo chiamato file1.txt e vuoi conoscerne il contenuto, tutto ciò che devi fare è digitare,
|
1 |
cat file1 . txt |
e l'output visualizzerà il contenuto presente in esso. come se il file1 avesse un contenuto testuale "Hello world" scritto al suo interno. Verrà visualizzato sul terminale come mostrato di seguito:
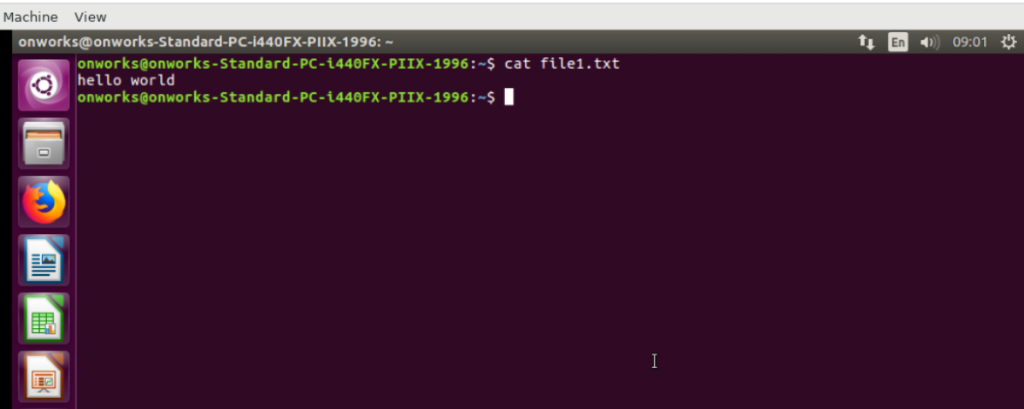
7. Comando Linux: meno
Con l'aiuto di meno comandi Linux, puoi facilmente scorrere il file di testo e vedere l'intero contenuto su una pagina alla volta.
|
1 |
less file1 . txt |
Questo è il risultato che verrà mostrato sul terminale.
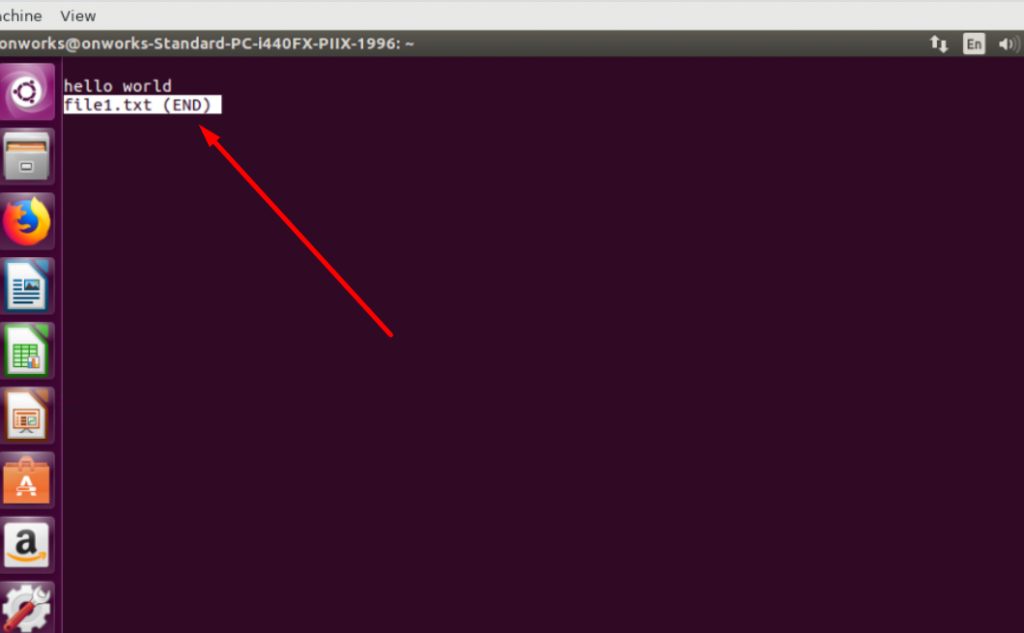
8. Comando Linx: mv (sposta o rinomina file)
Se vuoi spostare o rinominare file e directory, devi usare il comando mv in Linux. Per utilizzare questo comando, è necessario digitare il nome del file esistente/vecchio e quindi il nuovo nome o la destinazione.
|
1 |
mv oldfilename newfilename |
o
|
1 |
mv source_file destination_folder |
Ad esempio, se stai rinominando file1.txt in file2.txt, devi digitare i comandi Linux come mostrato nell'immagine seguente:
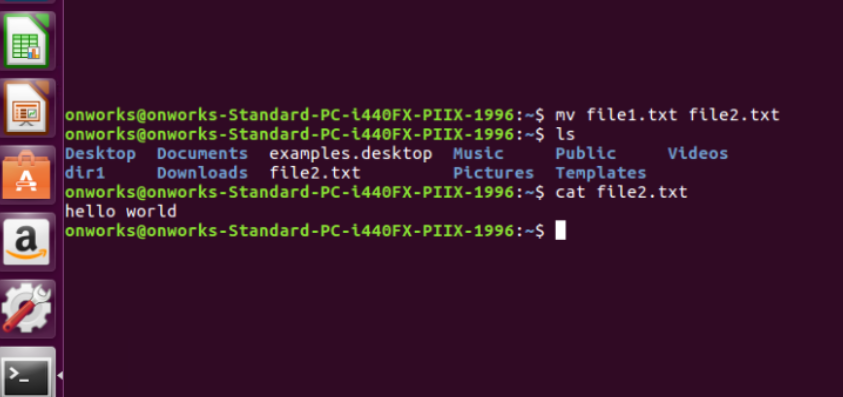
9. Comando Linux: cp (Copia)
Ora puoi anche copiare file da una directory all'altra usando il comando cp . Diciamo che vuoi prendere file2 per creare file1 ma anche mantenere il file 2. Tutto ciò che devi digitare,
|
1 |
cp file2 . txt file1 . txt |
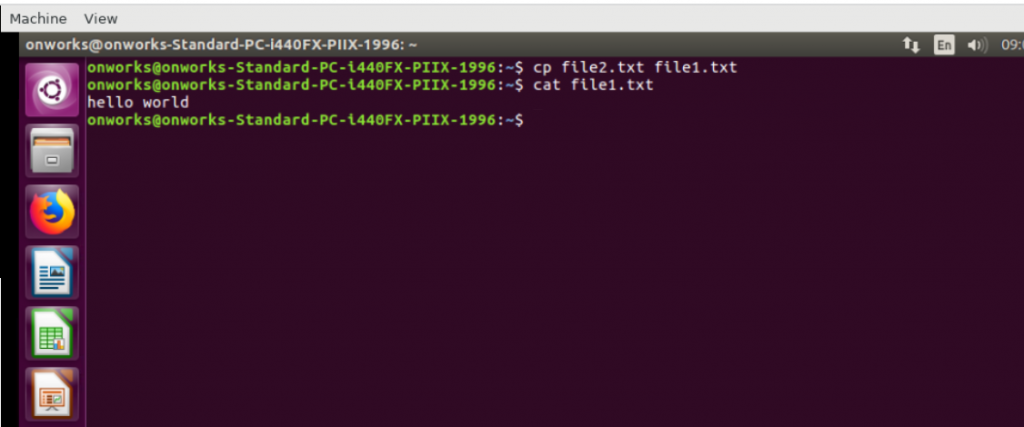
Ora il contenuto del file 2 verrà copiato nel file 1 senza influire sul contenuto del file 2.
10. Comando Linux: rm (rimuovi o elimina)
Ora, dopo aver saputo come creare e copiare file in Linux usando la riga di comando, ti sarà molto utile sapere come rimuovere o eliminare file o directory. È possibile utilizzare il comando rm per rimuovere o eliminare definitivamente i file.
Pertanto, è necessario prestare attenzione durante l'utilizzo di questo comando perché, se un file è stato eliminato o rimosso, non può essere ripristinato. È meglio ricontrollare il file o la directory e assicurarsi prima di procedere ulteriormente.
Ad esempio, per eliminare un file1.txt, devi seguire questo comando:
|
1 |
rm file1 . txt |
Per rimuovere una directory denominata dir2, devi seguire questo comando:
|
1 |
rmdir dir2 |
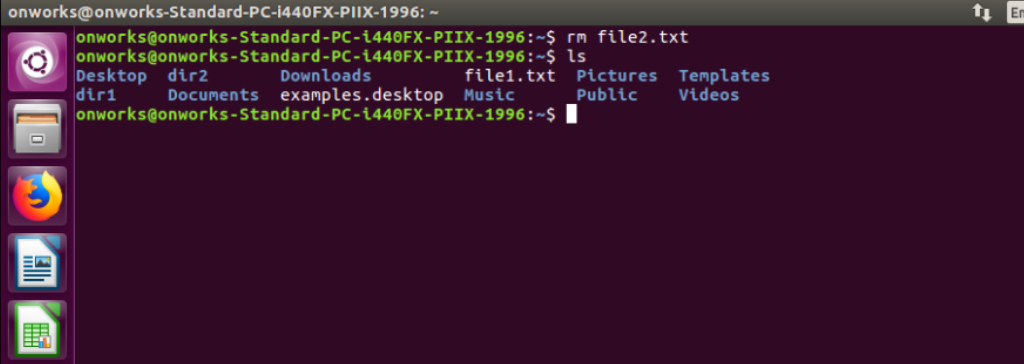
11. Comando Linux: quale
Il comando " che " cercherà una posizione di file o cartella e ti darà l'output di quella posizione. Ad esempio, supponiamo che tu stia cercando una posizione dell'applicazione mongo, che è il server MongoDB.
|
1 2 |
which mongod # /usr/bin/mongod |
Tuttavia, se non è in grado di riconoscere la query, fornirà un output come errore.
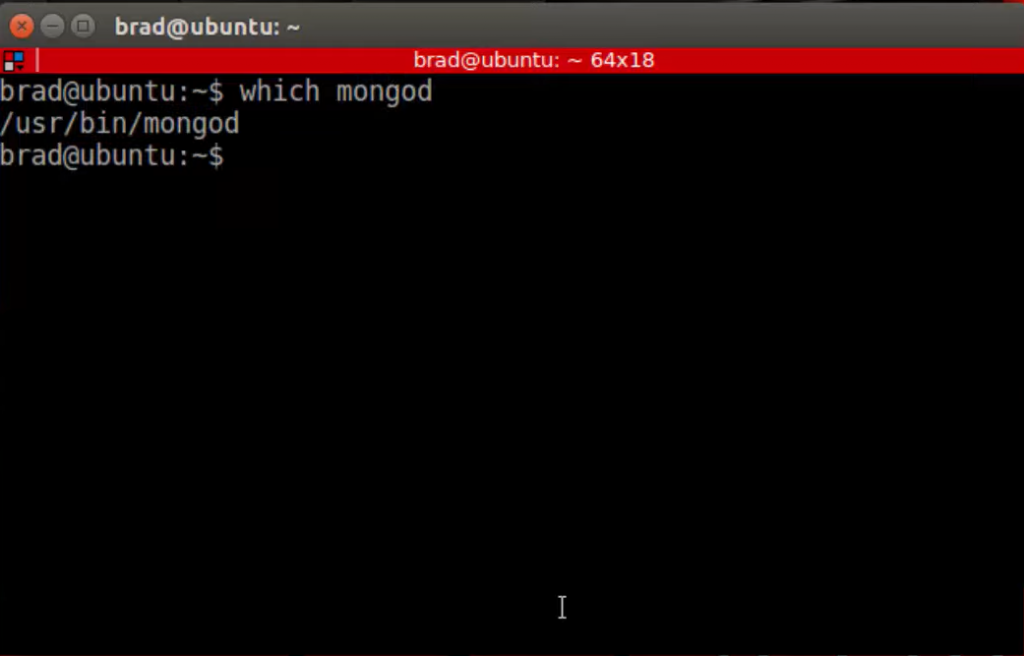
12. Comando Linux: cronologia
Il comando history si è rivelato molto utile se hai utilizzato Linux per un certo periodo. Soprattutto quando hai già eseguito così tanti comandi e ad un certo punto, nel tempo, vuoi rivedere tutti i tuoi comandi precedenti. D'altra parte, se non riesci a richiamare i comandi che hai usato in precedenza, puoi facilmente tornare alla cronologia e controllare l'elenco completo.
Quando digiti "storia", il risultato mostrerà i tuoi comandi passati.
|
1 |
history |
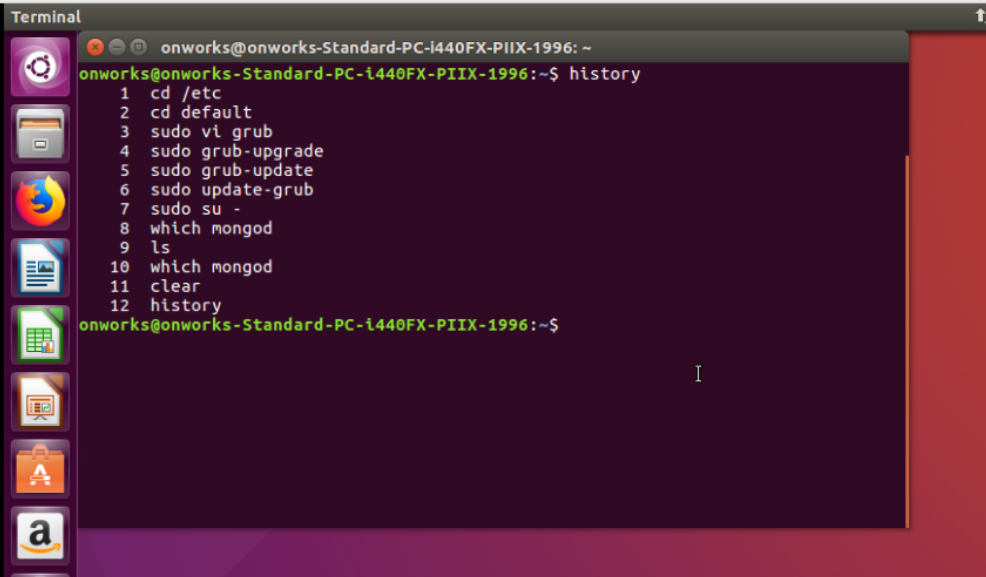
13. Comando Linux: Sudo (Superuser do)
Il comando Sudo consente a un utente di eseguire determinate attività che sono limitate o richiedono autorizzazioni di amministratore. Questo è il modo in cui Linux si protegge limitando gli utenti a installare pacchetti di terze parti o apportare modifiche ai file di sistema.
|
1 |
sudo apt - get update |
Questo comando viene generalmente utilizzato per modificare o modificare determinati file e per installare software al di fuori della directory home dell'utente. Tuttavia, non dovresti usare questo comando per scopi generali, altrimenti può generare errori se commetti anche un piccolo errore.
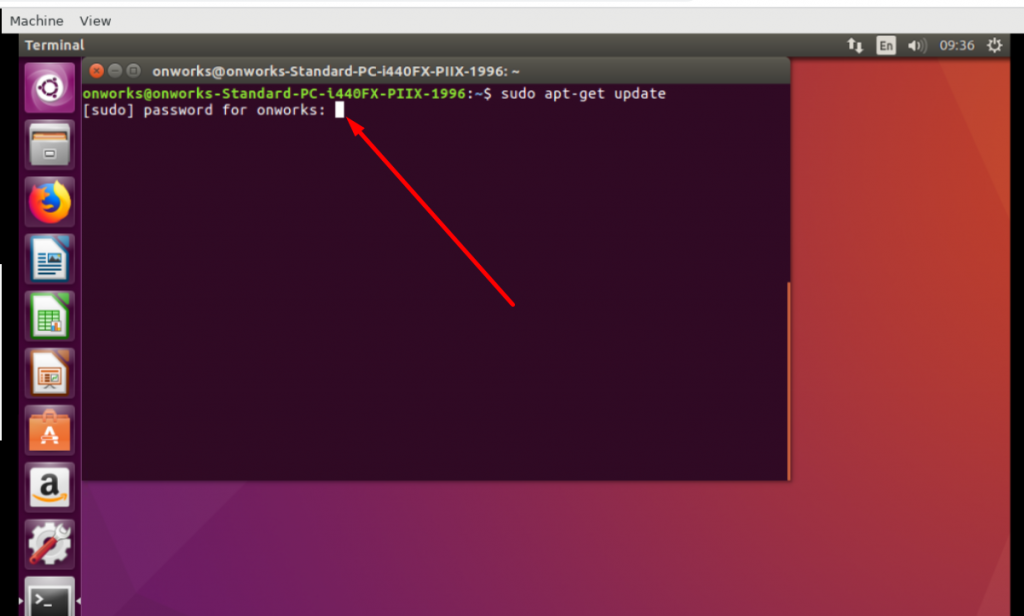
Quando si digita sudo , il terminale chiederà la password per eseguire il comando.
14. Comando Linux: in alto
Se usi il comando in alto, ti mostreranno i processi e quanta memoria e CPU sono consumate nel sistema. È un po' come il task manager che trovi sui dispositivi Windows. Questo è utile per eliminare quei processi che consumano troppe risorse.
|
1 |
top |
Ecco come mostra i processi completi in esecuzione sul sistema:
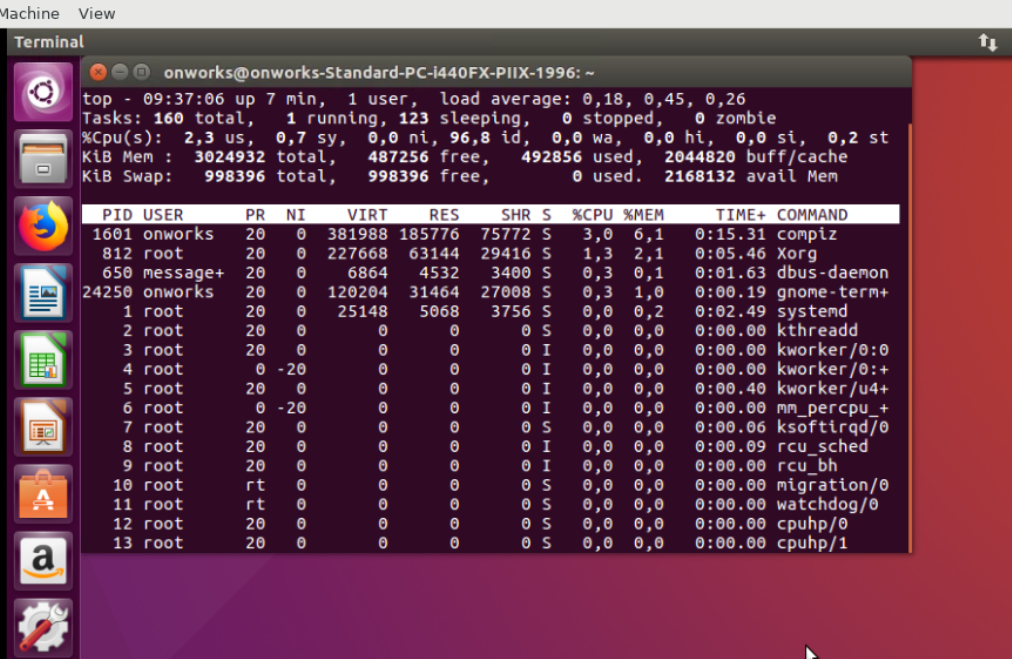
15. Comando Linux: df
Il df è un altro comando che ti mostrerà quanto spazio su disco è rimasto. L'output verrà visualizzato in percentuale oltre che in Kb.
|
1 |
df |
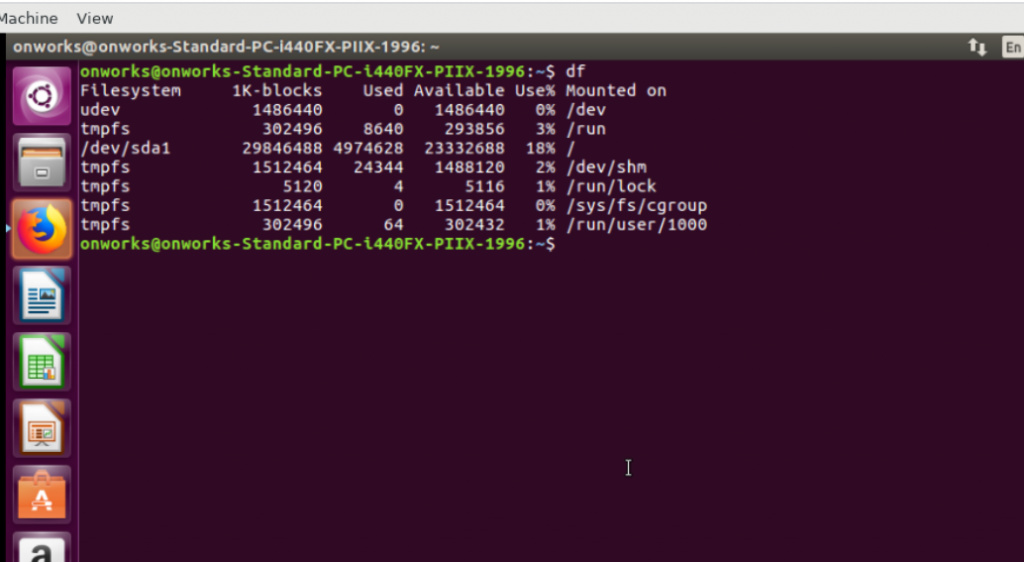
16. Comando Linux: lsusb
Il comando lsusb mostrerà i dispositivi come hub USB, bus USB nel sistema e tutti i dispositivi collegati tramite USB ad essi.
|
1 |
lsusb |
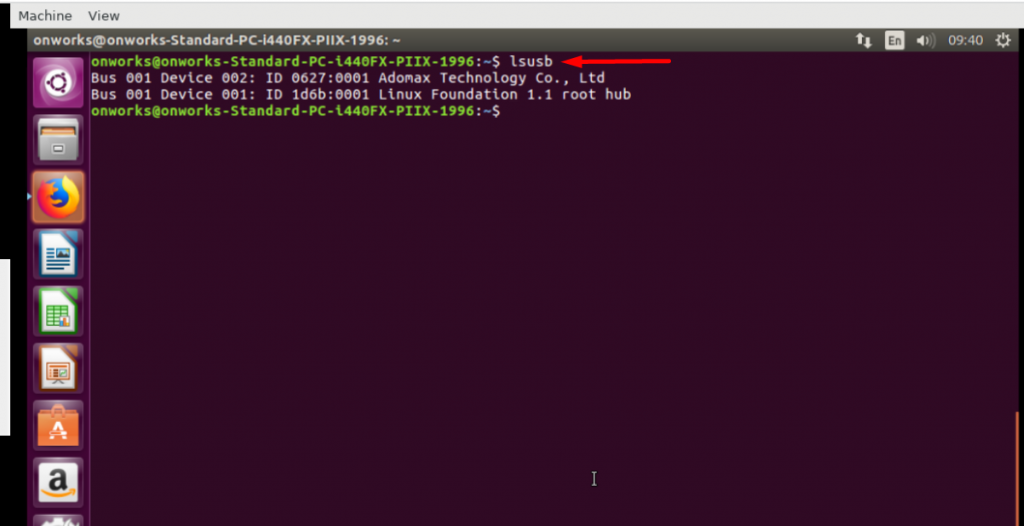
17. Comando Linux: spegnimento
Il comando di spegnimento ti consentirà di spegnere completamente il computer o di riavviare il sistema. Se vuoi spegnere il tuo tipo di sistema,
|
1 |
shutdown now |
Tuttavia, puoi anche impostare un orario e programmare lo spegnimento del sistema nel formato 24 ore.
|
1 |
shutdown 16 : 00 |
18. Comando Linux: uname (nome UNIX)
Il comando name mostrerà tutte le informazioni sul tuo sistema Linux come sistema operativo, kernel, ecc. Sebbene il semplice comando uname non sia così utile e non fornisca informazioni dettagliate, è consigliabile usarlo con (-a) flag, che aiuta a mostrare tutte le informazioni.
|
1 |
uname - a |
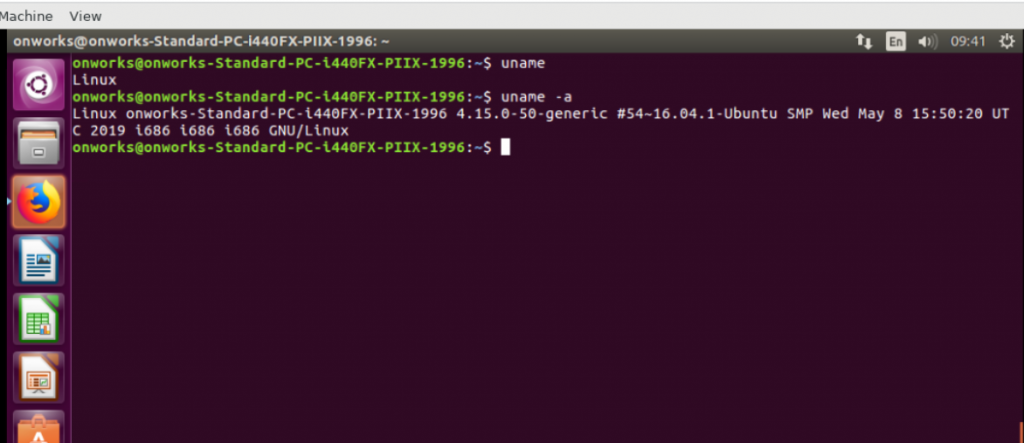
19. Comando Linux: esci
Dal nome stesso, puoi avere un'idea di cosa è capace questo comando. È possibile utilizzare questo comando per chiudere una sessione corrente o chiudere il terminale.

|
1 |
exit |
20. Comando Linux: head
Il comando head fornisce un output delle prime 10 righe (per impostazione predefinita) di qualsiasi file di testo. Tuttavia, puoi anche decidere quante righe vuoi visualizzare usando l'argomento -n. Ad esempio, se vuoi visualizzare le prime 3 righe di un file di testo e devi digitare:
|
1 |
head - n 3 file1 . txt |
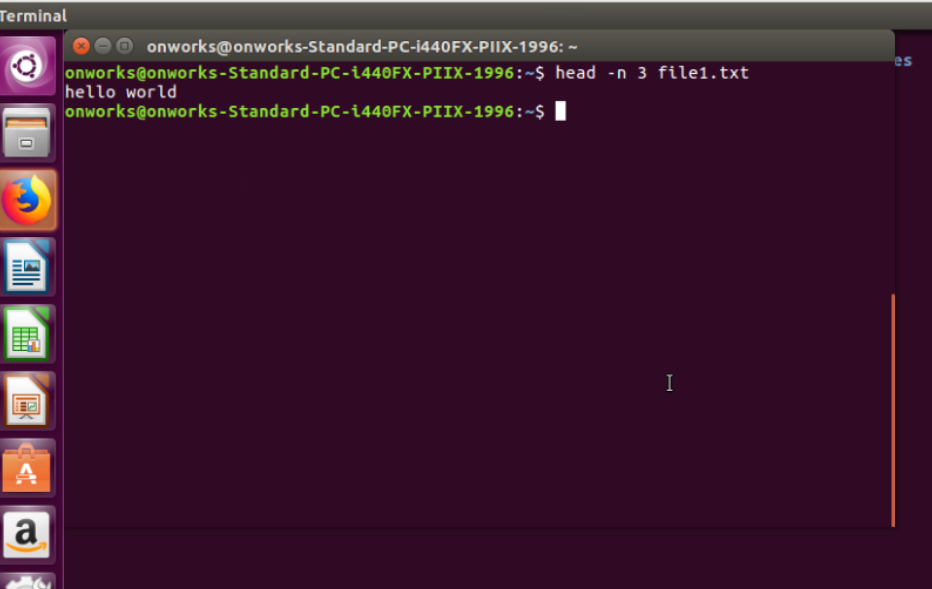
21. Comando Linux: coda
Il comando tail ha funzioni simili al comando head. Ma la differenza principale è che invece di visualizzare le prime righe di un file di testo, il comando tail mostrerà le ultime dieci righe di un file di testo.
Ad esempio, se vuoi visualizzare le ultime 3 righe di un file di testo, devi digitare:
|
1 |
tail - n 3 file1 . txt |
22. Comando Linux: ping
Il comando ping consente di conoscere lo stato della connettività di rete con un dominio o un indirizzo IP. Supponiamo che se utilizzi il comando ping insieme a anydomain.com, il comando verificherà lo stato di connettività di anydomain.com e il suo tempo di risposta.
|
1 |
ping anydomain . com |
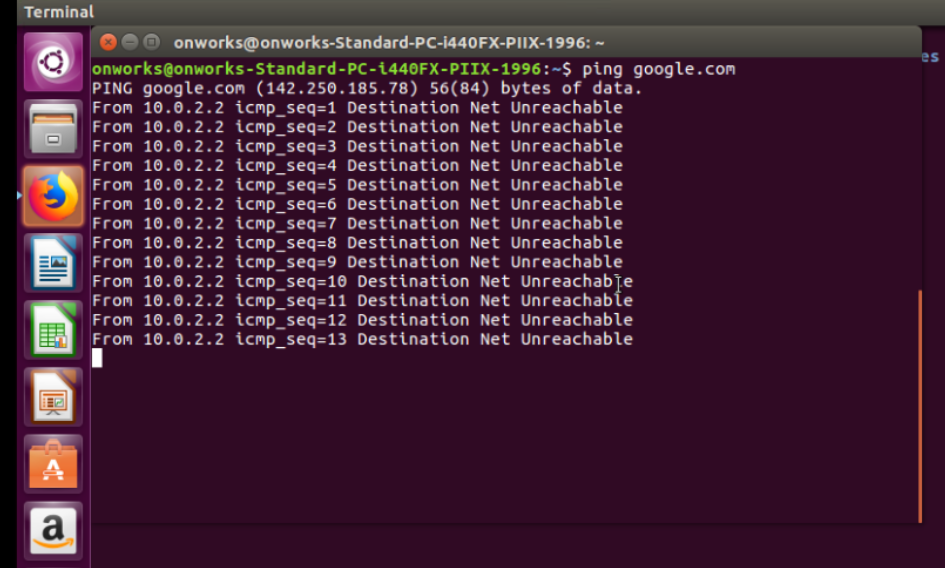
23. Comando Linux: decomprimere e zip
Il comando unzip ti consente di estrarre tutto il contenuto dall'archivio zip. Ad esempio, se desideri decomprimere un file zip, pronuncia xyz.zip . Devi digitare:
|
1 |
unzip xyz . zip |
Allo stesso modo, puoi anche comprimere qualsiasi file in un archivio zip usando il comando zip .
|
1 |
zip image . jpg |
24. Comando Linux: kill
Il comando kill è utile quando trovi uno qualsiasi dei programmi in esecuzione e non risponde e non sei in grado di interrompere o chiudere il programma. Puoi terminarlo direttamente usando il programma kill.
Quando usi il comando kill, invia un segnale all'app che non risponde e le indica di terminare se stessa. Per terminare qualsiasi programma, puoi utilizzare il suo ID processo o il nome di un programma.
|
1 |
kill chrome |
Nota: fai attenzione mentre usi il comando kill, perché se qualcosa va storto potresti perdere il lavoro che stai facendo attualmente.
25. Comando Linux: wget (world wide web get)
Per scaricare qualsiasi file da Internet, puoi usare il comando wget . Poiché puoi scaricare file da Internet, ha la più grande raccolta di flag disponibile.
Ad esempio, se desideri scaricare un file dal link per il download: https://downloadlink.com/, devi utilizzare il comando come segue:
|
1 |
wget https : //downloadlink.com/ |
26. Comando Linux: eco
Il comando echo viene generalmente utilizzato per aggiungere o spostare alcuni dati in un file. ad esempio, se vuoi aggiungere del testo "benvenuto nel mio mondo" nel file file1.txt. Devi digitare,
|
1 |
echo welcome to my world > > file1 . txt |
Questo comando può essere utilizzato anche per visualizzare sul terminale dei semplici testi, per i quali è necessario digitare.
|
1 |
echo "welcome to my world" |
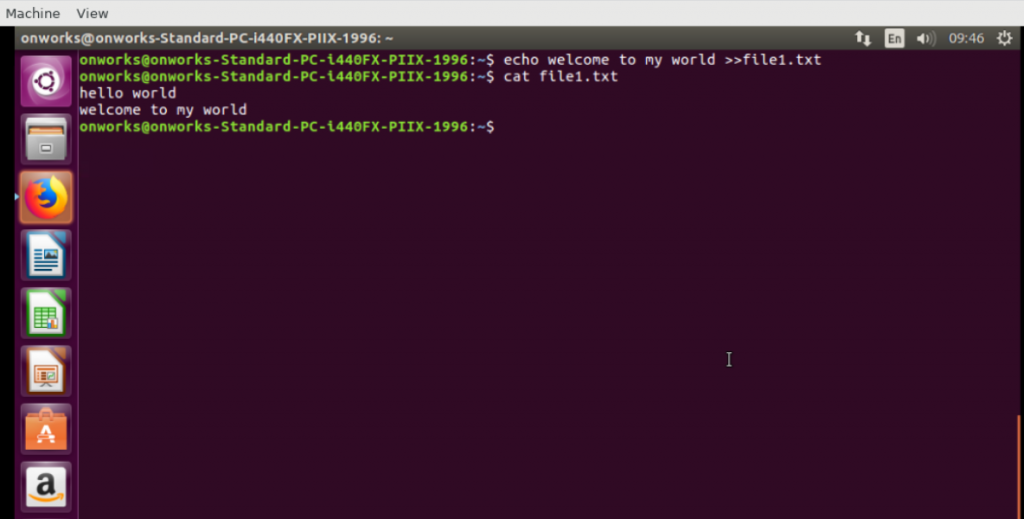
27. Comando Linux: passwd
Con l'aiuto del comando passwd , puoi cambiare la password degli account degli utenti. Quando si digita il comando passwd , viene visualizzato un messaggio di richiesta che richiede di digitare la password corrente. Successivamente, ti verrà richiesto di digitare la password e la conferma.
|
1 |
passwrd |
28. Comando Linux: chmod
Con il comando chmod , puoi modificare istantaneamente i permessi di un file o di una directory. Puoi rendere un file o una directory leggibile(r) , scrivibile(w) o eseguibile(x) .
Ad esempio, se si desidera concedere l'autorizzazione di esecuzione a un file, il comando sarà il seguente:
|
1 |
chmod + x script |
29. Comando Linux: wc (Conteggio parole)
Il comando wc viene utilizzato per determinare il numero di parole in un file di testo.
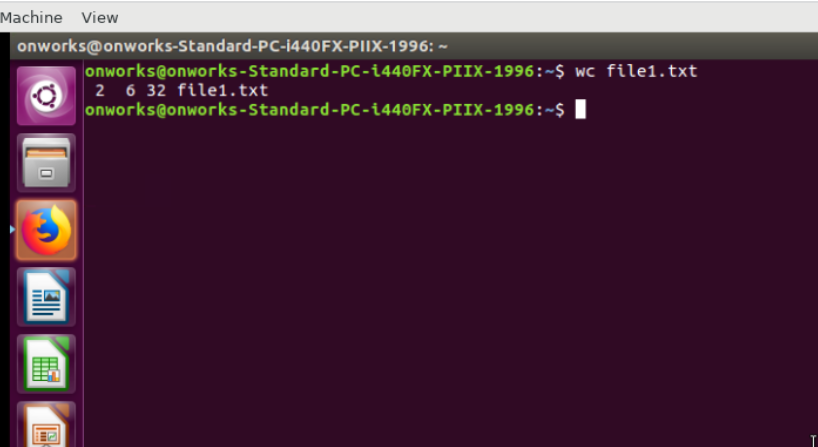
Comando di immissione:
|
1 |
wc file1 . txt |
L'output verrà visualizzato come:
|
1 |
2 6 32 file1 . txt |
- dove 2 rappresenta il numero di righe,
- 6 mostra il conteggio totale delle parole,
- 32 byte mostra la dimensione e
- file1.txt mostra il file di testo.
30. Comando Linux: individuare
Il comando locate in Linux ti aiuta a localizzare un file nel sistema Linux. È in qualche modo simile alla funzione di ricerca nel sistema a finestre. Questo comando è utile quando non si conosce la posizione esatta dei file salvati o dei nomi dei file.
Usarlo con il flag -i , aiuta a ignorare il caso e mostra i risultati sia in maiuscolo che in minuscolo. Ad esempio, supponiamo di voler cercare un file di testo in cui è scritto " ciao mondo ". Devi digitare,
|
1 |
locate - i * hello* world |
Ti darà un elenco di tutti i file nel sistema Linux che hanno le parole "hello world".
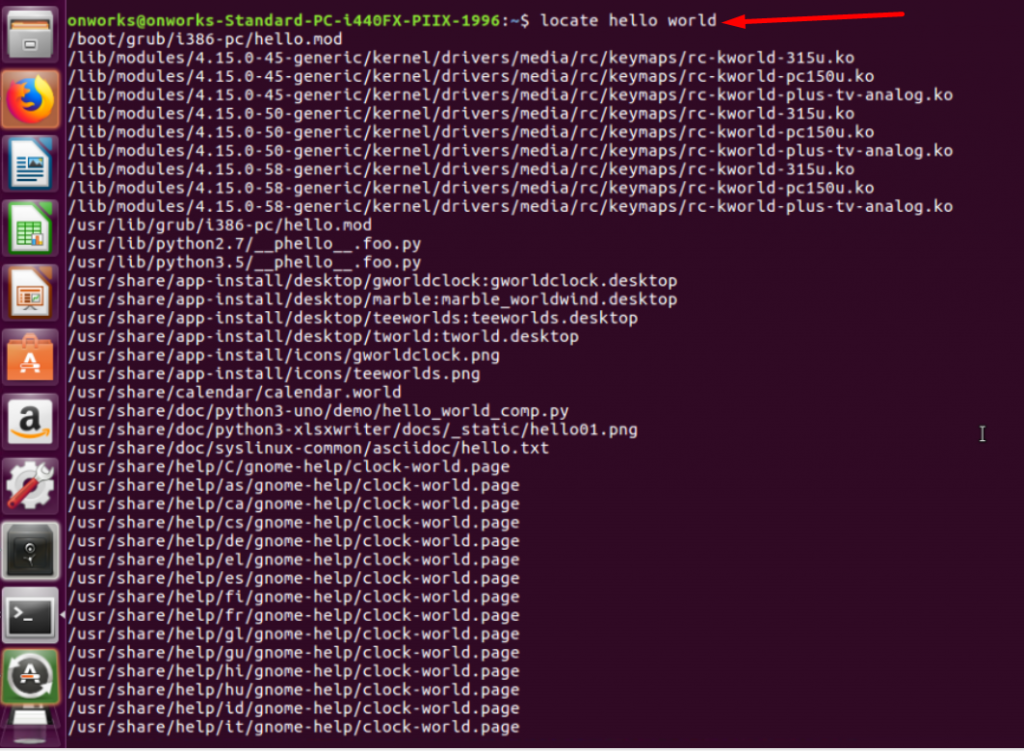
31. Comando Linux: nano
Se si desidera modificare i file di testo, il sistema Linux dispone di editor di testo nano e vi per impostazione predefinita. Con l'aiuto di questo comando, puoi creare un nuovo file e modificarlo direttamente usando l'editor. È fondamentalmente abbastanza facile da usare e supporta molte lingue.
Ora, capiamolo con un esempio, se stai per creare un nuovo file di testo (file1.txt), devi digitare
|
1 |
nano file1 . txt |
Successivamente, si aprirà un editor in cui potrai modificare e salvare il tuo file utilizzando la combinazione Cntrl+X. Dopodiché, seleziona " Y" per Sì o "N" per No.
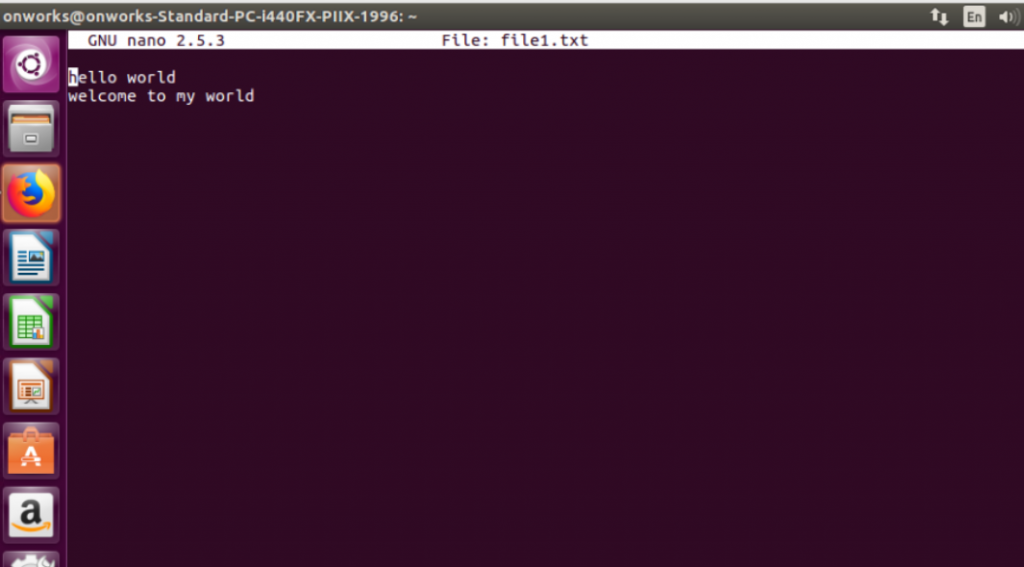
32. Comando Linux: whatis
Il comando " whatis " viene utilizzato per visualizzare una descrizione a riga singola di qualsiasi altro comando. Questo comando può essere utile se stai cercando un significato per qualsiasi nuovo comando.
Ad esempio, se stai cercando il significato del comando whatis stesso digitando
|
1 |
whatis whatis |
avrai il seguente output come mostrato nell'immagine qui sotto:
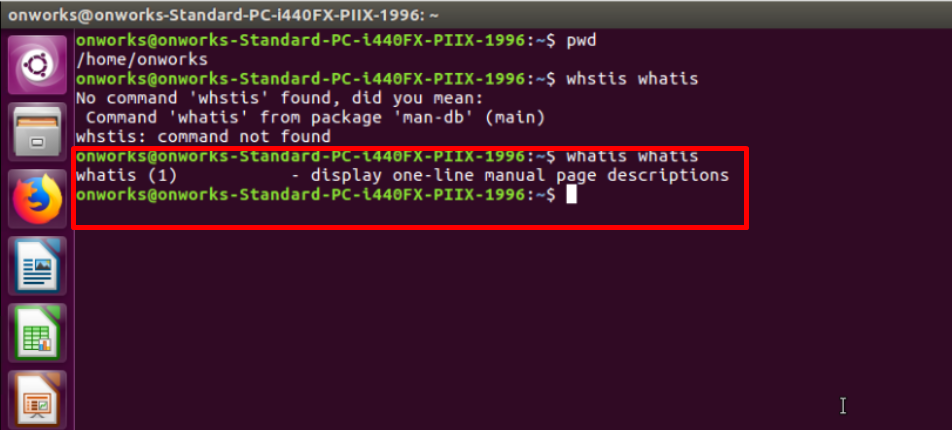
33. Comando Linux: whoami (Chi sono io)
Dal nome del comando stesso, è chiaro che viene utilizzato per scoprire il nome utente corrente.
|
1 |
whoami |
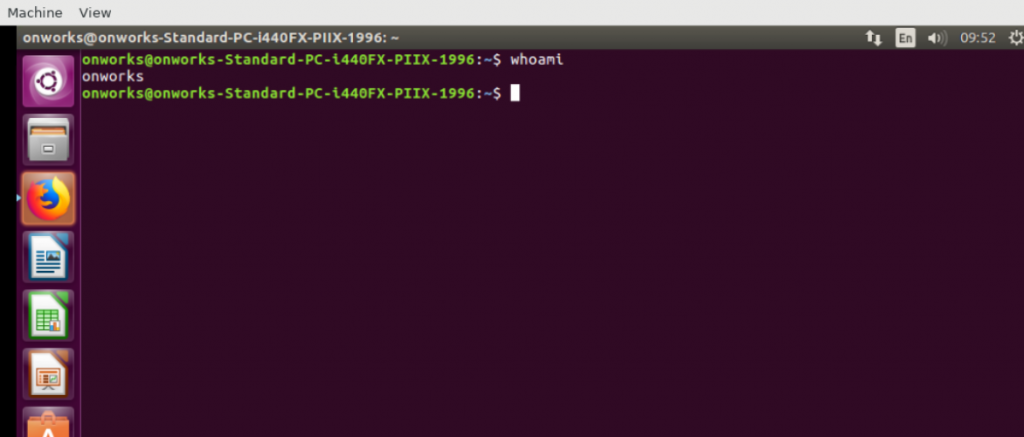
34. Comando Linux: diff (differenza)
Il comando diff o Difference viene utilizzato per confrontare o scoprire la differenza tra i contenuti dei due file. L'output di questo comando visualizzerà le righe che non corrispondono.
|
1 |
diff |
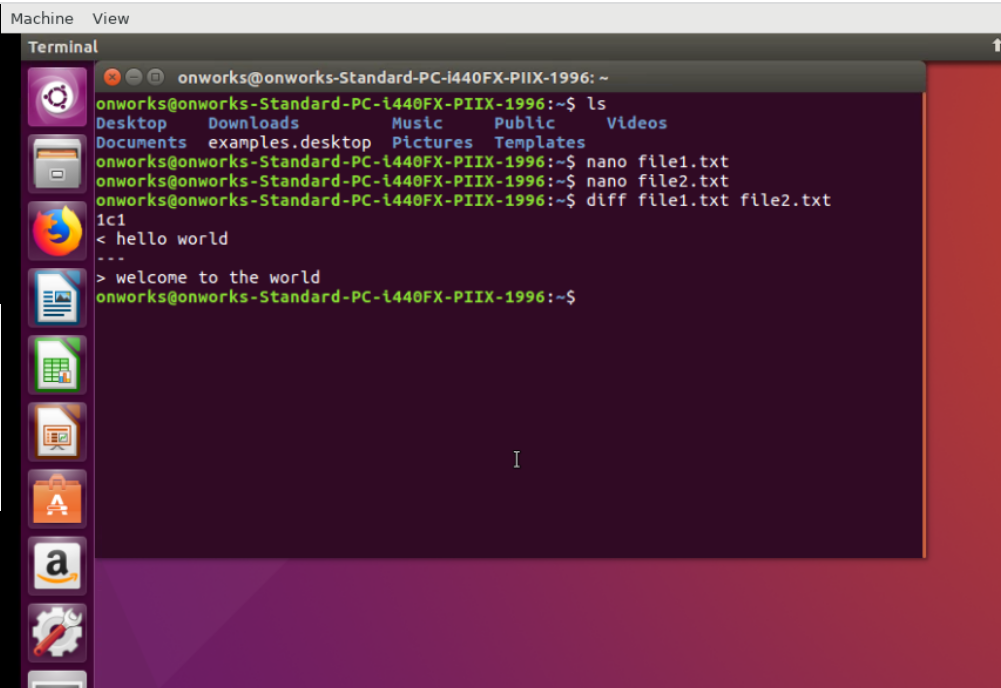
35. Comando Linux: grep
Il comando grep è un altro comando Linux più basilare con l'aiuto del quale puoi cercare a fondo nel file specificato. Ad esempio, supponiamo di dover cercare world nel file1.txt, per questo devi digitare,
|
1 |
grep world file1 . txt |
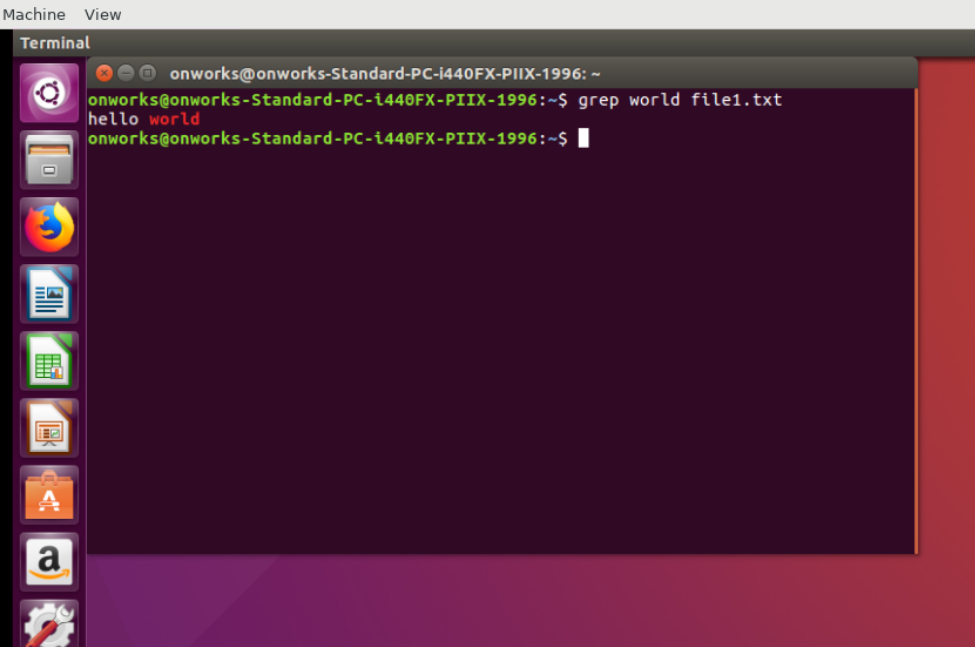
Sommario
Sebbene ci siano molti comandi Linux disponibili, questi sono alcuni dei comandi più basilari di cui ogni principiante deve essere a conoscenza. Ci vorrà del tempo prima che qualsiasi principiante impari e ricordi questi comandi Linux, ma una volta che sono in grado di padroneggiarli, nulla può impedire loro di gestire facilmente i propri sistemi VPS e Linux.
Se hai dei dubbi o desideri aggiungere più comandi Linux di base al nostro elenco di comandi Linux, faccelo sapere nella sezione commenti qui sotto.
Domande frequenti
Quali sono i comandi in Linux?
alcuni dei comandi di base di Linux sono:
1. nano – Aiuta a creare un file di testo vuoto.
2. pwd – visualizza la directory corrente
3. ls – mostra l'elenco dei contenuti in una directory
4. mkdir – crea una nuova directory
5. cd – cambia directory
Come imparo i comandi di Linux?
Per imparare i comandi di Linux, la cosa migliore che puoi fare è esercitarti con i comandi di base sul terminale. Ad esempio, per controllare la directory corrente utilizzare il comando “ pwd ” sul terminale o per creare un file di testo utilizzando il comando “ touch” sul terminale.
Quanti comandi ci sono in Linux?
Sono disponibili più di 100 comandi UNIX.
