Tutorial aggiuntivo per backup su cloud locale: come sfruttarlo al meglio
Pubblicato: 2022-07-29L'esecuzione regolare di backup del sito, in locale o nel cloud, può essere un'attività dispendiosa in termini di tempo. Tanto che molti proprietari di siti lo rinunceranno del tutto, il che può portare a una significativa perdita di dati e persino a una perdita di entrate. E poi, tutta quella preoccupazione per il tempo perso durante l'esecuzione dei backup sembra una piccola patata rispetto al tempo e ai soldi persi quando i tuoi dati svaniscono nel nulla.
Fortunatamente, l'utilizzo di un semplice strumento di backup può farti risparmiare tempo e fatica e garantire la sicurezza dei tuoi dati con il minimo sforzo.
Il componente aggiuntivo Cloud Backups per Local (aka Local by Flywheel) è un'ottima aggiunta al tuo flusso di lavoro ed è facile da configurare e utilizzare. Oggi ti mostreremo come iniziare con questo componente aggiuntivo, discuteremo di come sfruttare al meglio le sue funzionalità e offriremo alcuni suggerimenti per casi d'uso specifici e risoluzione dei problemi.
Immergiamoci.
Che cos'è il componente aggiuntivo Backup su cloud locale?
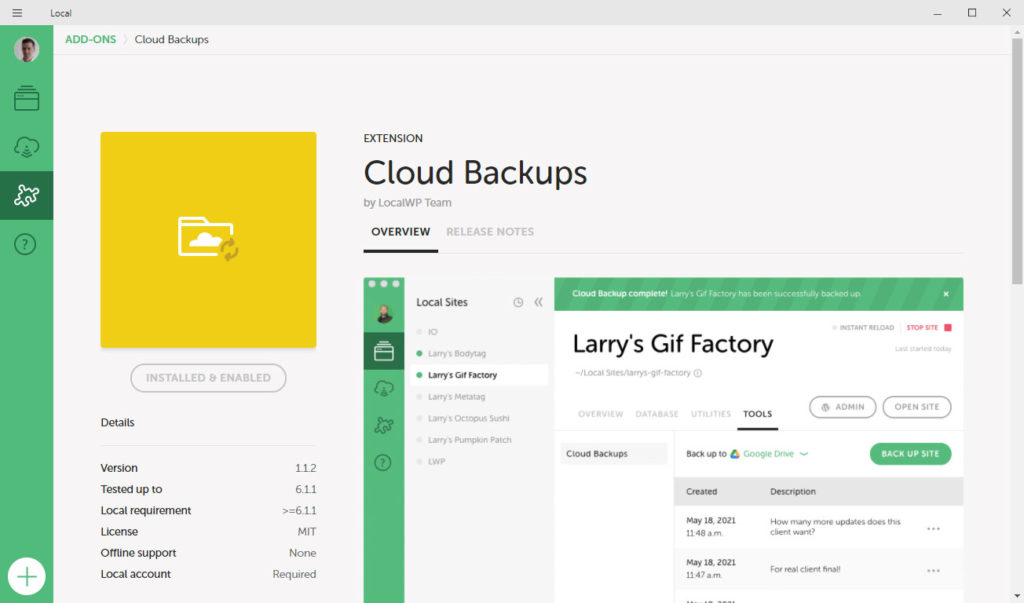
Innanzitutto, alcune definizioni e spiegazioni. Cloud Backups è un componente aggiuntivo per Local che offre un modo semplice per connettere il tuo sito di sviluppo locale a un servizio cloud per backup semplici e regolari. È una di quelle funzionalità locali davvero utili e gratuite. Inoltre, questo componente aggiuntivo fa uso di backup incrementali. Ciò significa che carica solo i file che sono stati modificati e il database esportato durante ogni backup.
Di conseguenza, ogni backup è piccolo e occupa meno spazio, il che significa che anche a lungo termine risparmi sui servizi del provider di servizi cloud. La piccola dimensione del file di ogni backup significa anche che l'esecuzione di un backup richiede meno tempo.
Caratteristiche principali
Prima di passare alla parte del tutorial di questo articolo, discutiamo innanzitutto alcune delle funzionalità chiave del componente aggiuntivo Cloud Backups:
- Salva facilmente i progetti in Local con un solo clic.
- Usa il tuo provider di archiviazione cloud esistente per una maggiore comodità.
- Compatibile con Google Drive e Dropbox.
- Può funzionare con più macchine.
- File di backup ben organizzati salvati nel cloud storage, inclusi singoli file, database e directory.
- Facile recuperare i tuoi backup in qualsiasi momento su qualsiasi computer su cui è installato Local. L'ultima versione del tuo progetto sarà accessibile da qualsiasi computer.
- Il componente aggiuntivo Cloud Backups è completamente gratuito da scaricare e utilizzare.
E ora, alcuni punti chiave che devi tenere a mente prima di iniziare a utilizzare questo componente aggiuntivo.
Alcune cose da sapere prima di iniziare
Passiamo ora alcuni minuti a esaminare alcune preoccupazioni comuni sull'utilizzo del componente aggiuntivo Cloud Backups.
Nessun backup automatico
È importante notare che i backup su cloud attualmente non includono la possibilità di pianificare backup automatici. Gli utenti locali possono attivare manualmente un backup in qualsiasi momento lo desiderino, per quanto spesso lo desiderino, ma la pianificazione automatica non è ancora disponibile. È, tuttavia, una funzionalità che è nell'elenco delle cose da fare dell'azienda da aggiungere nelle iterazioni future.
Backup singoli
Se si desidera eseguire il backup di più di un sito Web, potrebbe essere opportuno eseguirli tutti contemporaneamente. Tuttavia, Cloud Backups ti consente di eseguire solo un backup alla volta. Il motivo è che i database dei siti Web possono essere piuttosto grandi. Per prevenire problemi di sistema (e problemi con Local), il componente aggiuntivo è limitato a un solo backup alla volta.
È possibile ripristinare manualmente i backup
Se perdi l'accesso al tuo computer o si verifica un errore di qualche tipo, puoi comunque recuperare i tuoi backup dal tuo provider di archiviazione cloud in qualsiasi momento ed eseguirne manualmente il backup su un server locale o sul tuo sito web live. Local consiglia di utilizzare lo strumento Restic per ottenere ciò.
Strumenti e servizi necessari per utilizzare il componente aggiuntivo backup su cloud locale
Un'ultima cosa prima di arrivare alla parte tutorial di questo post. Avrai bisogno di alcuni strumenti e servizi per utilizzare il componente aggiuntivo Cloud Backups, tra cui:
- Locale installato sul tuo computer e aggiornato con l'ultima versione.
- Un conto locale. Ciò è necessario per configurare la connessione tra Local e il provider di archiviazione cloud. Puoi configurarlo qui, tuttavia, l'installazione ti chiederà anche di crearne uno durante il processo.
- Il componente aggiuntivo Cloud Backups (parleremo dell'installazione tra un momento).
- Un provider di archiviazione cloud per l'archiviazione dei backup. Local attualmente funziona solo con Dropbox e Google Drive.
Come installare il componente aggiuntivo backup su cloud locale
Per iniziare, devi prima installare il componente aggiuntivo. Puoi farlo direttamente all'interno della tua installazione locale. Basta andare al menu Componenti aggiuntivi a sinistra, trovarlo nell'elenco e fare clic su di esso.
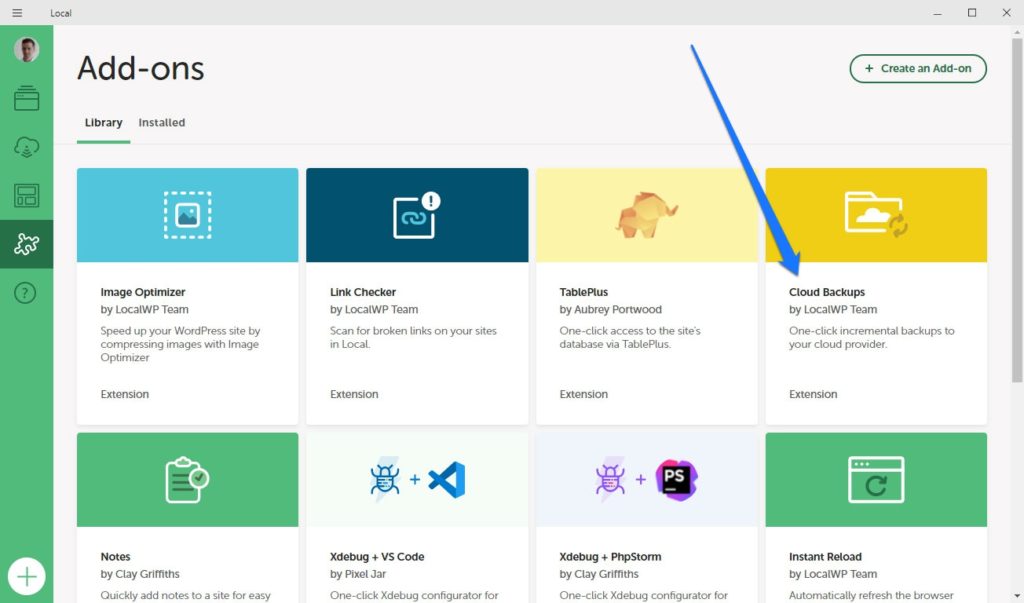
Nella schermata successiva, fai prima clic su Installa componente aggiuntivo a sinistra. Al termine, il pulsante cambia in Abilita e riavvia .
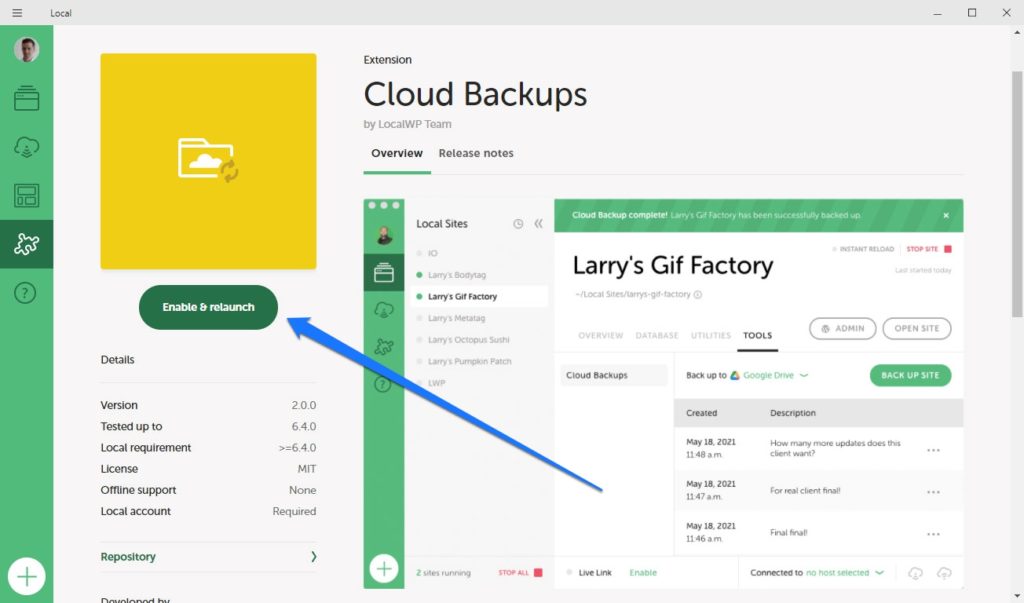
Fare clic anche su quello per completare l'installazione e riavviare Local.
Connettere il tuo locale a Google Drive o Dropbox
Dopo aver installato il componente aggiuntivo, i backup su cloud sono disponibili nel menu Strumenti dei tuoi siti locali.
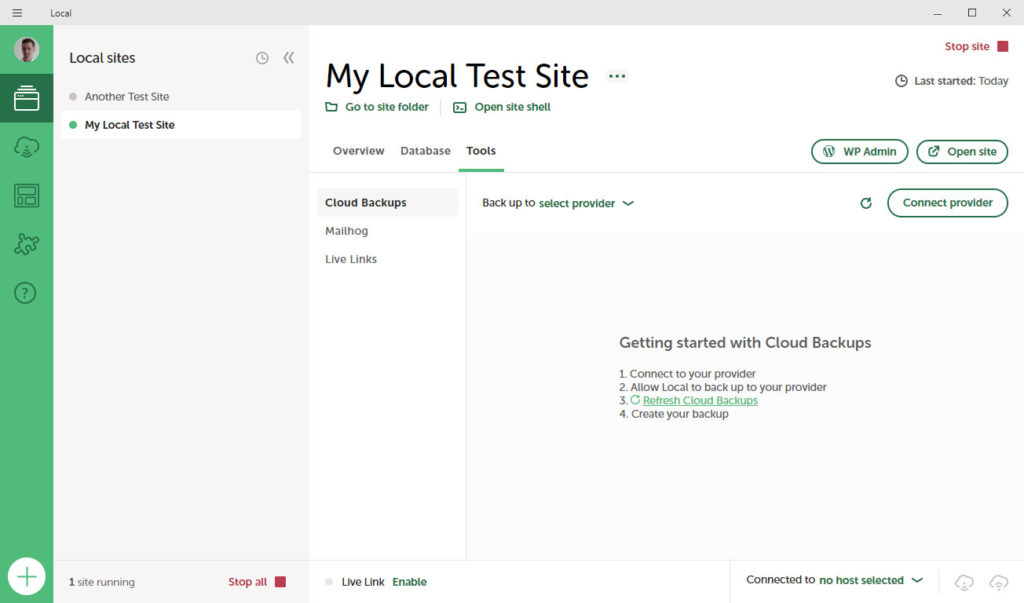
Se non sei attualmente connesso al tuo account locale, vedrai invece una richiesta per farlo. Successivamente, il tuo prossimo passo è collegarlo al tuo provider di archiviazione cloud.
Per farlo, segui queste istruzioni:
- Clicca il Pulsante Connetti provider in Locale (nell'angolo in alto a destra in alto).
- Una volta aperto il tuo account locale, fai clic su Connetti accanto al provider di archiviazione cloud che desideri utilizzare.
- Ogni provider ha istruzioni di configurazione leggermente diverse, quindi segui le istruzioni sullo schermo per completare la connessione.
- Una volta stabilito, vai su Cloud Backups in Local.
- Fare clic sul collegamento che non legge provider accanto al testo che legge Backup su...
- Seleziona Google Drive o Dropbox , a seconda del provider che desideri utilizzare.
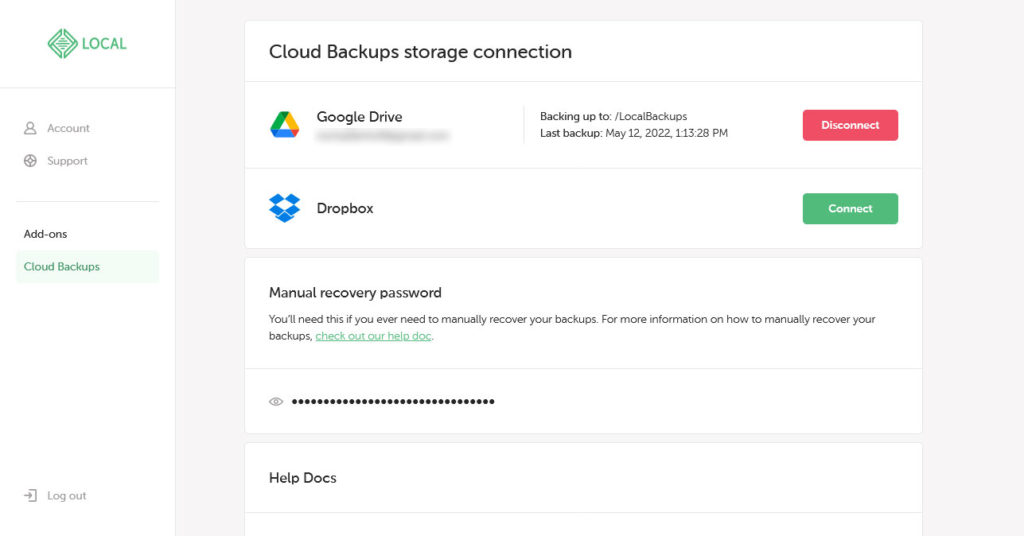
Ora che hai effettuato la connessione, puoi avviare il processo di backup.

Come eseguire il backup di un sito Web con il componente aggiuntivo Cloud Backups
Hai tutti i pezzi a posto: tutto ciò che resta da fare è creare il tuo primo backup. Ecco come farlo:
- In Locale, fai clic sul pulsante che dice Esegui il backup del sito .
Questo è tutto. Questo è letteralmente tutto ciò che c'è da fare. Bene, puoi facoltativamente aggiungere una descrizione ed escludere i file dal backup, ma è proprio così!
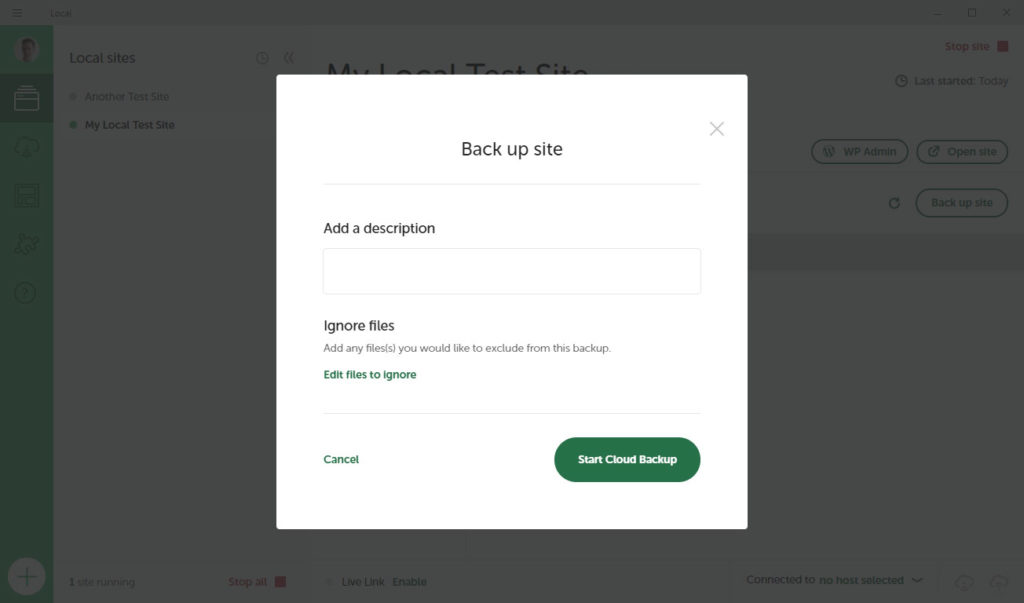
Se tutto funziona correttamente, Local esporterà una copia del tuo sito e la caricherà direttamente sul provider di archiviazione cloud che hai collegato nella sezione precedente.
Il tuo primo backup richiederà probabilmente un po' di tempo, specialmente se hai un sito web più grande. Tutti i dati del sito Web devono essere caricati, inclusi tutti i file, le immagini, le directory e i database.
Tuttavia, ogni backup successivo non dovrebbe richiedere altrettanto tempo, poiché il componente aggiuntivo Cloud Backup caricherà solo un backup incrementale. Ciò significa che verranno caricati solo i file che sono stati modificati dal backup precedente e il database del tuo sito.
Come ripristinare un sito Web con il componente aggiuntivo Cloud Backups
Se hai mai bisogno di ripristinare un backup, puoi farlo facilmente anche usando il componente aggiuntivo. Proprio come per il backup del tuo sito, anche questo è un processo in un unico passaggio.
- Fai clic sull'icona con i tre punti accanto a un elemento nell'elenco dei backup, quindi scegli Ripristina il sito su questo backup .
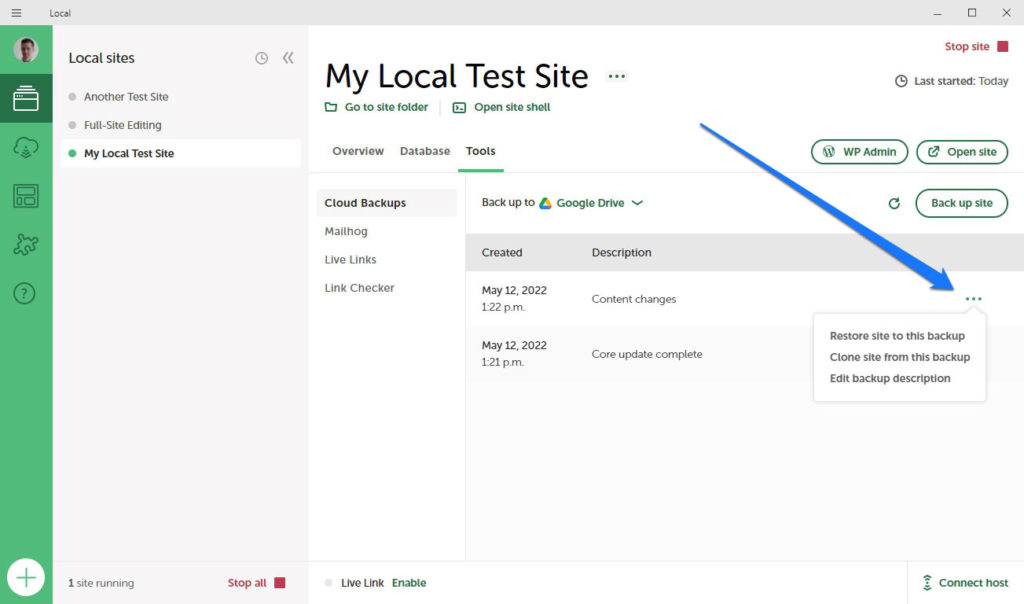
Local chiederà anche conferma e, se lo dai, avvierà il processo di ripristino della versione del sito salvata. Lo saprai una volta terminato e potrai continuare a lavorare con il tuo sito.
Come ripristinare da un computer all'altro
Se desideri saltare il processo di backup su cloud, puoi ripristinare i backup del tuo sito direttamente sul tuo computer. Cioè, puoi creare un backup, salvarlo come file .zip e quindi caricarlo in una posizione diversa.
Per eseguire questa operazione in Local, fai semplicemente clic con il pulsante destro del mouse sul sito di cui desideri eseguire il backup in questo modo e fai clic su Esporta . Questo genererà e scaricherà un file zip sul tuo computer. È quindi possibile trasferire questo file su un altro computer tramite una chiavetta USB o altro. Dopodiché, tutto ciò che devi fare è trascinare e rilasciare il file zip in Local sul computer secondario. Il backup del tuo sito verrà quindi ripristinato automaticamente lì.
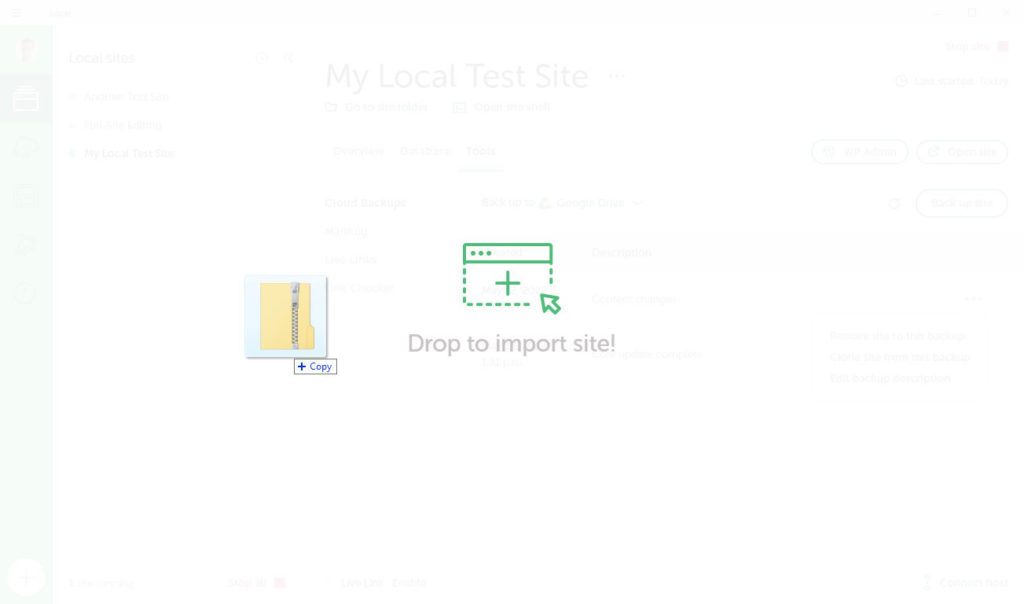
Tuttavia, poiché in questa situazione non ci sono backup centralizzati, ciò significa che ora hai a che fare con due istanze completamente separate del tuo sito web. Non c'è sincronizzazione tra le versioni e dovrai esportare il sito dal computer secondario per caricarlo di nuovo sul primo computer se vuoi che siano completamente sincronizzati. Se vuoi che sia un po' più semplice, puoi usare l'opzione successiva.
Come utilizzare il componente aggiuntivo Cloud Backups su più di un computer
L'ultima parte delle istruzioni che forniremo qui ha a che fare con l'utilizzo del componente aggiuntivo Cloud Backups con più di un computer. Ciò rende molto più semplice sincronizzare il tuo lavoro tra due computer diversi, molto più semplice del metodo manuale.
Prima di iniziare, assicurati di avere:
- Locale (aggiornato all'ultima versione) su entrambi i computer.
- Il componente aggiuntivo Cloud Backups è stato installato e attivato su entrambe le installazioni.
Dovresti anche assicurarti di aver effettuato l'accesso al tuo account locale su entrambi i sistemi. Una volta completati questi prerequisiti, attenersi alla seguente procedura:
- Crea un nuovo backup cloud del tuo sito Web sul primo computer e lascialo caricare sul tuo provider di archiviazione cloud.
- Configura un nuovo sito Web in Local sul tuo secondo computer. Seleziona l'opzione che legge Crea da Cloud Backup .
- Ripristina il backup dal primo computer che hai salvato in precedenza nel cloud.
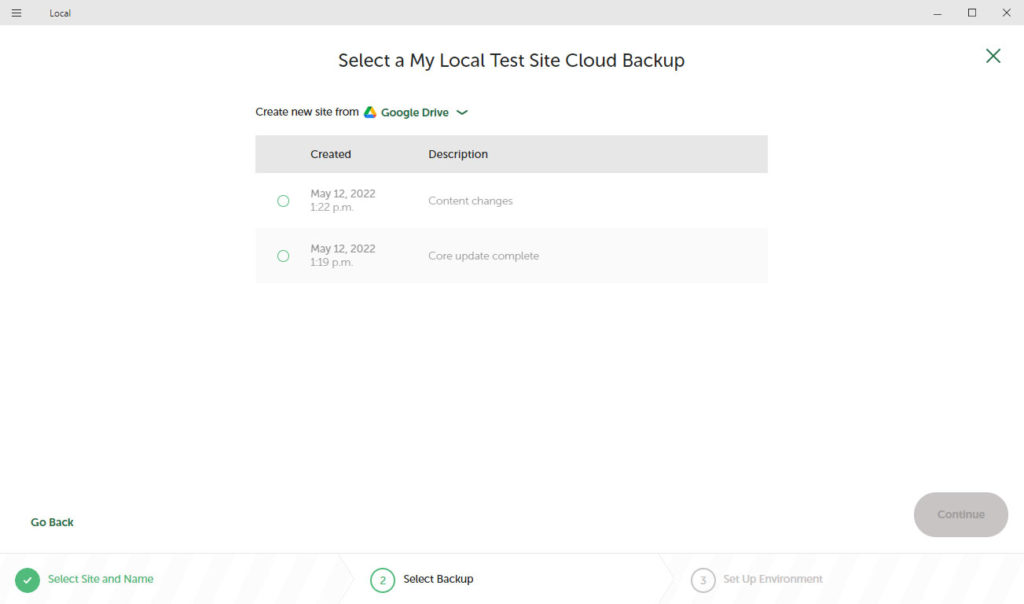
Questo è tutto quello che c'è da fare. È un processo super semplice che ti offre la flessibilità di cui hai bisogno per creare il tipo di flusso di lavoro di sviluppo web che funziona davvero per te.
Riassumendo…
Ora dovrebbe essere ampiamente chiaro che il componente aggiuntivo Cloud Backups è una risorsa inestimabile per gli utenti locali. Offre un modo rapido e semplice per generare e salvare backup di siti Web su un provider di archiviazione cloud di tua scelta.
Questo componente aggiuntivo semplifica anche il processo di ripristino dei siti in Local su uno o più computer. Sebbene l'automazione non sia ancora disponibile, questo componente aggiuntivo dovrebbe comunque aiutare a semplificare un po' il flusso di lavoro. Ti aiuterà anche a non perdere mai più dati preziosi del sito web.
Possano i tuoi backup andare senza intoppi!
Utilizzi il componente aggiuntivo Backup su cloud locale? Quali funzionalità vorresti vedere aggiunte ad esso? Condividi nei commenti qui sotto!
