Local per WordPress: una guida alle migrazioni e alla distribuzione dei siti
Pubblicato: 2022-05-05Lo sviluppo di siti Web sulla tua macchina locale è il metodo di fatto per lo sviluppo professionale di WordPress.
Esistono molti modi per configurare un ambiente di sviluppo WordPress locale e, se hai utilizzato Local, sai quanto sia ridicolmente semplice avviare un'installazione di WordPress.
Ciò che potrebbe non sembrare così semplice, tuttavia, è come distribuire un sito che hai sviluppato con Local. Qual è il modo migliore per farlo?
Questo è ciò di cui stiamo discutendo in questo articolo. Nello specifico tratteremo:
Tieni presente che questo articolo utilizzerà i termini "distribuzione" e "migrazione" in modo intercambiabile. Inoltre, quando si fa riferimento all'istanza locale del tuo sito, potrebbe anche essere indicato come "origine". Allo stesso modo, quando si fa riferimento al sito di destinazione, potrebbe essere indicato come "remoto", "live" o "produzione".
Avviso spoiler: l'utilizzo di Local Connect con WP Engine e Flywheel è senza dubbio il metodo più semplice. Ma, indipendentemente dal metodo scelto, ti guideremo attraverso il processo e affronteremo alcuni ostacoli comuni.
Migrazione del sito 101: cosa ti serve per qualsiasi migrazione
WordPress è composto da file e un database, quindi quando parliamo di migrazione di un sito, stiamo parlando in particolare di spostare queste due cose.
Se scarichi WordPress o guardi la struttura dei file di un'installazione WordPress esistente, troverai tre cartelle e una manciata di file nella directory principale:
-- radice
-- /wp-include
-- /wp-admin
-- /wp-content
Uno di quei file nella directory principale è particolarmente importante per questa conversazione ed è wp-config.php . Ne parleremo più avanti. È anche importante sottolineare che la cartella /wp-content è dove risiedono i file di temi e plugin.
Quando si sposta un sito su un host in cui è già installato WordPress, l'unica cartella che è necessario spostare è /wp-content .
Distribuisci il tuo sito da locale manualmente tramite Sftp o cPanel
Se il tuo sito di destinazione è con un host che supporta cPanel e/o SFTP, la migrazione dei file del sito in questo modo ha una barriera all'ingresso relativamente bassa. (Non così facile per il database, ma ci arriveremo tra un momento).
cPanel File Manager è un metodo che puoi utilizzare per caricare, spostare e rimuovere file su un server remoto. In alternativa puoi utilizzare un client SFTP come FileZilla (funziona con qualsiasi sistema operativo) per trasferire file dal tuo computer locale a un server remoto. Se non hai familiarità con SFTP, ecco un primer.
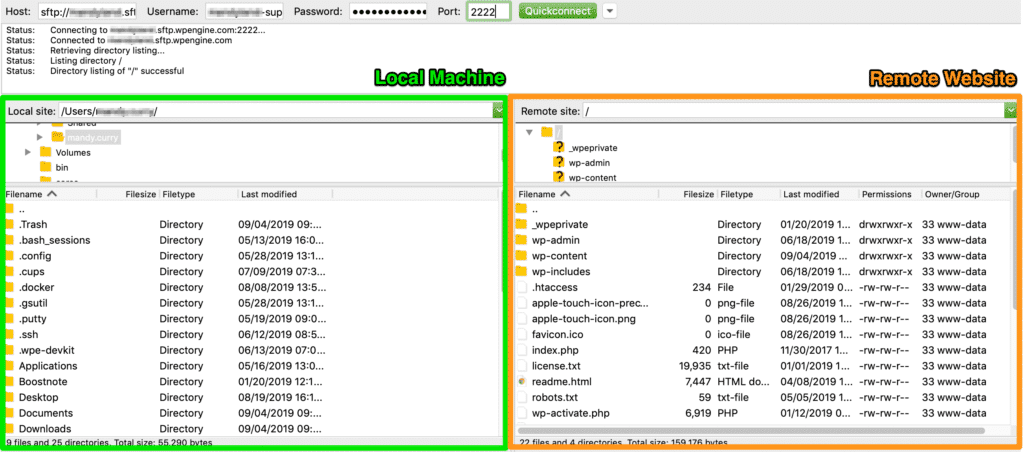
Una volta impostato il metodo di trasferimento file, ecco cosa devi sapere sulla distribuzione di un sito creato con Local.
1. Spostamento dei file del sito
I file del tuo sito locale si trovano sul tuo computer in Siti locali > nomesito > app > pubblico.
Da lì, usa cPanel File Manager o SFTP per spostare /wp-content nella directory principale dell'installazione remota.
2. Esportare il database del sito locale
Per impostazione predefinita, Local utilizza Adminer per la gestione del database. Per accedere al database del tuo sito Local:
- Avvia Locale
- Per il database del sito desiderato, fare clic su Avvia sito
- Fare clic sulla scheda Database
- Fare clic su Amministratore per aprire l'interfaccia utente del database
- Fare clic su Esporta per preparare l'esportazione del database
- Lascia le opzioni predefinite così come sono, con l'eccezione di cambiare l'output in gzip
Ecco un video che mostra i passaggi precedenti.
3. Importazione del database del sito su server remoto
Dal tuo host web, dovrai individuare il tuo database manager. Ci sono buone probabilità che il tuo host stia usando phpMyAdmin, ma in caso contrario, cerca l'opzione database.
Una volta che il tuo database manager è aperto, prendi nota dei nomi delle tabelle di WordPress che esistono già. Probabilmente iniziano con il prefisso wp_ .
Prima di importare il tuo database, ti consigliamo di eliminare le tabelle di database esistenti. Ecco un tutorial che illustra il processo di importazione di un database WordPress.
Alcune considerazioni da notare:
- Il prefisso della tabella del database che stai importando deve corrispondere al prefisso della tabella specificato nel file wp-config.php del server remoto.
- Ti consigliamo di utilizzare un plug-in come Better Search Replace per eseguire una ricerca/sostituzione universale degli URL di sviluppo con l'URL del tuo host.
Pro e contro della distribuzione tramite SFTP
Prima di passare dal metodo SFTP, evidenziamo alcuni pro e contro.
Professionisti:
- Un'interfaccia familiare per il browser dei file per spostare file e cartelle
- Controllo granulare su singoli file e cartelle
Contro:
- È facile spostare i file nella cartella sbagliata
- Non c'è il controllo della versione
- Se sovrascrivi accidentalmente un file (o una cartella), non c'è più (anche se potresti ripristinare da un backup, se ne hai uno)
- Non c'è automazione: sposti manualmente file/cartelle dal server di origine alla destinazione
- Devi esportare e importare manualmente il tuo database
- Potrebbe essere necessario aggiornare il prefisso della tabella del database nel file wp-config.php del server remoto
- Non esiste il concetto di "sincronizzazione" delle modifiche locali con il server remoto (o viceversa)
Distribuisci il tuo sito da locale utilizzando un plug-in di migrazione
La distribuzione del tuo sito con un plug-in di migrazione è in genere più facile da usare rispetto a una migrazione cPanel.

Da una prospettiva a volo d'uccello, il processo è simile in termini di spostamento dei file e del database dalla macchina locale a un server remoto, ma questo metodo comporta un po' più di automazione.
Sono disponibili più plug-in per gestire questo tipo di distribuzione e alcune delle opzioni più popolari sono All-in-One WP Migration, WP Migrate DB e Duplicator.
All-in-One WP Migration è uno dei plugin di backup e migrazione più snelli, progettato per utenti non tecnici. Lo useremo per il nostro esempio di distribuzione di un sito da Local a un host web.
Di seguito sono riportati i passaggi da eseguire per questo tipo di migrazione.
1. Installa il plug-in sul tuo sito locale e sul tuo sito di produzione
Utilizzerai il plug-in di migrazione WP All-in-One sia per esportare il tuo sito locale che per importarlo nel tuo sito di destinazione.
2. Aggiungi regole Trova/Sostituisci (opzionale)
Se desideri modificare l'URL locale nell'URL del server remoto (o qualsiasi altra operazione di ricerca/sostituzione nel database), hai l'opportunità di farlo prima di esportare il tuo sito.
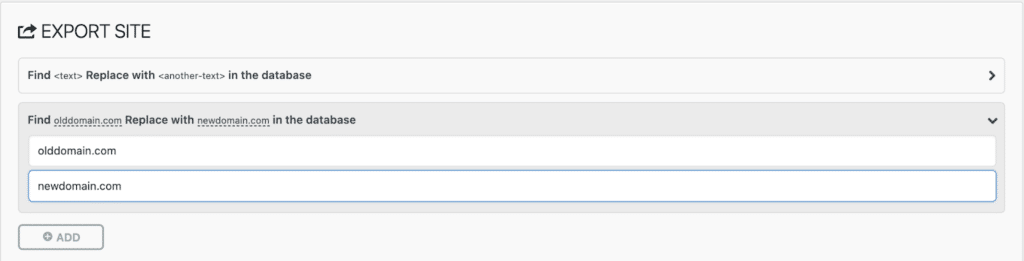
3. Imposta opzioni avanzate (opzionale)
All-in-One WP Migration ti dà anche la possibilità di scegliere una manciata di opzioni che saranno (o non saranno) incluse nell'esportazione. A titolo di esempio, alcune di queste opzioni includono:
- Non esportare commenti spam o revisioni dei post
- Non esportare la libreria multimediale, i temi o i plug-in
- Non esporti affatto il database
4. Creare un file di esportazione
Dall'amministratore del tuo sito live, vai su Migrazione WP All-in-One > Esporta e crea una copia del tuo sito (file e database). Con la versione gratuita, puoi esportare il tuo sito in un file. Dovresti acquistare un'estensione se desideri esportare direttamente su un servizio di terze parti, come Google Drive o Dropbox.
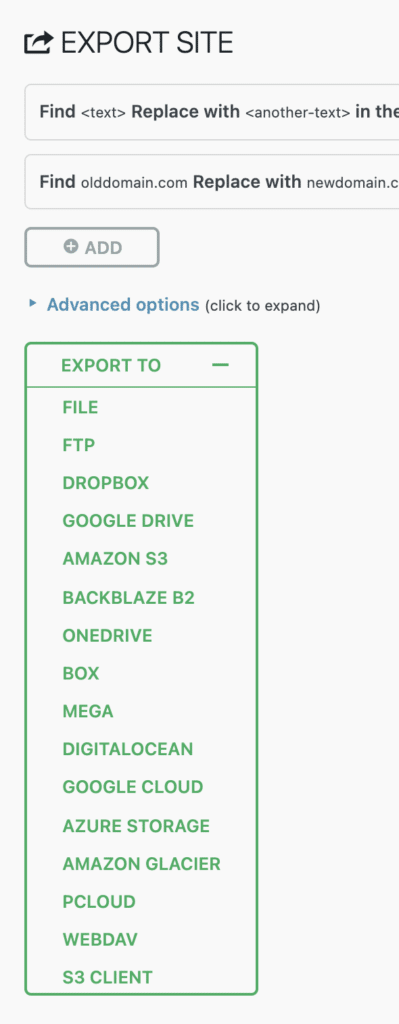
5. Importa la copia del sito sul sito live
Dall'amministratore del tuo sito live, vai su Migrazione WP All-in-One > Importa e trascina e rilascia il file esportato. Tieni presente che sei limitato a file che sono 300 MB o meno con la versione gratuita.
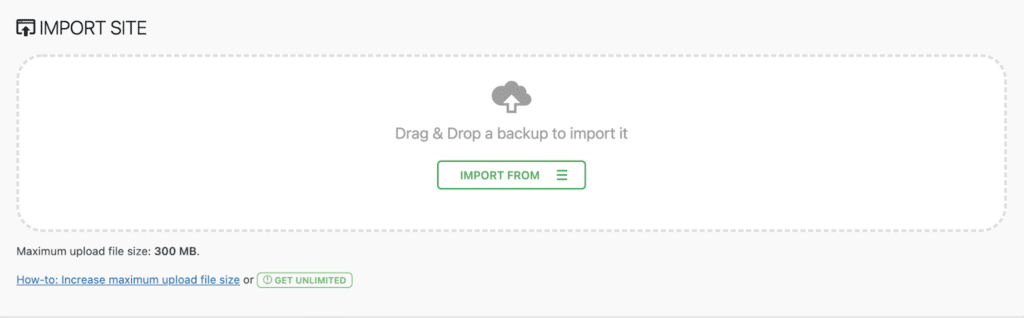
Pro e contro della distribuzione tramite il plug-in All-in-One WP Migration
Prima di passare dall'utilizzo dei plug-in di migrazione, evidenziamo alcuni pro e contro.
Professionisti:
- Funziona su tutti i provider di hosting
- Include la possibilità di trovare/sostituire il tuo URL di sviluppo con il tuo URL attivo come parte del processo di migrazione
- Ottimo per piccoli siti
- Ottimo per creare backup di siti
Contro:
- Per ulteriori opzioni di esportazione o siti di dimensioni superiori a 300 MB, devi pagare
- Sebbene sia più semplice dell'utilizzo di SFTP e di un database manager, il processo non è completamente automatizzato
- Potrebbe essere comunque necessario utilizzare un plug-in nel sito di destinazione come Better Search e Replace per sostituire gli URL archiviati come dati serializzati
- Potrebbe essere necessario utilizzare un plug-in come Rigenera miniature se le immagini non vengono visualizzate nella libreria multimediale
- Per i siti più grandi con database più grandi, potresti riscontrare timeout del server durante la creazione della copia del tuo sito
Se stai cercando di migrare il tuo sito da un altro host direttamente a WP Engine (saltando del tutto Local), c'è un modo semplice per farlo usando il plugin WP Engine Automated Migration.
Distribuzione tramite Local Connect con WP Engine e Flywheel
Ok, abbiamo salvato il migliore e il più facile per ultimo! E anche se siamo decisamente di parte, implementare un sito tramite Local Connect è davvero un gioco da ragazzi.
Al momento in cui scrivo, Local Connect supporta solo i siti ospitati su WP Engine o Flywheel, quindi se desideri eseguire la distribuzione su un altro host, dovrai utilizzare uno dei metodi precedenti discussi.
1. Accedi a Host
Da Locale, fai clic sull'icona Connetti per accedere all'opzione I miei host, dove puoi accedere a WP Engine e/o Flywheel.
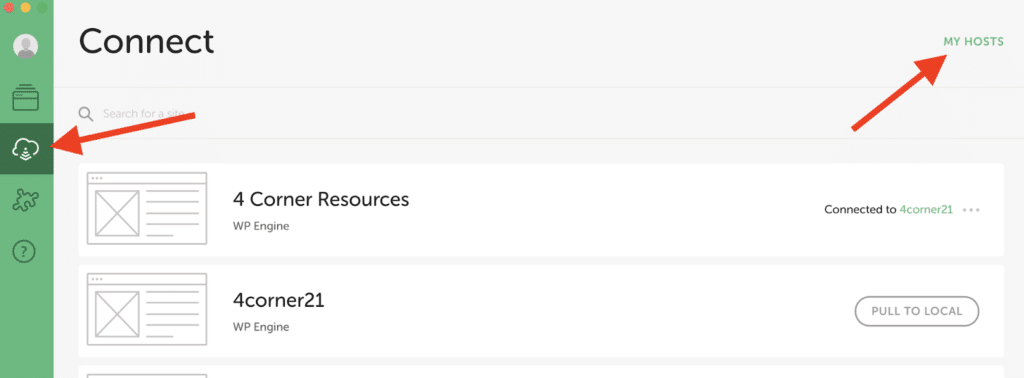
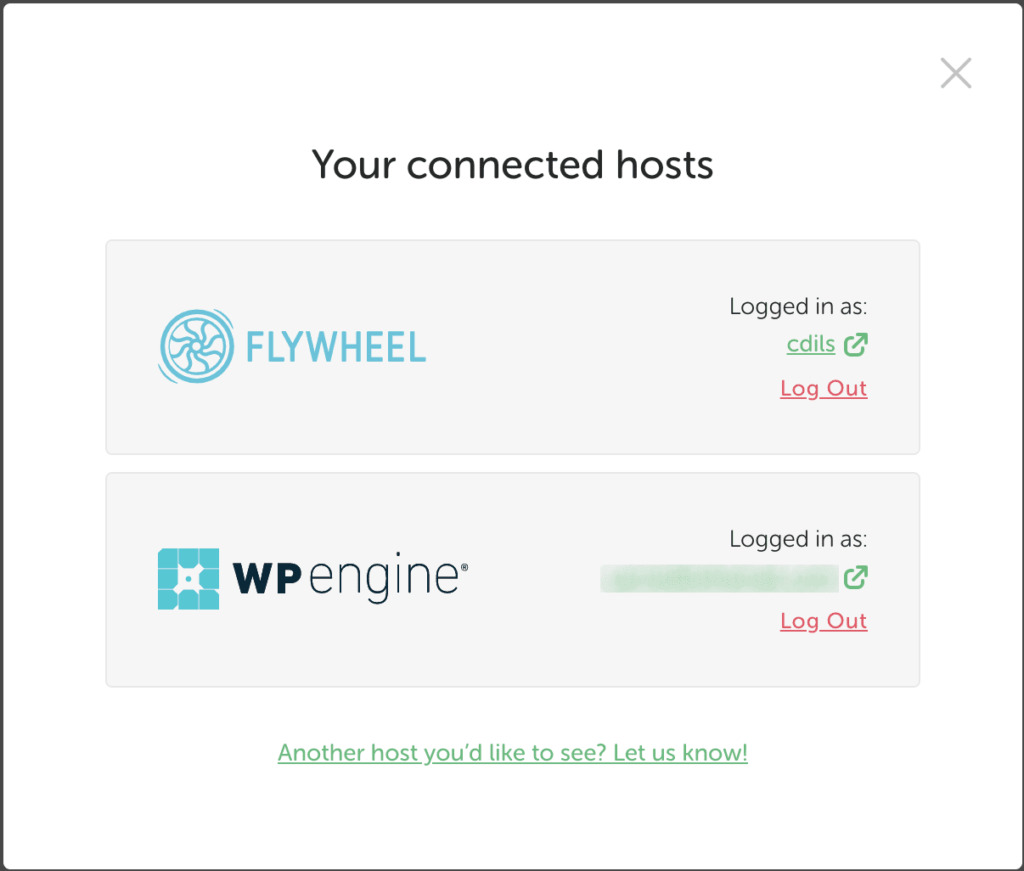
Una volta connesso, potrai visualizzare tutti i siti collegati all'account di hosting. Puoi PULL un sito esistente (e un ambiente specifico) su Local. Non è quello che tratteremo in questo articolo, ma è un ottimo modo per prendere un sito e un ambiente Flywheel o WP Engine esistente e importare il sito in Local con un clic.
2. Collega il sito locale all'host
Dopo aver effettuato l'accesso a un host, puoi connettere il sito locale che desideri migrare all'host su cui desideri eseguire la distribuzione (Flywheel o WP Engine).
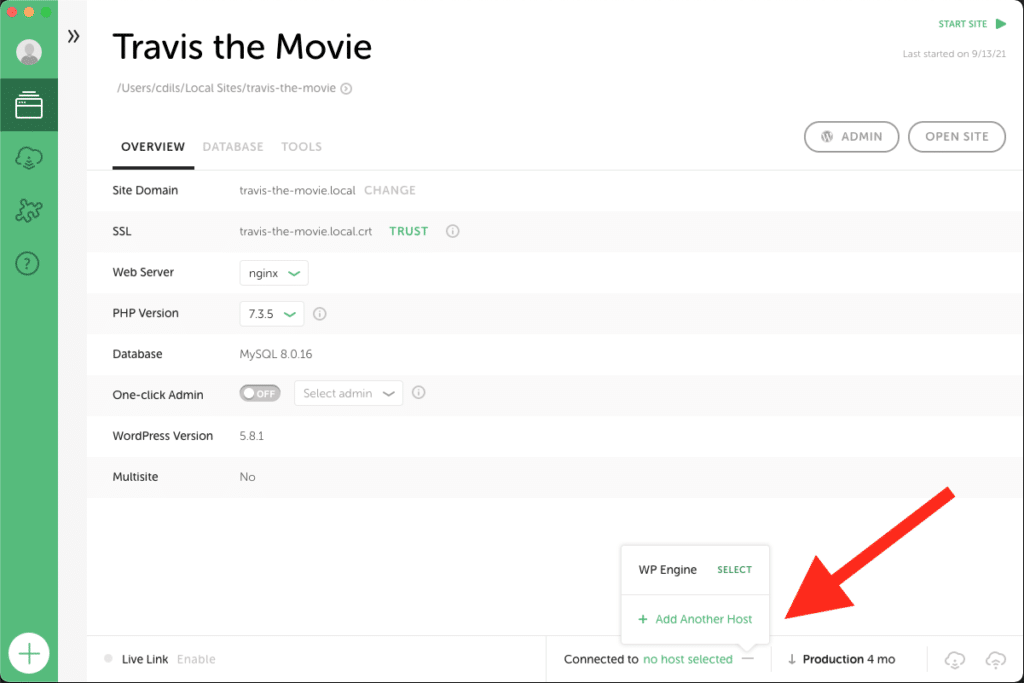
3. Push to Deploy con un clic
Una volta che un sito è connesso all'host, puoi fare clic sul pulsante PUSH per iniziare il processo di push. Se è la prima volta che spingi questo sito, dovrai selezionare il sito esistente a cui vuoi inviare il push e l'ambiente del sito che vuoi sovrascrivere.

Dopodiché, ogni volta che si fa clic sul pulsante PUSH, il sito eseguirà automaticamente il push al server remoto in base alle selezioni precedenti.
4. Ecco fatto!
Speravi in più passaggi? Peccato, hai finito! Vai a visualizzare il tuo sito locale su WP Engine o Flywheel!
Ecco un video che mostra i passaggi precedenti.
[inserire video]
Pro e contro della distribuzione tramite Local Connect
Professionisti:
- La distribuzione con un clic avvia un'automazione completa per migrare i siti da Local a WP Engine o Flywheel
- Usa MagicSync per personalizzare i file e le cartelle che desideri inviare, aiutandoti a prevenire sovrascritture accidentali
- Oltre a MagicSync che ti consente di controllare esattamente ciò che viene distribuito, l'utilizzo di Connect fa di più per il tuo processo di distribuzione:
- Busting della cache: cancelleremo la cache del tuo sito quando avvierai le modifiche.
- Backup: eseguiamo il backup del tuo sito ogni due ore quando esegui il push delle modifiche.
- Sicurezza: a differenza di FTP (che espone una connessione diretta al tuo sito), MagicSync viene instradato tramite un microservizio separato prima della distribuzione.
Contro:
- I siti ospitati con provider diversi da WP Engine e Flywheel non sono in grado di utilizzare Local Connect.
Pronto, impostato, schieramento!
Quando si tratta di spostare un sito da Local a un server di destinazione, hai molte opzioni, alcune delle quali abbiamo descritto sopra.
In termini di automazione, SFTP e un database manager sono il modo meno automatizzato per eseguire un'implementazione, l'utilizzo di un plug-in di migrazione offre un po' più di automazione e l'implementazione tramite Local Connect è il modo più automatizzato, con un semplice clic.
Pronto a provarlo? Scarica Local gratis!
