Come creare un modulo WordPress MailPoet (il modo più facile)
Pubblicato: 2021-02-12Vuoi aggiungere facilmente abbonati a MailPoet WordPress dai tuoi moduli?
Puoi facilmente integrare qualsiasi modulo con MailPoet per creare la tua lista di e-mail.
In questo articolo, ti mostreremo come aggiungere una casella di controllo di abbonamento MailPoet a qualsiasi modulo sul tuo sito Web WordPress.
Crea ora il tuo modulo WordPress MailPoet
Come posso usare MailPoet in WordPress?
MailPoet è un servizio di email marketing che puoi utilizzare all'interno di WordPress. Ha un builder drag and drop che semplifica la progettazione di newsletter e-mail personalizzate.
Se hai già utilizzato i generatori di landing page drag and drop come SeedProd, troverai MailPoet super facile da usare.
In MailPoet, puoi creare diversi tipi di email come:
- Mailshot
- Email di benvenuto con l'automazione della posta elettronica a goccia
- Notifiche degli ultimi post
- Email di benvenuto
- Email carrello abbandonato
- E-mail di ordine WooCommerce.
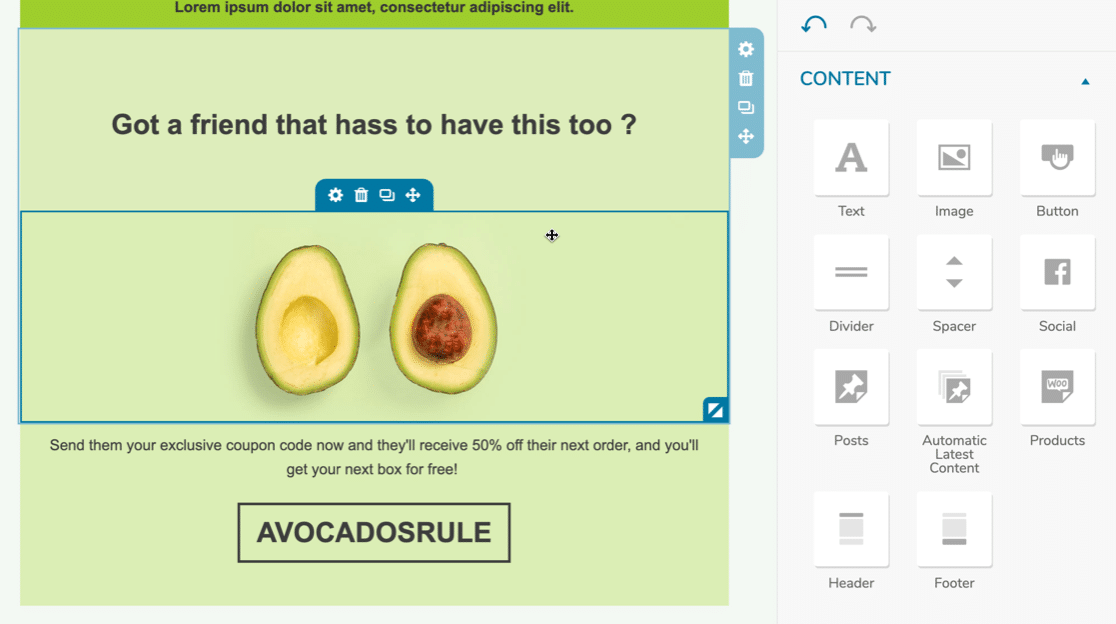
Dopo aver creato il tuo modello di email, vorrai solo dire a MailPoet a quale elenco o segmento vuoi inviare l'email. Tiene traccia di tutti i tuoi abbonati in WordPress e mostra le statistiche sui tassi di apertura della tua newsletter.
Successivamente, diamo un'occhiata a come creare facilmente le tue liste MailPoet con WPForms.
Come creare un modulo WordPress MailPoet
Ti mostreremo come integrare WPForms e MailPoet con il plugin Uncanny Automator. Ecco un breve riepilogo dei passaggi del tutorial:
- Installa il plugin MailPoet
- Installa il plugin WPForms
- Crea il tuo modulo WordPress MailPoet
- Installa il plugin Uncanny Automator
- Crea la tua integrazione con MailPoet WPForms
- Testa il tuo modulo WordPress MailPoet
Se hai già configurato MailPoet, vai direttamente al passaggio 2.
Passaggio 1: installa il plug-in MailPoet
Innanzitutto, installiamo il plug-in della newsletter MailPoet sul tuo sito WordPress.
Per iniziare, apri il menu Plugin »Aggiungi nuovo in WordPress.
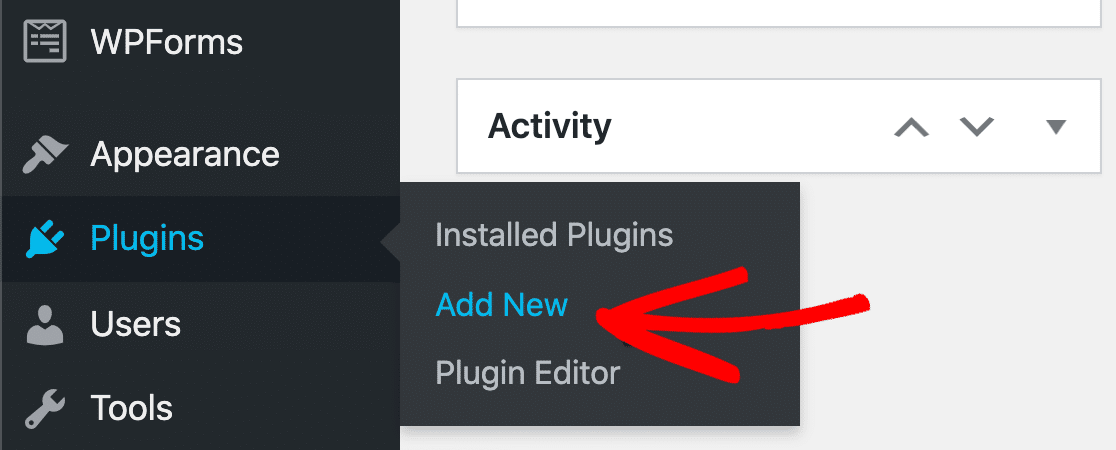
Cerca MailPoet e assicurati di selezionare il plugin MailPoet 3.
Ora fai clic su Attiva per abilitare il plug-in.
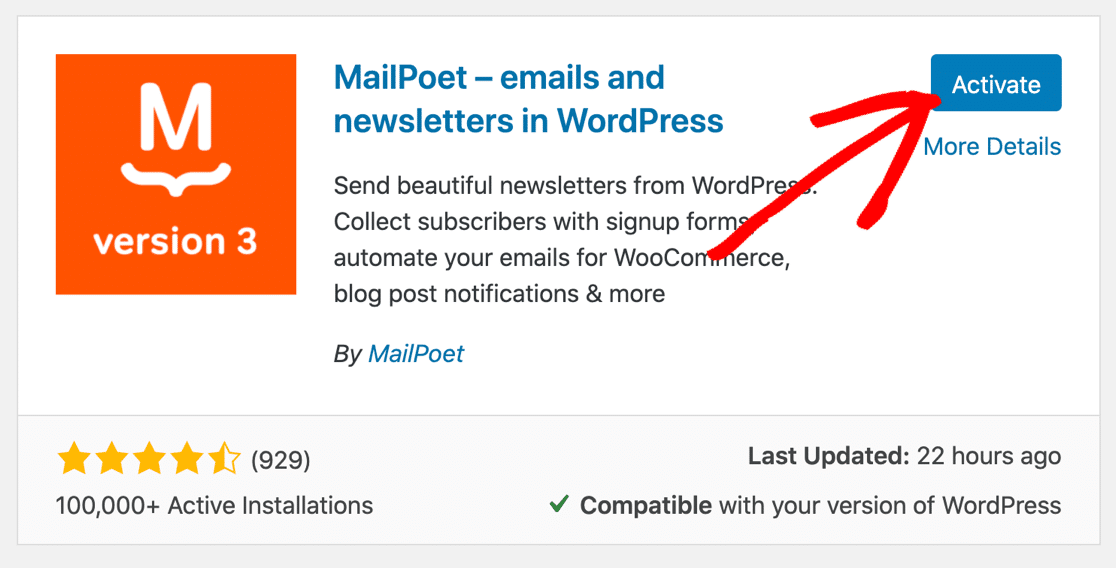
Esegui ora i passaggi della procedura guidata di installazione. Se disponi della versione a pagamento di MailPoet, inserisci la tua chiave di licenza per scaricare il plug-in Pro e installa anche quello.
Se hai richiesto di utilizzare il servizio di invio MailPoet per migliorare la consegna, ora vedrai questo messaggio:
You'll soon be able to send once our team reviews your account. In the meantime, you can send previews to your authorized emails You'll soon be able to send once our team reviews your account. In the meantime, you can send previews to your authorized emails .
Mentre aspetti che MailPoet approvi il tuo account, puoi continuare a configurare la tua integrazione MailPoet con WPForms.
Potresti anche voler creare un nuovo elenco di abbonati MailPoet per le iscrizioni ai moduli di contatto in modo da poterli tenere separati dalle altre mailing list sul tuo sito.
Per aggiungere una nuova lista, vai su MailPoet » Liste . Digita un nome per il tuo elenco e fai clic su Salva .
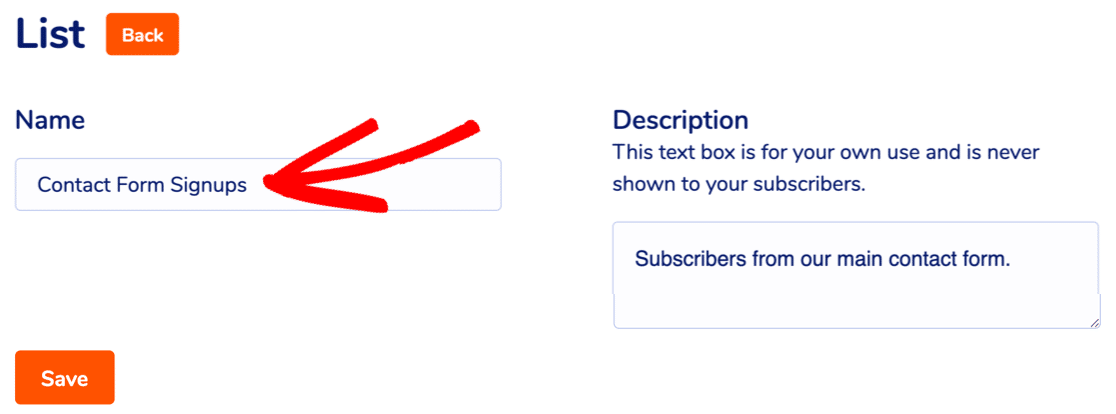
Grande! MailPoet è pronto. Ora installiamo il plugin per la creazione di moduli.
Passaggio 2: installa il plugin WPForms
WPForms è il miglior plugin per la creazione di moduli per WordPress. Ti consente di creare qualsiasi tipo di modulo WordPress utilizzando un builder drag and drop.
WPForms ha tonnellate di funzionalità in più rispetto al generatore di moduli MailPoet predefinito. E ha diversi tipi di protezione antispam che puoi utilizzare su qualsiasi modulo.
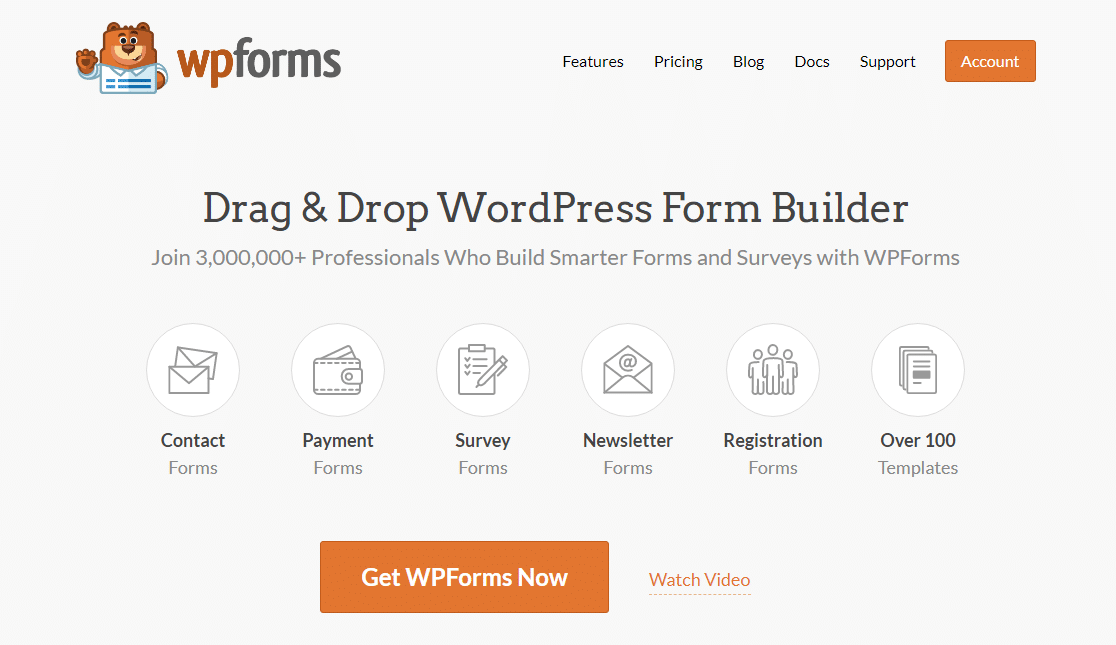
Con WPForms Pro puoi:
- Memorizza tutte le voci del modulo nella dashboard di WordPress
- Crea sondaggi e sondaggi
- Accetta pagamenti con Stripe o PayPal
- Tieni traccia del percorso dell'utente attraverso il tuo sito
- Crea moduli in più passaggi con barre di avanzamento
- E altro ancora.
Quindi scarichiamo e installiamo il plugin WPForms ora. Non dimenticare di attivare il plugin prima di procedere.
Passaggio 3: crea il tuo modulo WordPress MailPoet
Ora creeremo un modulo di contatto che iscriverà automaticamente i visitatori alla tua lista MailPoet quando viene inviato.
- Se hai già un modulo configurato in WPForms, aprilo ora e ti mostreremo come modificarlo.
- Se stai iniziando da zero, dai un'occhiata a questa guida per creare un semplice modulo di contatto in WordPress. Ci vogliono meno di 5 minuti per creare un modulo di contatto e incorporarlo nel tuo sito.
Aggiunta di campi nome separati in WPForms
Per impostazione predefinita, WPForms ha un campo Nome e Cognome. Questi 2 campi sono combinati in un unico 'Nome'.
MailPoet memorizza il nome e il cognome separatamente, quindi modifichiamo il modulo in modo che corrisponda a quello.
Innanzitutto, trascina 2 campi di testo a riga singola sul modulo.
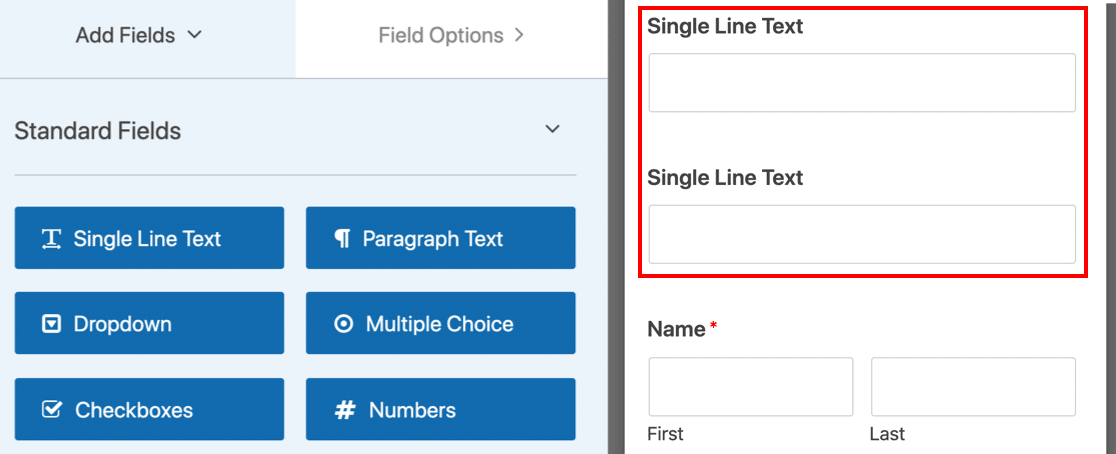
Ora rinomina il primo campo Nome . Potresti voler rendere anche questo un campo obbligatorio. In tal caso, puoi fare clic sulla casella di controllo Richiesto .
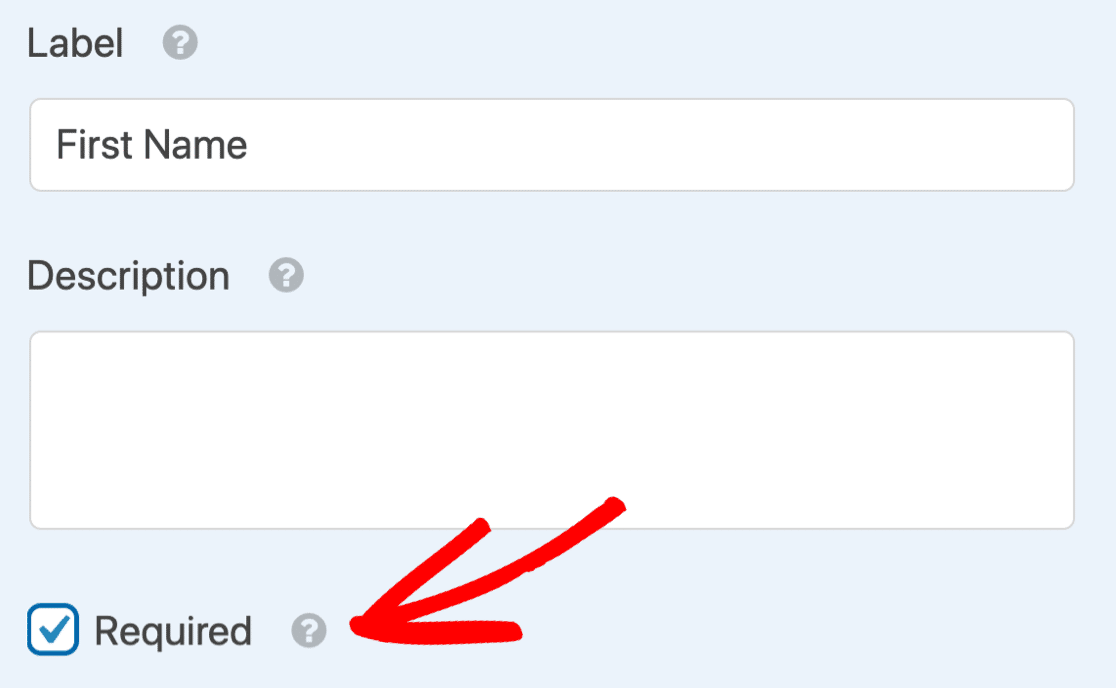
Quindi, scorri verso il basso ed espandi Opzioni avanzate .
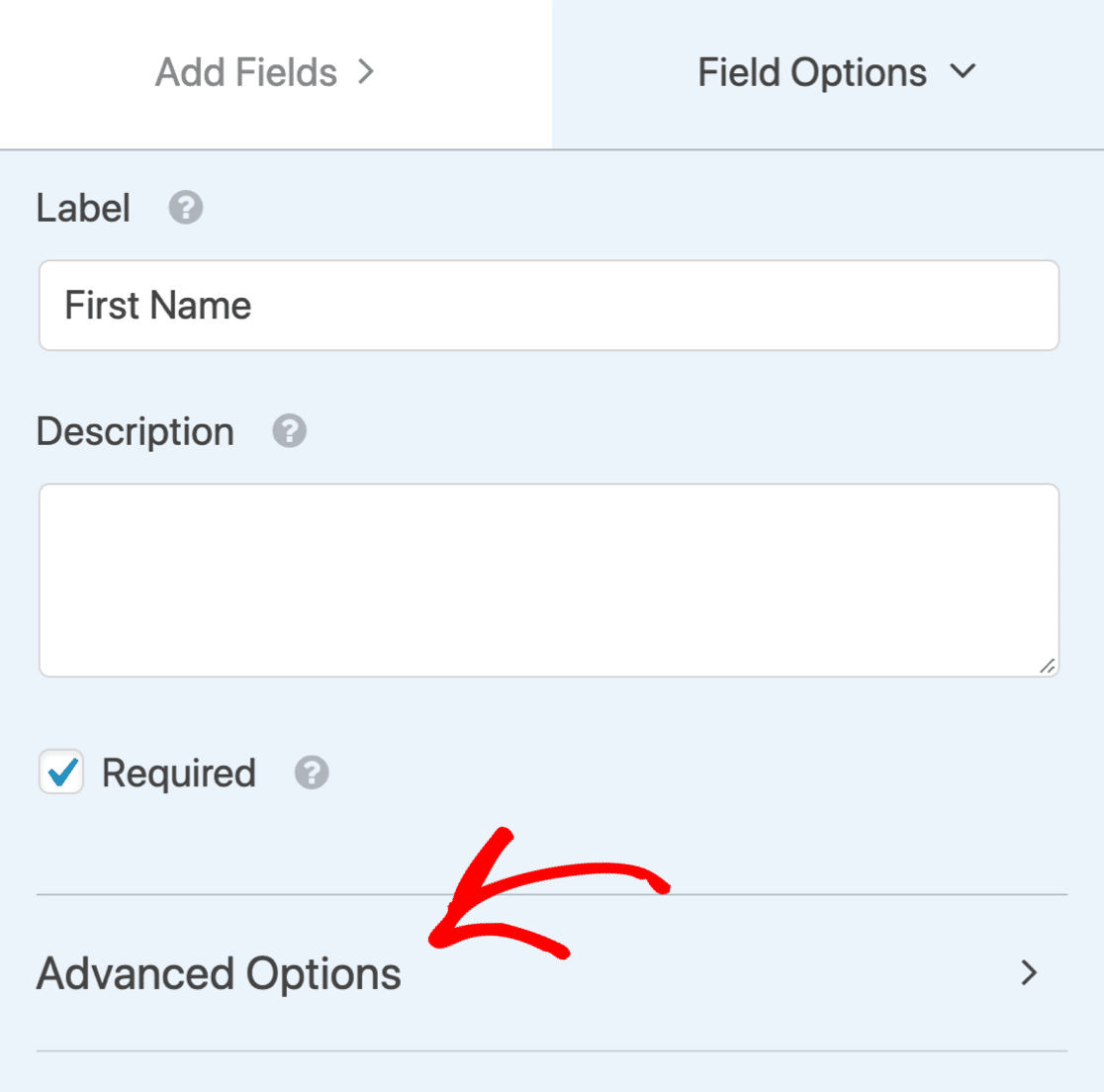
Ora scorri di nuovo verso il basso fino a Classi CSS. Fare clic su Mostra layout qui per visualizzare le impostazioni di layout per il campo Nome.
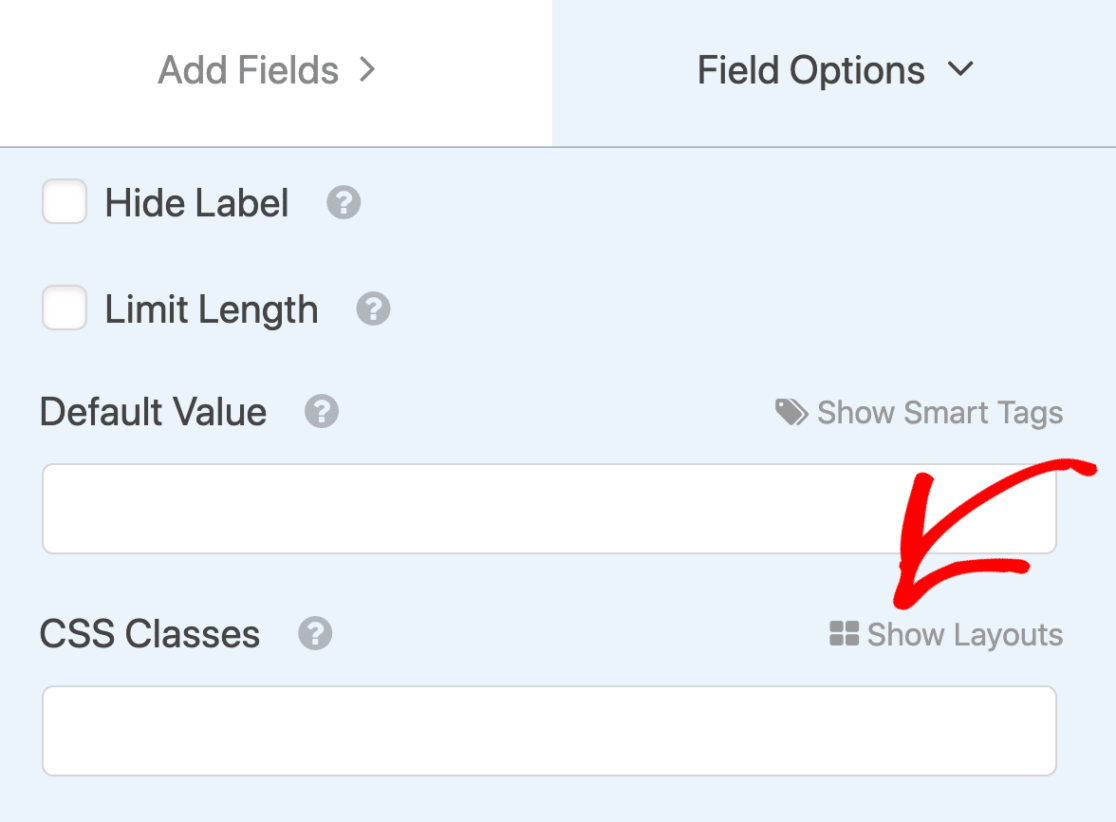
Vogliamo che questo campo venga visualizzato sul lato sinistro. Quindi selezioniamo prima il layout a 2 colonne:
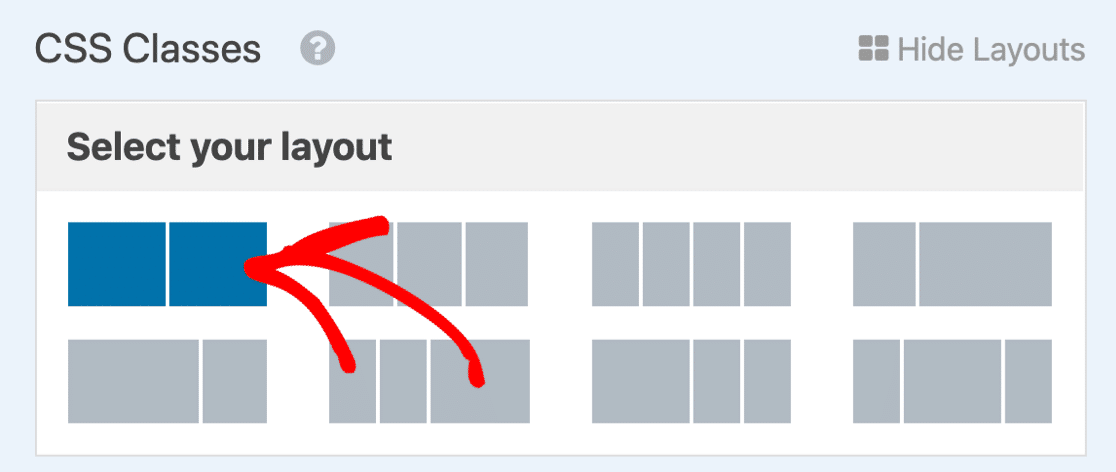
E poi seleziona la colonna di sinistra usando il pulsante qui.
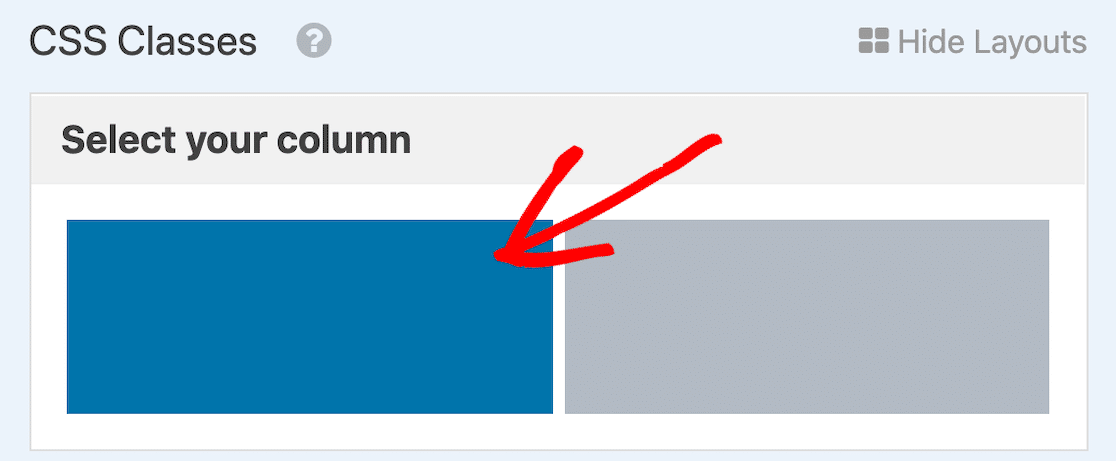
Ora ripeti il processo con il secondo campo. Rinominalo in Cognome, quindi espandi Opzioni avanzate e usa i layout CSS per posizionarlo a destra.
Grande! Ora abbiamo 2 campi separati per il nome e il cognome del visitatore. Non dimenticare di eliminare il campo Nome originale passandoci sopra con il mouse e facendo clic sul cestino.
Aggiunta di un campo di attivazione
Il GDPR è una legge importante che protegge i dati personali. Ogni volta che crei un modulo di registrazione, dovresti ottenere il consenso esplicito della persona.
Per fare ciò, possiamo aggiungere una casella di controllo di attivazione di MailPoet al tuo modulo. Se il campo optin non è selezionato, non verranno aggiunti alla tua lista MailPoet.
Inizia trascinando un campo casella di controllo sul modulo. Aggiungeremo un piccolo testo per spiegare a cosa serve.
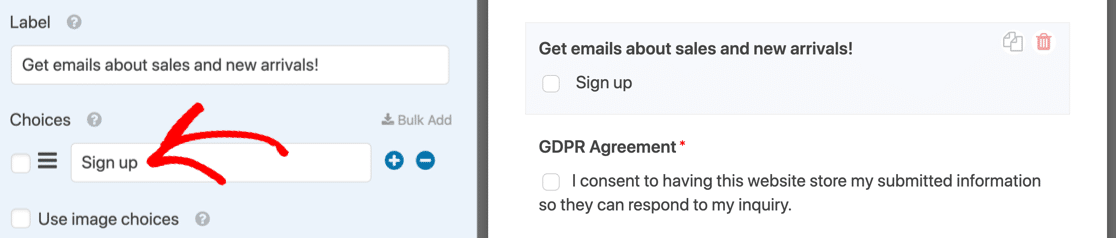
Prendi nota del testo esatto che utilizzi nel campo Scelte : dovremo usarlo in seguito.
Probabilmente vorrai anche aggiungere un campo GDPR al tuo modulo di contatto che copra la memorizzazione dei loro dati. Se non sei sicuro di averne bisogno, ti consigliamo di consultare un avvocato per una guida GDPR.
Fatto tutto qui? Fare clic su Salva .
Controllo delle impostazioni del modulo
Prima di finire in WPForms, è una buona idea controllare le notifiche e le conferme del modulo. Per iniziare, fai clic su Impostazioni sul lato sinistro del generatore di moduli.
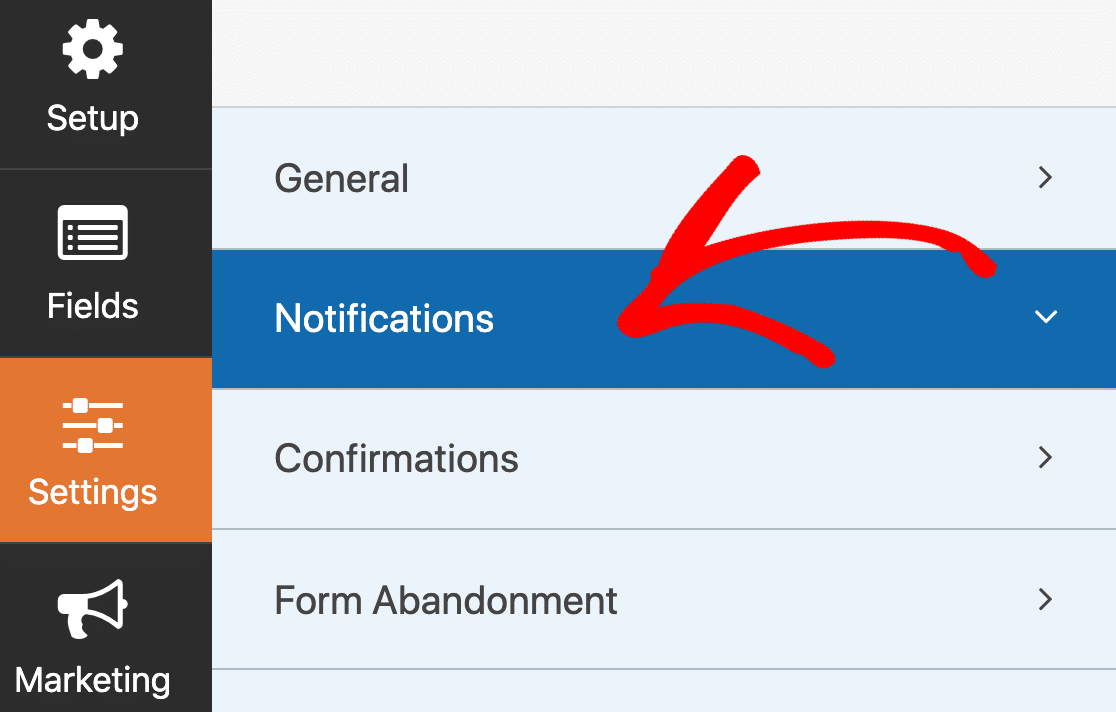
- Le notifiche sono e-mail che vengono inviate al momento dell'invio del modulo. Poiché si tratta di un modulo di contatto, vorrai attivare le notifiche. Consulta questa guida se hai bisogno di aiuto per configurare le notifiche del modulo.
- La Conferma è il messaggio che appare sullo schermo dopo l'invio del modulo. Dai un'occhiata a come modificare il messaggio di conferma del modulo.
Quando le impostazioni del modulo sono configurate nel modo desiderato, fai clic su Salva .
Per ora abbiamo finito in WPForms, quindi puoi fare clic su X per chiudere il generatore di moduli e tornare alla dashboard di WordPress.
Passaggio 4: installa il plug-in Uncanny Automator
Uncanny Automator è un fantastico plugin per WordPress che ti consente di automatizzare i plugin in WordPress. Puoi utilizzare un plug-in come trigger e un altro per eseguire un'azione.
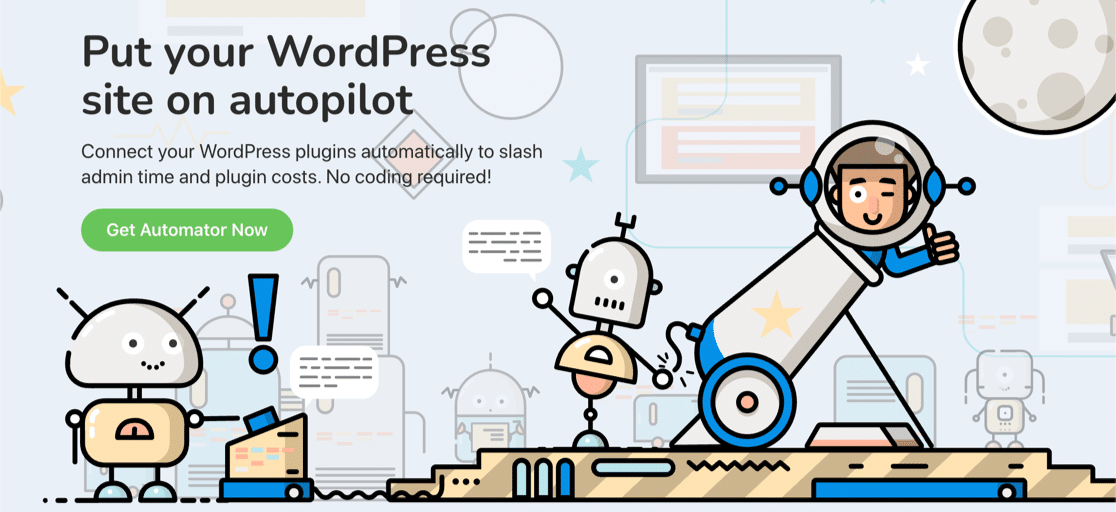
Faremo una "ricetta" in Uncanny Automator. Il trigger sarà l'invio di un modulo in WPForms. Se la casella di controllo è selezionata, Uncanny Automator aggiungerà automaticamente la persona al nostro elenco MailPoet.

Per seguire, ti consigliamo di prendere una copia di Uncanny Automator Pro o superiore e installarlo sul tuo sito.
Ora siamo pronti per connettere WPForms a MailPoet.
Passaggio 5: crea la tua integrazione con MailPoet WPForms
In questo passaggio, metteremo tutto insieme e integreremo il tuo modulo di contatto con MailPoet.
Nella dashboard di WordPress, vai su Automator »Aggiungi nuovo .
Nel popup, seleziona Anonimo . Questo crea una ricetta che funzionerà anche se il visitatore non ha effettuato l'accesso a WordPress.
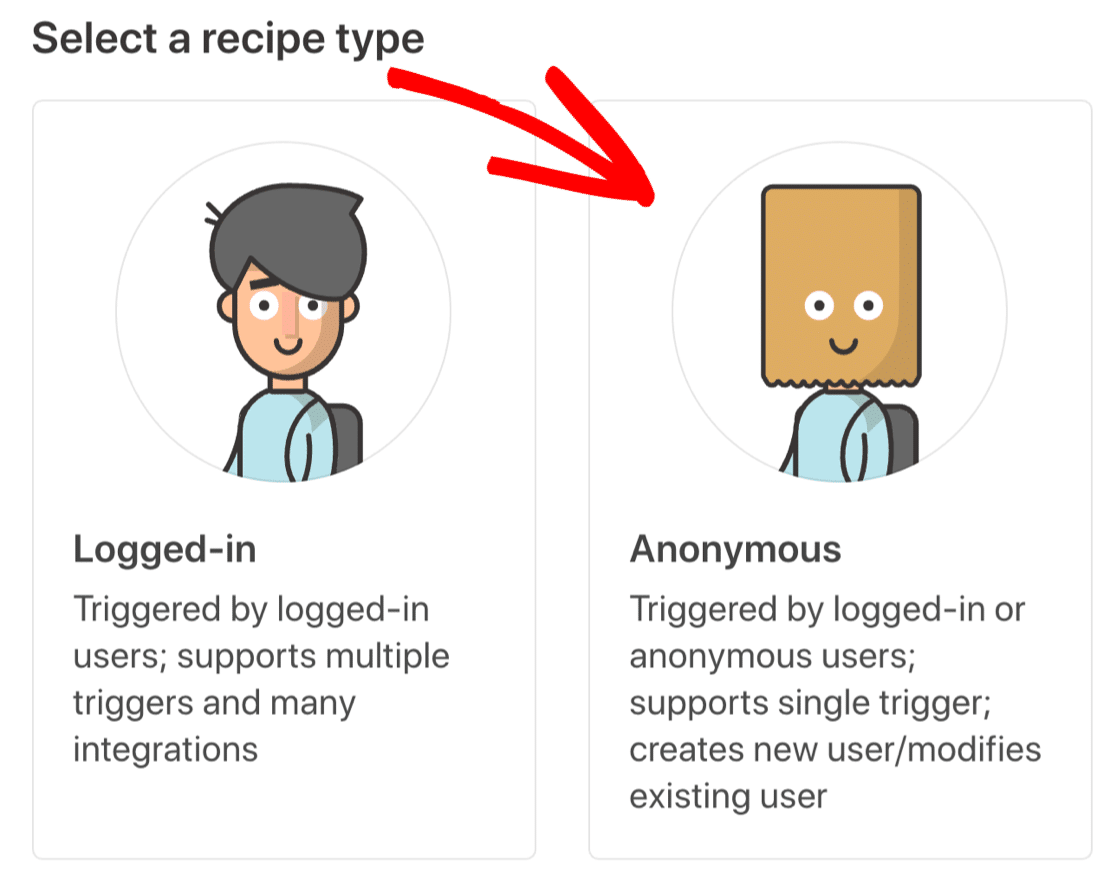
Quindi, digita un nome per la tua nuova ricetta in alto.
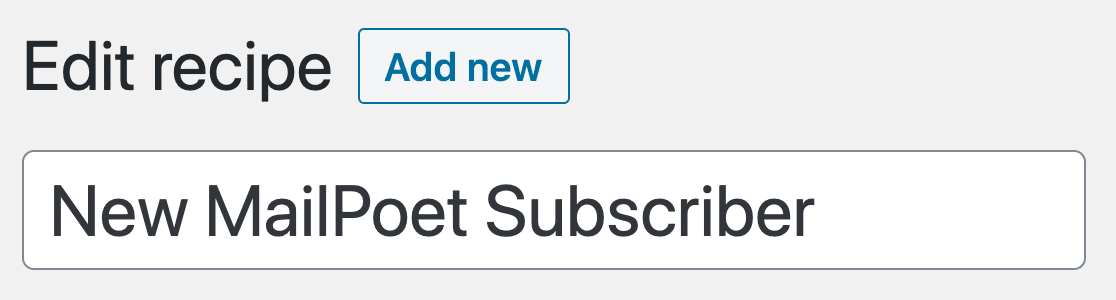
Ora imposteremo il nostro trigger WPForms in Uncanny Automator.
Creazione del trigger di WPForms
Diremo a Uncanny Automator di attivare l'innesco se l'utente ha aderito.
Per prima cosa, guarda il campo denominato Anonymous Trigger e seleziona WPForms .
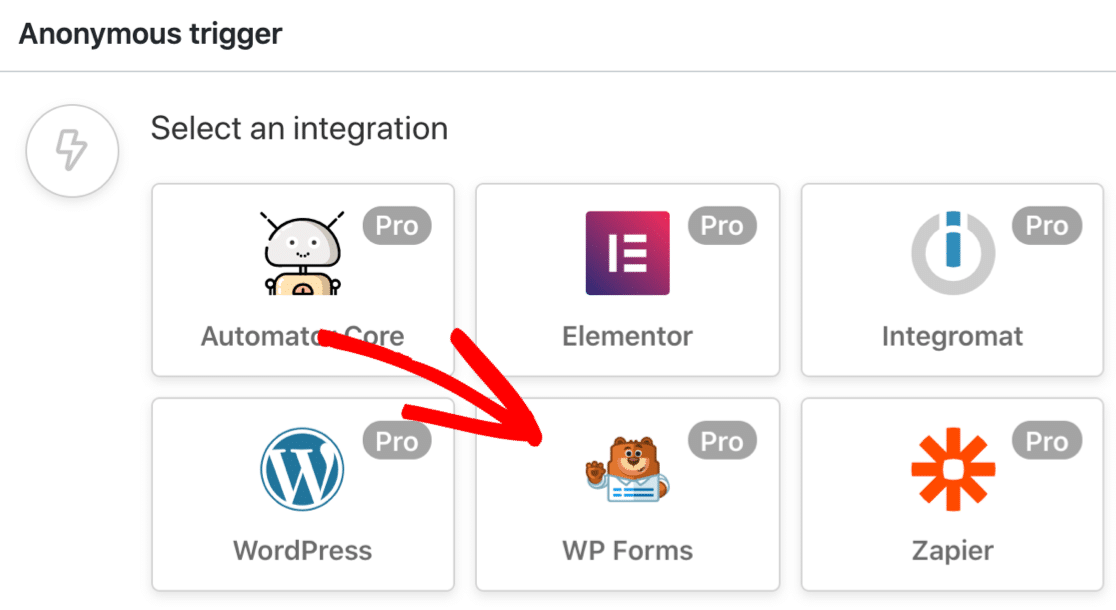
Quindi, scegliamo il trigger Una voce specifica in un campo specifico .
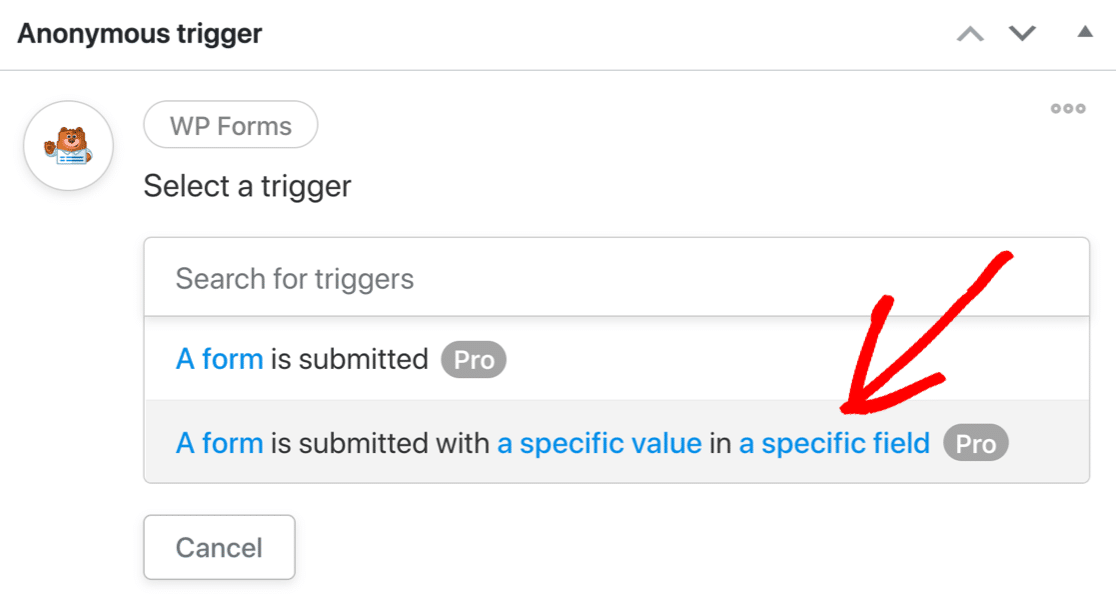
Utilizzando i menu a discesa, selezionare:
- Il modulo che abbiamo creato in precedenza, e
- Il campo della casella di controllo optin che abbiamo aggiunto.
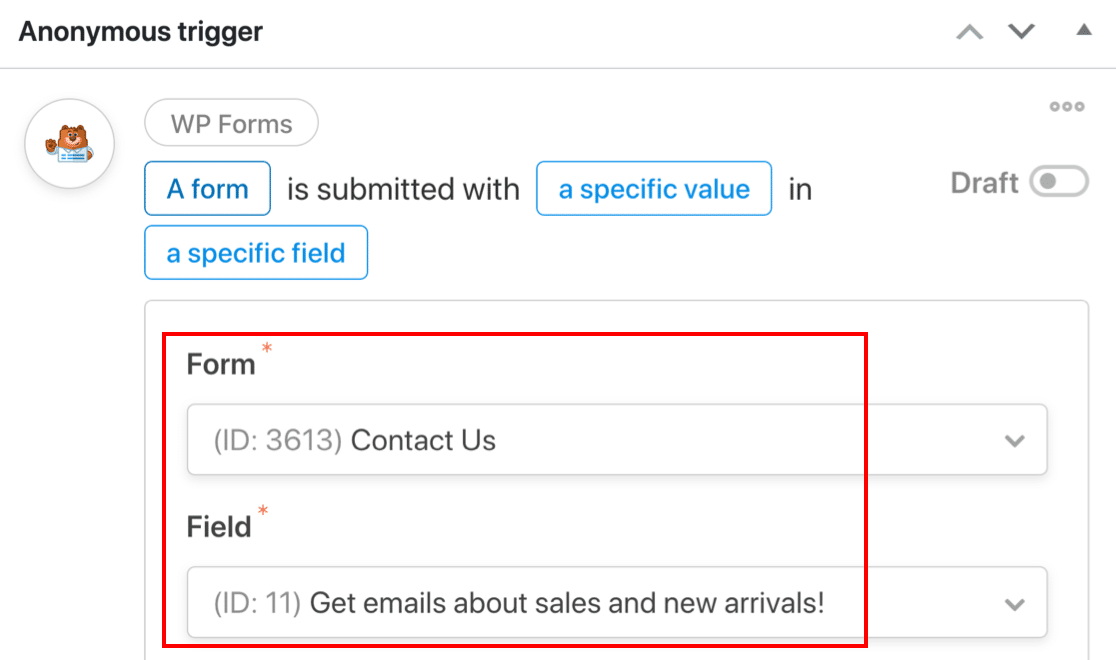
Nel terzo campo, assicurati di digitare esattamente lo stesso testo che hai digitato nel campo Scelte per il tuo menu a discesa.
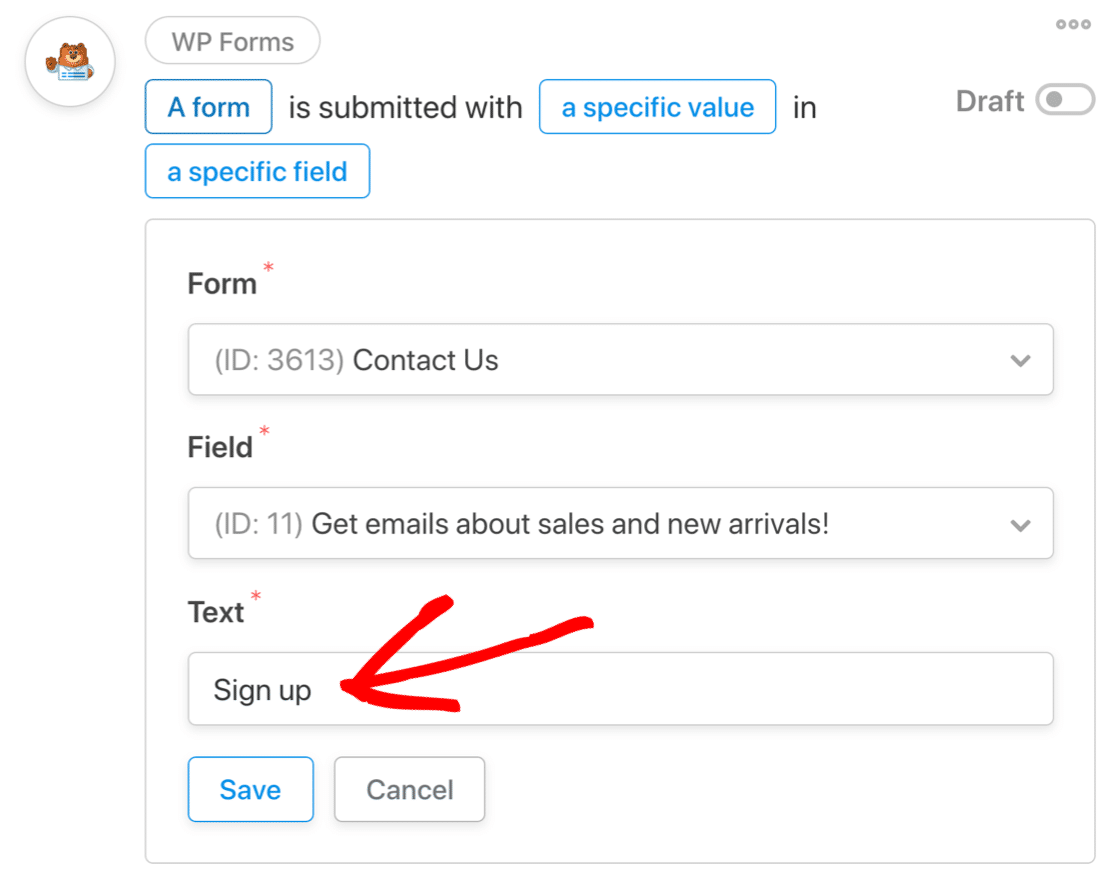
Fare clic su Salva per salvare il trigger.
Ora passiamo al passaggio successivo.
Creare il tuo nuovo utente in WordPress
Come parte del flusso di lavoro, Uncanny Automator deve creare un nuovo utente in WordPress per ogni nuovo abbonato a MailPoet. Ciò consentirà alla persona di accedere e modificare le proprie preferenze.
Dobbiamo decidere se eseguire questa azione su un utente esistente o su un nuovo utente. Ecco un piccolo dettaglio per aiutarti a decidere:
- L'utente esistente cercherà una corrispondenza con un utente WordPress esistente. Se Uncanny Automator non trova un utente, ne creerà uno. Questa è la scelta migliore se di solito ricevi richieste da clienti che hanno già un account WordPress.
- Il nuovo utente creerà un nuovo utente, assegnerà loro un ruolo e, facoltativamente, accederà a WordPress. Se l'utente esiste, Uncanny Automator selezionerà invece il suo profilo. Questa è una buona opzione se ti aspetti che la maggior parte delle richieste provenga da nuovi visitatori.
Scegli qui l'opzione migliore per il tuo sito. Useremo Nuovo utente in questo esempio.
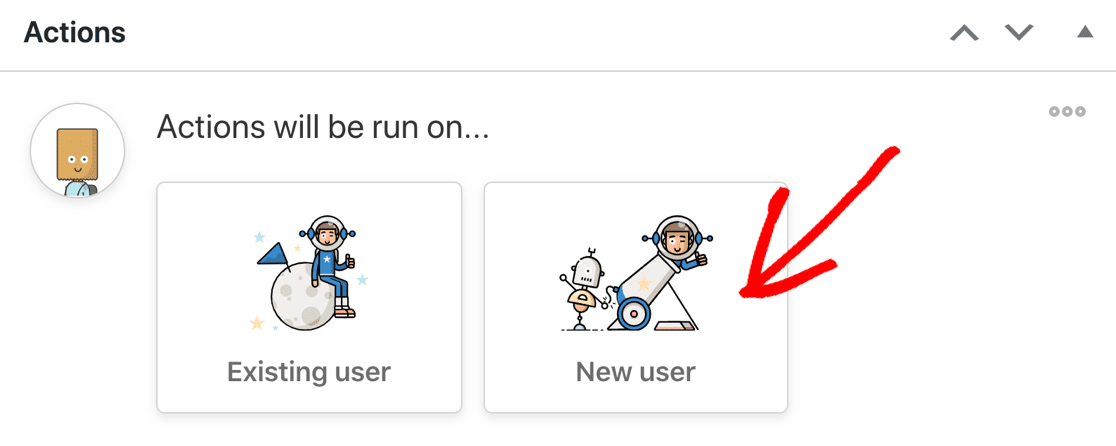
Quindi, mappiamo i campi da WPForms al profilo utente di WordPress che verrà creato se non viene trovato alcun utente esistente.
Fare clic sull'asterisco qui per aprire l'elenco dei campi disponibili.
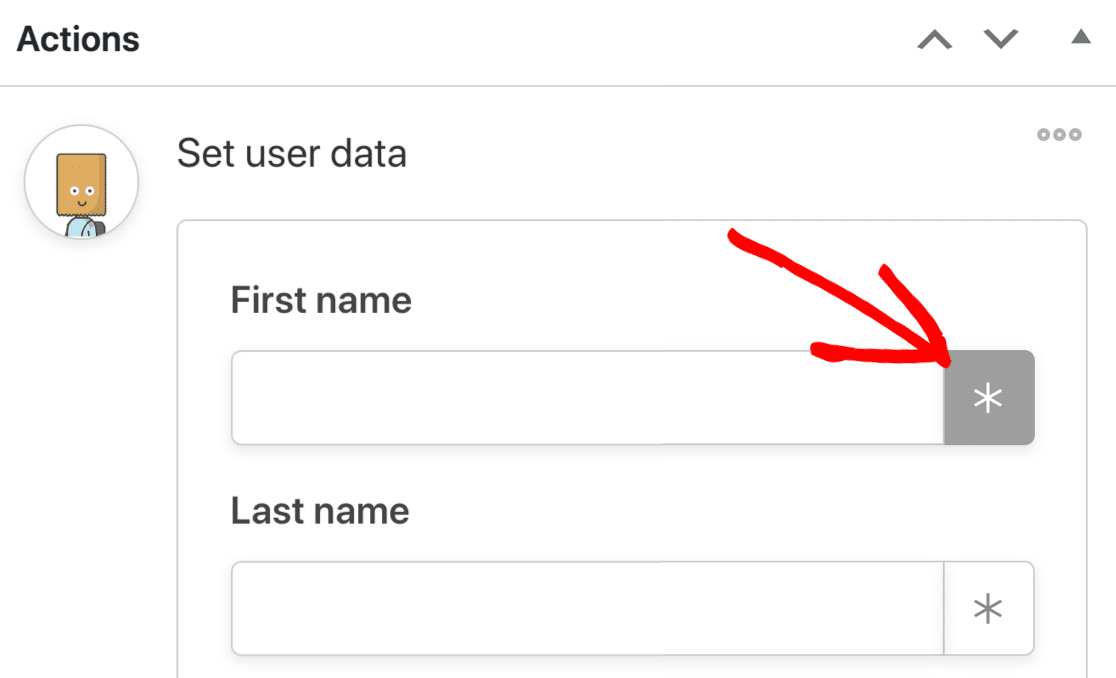
Quindi espandere la sezione WPForms nell'elenco facendo clic sulla piccola freccia a destra.
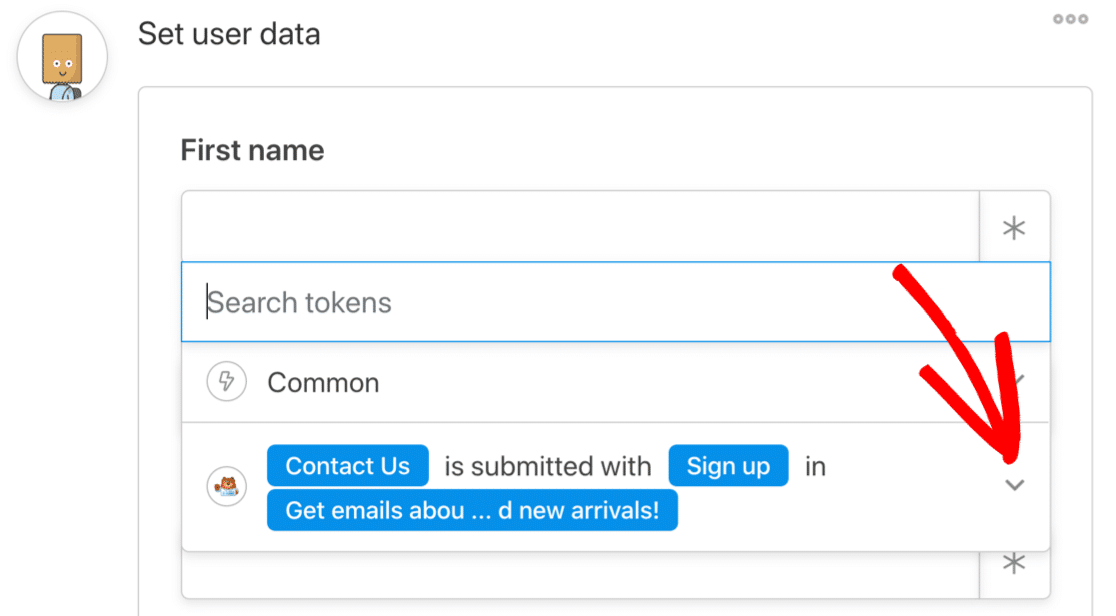
Infine, seleziona il campo WPForms che corrisponde al nome del campo in Uncanny Automator.
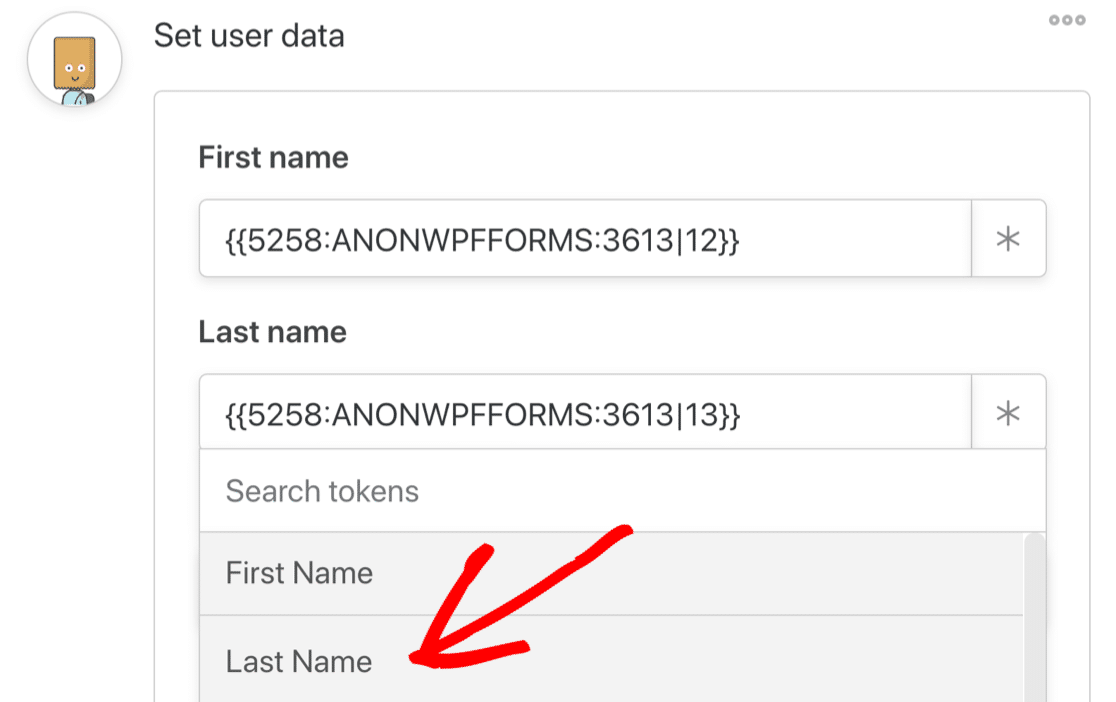
Mentre scendi nell'elenco, ti consigliamo di selezionare anche le seguenti opzioni:
- Nome utente : è più semplice utilizzare l'indirizzo e-mail del visitatore nel campo Nome utente. In questo modo, tutti i tuoi utenti avranno sicuramente nomi utente univoci.
- Ruolo : scegli il ruolo per il tuo nuovo utente. Ti consigliamo di scegliere Abbonato qui a meno che tu non voglia concedere al tuo nuovo utente autorizzazioni extra in WordPress.
- Accedi all'utente : puoi scegliere di accedere automaticamente all'utente quando viene eseguita la ricetta.
- Cosa fare se l'utente esiste già : assicurati di selezionare Seleziona utente esistente qui. In caso contrario, la tua ricetta non verrà eseguita per gli utenti esistenti.
Ora salva la configurazione dell'utente finora.
Aggiunta di abbonati a WordPress MailPoet
Il passaggio finale consiste nell'impostare il nuovo utente in MailPoet. Sotto la configurazione dell'utente, fai clic sul pulsante Aggiungi azione .
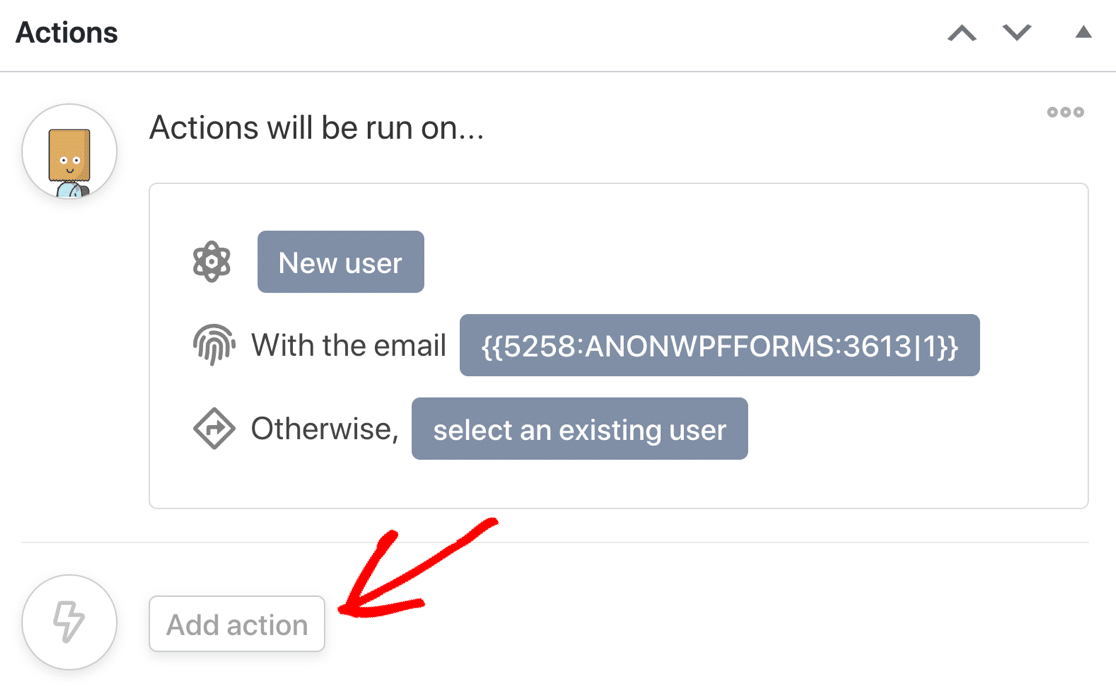
Ora seleziona MailPoet dalle opzioni.
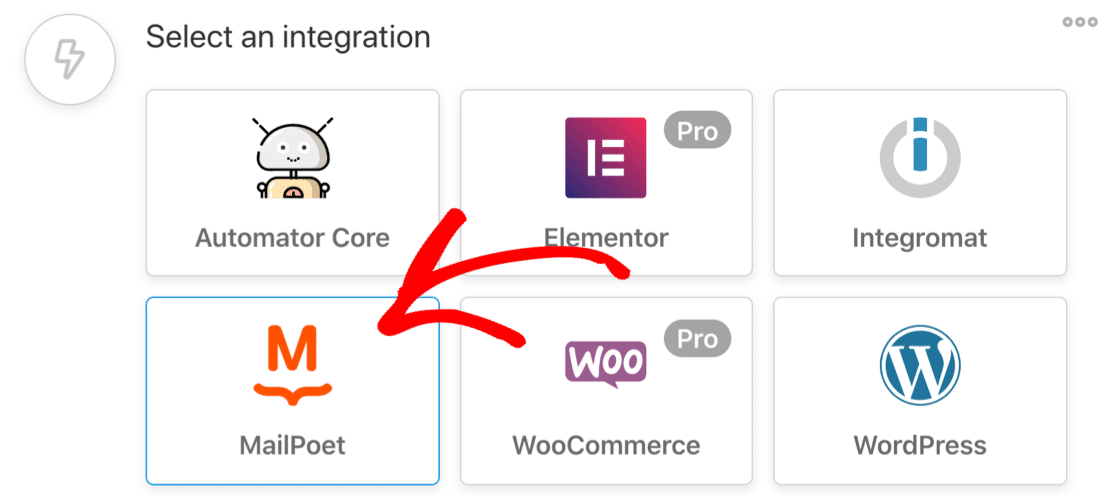
Seleziona la prima opzione nel menu a discesa, Aggiungi un iscritto a un elenco .

Ripeti il processo di mappatura dei campi del modulo sul record dell'abbonato MailPoet. Selezionare Iscritti per aggiungerli all'elenco o Annullato se si desidera utilizzare il modulo per rimuoverli.
Quindi fare clic su Salva .
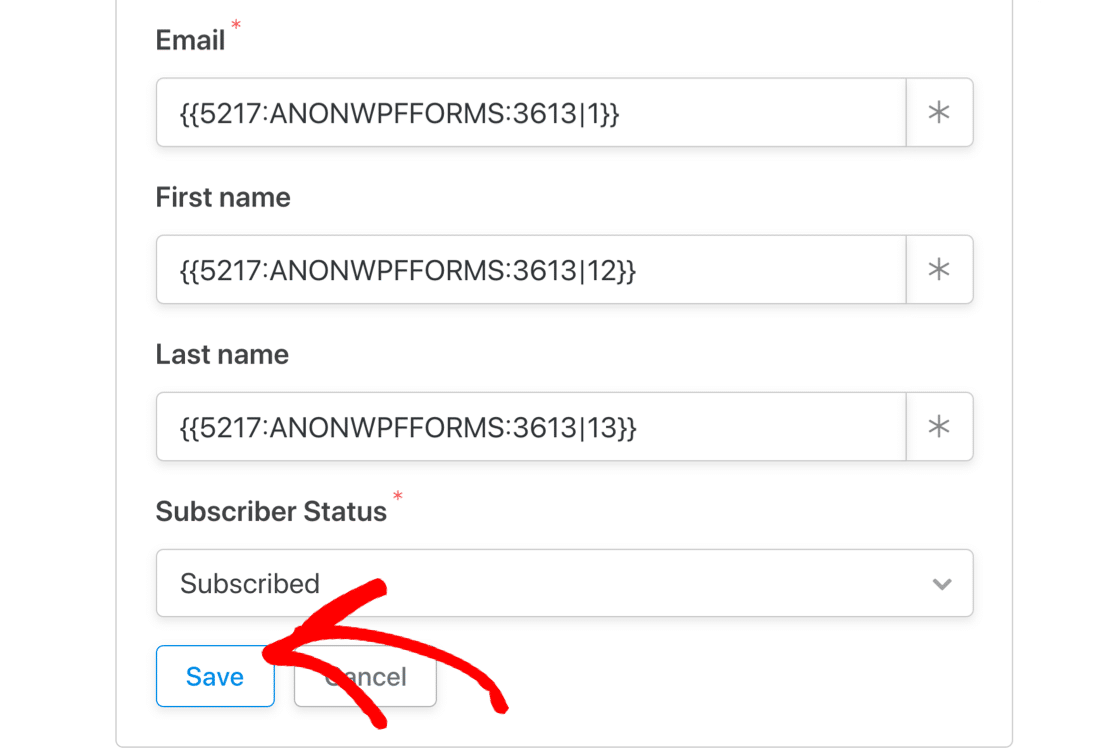
Abbiamo quasi finito!
Ora dobbiamo solo selezionare l'elenco MailPoet per l'abbonato. Selezioniamo la nuova lista che abbiamo creato all'inizio.
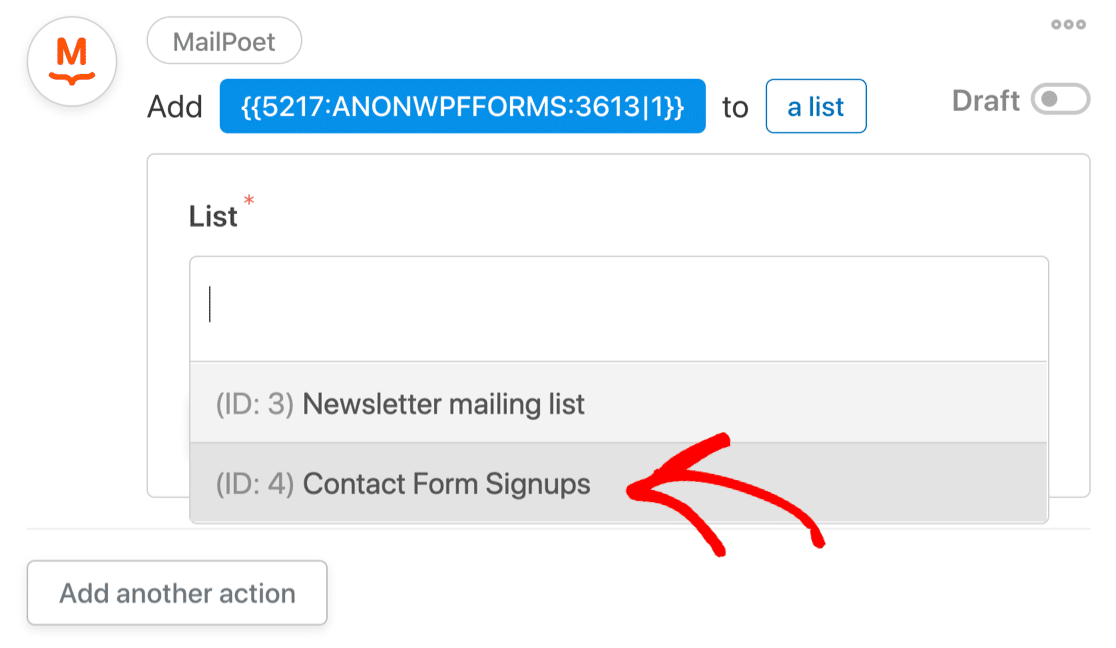
C'è solo un'altra cosa che dobbiamo fare. Dobbiamo attivare ogni interruttore per assicurarci che la ricetta funzioni.
Scorri verso l'alto e assicurati che ogni sezione della ricetta sia ora impostata su Live .
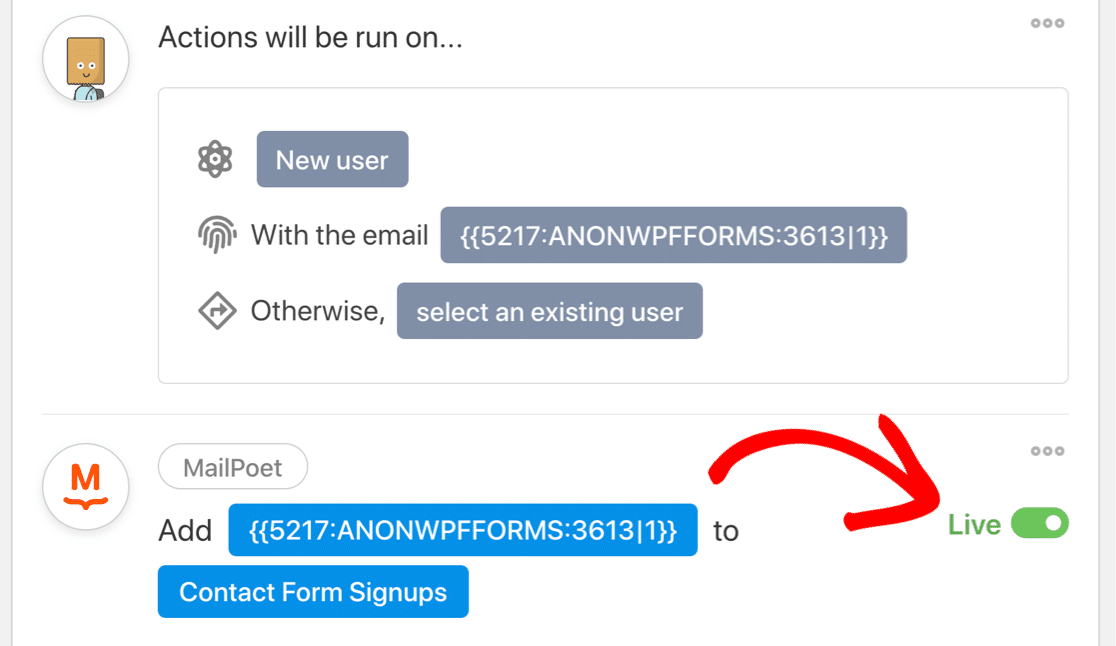
E infine, guarda in alto a destra della pagina e attiva la ricetta principale. Anche questo dovrebbe essere passato a Live .
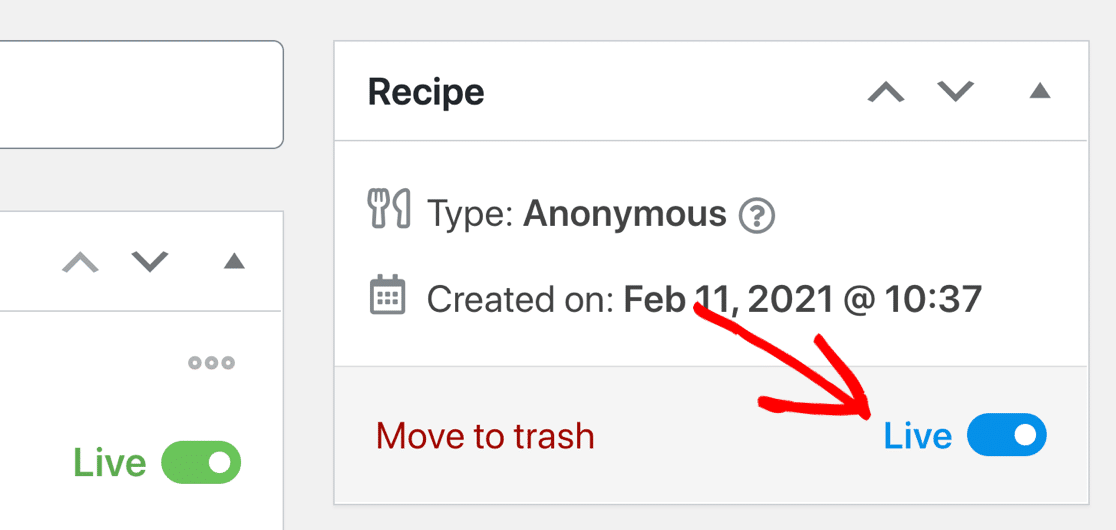
Questo è tutto! Il tuo modulo WordPress MailPoet è pronto per aggiungere abbonati alla tua lista e-mail.
Passaggio 6: prova il tuo modulo WordPress MailPoet
È sempre una buona idea testare nuove integrazioni, quindi compila subito il modulo di contatto. Se tutto funziona come previsto, vedrai un nuovo modulo di invio elencato in Non confermato .
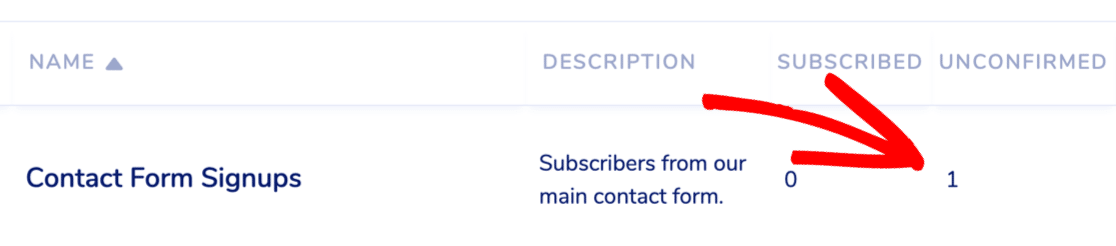
Ora fai clic sul collegamento nell'e-mail di attivazione per confermare la tua iscrizione.
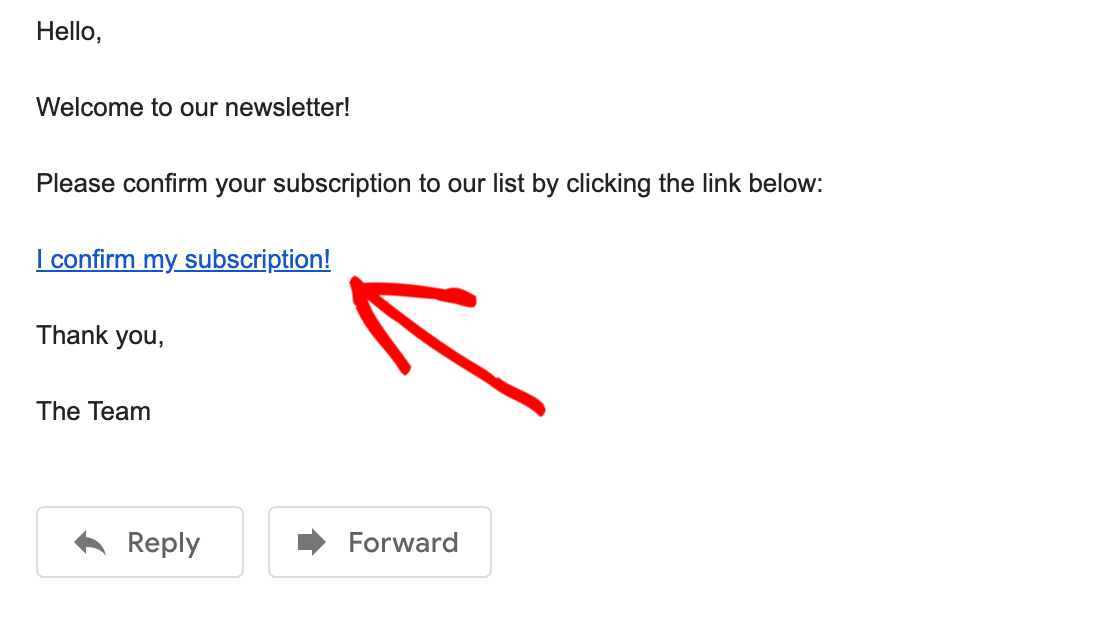
Una volta fatto, dovresti vedere il tuo nuovo abbonato nella colonna Abbonati per la tua lista MailPoet.
E questo è tutto! Ora ogni visitatore che utilizza il tuo modulo di contatto può aderire alla tua lista MailPoet.
Crea ora il tuo modulo WordPress MailPoet
Passaggio successivo: creare un modulo di notifica del post sul blog
Esistono molti modi diversi per utilizzare WPForms con MailPoet per ottenere più abbonati.
Ad esempio, prova a creare un modulo di iscrizione a WPForms con un campo per l'indirizzo e-mail, quindi aggiungilo al tuo blog utilizzando un widget della barra laterale. Quindi collega il tuo modulo alla newsletter Post Notification di MailPoet in Uncanny Automator.
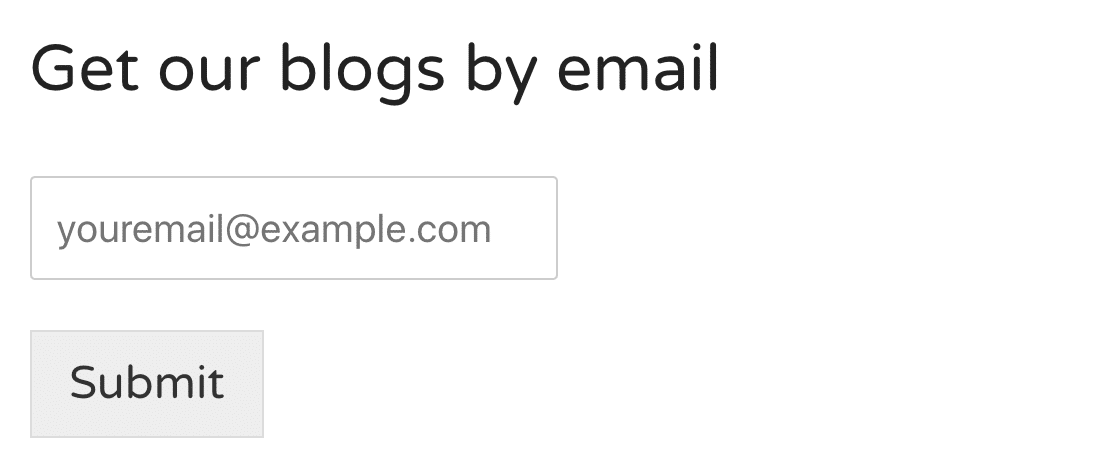
Ora puoi aggiornare automaticamente gli iscritti ogni volta che pubblichi nuovi contenuti.
Anche la creazione di una landing page per il tuo modulo è un'idea intelligente. Rimuove tutte le distrazioni che potrebbero altrimenti danneggiare il tuo tasso di conversione. Ed è facile creare una landing page in WPForms. Dai un'occhiata a questi esempi di moduli della pagina di destinazione per trarre ispirazione.
Pronto a costruire il tuo modulo? Inizia oggi con il plug-in per la creazione di moduli WordPress più semplice. WPForms Pro include oltre 100 modelli di moduli gratuiti e offre una garanzia di rimborso di 14 giorni.
Se questo articolo ti ha aiutato, seguici su Facebook e Twitter per ulteriori tutorial e guide gratuiti su WordPress.
