Come creare un quiz su WordPress per aumentare il coinvolgimento
Pubblicato: 2023-10-03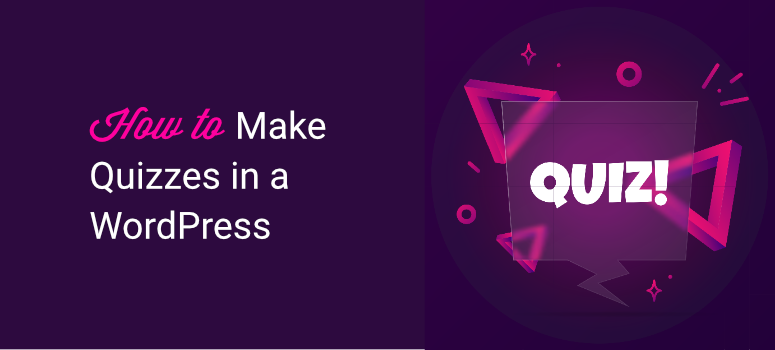
Stai cercando un modo semplice per aggiungere un quiz al tuo sito WordPress?
I quiz sono un ottimo modo per migliorare il coinvolgimento, le conversioni e il buzz sui social media. Ma soprattutto, è semplicemente divertente averli sul tuo sito. Ora, i quiz possono essere semplici da creare se si utilizza lo strumento giusto.
In questo tutorial ti mostreremo come creare un quiz interattivo sul tuo sito in soli 10 minuti. Utilizzeremo un plugin, quindi non è necessaria alcuna codifica.
Cosa ti serve per creare un quiz su WordPress
Quando si tratta di WordPress, troverai un plugin o uno strumento che ti aiuterà ad aggiungere qualsiasi funzionalità desideri. Esistono alcuni buoni plugin WordPress che puoi utilizzare per creare e ospitare quiz sul tuo sito.
La nostra scelta migliore è Thrive Quiz Builder.
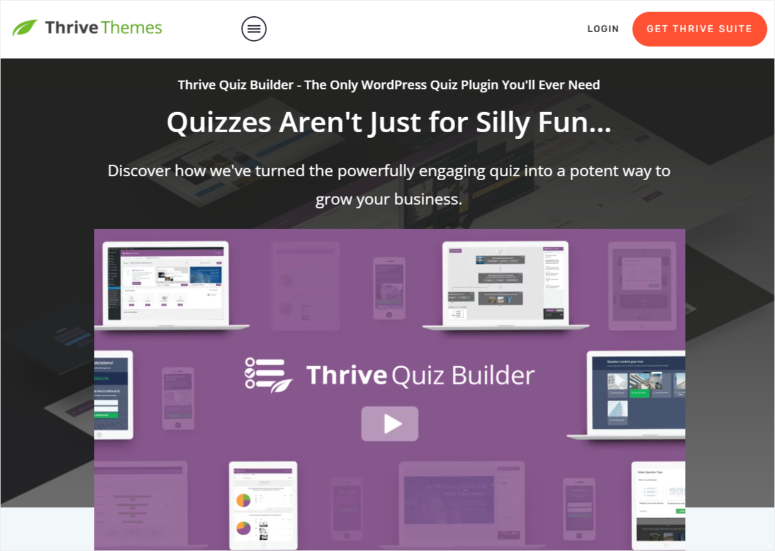
Thrive Quiz Builder è di gran lunga il miglior generatore di quiz per WordPress. Puoi scegliere tra 5 tipi di quiz che includono la visualizzazione del risultato come numero, percentuale, personalità, giusto/sbagliato o sondaggio.
Ottieni modelli predefiniti per semplificare la creazione dei quiz, permettendoti di concentrarti sul lato creativo delle cose. Quindi puoi personalizzare facilmente i modelli utilizzando un semplice processo di trascinamento della selezione.
Questo generatore di quiz ti consente di aggiungere domande a scelta multipla e a risposta aperta. Puoi anche creare risultati diversi per ogni variante del tuo quiz o inviarli a un URL diverso.
Ci sono tantissimi elementi che puoi aggiungere al tuo quiz, come barre di avanzamento, pulsanti di condivisione e inviti all'azione. Puoi anche rendere straordinario il tuo quiz aggiungendo immagini e GIF.
Thrive è facile da usare e adatto ai principianti, quindi troverai facile creare qualsiasi quiz di cui hai bisogno, indipendentemente dal tuo livello di abilità in WordPress. C'è anche una procedura guidata di configurazione che ti guida attraverso ogni passaggio.
Ecco i principali punti salienti di Thrive Quiz Builder:
- 5 tipi di quiz
- Optare prima di visualizzare il risultato
- Condivisioni social per aumentare la popolarità dei quiz
- Potenti strumenti di immagine per modificarli, impostare lo sfondo, aggiungere testo e ridimensionarli
- Flusso di lavoro del quiz per vedere tutte le domande e le risposte e il loro flusso
- Quiz ramificati per porre domande diverse in base alla risposta precedente
- Test A/B in diverse fasi del quiz
- Analisi integrate per conoscere meglio il tuo pubblico
Ora che sai perché abbiamo selezionato Quiz Builder di Thrive per questo tutorial, iniziamo.
Passaggio 1: installa Thrive Quiz Builder
Per iniziare, iscriviti a Thrive Quiz Builder. Puoi ottenerlo come plug-in autonomo o come parte della Thrive Suite fornita con una serie di strumenti di ottimizzazione delle conversioni.
Una volta registrato, accederai al tuo account Thrive. Qui vedrai un'opzione per scaricare "Thrive Product Manager".
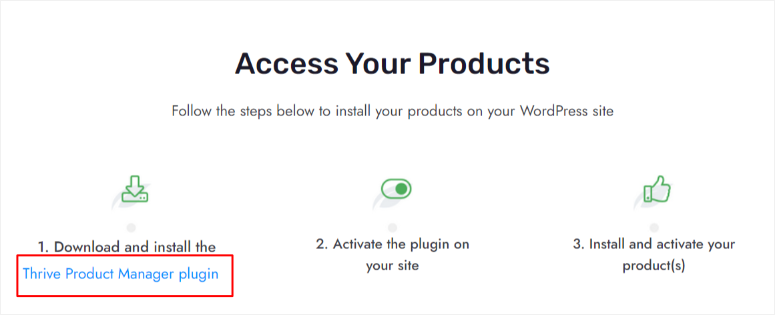
Successivamente, carica e installa il plug-in nella dashboard di WordPress. Se hai bisogno di aiuto, segui il nostro tutorial su come installare un plugin in WordPress »
Una volta installato, un nuovo menu intitolato "Gestione prodotti" dovrebbe apparire nel menu della dashboard di WordPress; cliccaci sopra.
Qui, inserisci la password e il nome utente di Thrive Themes per accedere al tuo account.
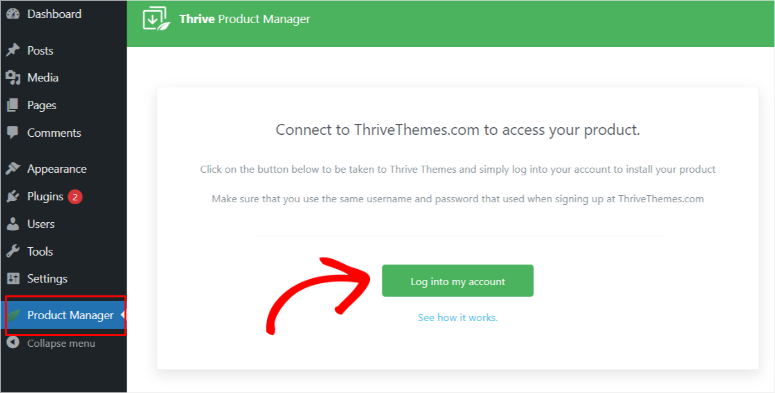
Dopo aver effettuato l'accesso, verrai reindirizzato automaticamente alla pagina "Thrive Product Manager", dove potrai installare i prodotti Thrive e attivare la licenza. Individua Thrive Quiz Builder, seleziona la casella "Installa prodotto", quindi procedi a "Installa prodotti selezionati".
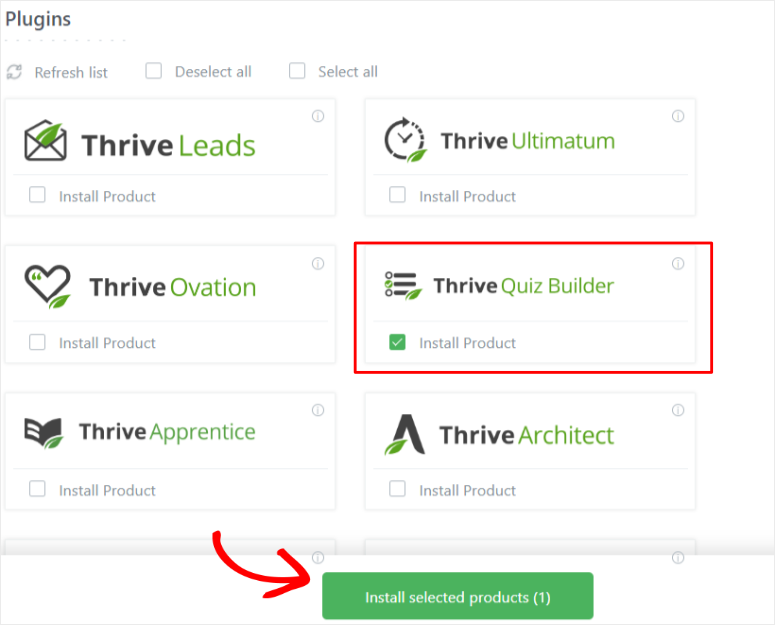
Dovresti essere reindirizzato a una pagina di elaborazione. Quando il plugin dice che è pronto per l'uso, procedi andando sul pulsante "Vai alla dashboard di Thrive Themes".
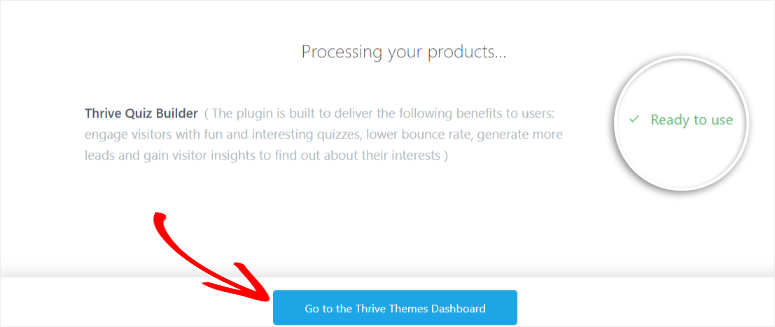
Passaggio 2: crea un quiz con Thrive Quiz Builder
Ora che hai installato correttamente questo plugin per quiz, un nuovo sottomenu chiamato "Thrive Quiz Builder" dovrebbe apparire sotto Thrive Dashboard.
Per creare il tuo primo quiz, vai su Thrive Quiz Builder » Dashboard di Quiz Builder per iniziare.
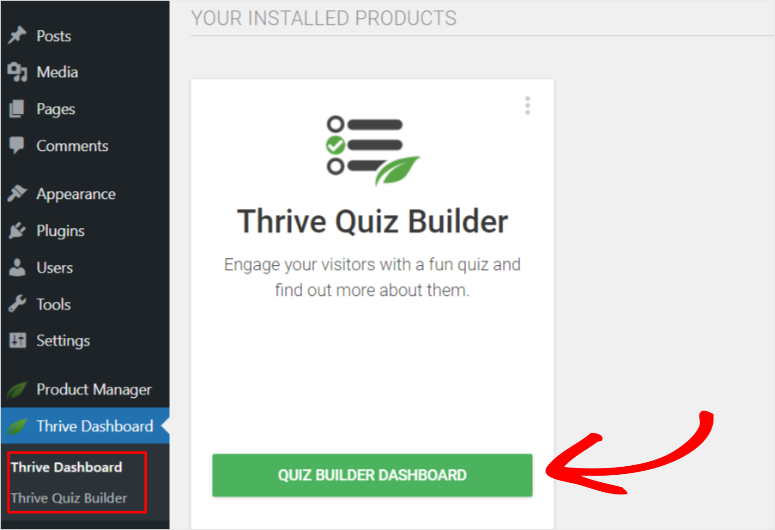
Successivamente, vai al pulsante "Aggiungi nuovo" o fai semplicemente clic sulla sezione con l'icona più che dice "Aggiungi nuovo quiz".
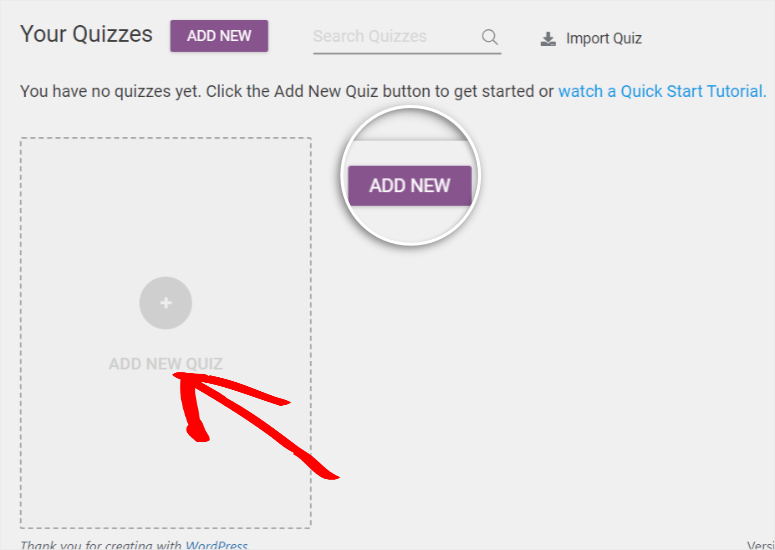
Apparirà un menu popup e vedrai 4 opzioni:
- Costruisci da zero: questo è un modello vuoto per personalizzare il tuo quiz come preferisci.
- Creazione elenco: la pagina dei risultati verrà visualizzata solo se l'utente si è iscritto. È un ottimo modo per creare una lista e-mail con lead coinvolgenti e di qualità.
- Condivisioni social : include i pulsanti di condivisione social. Questa è un'ottima opzione se stai cercando di aumentare il traffico organico e l'esposizione del marchio.
- Ottieni approfondimenti personalizzati: questo è un modello di quiz di sondaggio per aiutarti a comprendere meglio il tuo pubblico e prendere decisioni di marketing basate sui dati.
Ora che hai una migliore comprensione di ciò che queste 4 opzioni basate su modelli possono offrire, seleziona quella che desideri. Per questo tutorial, "Costruiremo da zero".
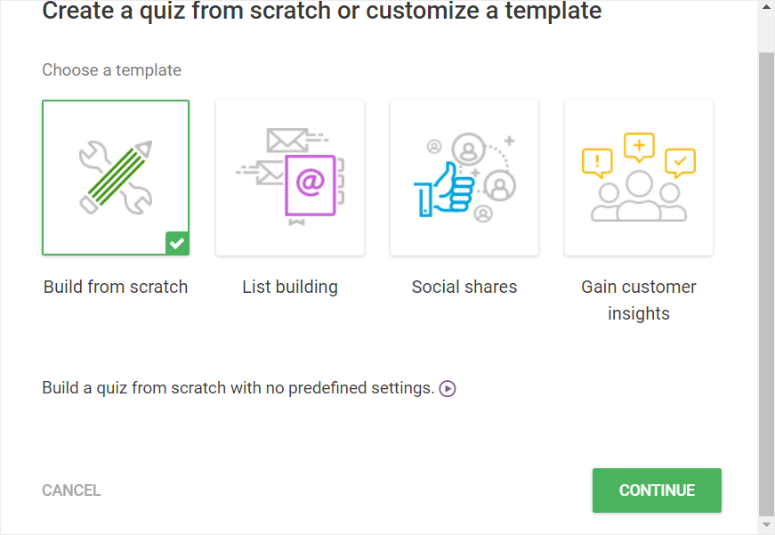
Apparirà una nuova finestra popup. Qui inserisci il nome del quiz.
Puoi dare un nome qualsiasi al quiz in questa fase poiché non verrà visualizzato dai tuoi utenti. È semplicemente per aiutarti a differenziare i quiz che crei. Continua e verrai reindirizzato alla dashboard di Quiz Builder.
In questa nuova pagina, vai a Tipo di quiz e seleziona Cambia tipo .
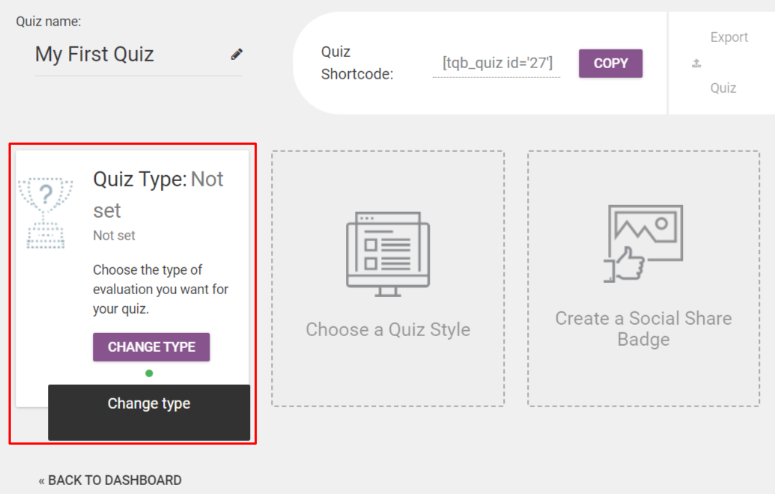
Apparirà un'altra finestra popup con i 5 tipi di quiz che puoi creare.
- Numero: il risultato del quiz sarà un numero. Offre al tuo pubblico un risultato semplice e diretto. Fondamentalmente, più alto è il numero, più alto sarà il loro punteggio.
- Percentuale: fornisce il risultato del quiz in percentuale. I risultati percentuali sono facili da ricordare, aiutando gli utenti a valutare se stessi senza conoscere i risultati degli altri partecipanti.
- Categoria: sono ottimi per i quiz sui tratti, motivo per cui sono comunemente usati nei quiz sulla personalità come quelli che si trovano in Buzzfeed. Tali quiz aiutano a creare una risposta emotiva.
- Giusto/Sbagliato: ottimo per quiz di valutazione rapidi. Aiuta anche i lettori a conservare più informazioni.
- Sondaggi: i sondaggi non offrono risultati come il resto delle voci in questo elenco. Ma sono ottimi per il feedback degli utenti che possono aiutarti con le ricerche di mercato.
Scegliamo la scelta del numero per questo tutorial.
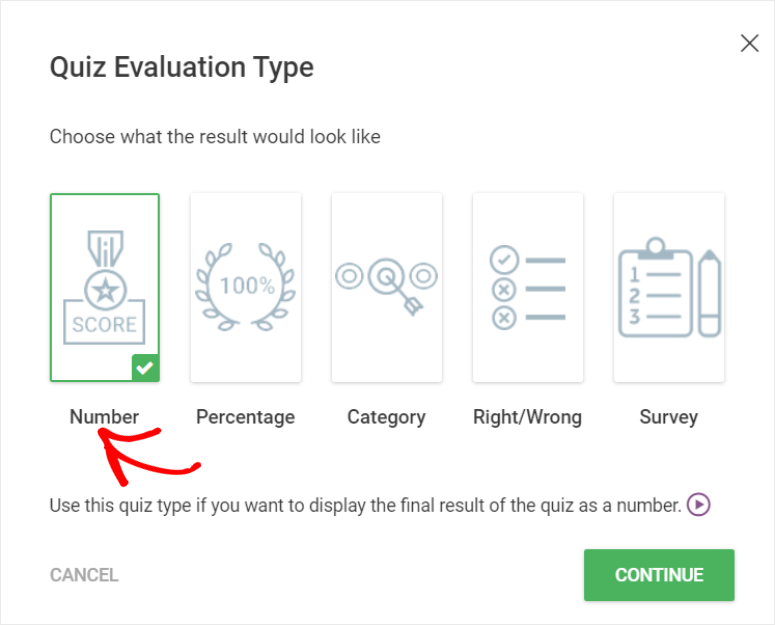
Con questo plugin per la creazione di quiz, puoi visualizzare un messaggio dopo ogni domanda; Thrive Quiz Builder chiama questo messaggio Feedback.
Dalle opzioni, puoi scegliere di non visualizzare alcun feedback, visualizzare il feedback per 10 secondi o finché l'utente non fa clic su Avanti.
Andremo con il feedback del display per 10 secondi.
In aggiunta a ciò, puoi anche decidere se vuoi che gli utenti tornino indietro e rivisitino le domande. Per questo tutorial, non attiveremo questa funzione.
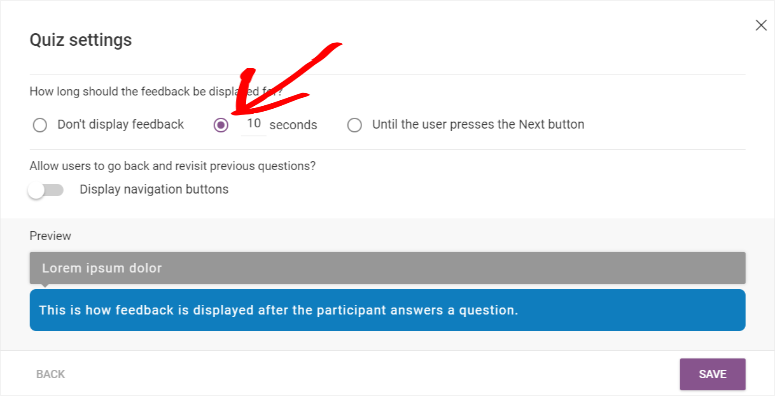
Successivamente, scegliamo come apparirà il quiz agli utenti andando su "Stile quiz".
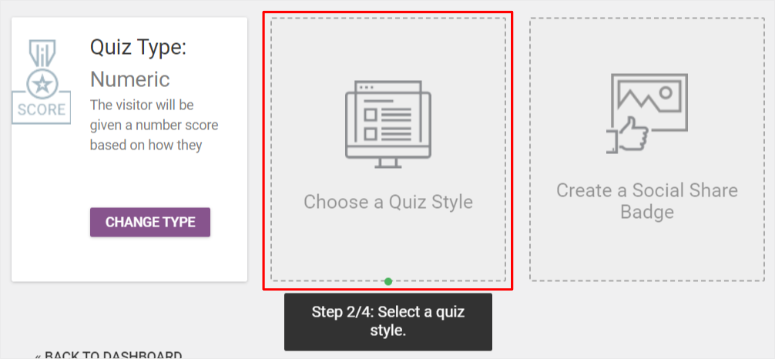
Thrive Quiz Builder offre varie opzioni di stile predefinite che puoi selezionare. Scorri l'elenco fino a trovare quello che ti piace. Per darti un esempio di cosa può fare, selezioniamo "Lush".
Lo stile quiz lussureggiante include;
- Una splash page che introduce i tuoi lettori al quiz in modo entusiasmante.
- Domande e risposte in cui gli utenti svolgeranno effettivamente il quiz.
- Opt-in Gate in modo che l'utente possa ricevere i risultati solo se fornisce la propria email.
- La pagina dei risultati del quiz in cui gli utenti possono vedere come hanno fatto.
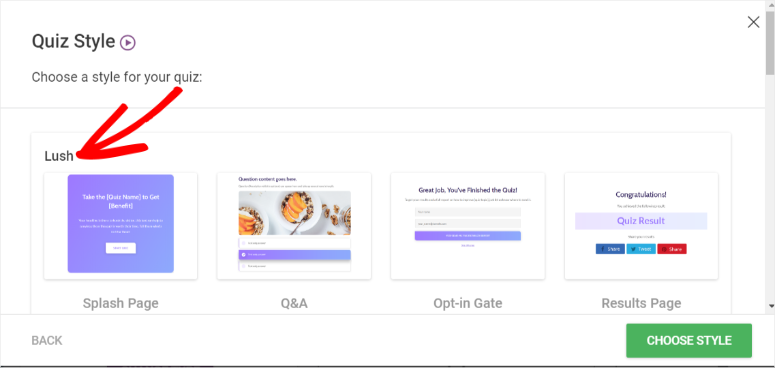
Una volta selezionato lo stile del quiz, vai alla nuova scheda creata chiamata Domande e seleziona "Gestisci".
Verrai indirizzato all'editor delle domande Thrive Live dove creerai le domande e le risposte per il tuo quiz.
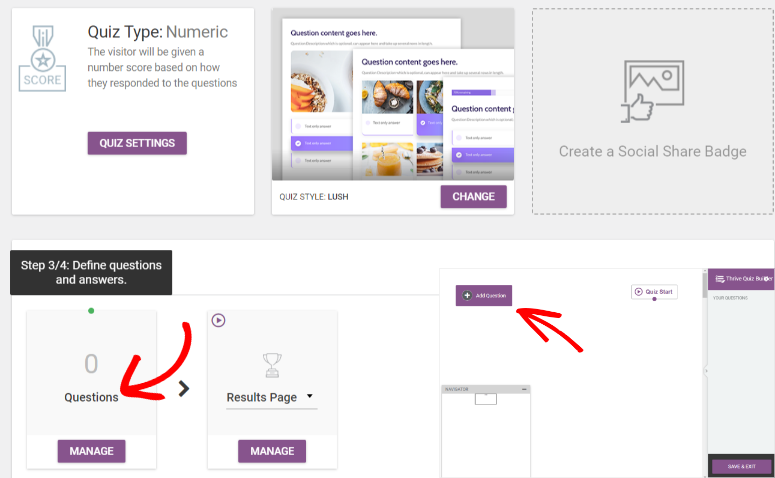
Passaggio 3: aggiungi domande e risposte al quiz
Nell'editor vedrai una scheda "Aggiungi domanda" nella parte in alto a sinistra della pagina. Questa scheda ti porterà a una finestra popup.
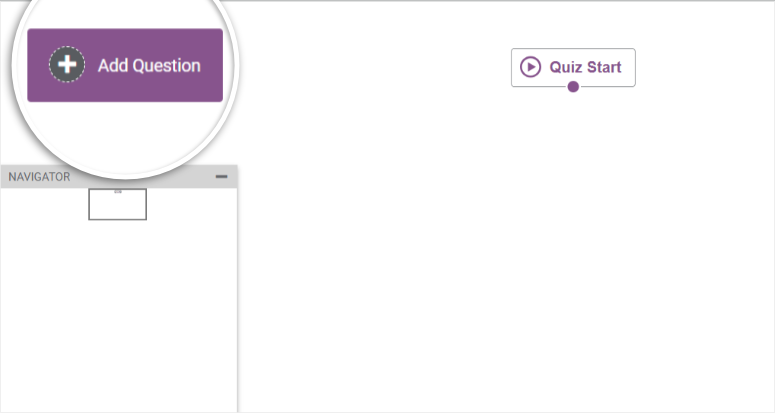
La finestra popup presenta tre opzioni tra cui scegliere:
- Scelta multipla con pulsanti: questo porta a quiz semplici, diretti e chiari.
- Scelta multipla con immagini: aiuta a migliorare il coinvolgimento e il contesto visivo.
- Domanda a risposta aperta: questo aiuta se stai cercando risposte espressive.
Poiché desideriamo creare un quiz semplice e basilare, selezioneremo "Scelta multipla con pulsanti" per questo tutorial e continueremo.
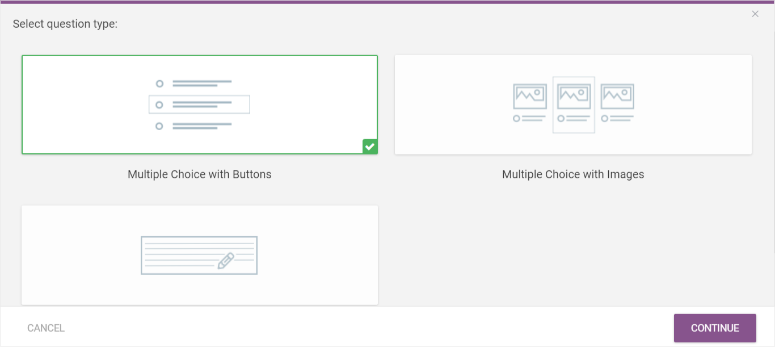
Nella finestra popup successiva aggiungerai le domande e le risposte per il tuo quiz.

Innanzitutto, digita una domanda. Puoi aggiungere una descrizione alla domanda se hai bisogno di offrire maggiori dettagli. Puoi anche scegliere di abilitare la funzione "Aggiungi feedback" se desideri che un messaggio venga visualizzato all'utente dopo ogni domanda.
Puoi anche abilitare i tag che dividono i partecipanti al quiz in base alle risposte. I tag offrono il modo perfetto per inviare contenuti di follow-up specifici, e-mail e offerte su misura per gli interessi e le preferenze dei tuoi utenti.
Se ritieni che la domanda richieda un contesto visivo, puoi anche aggiungere un'immagine sul lato sinistro della domanda.
Infine, decidi quante risposte l'utente può scegliere per la domanda.
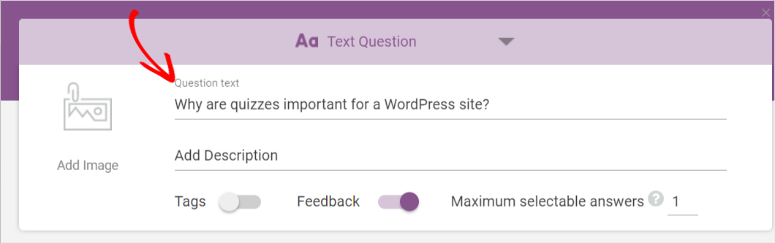
Successivamente, digita la prima risposta, indica se è giusta o sbagliata e definisci quanti punti porta quella risposta.
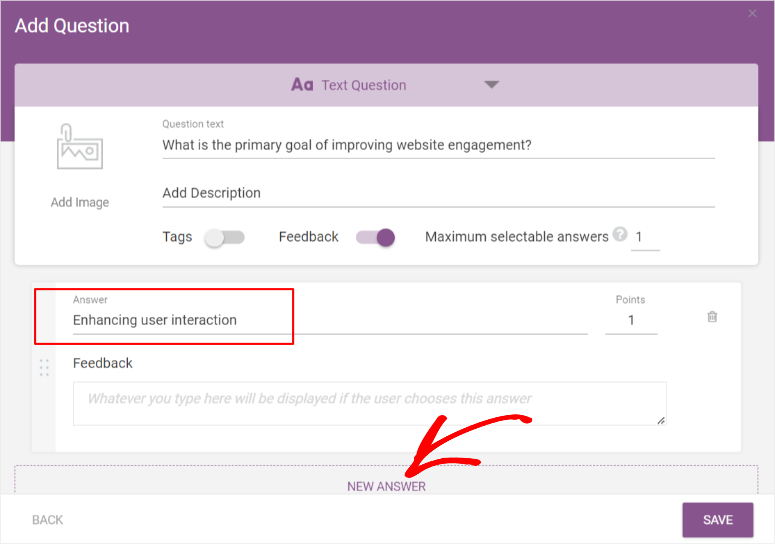
Aggiungi più risposte in modo da poter rendere il quiz più interessante per il partecipante. Quindi, premi Salva.
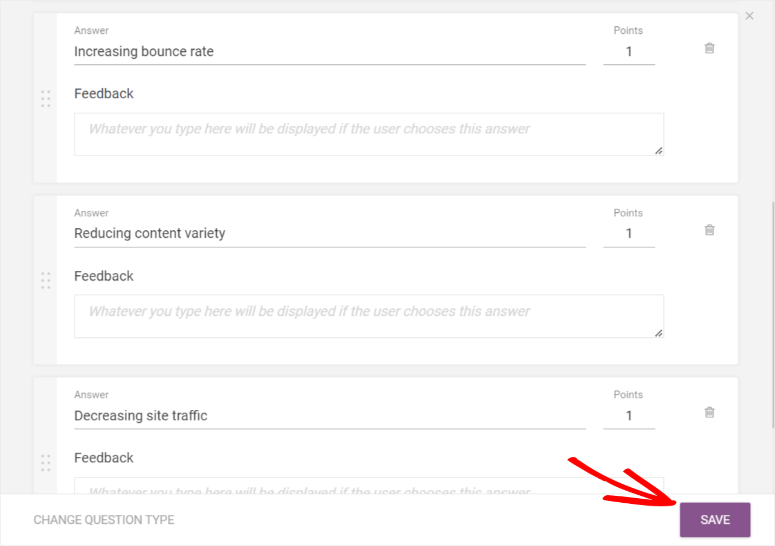
Verrai reindirizzato all'editor delle domande live, dove vedrai la tua prima domanda e la relativa serie di risposte in un blocco grigio rettangolare.
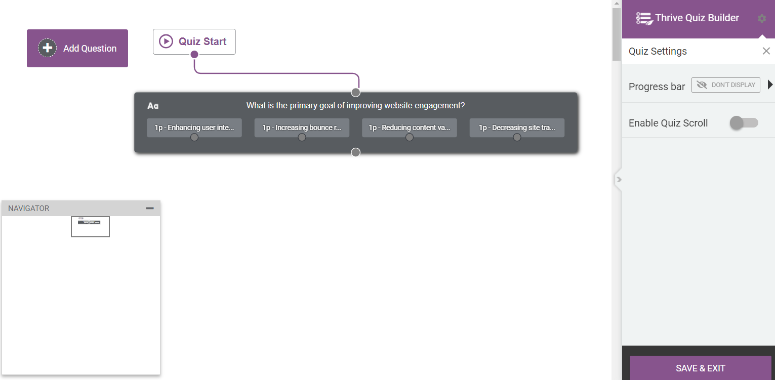
Aggiungi altre domande e risposte ripetendo i passaggi precedenti.
Dopo aver aggiunto tutte le domande e le risposte, il tuo editor di domande dal vivo apparirà come una bacheca con molti blocchi grigi. Questo flusso di lavoro semplifica la gestione del flusso del quiz.
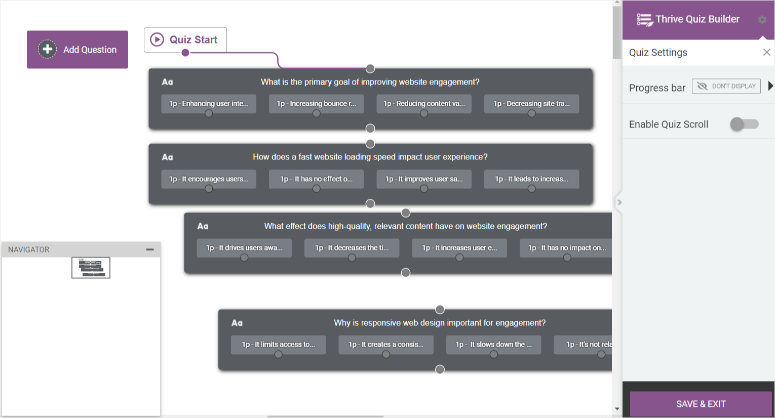
Puoi trascinare questi blocchi ovunque nell'editor delle domande live per collegarli meglio tra loro per il flusso del quiz.
Per collegare le domande, individua il piccolo cerchio grigio al centro delle caselle.
Quando fai clic con il mouse e inizi a trascinarlo, verrà visualizzata una linea. Collega questa linea al centro di un'altra casella di domande rettangolare.
Ora, quando un utente risponde alla prima domanda, verrà indirizzato alla successiva e così via.
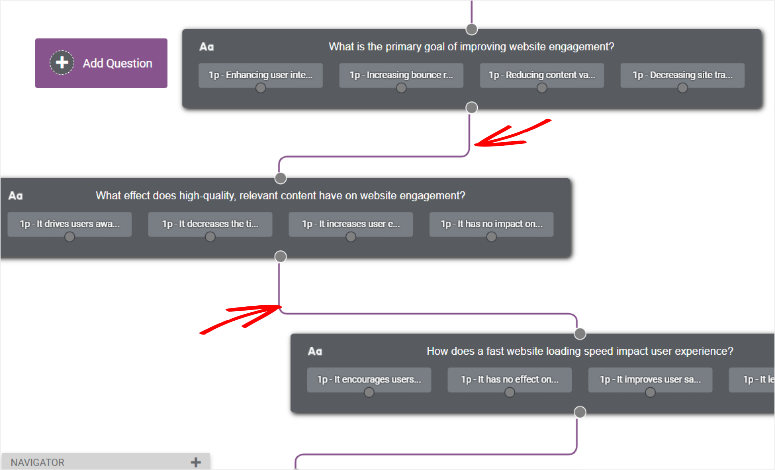
Missione secondaria rapida: crea quiz condizionali
Thrive Quiz Builder ti consente di creare quiz condizionali. Con questi quiz, gli utenti passano alla domanda successiva in base alle loro risposte.
I quiz condizionali ti aiutano a personalizzarli, a saperne di più sul tuo pubblico e a offrire contenuti utili personalizzati quando desideri commercializzare.
Per creare un quiz condizionale, fai clic sul cerchio grigio sotto una risposta e non sotto la domanda come con i normali quiz.
Successivamente, fai clic con il mouse per trascinare il cerchio sul cerchio grigio al centro della domanda che desideri venga visualizzata successivamente dopo che un utente ha fornito quella particolare risposta.
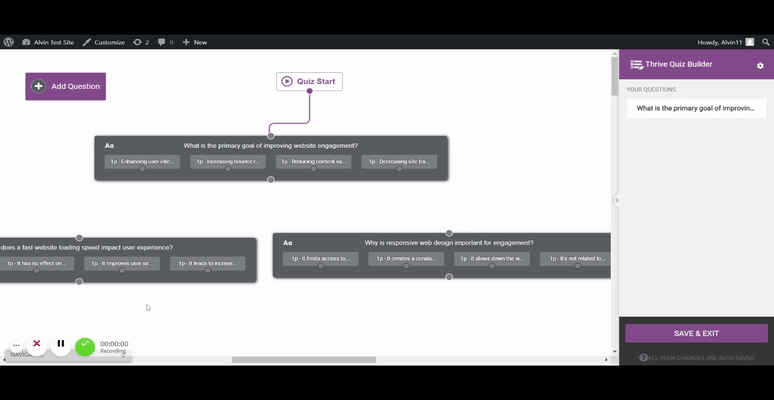
Ora che hai creato le tue domande e risposte e hai definito come appariranno all'utente, "Salva ed esci".
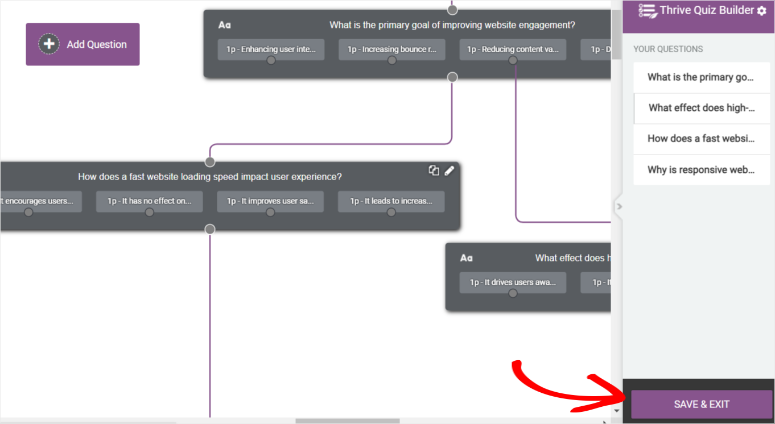
A questo punto, il tuo quiz è pronto e puoi aggiungerlo al tuo sito. Tuttavia, aggiungeremo qualche altra modifica per renderlo ancora migliore.
Nella sezione "Struttura del quiz", vai alla pagina dei risultati » Gestisci .
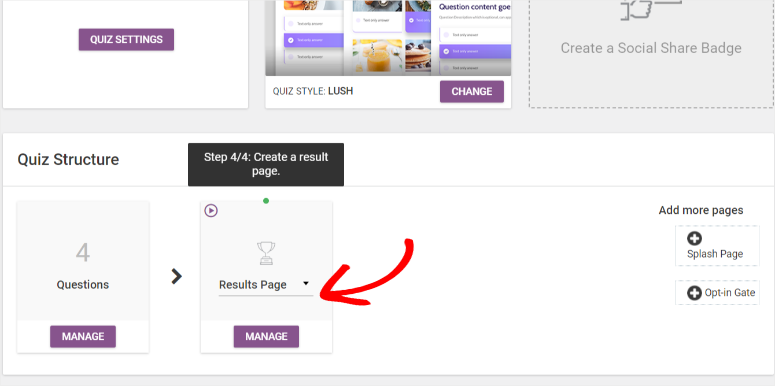
Vedrai l'icona di una matita blu per modificare la pagina dei risultati del quiz. Questo ti porterà alla pagina "Thrive Quiz Builder".
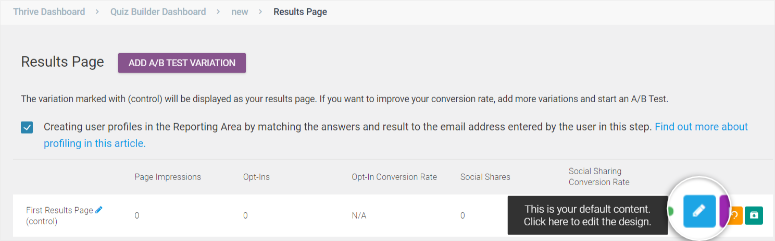
In questa pagina Thrive Quiz Builder, modifica la pagina dei risultati tramite gli elementi nel menu a sinistra. Cambia il colore, le dimensioni, il layout e lo sfondo a tuo piacimento.
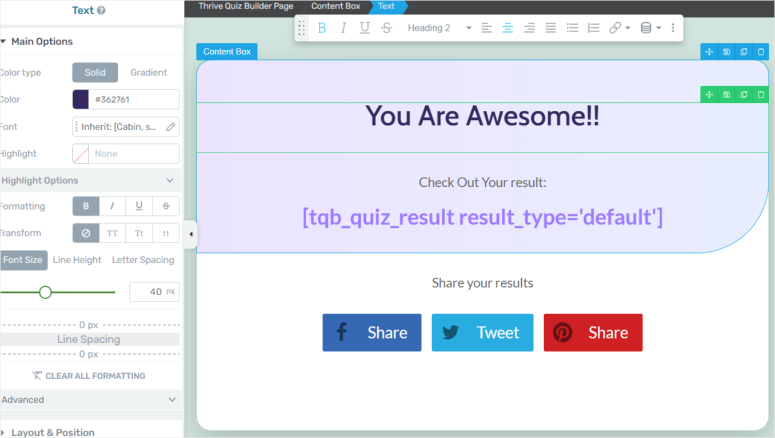
Nella parte inferiore della pagina, visualizza l'anteprima di come apparirà la pagina con dimensioni dello schermo diverse e modificala per offrire ai tuoi utenti la migliore esperienza. Infine, "Salva lavoro".
Successivamente, personalizziamo la pagina Splash e la pagina Opt-In Gate andando prima alla struttura del quiz.
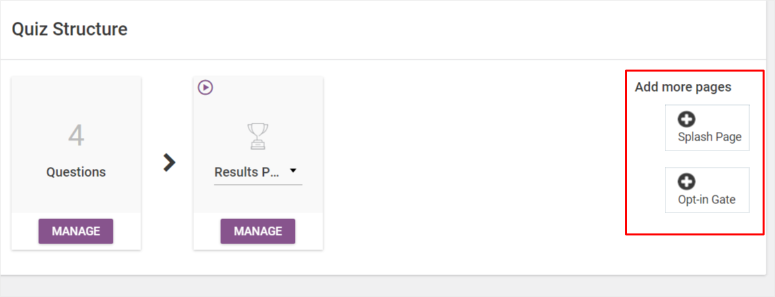
Quindi, seleziona le pagine Splash e Opt-In Gate all'estrema destra. Entrambe queste pagine utilizzano lo stesso processo, quindi ti guideremo attraverso come creare la pagina Splash.
Vai alla pagina iniziale e procedi a "Gestisci". Nella pagina successiva, trova il nostro pratico strumento matita blu.
Verrai indirizzato alla pagina Thrive Quiz Builder, ma questa volta modificherai la pagina Splash. Apporta le modifiche desiderate e seleziona "Salva lavoro".
Un'altra fantastica funzionalità fornita con il plug-in Thrive Quiz Builder è la creazione di un badge di condivisione social. Un badge di condivisione social è ottimo per aiutare le persone a condividere i propri risultati sui social media.
Dopo aver creato un nuovo quiz, vedrai la scheda "Badge di condivisione social" all'estrema destra.
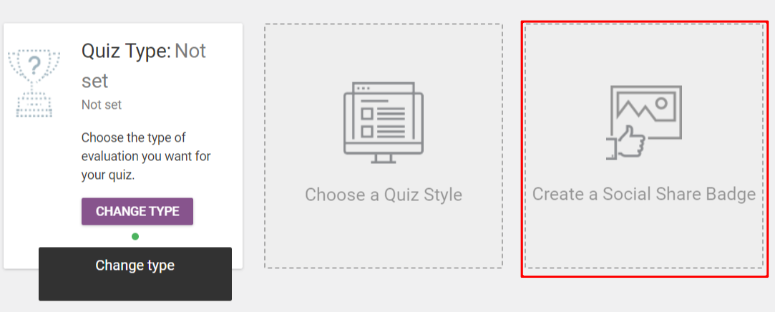
Nella pagina successiva, seleziona un modello con cui iniziare o un modello vuoto. Ti suggeriamo di iniziare con un modello per semplificarti il compito.
Una volta che sei su Thrive Quiz Builder, modifica la pagina cambiando i colori, lo sfondo e altri elementi.
I badge di condivisione social hanno una funzione di risultato dinamico che modifica il punteggio a seconda di ciò che l'utente ha ottenuto nel quiz.
Di conseguenza, non devi fare altro che personalizzare il design della pagina; il plugin si prenderà cura dei risultati e dei punteggi.
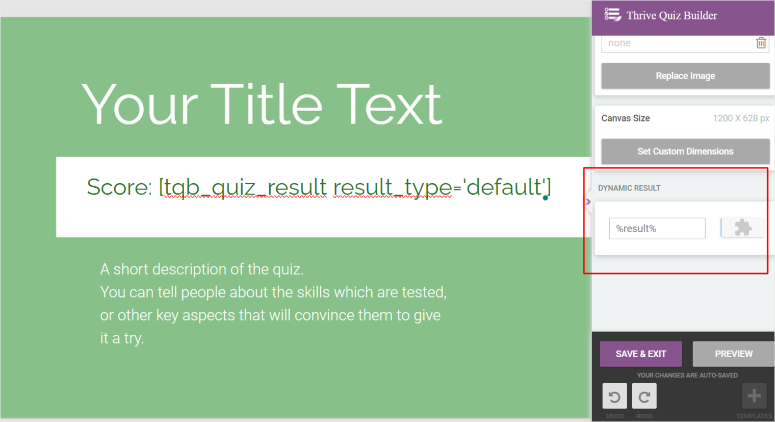
E proprio così, hai un nuovo quiz pronto da aggiungere al tuo sito.
Passaggio 4: visualizza un quiz sul tuo sito WordPress
Con Thrive Quiz Builder, puoi visualizzare il tuo quiz su una pagina, un post o qualsiasi area predisposta per i widget.
Aggiungerai il quiz con l'aiuto di uno shortcode.
Per questo articolo, aggiungeremo il nostro quiz a una pagina, ma ricorda, il processo è lo stesso per i post e le aree pronte per i widget.
Per iniziare, copia lo shortcode del quiz visualizzato in alto a destra nella dashboard di Thrive Quiz Builder.
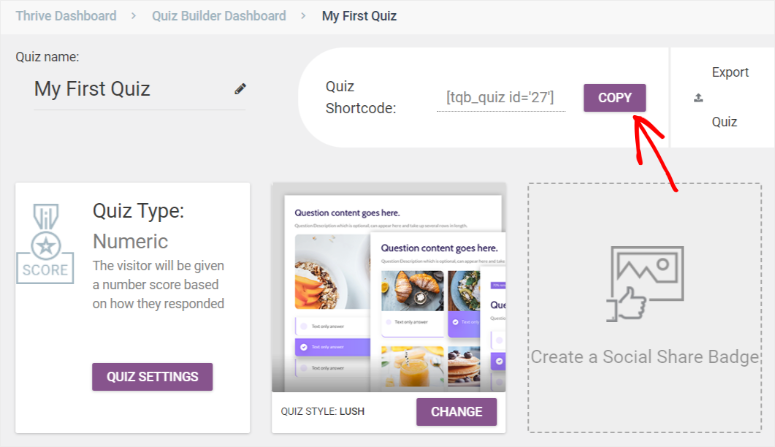
Vai su Pagine »Aggiungi pagina nella dashboard di WordPress. Nella Nuova pagina, aggiungi un blocco utilizzando l'icona più.
Nella barra di ricerca del blocco, digita "shortcode" e aggiungilo alla pagina.
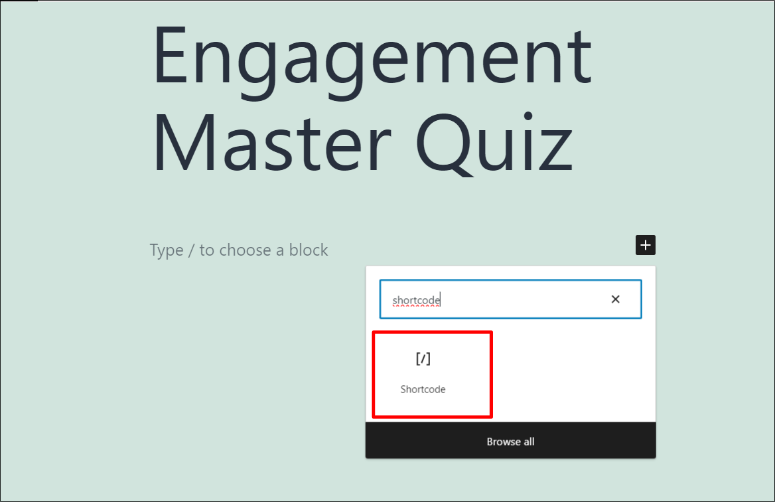
Incolla lo shortcode che hai copiato in precedenza. Successivamente, salva e pubblica.
Infine, vai sul tuo sito e visualizza il tuo quiz in diretta!
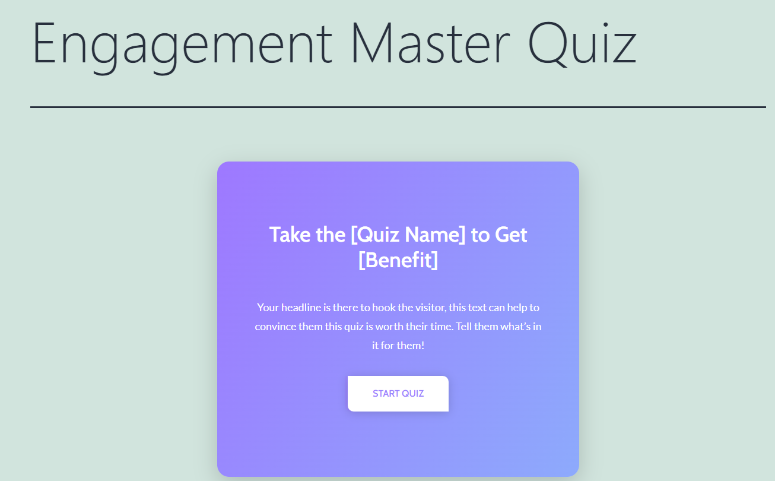
Ora hai un quiz coinvolgente e dettagliato che ti aiuterà a far crescere il tuo pubblico.
Questo è tutto! Ci auguriamo che questo tutorial ti sia piaciuto. Thrive è una potente suite di strumenti. Scopri di più su cosa puoi fare con questo plugin qui: Thrive Leads Review e Thrive Architect Review.
Successivamente, controlla alcune domande frequenti sulla creazione dei quiz di seguito.
Domande frequenti: come creare un quiz su WordPress
Quali tipi di quiz sono popolari per il coinvolgimento sui siti WordPress?
I quiz più popolari per coinvolgere i visitatori sui siti WordPress includono quiz sulla personalità, quiz e valutazioni delle conoscenze. I quiz sulla personalità consentono agli utenti di scoprire di più su se stessi, mentre i quiz sulle curiosità mettono alla prova le loro conoscenze. Puoi realizzare tutti questi tipi di quiz con Thrive Quiz Builder e incoraggiare gli utenti a condividere i loro risultati sui social media, indirizzando più traffico al tuo sito WordPress.
È possibile creare quiz che generino risultati personalizzati per gli utenti?
Sì, è assolutamente possibile creare quiz che generano risultati personalizzati per gli utenti su WordPress con plugin altamente personalizzabili come Thrive Quiz Builder. Con questo plugin puoi personalizzare risultati, messaggi o consigli in base alle risposte fornite dagli utenti. I risultati personalizzati rendono l'esperienza del quiz più coinvolgente e pertinente, aumentando la soddisfazione dell'utente e la probabilità di condividere i propri risultati.
Esistono best practice per ottimizzare i quiz per i motori di ricerca su WordPress?
Sì, esistono diverse pratiche SEO che puoi utilizzare per ottimizzare i quiz per i motori di ricerca su WordPress. Innanzitutto, assicurati che il contenuto del tuo quiz sia pertinente e prezioso per il tuo pubblico. Utilizza titoli descrittivi e meta descrizioni per le pagine dei quiz. Aggiungi testi ALT alle immagini all'interno dei quiz per l'accessibilità e il SEO. Prendi in considerazione l'aggiunta di parole chiave pertinenti in modo naturale nelle domande e nei risultati del tuo quiz. Inoltre, utilizza un generatore di quiz come Thrive Quiz Builder per assicurarti che il tuo quiz sia adattabile ai dispositivi mobili, poiché Google preferisce i contenuti ottimizzati per i dispositivi mobili. Infine, promuovi il tuo quiz sui social media e su altre piattaforme per aumentare il coinvolgimento, il che può avere un impatto positivo sulla SEO.
È possibile creare quiz a tempo con il generatore di temi?
Sì, puoi creare quiz a tempo utilizzando Thrive Theme Builder. Il generatore di temi offre flessibilità nella progettazione e strutturazione dei quiz, inclusa l'aggiunta di elementi temporizzati. Puoi impostare limiti di tempo specifici per rispondere alle domande del quiz, creando un senso di urgenza ed eccitazione. I quiz a tempo possono essere coinvolgenti e stimolanti per gli utenti, migliorando la loro esperienza sul tuo sito WordPress.
Successivamente, potresti anche voler vedere altri modi per rendere ludico il tuo sito web oltre ai quiz. In aggiunta a ciò, ecco alcuni articoli che puoi visitare per saperne di più sui quiz:
- 12 migliori plugin per quiz WordPress per aumentare il coinvolgimento degli utenti
- Revisione Crowdsignal: sondaggi, sondaggi e quiz
- 10+ migliori plugin LMS WordPress a confronto
I primi due articoli qui sopra ti guideranno attraverso quiz alternativi e plugin per sondaggi. L'ultimo articolo ti istruirà sui plugin del Learning Management System (LMS), che offrono anche un ottimo modo per interagire con il tuo pubblico.
