Come creare un sito Web con Wix: Tutorial Wix per principianti
Pubblicato: 2021-09-09Se sei pronto per imparare a creare un sito Web con Wix, allora abbiamo solo il tutorial Wix di cui hai bisogno!
Ti guideremo attraverso ogni passaggio dell'utilizzo di Wix fino a quando non sarai pronto per creare un sito Web nello spazio di un solo pomeriggio. Non mi credi? Allora dai un'occhiata.
Con una gamma di strumenti innovativi con un ricco set di funzionalità pronto all'uso, puoi utilizzare la tecnologia Wix per creare un intero sito Web in pochi clic. In questo articolo, ti guideremo attraverso ogni fase dell'esperienza Wix per rispondere a tutte le tue domande su come funziona Wix e quanto sia facile usare Wix per creare un sito web.
Sommario: come creare un sito Web con Wix:
- Crea un account con Wix
- Configura il tuo sito web con Wix
- Crea un sito web con Wix ADI ️
- Usa l'editor Wix per creare un sito web ️
- Crea un blog su Wix ️
- Visualizza in anteprima e salva il tuo sito
- Pubblica il tuo sito web Wix per renderlo attivo
Domande frequenti su Wix
"Wix è gratuito per la creazione di un sito Web?"
Wix ha un'opzione gratuita ma il tuo sito avrà il marchio "annunci Wix". Verrà inoltre pubblicato sotto un sottodominio come questo: https://USERNAME.wixsite.com/SITE-NAME
"Devo preoccuparmi dell'hosting e della sicurezza?"
Poiché Wix è una soluzione completamente ospitata, l'hosting web, la sicurezza e la manutenzione del tuo sito web sono tutti a carico di te.
"Wix possiede il mio nome di dominio?"
No. Quando ti registri con Wix, acquisti il nome di dominio da loro. A seconda del tuo abbonamento, riceverai un anno gratuito, ma la proprietà del dominio ti viene trasferita. Wix è lì solo per negoziare una transazione e registrare il tuo nome nel registro di dominio per tuo conto.
"Wix possiede i miei contenuti?"
No. Quando crei un sito web con Wix, sei ancora il proprietario dei tuoi contenuti. Tuttavia, se prevedi di trasferirti da Wix, dovrai copiare tutti i tuoi contenuti manualmente e ricostruire il sito con un nuovo strumento. Sfortunatamente, Wix non offre un modo semplice per esportare i tuoi contenuti.
"Non sono uno sviluppatore, posso comunque creare un sito Web professionale su Wix?"
Decisamente. Wix include oltre 500 modelli progettati professionalmente per aiutarti a creare qualcosa di straordinario. Tutto quello che devi fare è aggiungere i tuoi contenuti e pubblicare il tuo sito. Non sei ancora convinto? Dai un'occhiata alla nostra raccolta di esempi di siti Web Wix reali.
"Posso creare un negozio online su Wix?"
Sì, Wix ha opzioni eccellenti per creare un negozio online. Puoi aggiungere il negozio dal menu Aggiungi al sito → Negozio → Aggiungi al sito . Wix ha piani di eCommerce specifici creati per negozi di ogni tipo. I prezzi sono più alti rispetto ai piani standard, ma Wix non addebita commissioni di transazione aggiuntive.
"Wix è dannoso per la SEO?"
No, i siti Wix possono e si posizionano bene nei risultati di ricerca di Google. È vero, tuttavia, che Wix ha avuto una cattiva reputazione SEO per un po'. Con un flash forward fino ad oggi, Wix ha recuperato molto terreno e migliorato significativamente le sue opzioni SEO nel corso degli anni. Non solo sono migliorati, ma continuano a farlo, Wix ha recentemente aggiunto una serie di nuovi strumenti SEO, che potrebbero aiutare a mettere finalmente a letto questo mito. Leggi la nostra recensione approfondita di Wix e decidi se questa è l'opzione migliore per te.
Crea un account con Wix
Se non l'hai già fatto, passa al sito Web Wix e fai clic sul pulsante Inizia . Questo è il tuo primo passo per imparare a creare un sito web con Wix.
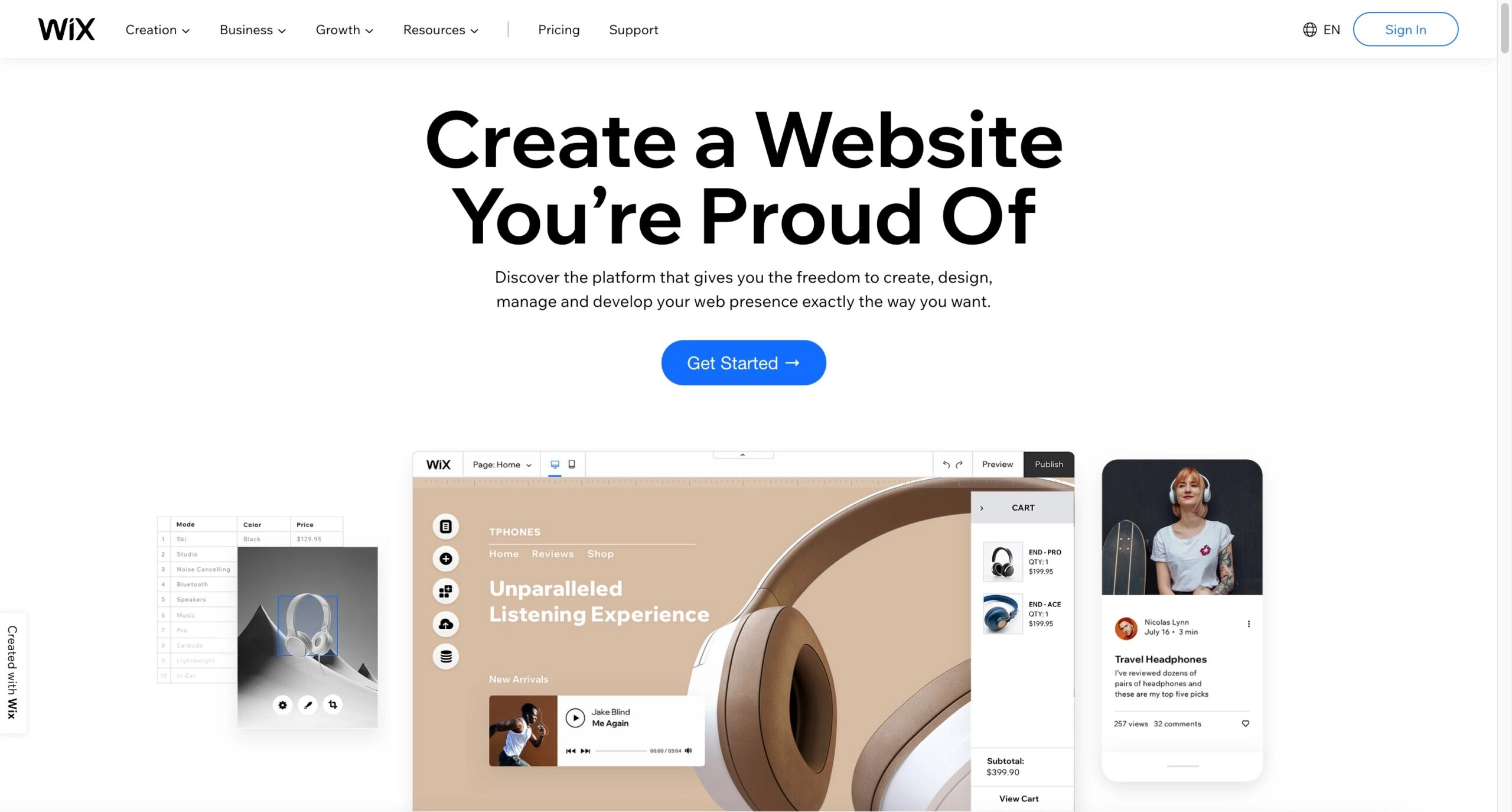
Puoi iscriverti utilizzando tutti i metodi standard. Se hai già utilizzato Wix in precedenza, puoi comunque utilizzare quell'account. In effetti, puoi creare più siti Web Wix su un account, ma i prezzi Wix non supportano più siti Web, quindi ti verrà addebitato il prezzo intero per ciascun sito.
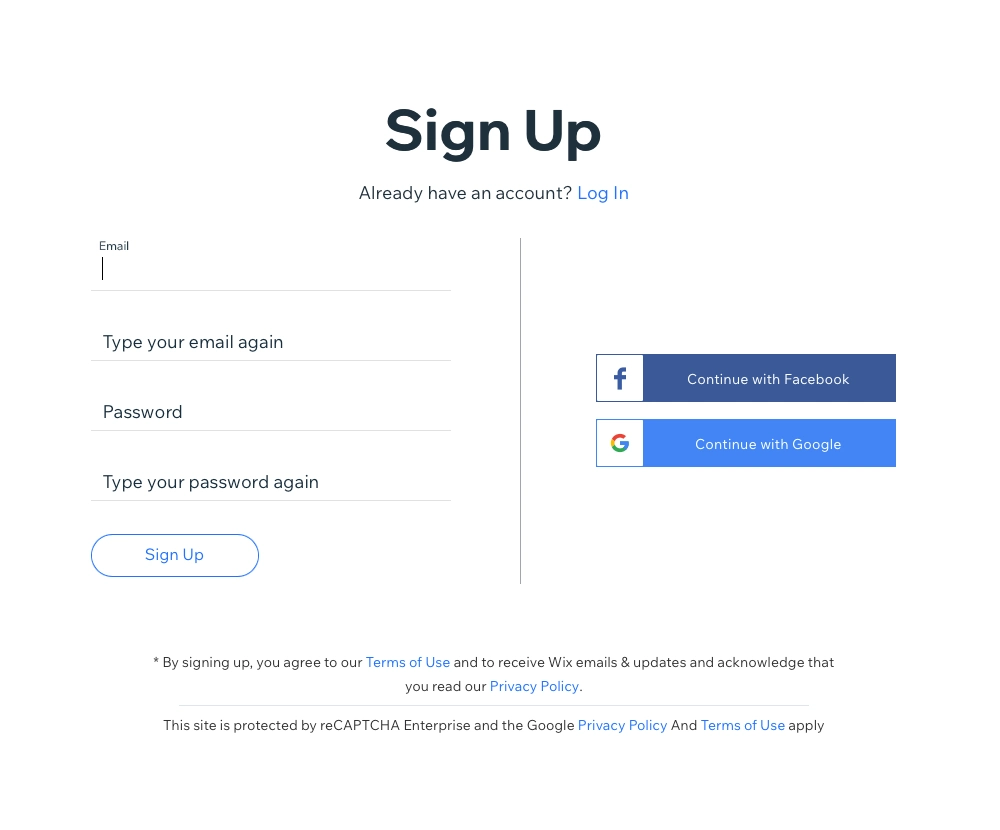
Una volta creato un account, dovrai affrontare la tua prima decisione difficile quando crei un sito web Wix: scegliere tra lo strumento di Intelligenza Artificiale (ADI) o l'editor Wix.

Cosa c'è di meglio tra Wix ADI e l'editor principale? In tutta onestà, dipende da quanto lavoro vuoi fare.
- Wix ADI è il migliore quando stai cercando un sito Web completamente funzionante che necessita di una piccola modifica qua e là.
- L'editor Wix è il migliore per chiunque sia interessato a costruire il proprio sito da zero (beh, almeno un modello).
Non sei ancora sicuro di quale sia l'opzione migliore? Rispondi a queste domande:
Se sei preoccupato di andare oltre la tua testa, tieni presente che puoi passare da Wix ADI all'editor tradizionale in qualsiasi momento (sfortunatamente, tornare indietro non è così semplice). Quindi, iniziamo questo tutorial Wix con Wix ADI (passa all'Editor Wix qui).
Come creare un sito Web con Wix
La prima cosa che dovresti sapere sullo strumento Wix Artificial Design Intelligence (ADI) è che è impressionante. Può creare un sito Web unico su misura per le tue esigenze in circa 20 minuti. Come funziona Wix? L'ADI utilizza un database per filtrare e combinare miliardi di layout, testo, immagini e design per fornire un sito Web attraente. E tutto inizia con un paio di domande sul tuo sito web.
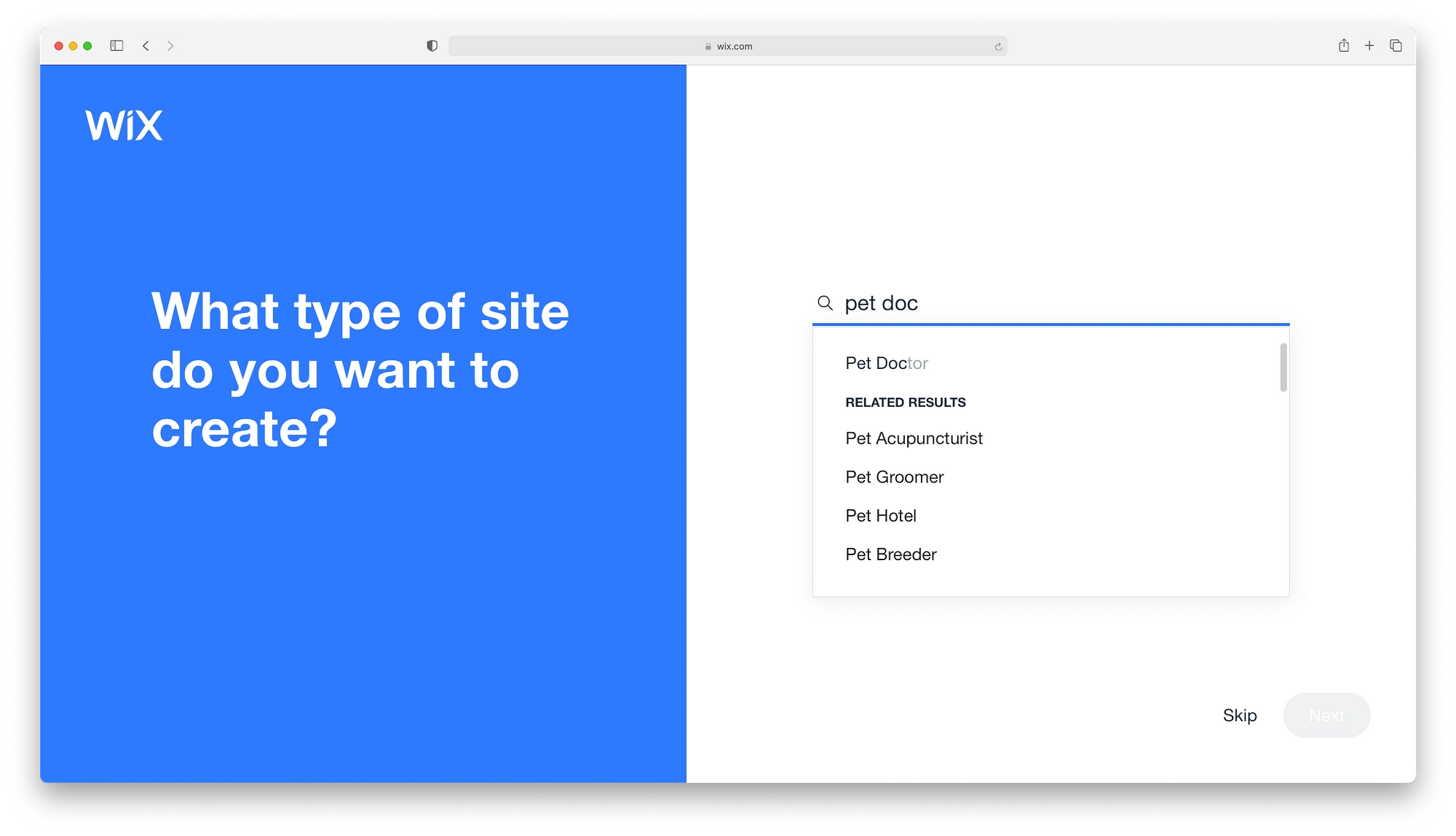
Dico sempre che puoi saltare avanti e iniziare a costruire. Ma non l'ho mai visto funzionare meglio a lungo termine.
Considera questo, le tue risposte aiuteranno Wix ADI a creare una home page con sezioni e funzionalità significative per programmare appuntamenti, vendere prodotti, servizi pubblicitari e così via. Per i principianti, Wix ADI essenzialmente rende l'aggiunta di funzionalità un processo con un clic. Scorri l'elenco e seleziona le funzionalità che desideri sulla tua home page di Wix.
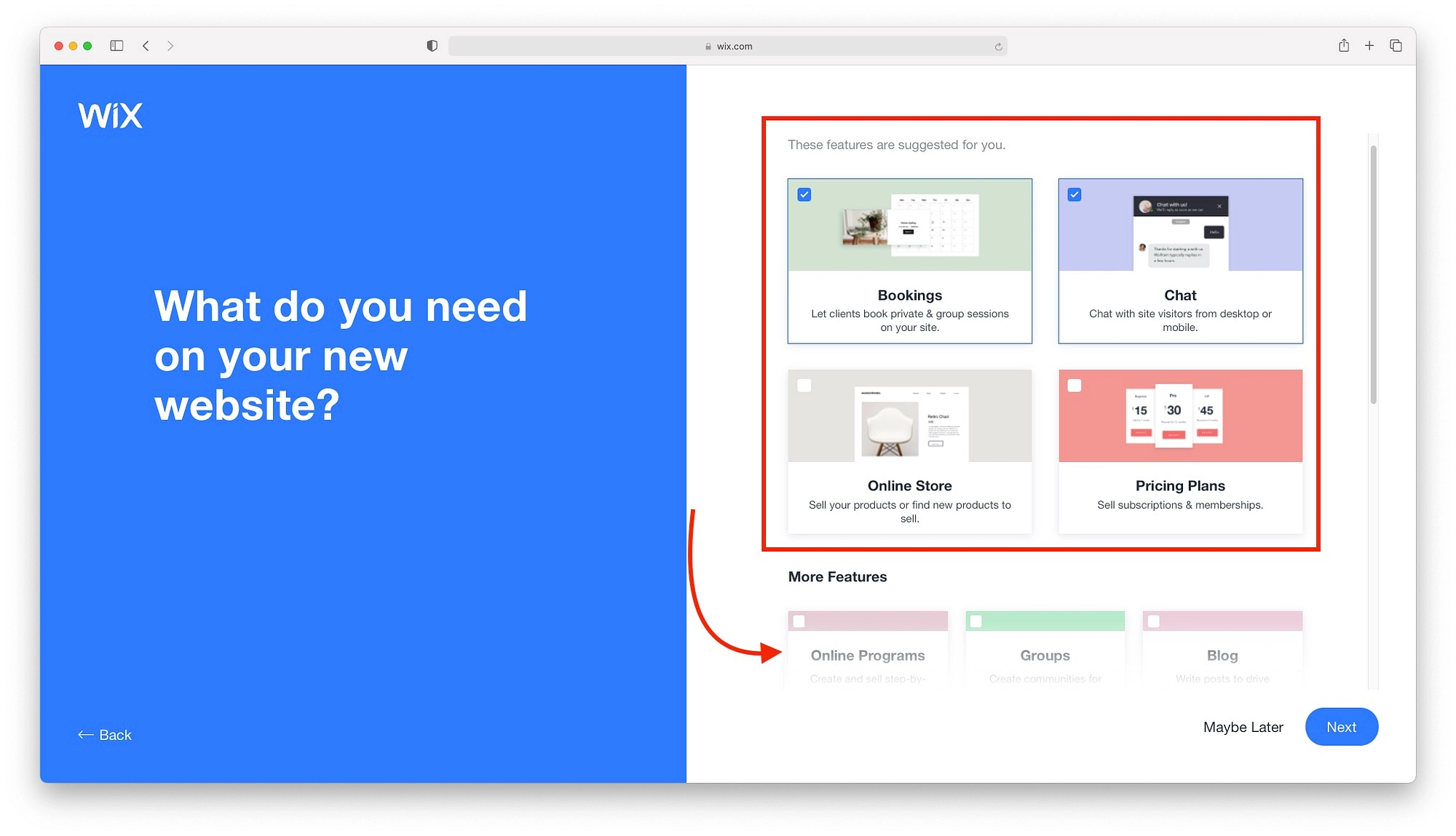
Prima di entrare e iniziare a utilizzare Wix, abbiamo bisogno di un nome per il sito web. Ancora una volta, puoi saltare avanti, ma modificare il tuo sito Web ADI è molto più semplice se hai un nome in atto. Se non hai il nome perfetto, prenditi un minuto per creare un nome che sia nel campo da baseball .
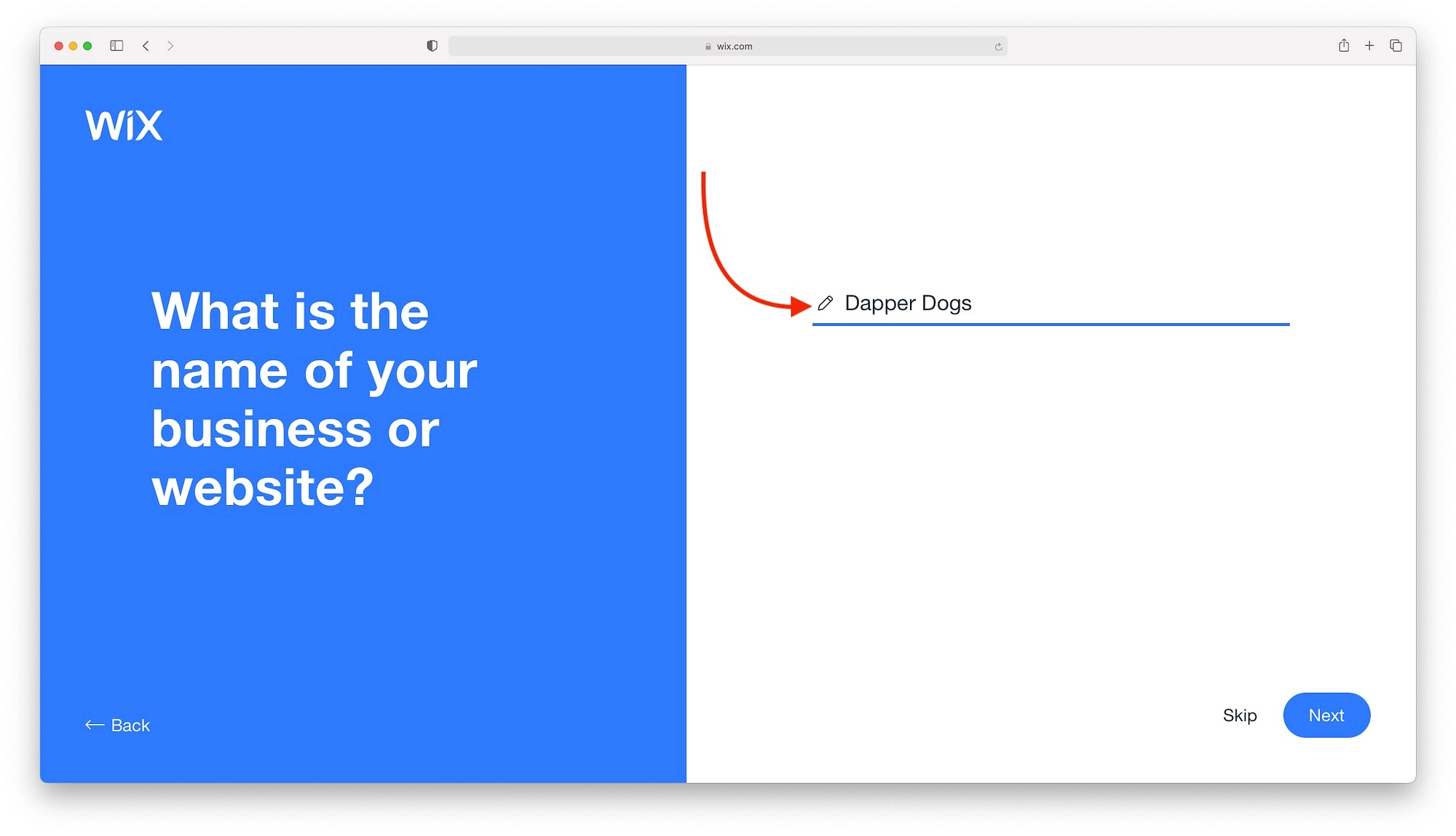
Potrebbe non volerci nemmeno un minuto se usi qualcosa come DomainWheel. Con DomainWheel potrai generare nomi e acquistare immediatamente il dominio. Quindi, mettiamo in pausa questo tutorial Wix mentre generi un nome.
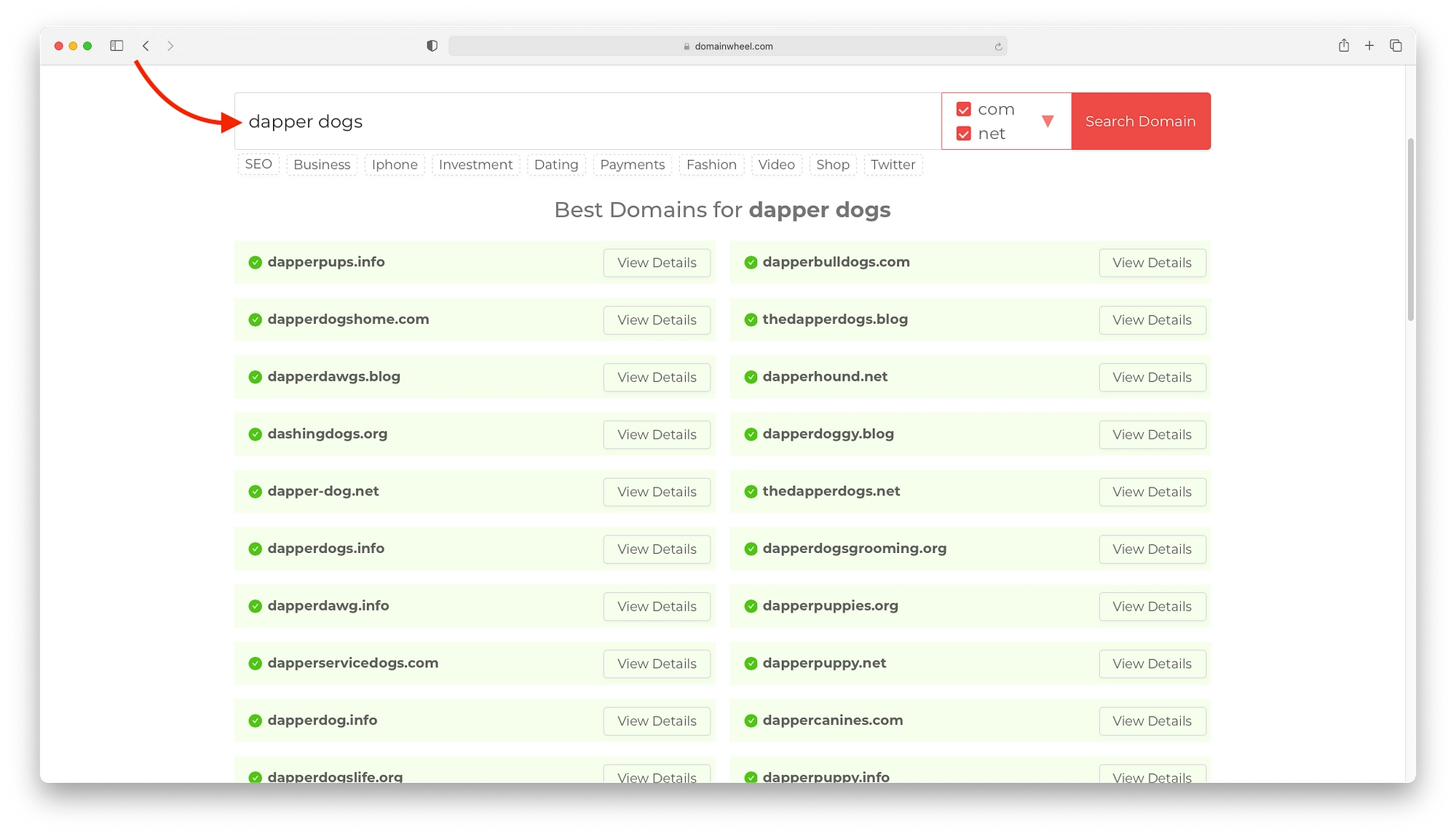
Dopo aver aggiunto il tuo nome, puoi provare a importare contenuti da altri siti. Sembra fantastico, ma non ho mai avuto risultati migliori di cinquanta e cinquanta quando lo uso. Infine, puoi saltare avanti.
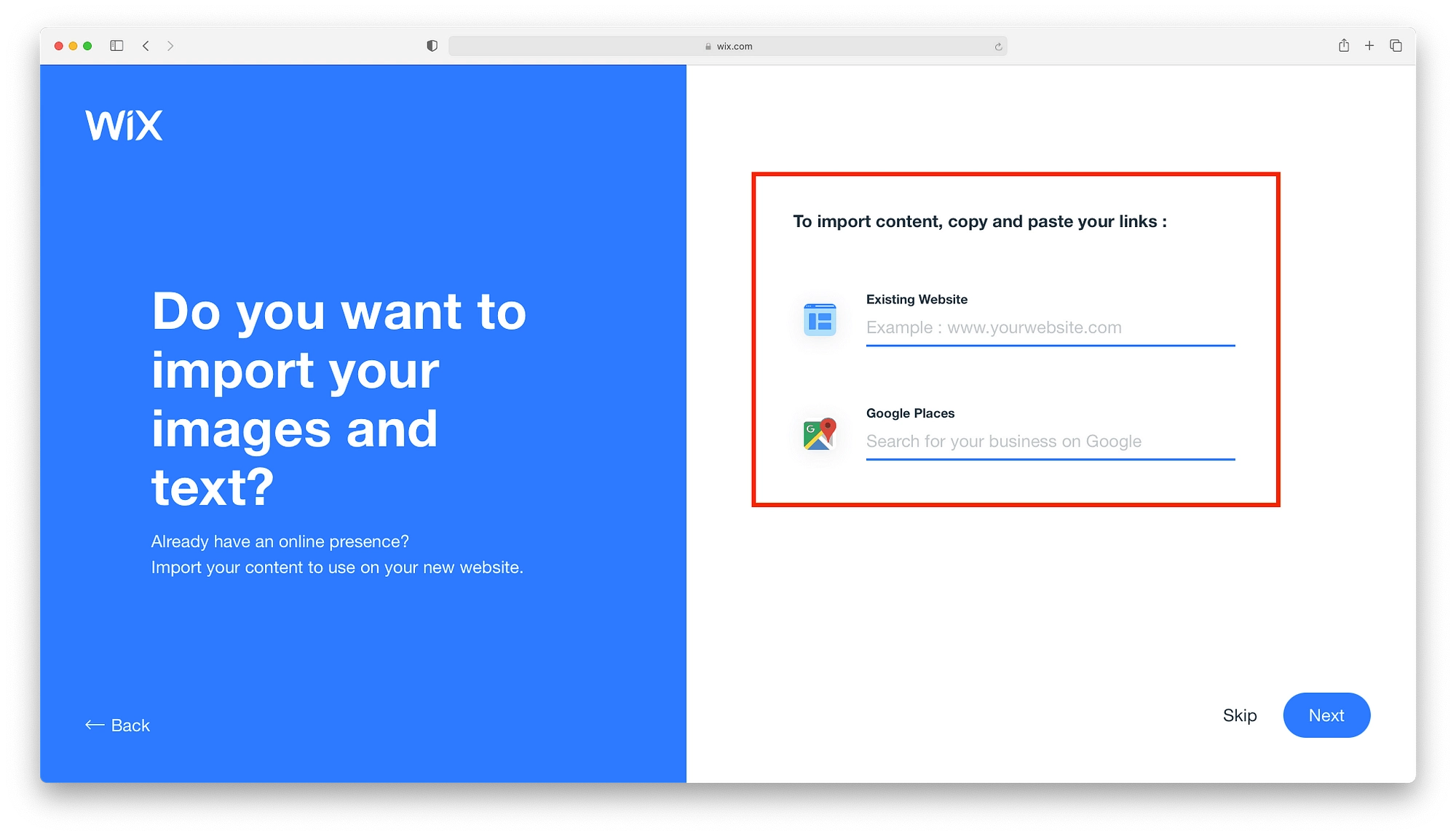
Faresti meglio a investire il tuo tempo nel finalizzare l'identità del tuo sito nella schermata seguente. Sarai in grado di rivedere tutto ciò che hai aggiunto finora, aggiungere informazioni di contatto, una posizione fisica e tutte le tue pagine di social media. Ti consiglierei anche tranquillamente di sfruttare questa opportunità per creare un logo.
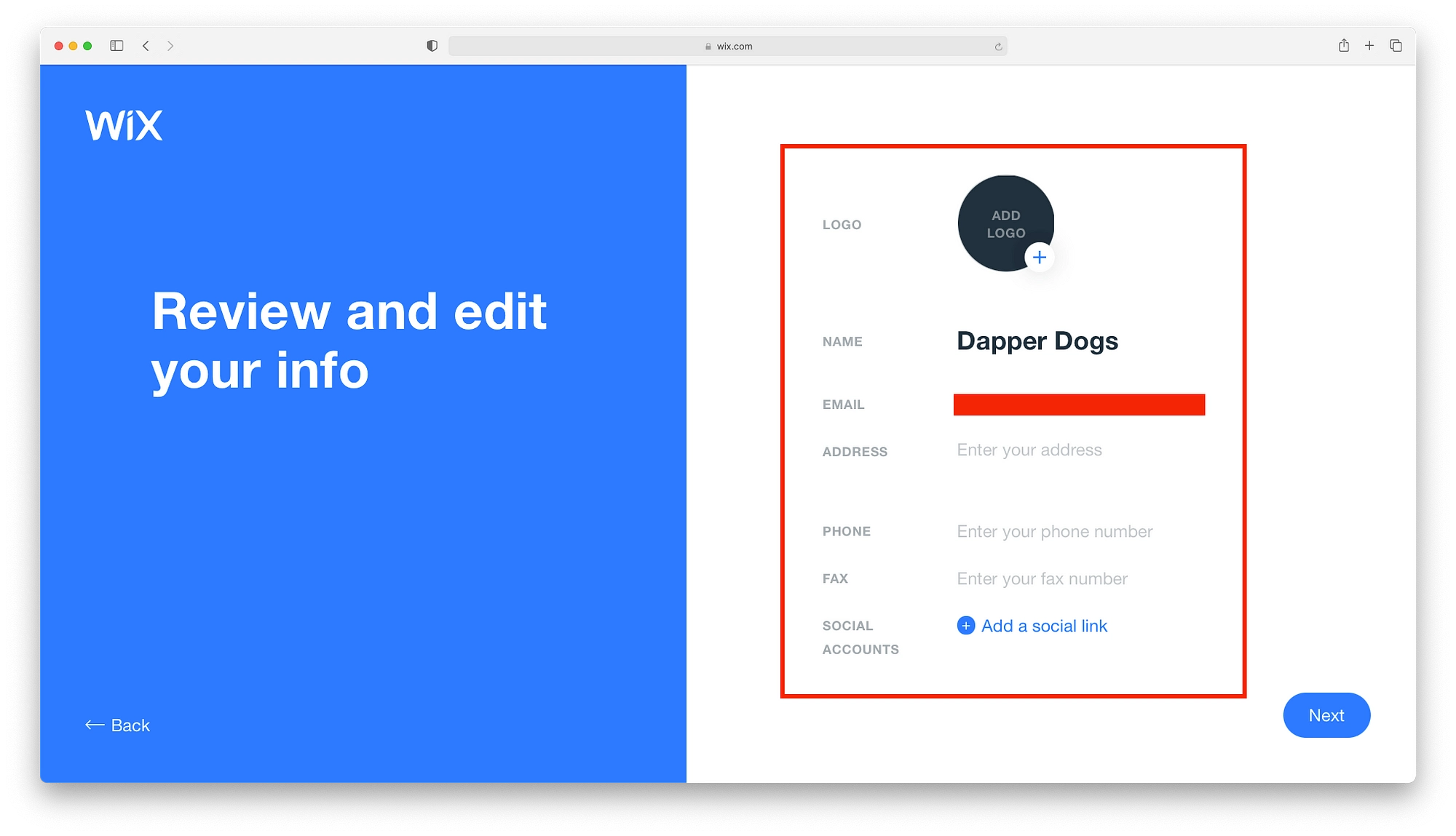
Non preoccuparti, puoi creare loghi e loghi di base con poca fatica e senza contanti con Themeisle Logo Maker. Seleziona semplicemente alcuni caratteri, scegli un layout, scegli i colori e quindi scarica un intero pacchetto di loghi da utilizzare su siti Web, social media e come favicon.
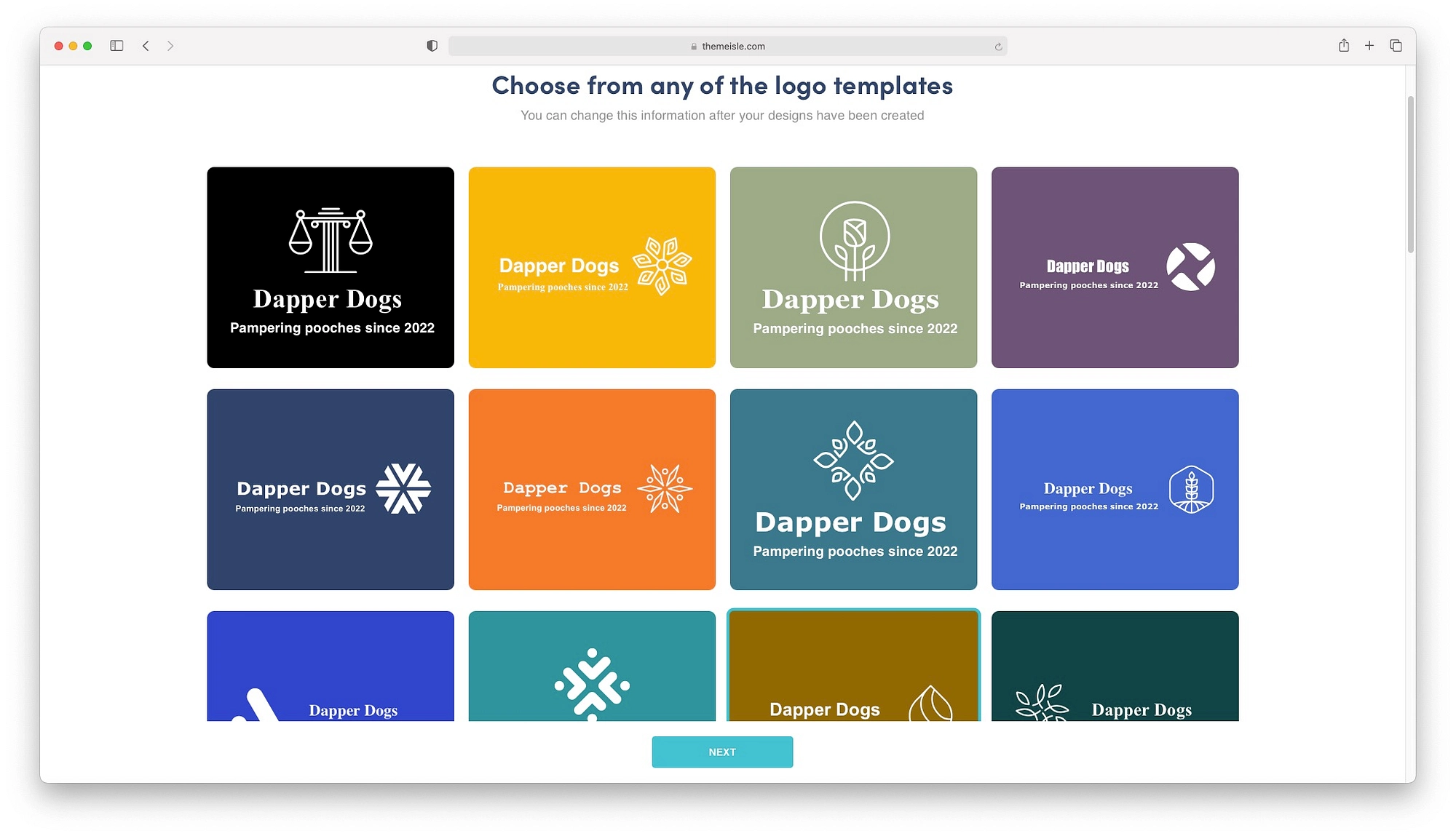
Crea un sito web con Wix ADI
Ora che abbiamo un sito web con identità, veniamo alle cose eccitanti: costruirlo.
Il tuo primo passo è scegliere una combinazione di colori e uno stile di carattere adatti. Wix ADI presenterà nove opzioni con tavolozze di colori predefinite. Scegli quello che ti piace e lascia che Wix faccia il resto.
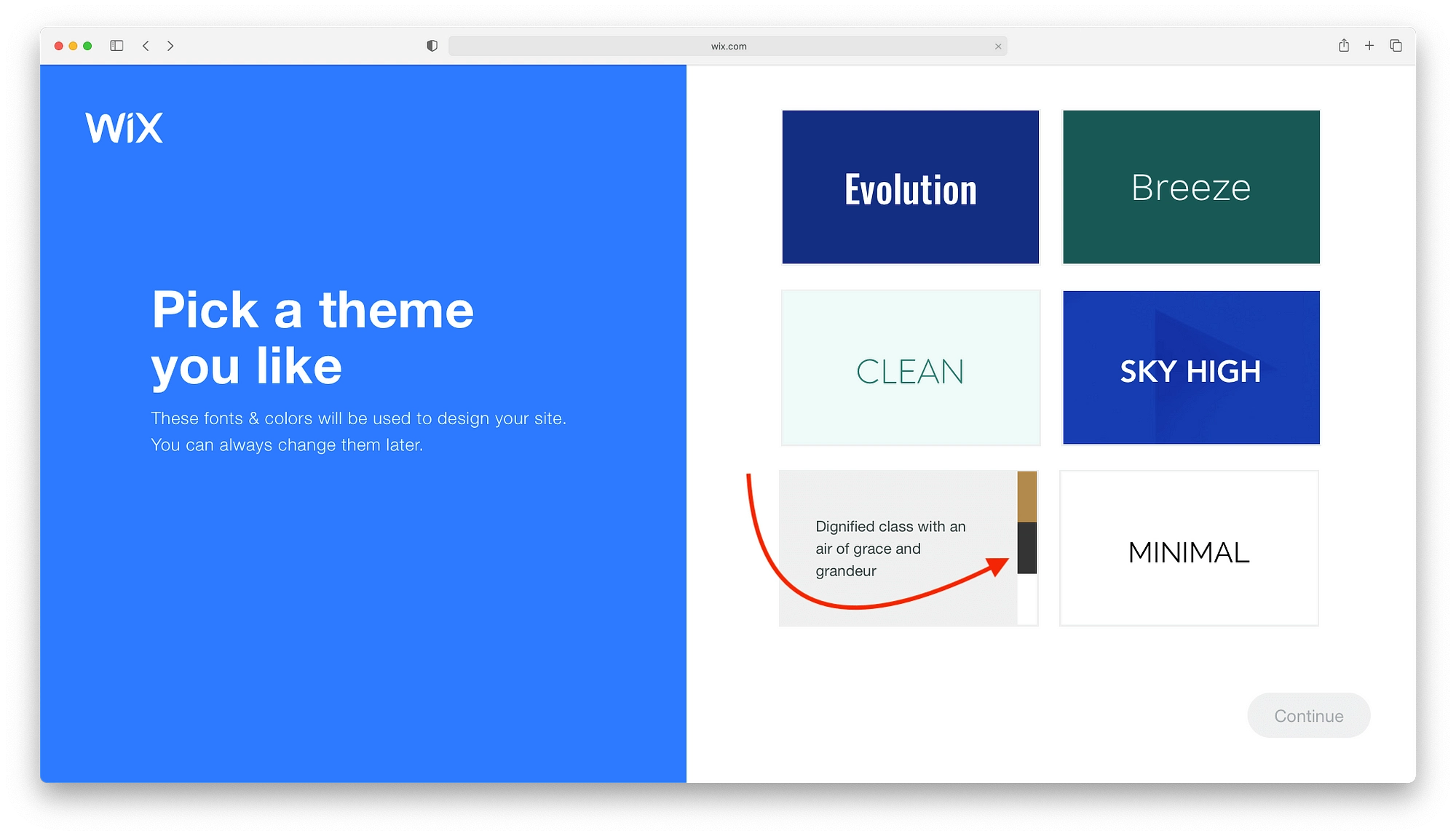
Dopo un minuto o due, Wix ADI presenterà tre design di siti Web con tutto incluso. Seriamente, tutto. Tu avrai:
- Immagini dell'eroe
- Gruppi di prodotti
- Titoli significativi
- Bottoni
- E altro ancora.
Passa sopra ogni disegno per fare un giro veloce e avere un'idea di come appaiono.
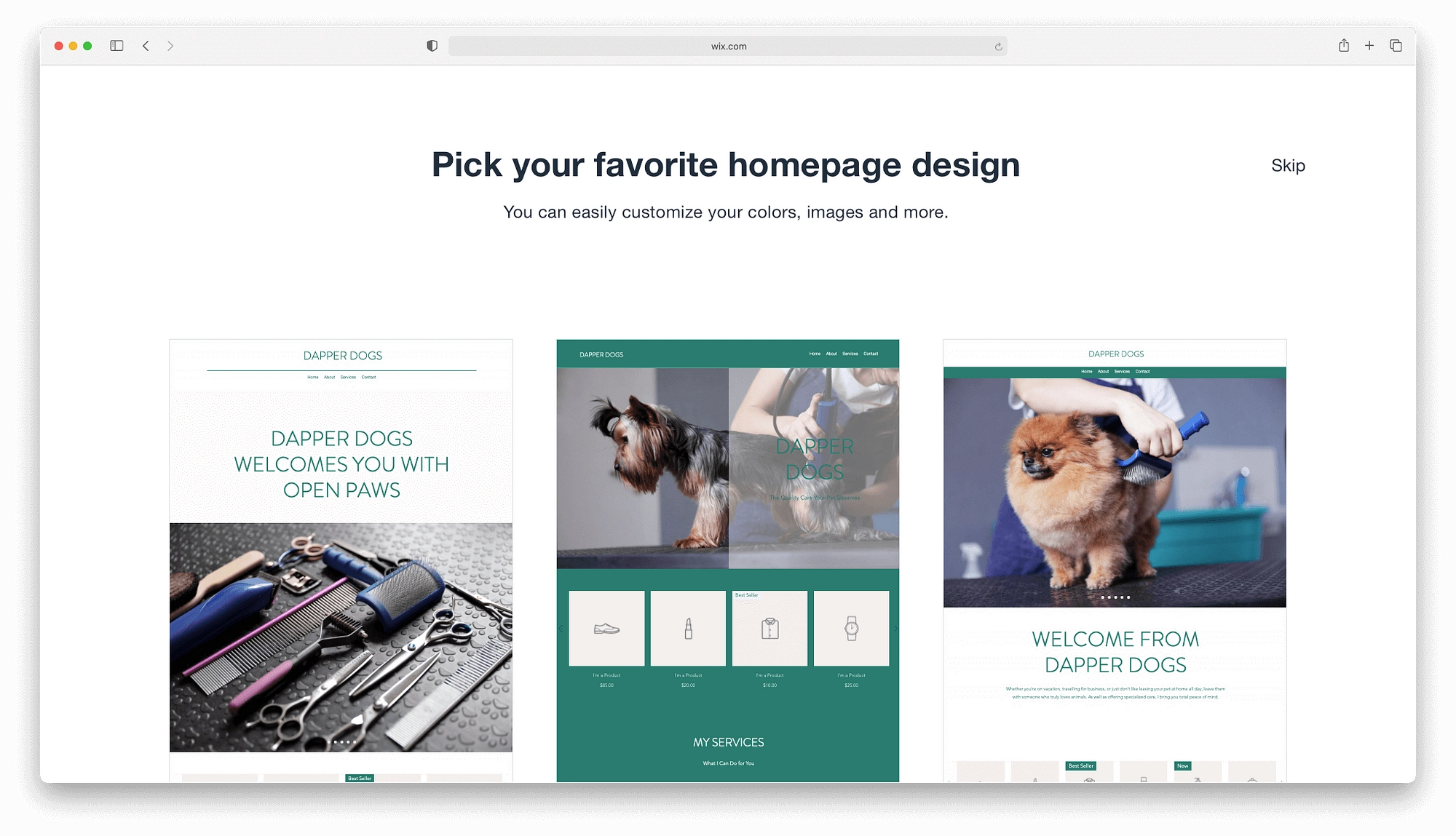
Dopo aver selezionato la home page di Wix che ti parla, Wix ADI genererà alcune pagine essenziali. Una volta pronti, fai clic sul pulsante Aggiungi pagina per includerli nel sito Web finale. Quando sei pronto per portare questo tutorial Wix alla fase di modifica, fai clic su Modifica sito .
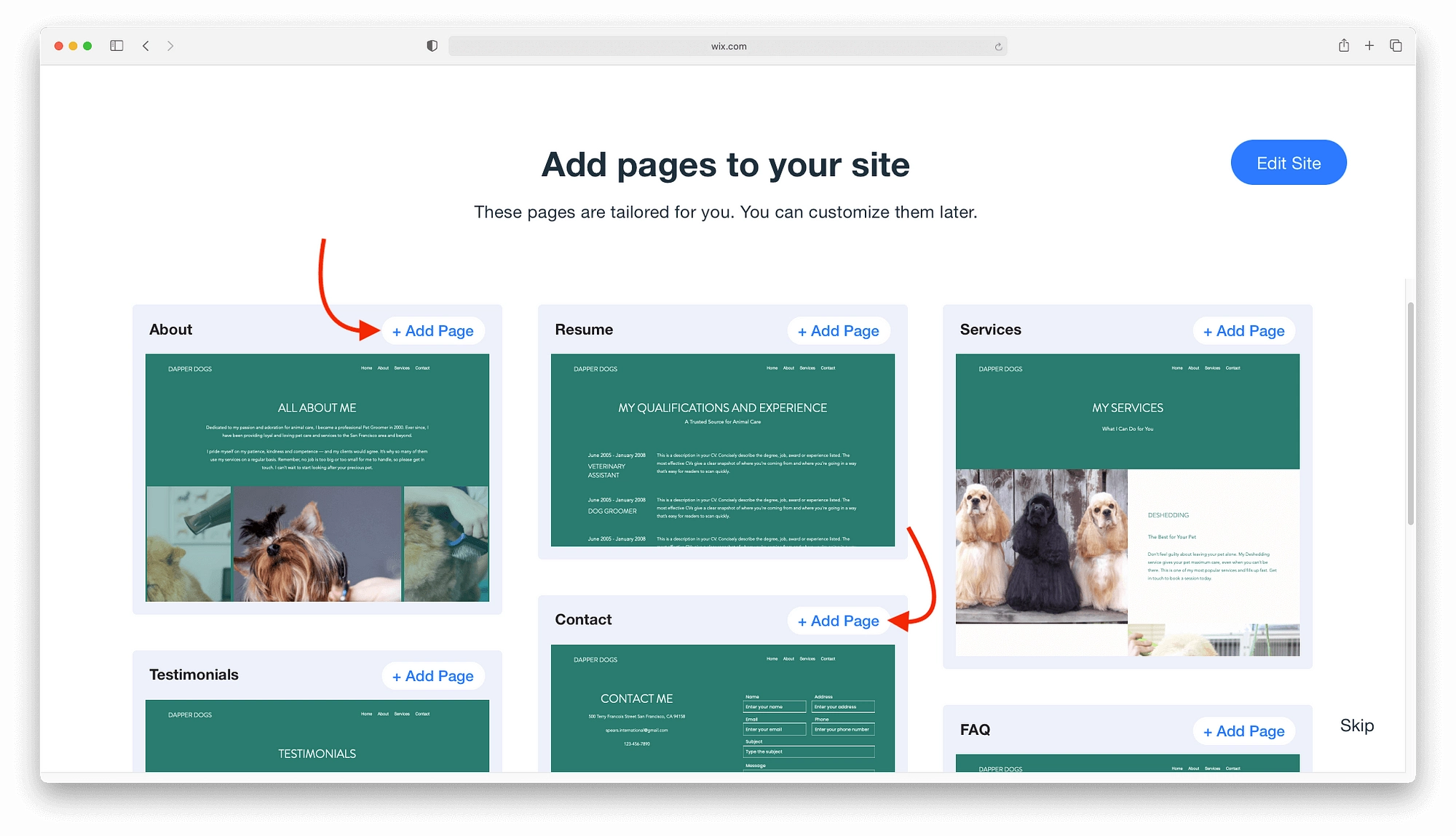
Padroneggiare l'editor Wix ADI
In generale, l'editor Wix ADI è migliore per i principianti o per chiunque desideri eseguire modifiche rapide.
Basta fare clic sugli elementi di design, come immagini o pulsanti, per personalizzarli. Sulla sinistra, viene visualizzata una barra dei menu con una varietà di opzioni che, a seconda dell'elemento, ti consentono di modificare elementi come immagini, titoli e altro.
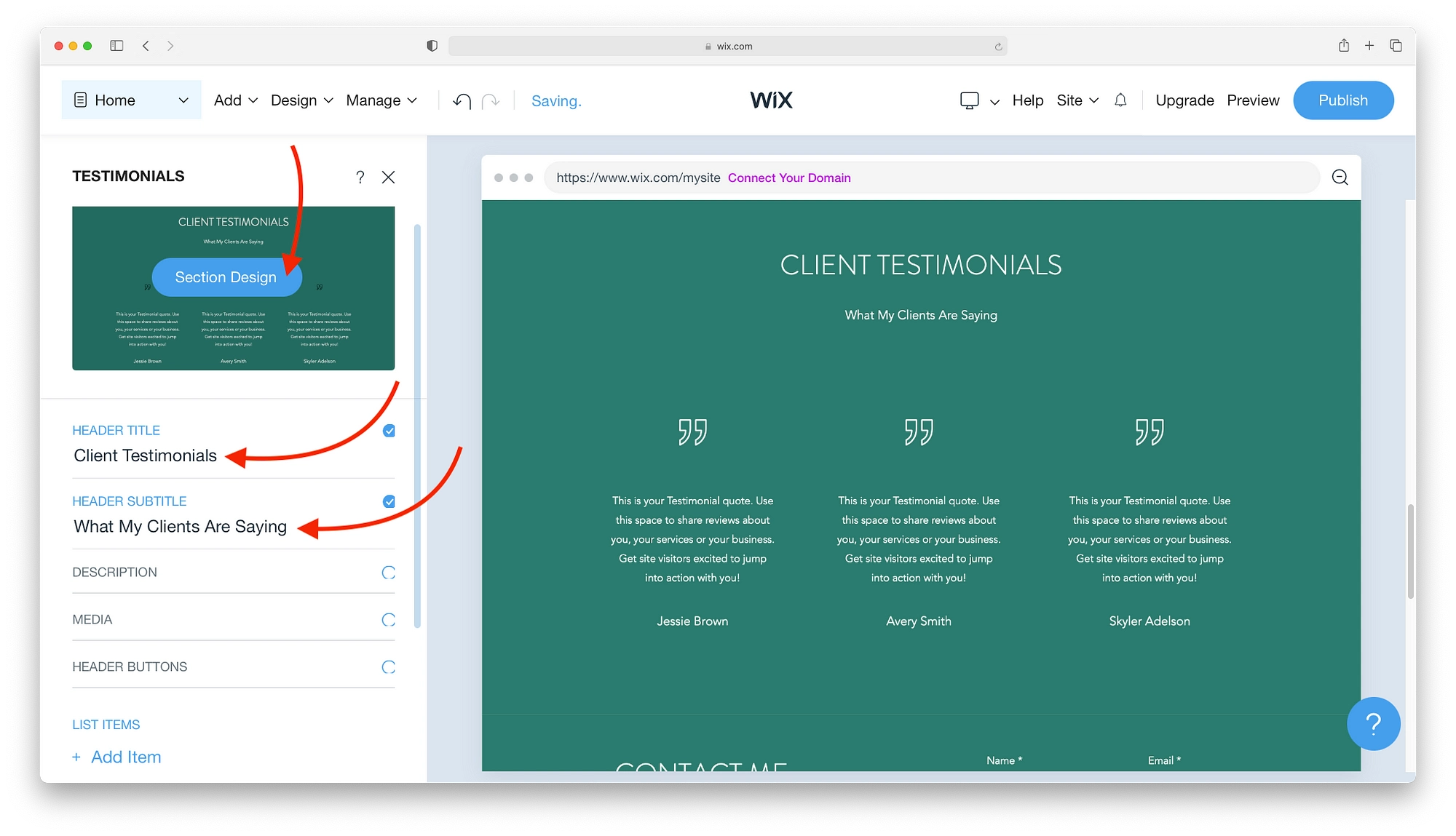
Se fai clic sul pulsante Design della sezione , puoi modificare i colori, i caratteri o l'intero layout con pochi clic.
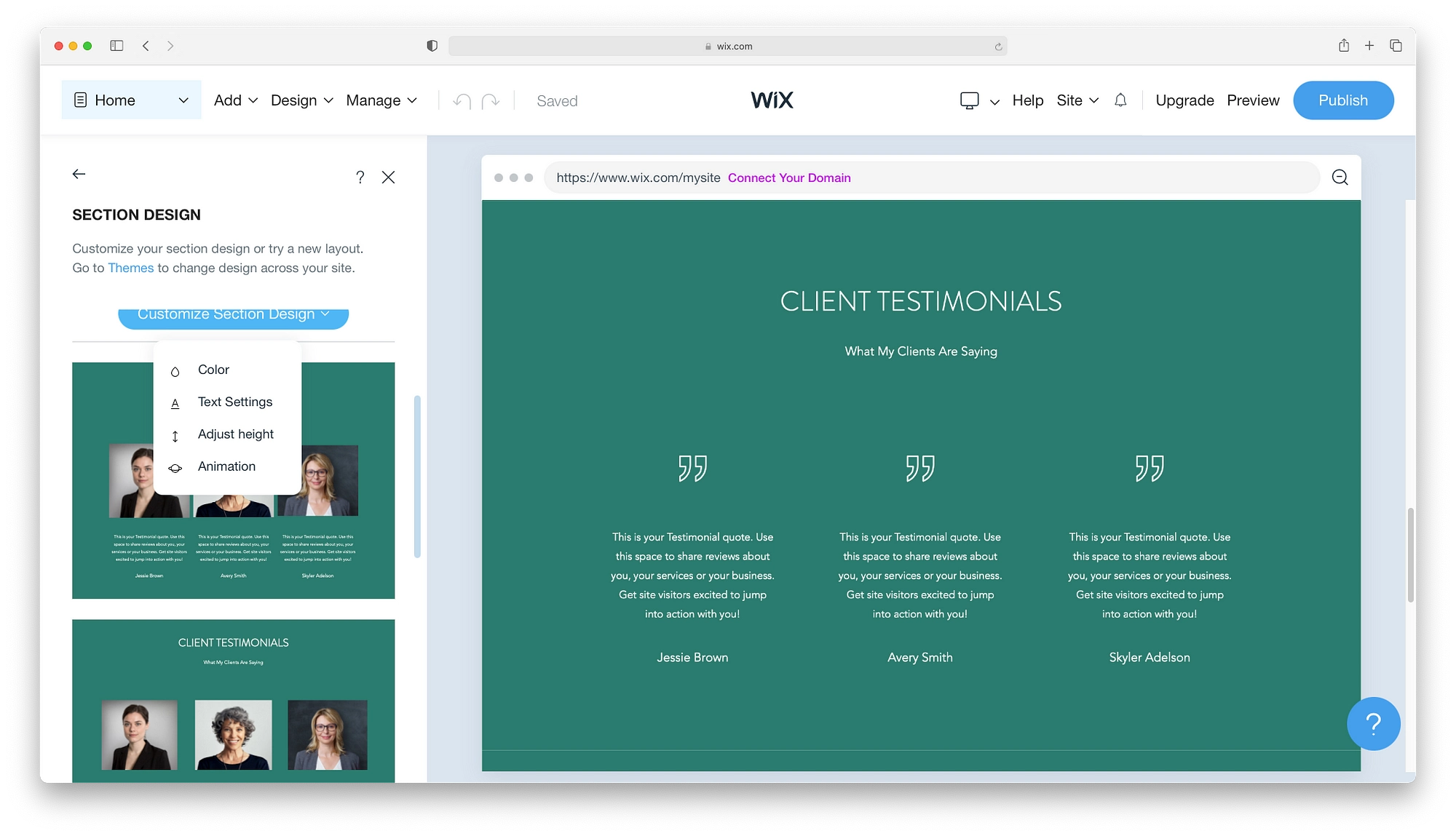
Anche se inizi con una buona gamma di pagine, il tuo sito potrebbe richiedere qualcosa di diverso. Puoi cercare nel catalogo Wix di pagine predefinite facendo clic su Aggiungi → Pagina dalla barra dei menu in alto. C'è un buon mix di pagine con più layout, tra cui:
- Riprendere
- Pagine promozionali
- Legale
- Ordini
- Pagine bianche
- E altro ancora
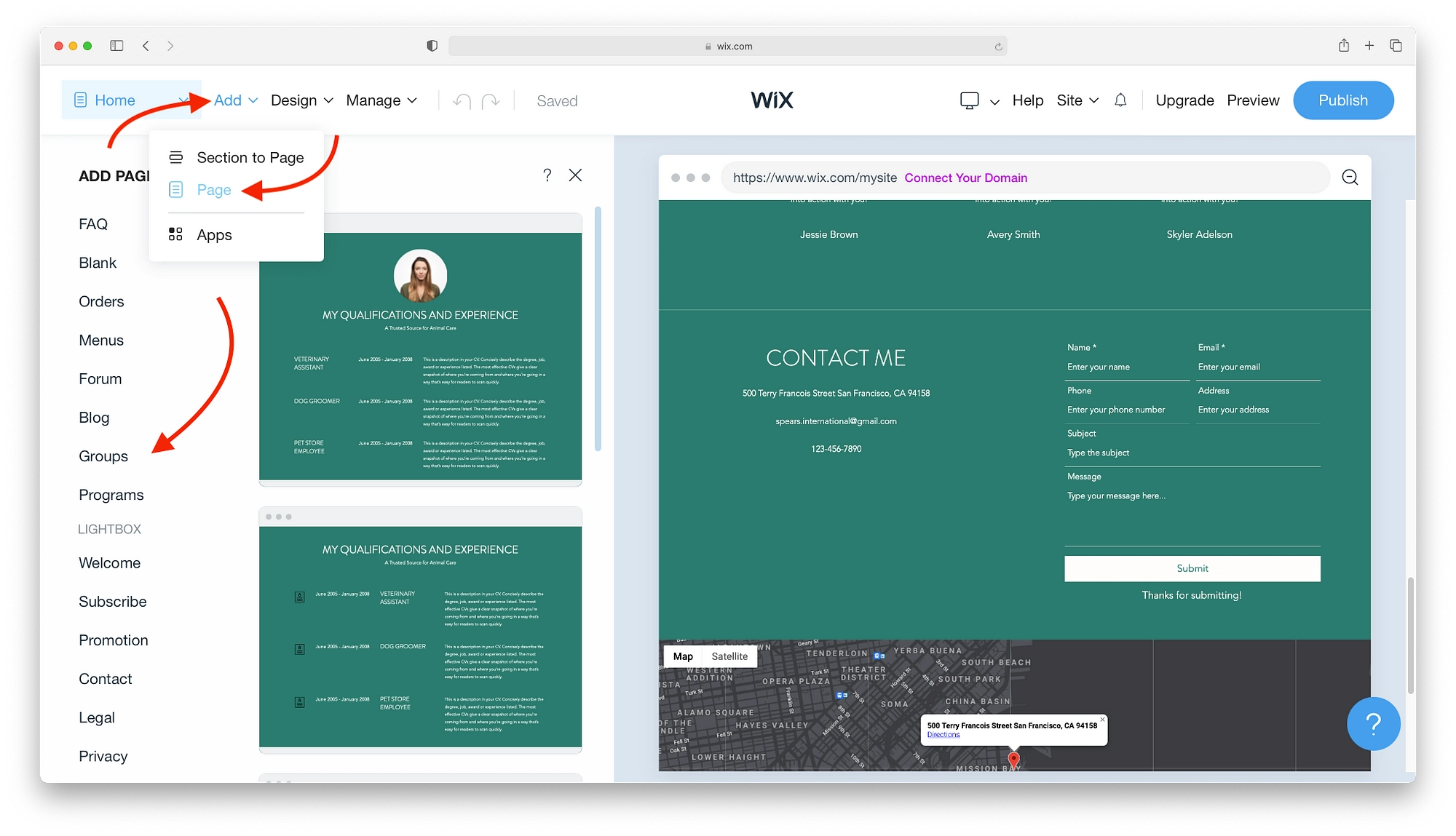
Forse ti piacerebbe sperimentare con altri temi, caratteri e colori. Non preoccuparti, puoi modificare qualsiasi di queste cose in qualsiasi momento tramite le opzioni di progettazione . Puoi anche tornare ai temi originali e provare qualcosa di completamente diverso.
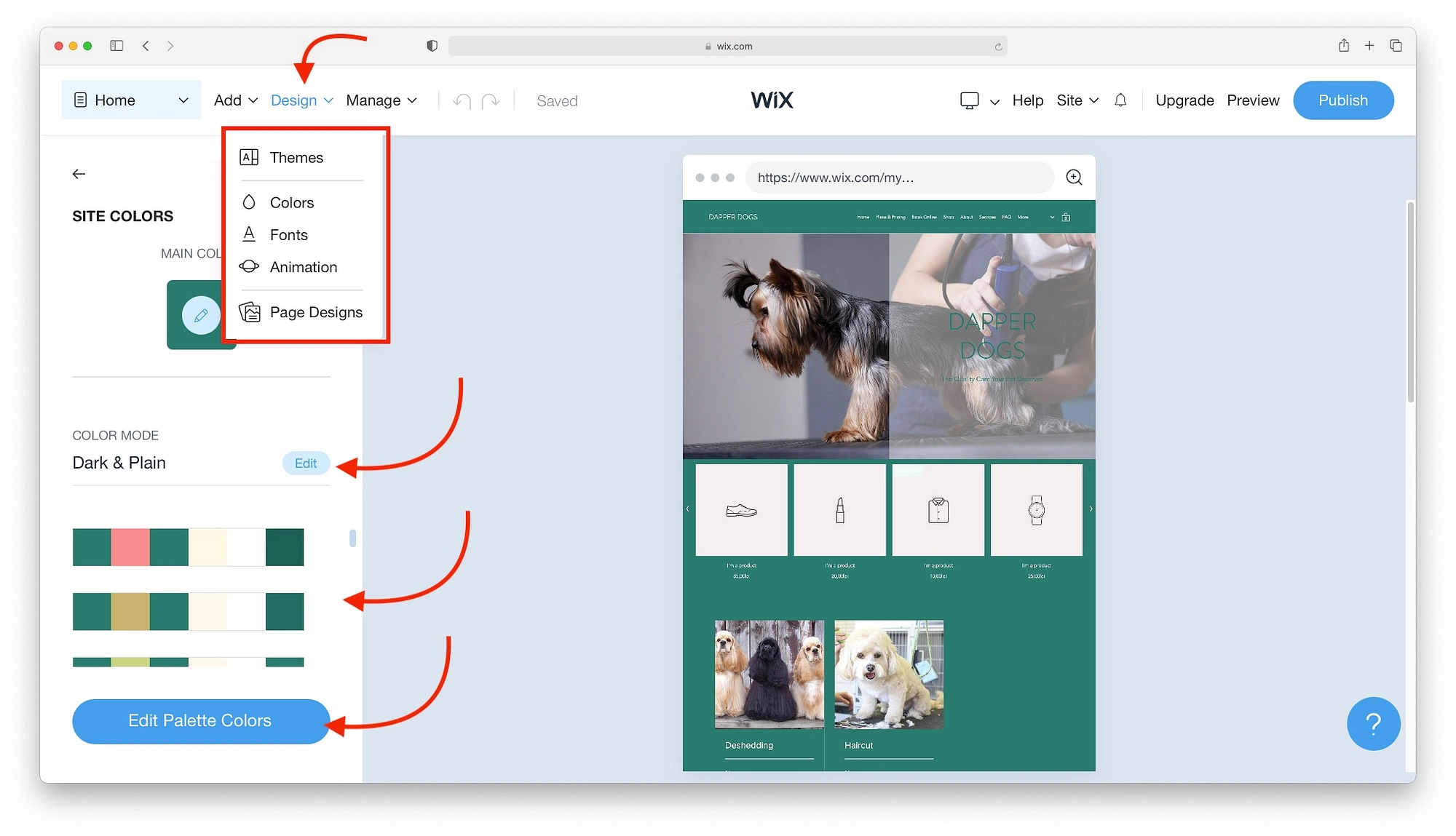
Per funzionalità aggiuntive e strumenti di gestione del sito, fai clic su Gestisci per visualizzare le opzioni.
- Tutte le app servono per aggiungere funzionalità extra come video, eventi, aree membri e altro ancora.
- Ascend Business Tools è un servizio freemium per analisi, opzioni di marketing e altri elementi essenziali per la gestione del sito web.
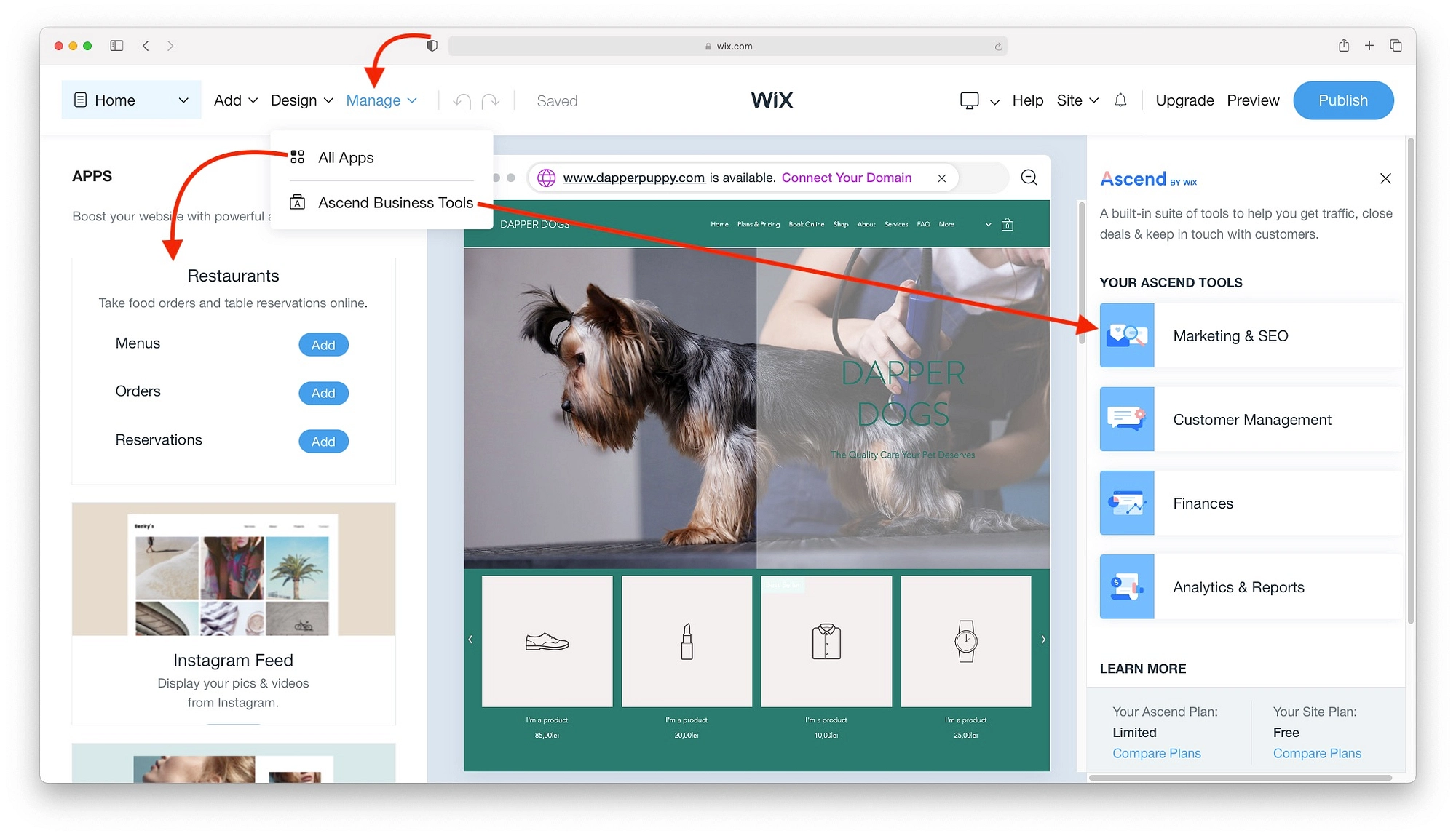
Una volta che sei soddisfatto del tuo sito, passa alla sezione pubblica il tuo sito. Tuttavia, se sei curioso di sapere come utilizzare l'editor Wix, segui questo tutorial Wix mentre impariamo a usare Wix con l'editor tradizionale.
Come usare l'editor Wix
Ecco cosa accadrà in questa sezione:
- Wix Editor 101
- Aggiungere elementi al tuo sito web Wix
- Lavorare con menu e pagine
- Utilizzando il gestore dei temi
- Impostazione degli sfondi
- Installazione di app
- Aggiunta di media
Per aprire l'editor Wix e iniziare questa parte del tutorial Wix, fai clic su Modifica un modello.

Wix ha circa 800 modelli che possono essere filtrati per categoria o ricerca. Dopo aver trovato un modello che si adatta al tuo progetto, passa il cursore e fai clic su Modifica .
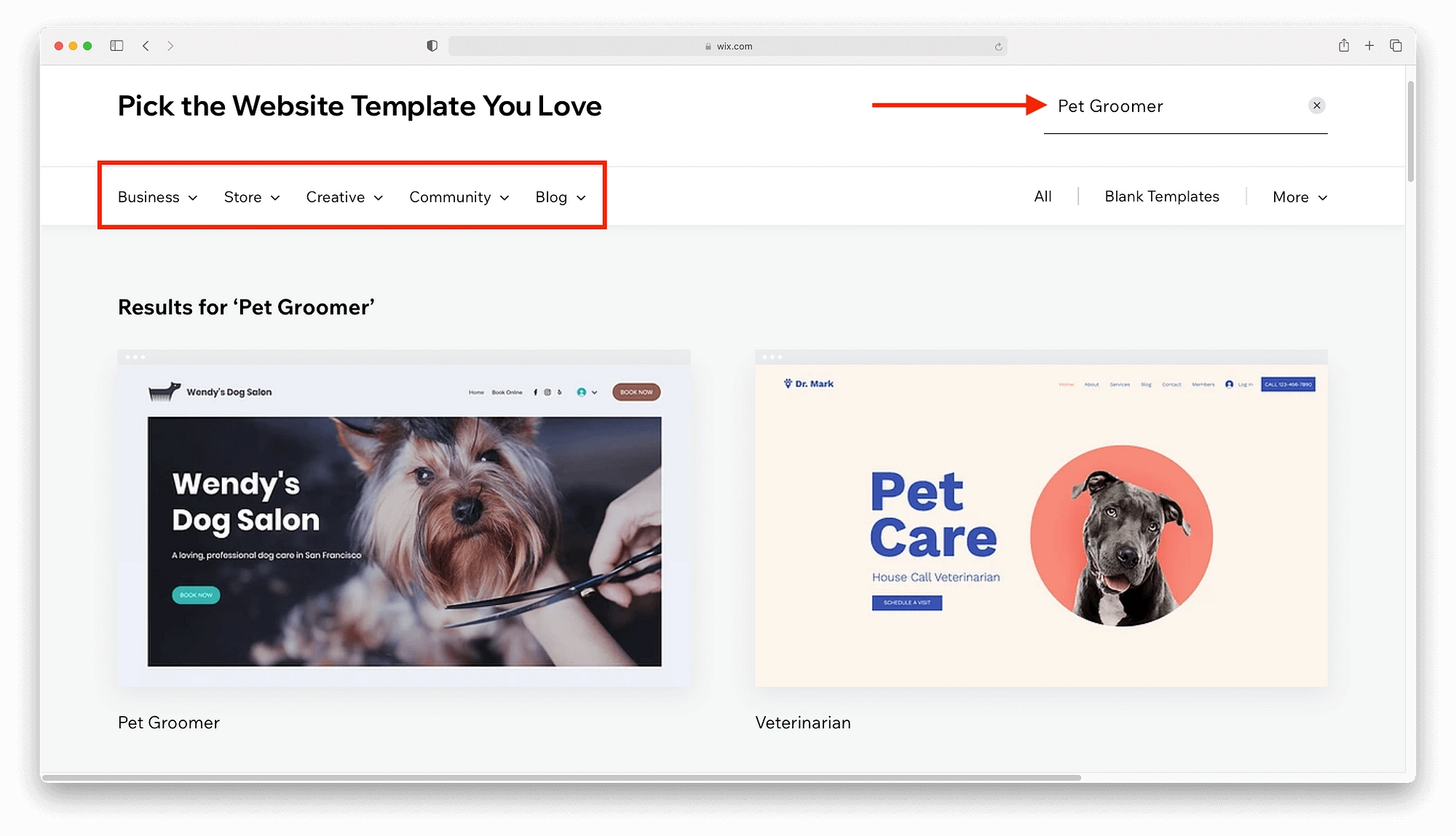
Wix Editor 101
A differenza dell'editor Wix ADI, l'editor Wix drag-and-drop non utilizza un processo automatizzato per creare un sito Web unico. Utilizzerai Wix manualmente per creare e personalizzare il tuo sito. Questo significa:
- Creazione di titoli e corpo del testo da zero.
- Ricerca e caricamento di immagini comprese le immagini degli eroi, le immagini dei prodotti e altro ancora.
- Ricerca nell'App Marketplace per funzionalità aggiuntive non incluse nel modello.
Quando sei pronto per iniziare, fai clic su qualsiasi elemento per vedere le possibilità di modifica.
Ad esempio, facendo clic su un elemento dell'immagine hai le opzioni per modificare le immagini, aggiungere filtri, aggiungere collegamenti, ritagliare immagini e altro.
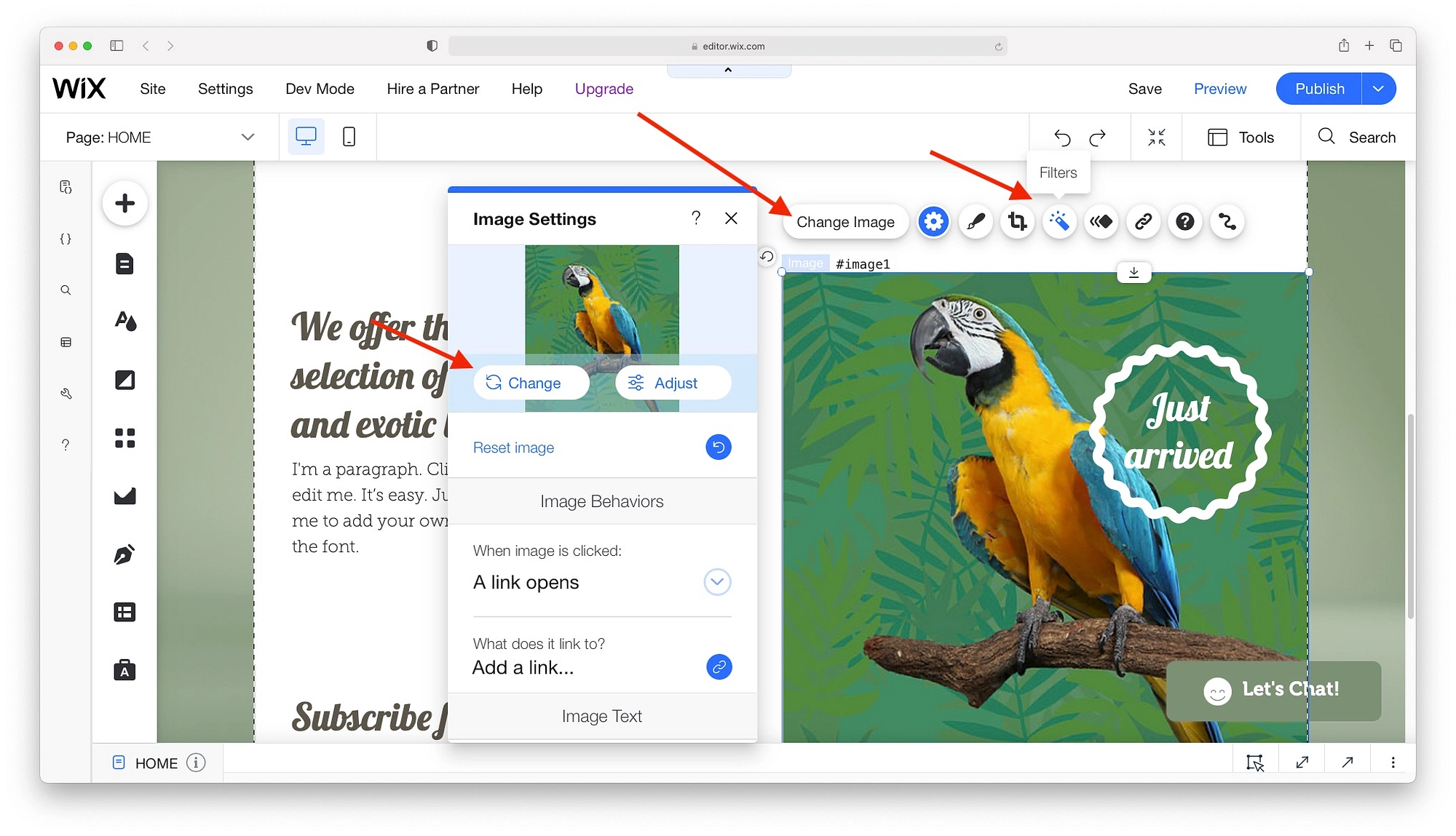
Per avere una panoramica delle tue possibilità di modifica, fai clic su ciascuno degli elementi per scoprire il design unico e le scelte di layout. Per esempio:
- I blocchi di testo hanno opzioni per cambiare l'intestazione e le dimensioni dei caratteri, aggiungere effetti e altro.
- Con i moduli puoi modificare design, layout e numero di campi.
Qualsiasi modifica viene visualizzata in tempo reale. Non felice? Premi la freccia Annulla ed è come se non fosse mai successo.
La modifica dei singoli elementi aggiungerà un po' di brillantezza al tuo sito, ma per imparare a modificare un sito Web Wix per le modifiche globali, dovrai utilizzare il menu sul lato sinistro.
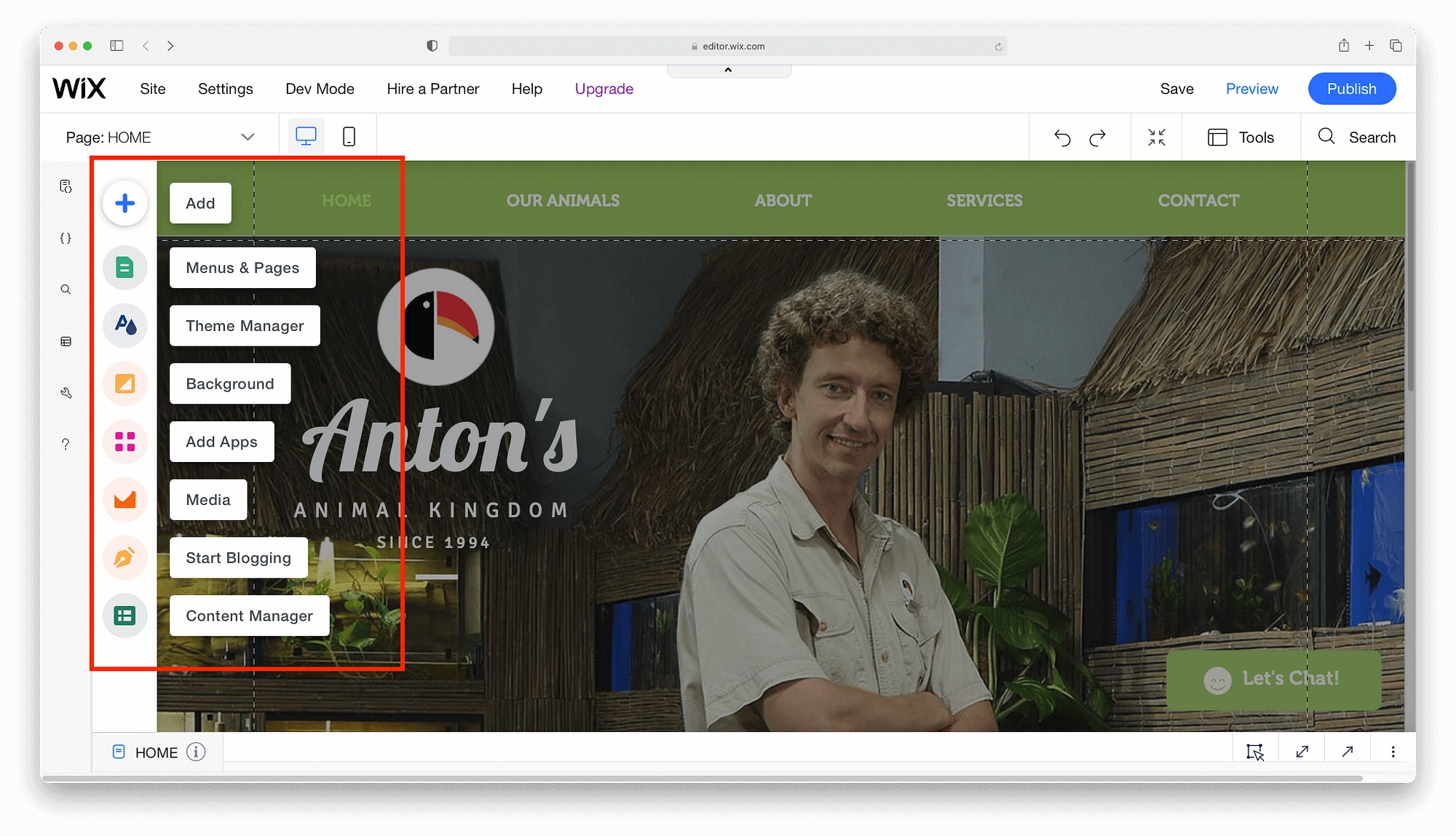
Aggiungere elementi al tuo sito web Wix
Per aggiungere elementi del sito Web che non sono inclusi nel modello, fai clic sul simbolo "+". Tutto ciò di cui hai bisogno per un sito web sarà qui incluso:
- Gallerie e immagini
- Presentazioni interattive
- Video e musica
- Bottoni
- Le forme
Ad esempio, in questo mini tutorial su Wix, vediamo come aggiungere una barra di ricerca in Wix. Fare clic su “+” → Menu → Ricerca nel sito . Puoi trascinare qualsiasi barra di ricerca sulla pagina.
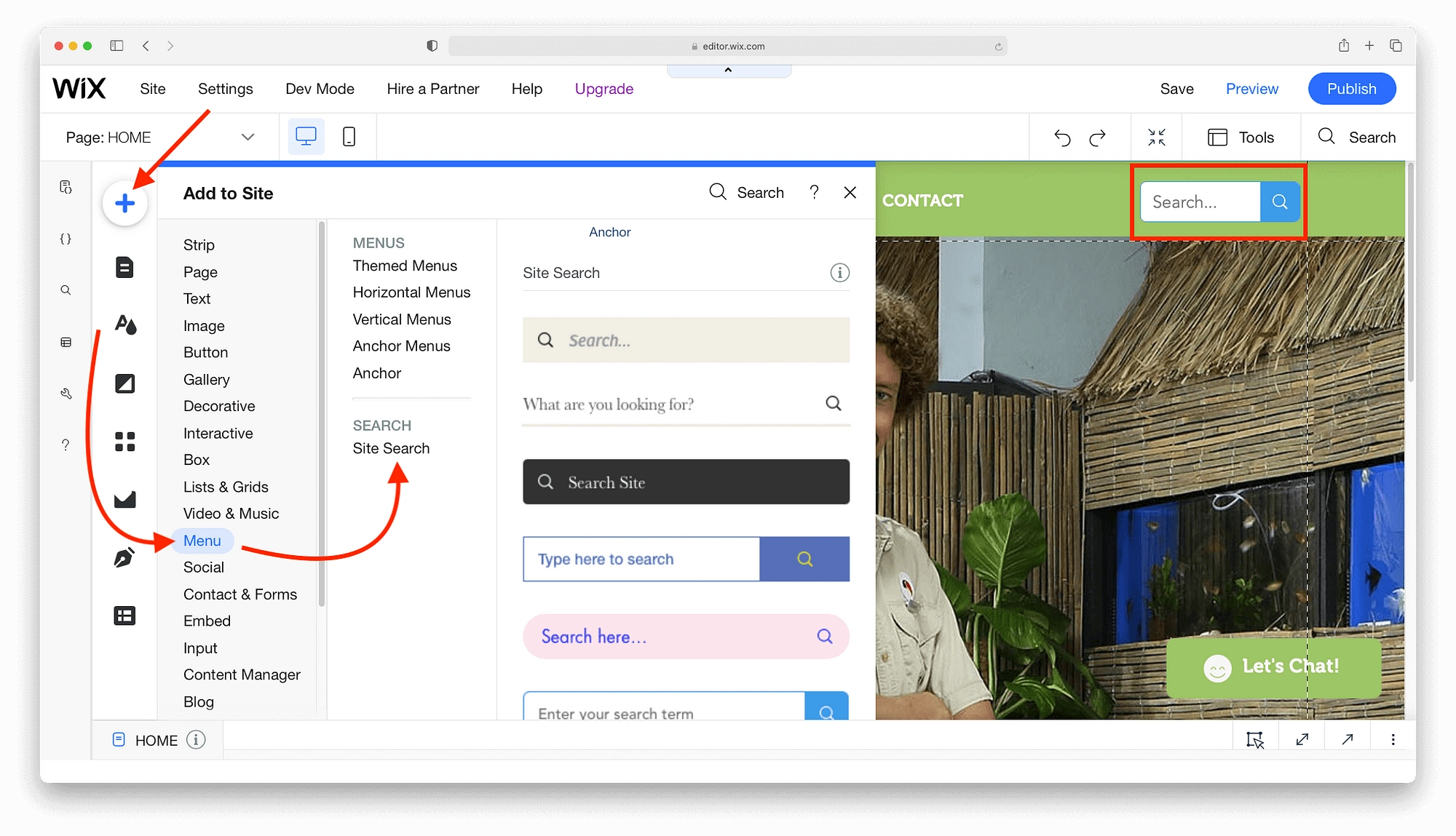
Come altre opzioni di modifica di Wix, gli elementi del sito Web hanno una vasta gamma di stili e layout.
Lavorare con menu e pagine
Per le modifiche alla struttura del tuo sito, è più semplice aggiungere pagine Wix tramite l'opzione Menu e pagine . Una volta selezionato, offre una panoramica dei menu, delle pagine e della loro visibilità nel menu principale.
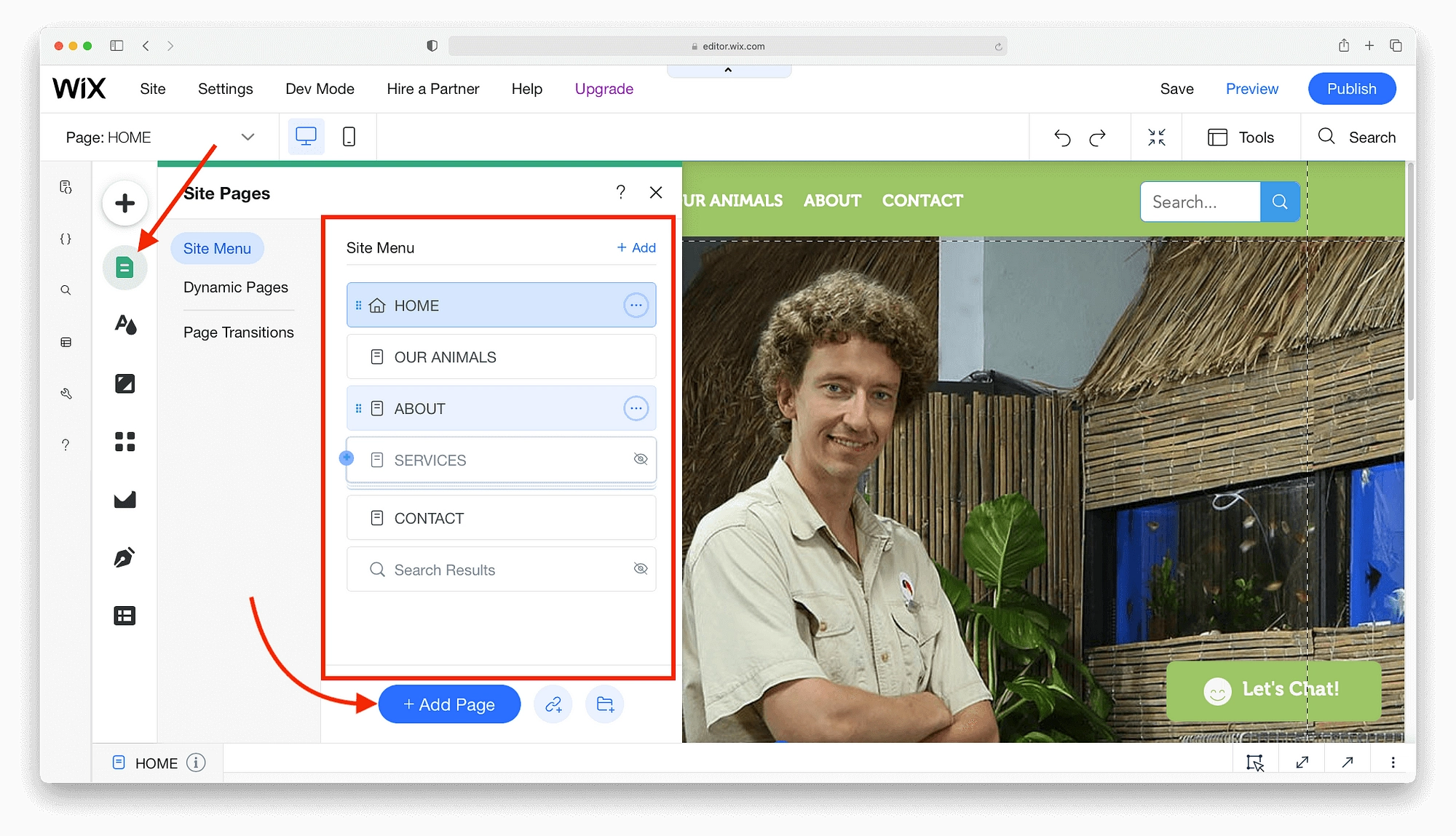
Quando sei pronto per aggiungere una pagina Wix, fai clic sul pulsante Aggiungi pagina per aprire il menu di selezione della pagina. Se hai seguito le fasi precedenti di questo tutorial Wix, il menu di selezione della pagina ti risulterà familiare. Ha un lungo elenco di pagine aggiuntive con layout e stili diversi. Passa semplicemente il design che ti piace e fai clic su Aggiungi pagina .

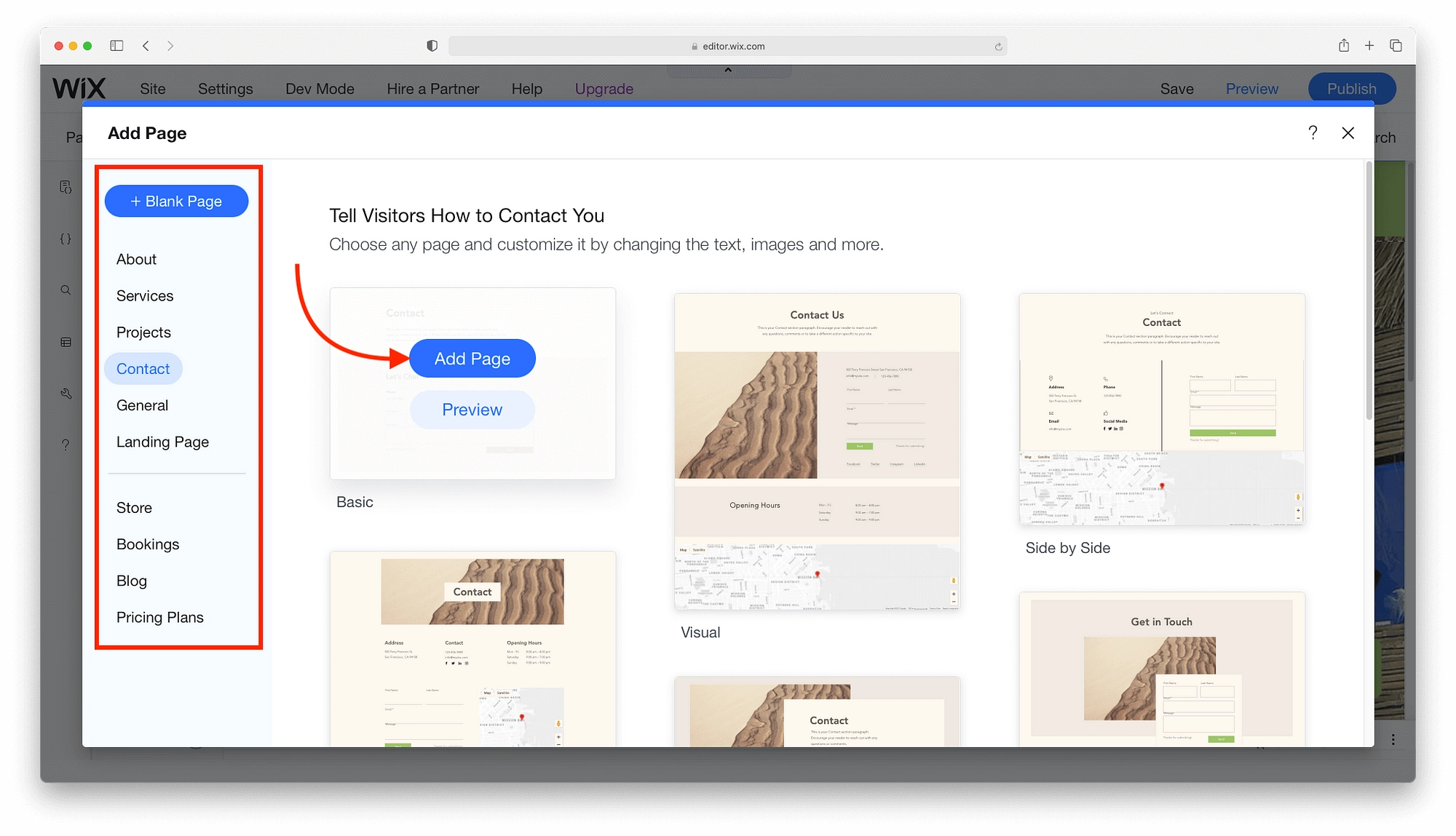
Una volta visualizzata la pagina nel menu principale, puoi gestire le impostazioni SEO di base, aggiungere immagini di condivisione social o modificare il titolo.
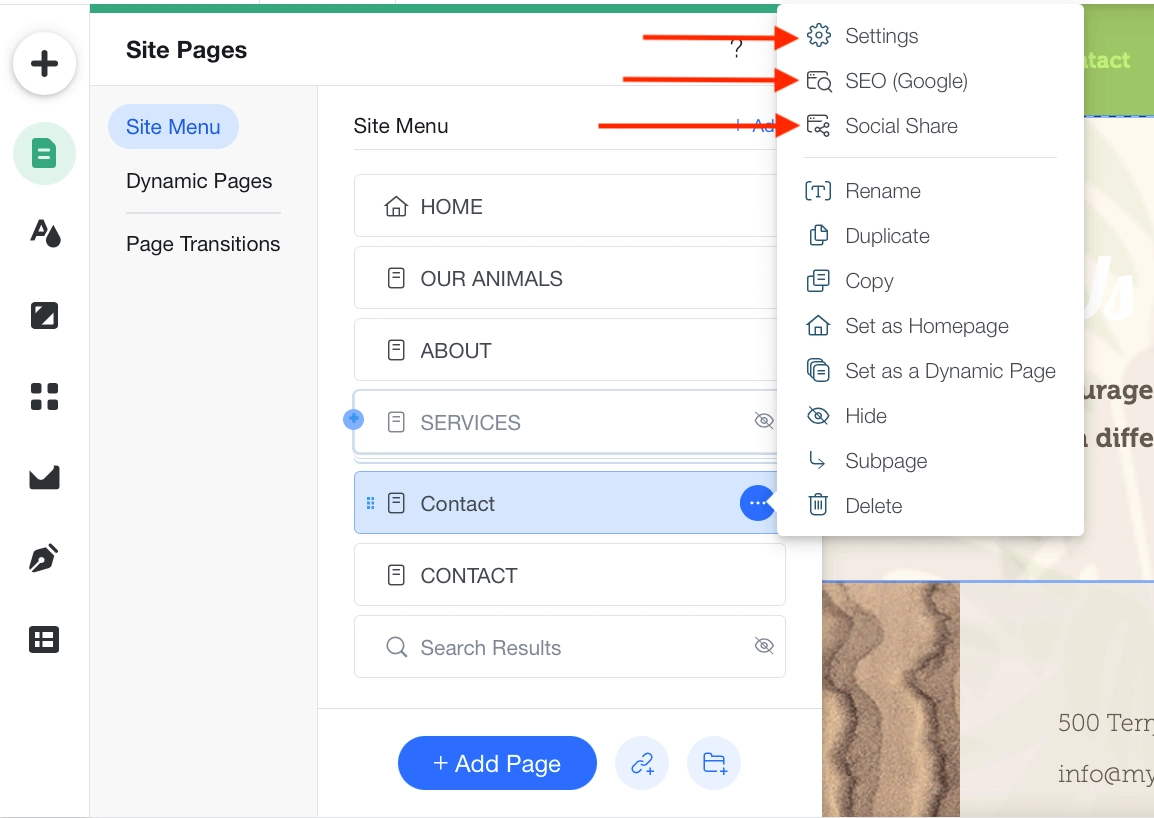
Infine, puoi anche rimuovere la pagina dal menu, rinominarla o duplicarla.
Utilizzando il gestore dei temi
Il gestore dei temi serve per modificare le combinazioni di colori e le opzioni dei caratteri. Diamo un'occhiata a loro singolarmente.
Colore
Quando impari a creare un sito Web Wix, le tavolozze dei colori rappresentano la sfida più grande. Fortunatamente, Wix fornisce alcune tavolozze "approvate dal designer" per facilitare il processo.
Facendo clic su Colori viene visualizzata la combinazione di colori corrente. Puoi passarci sopra e fare clic su Cambia tema per vedere i colori consigliati da Wix. Scorrendo su ciascuna tavolozza si ottiene un'anteprima.
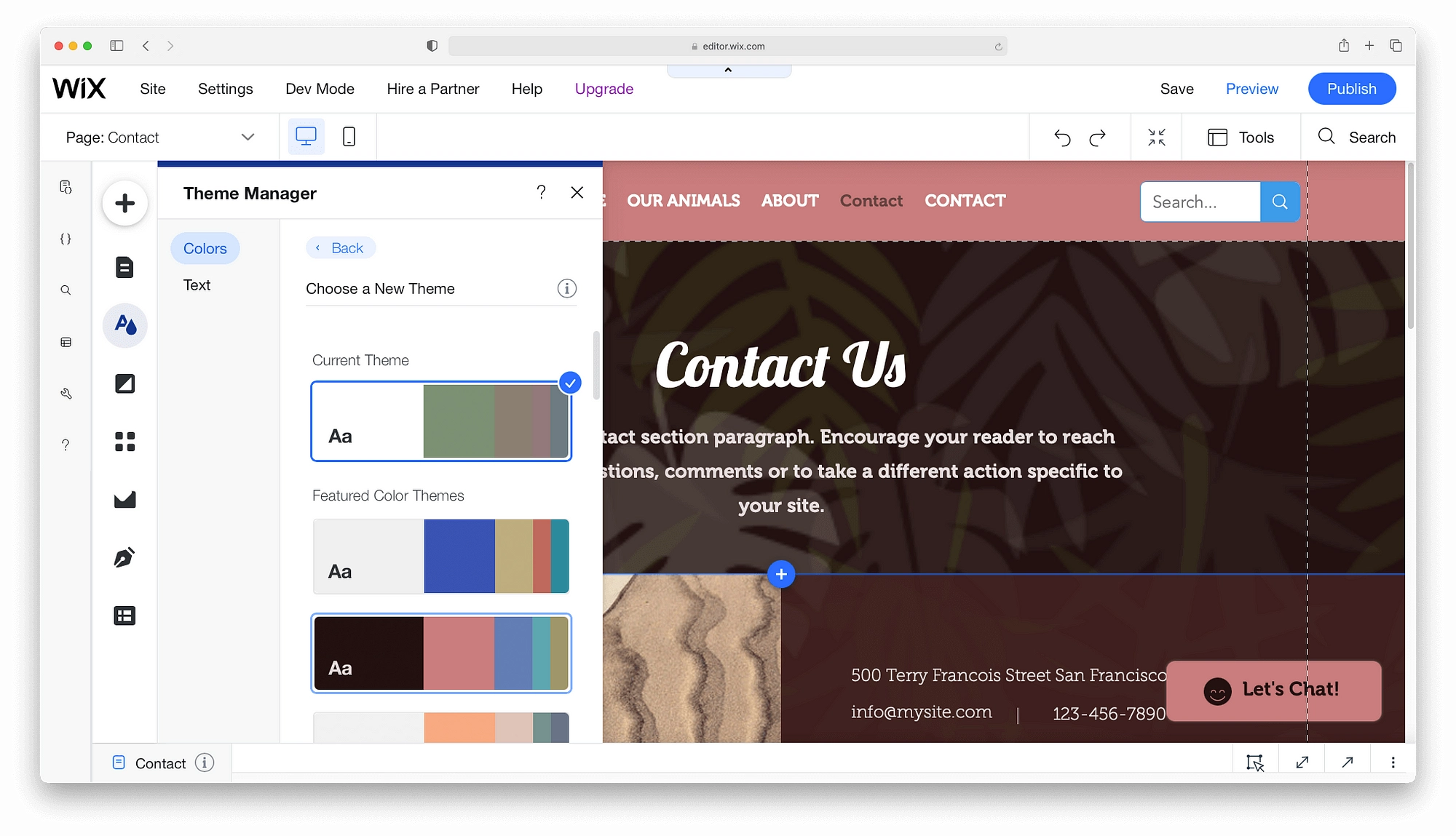
Se ti piace la nuova combinazione di colori, fai clic sulla tavolozza per cambiare. D'altra parte, fai clic su Indietro se desideri apportare piccole modifiche.
Per modificare i colori, fai clic su qualsiasi goccia di colore per aprire il selettore colore.
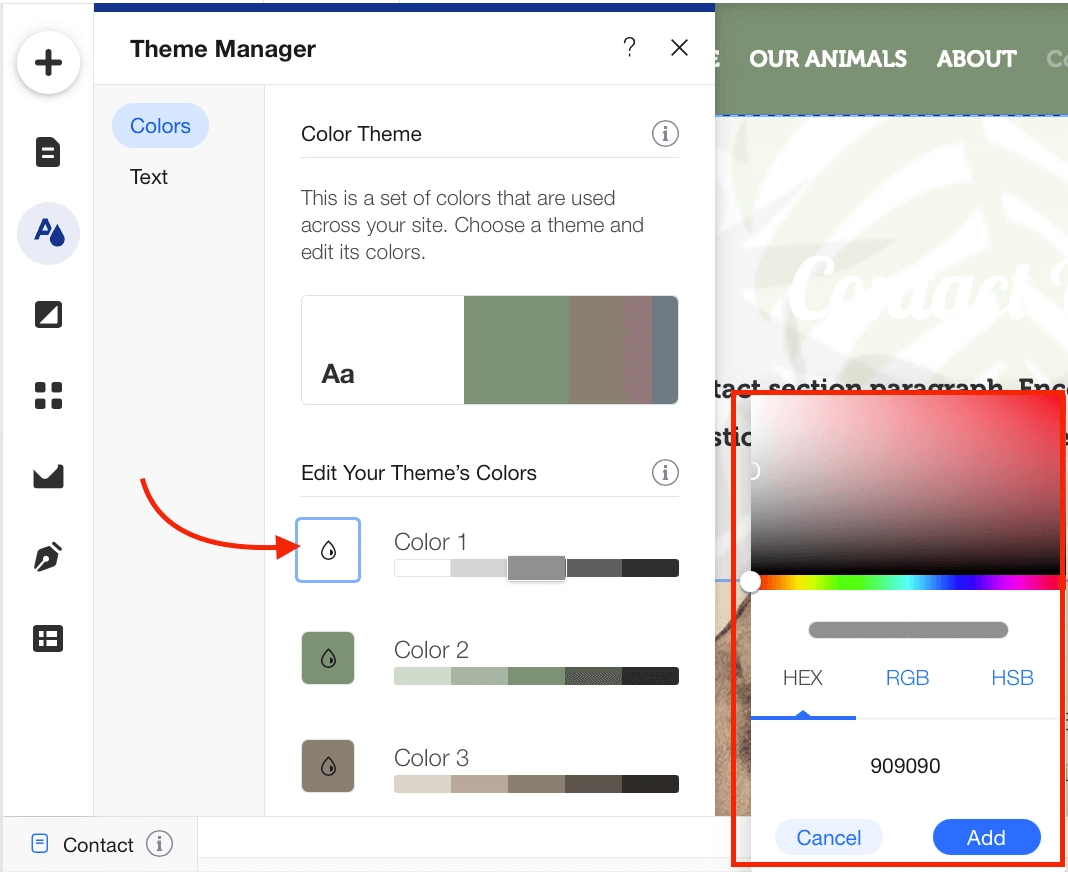
Per regolazioni minori, fare clic sulle piccole caselle colorate per aprire la casella di regolazione dell'ombra .
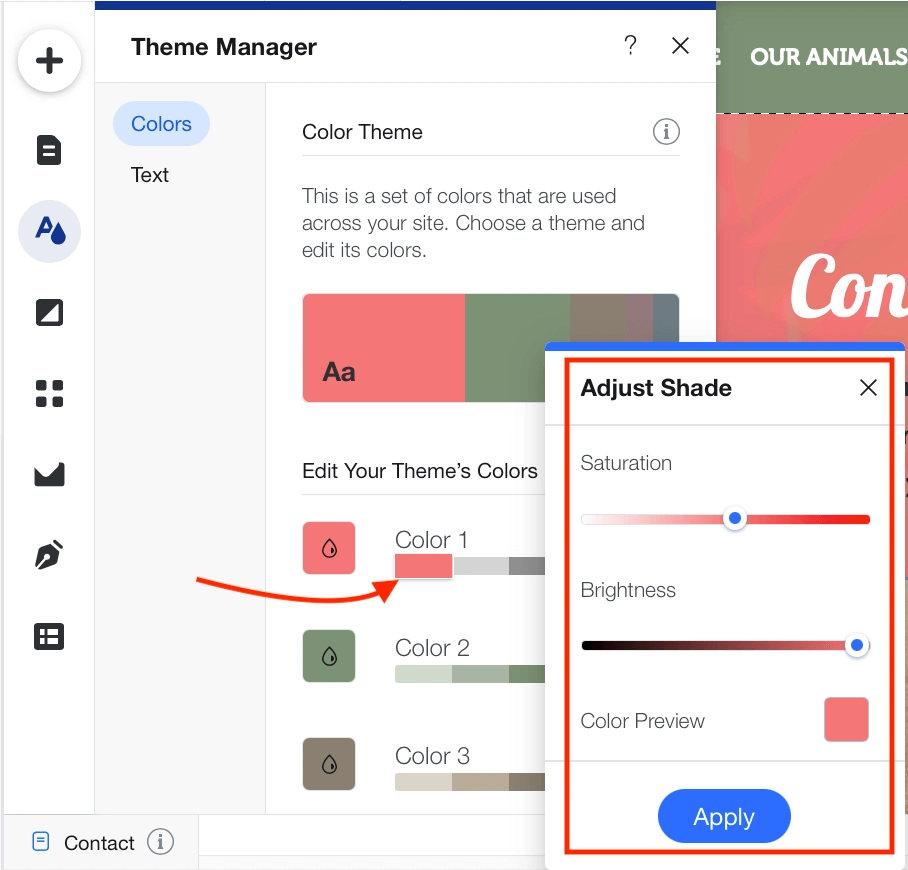
Ancora una volta, vedrai un'anteprima delle modifiche. Se sei soddisfatto, fai clic su Applica per apportare la modifica. In caso contrario, chiudere la casella per annullare eventuali modifiche.
Testo
Per regolare i caratteri Wix, il Theme Manager ha tutto ciò di cui hai bisogno. Apri le opzioni tramite il pulsante Testo per vedere quali caratteri vengono utilizzati sul tuo sito.
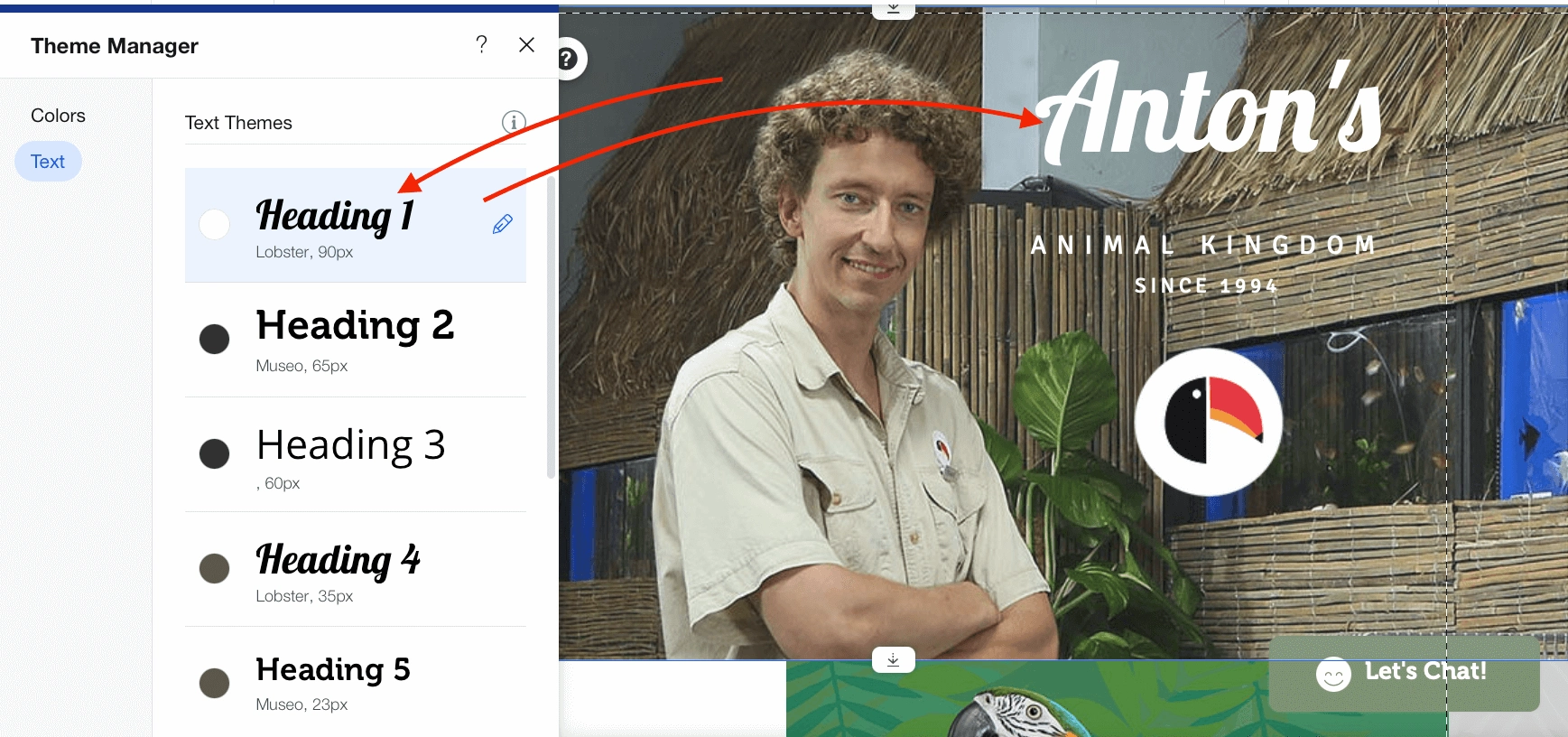
Ad esempio, l'intestazione 1 è l'intestazione principale in ogni pagina. Se modifichi questo carattere, cambierai tutti gli H1 nel tuo sito.
Per scorrere i caratteri disponibili su Wix, fai clic sulla piccola matita → freccia giù per aprire l'elenco dei caratteri Wix.
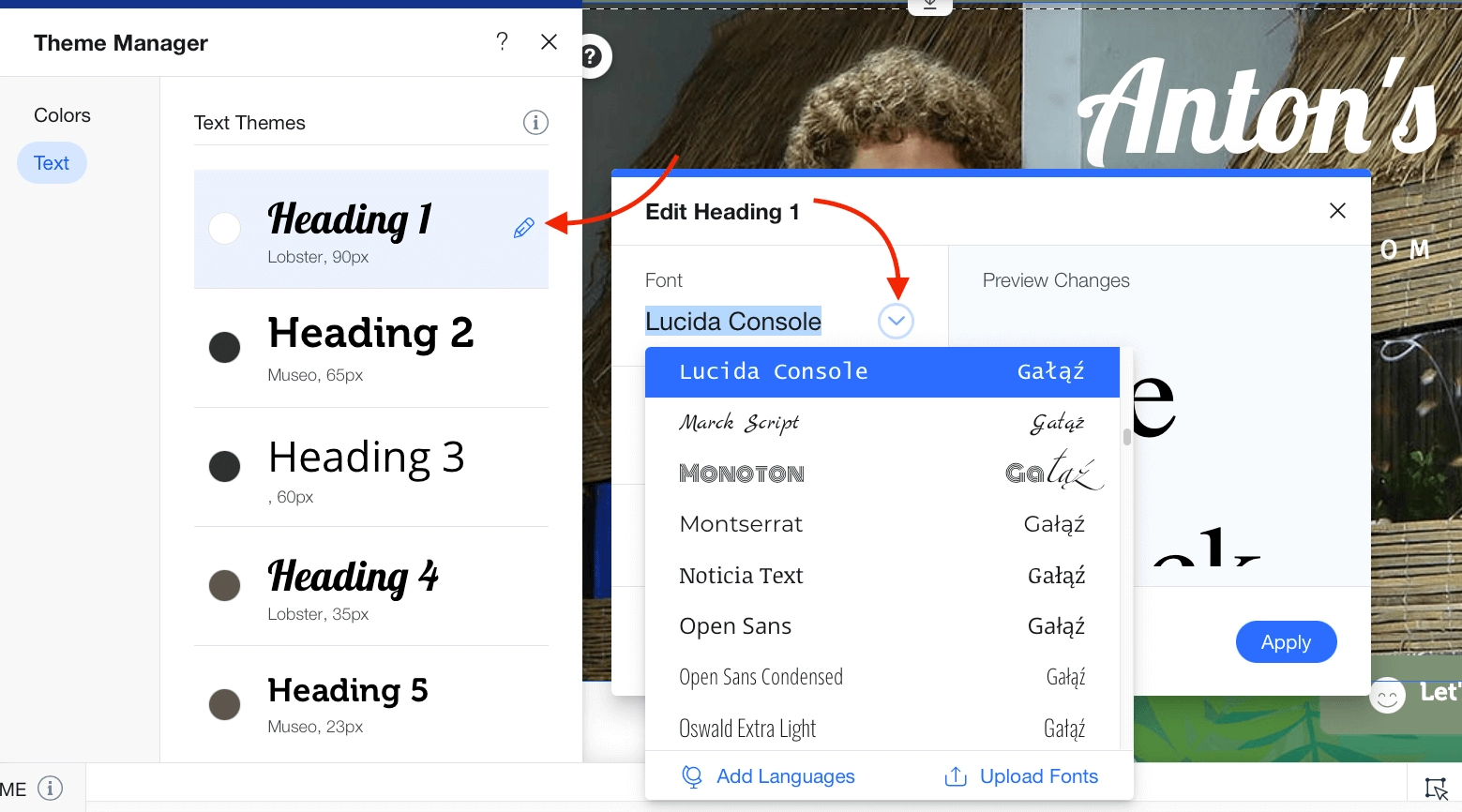
Tutti i migliori caratteri Wix sono qui, ma se vuoi aggiungere più caratteri a Wix, fai clic sul pulsante Carica caratteri . Puoi aggiungere caratteri TTF, OTF, WOFF e WOFF2 a Wix in pochi secondi.
Impostazione degli sfondi
Nessun tutorial Wix è completo senza considerare le opzioni in background. Wix ha un'ampia selezione di immagini e colori gratuiti che possono essere inseriti in background con pochi clic. Non solo, ma puoi anche apportare modifiche all'opacità o aggiungere effetti di scorrimento senza bisogno di un altro tutorial Wix.
Per avere un'idea degli sfondi, fare clic su Sfondo . Tra le opzioni, troverai una libreria multimediale gratuita con centinaia di opzioni.
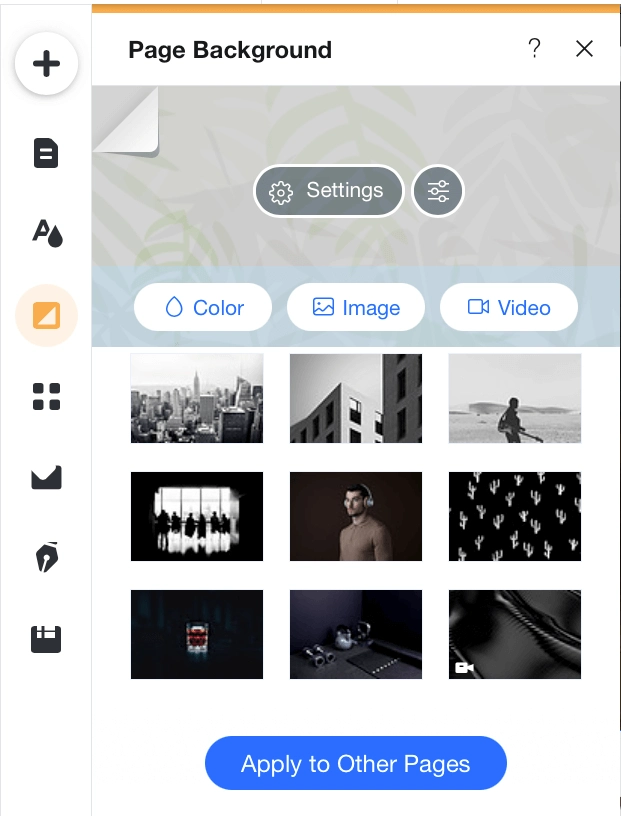
Per accedere a opzioni più dinamiche, fai clic su Impostazioni . Qui puoi modificare l'opacità o aggiungere effetti di scorrimento.
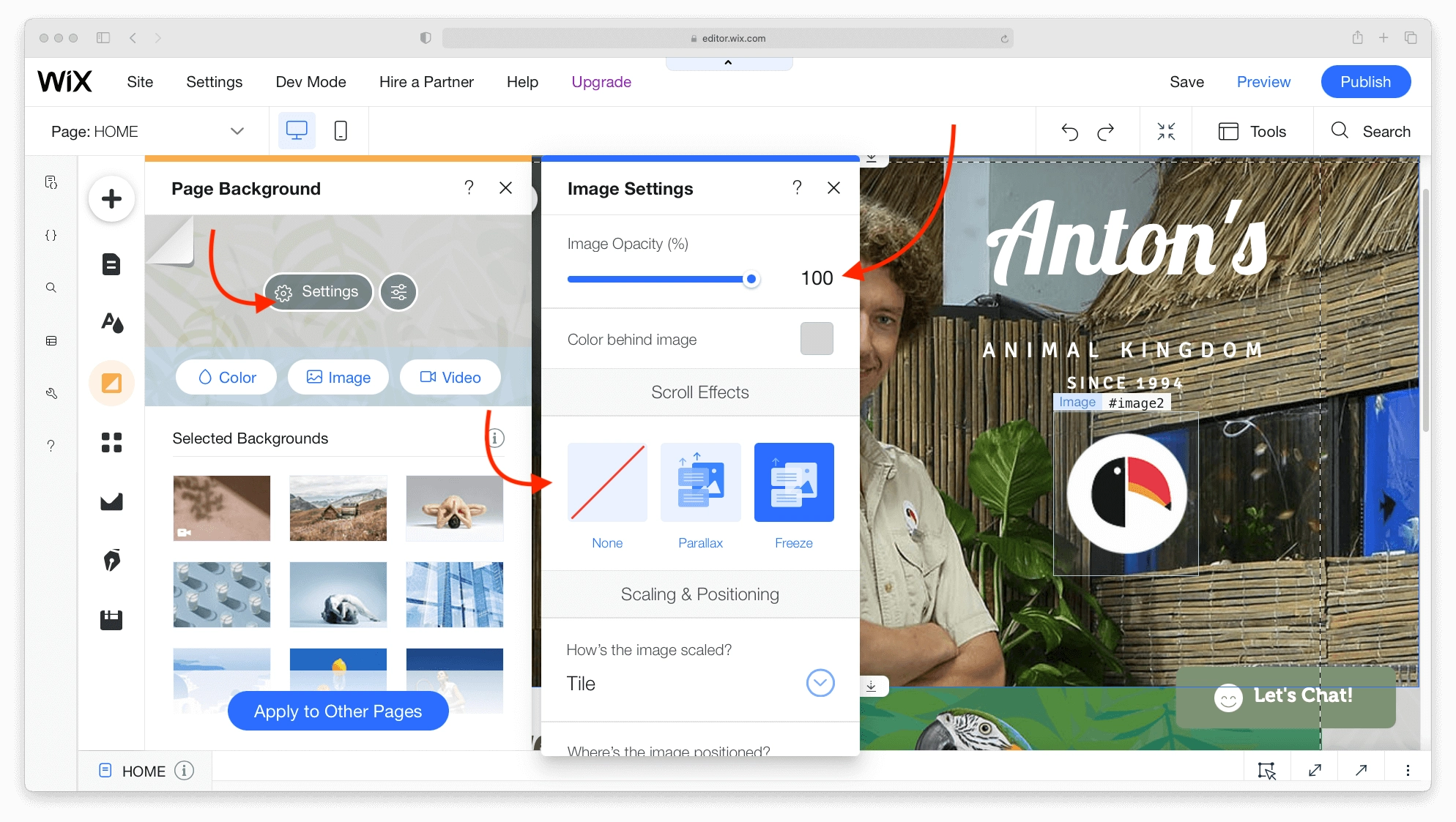
Quando sei soddisfatto, puoi applicare le modifiche a tutto il sito o solo a determinate pagine.
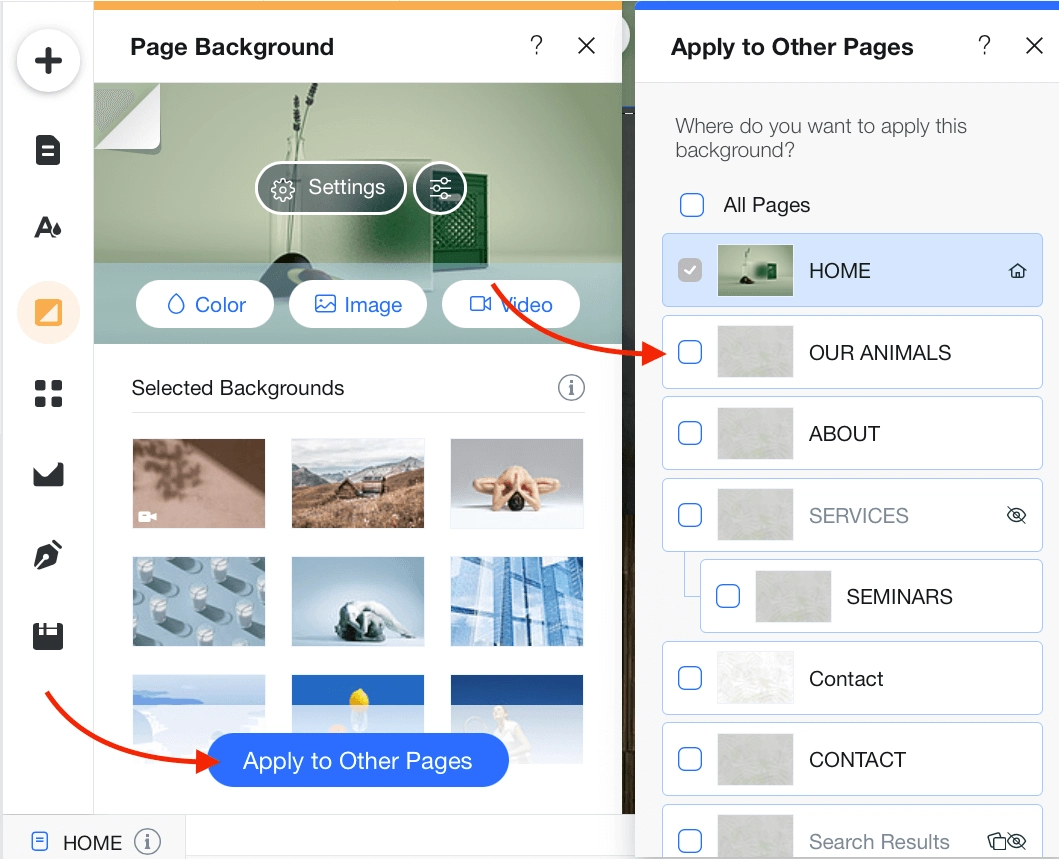
Installazione di app
Ora per la parte eccitante di questo tutorial Wix: aggiungere app e funzionalità. Con oltre 250 app gratuite e a pagamento, Wix App Market è un modo semplice per migliorare il tuo sito web.
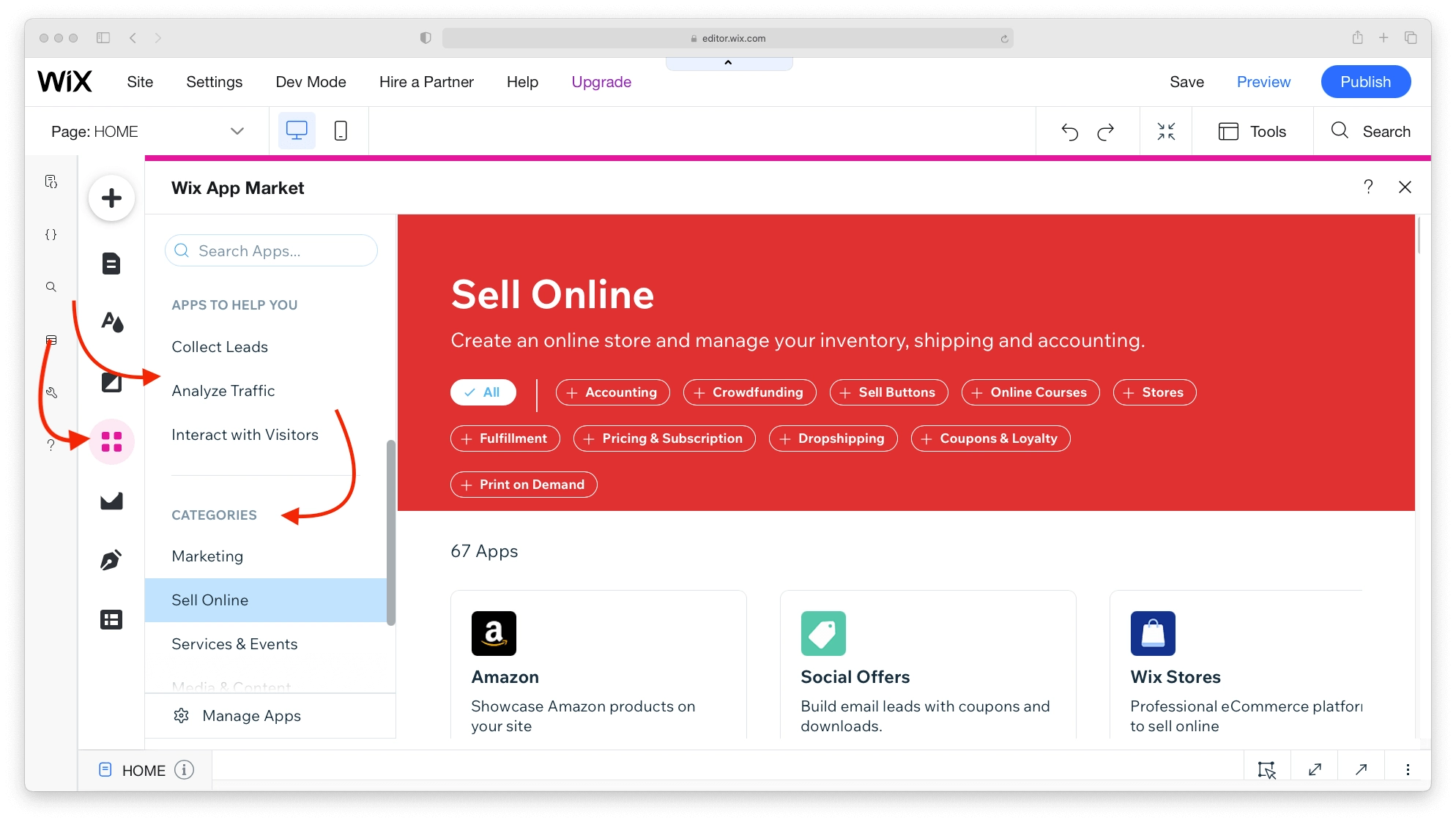
Trovare un'app non potrebbe essere più facile. Cerca in base alla funzione o sfoglia le opzioni e le categorie più popolari.
Per esempio:
- Per la raccolta e l'analisi dei dati ci sono app come Visitor Analytics.
- Puoi impostare la pubblicità di Google con Ottieni annunci Google.
- Troverai anche app come Wix File Share se hai bisogno di sapere come aggiungere un file scaricabile a Wix.
Anche se potresti essere colpito dal numero e dalla varietà di app, aspetta di vedere quanto sono facili da installare e utilizzare. Non esiste un tutorial Wix per questo, basta fare clic su Aggiungi al sito . Wix si occuperà del resto.
Aggiunta di media
Indipendentemente dal tipo di sito Web che stai costruendo, farai affidamento su elementi multimediali per attirare l'attenzione e coinvolgere le persone. La gestione di questi elementi, la loro regolazione e la loro memorizzazione è gestita tramite Wix Media Center.
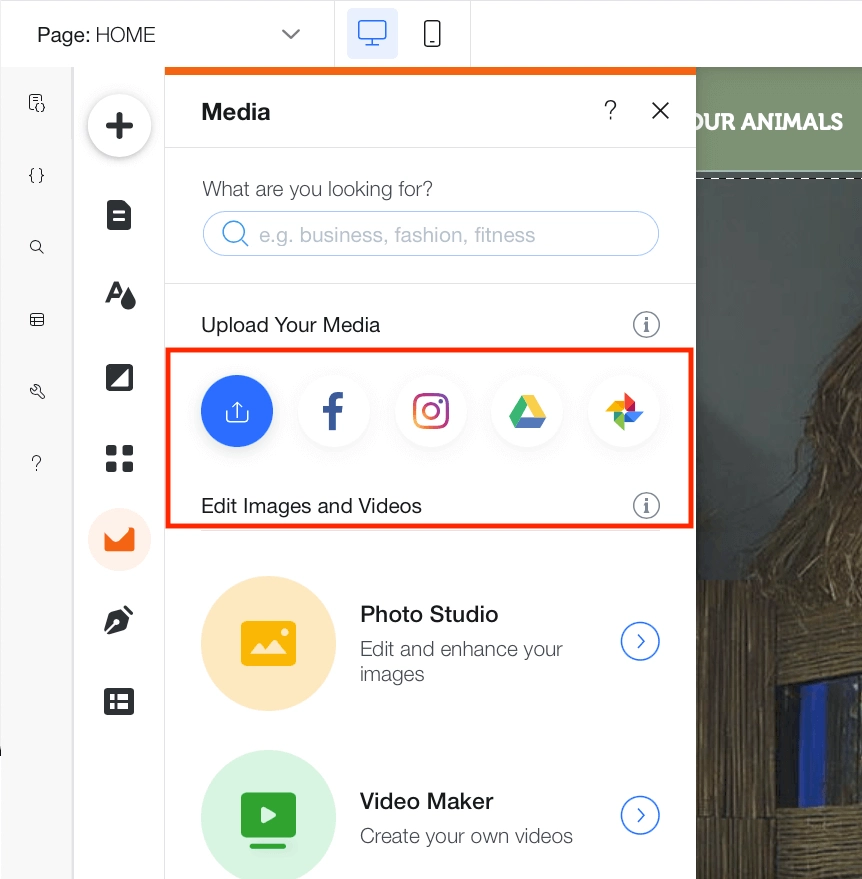
Puoi trasferire media da piattaforme standard come Facebook, ma anche da siti più di nicchia come Dribble o DeviantArt.
Una volta trasferite le immagini, utilizza Photo Studio completamente attrezzato per ritagliarle, migliorarle e regolarle.
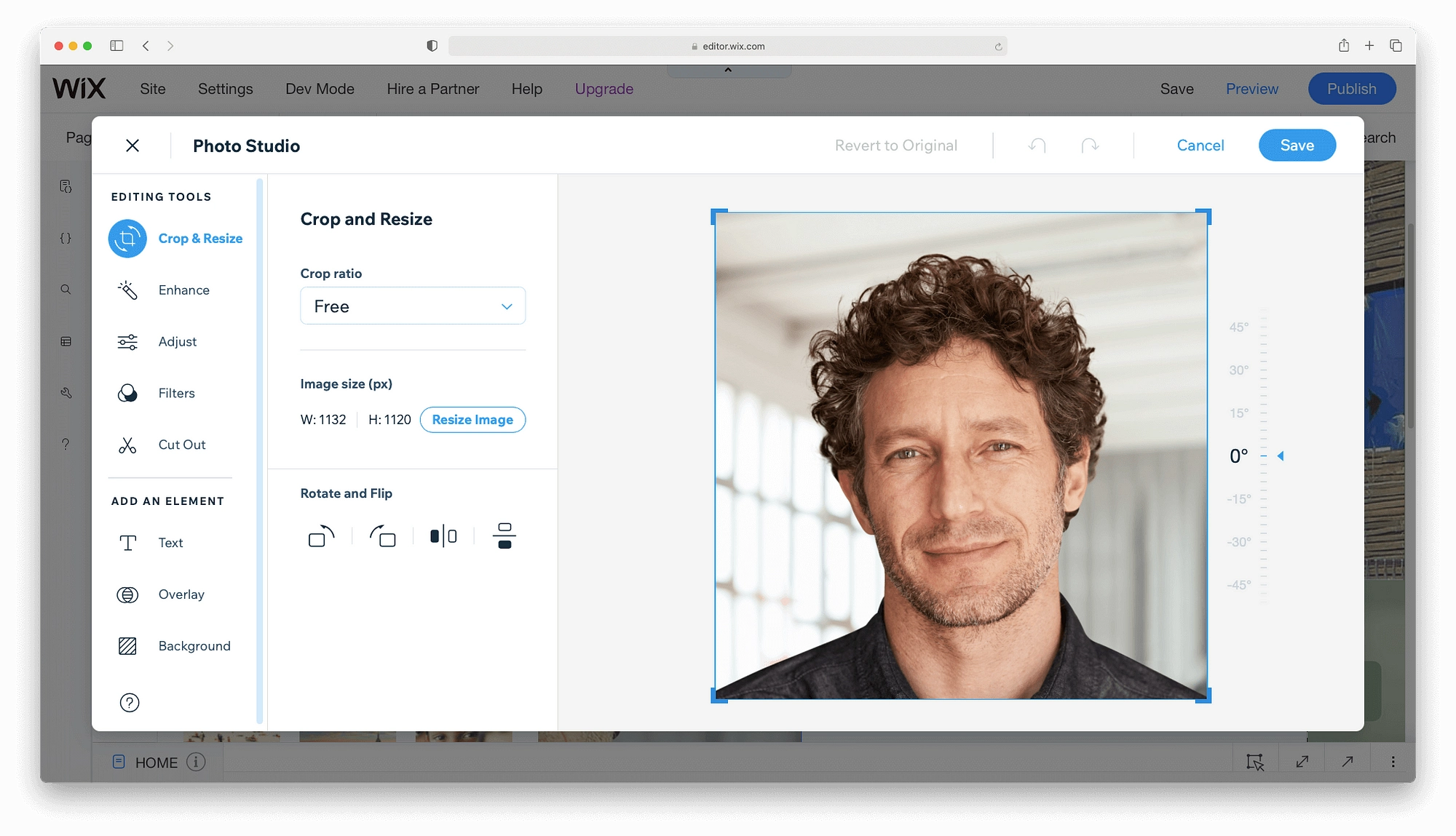
Crea un blog su Wix
Se sei interessato al marketing dei contenuti, questa è la parte del tutorial di Wix che stavi aspettando. Aggiungeremo un blog al nostro sito Web Wix. Iniziamo con il pulsante Inizia a bloggare .
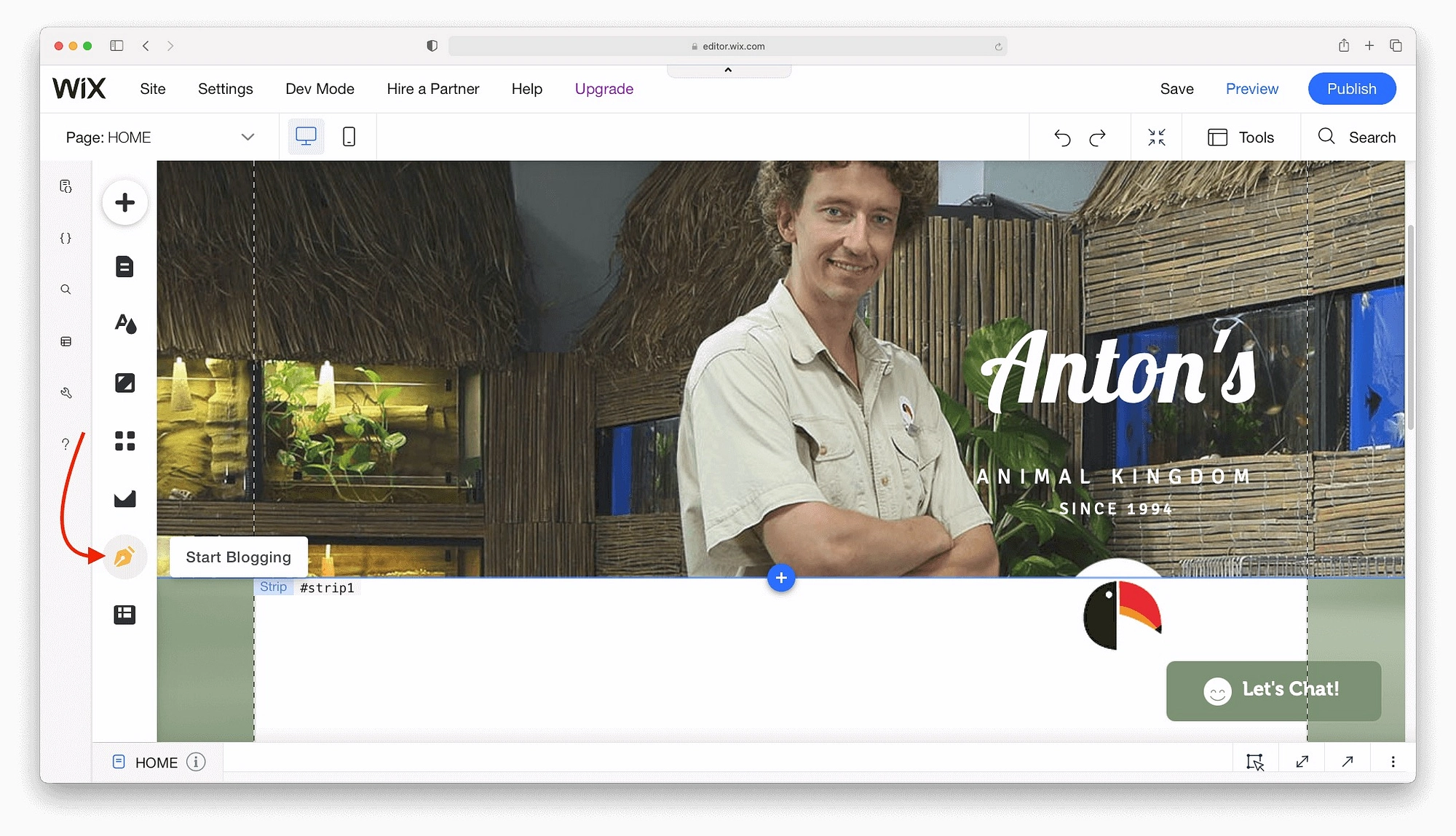
Sebbene Wix non abiliti i blog per impostazione predefinita, è abbastanza facile aggiungere Wix Blogging Manager. Basta fare clic su Aggiungi ora e l'app verrà installata.
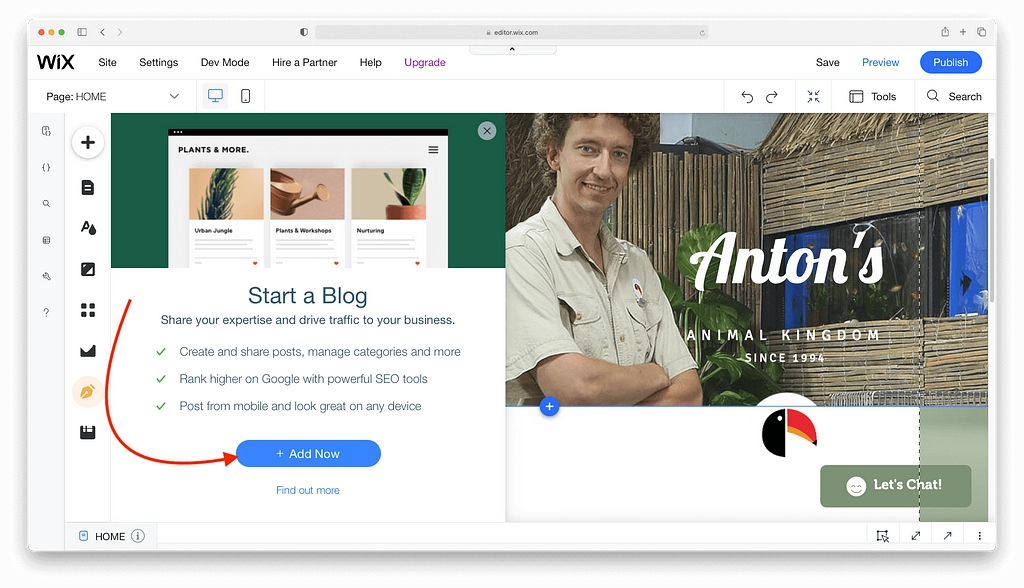
Ogni strumento di blogging verrà aggiunto al tuo sito Web in pochi minuti. Una volta fatto, sarai in grado di creare e gestire un intero archivio di post. Aggiungiamo un post sul blog ora.
Creare un post sul blog con Wix
Inizia la tua carriera nel blog facendo clic su Gestore blog → Crea un post.
Ci vorranno solo un paio di secondi per l'apertura della dashboard e dell'editor del blog. L'editor di testo è simile a qualsiasi altro editor di testo del pianeta. Tutto ciò di cui hai bisogno per formattare il testo, come grassetto, colori, elenchi e allineamento, si trova nella parte superiore dello schermo.
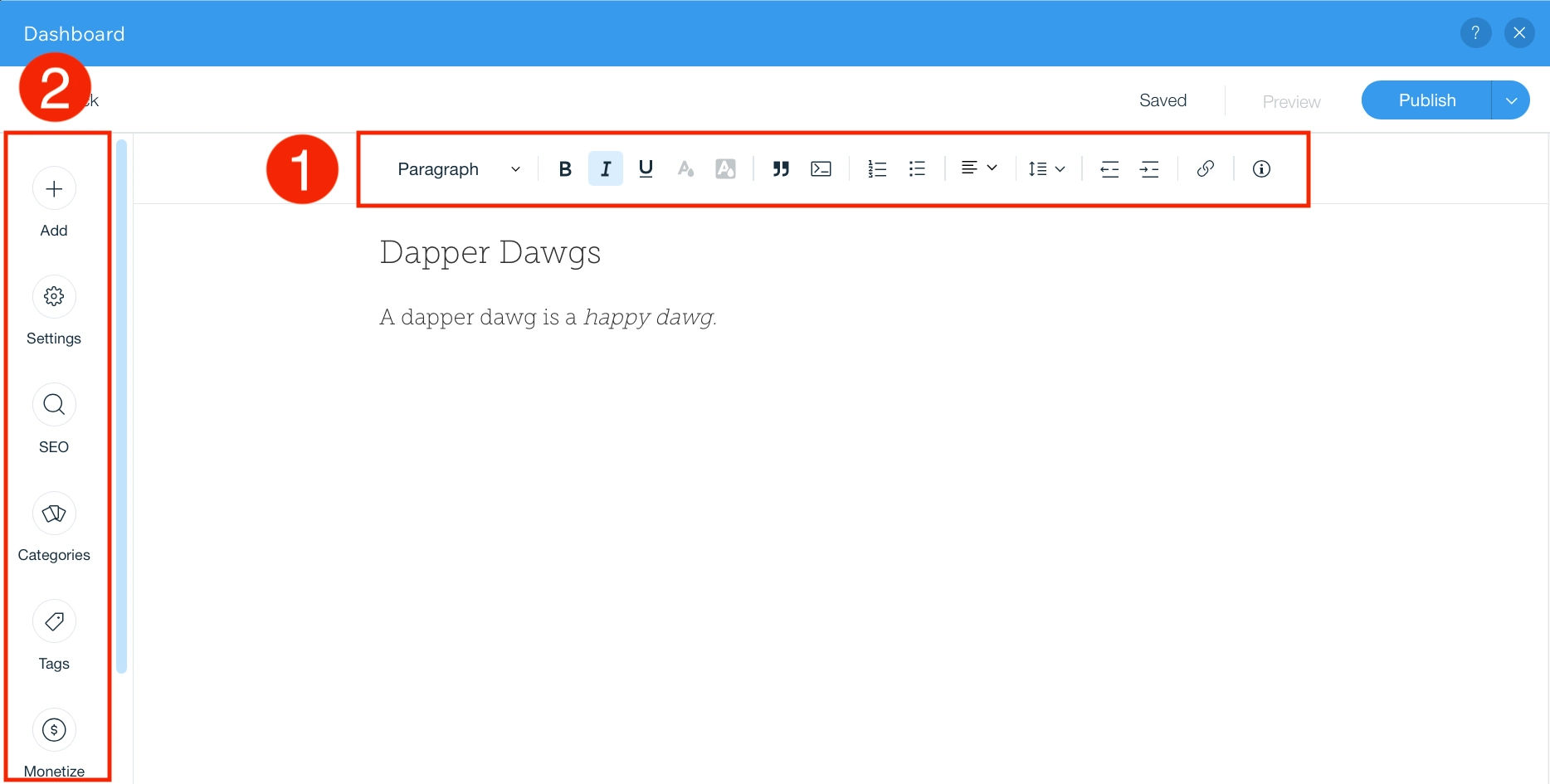
Sulla sinistra, hai le opzioni per gestire i tuoi post e aggiungere elementi di design come immagini, gallerie e pulsanti.
Se devi apportare modifiche all'immagine di copertina, all'autore o alla data di pubblicazione, apri le opzioni delle impostazioni . Puoi anche impostare attività SEO come titoli, descrizioni e slug. Infine, qui troverai anche la gestione delle categorie , dei tag e delle traduzioni .
Gestire i post del tuo blog Wix
Fai clic su Gestisci post per aprire la sezione dei post della dashboard principale di Wix. Questo è il posto giusto per controllare le opzioni SEO predefinite come il modo in cui i tuoi post verranno visualizzati online, le notifiche e-mail e altro ancora.
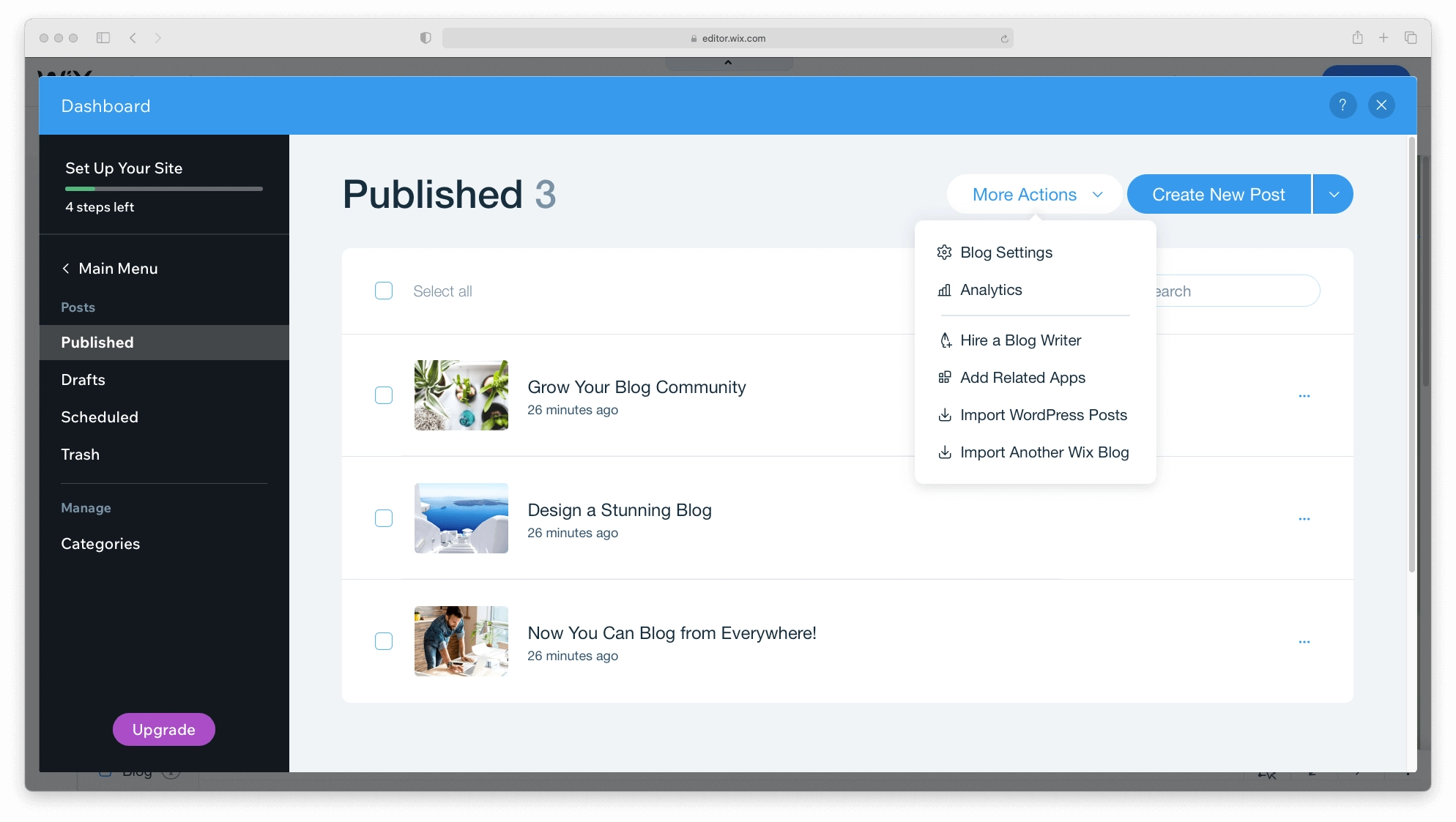
Puoi persino assumere uno scrittore da questa schermata o importare post da altre piattaforme. Una volta che hai un archivio di contenuti pubblicati, troverai anche analisi dettagliate attraverso questa dashboard.
Visualizza in anteprima e salva il tuo sito
Ci sono un paio di altre importanti funzionalità di Wix Editor che puoi trovare nella barra dei menu in alto.
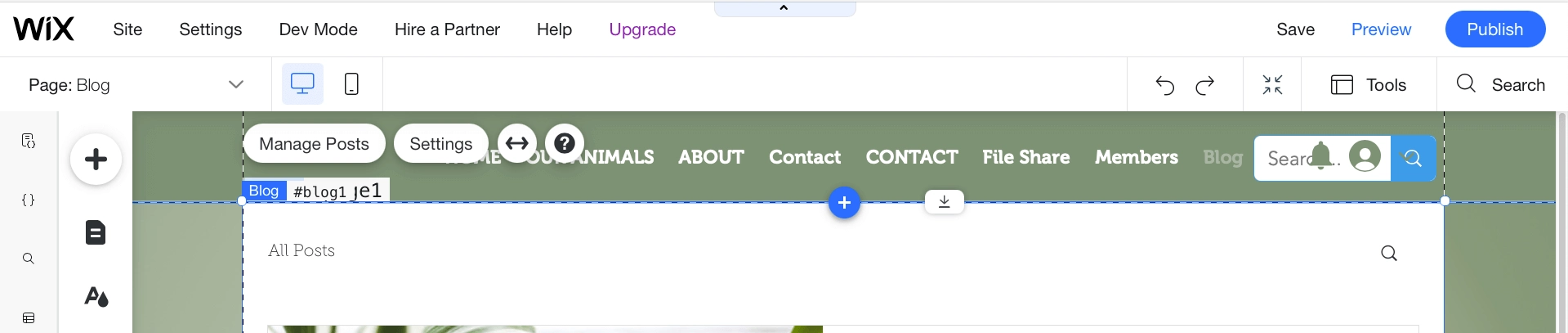
- Pagina: passa rapidamente tra le pagine del tuo sito e del tuo blog.
- Desktop/Mobile – Passa dalla modalità desktop a quella mobile per modificare il tuo sito per entrambi i tipi di dispositivi.
- Impostazioni: accedi alle impostazioni globali per il tuo sito Web, aggiungi una favicon, visualizza analisi e molto altro.
- Salva/Anteprima/Pubblica – È importante salvare il tuo sito web mentre procedi. Puoi anche visualizzare in anteprima il tuo sito sul front-end e pubblicarlo quando sei pronto.
Pubblica il tuo sito web Wix
Per rendere il tuo sito web accessibile pubblicamente, devi pubblicarlo.
Per fare ciò, fai clic su Pubblica dal menu in alto. Tuttavia, per impostazione predefinita Wix pubblica il tuo sito nel sottodominio Wix.
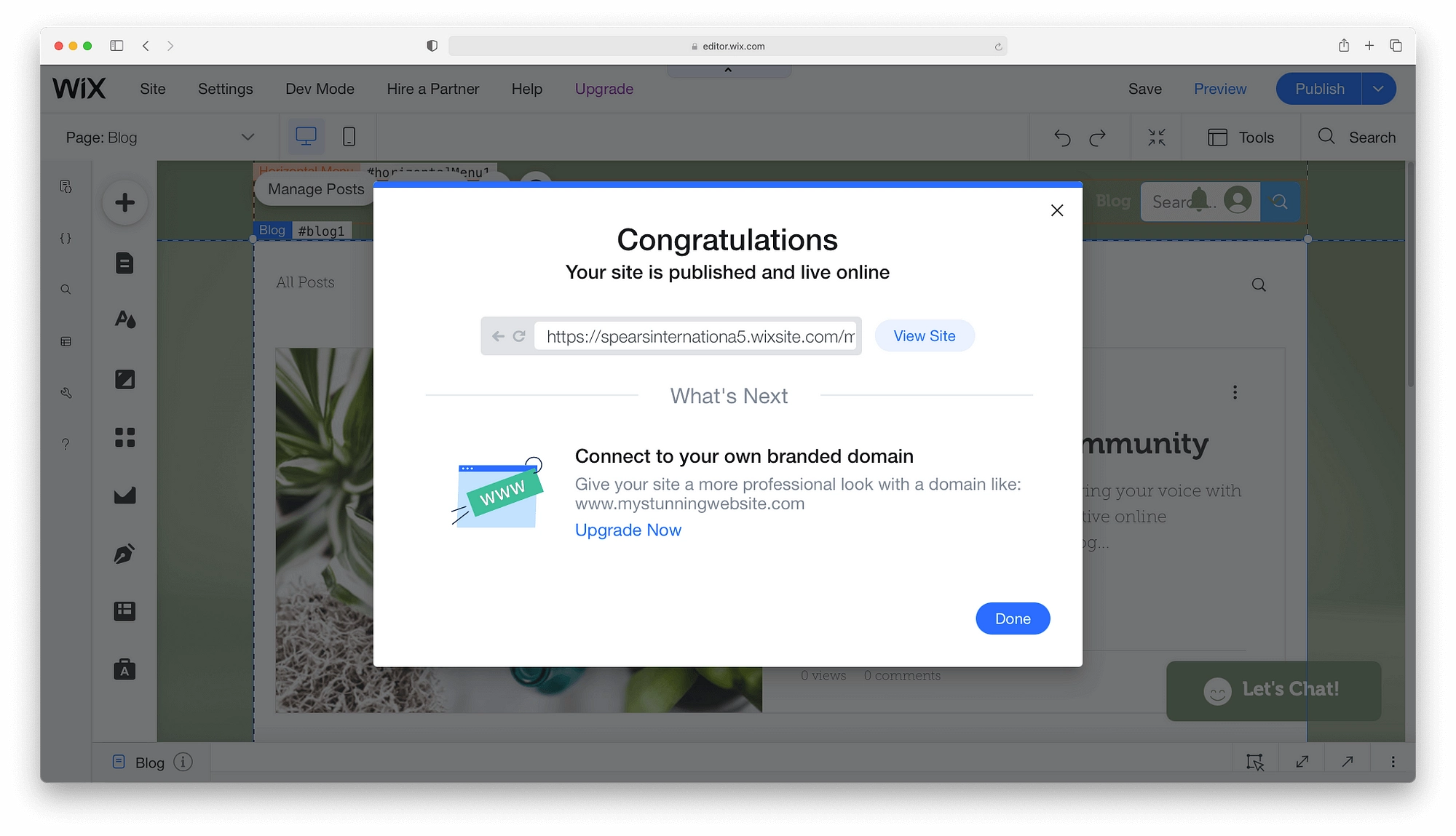
Per una serie di ragioni, questo non è l'ideale. A meno che tu non stia sperimentando, dovresti collegare un nome di dominio personalizzato.
Per questo dovrai passare a un piano a pagamento. Ogni piano Wix include un anno di registrazione gratuito e un certificato SSL gratuito, insieme a una base di conoscenze ben organizzata e all'aiuto 24 ore su 24 del team di assistenza clienti. Per quanto riguarda le differenze e i prezzi, controlla le tabelle seguenti:
| Combinato | Illimitato | Pro | VIP | |
|---|---|---|---|---|
| Prezzo | $ 14 | $ 18 | $ 23 | $ 39 |
| Spazio di archiviazione | 3 GB | 10 GB | 20 GB | 35 GB |
| Orari video | 30 minuti | 1 ora | 2 ore | 5 ore |
| Buoni pubblicitari da $ 300 | ||||
| App di potenziamento del sito Gratuito per 1 anno | ||||
| App di analisi dei visitatori Gratuito per 1 anno | ||||
| App Calendario Eventi Gratuito per 1 anno | ||||
| Logo professionale | ||||
| File del logo dei social media | ||||
| Servizio Clienti | Assistenza clienti 24 ore su 24, 7 giorni su 7 | Assistenza clienti 24 ore su 24, 7 giorni su 7 | Assistenza clienti 24 ore su 24, 7 giorni su 7 | Assistenza clienti prioritaria |
| Affari di base | Affari illimitati | VIP d'affari | |
|---|---|---|---|
| Prezzo | $ 23 | $ 27 | $ 49 |
| Spazio di archiviazione | 20 GB | 35 GB | 50 GB |
| Orari video | 5 ore | 10 ore | Illimitato |
| Vendi sui mercati | |||
| Dropshipping di Modalyst | Fino a 250 prodotti | Prodotti illimitati | |
| Abbonamenti | |||
| Molteplici valute | |||
| Spedizione avanzata | |||
| Recensioni di prodotti di KudoBuzz | 1.000 recensioni | 3.000 recensioni | |
| Servizio Clienti | Assistenza clienti 24 ore su 24, 7 giorni su 7 | Assistenza clienti 24 ore su 24, 7 giorni su 7 | Assistenza clienti prioritaria |
Ecco come creare un sito Web con Wix!
Come puoi vedere, creare un sito Web sulla piattaforma Wix è piuttosto indolore!
Tuttavia, non è l'unico modo per creare un sito web. WordPress è anche un ottimo strumento alternativo che puoi utilizzare.
Guarda come Wix si confronta con WordPress. Adoriamo WordPress, quindi abbiamo dovuto almeno fare un passo per questo, giusto?
Hai riscontrato problemi quando hai provato a creare un sito Web con Wix? Chiedi nei commenti e cercheremo di aiutarti!
Guida gratuita
5 consigli essenziali per accelerare
Il tuo sito WordPress
Riduci i tempi di caricamento anche del 50-80%
solo seguendo semplici consigli.
Scarica la guida gratuita* Questo post contiene link di affiliazione, il che significa che se fai clic su uno dei link di prodotto e poi acquisti il prodotto, riceveremo una commissione. Nessun problema, pagherai comunque l'importo standard, quindi non ci sono costi da parte tua.
