Come gestire l'inventario in WooCommerce
Pubblicato: 2022-06-04Hai appena avviato un'attività online con molti prodotti ma non sei sicuro di come gestire l'inventario? Se è così, allora sei nel posto giusto. In questo articolo, ti mostreremo come gestire l'inventario in WooCommerce .
Prima di approfondire, capiamo meglio perché è importante avere un buon controllo del catalogo del tuo negozio e dare un'occhiata ad alcuni termini importanti che dovresti conoscere.
Perché è importante gestire il tuo inventario in WooCommerce?
WooCommerce è un'ottima opzione quando si tratta di creare un negozio eCommerce. È facile da configurare, ha una curva di apprendimento bassa e una vasta selezione di plugin. Ma la sfida più grande per gli imprenditori è controllare le proprie azioni.
Per offrire una buona esperienza di acquisto agli utenti, è molto importante mantenere aggiornato il tuo inventario . Un inventario organizzato garantisce che i prodotti che mostri nel tuo negozio online siano disponibili. Alcuni negozi consentono agli utenti di acquistare prodotti che non sono disponibili, ma la maggior parte di essi nasconde i prodotti esauriti.
Supponiamo che tu venda tende e un cliente abbia appena effettuato un ordine per un set di tende da quattro pezzi. Il tuo sito web afferma che la consegna avviene entro 24 ore, ma nell'e-mail di conferma dell'acquisto informi l'acquirente che la consegna non è possibile per un'altra settimana poiché al momento hai solo due pezzi disponibili. Non solo questo avrà un impatto negativo sulla tua attività, ma perderai anche opportunità di vendita future .
Anche se la tua risposta è rapida e gestisci bene il problema, ci penseranno due volte prima di effettuare un ordine nel tuo negozio la prossima volta. Per prevenire tali situazioni, è importante mantenere aggiornate le scorte. Potrai anche gestire meno resi, il che ti farà risparmiare tempo e denaro.
Cosa è incluso in Gestione dell'inventario di WooCommerce?
Nelle impostazioni predefinite dell'inventario di WooCommerce, ci sono sei diverse opzioni tra cui scegliere. Diamo un'occhiata a loro.
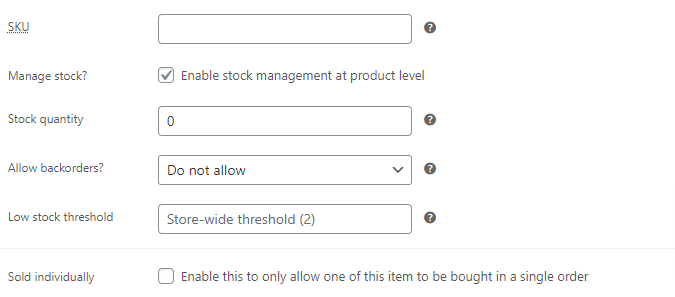
SKU : SKU (stock keeping unit) è un codice a barre scansionabile che viene stampato sulle etichette dei prodotti. Il codice consente ai fornitori di monitorare i movimenti delle scorte in tempo reale. Quando un cliente acquista un articolo presso un POS, il sistema esegue la scansione della SKU e il sistema POS rimuove l'articolo dall'inventario.
Gestisci scorte: l'abilitazione di questa impostazione consente a WooCommerce di tenere traccia delle scorte del prodotto. Tuttavia, tiene traccia dell'inventario solo a livello di prodotto anziché a livello di variazione.
Quantità in stock : questa impostazione consente di visualizzare la quantità di prodotto disponibile nello stock. Inoltre, è visibile solo se hai abilitato l'opzione per la gestione delle scorte.
Consenti ordini arretrati : gli ordini arretrati si verificano quando un cliente acquista un prodotto dall'azienda ma non lo riceve. Puoi gestire gli ordini arretrati in uno dei tre modi seguenti: "Non consentire", "Consenti, ma avvisa il cliente" o "Consenti". Anche in questo caso, questa impostazione è disponibile solo se hai abilitato l'opzione per gestire lo stock.
Stato delle scorte: questa opzione consente di impostare lo stato delle scorte corrente di un prodotto. Lo stato delle scorte viene aggiornato automaticamente dopo ogni acquisto. Simile a Stock Quantity e Allow Backorder, è disponibile anche solo dopo aver abilitato l'opzione di gestione stock.
Venduto singolarmente : selezionando questa opzione, puoi limitare la quantità di un prodotto che un cliente può acquistare in un unico ordine.
Quindi queste sono le opzioni incluse nelle impostazioni dell'inventario. Ora, vediamo come possiamo utilizzare queste opzioni per gestire l'inventario in WooCommerce.
Come gestire l'inventario in WooCommerce
In questa sezione, ti mostreremo diversi modi per gestire il tuo inventario in WooCommerce:
- Manualmente con Impostazioni inventario
- Utilizzo di un plug-in
Vediamo prima il metodo manuale.
Ma, prima di iniziare, assicurati di aver completato tutti i passaggi essenziali nel processo di configurazione di WooCommerce. Si consiglia inoltre di utilizzare un tema compatibile con WooCommerce per il tuo sito. Ciò ti aiuterà a evitare qualsiasi conflitto di temi o plug-in che potrebbe sorgere durante il processo.
1. Gestisci manualmente l'inventario con le impostazioni dell'inventario
Puoi gestire manualmente il tuo inventario con due diversi tipi di impostazioni WooCommerce. Le impostazioni sono:
- Impostazioni globali dell'inventario
- Impostazioni dell'inventario dei prodotti
Le modifiche apportate alle impostazioni dell'inventario globale vengono applicate automaticamente all'intero prodotto finché non vengono modificate dalle impostazioni dell'inventario dei singoli prodotti. Vediamo che tipo di modifiche possiamo apportare nelle impostazioni globali per gestire l'inventario.
1.1 Gestisci l'inventario con le impostazioni globali dell'inventario
Vai su WooCommerce > Impostazioni e seleziona la scheda " Prodotti ". All'interno di tale scheda, puoi trovare un collegamento alle impostazioni " Inventario ". Qui puoi vedere varie opzioni di impostazione relative alla gestione dell'inventario. Vediamo come usarli.
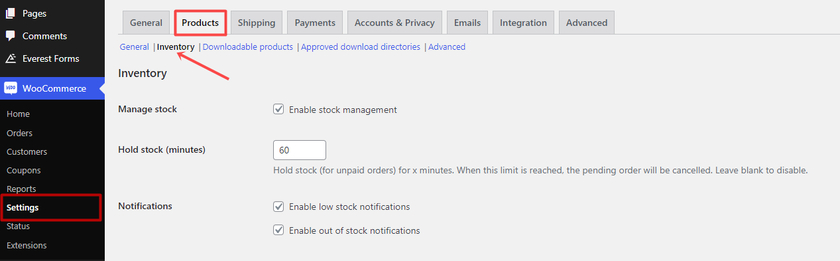
Abilita la gestione delle scorte
Ora la prima cosa è assicurarsi di abilitare la gestione delle scorte se vuoi che WooCommerce gestisca automaticamente la gestione delle scorte . Il processo automatizzato opera riducendo la quantità di prodotti in stock disponibili una volta che qualcuno ne acquista uno. Anche se si tratta di un'impostazione globale, può essere utilizzata anche per gestire i singoli prodotti, cosa che vedremo tra poco.
Tieni le scorte
Questa opzione consente di inserire il numero di volte in cui tenere le scorte per un ordine durante l'elaborazione. Se un cliente ha un ordine in sospeso, WooCommerce rimuoverà l'articolo dall'inventario globale fino alla scadenza del limite di tempo.
Tenere il titolo generalmente per 1-3 ore è una buona strategia. Ma assicurati che la durata non sia troppo breve. La durata dovrebbe essere uguale alla quantità tipica di tempo che qualcuno trascorrerebbe a fare acquisti sul tuo sito prima del check-out.
Notifiche
Successivamente, puoi abilitare gli avvisi di esaurimento o esaurito come notifica e-mail . Se lo stock è basso o sei esaurito, abilitare queste impostazioni ti aiuta a tenere traccia del tuo stock. Assicurati solo di includere un indirizzo e-mail del destinatario della notifica nell'indirizzo del campo Destinatario notifica a cui inviare le notifiche.
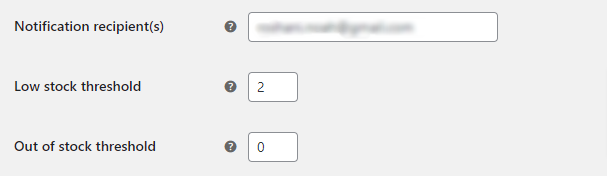
Successivamente, puoi impostare la soglia di stock bassa che dovrebbe essere almeno impostata su 1. Riceverai un avviso nella tua e-mail se lo stock scende al di sotto di questo livello. È possibile regolare la soglia di stock basso globalmente o individualmente per ciascun prodotto.
Allo stesso modo, puoi inserire un valore nella soglia di esaurimento scorte. Il valore che inserisci qui determinerà se un articolo è esaurito. Ricorda inoltre che il valore della soglia di Esaurito deve essere impostato a 0.
Visibilità esaurita
Un'altra opzione nelle impostazioni dell'inventario è nascondere il prodotto che è esaurito. Se lo controlli, i prodotti esauriti vengono nascosti dal catalogo WooCommerce. Non sarà visibile ai clienti anche nella pagina del negozio WooCommerce.
Formato di visualizzazione delle scorte
Infine, puoi scegliere un formato di visualizzazione dello stock per controllare come appare lo stock nella pagina del prodotto WooCommerce. Grazie alla visualizzazione dello stock, i clienti possono vedere quanti articoli sono rimasti nello stock.
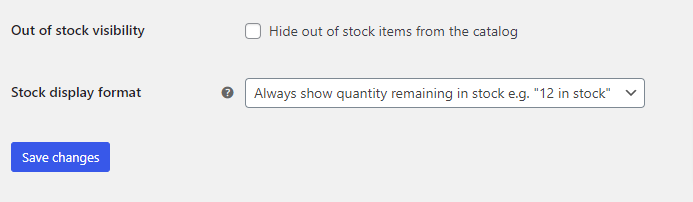
Dopo aver finito con le impostazioni, assicurati di fare clic sul pulsante " Salva modifiche" .
Queste erano le opzioni di impostazione per i prodotti complessivi nel tuo negozio WooCommerce. Se desideri gestire l'inventario per i singoli prodotti, puoi farlo dalla pagina di modifica del prodotto. Vediamo come farlo.
1.2 Gestisci l'inventario con le impostazioni dell'inventario dei prodotti
Ci sono in tutto sei diversi tipi predefiniti di prodotti in WooCommerce. Qui vedremo solo come gestire l'inventario di prodotti semplici noti anche come prodotti singoli e prodotti variabili.
i) Singoli Prodotti
Per applicare le impostazioni ai singoli prodotti seleziona Prodotto > Tutti i prodotti dal menu a tendina. Ora scegli un prodotto per il quale desideri gestire l'inventario.
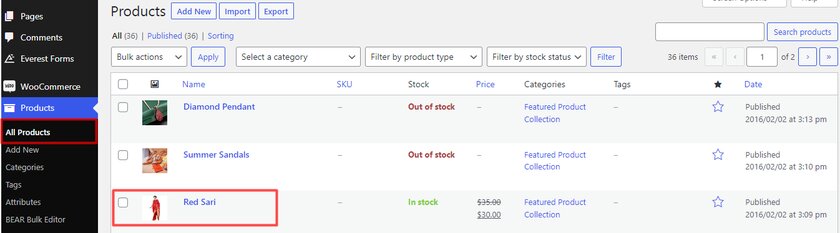
Si aprirà una pagina di modifica del prodotto, ma se scorri ulteriormente ti imbatterai nella sezione delle opzioni del prodotto.
Nei dati del prodotto, dovresti selezionare " Prodotto semplice ". Ora troverai varie opzioni da cui dobbiamo selezionare ' Inventario '.
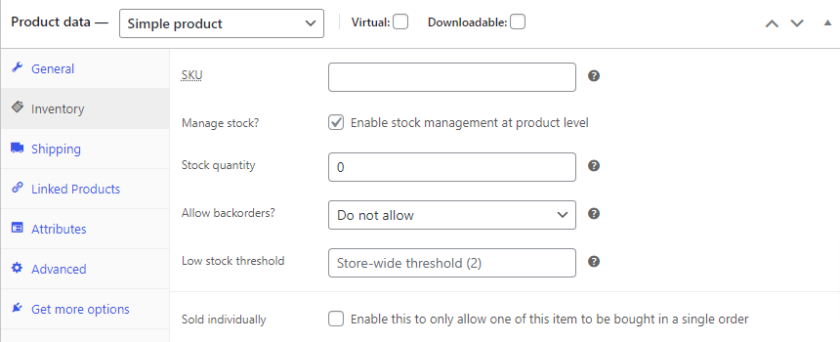
Il primo campo richiede di compilare il numero SKU. Puoi utilizzare lo SKU fisico del prodotto o lo SKU fornito dal produttore. Se non hai uno SKU puoi semplicemente lasciare il campo vuoto .

L'opzione successiva è abilitare la gestione delle scorte semplicemente spuntando la casella. L'abilitazione di questa opzione controlla l'inventario per il prodotto selezionato. Questa opzione è disponibile solo se hai abilitato Gestisci scorte nelle impostazioni globali. Se deselezioni la casella, la gestione delle scorte viene disabilitata solo per il prodotto selezionato.
Successivamente, puoi inserire il numero di prodotti disponibili nell'area Stock quantità.
Puoi anche consentire ordini arretrati per il prodotto. Se abiliti gli ordini arretrati, i clienti potranno effettuare ordini per gli articoli anche quando sono esauriti.
Quindi, analogamente alle impostazioni dell'inventario globale, puoi impostare una soglia di stock diversa per un singolo prodotto. Tuttavia, il numero non deve essere inferiore a 1.
Infine, abbiamo la possibilità di abilitare la vendita dei prodotti singolarmente in un unico ordine. Questa opzione è utile se vendi prodotti in edizione limitata o prodotti esclusivi. Seleziona la casella per consentire ai tuoi clienti di acquistare un solo prodotto in un unico ordine.
Dopo aver apportato tutte le modifiche richieste, fare clic sul pulsante ' Aggiorna '.
ii) Prodotti variabili
Come puoi vedere, le opzioni e le impostazioni sono molto minime, il che semplifica la gestione dell'inventario di un singolo prodotto. D'altra parte, se vendi prodotti variabili, i passaggi per gestire l'inventario sono abbastanza diversi. Vediamo quali sono i passaggi necessari per gestire l'inventario nei prodotti variabili.
Esistono due diverse opzioni per gestire l'inventario per i prodotti variabili. Sono attraverso il ' Livello di prodotto ' e un altro è attraverso il ' Livello di variazione' .
Per gestire l'inventario dei prodotti variabili a livello di prodotto, vai alla scheda ' Inventario ' della casella dei dati del prodotto. Tutto quello che devi fare è selezionare ' Prodotto variabile ' dal menu a tendina della casella dei dati del prodotto. I resti degli altri passaggi sono esattamente gli stessi dei prodotti semplici.
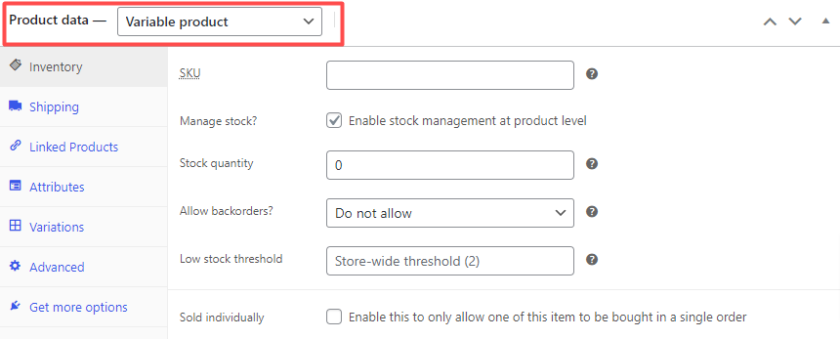
Ma per gestire l'inventario a livello di variazione, fai clic sulla scheda " Varianti" . Scegli una delle varianti dal menu a discesa. Non appena selezioni le varianti, si espandono altre opzioni. Queste nuove opzioni ti aiutano anche a gestire e tenere traccia dell'inventario per altre varianti del prodotto.
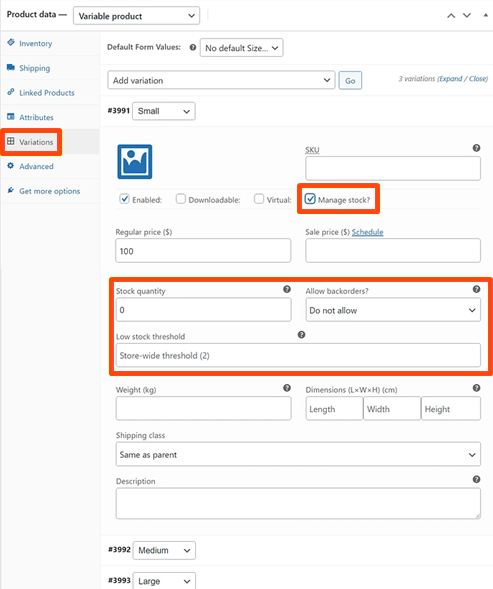
Ed è così che puoi gestire l'inventario dalle impostazioni disponibili in WooCommerce. Questo metodo è perfetto per le piccole imprese. Ma se hai una quantità molto grande di prodotti, questo metodo richiederà molto tempo. Quindi, per questo, puoi utilizzare un plug-in dedicato per la gestione dell'inventario.
2. Gestisci automaticamente l'inventario utilizzando un plug-in
Per gestire l'inventario automaticamente senza il noioso processo manuale, utilizzeremo Bear Bulk Editor e Products Manager per la dimostrazione.

Troverai nuove dashboard orientate al business, ricerca avanzata e filtri, notifiche e-mail esaurite e altre funzionalità incluse in questo plug-in. Inoltre, questo è un plug-in incredibilmente affidabile gratuito per funzionalità extra.
Ora vediamo come possiamo utilizzare il plugin per gestire automaticamente l'inventario in WooCommerce.
2.1 Installa e attiva il plug-in Bear Bulk Editor e Products Manager
Per utilizzare qualsiasi plugin, devi prima installare e attivare il plugin. Per questo, vai su Plugin> Aggiungi nuovo dalla dashboard.
Quindi, sul lato destro dello schermo, digita le parole chiave del plugin (Bear Bulk Editor ) nella barra di ricerca. Quindi fare clic su Installa ora per iniziare l'installazione del plug-in. Successivamente, attiva il plug-in facendo clic sul pulsante Attiva .
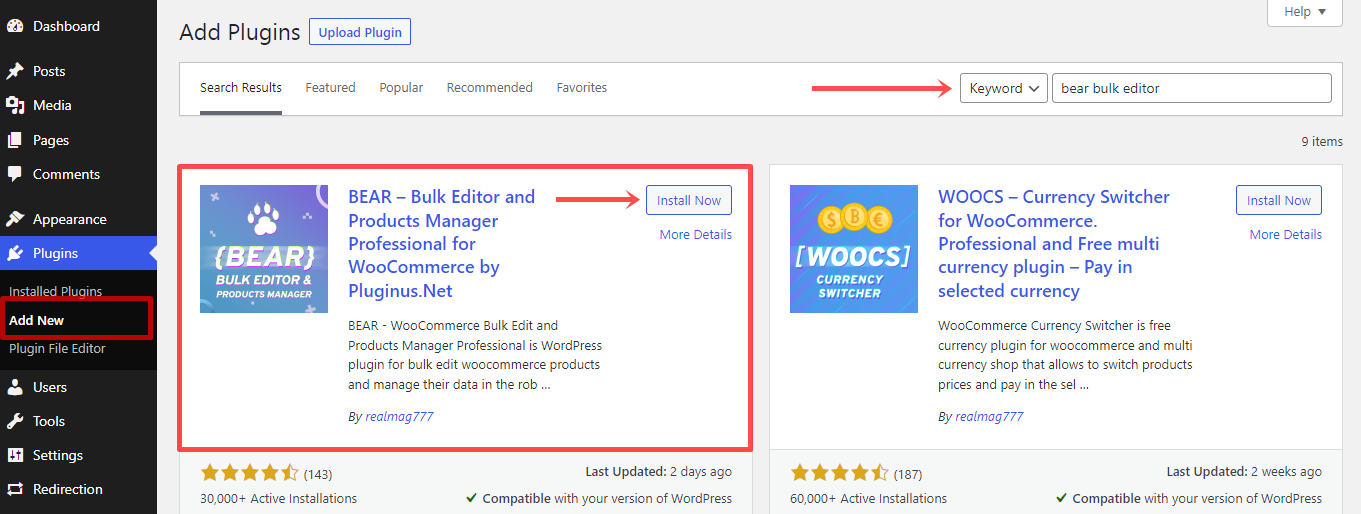
Se desideri utilizzare la versione premium del plug-in o qualsiasi altro plug-in premium, dovrai installarlo manualmente. Dai un'occhiata alla nostra guida su come installare manualmente un plugin per WordPress per maggiori dettagli su di esso.
Non appena attivi il plugin, puoi trovare un'opzione appena aggiunta " Bear Bulk Editor " all'interno del menu " Prodotti ".
2.2 Modifica in blocco dei prodotti
Ci sono cinque schede principali nel plug-in: WooCommerce Products Editor, Settings, Meta Fields, History e Help. Tuttavia, abbiamo solo bisogno della scheda " Editor prodotto " per gestire tutto l'inventario. Qui potrai vedere un elenco di tutti i tuoi prodotti WooCommerce su un tavolo ben organizzato.
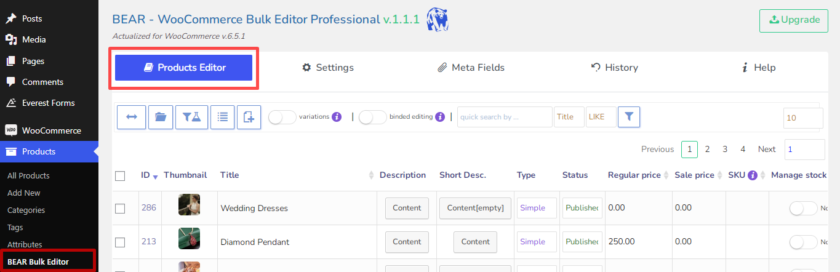
Ora il processo è molto semplice. Non solo puoi gestire il tuo inventario da lì, ma puoi anche modificare i prodotti direttamente dalla dashboard del plug-in.
Puoi abilitare " Gestisci scorte " per più prodotti, impostare la quantità di scorte e modificare lo stato delle scorte da un'unica pagina.
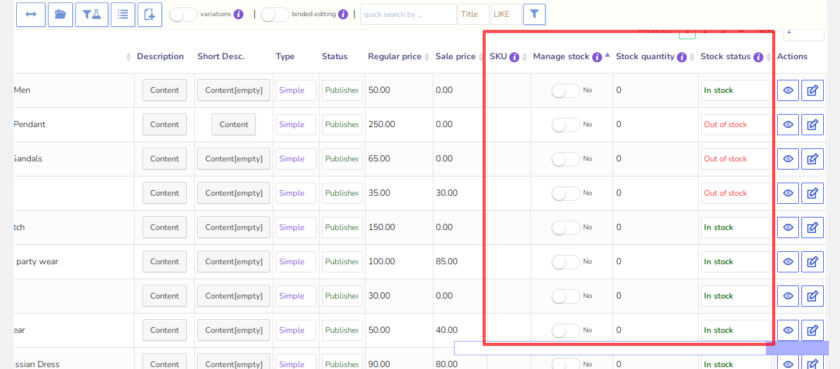
2.3 Modifica collettiva di prodotti variabili
Poiché possiamo modificare in blocco i nostri prodotti semplici direttamente dalla dashboard, i passaggi sono quasi gli stessi per i prodotti variabili. Utilizzando il filtro, possiamo visualizzare solo i prodotti variabili per la modifica in blocco. Per questo, fai clic sulla scheda del profilo dei filtri e seleziona i prodotti variabili, quindi fai clic sul pulsante di caricamento.
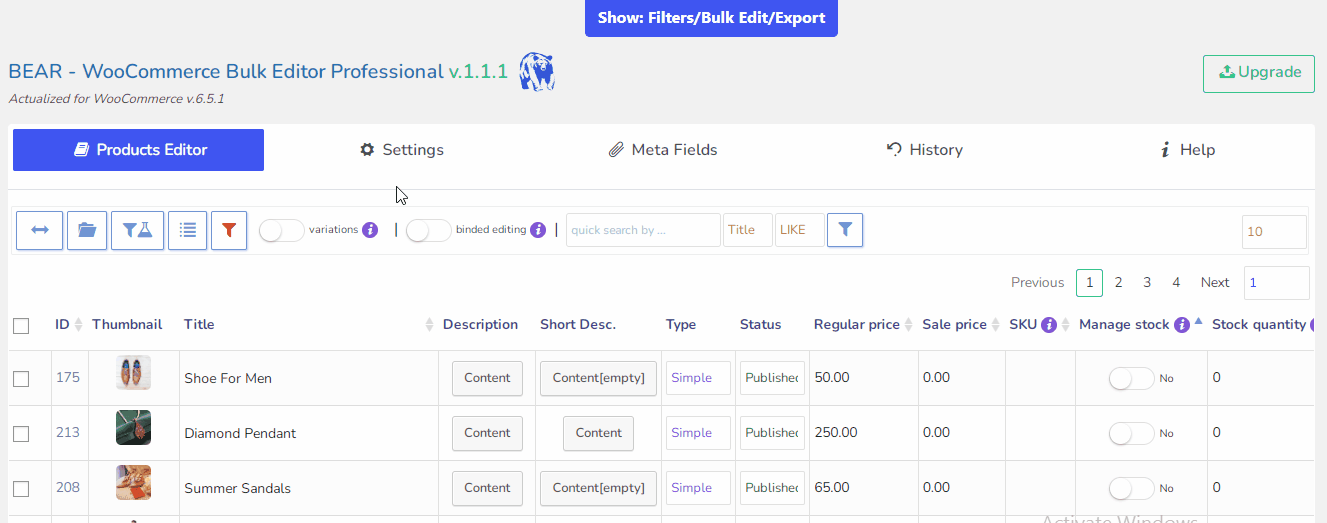
Di conseguenza, sul foglio del plugin vengono mostrati solo i prodotti variabili. Simile ai prodotti semplici, puoi gestire l'inventario dei prodotti variabili direttamente dalla dashboard.
E questo è tutto. Con pochi semplici passaggi puoi gestire sia i prodotti semplici che quelli variabili sul tuo sito WooCommerce.
Bonus: nascondi prodotti esauriti
La personalizzazione della pagina del prodotto WooCommerce è uno dei modi migliori per migliorare l'esperienza dell'utente. In qualità di imprenditore, potrebbe verificarsi una situazione in cui alcuni prodotti sono esauriti e i clienti non possono acquistare il prodotto al momento.
In tal caso, puoi visualizzare solo i prodotti disponibili nel tuo catalogo WooCommerce e nascondere i prodotti esauriti.
Questo può essere fatto facilmente con le impostazioni di WooCommerce. Per questo, devi andare su WooCommerce> Impostazioni sulla dashboard di WordPress e aprire la scheda Prodotti . Sotto le impostazioni dell'inventario , puoi trovare l'opzione " Visibilità esaurita ".
Ora tutto ciò che devi fare è spuntare la casella di controllo per nascondere i prodotti esauriti dal tuo catalogo prodotti WooCommerce. Dopo aver spuntato la casella, fai semplicemente clic sul pulsante " Salva modifiche ".
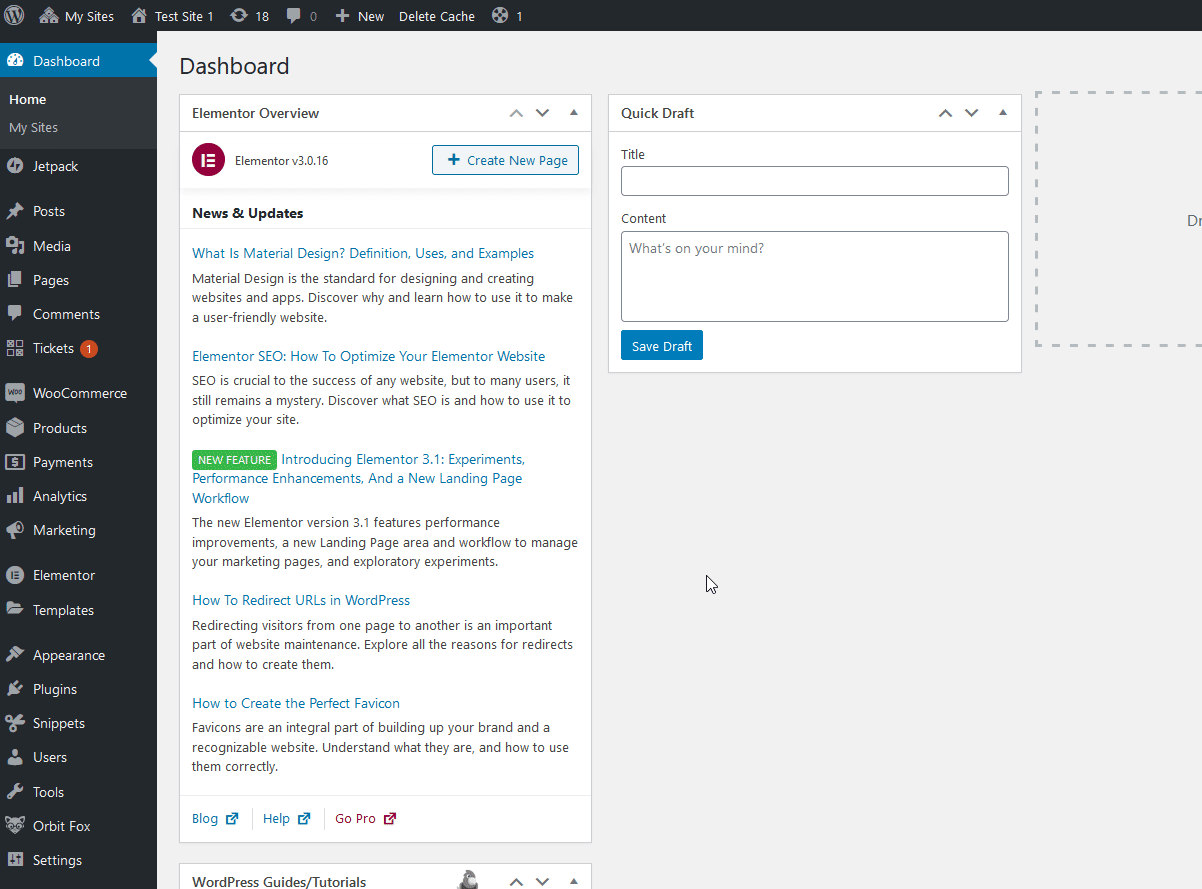
Questo metodo nasconde il prodotto esaurito dalla pagina principale del negozio, dalle categorie, dai risultati di ricerca, dalle pagine dei tag del prodotto e dalle sezioni dei prodotti correlati. Tuttavia, se vuoi solo nascondere i tuoi prodotti esauriti solo da determinate pagine, puoi farlo con l'aiuto del codice.
Se non sei sicuro di come farlo, dai un'occhiata a questo articolo in cui puoi nascondere i prodotti esauriti in varie pagine come la pagina dell'archivio, la home page, la pagina di ricerca e molte altre.
Conclusione
Questo ci porta alla fine della nostra guida su come gestire l'inventario in WooCommerce. Tutto sommato, la gestione dell'inventario WooCommerce non solo migliora l'esperienza dell'utente, ma ti consente anche di valutare informazioni importanti sui tuoi prodotti e sulle vendite.
Con la giusta strategia e gli strumenti di gestione, puoi monitorare i livelli di inventario in qualsiasi momento e assicurarti di essere sulla strada giusta per il profitto e il successo. Inoltre, aiuta anche con cose come accordi di riordino, monitoraggio delle materie prime e gestione dei fornitori.
Per riassumere, puoi gestire l'inventario in WooCommerce in due modi principali:
- Manualmente con Impostazioni inventario
- Utilizzo di un plug-in
Nell'approccio manuale, abbiamo utilizzato le impostazioni globali e del prodotto fornite per impostazione predefinita in WooCommerce. Tutte queste opzioni sono incluse nelle opzioni di gestione dell'inventario. Successivamente, abbiamo anche dato un'occhiata a come è possibile modificare in blocco e gestire l'inventario con l'aiuto di un plug-in.
Infine, abbiamo aggiunto un breve tutorial per nascondere i prodotti esauriti come bonus. Può aiutare i clienti a fare acquisti solo per gli articoli disponibili in magazzino.
Quale metodo preferiresti utilizzare per il tuo sito WooCommerce? Facci sapere la tua esperienza nel commento qui sotto.
Se vuoi saperne di più su WordPress e WooCommerce, dai un'occhiata ai nostri blog su:
- Come configurare un Helpdesk in WordPress
- I migliori plugin per lo stato degli ordini WooCommerce (gratuiti e premium)
- I migliori 7 plugin per l'upsell di WooCommerce per aumentare le tue vendite
