Mastodon e WordPress: 8 modi per farli lavorare insieme
Pubblicato: 2023-09-07Mastodon e WordPress sembrano una buona combinazione l'uno per l'altro. Entrambe sono piattaforme open source basate su filosofie simili: offrire agli utenti un modo per costruire il proprio patrimonio immobiliare online e aiutare a democratizzare l'editoria.
Considerando i loro punti in comune, non avrebbe senso trovare modi per far sì che le due piattaforme lavorino più a stretto contatto e si integrino tra loro? Questo è esattamente ciò che vogliamo esplorare in questo post.
Il seguente articolo spiega come utilizzare il tuo sito WordPress per verificare il tuo account su Mastodon, come visualizzare i contenuti Mastodon in WordPress, pubblicare automaticamente i tuoi contenuti WordPress sulla piattaforma social e altro ancora.
Utilizza il tuo sito WordPress per la verifica su Mastodon
Come accennato nel nostro tutorial su Mastodon, è possibile verificare il tuo profilo Mastodon. È simile ai segni di spunta blu su un altro social network, solo che non devi pagare per questo e non ci sono segni di spunta blu ma verdi.
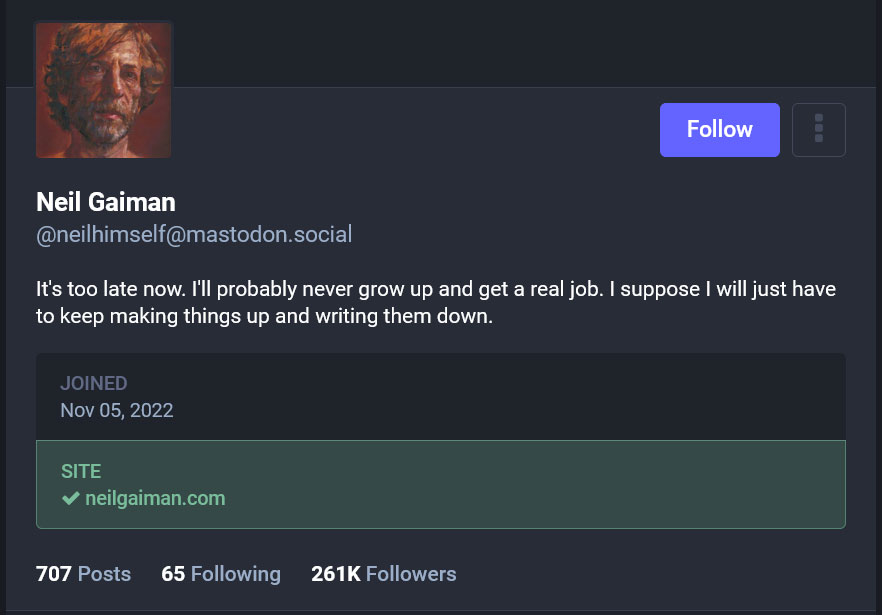
Anche il processo è piuttosto semplice. Puoi verificarti tramite il tuo sito web. Per questo, tutto ciò che devi fare è aggiungere l'indirizzo del tuo sito web al tuo profilo e quindi inserire un collegamento speciale a Mastodon sul tuo sito WordPress.
Aggiungi il tuo sito web e copia il link di verifica
Il primo passaggio avviene nelle impostazioni di Mastodon sotto Profilo pubblico . Qui puoi aggiungere il tuo sito web al tuo profilo tramite i campi aggiuntivi sul lato destro.
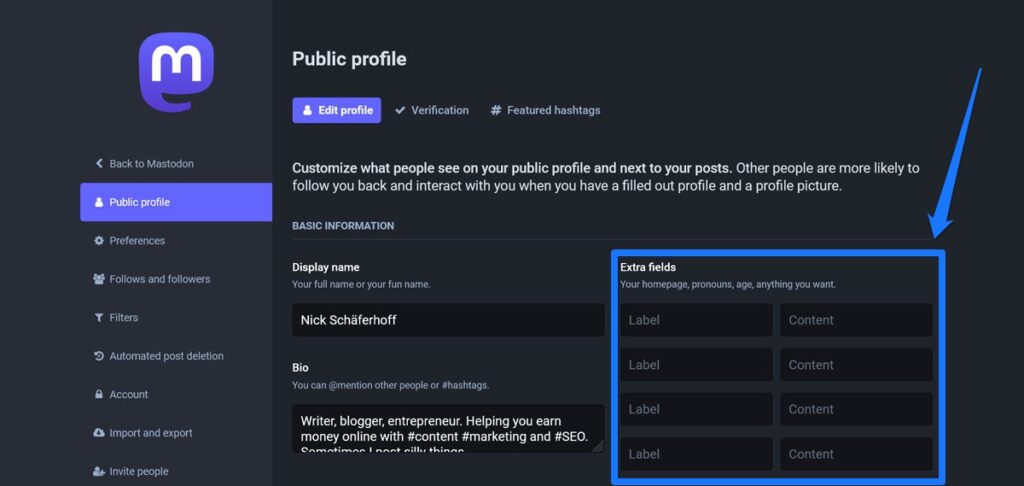
Basta inserire una descrizione nella colonna di sinistra e l'URL in quella di destra. Quando lo fai e salvi, apparirà immediatamente sul tuo profilo Mastodon.
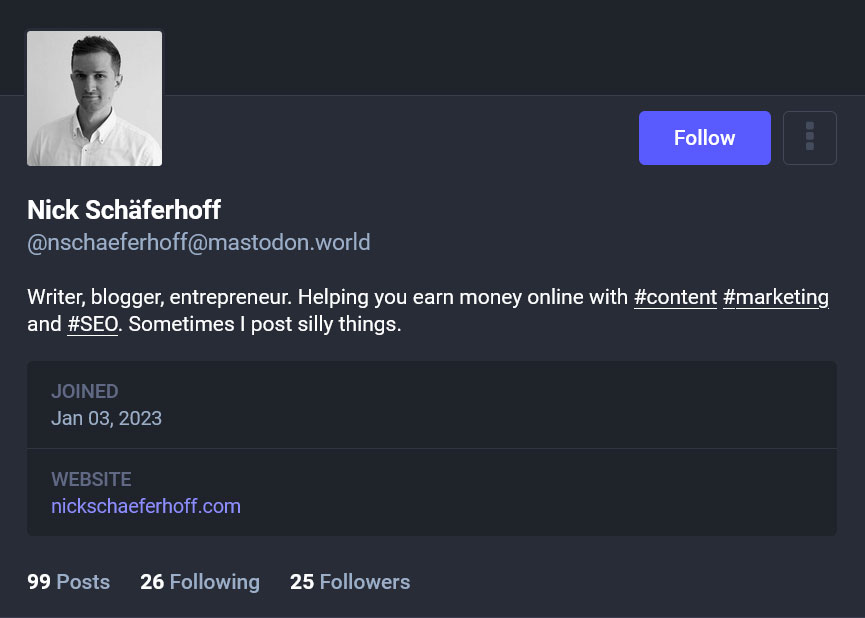
Trovi anche il collegamento di verifica nelle impostazioni del profilo pubblico nella scheda Verifica .
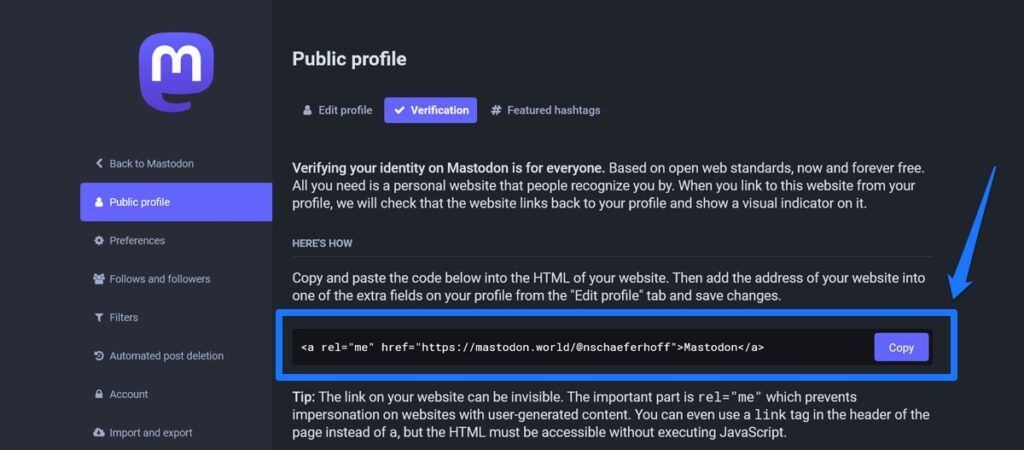
Basta copiarlo con il pulsante. Tuttavia, puoi anche creare il tuo collegamento personalizzato. Funzionerà finché avrà l'attributo rel="me" e apparirà sul tuo sito web.
Includi il collegamento di verifica a WordPress
Esistono diversi modi per aggiungere il collegamento al tuo sito. Uno dei più semplici è utilizzare un'icona social che colleghi al tuo profilo Mastodon dal tuo sito web. Abbiamo istruzioni dettagliate al riguardo più avanti.
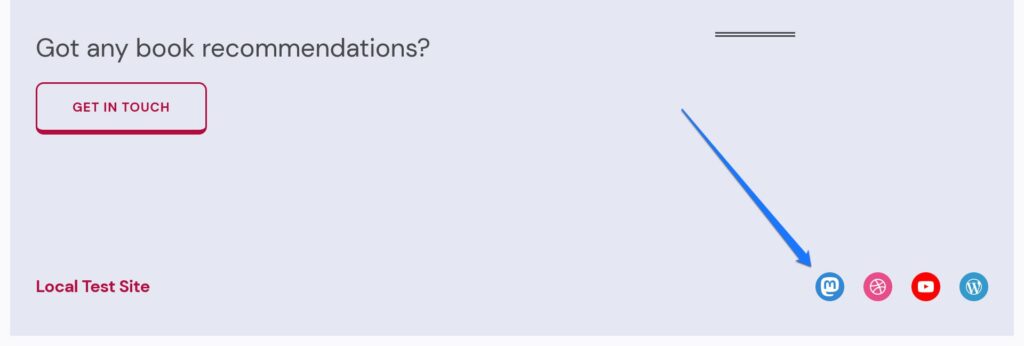
Un'altra opzione è aggiungerlo come collegamento alla sezione <head> del tuo sito web in questo modo:
<link rel="me" href="https://mastodon.world/@nschaeferhoff"> In questo modo è invisibile all'utente. Inserisci il codice sopra all'interno del tuo file header.php o aggiungilo con un plugin come Inserisci intestazioni e piè di pagina. Naturalmente, utilizza il link del tuo profilo, non il mio.
Puoi anche accodarlo nella sezione head tramite functions.php con questo snippet di codice (i crediti vanno a David Artiss):
function add_mastodon_verification() { ?> <link rel="me" href="[your Mastodon profile link]"> <?php } add_action( 'wp_head', 'add_mastodon_verification' );Altre opzioni sono includerlo in un post del blog, inserirlo nel piè di pagina o creare una pagina di verifica separata. Sappi solo che, se utilizzi qualsiasi pagina web diversa dalla tua home page (o qualsiasi URL che hai pubblicato sul tuo profilo Mastodon come sito web), devi includere anche la pagina di verifica separata nei campi extra.
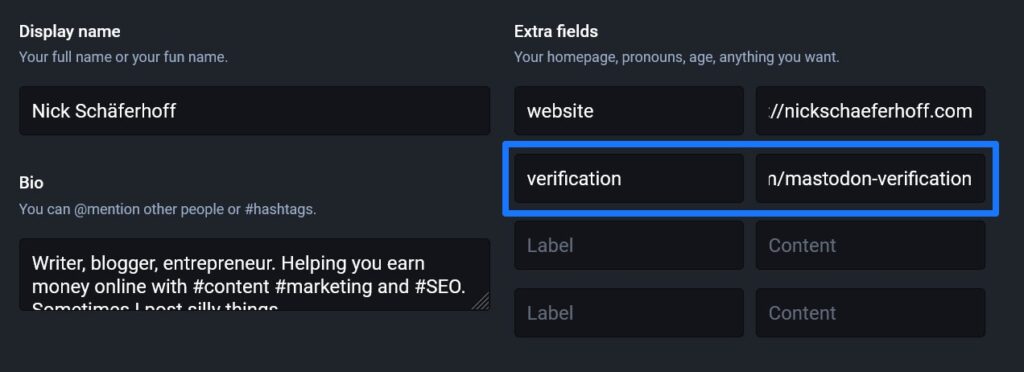
Una volta che hai entrambi i pezzi a posto, devi solo aspettare che i server Mastodon riprendano la modifica. Una volta fatto, vedrai il segno di spunta verde di verifica sul tuo profilo.
A proposito, se quanto sopra è troppo complicato per te, c'è anche il plugin Simple Mastodon Verification.
Aggiungi un'icona social Mastodon a WordPress
Un buon modo per integrare il tuo account Mastodon con la tua presenza web principale è includere un'icona social che rimandi a Mastodon. Come abbiamo appreso in precedenza, questa è anche una possibilità per impostare la verifica Mastodon.
La parte migliore: è una funzionalità nativa dell'editor Gutenberg di WordPress. Puoi farlo molto facilmente utilizzando il blocco Icone Social .
Vai semplicemente su Aspetto > Editor e apri il modello di pagina o la parte del modello a cui desideri aggiungere l'icona. Il piè di pagina è solitamente una buona idea.
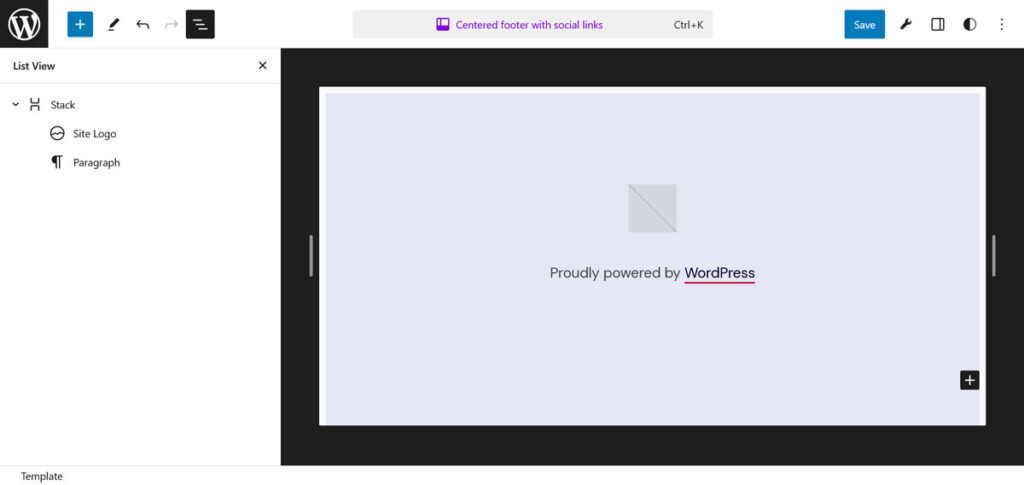
Qui, usa il Block Inserter (il grande pulsante più nell'angolo in alto a sinistra), il pulsante Aggiungi blocco o i comandi barra per aggiungere il blocco Icone social .
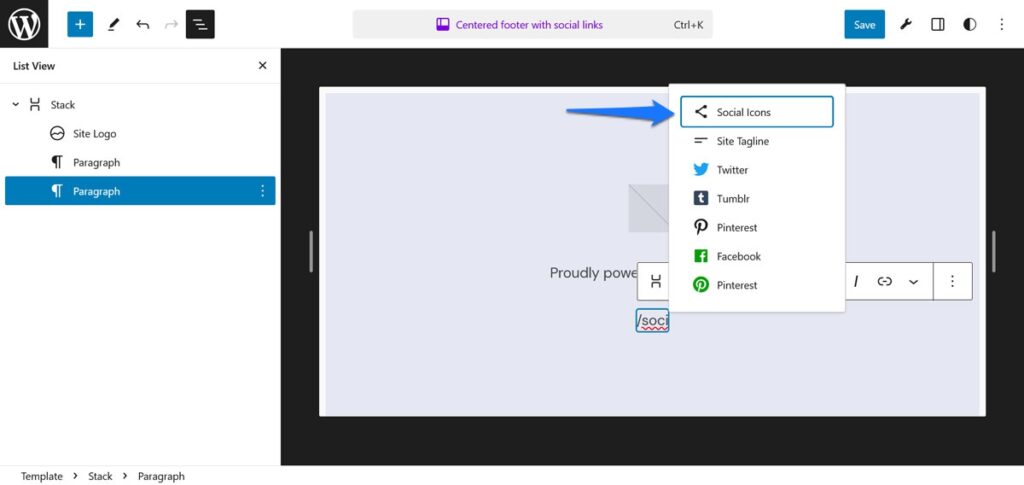
Una volta nella pagina, fai clic sul segno più per aggiungere un'icona, quindi scegli Mastodon.
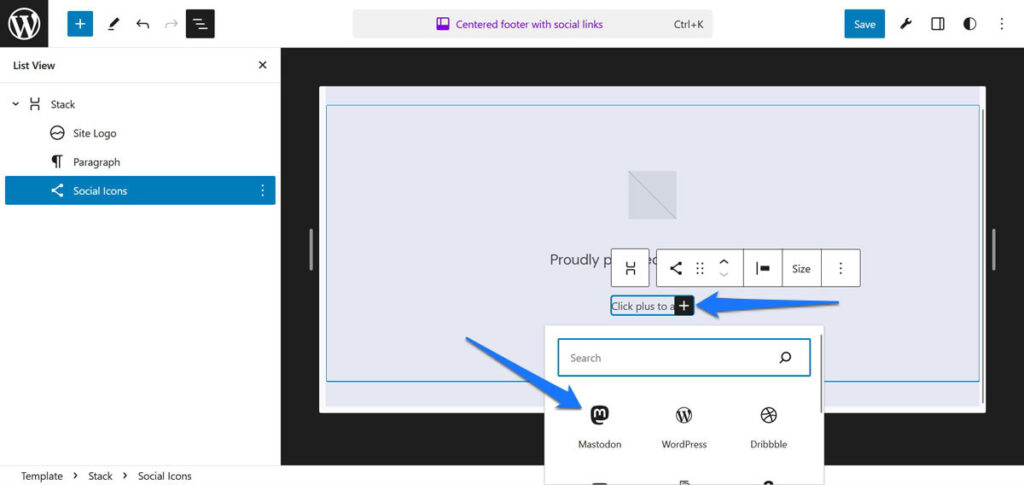
Fare clic sull'icona per aggiungere un collegamento ad essa. Se lo desideri, utilizza l'opzione link rel sotto Avanzate nella barra laterale per includere l'attributo rel="me" per la verifica (basta inserire me , senza virgolette o altro).
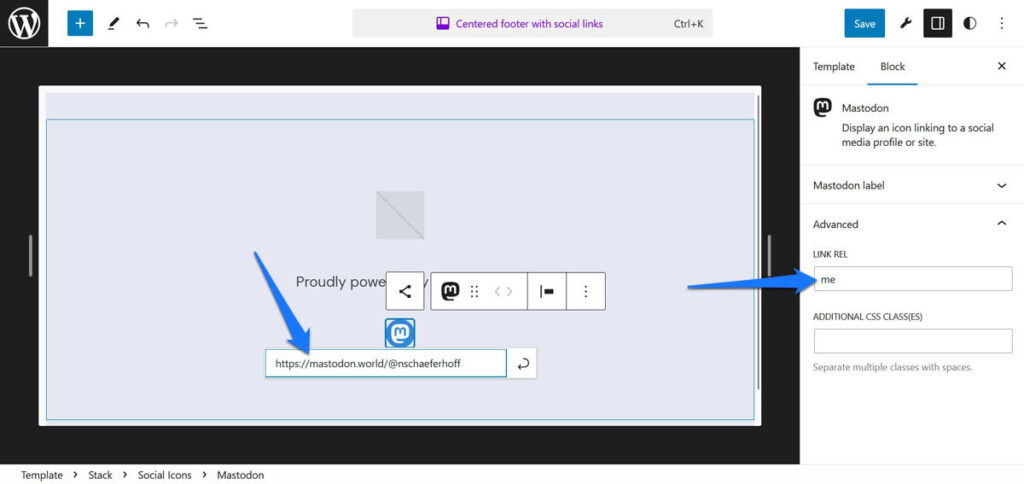
Una volta salvate le modifiche, l'icona Mastodon apparirà sul tuo sito WordPress e funzionerà anche come metodo di verifica.
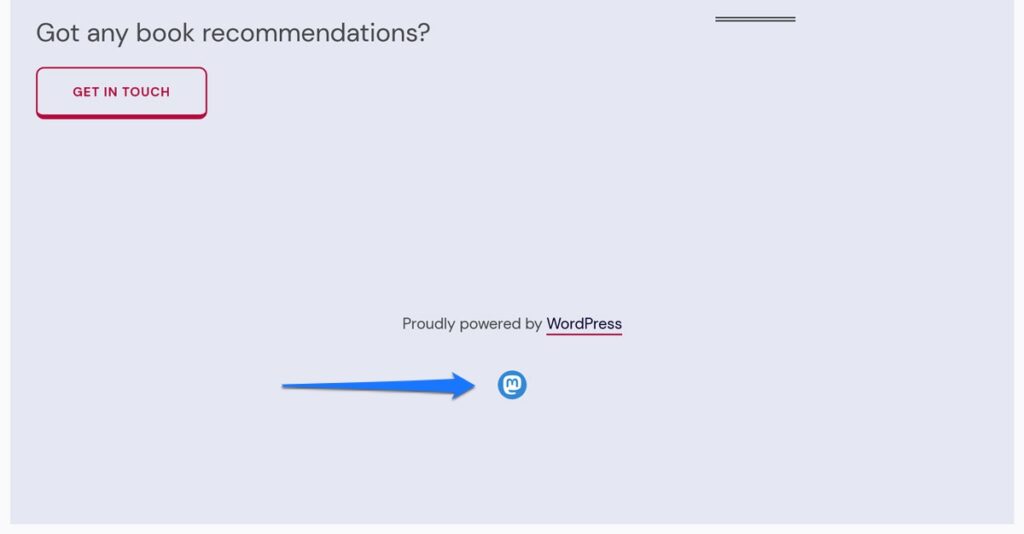
Visualizza il tuo feed Mastodon sul tuo sito Web WordPress
Ad alcune persone piace visualizzare i propri feed social sui propri siti web. In questo modo i visitatori avranno una migliore impressione della vostra azienda e della comunicazione del marchio, nonché informazioni aggiuntive. Se vuoi farlo con i tuoi contenuti Mastodon, hai diversi modi per ottenerlo.
Utilizza gli incorporamenti automatici
Mastodon è una delle tante piattaforme per le quali WordPress offre incorporamenti automatici. Quindi, se vuoi mostrare solo un singolo post di Mastodon sul tuo sito web, è sufficiente copiare e incollare il suo collegamento.
Come puoi ottenerlo?
Su Mastodon, trova semplicemente il post (noto anche come toot) che desideri incorporare. Fai clic sull'icona a tre punti in basso e scegli Copia collegamento a questo post .
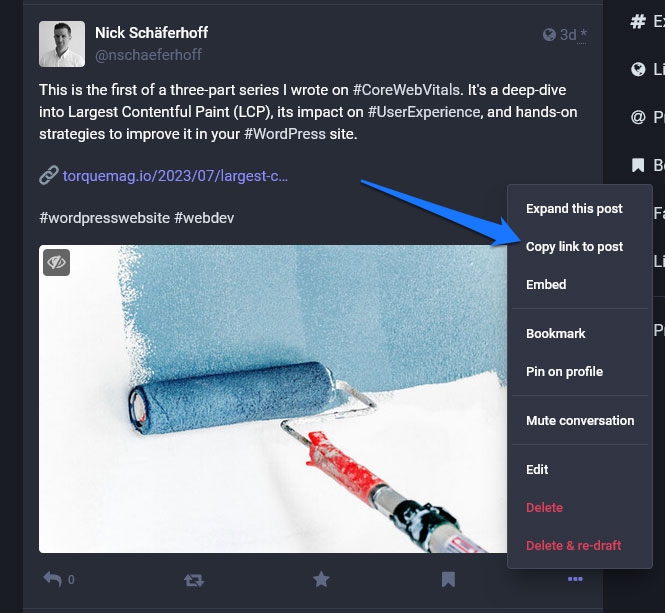
Successivamente, puoi andare alla pagina del tuo sito web in cui desideri che appaia e incollare semplicemente il collegamento nell'editor. WordPress lo trasformerà automaticamente in un incorporamento.
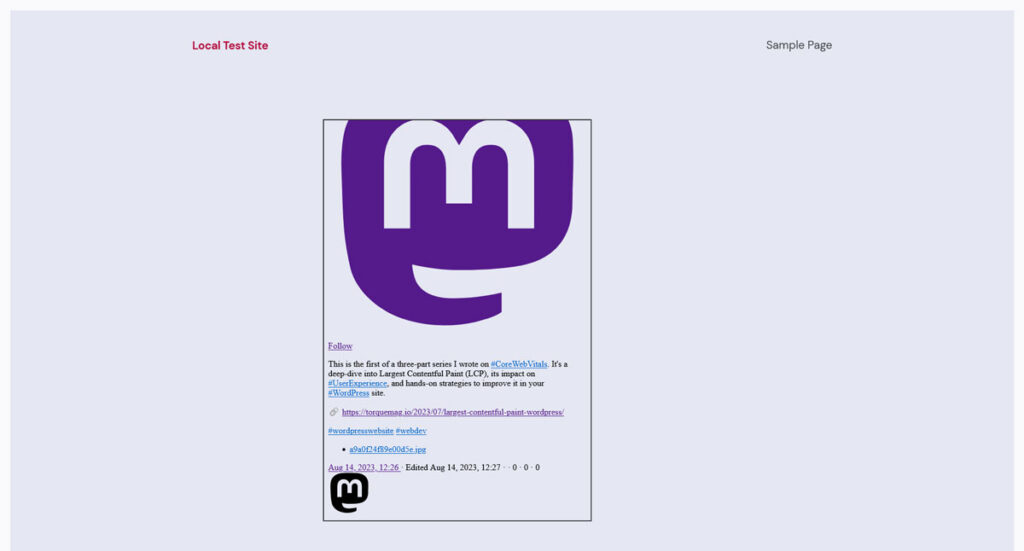
Incorpora post tramite HTML
Come puoi vedere dallo screenshot qui sopra, l'incorporamento automatico non ha funzionato molto bene per me. Pertanto, ho trovato un'opzione migliore utilizzare la funzione di incorporamento nativa di Mastodon. Puoi trovarlo nello stesso posto dell'opzione per copiare il collegamento sui tuoi Toots.
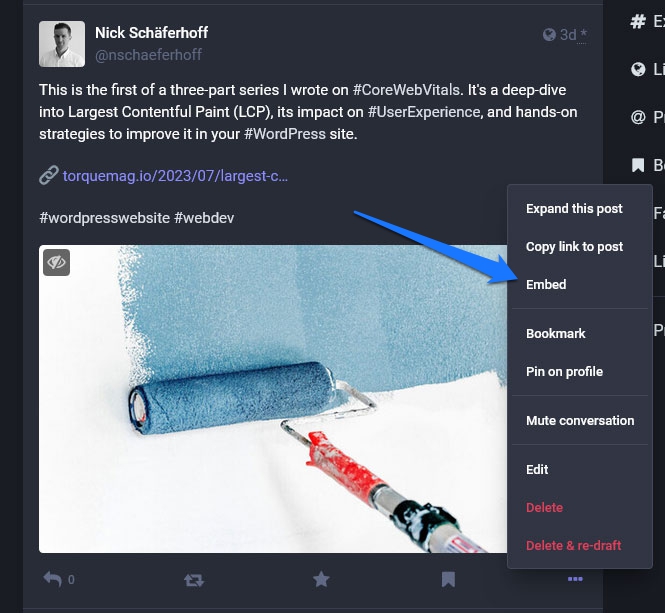
Fare clic per ricevere uno snippet di codice da copiare.
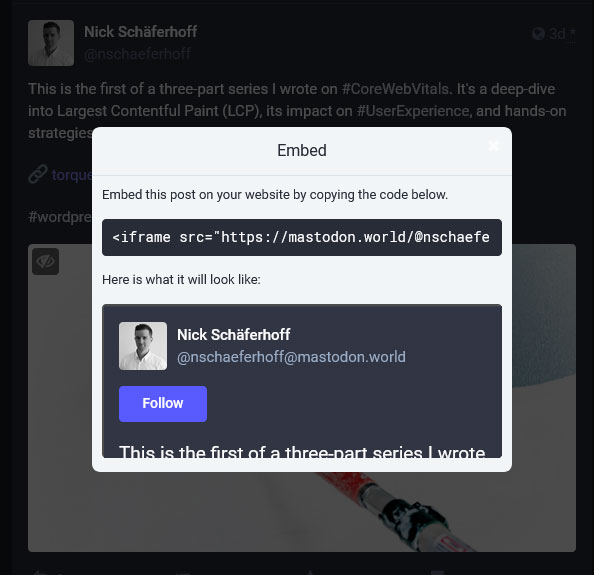
L'importante è che non lo incolli da solo nell'editor di WordPress. Utilizza invece un blocco HTML personalizzato per incorporarlo nella pagina.
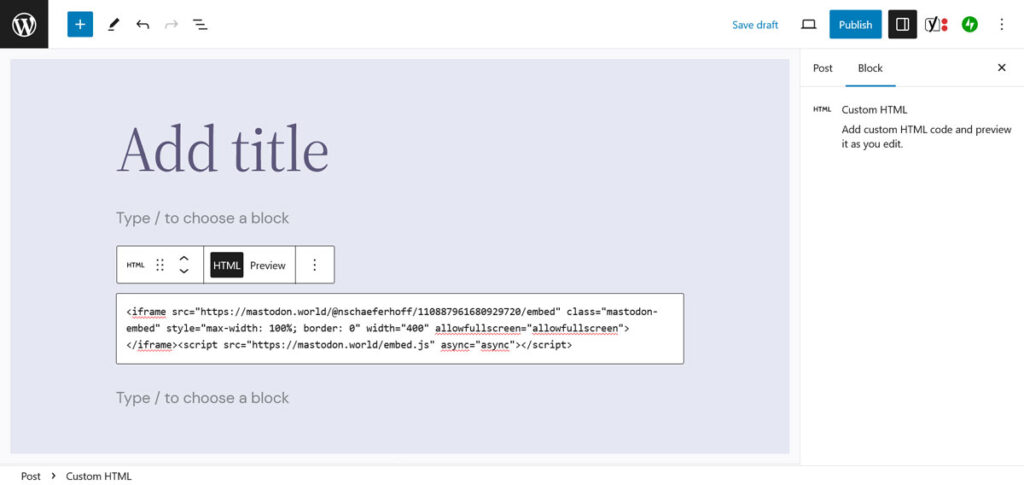
Ciò porta a un risultato molto migliore e puoi persino visualizzarlo in anteprima nell'editor stesso.

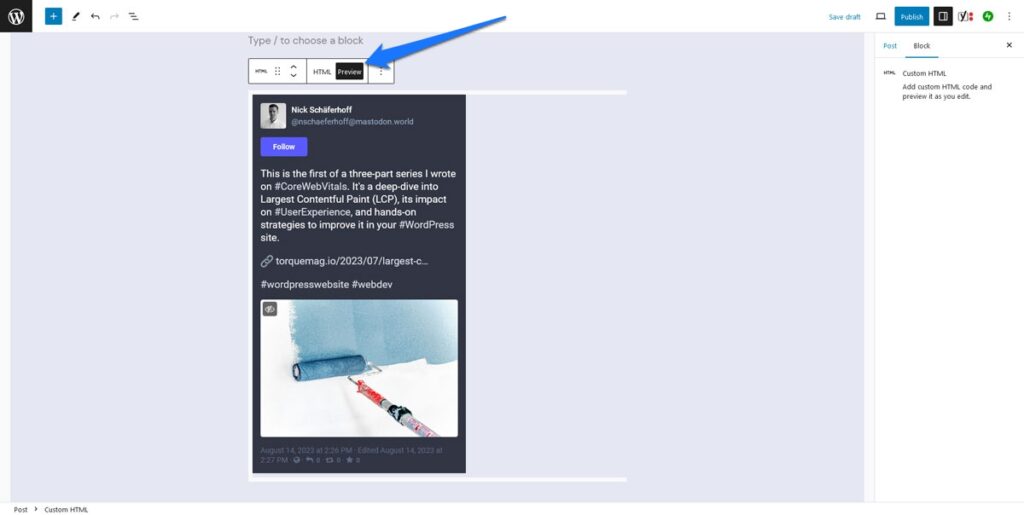
Visualizza il tuo intero feed Mastodon
Se non vuoi solo inserire singoli toots sul tuo sito WordPress ma sull'intero feed, c'è anche il plugin Include Mastodon Feed. Dopo l'installazione, aggiunge lo shortcode [include-mastodon-feed] al tuo sito web che puoi utilizzare per visualizzare il tuo feed dove vuoi.
Tuttavia, devi prima scoprire il tuo ID utente Mastodon, il che, sfortunatamente, è un po' una seccatura se non sei un amministratore della tua istanza Mastodon. In tal caso, devi effettuare una richiesta API utilizzando il collegamento sottostante.
https://yourinstance.com/api/v2/sea[email protected]&resolve=true&limit=5 Sostituisci entrambe le occorrenze di yourinstance.com con l'URL del server Mastodon in cui è registrato il tuo nome utente e yourusername con il tuo nome utente effettivo. Quindi, incollalo nella barra del browser mentre sei loggato nel tuo account. Se tutto va bene, dovrebbe apparire una schermata con il tuo ID utente in alto.
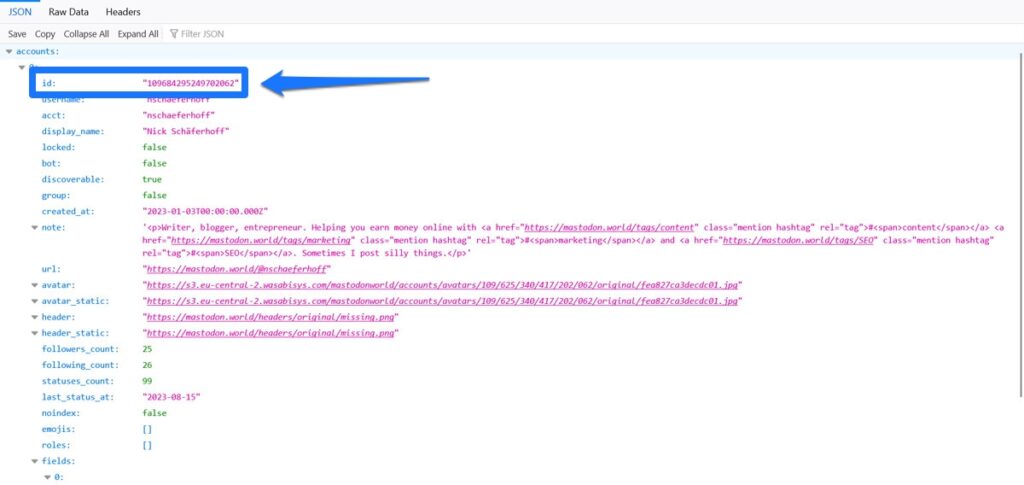
Puoi quindi usarlo per popolare lo shortcode del plugin, che assomiglia a questo:
[include-mastodon-feed instance="YOUR-INSTANCE" account="YOUR-ACCOUNT-ID"] Ancora una volta, sostituisci YOUR-INSTANCE e YOUR-ACCOUNT-ID con le informazioni richieste (non includere http/https per l'URL dell'istanza) e pubblica lo shortcode nel post o nella pagina in cui desideri che il tuo feed Mastodon appaia sul tuo sito WordPress .
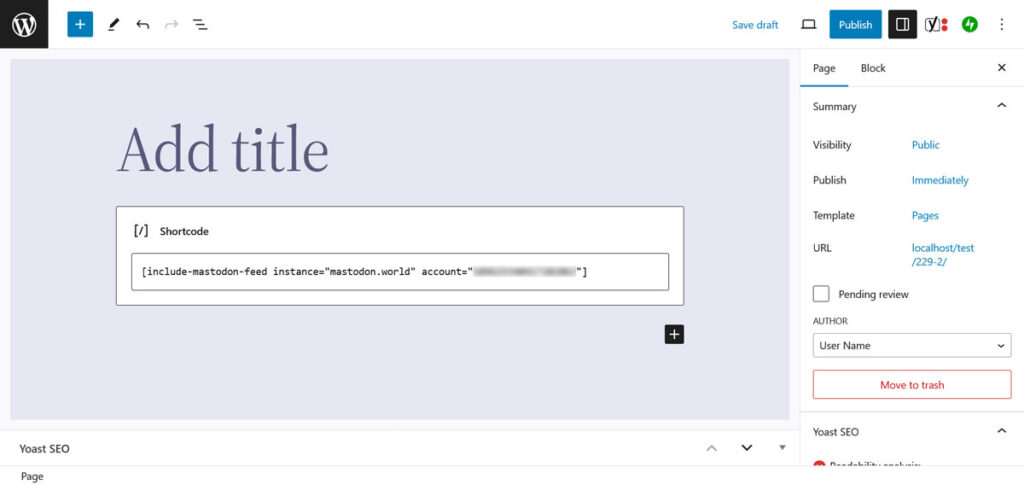
Quando ora visualizzi l'anteprima o pubblichi la pagina, il feed verrà visualizzato nel front-end del tuo sito.
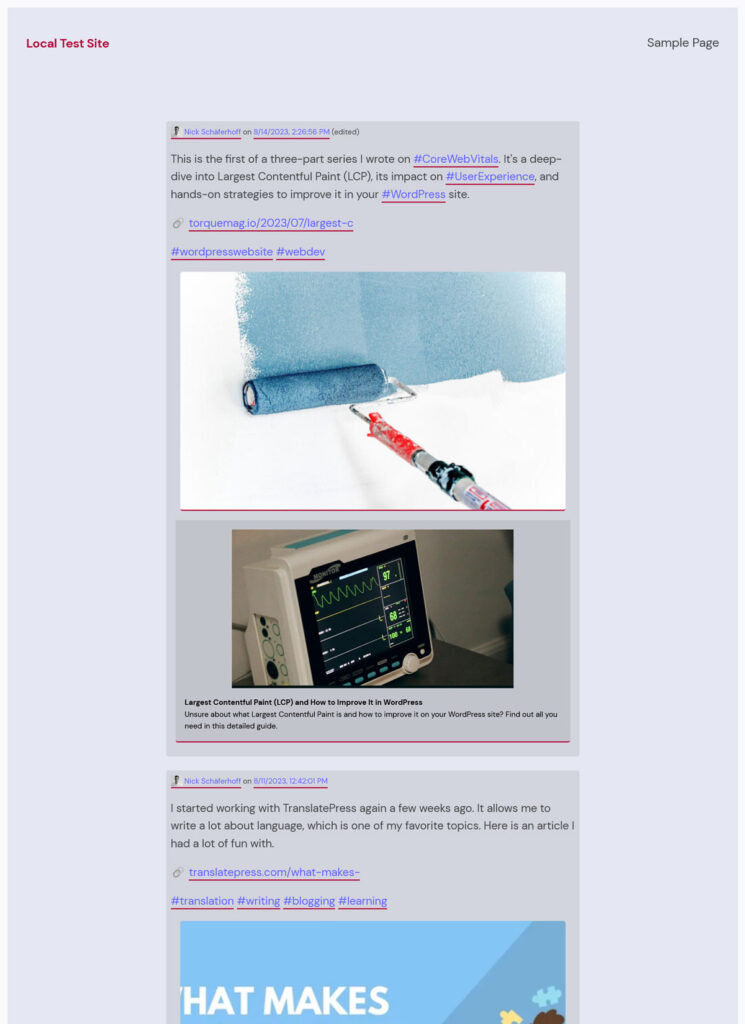
Lo shortcode del plugin richiede molti più parametri per personalizzarlo. Puoi escludere le risposte dal feed, limitare il numero di stati visibili, abilitare la modalità oscura e molto altro. Puoi trovarli tutti nella pagina del plugin nelle istruzioni di installazione. Una soluzione plugin alternativa è Shortcode Mastodon Feeds.
Esiste anche uno strumento chiamato Mastofeed.com (da non confondere con la versione .org, di cui parleremo più avanti). Ti aiuta a creare markup HTML per pubblicare il tuo feed Mastodon sul tuo sito web e vale anche la pena provarlo.
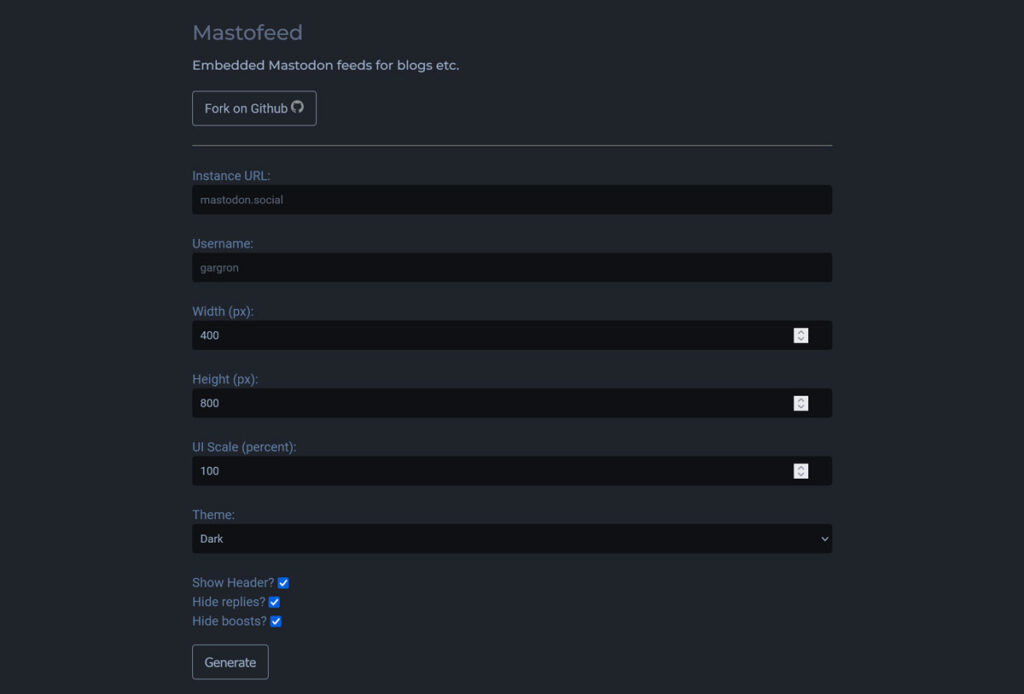
Pubblica automaticamente i tuoi ultimi post WordPress su Mastodon
Quindi ora sai come includere i contenuti di Mastodon in WordPress. Che ne dici del contrario? Un altro modo cruciale in cui le due piattaforme possono interagire tra loro è consentire a WordPress di pubblicare automaticamente aggiornamenti sul tuo account Mastodon. Anche per questo esistono diverse soluzioni.
Pubblica automaticamente su Mastodon con un plugin
Esistono diverse soluzioni plug-in che puoi utilizzare per raggiungere questo obiettivo. Per questo esempio utilizzeremo Mastodon Autopost. Puoi installarlo nel solito modo tramite il menu Plugin .
Dopo l'installazione, il plugin ti chiede innanzitutto di accedere al tuo account Mastodon nelle impostazioni.
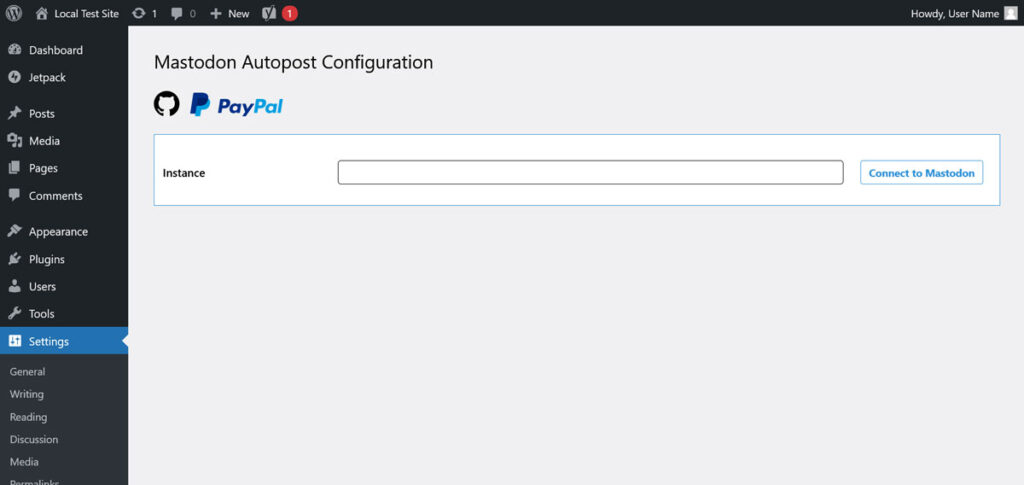
Inserisci la tua istanza (il plugin ha il suggerimento automatico) e procedi. Questo ti porterà a Mastodon dove dovrai accedere al tuo account e autorizzare il plugin.
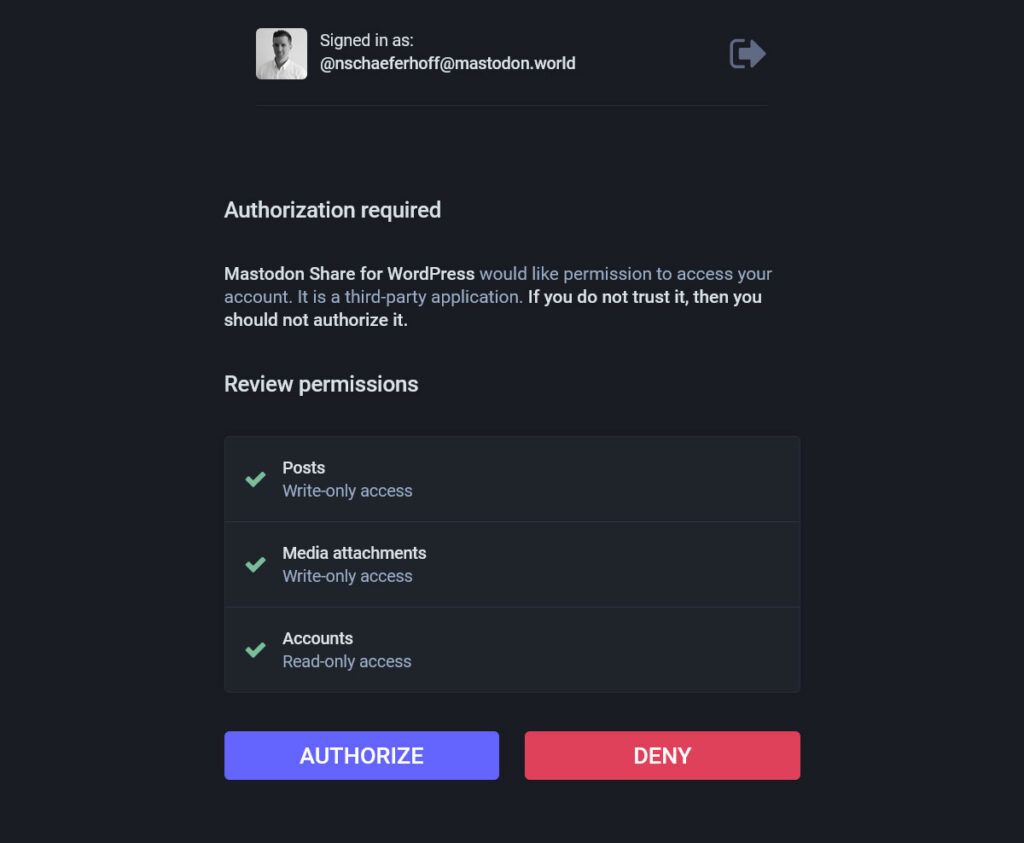
Successivamente, ti riporta alle impostazioni in cui configuri principalmente il modo in cui desideri che vengano visualizzati i tuoi post.
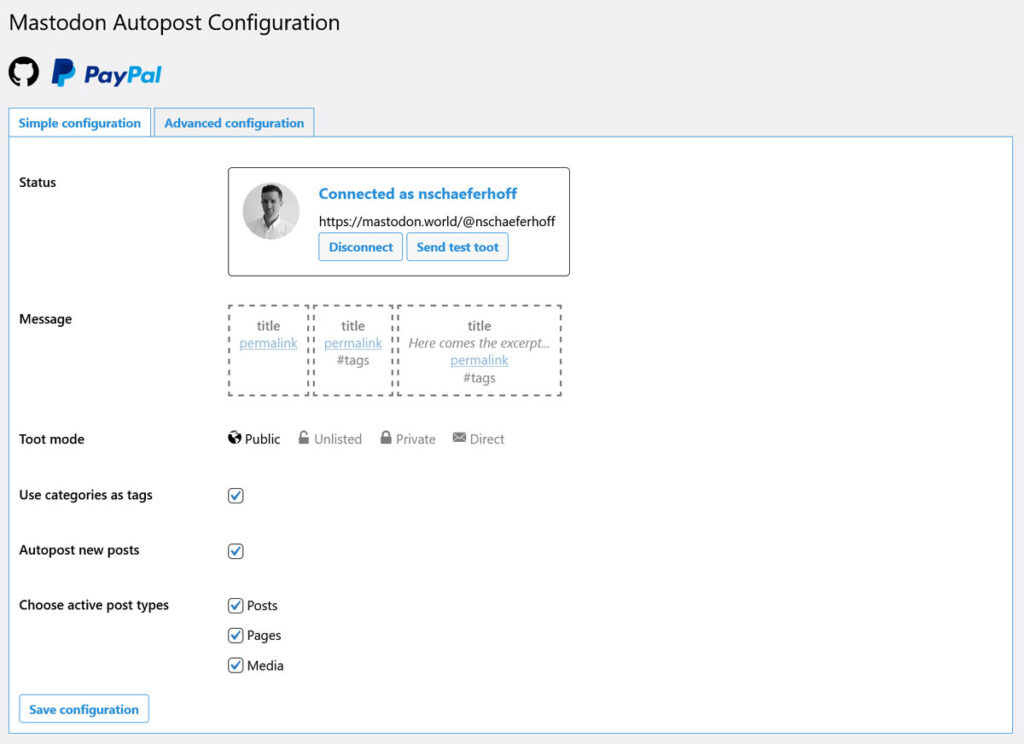
Scegli se includere il titolo, l'estratto, il collegamento e/o i tag, se devono apparire come strumenti privati, quali tipi di contenuto pubblicare e se pubblicare tutto automaticamente.
Nella configurazione avanzata , puoi perfezionarlo ulteriormente creando il tuo modello toot personalizzato, scegliendo un limite di caratteri e aggiungendo un avviso di contenuto predefinito, se necessario.
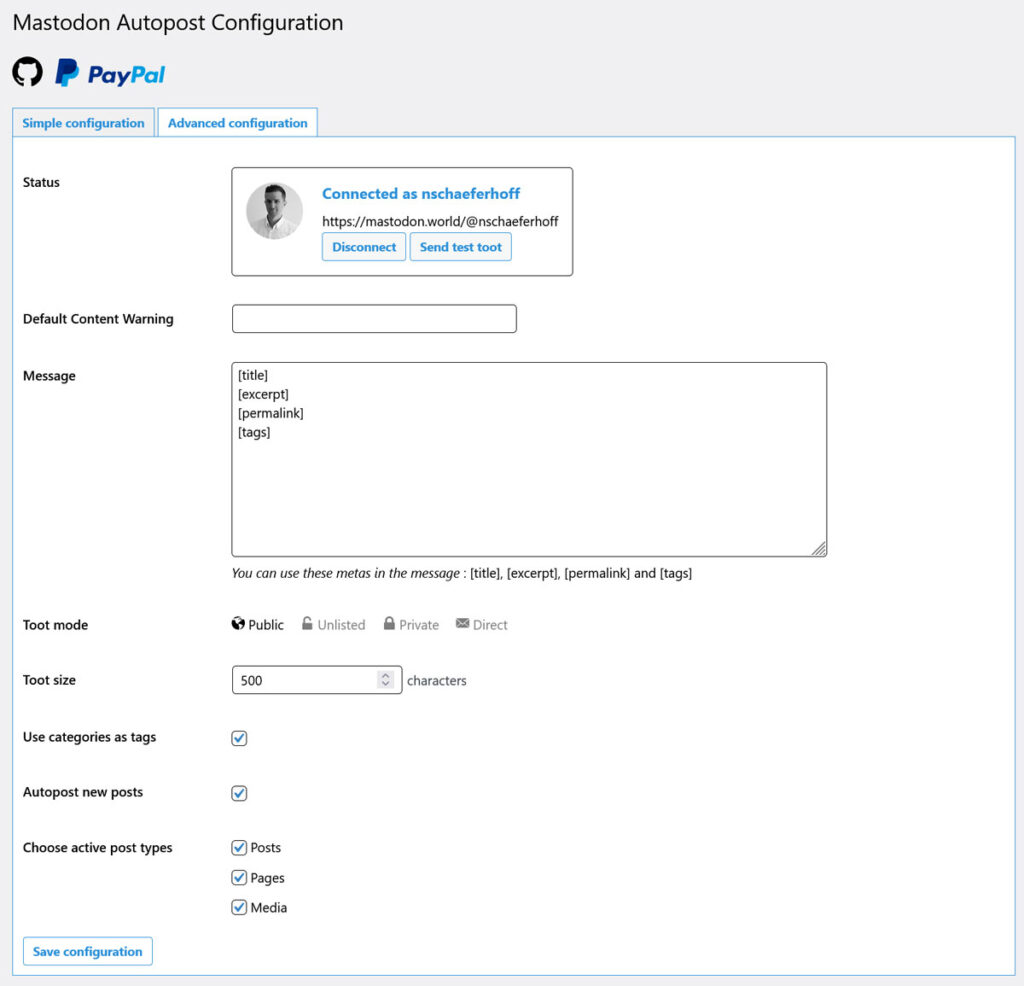
Una volta salvato, il plugin funzionerà e pubblicherà automaticamente i tuoi contenuti su Mastodon. Inoltre, aggiunge un'opzione all'editor di WordPress con cui puoi decidere individualmente, post per post, quali pubblicare automaticamente.
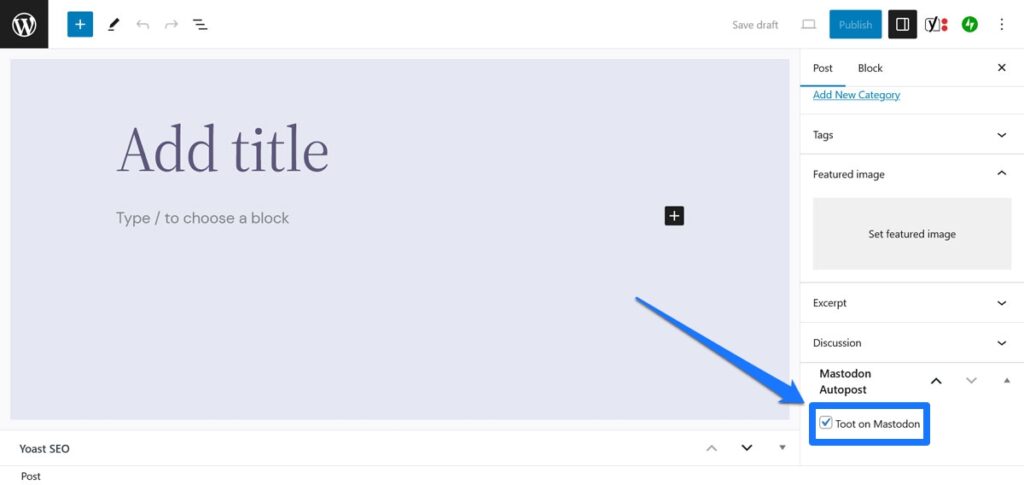
Un plugin molto simile con alcune opzioni aggiuntive è Condividi su Mastodon.
Mastofeed.org
Una seconda opzione leggermente diversa per pubblicare automaticamente i tuoi contenuti WordPress su Mastodon è utilizzare Mastofeed.org. Qui puoi utilizzare il feed RSS del tuo sito per pubblicare il contenuto del sito web sul tuo account Mastodon.
La configurazione è estremamente semplice. Vai alla home page del sito e inserisci la tua istanza di Mastodon (di nuovo, senza http:// davanti).
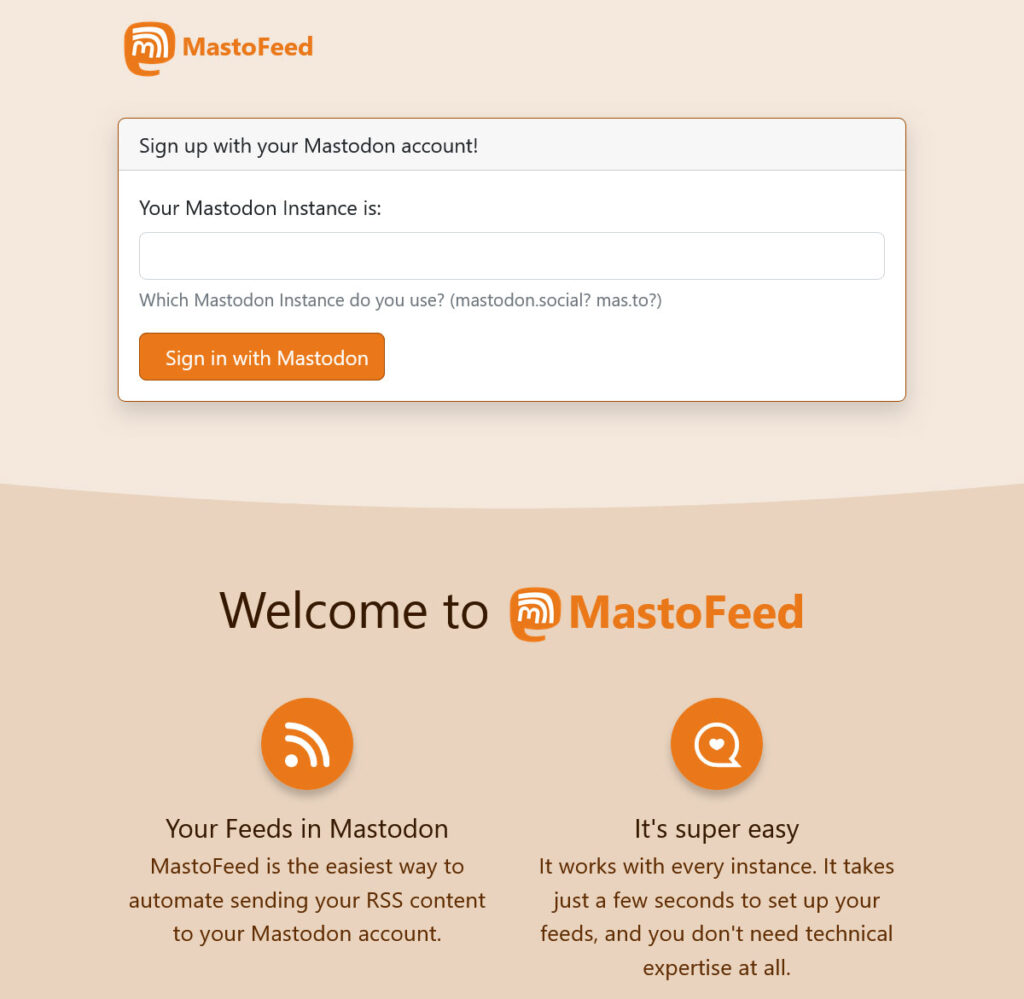
Nella schermata successiva, accedi a Mastodon e autorizza Mastofeed a pubblicare per tuo conto. Una volta tornato sul sito originale, fai clic su Aggiungi un nuovo feed .
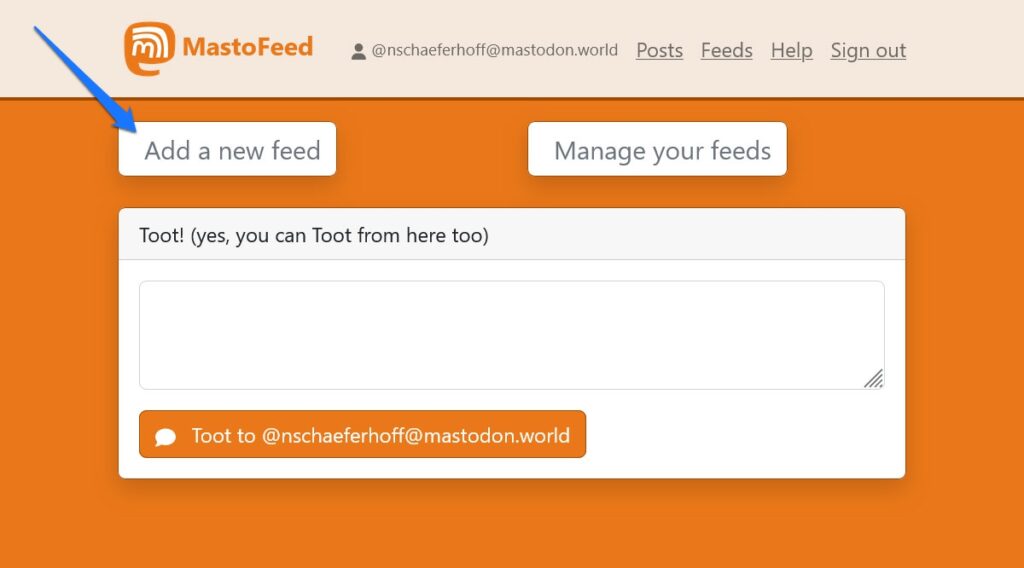
Successivamente, pubblica il collegamento al feed RSS del tuo sito (di solito semplicemente tuodominio.com/rss ) e scegli il livello di visibilità.
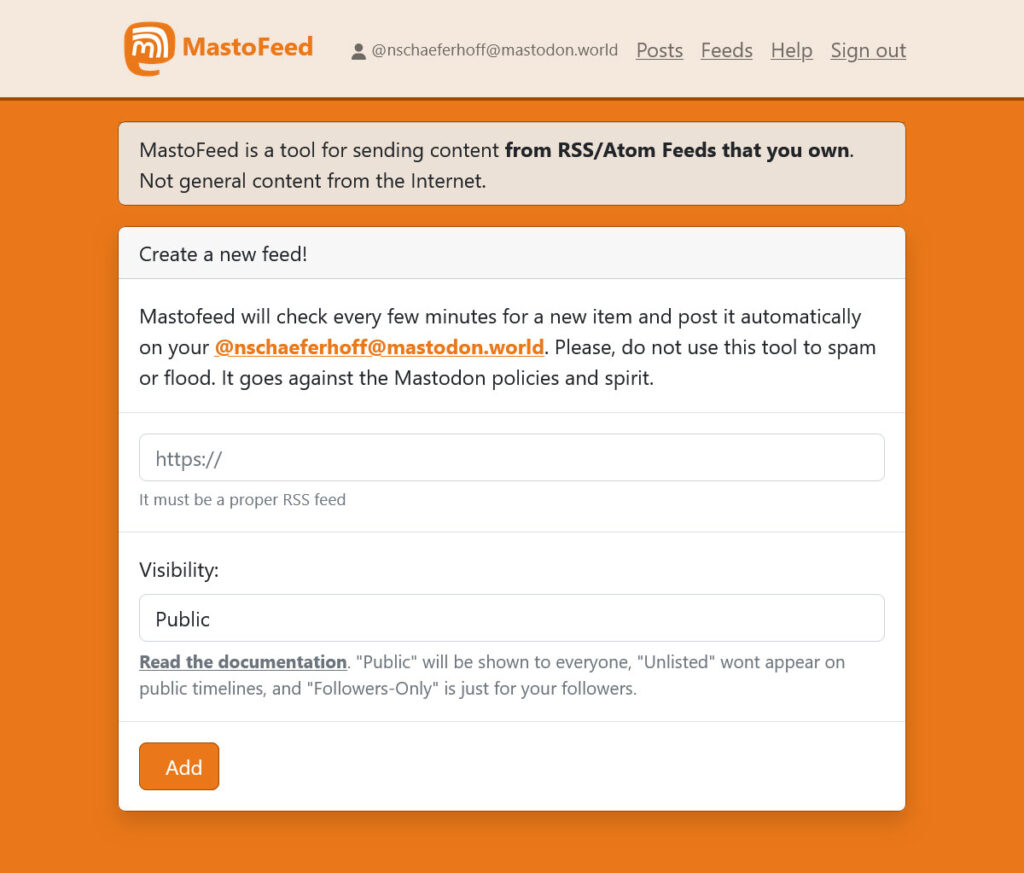
Fare clic su Aggiungi . Nella schermata successiva puoi attivare il feed selezionando la casella in alto e facendo clic su Aggiorna . Dopo averlo fatto, avrai accesso alle opzioni per formattare il modo in cui apparirà il tuo contenuto.
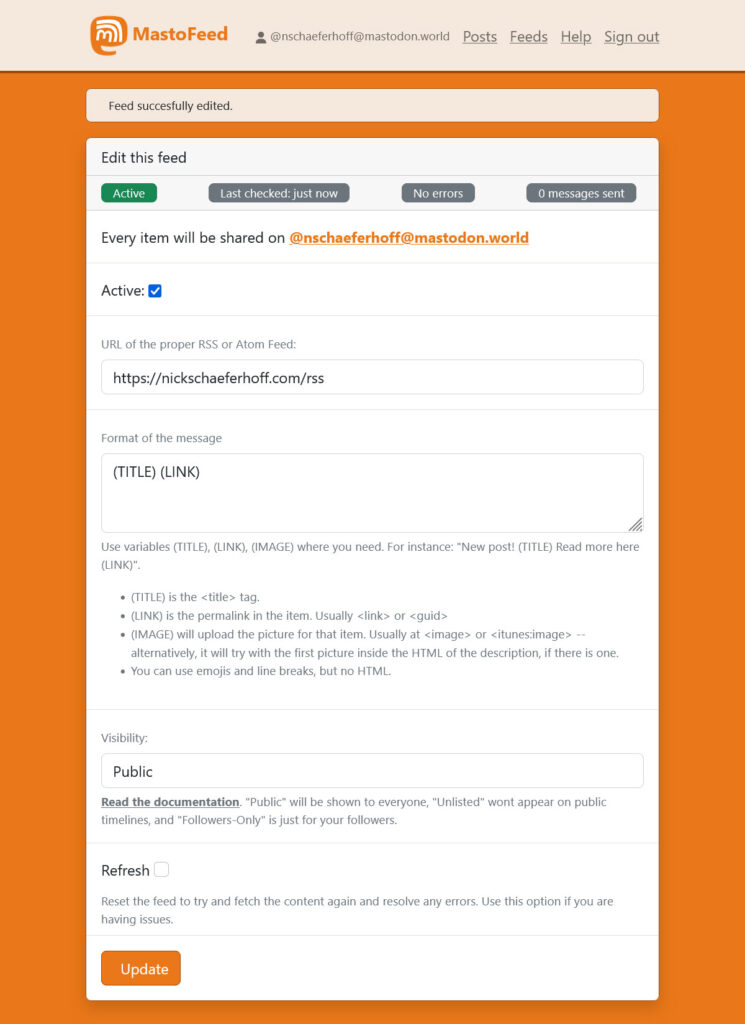
Assicurati di fare clic su Aggiorna se apporti modifiche. Puoi anche eseguire una diagnostica se ci sono problemi ed eliminare il feed. Una volta terminato, Mastofeed controllerà automaticamente la presenza di nuovi contenuti e li pubblicherà sul tuo account.
Collega WordPress ad ActivityPub
L'ultimo metodo su come integrare Mastodon con WordPress che vogliamo esplorare è ActivityPub. Se non lo conosci, ActivityPub è un protocollo supportato da molte piattaforme del Fediverso, di cui fa parte anche Mastodon.
Esiste un plugin in versione beta, chiamato semplicemente ActivityPub, che ti consente di integrare anche il tuo sito Web WordPress. La cosa bella è che così facendo consenti agli utenti di Mastodon di seguire i post del tuo blog sul social network e tutte le risposte che inviano verranno automaticamente visualizzate come commenti sul tuo sito web.
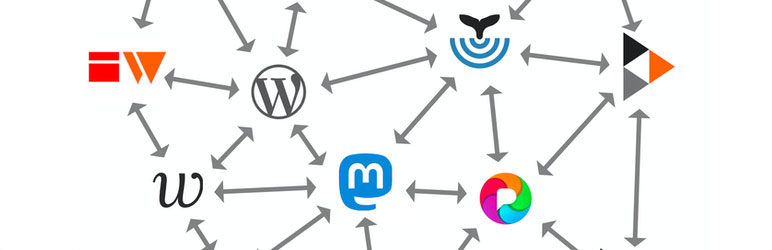
Le pagine del tuo autore diventano anche profili su piattaforme che utilizzano ActivityPub che altri possono seguire e ricevere automaticamente aggiornamenti da loro. Anche la configurazione è piuttosto semplice, in pratica devi solo installare e attivare il plug-in, le impostazioni contengono solo opzioni per configurare il modo in cui verranno visualizzati i contenuti del tuo blog.
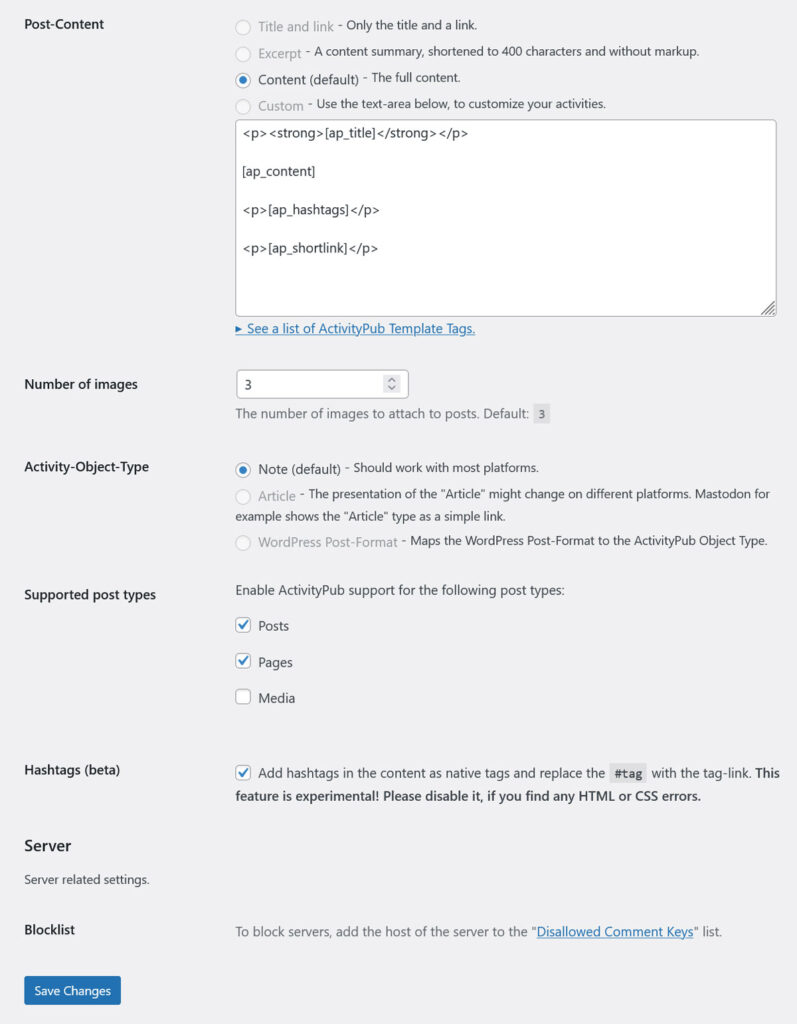
Personalizza come vuoi, salva e inizia a interagire su Mastodon.
Mastodonte + WordPress = ️
Mastodon e WordPress sembrano dovrebbero essere buoni amici e lo sono! Esistono molti modi diversi per integrare le due piattaforme tra loro.
Dall'utilizzo di WordPress per verificare la tua presenza sul web, alla pubblicazione di contenuti Mastodon su WordPress e viceversa, all'integrazione completa del tuo sito con Fediverse: ci sono tanti modi per iniziare. Poiché entrambe le piattaforme continuano a crescere, sarà divertente vedere quali altri modi troveranno per giocare insieme.
Come integri il tuo sito Web WordPress con la tua presenza Mastodon o viceversa? Altri plugin o strumenti da consigliare? Allora fallo nella sezione commenti!
