Come creare un modulo WordPress Mautic (il modo più semplice)
Pubblicato: 2020-07-10Stai cercando un modo semplice per creare un modulo WordPress Mautic? L'integrazione di WordPress con Mautic ti consentirà di raccogliere informazioni sui lead direttamente dal tuo sito web.
In questo articolo, ti mostreremo come utilizzare Zapier per salvare automaticamente i tuoi visitatori come contatti Mautic quando inviano il modulo.
Fai clic qui per creare un modulo WordPress Mautic ora
Ecco un sommario in modo da poter saltare rapidamente alla sezione giusta:
- Crea un modulo WordPress Mautic
- Pubblica il tuo modulo WordPress Mautic sul tuo sito web
- Abilita l'autenticazione in Mautic
- Connetti WPForms a Zapier
- Collega Zapier a Mautic
- Metti alla prova la tua integrazione con WordPress Mautic
Cos'è Mautic?
Mautic è una piattaforma di automazione del marketing gratuita e open source.
Ti consente di progettare campagne di marketing e indirizzarle a persone o gruppi specifici.
Puoi usare Mautic per:
- Raccogli, gestisci e valuta i lead
- Crea campagne di marketing mirate
- Crea contenuti dinamici
- Invia newsletter via e-mail.
Ti mostreremo come impostare un modulo Mautic WordPress in questo articolo.
Che cos'è un modulo WordPress Mautic?
Un modulo Mautic WordPress è un modulo sul tuo sito Web che invia dati a Mautic quando viene inviato.
Non è necessario creare un elemento in primo piano per farlo. E puoi provarlo con qualsiasi sito Mautic, incluso l'account sandbox. Assicurati solo che il tuo sito Mautic sia configurato e pronto prima di iniziare.
Puoi utilizzare questa guida per ottenere i dati dei visitatori in Mautic da qualsiasi modulo sul tuo sito.
Passaggio 1: crea un modulo WordPress Mautic
Puoi memorizzare molti dati sui lead in Mautic. Per semplificare, raccogliamo un piccolo numero di campi in questo esempio.
Per iniziare, installa e attiva il plugin WPForms. Se hai bisogno di aiuto, passa a questa guida su come installare un plugin in WordPress.
Nella dashboard di WordPress, fai clic su WPForms »Aggiungi nuovo . Per renderlo davvero semplice, selezioneremo il modello Modulo di contatto semplice e lo personalizzeremo.
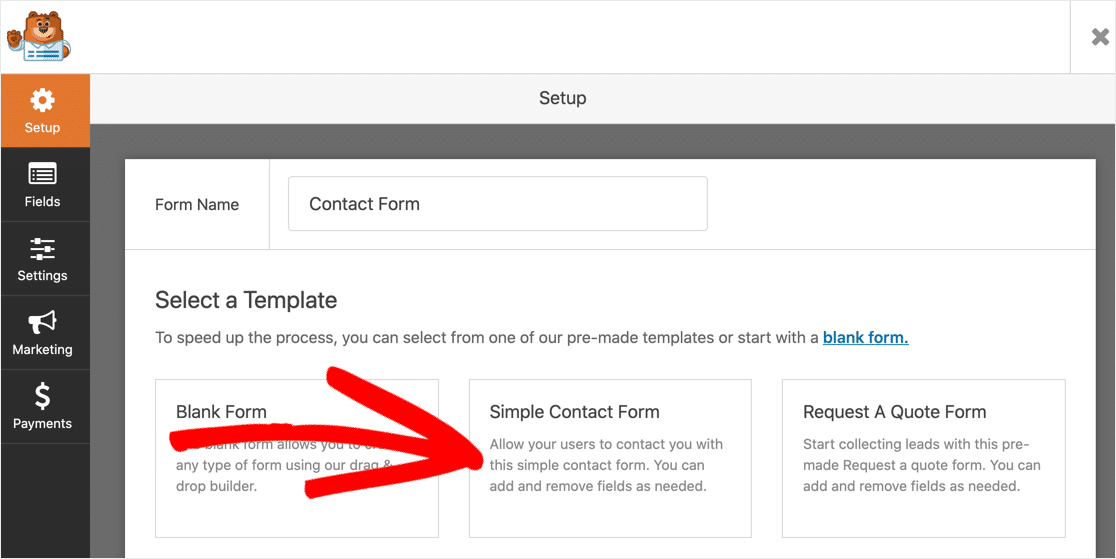
Il modello del modulo di contatto ha 4 campi:
- Nome di battesimo
- Cognome
- Messaggio
Puoi aggiungere più campi in modo che corrispondano ai campi Contatti standard in Mautic e rimuovere i campi che non ti servono.
Basta usare il generatore di trascinamento della selezione per trascinare i campi dal riquadro di sinistra al riquadro di destra.
Ad esempio, Mautic ha un campo Mobile , quindi puoi aggiungerlo al tuo modulo in questo modo:
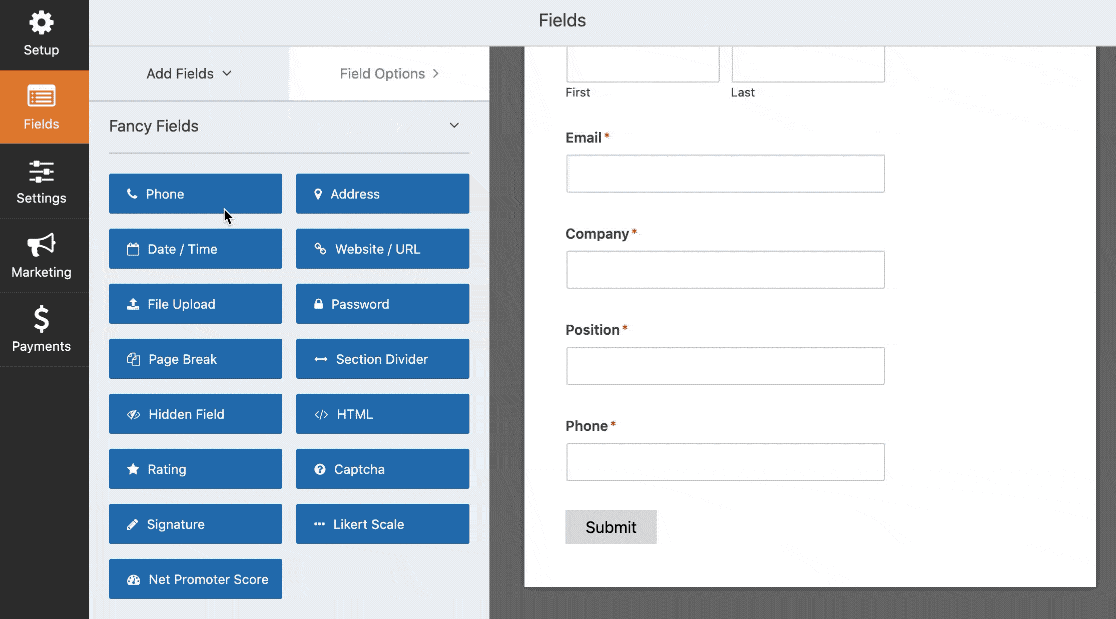
Fare clic su Salva al termine del modulo.
Passaggio 2: pubblica il tuo modulo WordPress Mautic sul tuo sito web
WPForms rende davvero facile incorporare il tuo modulo sul tuo sito web senza toccare alcun codice.
Puoi posizionarlo su una pagina, in un post o nella barra laterale.
Se non sei sicuro di dove aggiungere il modulo, dai un'occhiata a questa guida sui posti migliori in cui aggiungere un modulo di contatto per ottenere più contatti.
Per questo esempio, creiamo una pagina in WordPress. Fare clic sull'icona più per aggiungere un blocco. Quindi cerca WPForms e fai clic sul widget WPForms.
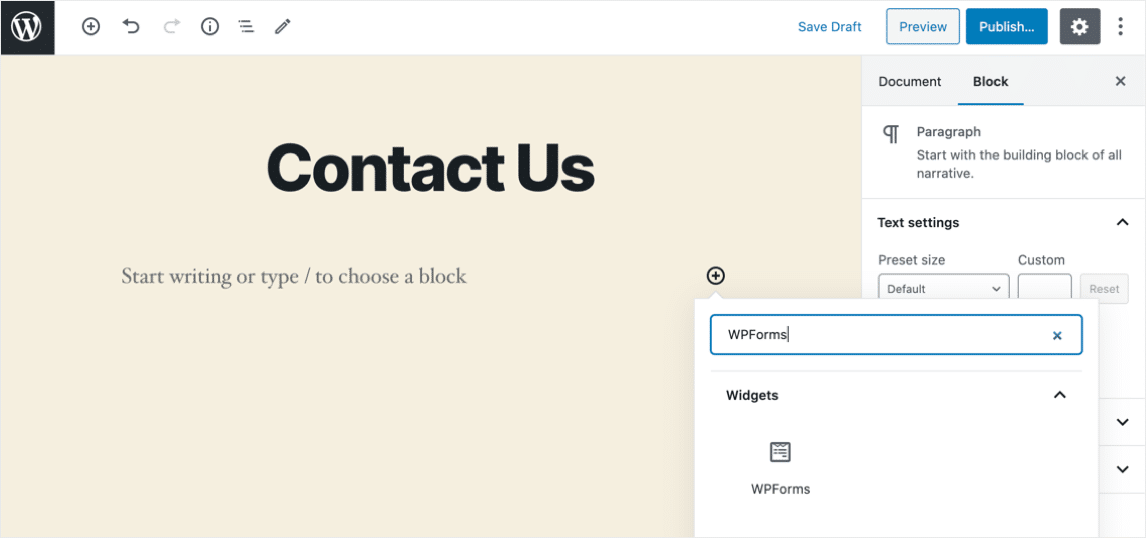
Seleziona il modulo che hai creato in precedenza e aggiungilo alla pagina.
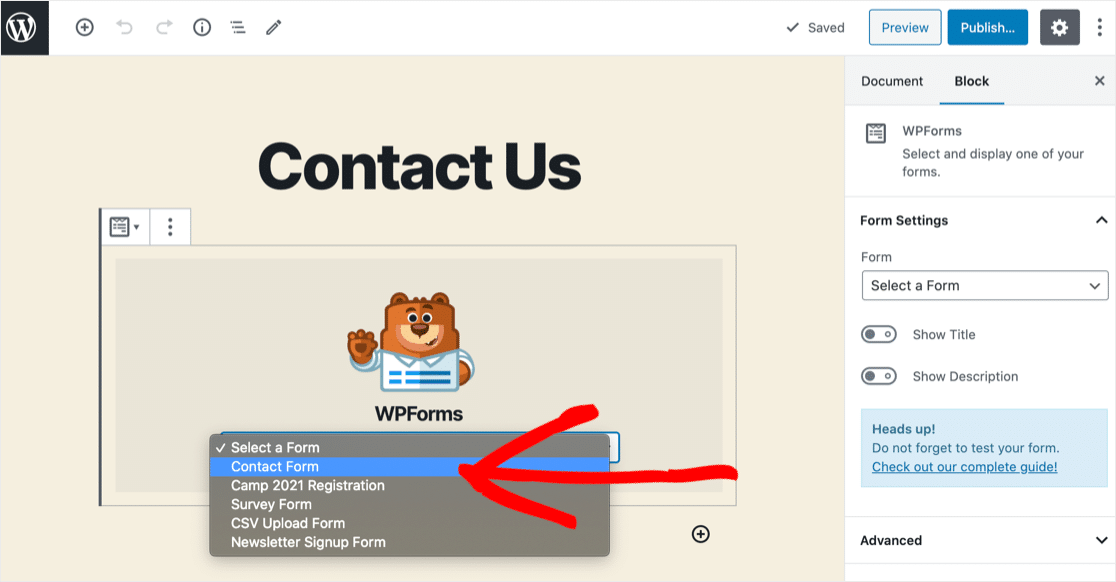
Ora fai clic su Pubblica o Aggiorna per pubblicare il modulo sul tuo sito web.
È importante inviare una voce di prova tramite il modulo in modo che Zapier sappia che funziona. Ecco un esempio:
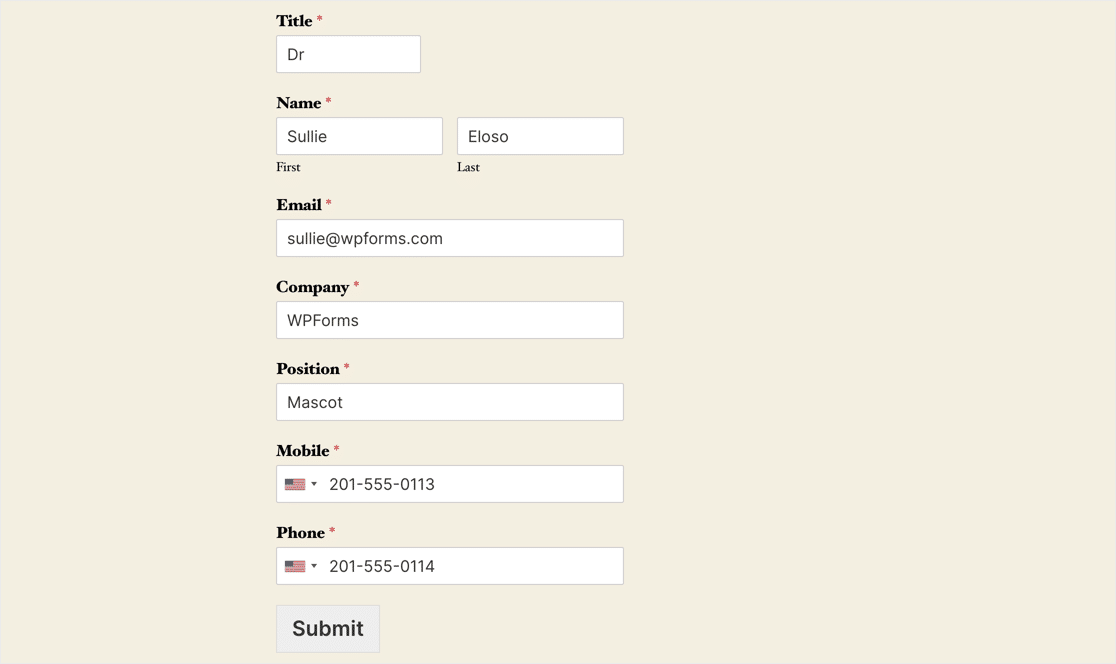
Quando stai testando il tuo modulo, assicurati di utilizzare un indirizzo email che non sia già presente nei tuoi contatti Mautic. Se l'indirizzo email esiste già in Mautic, la tua voce di test sovrascriverà il record.
C'è solo un'altra cosa che devi fare prima di integrare Mautic con WordPress.
Passaggio 3: abilitare l'autenticazione in Mautic
È importante abilitare l'autenticazione in Mautic. Se non lo fai, vedrai un messaggio di errore in Zapier.
In Mautic, vai alle tue impostazioni e fai clic su Configurazione .
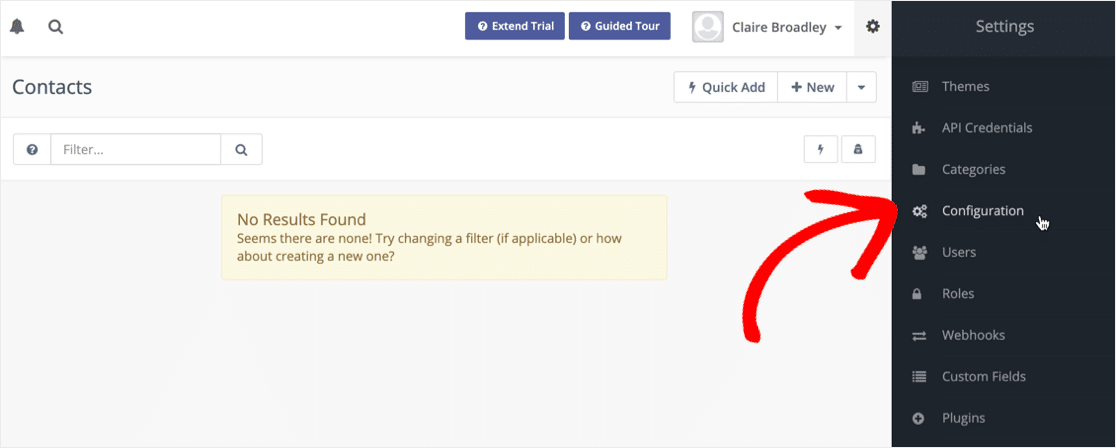
Fare clic su Impostazioni API a sinistra, quindi in Abilita autenticazione di base HTTP? selezionare Sì .
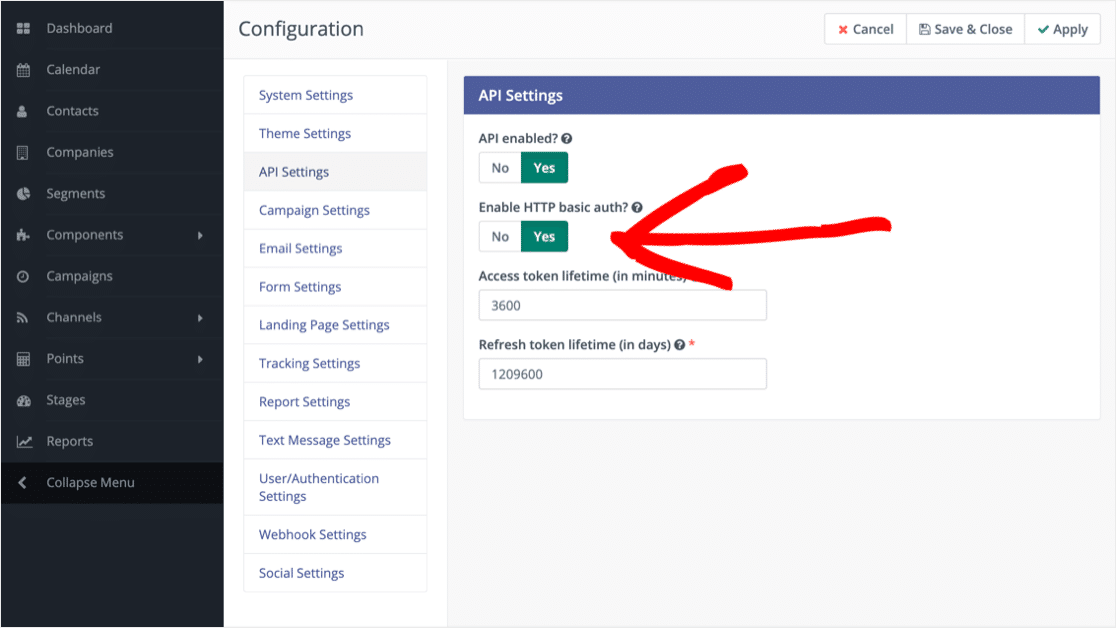
Ora sei pronto per iniziare a lavorare in Zapier.
Passaggio 4: collega WPForms a Zapier
Useremo Zapier per costruire un "ponte" tra WPForms e Mautic.
Quando Zapier rileva un trigger , un nuovo invio di un modulo, creerà o aggiornerà automaticamente un record di contatto in Mautic.

In WPForms, controlla che l'addon Zapier sia abilitato prima di iniziare. Se hai bisogno di aiuto, leggi il nostro tutorial su come installare e utilizzare l'addon Zapier in WPForms.
Ora iniziamo con Zapier. Fai clic su Crea uno Zap per iniziare.
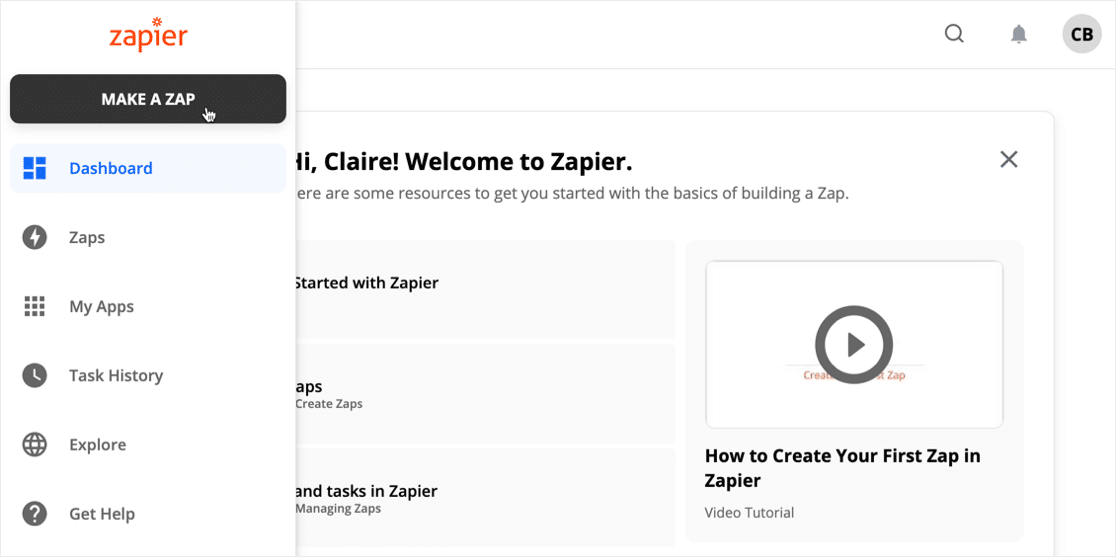
In alto, fai clic sul nome dello Zap per personalizzarlo.
Quindi, in Scegli app ed evento , cerca WPForms e fai clic sull'icona.
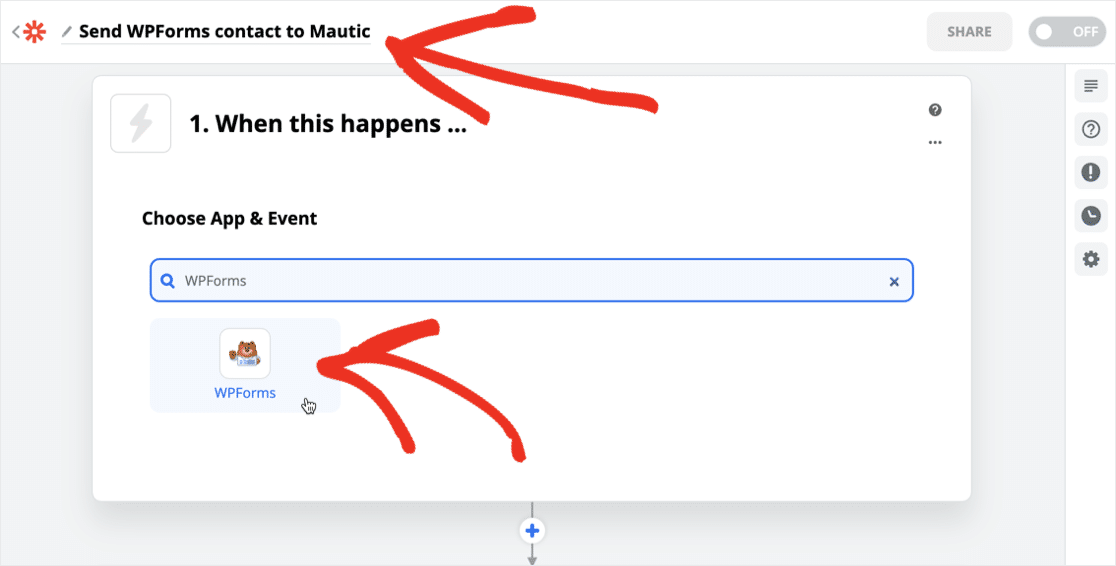
Zapier chiederà la tua chiave WPForms. Per ottenerlo, torna al tuo sito WordPress. Nella dashboard, vai a WPForms » Impostazioni » Integrazioni .
Fai clic su Zapier nell'elenco per mostrare la tua chiave.
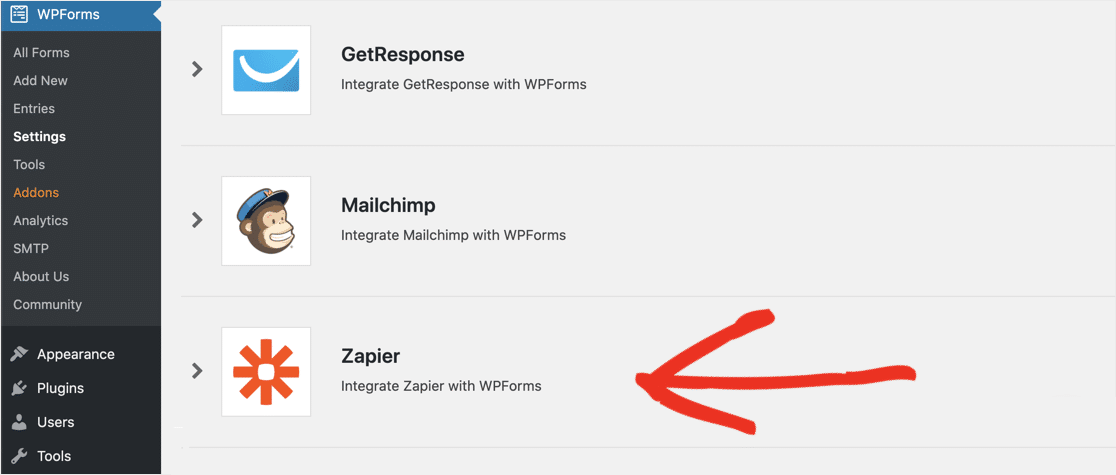
Copia e incolla la chiave dalla pagina delle impostazioni di WPForms in Zapier. Quindi digita il tuo nome di dominio nella casella sottostante e fai clic su Sì, continua .
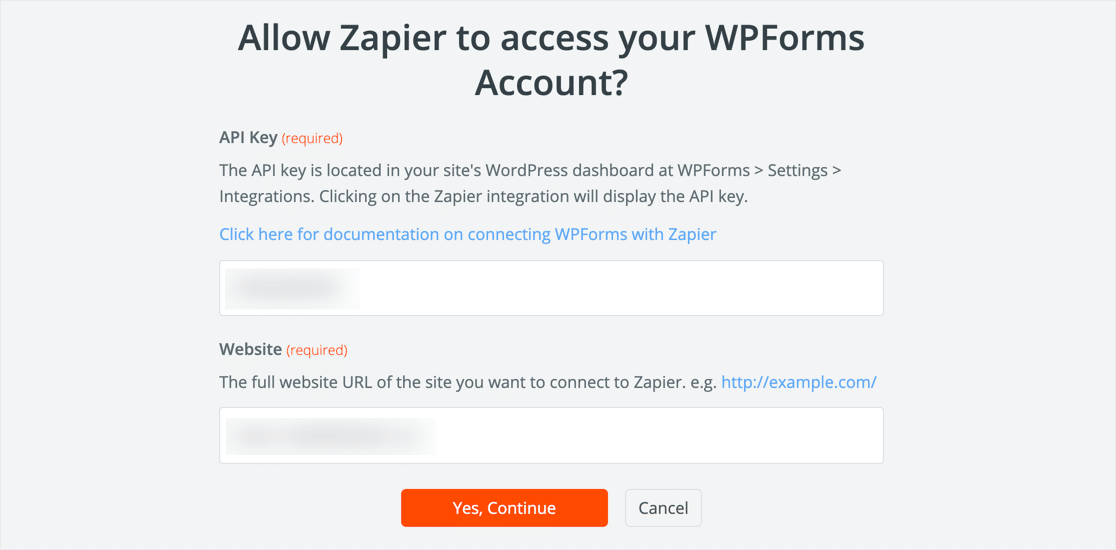
Una volta che Zapier si è connesso al tuo sito, fai clic su Continua.
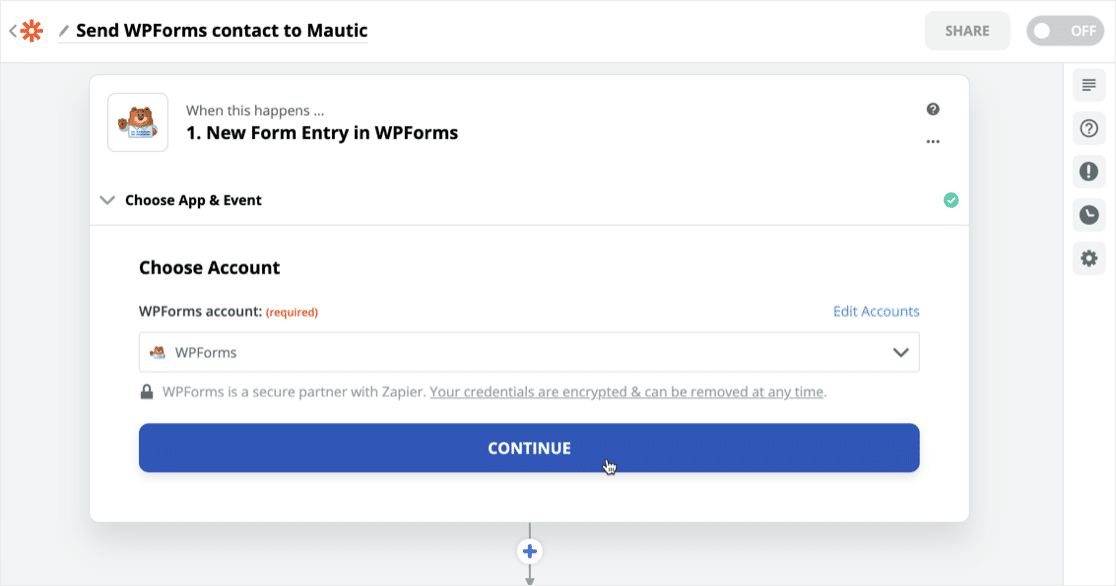
Seleziona il modulo che hai creato nel passaggio 1.
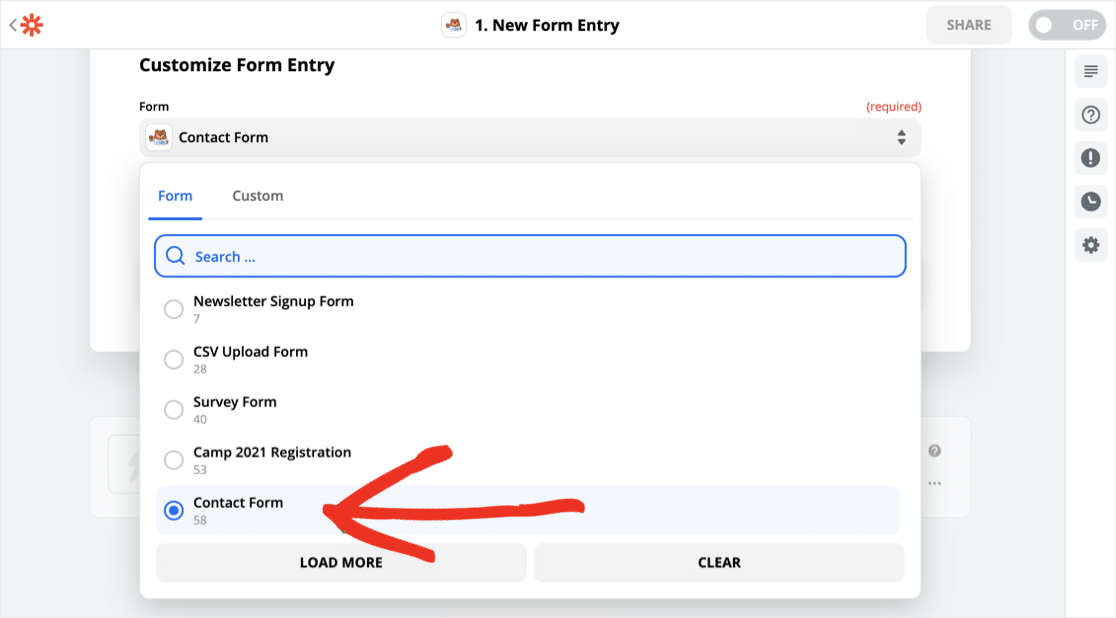
Ora fai clic su Prova trigger .
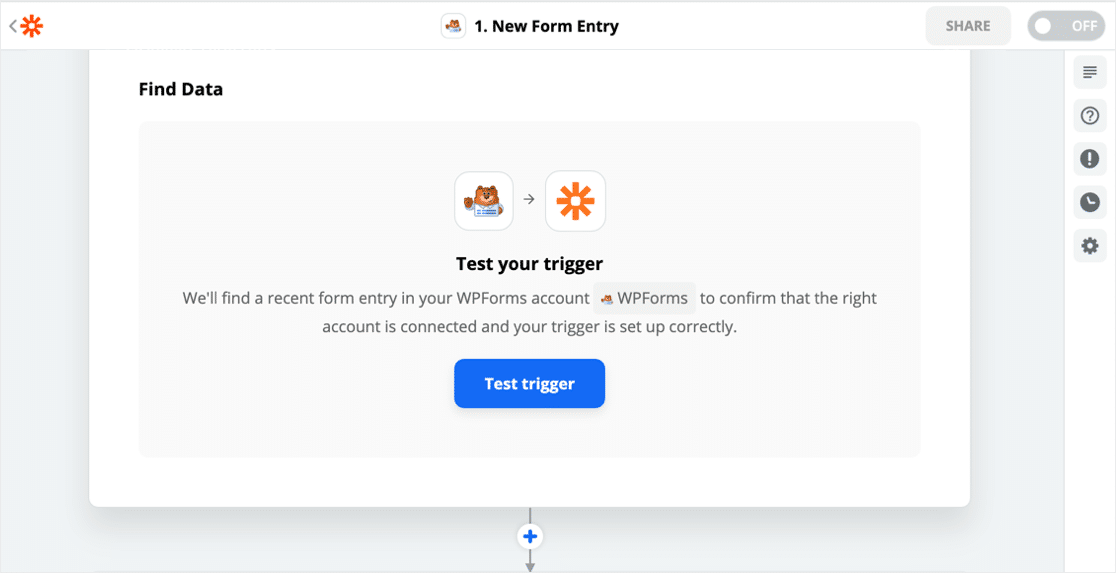
Ricordi la voce del modulo di prova che abbiamo creato? Zapier si connetterà a WordPress e inserirà tutti i campi. Nel passaggio successivo, invieremo tutti questi dati a Mautic.
Passaggio 5: collega Zapier a Mautic
In Fai questo , cerca Mautic e selezionalo. Quindi seleziona Crea o aggiorna contatto .
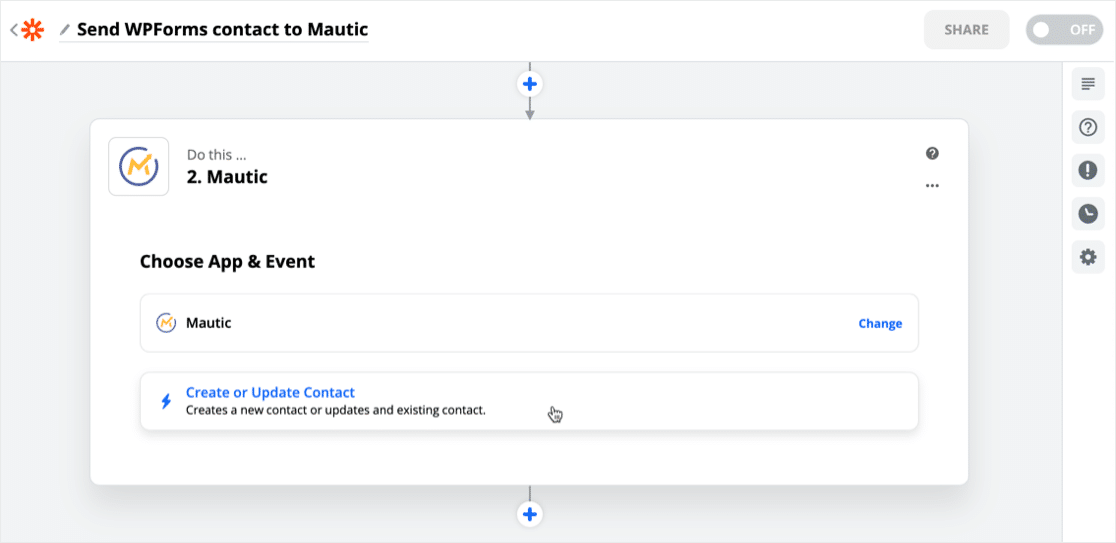
Ora è il momento di iniziare a collegare Mautic a Zapier. Digita i dettagli di accesso e l'URL di Mautic. Una volta connesso, fai clic su Sì, continua .
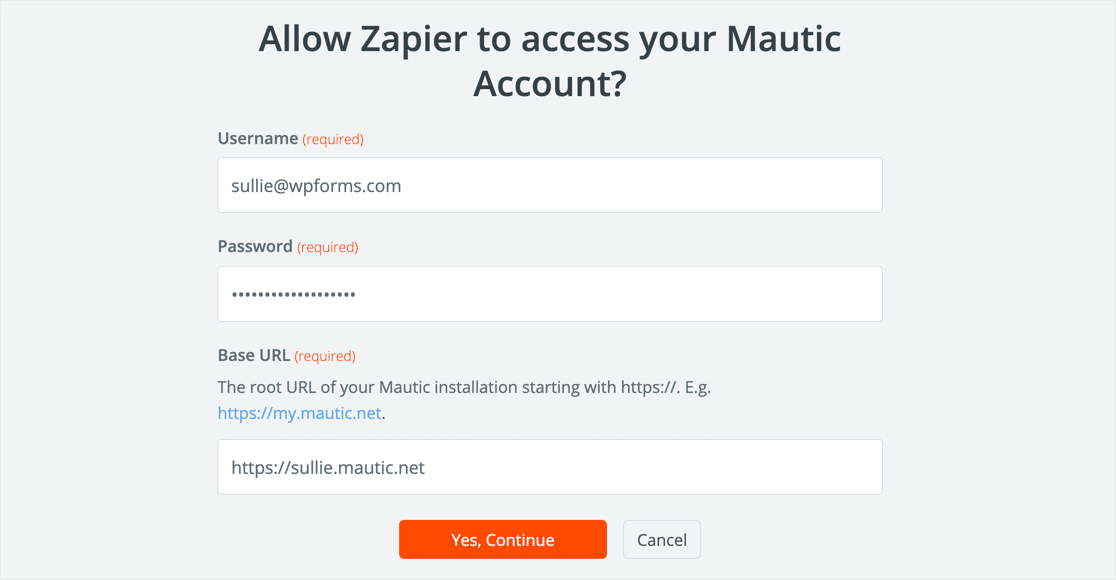
Ora mappiamo i campi dal modulo WordPress al record del contatto Mautic. Questo è davvero facile. Zapier ci aiuta mostrandoci i dati dalla nostra voce del modulo di prova accanto al nome del campo.
La tua mappatura finita sarà simile a questa:
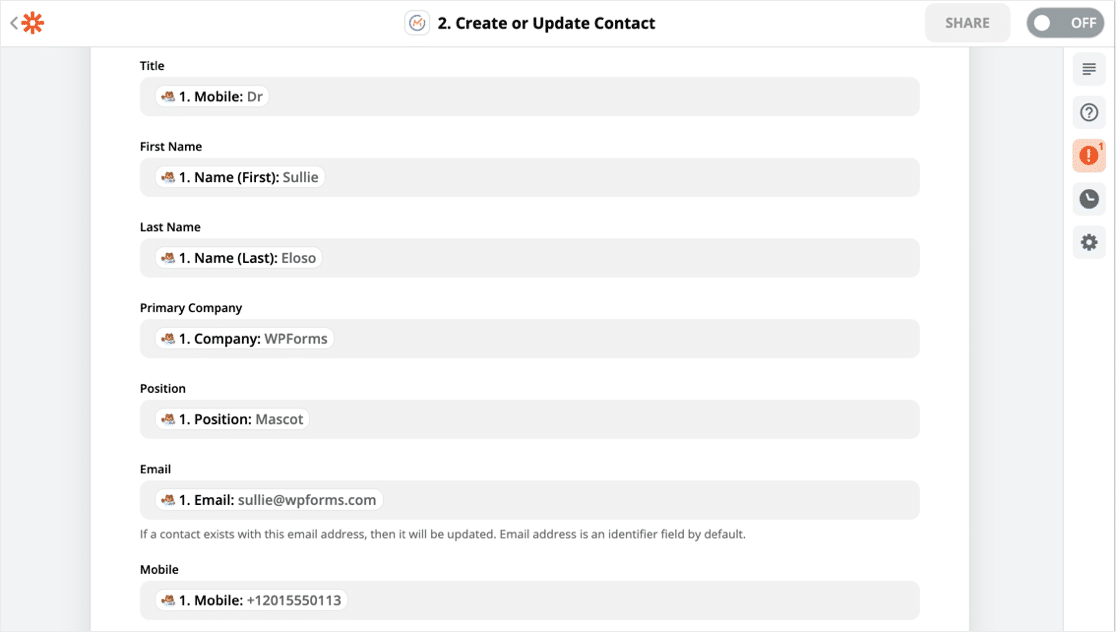
Questo passaggio successivo è facoltativo, ma è un bel trucco. In Tag, aggiungeremo un tag personalizzato: Imported from WPForms . In questo modo possiamo facilmente indirizzare i nostri visitatori di WordPress con campagne specifiche.
Puoi saperne di più sull'etichettatura sul sito web di Mautic.
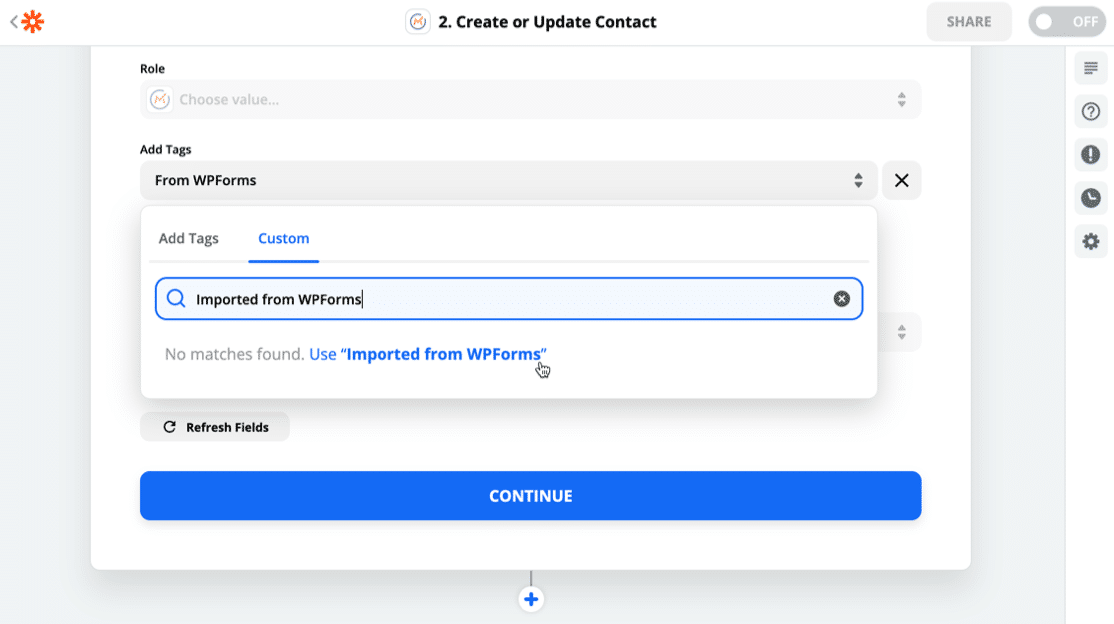
Fare clic su Prova e continua .
Questo è tutto! È ora di vedere se tutto ha funzionato.
Passaggio 6: verifica la tua integrazione con Mautic WordPress
Se la tua integrazione con Mautic WordPress funziona, dovresti vedere la voce del modulo WordPress di prova in Mautic. Controlliamo.
In Mautic, fai clic su Contatti sul lato sinistro.
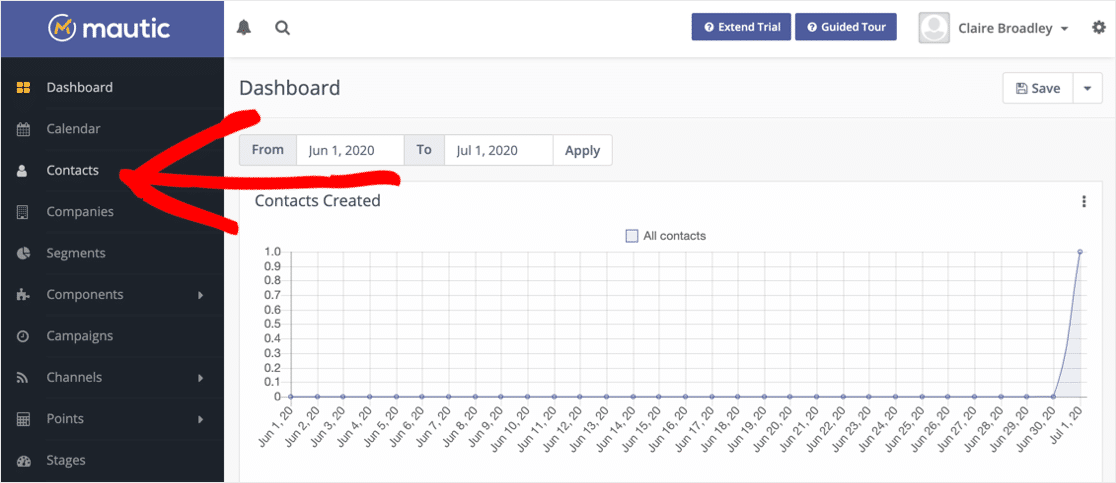
Fare clic sulla riga per aprire il contatto. Dovresti vedere tutti i dati che hai inserito nel modulo.
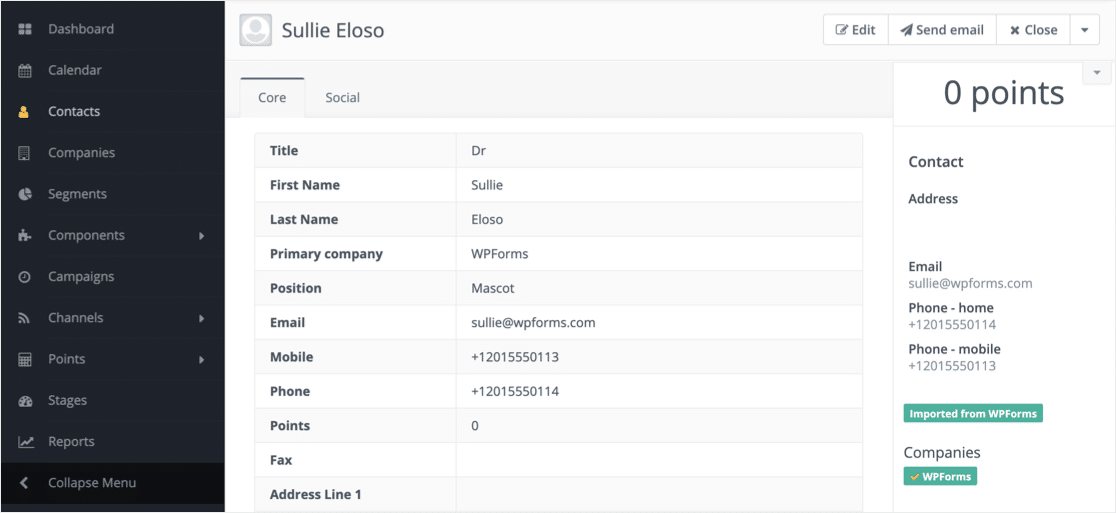
Grande! Sembra che Zapier abbia copiato tutti i campi nel posto giusto.
Non dimenticare di accendere il tuo Zap quando sei pronto per andare in diretta. Quindi dai un'occhiata alla nostra guida su come ottenere più lead in modo da poter indirizzare ancora più traffico al tuo modulo Mautic.
Fai clic qui per creare un modulo WordPress Mautic ora
Pensieri finali
Hai finito! Ora sai tutto quello che devi sapere per connettere i tuoi moduli WordPress a Mautic.
Ora puoi facilmente creare o aggiornare automaticamente i contatti quando il tuo visitatore invia un modulo sul tuo sito web.
Se desideri salvare le informazioni dei tuoi visitatori in WordPress, dai un'occhiata a questo tutorial su come salvare i dati del modulo di contatto nel database di WordPress.
Pronto a costruire il tuo modulo Mautic WordPress? Inizia oggi con il plug-in per la creazione di moduli WordPress più semplice. WPForms Pro include tonnellate di modelli gratuiti e offre una garanzia di rimborso di 14 giorni.
Se questo articolo ti ha aiutato, seguici su Facebook e Twitter per ulteriori tutorial e guide gratuiti su WordPress.
