8 passaggi per migrare da Shopify a WooCommerce
Pubblicato: 2022-11-01Shopify è una piattaforma magnifica se vuoi avviare rapidamente il tuo negozio online. Tuttavia, quando inizi a far crescere il tuo business online, inizierai a notare le carenze della piattaforma ospitata.
Se la tua azienda ha bisogno di qualcosa di diverso, non può far male cercare altre opzioni. WooCommerce sta diventando un plug-in sempre più popolare che può aiutarti a creare un negozio di e-commerce da zero.
Tutto quello che devi fare è installare il plug-in e apportare le modifiche come meglio credi. Con WooCommerce, puoi controllare completamente il tuo negozio e cambiare tutto, dalle tasse ai diversi metodi di spedizione. Puoi anche aggiungere centinaia di migliaia di prodotti gratuitamente. Ecco perché con il tempo, molti proprietari di negozi di e-commerce passano da Shopify a WooCommerce.
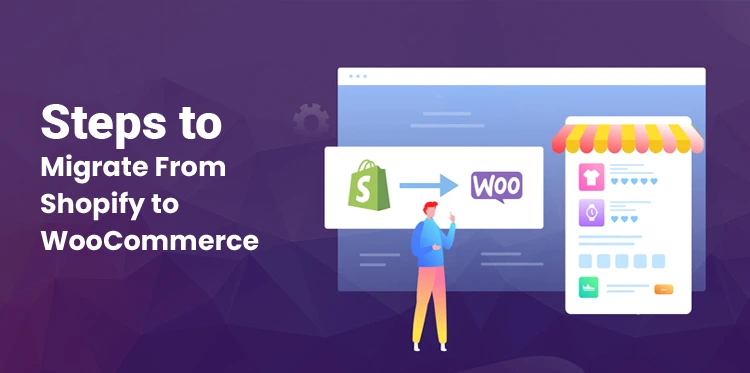
Perché gli imprenditori considerano di spostare il loro negozio da Shopify a WooCommerce?
WooCommerce è un software open source e ti permette di creare qualsiasi negozio di e-commerce su WordPress. Puoi aggiungere un numero qualsiasi di prodotti al tuo negozio senza pagare alcuna commissione di elaborazione per vendere i prodotti.
Dovrai pagare le spese di hosting se utilizzi WordPress e WooCommerce insieme, tuttavia non sei legato a nessuna piattaforma specifica. Pertanto, puoi scegliere una piattaforma adatta alle tue esigenze aziendali.
Cose da considerare prima di migrare da Shopify a WooCommerce
Ogni volta che consideri la migrazione di un sito Web da una piattaforma all'altra. Devi considerare molti fattori, in modo da non dover affrontare problemi in seguito. Ad esempio, dovrai considerare cose come l'hosting, il backup dei tuoi dati e altro ancora.
1. Trovare un host web compatibile con WordPress
Se invece hai pensato di passare a una combinazione di WooCommerce e WordPress, dovresti anche trovare un host web compatibile con la piattaforma CMS.
WordPress è uno dei CMS più popolari al mondo ed è per questo che troverai molte opzioni quando si tratta di scegliere il tuo prossimo host web. Assicurati che il partner di hosting che scegli sia ottimizzato per WordPress.
Dovresti scegliere un host web che abbia caratteristiche come:
- Archiviazione SSD
- Ottimizzazione per traffico elevato
- Backup automatici che si svolgono quotidianamente
- Supporto 24 ore su 24, 7 giorni su 7 e rimozione malware
- Certificazione SSL gratuita
Ti consigliamo di fare le tue ricerche prima di decidere su un provider di hosting. Se stai cercando un provider di hosting rispettabile, elencheranno i servizi che forniranno.
Puoi verificare se forniscono i servizi sopra elencati o meno. Se l'azienda che scegli è rispettabile, il tuo negozio di e-commerce funzionerà meglio.
2. Crea un backup per il tuo negozio Shopify
Ogni volta che prevedi di apportare molte modifiche al tuo negozio di e-commerce, è una buona idea eseguire in anticipo il backup di tutti i dati. Uno dei principali svantaggi dell'utilizzo di Shopify per alimentare il tuo negozio di e-commerce è che non fornisce alcuna funzionalità di backup.
Puoi esportare i dati del prodotto in formato CSV che ti aiuterà durante il processo di migrazione. Tuttavia, non è possibile eseguire il backup dei design e delle funzioni del negozio. Se desideri un accesso effettivo alla funzionalità di backup, dovrai rivolgerti all'App Store di Shopify.
Con l'aiuto di questa app, troverai funzionalità e funzioni di backup di base come i backup di riavvolgimento. Anche con app come Rewind Backups, non sarai in grado di creare una copia esatta del tuo negozio Shopify. Inoltre, non puoi utilizzare queste app per migrare il tuo negozio Shopify.
In generale, la migrazione del tuo negozio Shopify a WooCommerce non comporta alcun rischio. Tuttavia, dovresti comunque creare un backup del negozio se si verificano problemi durante il processo. È sempre una buona idea stare sul sicuro. Dopotutto, questo influenzerà l'intera tua attività.
Come migrare da Shopify a WooCommerce in 8 passaggi
Ora che hai deciso un host web, è il momento di iniziare il processo di migrazione. In questo processo, migrerai tutti i tuoi prodotti e il layout del sito Web su WooCommerce. Tuttavia, prima di arrivarci, devi configurare WordPress.
Passaggio 1: configura WordPress
Esistono tre modi per installare WordPress, ma tutto dipende dal tipo di host web che scegli. Se scegli un host WordPress gestito, installerà automaticamente il CMS per te, una volta che inizi a creare il sito web. Se l'installazione diretta di WordPress non è un'opzione, dovresti controllare il cpanel del tuo provider di hosting.
Qui troverai molti programmi di installazione di software, che ti permetteranno di configurare WordPress in pochi minuti. Se nessuna delle opzioni suona bene per te, puoi sempre configurare WordPress manualmente.
Puoi scaricare il software su WordPress.org. Inoltre viene fornito con un programma di installazione di cinque minuti, che ti guida attraverso l'intero processo, una volta caricati i file sul server.
Passaggio 2: installa WooCommerce
Una volta che sei in grado di installare WordPress, hai accesso completo alla sua dashboard. Puoi controllare il layout del sito Web e i contenuti disponibili sul sito. Il tuo obiettivo principale è migrare un negozio Shopify su WooCommerce.
Ecco perché devi installare il plugin WooCommerce. Per farlo, vai alla sezione dei plugin, fai clic su aggiungi nuovo, quindi digita WooCommerce. WooCommerce sarà il primo risultato, fai clic sul pulsante Installa ora.
Una volta completata l'installazione, fare clic sul pulsante di attivazione. Questo attiverà WooCommerce sul tuo sito WordPress. Ora puoi iniziare a pubblicare prodotti e venderli sul tuo sito web.
Tuttavia, hai già un vasto assortimento di prodotti nel tuo negozio shopify. Quindi, spostiamo il tuo catalogo da Shopify a WooCommerce.
Passaggio 3: esportazione di prodotti da Shopify
Con Shopify puoi esportare l'intero catalogo prodotti in formato CSV. Questo file contiene tutti gli slug, i titoli, i tag, i prezzi, le categorie e le varianti dei prodotti di cui prevedi di migrare. Per iniziare il processo di esportazione, vai alla sezione del prodotto, quindi fai clic su tutti i prodotti.
Questa pagina ti mostrerà tutti i prodotti nel tuo negozio Shopify. Hai anche la possibilità di esportare o importare dati qui. Poiché desideri esportare questi dati al di fuori di Shopify, dovresti fare clic sul pulsante Esporta.
Shopify ti chiederà su quali prodotti vuoi esportare. Fare clic su tutti i prodotti e selezionare il CSV per excel, numeri o altri programmi di fogli di calcolo. Dopo aver fatto clic sul pulsante Esporta prodotti, Shopify raccoglierà i dati su tutti i tuoi prodotti e te li invierà tramite un'e-mail.
Poiché il tuo inventario potrebbe essere piuttosto grande, ci vorrà del tempo per compilare i dati. Ciò significa che potrebbe essere necessario attendere l'arrivo dell'e-mail. Più grande è il tuo inventario, più tempo impiegherai a ricevere l'e-mail.
Quando finalmente riceverai l'e-mail, conterrà un collegamento per scaricare il file CSV che contiene tutte le informazioni sui prodotti. Salva il file sul tuo sistema, perché ti serve per completare il processo di migrazione.
Passaggio 4: importa i tuoi prodotti Shopify in WordPress
La cosa buona dell'importazione di prodotti da Shopify è che non devi creare un negozio WooCommerce da zero. WooCommerce più WordPress sono estremamente potenti e quando ottengono un catalogo di prodotti già esistente, il tuo sito diventerà una potente piattaforma.
Esistono due modi per importare i prodotti Shopify in WooCommerce. Un metodo è con l'aiuto dell'importatore di prodotti integrato di Woo-Commerce. L'altro metodo è con l'ausilio di un servizio di migrazione. Copriamo entrambe le opzioni, a cominciare da quella che può farti risparmiare denaro.
Usa l'importatore di prodotti WooCommerce
WooCommerce è uno strumento potente per un motivo e uno di questi motivi è che viene fornito con uno strumento che ti consente di importare file CSV. Nel passaggio precedente hai scaricato l'intero catalogo dei tuoi prodotti Shopify in formato CSV.
Quindi ora, tutto ciò che devi fare è importare lo stesso file con l'aiuto di WooCommerce Product Importer. Lo svantaggio di questo passaggio è che importerai solo i dati dei tuoi prodotti. Tuttavia, l'altra cronologia del negozio come la cronologia degli ordini, le immagini e le recensioni verrà lasciata con Shopify.
In un certo senso, stai ricominciando il negozio con lo stesso inventario che avevi in Shopify. Dovrai ricostruire la relazione con i clienti e migliorare l'immagine del tuo negozio da zero. Se questo non è un problema per te, iniziamo il processo.
Vai alla dashboard di WordPress, fai clic su strumenti e quindi importa. Cerca l'opzione dei prodotti WooCommerce (CSV) e fai clic sul pulsante Esegui importatore. Quindi, WooCommerce ti chiederà di scegliere il file che desideri importare. Ricordi il file che hai scaricato da Shopify?
Quel file deve essere selezionato qui. C'è anche un'opzione per aggiornare i prodotti esistenti con lo SKU corrispondente. Lascia questa opzione deselezionata, poiché stai partendo da una tabula rasa. Dopodiché, ci sono molte opzioni per abbinare i dati del prodotto dal file CSV ai campi WooCommerce.
Scorri l'elenco e decidi quali dati desideri nel tuo negozio WooCommerce e quali dati vuoi tralasciare. Devi stare attento qui, poiché può essere problematico se selezioni non importare in un campo dati di cui in seguito avrai bisogno.

Quando sei sicuro delle tue scelte, esegui l'importer e il processo sarà completato in pochi minuti. Se il processo di importazione è completato, riceverai la notifica che i prodotti sono stati importati su WooCommerce. Fai clic sull'opzione Visualizza prodotti e potrai eseguire il controllo incrociato di tutti i prodotti che sono stati importati.
Puoi prenderti del tempo per esaminare il tuo inventario e assicurarti che tutti i prodotti del tuo negozio Shopify facciano ora parte del tuo negozio WooCommerce. WooCommerce non importerà le immagini dei prodotti, dovrai farlo manualmente.
Prima di farlo, dovresti assicurarti che le informazioni sul prodotto siano accurate. Se mancano dei dati di prodotto, puoi sempre ripetere questa procedura finché tutti i campi di dati non corrispondono.
L'utilizzo dell'importatore WooCommerce è semplice, ma richiede la gestione da parte dell'amministratore di WordPress. Se in precedenza gestivi un grande negozio Shopify con migliaia di prodotti, questo sarà un compito frenetico.
Utilizza un servizio di terze parti per migrare i dati di Shopify su WooCommerce
La migrazione da Shopify a WooCommerce è un'esigenza comune nel mondo dell'e-commerce. Ecco perché molte aziende forniscono servizi che semplificano questo processo. Il vantaggio dell'utilizzo di questi servizi è che puoi migrare i dati che non è possibile con l'aiuto di file CSV.
Uno di questi servizi utili è Cart2Cart. Puoi connettere Shopify a WooCommcerce con questo strumento e quindi migrare ogni punto dati. Questo servizio offre un numero limitato di migrazioni gratuite. Tuttavia, se desideri accedere alle migrazioni in blocco, dovrai pagare.
I prezzi variano in base alle vostre esigenze. Se desideri importare i dati dei clienti, i dati degli ordini e i post del blog, devi pagare di più. La migrazione di un negozio Shopify completo con 100 prodotti su WooCommerce ti costerà circa $ 120.
Per iniziare a utilizzare Cart2Cart, tutto ciò che devi fare è iscriverti al loro servizio. Una volta fatto, avrai accesso alla loro dashboard, da lì potrai scegliere i carrelli di origine e di destinazione. La fonte è Shopify e la destinazione è WooCommerce.
Se in futuro desideri migrare da WooCommerce a un'altra piattaforma, puoi utilizzare anche questa piattaforma. Affinché l'importatore Cart2Cart funzioni, devi generare una chiave API Shopify. Torna su Shopify e fai clic sulla schermata delle app.
Scorri fino in fondo e clicca sul link che dice Gestisci app private. Tuttavia, devi abilitare lo sviluppo di app private in Shopify per farlo. Fare clic sul pulsante Abilita sviluppo app private. Se l'avevi già fatto, non preoccuparti.
Shopify ti avviserà di non condividere questa chiave API con terze parti non affidabili. Conferma le tue scelte e avrai creato un'app privata. La creazione di un'app privata creerà una chiave API a cui Cart2Cart ha bisogno di accedere per completare il trasferimento.
Imposta un nome per la tua app e inserisci il tuo indirizzo email. Leggi le autorizzazioni e concedi all'app l'accesso a tutte le autorizzazioni disponibili nell'elenco. Dovresti usare l'opzione "lettura e scrittura" quando disponibile e solo "accesso in lettura" se la prima opzione non è disponibile.
Normalmente, non dovresti concedere a un'app l'autorizzazione completa. Tuttavia, finché non condividi la chiave API con parti indesiderate ed elimini l'app in un secondo momento, tutto andrà bene.
Quindi, seleziona l'ultima versione dell'API del webbook. Clicca su Salva per creare l'app e confermare le tue scelte. Una volta che l'app è attiva, la sua password sarà disponibile per essere visualizzata nella schermata dei dettagli. Copia e incolla la chiave API nel menu di migrazione Cart2Cart, insieme all'URL del tuo negozio.
Una volta fatto, tutto il duro lavoro è finito. Configurare il carrello di destinazione è più semplice, devi solo inserire i dettagli dell'account WordPress. Una volta effettuato l'accesso, la configurazione della destinazione è stata completata. Se le tue credenziali sono corrette, lo strumento ti chiederà quali dati vuoi trasferire.
Puoi selezionare i dati che desideri spostare, ma non completare questo passaggio in fretta. Pensa a come vuoi che sia il tuo futuro negozio WooCommerce, quindi fai clic sui dati che desideri.
Successivamente, Cart2Cart ti condurrà a una schermata che ti avviserà che il processo è andato a buon fine. Avrai la possibilità di andare al negozio WooCommerce e vedere tu stesso i risultati.
Passaggio 5: indirizza il tuo dominio su WooCommerce
Ora hai già un negozio WooCommerce completamente operativo con tutti i tuoi prodotti e altri dati richiesti. Tuttavia, l'intero processo non è stato completato. Devi ancora fare molte cose come aggiornare i record del tuo dominio, in modo che puntino al tuo nuovo host. In questo momento, il tuo dominio punta ancora verso Shopify e non puoi registrare un nuovo dominio.
Perché poi dovrai ottenere traffico online da zero. Se lo fai, perderai la tua base di clienti. Il processo di modifica del sito a cui punta un dominio varia in base al servizio utilizzato per gestirlo.
Se utilizzi un registrar di domini, dovrai aggiornare i record lì. Il processo per fare lo stesso varia a seconda del registrar. Puoi chiedere il supporto del tuo registrar di domini in questo.
Se hai registrato il dominio direttamente tramite Shopify, dovrai modificare le impostazioni DNS sulla piattaforma.
Passaggio 6: configura i tuoi permalink WordPress
WordPress ti dà l'autorità di decidere la struttura dell'URL. Lo stesso vale per i prodotti WooCommerce. L'URL del tuo negozio WooCommerce di WordPress avrà un aspetto simile
yourwoocommercestore.com/?p=534
Tali domini per impostazione predefinita non sembrano facili da usare. Non favorisce il tuo marchio e i tuoi sforzi SEO saranno vani. Quindi, devi cambiare la struttura dell'URL.
Per questo, devi andare nelle impostazioni>permalink>permalink del prodotto e quindi selezionare l'opzione che preferisci. Si consiglia di utilizzare una struttura standard. Con esso, l'URL di un prodotto WooCommerce apparirà in questo modo.
yourwoocommercestore.com/product/sample-name
Tale URL fornisce all'utente informazioni sul prodotto che sta vedendo e saprà cosa aspettarsi. Questo in generale migliora l'esperienza dell'utente e le iniziative SEO del tuo sito web. Dovrai anche aggiungere slug che descriva il prodotto in dettaglio, una volta che la struttura dell'URL appare in questo modo.
Slug aiuta la SEO del tuo sito web. Una volta apportate le modifiche, ricordarsi di salvarle. È importante scegliere una struttura permalink quando avvii un negozio WooCommerce. La modifica del permalink in un secondo momento ha un impatto sulla salute e sulla SEO del tuo sito.
Una volta terminato il processo di migrazione, l'impostazione di una struttura di permalink dovrebbe essere la tua priorità principale. Una volta completata questa attività, avrai meno problemi lungo la strada.
Passaggio 7: scegli il layout del design del tuo negozio
Se hai controllato i siti WooCommerce, saprai che hanno un aspetto diverso dai negozi alimentati da Shopify. Al termine del processo di migrazione, è necessario conoscere le proprie priorità. Vuoi che la transizione sia facile per i tuoi clienti esistenti?
In tal caso, dovrai ricreare il design del tuo negozio Shopify con l'aiuto dei temi WooCommerce. Quando lo fai, i clienti non sapranno che nulla del tuo sito è cambiato. D'altra parte, c'è sempre la tentazione di migliorare l'esperienza dell'utente.
WordPress offre più opzioni di personalizzazione rispetto a Shopify. Con WordPress, hai accesso a più plug-in per la creazione di pagine che funzionano senza sforzo con WooCommerce. Puoi prendere qualsiasi strada, ma devi decidere cosa conta per te.
Passaggio 8: configura le impostazioni di WooCommerce
Importare prodotti in WooCommerce e selezionare il layout del design del tuo negozio è solo l'inizio. Prima di poter effettivamente iniziare a vendere su WordPress, devi configurare le seguenti impostazioni di WooCommerce:
- Opzioni di pagamento e spedizione
- Impostazioni di sicurezza
- Opzioni di notifica e-mail
- Impostazioni del prodotto
- Impostazioni fiscali
Se tu fossi quello che ha impostato il negozio Shopify, ricorderesti queste impostazioni e dovrebbe essere facile configurarle di nuovo. Tuttavia, con WooCommerce hai più controllo su come impostare il tuo negozio online. WooCommerce fornisce anche una guida su come configurare queste impostazioni aziendali.
Dopo aver configurato queste impostazioni, dovresti controllare alcuni plugin WooCommerce aggiuntivi che possono rendere il tuo negozio ancora più potente.
Conclusione
La migrazione da Shopify a WooCommerce richiede molto lavoro. Non stai solo migrando tutti i tuoi prodotti da una piattaforma all'altra, ma una volta fatto devi anche progettare l'intero negozio da zero.
Tuttavia, molti imprenditori considerano di farlo perché WooCommerce offre loro un maggiore controllo su come gestiscono la propria attività. Inoltre, non devi pagare alcuna commissione di elaborazione non necessaria con WooCommerce. Inoltre, al plug-in vengono sempre aggiunte nuove funzionalità, il che significa che il tuo negozio sarà sempre aggiornato con le ultime tendenze.
