Come migrare il tuo sito su un nuovo host senza panico
Pubblicato: 2017-10-03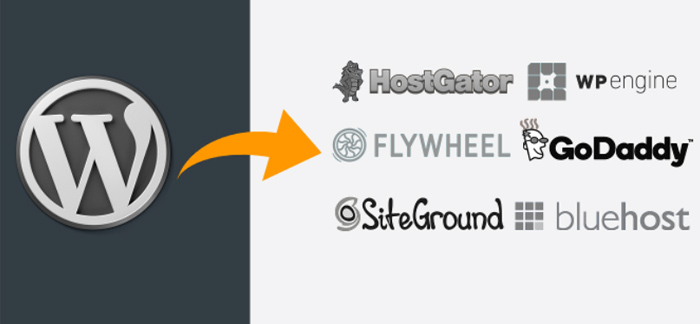
Quando decidi per la prima volta di avviare un sito WordPress, ci sono alcune cose che devi fare. Devi configurare un account di hosting, acquistare un nome di dominio, installare WordPress e configurare il tuo sito. Un anno dopo che tutto questo è stato fatto e il tuo sito sta andando bene, ricevi una mail che ti ricorda di rinnovare il tuo account di hosting. C'è però un problema: i costi di rinnovo sono molto più alti rispetto alla nuova registrazione per un nuovo account. L'unica via d'uscita da questa situazione è la "migrazione WordPress".
La migrazione di un sito WordPress può essere un processo faticoso , soprattutto se sei nuovo nell'ecosistema. La gestione di un sito include attività di routine come l'aggiunta di contenuto e la personalizzazione del sito, nonché l'esecuzione di backup. A queste attività sono molto diverse in termini di know-how richiesto per spostare un sito WordPress.
Ciò che rende la migrazione di WordPress un compito così complesso è il fatto che una serie di cose possono andare storte durante il processo. (Ecco perché è importante avere un backup del sito prima che inizi la migrazione). Il sito deve inoltre essere costantemente monitorato durante tutto il processo.
Come spostare il tuo sito WordPress
Ci sono alcuni fattori che potrebbero aiutare a determinare com'è la tua esperienza di migrazione:
- Conoscenza richiesta
- Sforzo richiesto
- Tempo impiegato
- Efficienza (o precisione)
Sulla base di questi fattori, puoi scegliere di eseguire una migrazione di WordPress in due modi:
- Migra manualmente il sito WordPress
- Migra il sito utilizzando un plug-in di WordPress come Migrate Guru.
Ogni processo ha i suoi pro e contro, ma il compromesso dipende da quanto siano importanti per te i fattori di cui sopra.
Migra manualmente il sito WordPress
Per migrare manualmente il tuo sito WordPress, devi eseguire i seguenti passaggi (spiegati nel codice di WordPress):
1. Esegui il backup dell'intero sito
Puoi farlo manualmente o tramite uno strumento, come un plug-in di backup di WordPress come BlogVault. I siti WordPress sono costituiti da 2 parti principali: file e un database. Entrambe queste parti sono ugualmente importanti e devono essere sottoposte a backup prima di apportare modifiche (o spostare) il tuo sito WordPress. Per eseguire il backup del sito, è necessario copiare i file tramite FTP e il database, importato tramite phpMyAdmin.
2. Eseguire il backup del database
Dopo che i tuoi file sono stati posizionati in modo sicuro sul tuo computer locale, devi esportare il database di WordPress. Avrai bisogno anche dell'accesso a cPanels.
- Accedi al tuo cPanel
- Vai alla sezione Database
- Apri phpMyAdmin
- Scegli la scheda Esporta
- Seleziona un metodo
- Scegli un formato
- Fare clic sul pulsante Vai per salvare il database sul computer
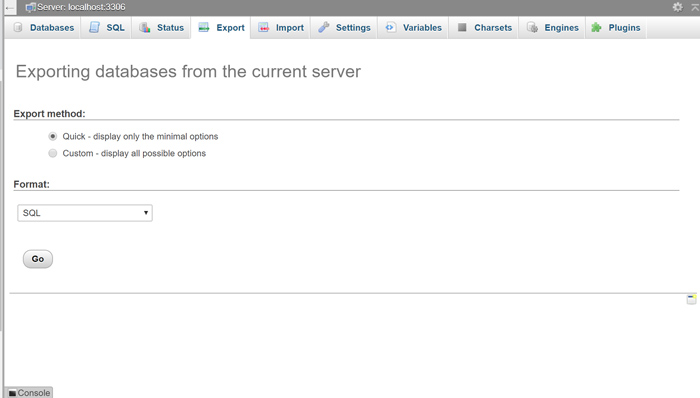
3.) Creare un nuovo database sul nuovo host
Per spostare il tuo sito in un nuovo dominio, dovrai creare un nuovo database sul servizio di hosting in cui ti stai trasferendo. Ciò significa anche creare un nuovo utente MySQL con una password sicura.
Apri cPanel sul nuovo host
- Vai al database MySQL
- Crea un nuovo database
- Crea un nuovo utente MySQL
- Aggiungi un nuovo account utente al database appena creato con tutti i privilegi selezionati
- Copia il nome del database, il nome utente e la password
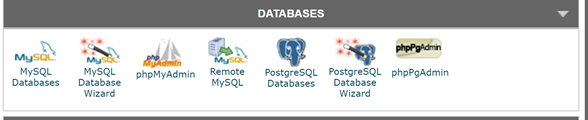
Nota: una volta eseguita questa operazione, mantieni il nome del database, il nuovo nome utente MySQL e la relativa password al sicuro.
- Modifica il file wp-config.php per riflettere le nuove modifiche al database
Sarà necessario modificare il nome del database, il nome utente del database e la password dell'utente del database.
a.) Apri la cartella WordPress di cui hai eseguito il backup in precedenza.
b.) Fare una copia del file wp-config.php nel caso in cui si fa qualcosa di sbagliato
c. ) Apri il file wp-config.php e trova il seguente codice:
define('DB_NAME', 'tuo_database_name');
/*Il nome utente del database MySQL */
define('DB_USER', 'tuo_nome_utente');
/*La password del database MySQL */
define('DB_PASSWORD', 'tua_password');d.) Modificare il nome del database, il nome utente e la password con quelli appena creati
e.) Salva le modifiche
5. Eseguire un altro backup
Assicurati che questo backup non sovrascriva il backup precedente. Questo backup dovrebbe contenere tutte le nuove modifiche apportate al database. Segui gli stessi passaggi indicati nel passaggio 1.
6. Importa il backup su un nuovo dominio
Successivamente, dovrai spostare i file e il database nel nuovo dominio rispettivamente tramite FTP e phpMyAdmin. Segui i passaggi seguenti:
un. Accedi al tuo account FTP
b. Trova la cartella WordPress o public_html
c. Carica l'intera cartella di WordPress dal tuo computer
- Collega il tuo sito al nuovo dominio
Quando hai link esterni sul tuo sito, potrebbero interrompersi quando li sposti in un nuovo dominio. Questo è il motivo per cui è importante aggiornare i collegamenti in modo che puntino al nuovo dominio. Puoi farlo manualmente o tramite un plug-in come Better Search and Sostituisci o Cerca e sostituisci. - Aggiorna (o repoint) il tuo DNS
Dovrai aggiornare le tue impostazioni DNS in modo che puntino al nuovo server anziché a quello vecchio. Puoi ottenere i dettagli richiesti dal tuo registrar di domini.
Vantaggi e svantaggi di una migrazione manuale a WordPress
Anche per questo esistono alternative. Ci sono servizi di migrazione forniti da host web e plugin di migrazione di WordPress.

Migra il sito WordPress con Migrate Guru
I plugin di migrazione, d'altra parte, sono strumenti che semplificano notevolmente il processo di migrazione manuale per te. Ci sono alcuni plugin per la migrazione di WordPress disponibili nel repository. Sebbene i loro processi varino leggermente, funzionano tutti in base al principio di base di eseguire un backup, spostarlo nella nuova posizione e offrire automaticamente un Trova e sostituisci in modo che gli URL possano essere riscritti.
A titolo illustrativo, ti guideremo attraverso il processo di migrazione del tuo sito WordPress con Migrate Guru, un plug-in di migrazione di WordPress che è ottimo per spostare grandi siti WordPress.
I prerequisiti per l'utilizzo di Migrate Guru
La migrazione di un sito con Migrate Guru prevede alcuni semplici prerequisiti:
- Un nuovo account di hosting con un dominio su cui è installato WordPress e la conoscenza della directory in cui hai installato WordPress (avresti selezionato questo quando hai impostato un dominio sul tuo nuovo account di hosting)
- Il plug-in Migrate Guru WordPress installato sul sito che desideri spostare
Una volta installato Migrate Guru sul sito di origine
Installa e attiva il plug-in Migrate Guru sul sito che desideri spostare.
Puoi farlo accedendo al sito che desideri spostare (il sito di origine), navigando su "Plugin" e facendo clic su "Aggiungi nuovo". Digita "Migrate Guru" nella barra di ricerca e fai clic su "Installa ora".
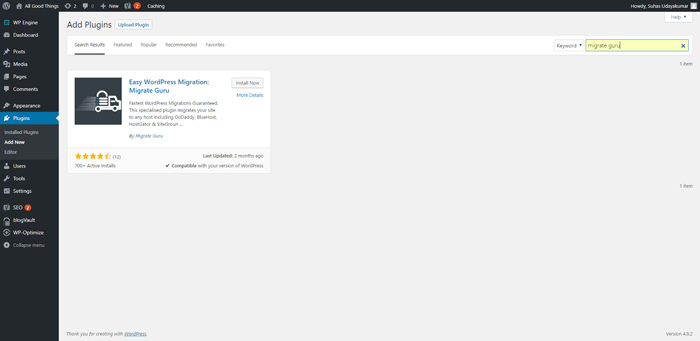
Una volta installato, attiva il plugin.
Usando Migra Guru
Passaggio 1: scegli l'host a cui desideri migrare, tramite Migrate Guru
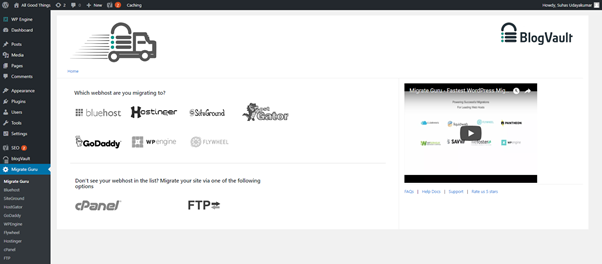 a.) Se il tuo host di destinazione è nell'elenco di host di Migrate Guru, scegline uno.
a.) Se il tuo host di destinazione è nell'elenco di host di Migrate Guru, scegline uno.
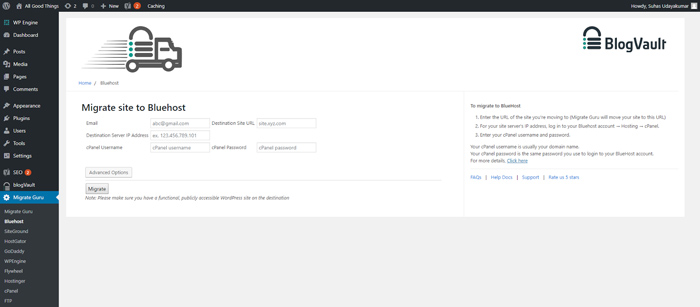 b.) Se non riesci a vedere il tuo host nell'elenco, puoi scegliere di spostare il tuo sito tramite FTP o cPanel, a seconda dell'opzione per cui hai le credenziali
b.) Se non riesci a vedere il tuo host nell'elenco, puoi scegliere di spostare il tuo sito tramite FTP o cPanel, a seconda dell'opzione per cui hai le credenziali
Se selezioni FTP invece di un host, questo è ciò che dovresti vedere:
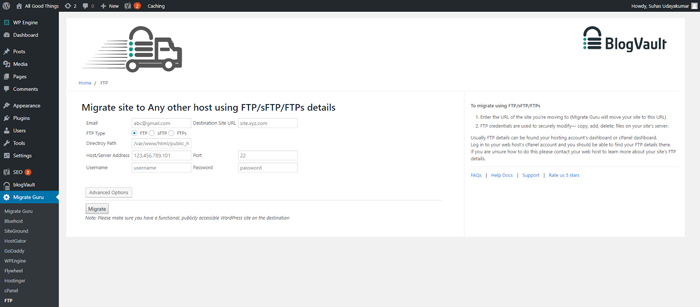
Ti verranno richiesti i seguenti dettagli:
- Indirizzo e-mail: l'indirizzo e-mail a cui riceverai le e-mail con i dettagli sullo stato di avanzamento della migrazione
- URL del sito di destinazione: l'URL del dominio in cui stai spostando il tuo sito
- Tipo FTP: assicurati di sapere quale protocollo utilizza il tuo host: FTP, SFTP o FTPS. Se inserisci il protocollo sbagliato, Migrate Guru ti chiederà di cambiarlo.
- Indirizzo host/server: dovrebbe trovarsi nel cPanel del tuo account di hosting.
- Nome utente e password FTP
Se selezioni cPanel invece di un host, questi sono i dettagli che ti verranno richiesti:
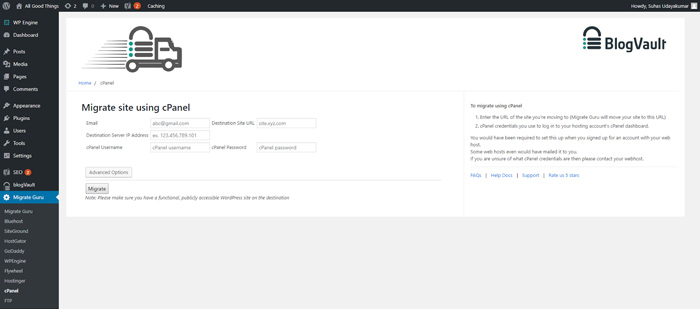
- Indirizzo e-mail: l'indirizzo e-mail a cui riceverai le e-mail con i dettagli sullo stato di avanzamento della migrazione)
- URL del sito di destinazione: l'URL del dominio in cui stai spostando il tuo sito
- cPanel Nome utente e password
Nota:
Se il tuo sito è autenticato HTTP, fai clic su "Opzioni avanzate" e inserisci il nome utente e la password per il sito di origine e di destinazione. Sono necessari SOLO se il sito in fase di spostamento o il sito di destinazione è 'https://' invece di 'http://'. Se gli URL di uno dei due iniziano con 'https://', sono autenticati HTTP. Queste credenziali possono essere recuperate dai registri del server del sito. Alcuni host di siti Web offrono app in cPanel che semplificano la navigazione di quei registri.
Passaggio 2: compila il modulo, fai clic su "Migra"
Una volta che hai tutti i dettagli richiesti, compila il modulo Migrate Guru e fai clic sul pulsante "Migrate".
In questo modo verrai indirizzato a una schermata di avanzamento in tempo reale in cui puoi vedere quanto del processo di migrazione è terminato e quanto è rimasto.
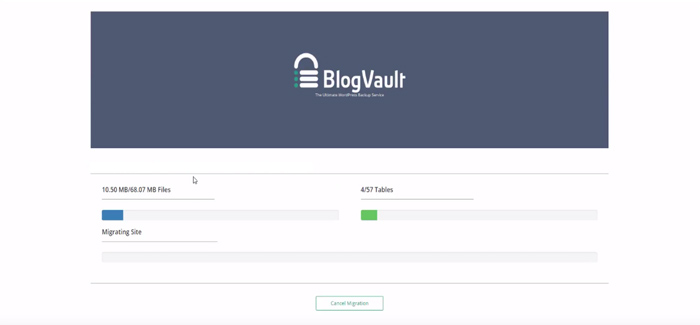
Migrate Guru ti invierà un'e-mail di notifica a conferma dell'inizio del processo di migrazione. Nel frattempo, verrai anche indirizzato a una schermata che ritrae l' avanzamento in tempo reale della migrazione del tuo sito web. Il link per lo stesso può essere trovato anche nella notifica via e-mail.
Una volta completato il processo di migrazione, riceverai un'altra e-mail da Migrate Guru che notifica l'avvenuta migrazione e il collegamento al sito migrato.
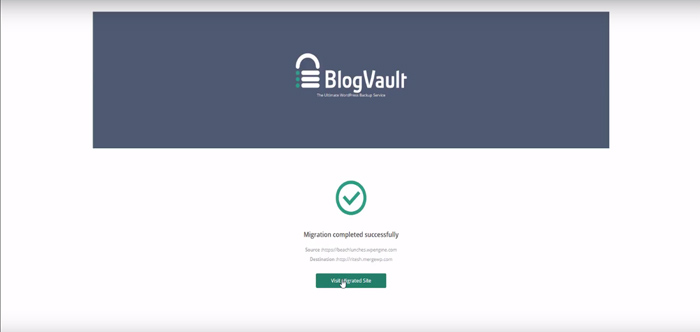
Una nota amichevole: dopo aver spostato il tuo sito
Al termine della migrazione, è importante reindirizzare il DNS del tuo sito alla posizione in cui è stato spostato. Occorrono circa 4 ore perché ciò avvenga.
Per la maggior parte degli account di hosting, puoi modificare le tue impostazioni DNS dal cPanel, in una variante di "Impostazioni DNS".
Nota:
Questo collegamento dovrebbe aiutarti con i dettagli per Bluehost
La migrazione di WordPress può essere una seccatura soprattutto se sei nuovo nell'ecosistema o non hai familiarità con i processi richiesti. Tuttavia, avere un plug-in di migrazione WordPress come Migrate Guru riduce significativamente il tempo e lo sforzo necessari per spostare il tuo sito senza tempi di inattività.
