Come correggere l'errore WordPress della cartella temporanea mancante
Pubblicato: 2023-01-31Stai riscontrando l'errore WordPress della cartella temporanea mancante sul tuo sito?
In questo post ti diremo cosa lo causa, e poi ti forniremo istruzioni passo passo che ti insegneranno come ripararlo.
Come spiegazione di base, è un errore comune di WordPress causato da impostazioni PHP errate nel tuo ambiente di hosting. Ti impedisce quindi di caricare qualsiasi file sul tuo sito Web WordPress, il che significa che non puoi aggiungere nuove funzionalità, né puoi aggiornare nessuno dei software installati sul tuo sito.
Quindi, se riscontri l'errore "cartella temporanea mancante" sul tuo sito Web WordPress, devi correggerlo immediatamente.
Fortunatamente, la correzione di questo particolare errore è semplice. Tutto quello che devi fare è andare al back-end del tuo sito web e aggiungere un codice a un file di configurazione.
Questo può sembrare un compito arduo, ma non preoccuparti. Ti guideremo in ogni fase del percorso.
Iniziamo.
Cosa causa l'errore WordPress della cartella temporanea mancante?
Come abbiamo detto all'inizio, l'errore "cartella temporanea mancante" appare in genere quando si tenta di caricare una nuova immagine, plug-in o tema sul proprio sito Web WordPress. È inoltre possibile riscontrare l'errore durante un aggiornamento del plug-in o del tema perché gli aggiornamenti comportano anche il caricamento di nuovi file e cartelle sul sito.
L'errore è il risultato di impostazioni PHP errate sul tuo server di hosting. Una particolare impostazione PHP impone che i file caricati sul tuo sito Web vengano archiviati in una cartella temporanea prima di essere trasferiti nella loro posizione effettiva.
Potresti aver rimosso accidentalmente la cartella o WordPress non riesce a trovare la cartella a causa di un errore di rete o per qualche altro motivo.
La linea di fondo è che WordPress non può caricare file sul tuo sito web se non può accedere alla cartella temporanea.
Quindi ciò che deve essere fatto è aggiungere la cartella temporanea al tuo sito o assicurarti che la cartella si trovi nella posizione corretta e sia accessibile da WordPress.
Nella sezione successiva, mostreremo come implementare quanto sopra e correggere l'errore WordPress della cartella temporanea mancante.
Come correggere l'errore WordPress della cartella temporanea mancante
Per correggere l'errore WordPress della cartella temporanea mancante, è necessario eseguire i seguenti passaggi:
- Accedi ai file sul tuo server utilizzando cPanel File Manager o FTP
- Individua e apri il file wp-config.php
- Aggiungi uno snippet di codice al file wp-config.php
- Assicurati che la cartella wp-content disponga delle autorizzazioni file corrette
Al termine del passaggio 4, dovresti essere in grado di caricare file e aggiornare plug-in e temi. Ma prima di iniziare a immergerti nei passaggi, devi eseguire un backup del tuo sito web. Come abbiamo detto prima, per correggere l'errore dovrai andare al back-end del tuo sito web, aprire un file WordPress e aggiungere uno snippet di codice.
L'accesso ai file di WordPress è rischioso. Un singolo passo falso può causare il crash del tuo sito web. Per salvaguardare il tuo sito, fai un backup. È la tua rete di sicurezza. Se le cose vanno male, puoi utilizzare il backup per rendere operativo il tuo sito in pochissimo tempo.
E dopo aver eseguito un backup, puoi iniziare con il primo passaggio di seguito.
Passaggio 1: accedere al file manager
Il tuo sito Web WordPress è composto da file e cartelle. Questi file e cartelle sono archiviati sul tuo server di hosting. Puoi accedervi tramite il tuo account di hosting o utilizzando il software FTP. Ti mostreremo come.
Accedi al file manager tramite l'account di hosting
La maggior parte dei provider di hosting consente l'accesso a file e cartelle di WordPress tramite il File Manager di cPanel.
Non tutti gli host usano cPanel, ma c'è una buona probabilità che il tuo host lo faccia .
Per accedere ai file e alle cartelle di WordPress, devi accedere al tuo account di hosting e andare su cPanel . La posizione esatta del cPanel differisce da hosting a hosting, ma dovresti trovarla sulla tua dashboard di hosting:
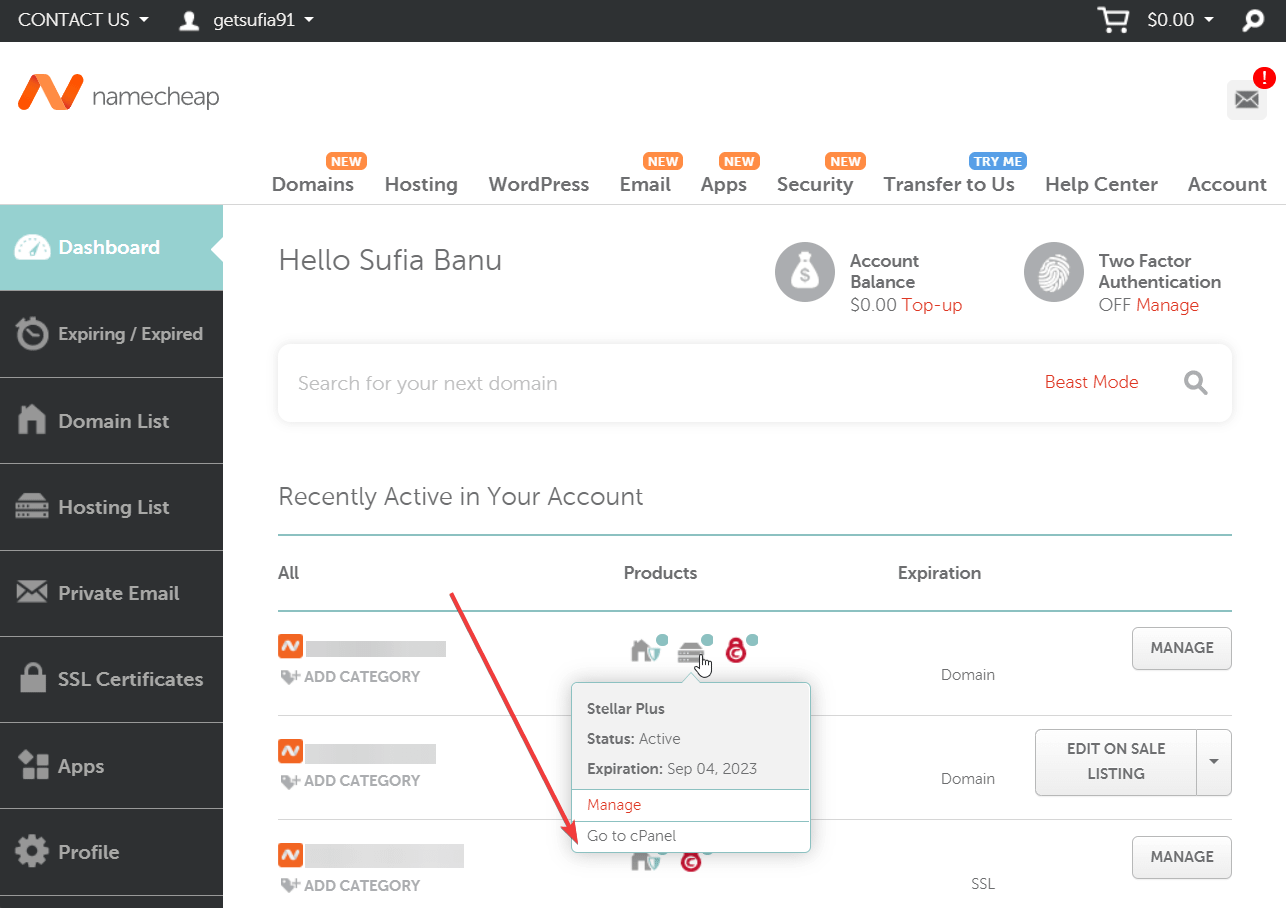
Successivamente, nella pagina cPanel, scorri verso il basso fino alla sezione File e seleziona File Manager :
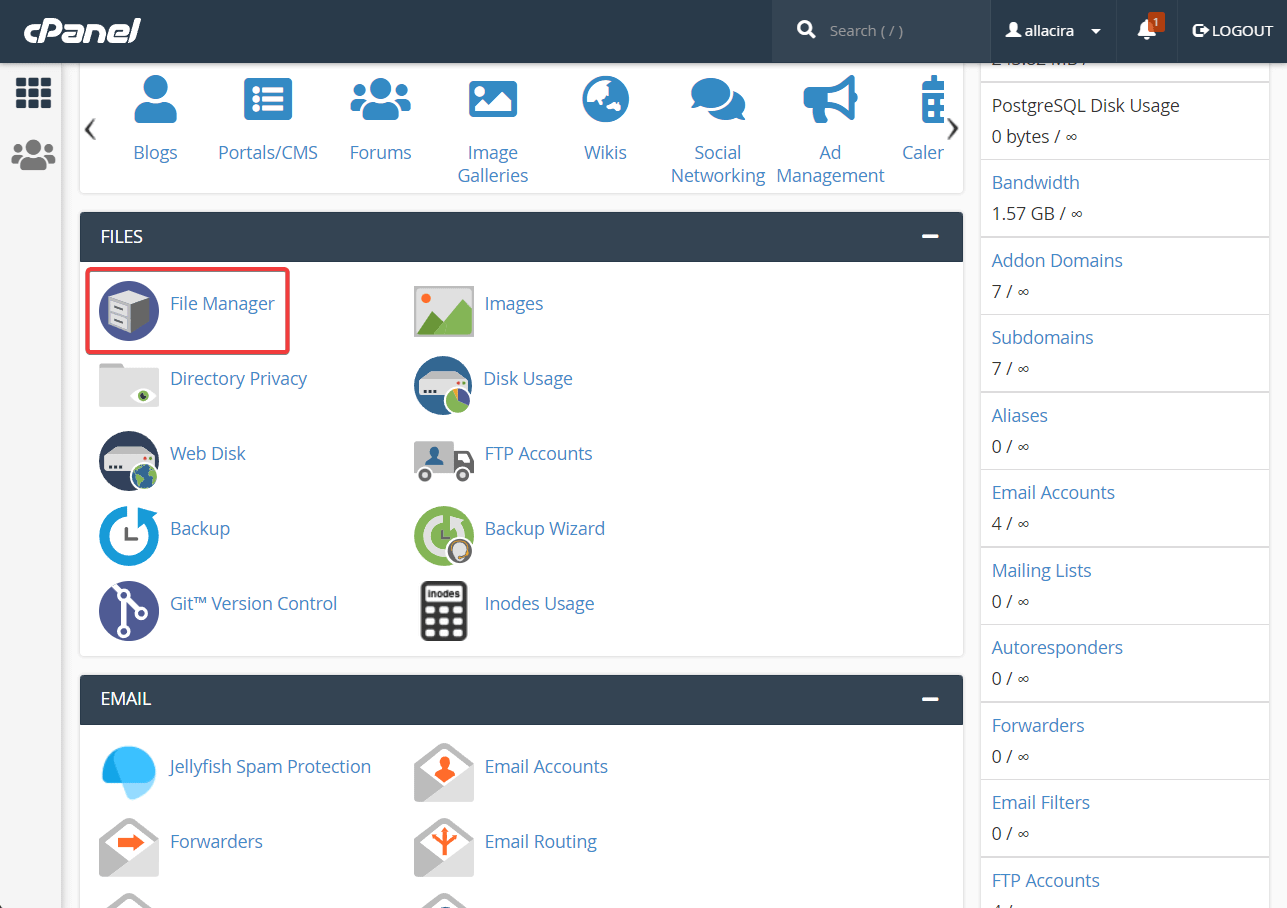
Se non trovi il cPanel, significa che il tuo provider di hosting non supporta cPanel.
I servizi di hosting che non supportano cPanel di solito offrono una sorta di strumento interno personalizzato. Ad esempio, Hostinger offre hPanel che ti dà accesso al File Manager.
Quindi, se non vedi il cPanel sul tuo account di hosting, significa che il tuo provider di hosting offre uno strumento personalizzato. Devi scoprire cos'è quello strumento e come puoi accedervi. Consulta la documentazione di aiuto ufficiale del tuo servizio di hosting o chiedi al team di supporto via e-mail o chat di aiutarti a identificare lo strumento che ti consente di accedere al File Manager.
Se riesci ad accedere correttamente al File Manager, sentiti libero di passare al secondo passaggio.
In alternativa, se non hai successo o semplicemente non vuoi seguire il percorso dell'account di hosting, prova il percorso FTP di seguito.
Accedi al file manager tramite client FTP
FTP è l'acronimo di File Transfer Protocol e il client FTP è un software che ti consente di connetterti in remoto al server del tuo sito Web e accedere ai tuoi file e cartelle WordPress.
Ci sono diversi client FTP tra cui scegliere. Utilizziamo FileZilla in quanto è il client FTP più popolare ed è facile da usare.
Scarica e installa FileZilla sul tuo computer locale.
Successivamente, apri il software. Vedrai apparire una finestra sullo schermo:
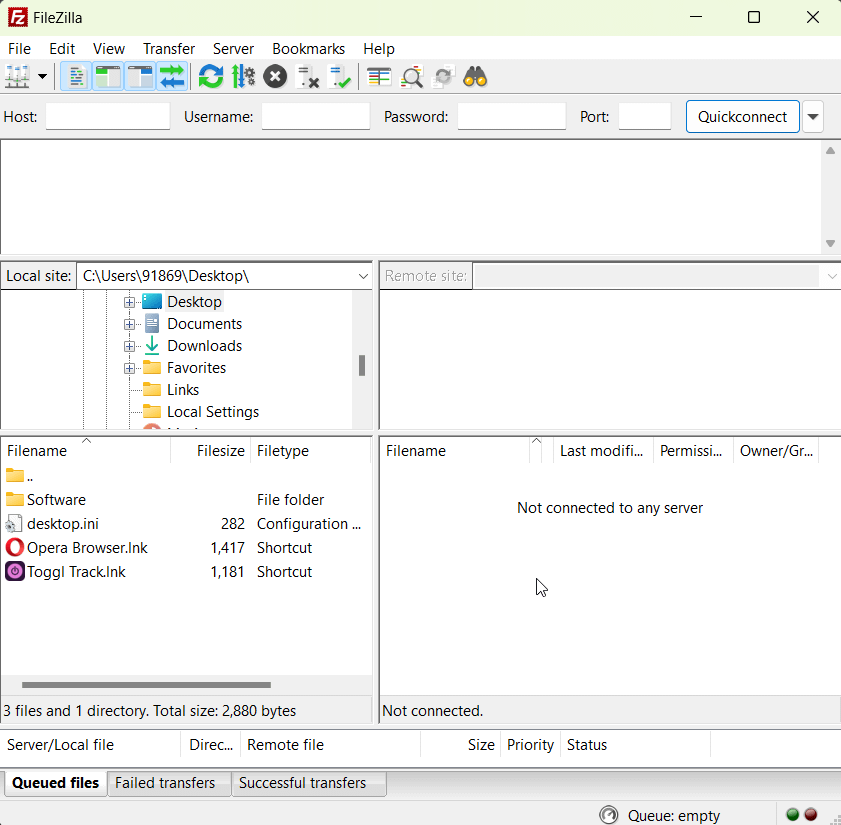
La parte superiore della finestra contiene caselle in cui dovrai inserire il tuo host FTP, nome utente, password e porta:

Di solito puoi trovare le credenziali FTP nell'e-mail di benvenuto del tuo provider di hosting o sulla tua dashboard di hosting .
La posizione esatta è difficile da dire perché differirebbe da hosting a hosting. Ma puoi prendere l'aiuto della documentazione ufficiale pubblicata dal tuo provider di hosting per scoprire dove sono archiviate le tue credenziali FTP.
In alternativa, puoi parlare con il team di supporto e chiedere aiuto per individuare le tue credenziali FTP.
Quando hai le tue credenziali FTP, inseriscile in FileZilla e premi il pulsante Quickconnect . FileZilla si collegherà con il back-end del tuo sito Web e vedrai un pannello sul lato destro dello schermo popolato di cartelle .
Queste sono cartelle WordPress situate nel File Manager del tuo server di hosting. Grazie al client FTP, ora puoi accedere alle cartelle di WordPress nel File Manager senza dover seguire il percorso cPanel.

Dopo che il pannello di destra si è popolato con le cartelle di WordPress, passa al secondo passaggio.

Se vuoi una guida più dettagliata qui, dai un'occhiata al nostro post completo sull'utilizzo di FTP con WordPress.
Passaggio 2: individuare e aprire wp-config.PHP
Il File Manager contiene un sacco di cartelle, una delle quali contiene il tuo sito web. Si chiama cartella public_html .
Cerca public_html nel File Manager. Quando lo trovi, fai clic sulla cartella per accedere ai file all'interno della cartella. La cartella public_html contiene un file chiamato wp-config.php . Dovrai trovare il file e aprirlo.
Individua e apri wp-config.php tramite cPanel
Se hai effettuato l'accesso al File Manager tramite cPanel, troverai la cartella public_html nel menu situato sul lato sinistro dello schermo:
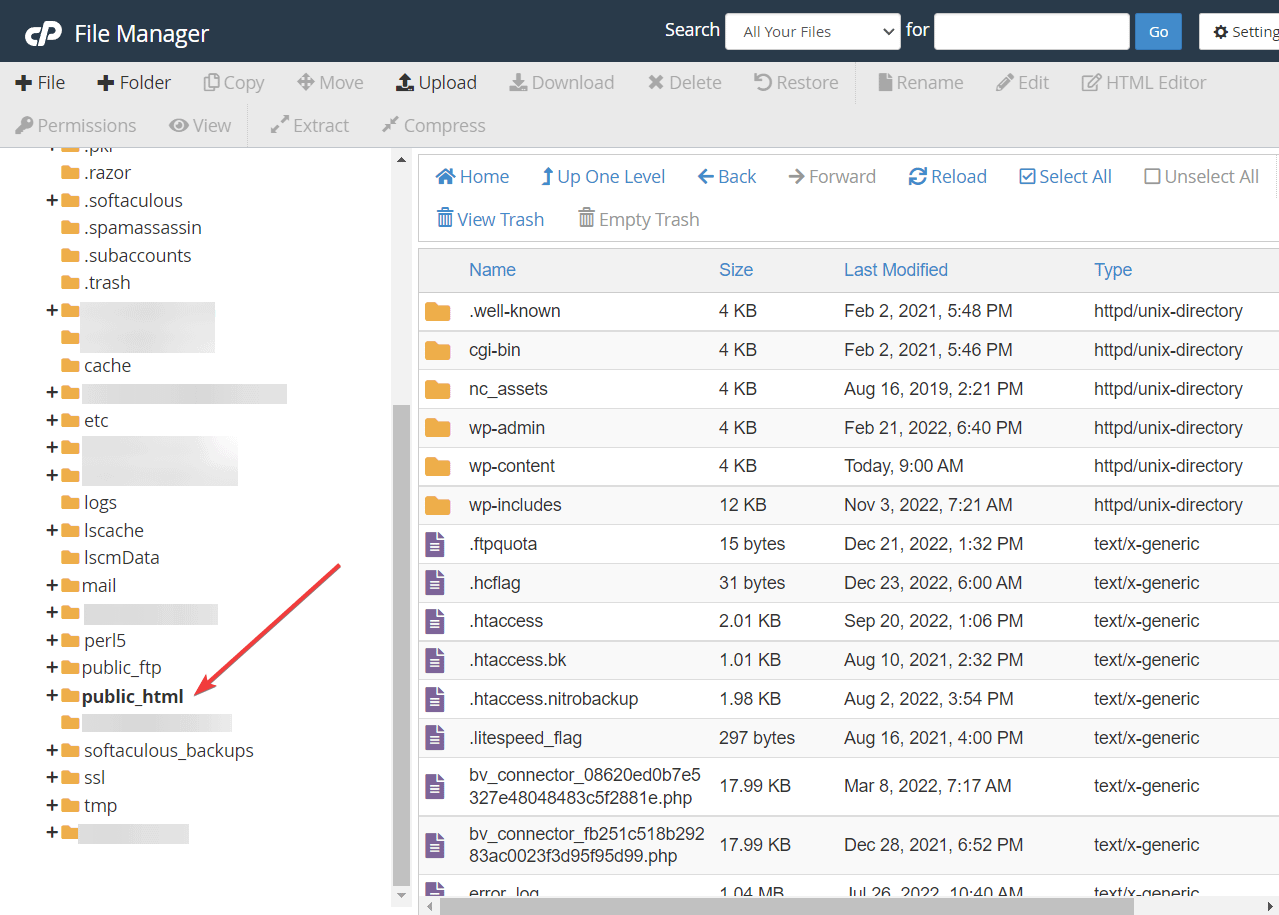
Seleziona la cartella. Non appena lo fai, i file all'interno della cartella public_html verranno visualizzati sul lato destro dello schermo. Vai a quei file, scorri verso il basso e cerca il file wp-config. Quando lo trovi, fai clic con il pulsante destro del mouse sul file e seleziona Modifica .
Il file wp-config si aprirà in una finestra diversa.
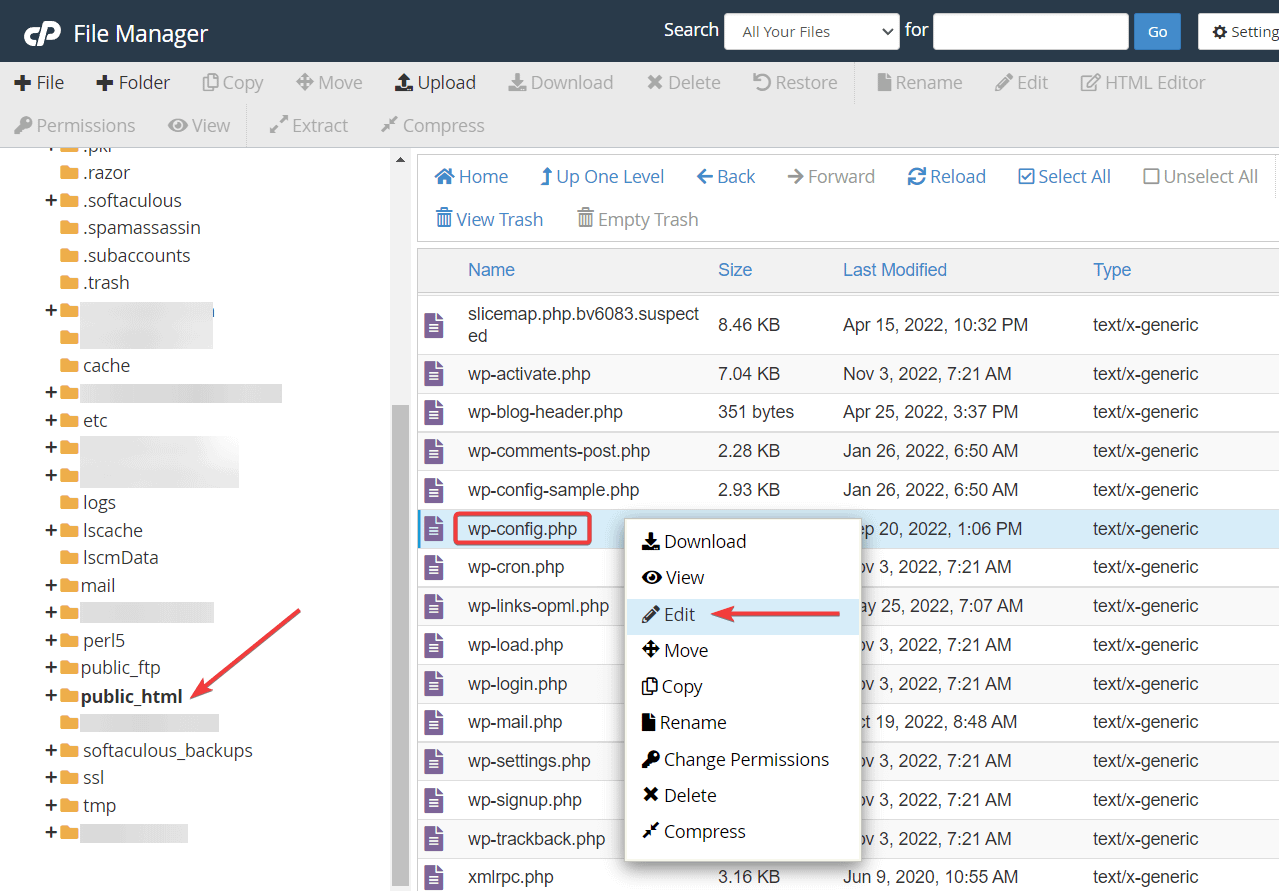
Individua e apri wp-config tramite FileZilla (FTP)
Nella finestra di FileZilla, noterai due pannelli sul lato destro dello schermo. Il pannello superiore è popolato con cartelle dal tuo server di hosting. In quel pannello, dovrai trovare la cartella public_html , che contiene i file e le cartelle del tuo sito WordPress.

Il pannello inferiore è popolato con file e cartelle all'interno della cartella public_html.
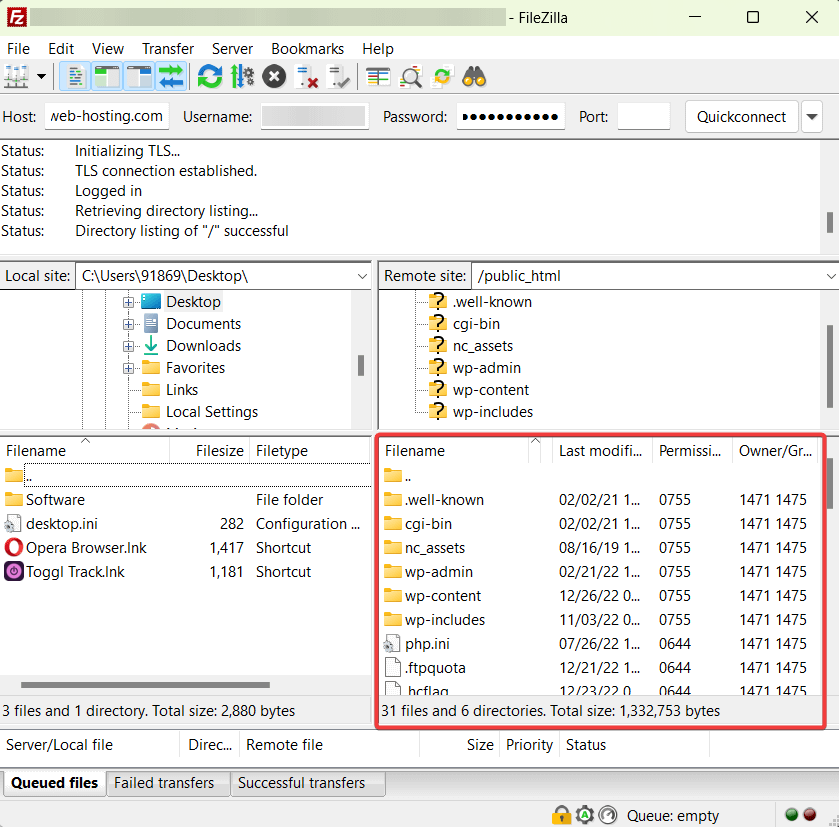
wp-config.php è un file e si troverà nel pannello inferiore. Scorri il pannello e trova il file. Dopo averlo individuato, fai clic con il pulsante destro del mouse sul file e seleziona Visualizza/Modifica :
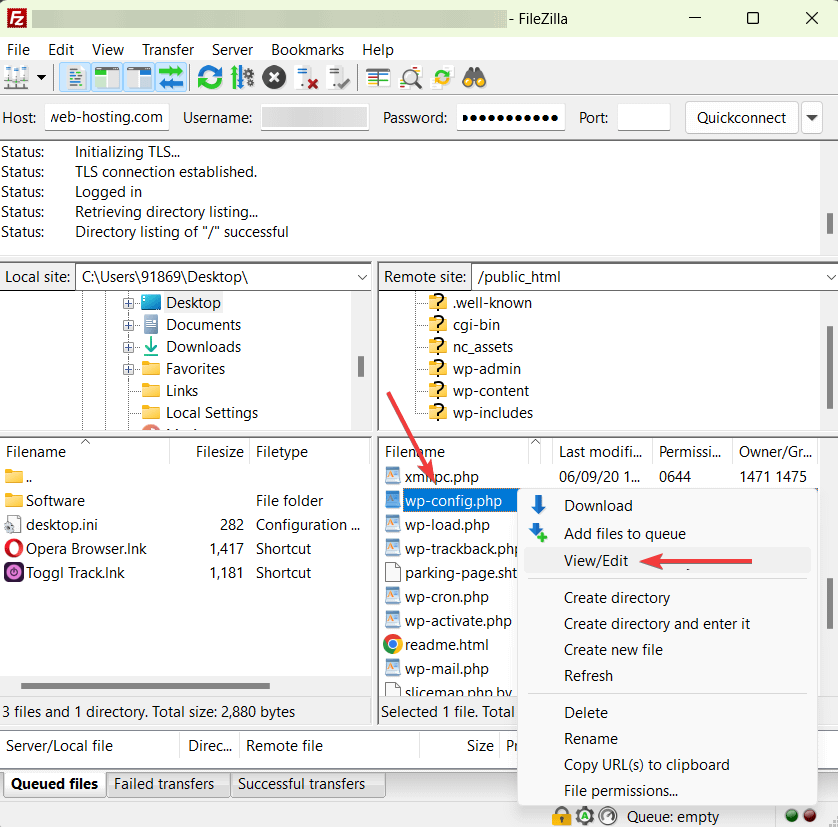
Il file verrà scaricato sul tuo computer locale. Vai alla pagina di download e apri il file facendo doppio clic su di esso.
Passaggio 3: aggiungi lo snippet di codice a wp-config.php
Per correggere l'errore WordPress della cartella temporanea mancante, è necessario aggiungere un breve frammento di codice al file wp-config.php appena scaricato.
Quando hai aperto il file, dovrebbe essere apparso in un editor di testo. Scorri verso il basso fino alla fine dell'editor e trova la frase che dice That's all, stop editing! Happy publishing That's all, stop editing! Happy publishing .
Trovato? Ora aggiungi il seguente frammento di codice proprio sopra quella frase :
define('WP_TEMP_DIR',dirname(_FILE_). '/wp-content/temp/');
È tutto. Salva ed esci dall'editor.
Se stai modificando wp-config tramite cPanel File Manager, dovresti vedere un pulsante Salva modifiche nell'angolo in alto a destra dello schermo. Selezionalo e poi procedi per uscire dall'editor.
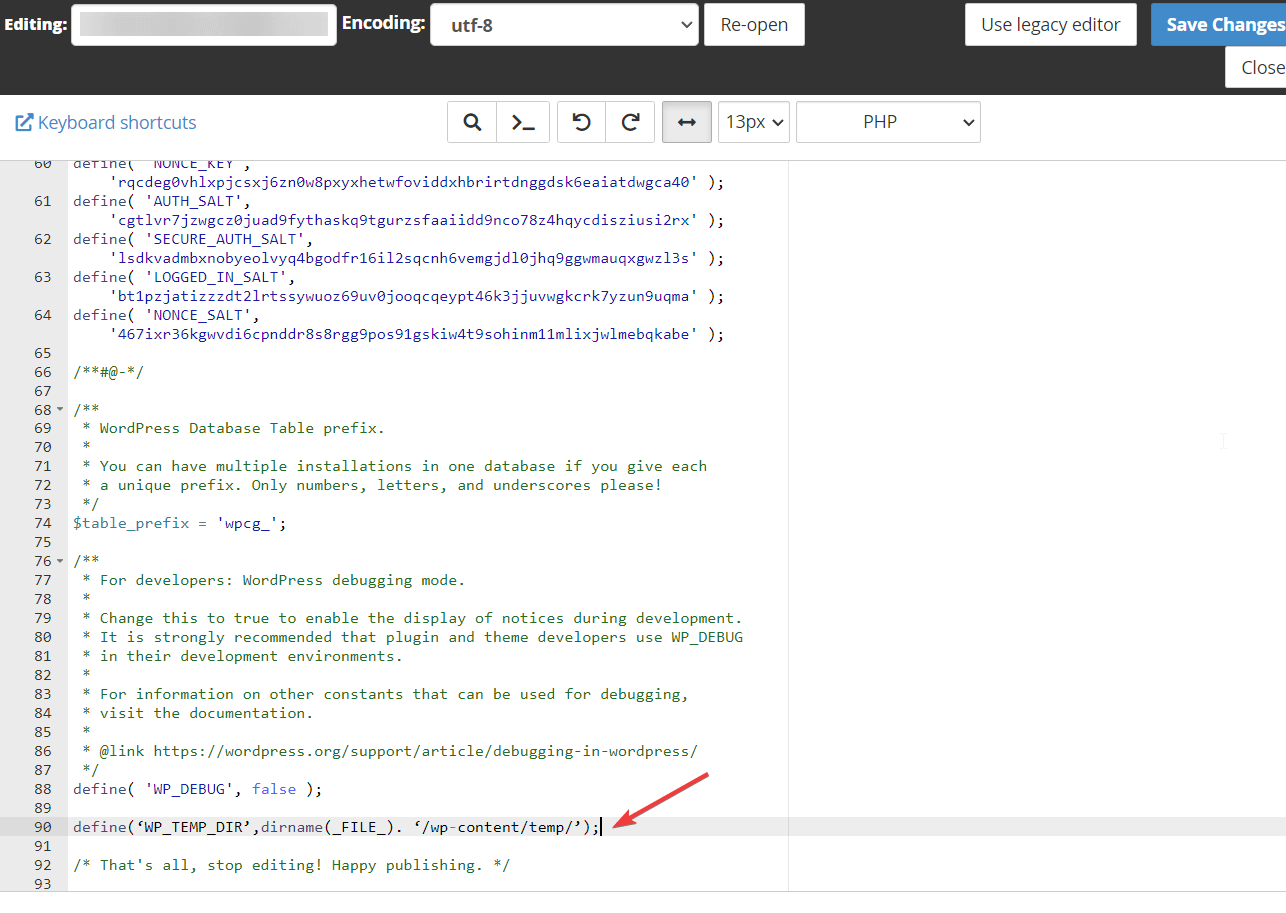
Se stai usando FileZilla per modificare il file wp-config, salva le modifiche apportate al file premendo Command + S su Mac e Ctrl + S su Windows .
Passaggio 4: assicurarsi che la cartella wp-content disponga dell'autorizzazione file corretta
Nella sezione precedente, hai aggiunto uno snippet di codice al tuo sito web per informare WordPress sulla posizione della cartella temporanea. In questa sezione, controllerai i permessi dei file per assicurarti che WordPress sia in grado di accedere alla cartella temporanea.
Apri la cartella public_html e vai a wp-content . Dovresti trovare una cartella chiamata temp all'interno del file wp-content. Se non c'è, creane uno.
Sul File Manager di cPanel, dovresti vedere un'opzione Cartella con un segno più nella parte superiore dello schermo. Selezionalo e procedi a denominare la cartella come "temp". Quindi premi il pulsante Salva per salvare la cartella in wp-content.
Su FileZilla, fai clic con il pulsante destro del mouse su qualsiasi spazio aperto nel pannello in basso a destra e seleziona l'opzione Crea directory . Assegna un nome alla cartella e salvala.
Successivamente, fai clic con il pulsante destro del mouse sulla cartella temporanea e seleziona l'opzione Autorizzazione file .
Non appena lo fai, apparirà una finestra popup. Nella finestra popup, vai al valore numerico e aggiungi il numero " 755 " se contiene qualsiasi altro valore numerico:
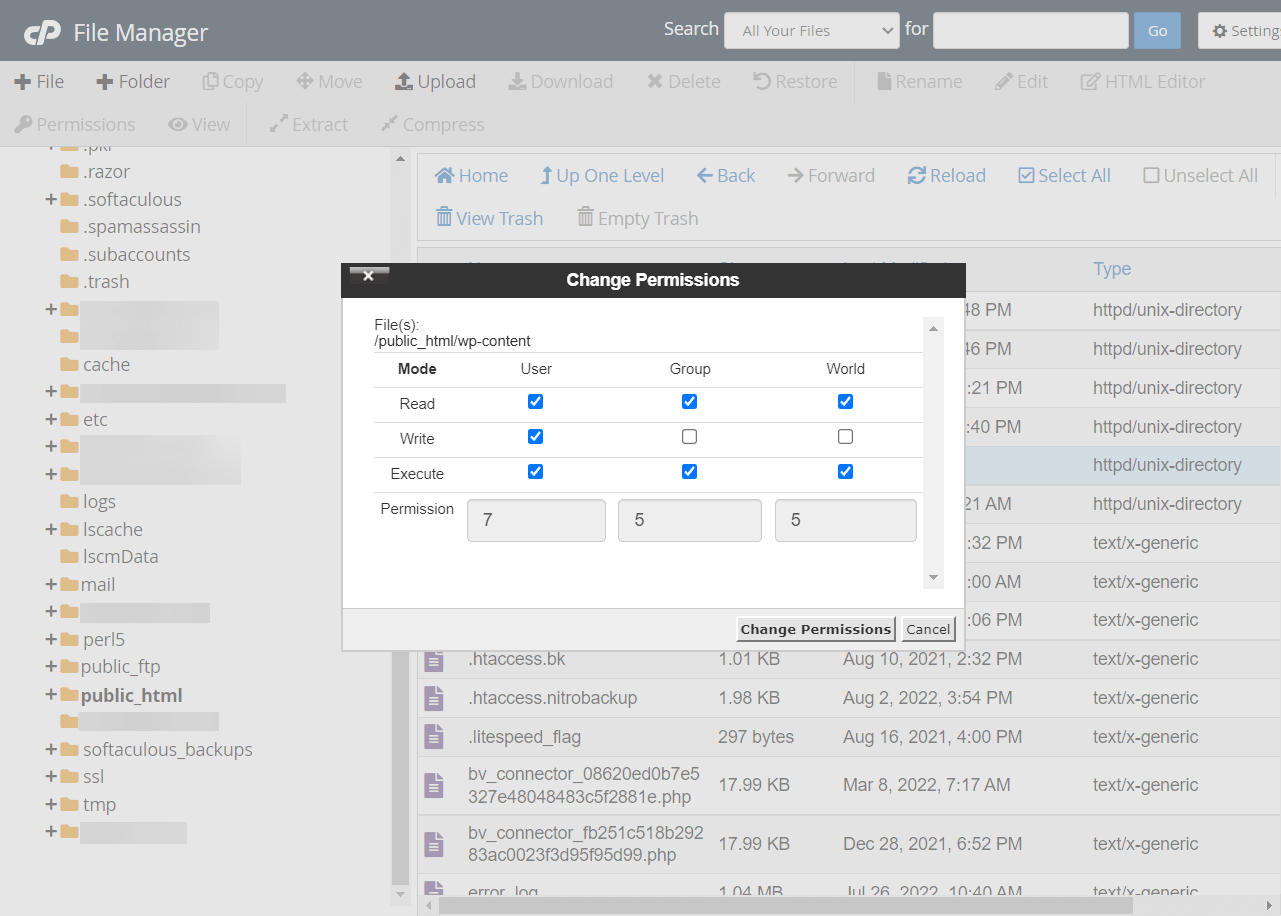
Questo è tutto, gente. Questo dovrebbe correggere l'errore WordPress della cartella temporanea mancante. Ora puoi andare avanti e aggiungere o aggiornare i file sul tuo sito.
Correggi definitivamente l'errore WordPress della cartella temporanea mancante
L'errore WordPress della cartella temporanea mancante appare in genere quando si tenta di caricare una nuova immagine, plug-in, tema o qualche altro file sul proprio sito Web WordPress. Può anche apparire quando aggiorni plugin e temi perché gli aggiornamenti comportano il caricamento di file.
Seguendo le istruzioni sopra, ora dovresti essere in grado di caricare file sul tuo sito Web WordPress. Se riscontri ancora l'errore, dovrai cercare assistenza professionale dal tuo provider di hosting o assumere un servizio di manutenzione di WordPress per risolverlo per te.
Se riscontri altri problemi di WordPress, assicurati di controllare il nostro post sugli errori WordPress più comuni e su come risolverli.
Hai ancora domande su come correggere l'errore WordPress della cartella temporanea mancante? Fateci sapere nei commenti!
