Come spostare un sito WordPress su un altro dominio
Pubblicato: 2022-10-28WordPress potrebbe aver bisogno di un nuovo dominio. Una modifica del nome di dominio può influire in modo significativo sul posizionamento nei motori di ricerca, quindi dovresti affrontarla con cautela. Anche se non puoi evitare fluttuazioni SEO temporanee durante la migrazione del tuo sito Web a un nuovo dominio, puoi ridurre al minimo i danni e ripristinare rapidamente il traffico di ricerca e le classifiche. Questo post mostrerà la tecnica appropriata per migrare WordPress in un nuovo ambiente senza perdere SEO. Un trasferimento completo di un sito WordPress su un altro dominio. Questo post discuterà cinque modi per spostare un sito Web WordPress su un provider di hosting diverso.

Sommario
Sposta un sito WordPress su un altro dominio
Ecco il metodo in 5 passaggi che illustreremo per aiutarti a migrare il tuo sito WordPress a un nuovo nome di dominio:
Cosa sapere prima di cambiare domini?
- Dovresti essere consapevole di alcune cose prima di iniziare.
- Google e altri motori di ricerca impiegheranno del tempo per acclimatarsi al nuovo dominio, quindi il posizionamento dei tuoi motori di ricerca potrebbe subire un colpo durante il processo di trasferimento.
- Sì, questo danneggerà momentaneamente anche il tuo traffico di ricerca. Ricorda che questo è comune quando un sito Web si sposta su un nuovo dominio.
- Tuttavia, seguire questo approccio può ridurre significativamente l'impatto SEO. Lo spostamento del tuo sito WordPress in un nuovo nome di dominio, l'impostazione dei reindirizzamenti e l'informazione dei motori di ricerca ti verranno spiegati da noi.
- Tieni presente che questa guida non copre il trasferimento di un sito WordPress su un host diverso. Usalo solo se desideri cambiare il tuo nome di dominio. Sebbene la tecnica sia simile, sono necessari alcuni passaggi aggiuntivi. È essenziale adottare queste altre procedure per salvaguardare le classifiche SEO e i visitatori.
- Ultimo ma non meno importante, se il tuo precedente sito Web è ospitato su WordPress.com, dovrai completare i passaggi descritti nella nostra guida sulla migrazione del tuo sito alla versione self-hosted della piattaforma.
Cosa ti serve per iniziare: i passaggi preliminari
In questo articolo, presumerai di avere già un sito Web WordPress attivo e funzionante su oldsite.com e di volerlo migrare su newsite.com.
- Può anche assumere un account di hosting WordPress e familiarità con il pannello di controllo del tuo hosting web.
Avrai bisogno di un client FTP come FileZilla o il programma File Manager fornito con il tuo account di hosting per modificare i file. - Se non hai già un provider di web hosting, ti consigliamo Bluehost (ottimo per piccoli siti + viene fornito con un dominio gratuito) o Site Ground o WP Engine (ottimo per aree più grandi o negozi online).
Una volta che hai queste cose a posto, puoi iniziare la procedura!
Passaggio 1: crea un pacchetto duplicatore WordPress:
- Il tuo sito WordPress dovrebbe avere un backup completo prima di fare qualsiasi altra cosa. Una copia del tuo sito web verrà creata utilizzando questo backup in modo da poter configurare adeguatamente i reindirizzamenti dal tuo vecchio dominio a quello nuovo.
- Il primo passo è attivare il plugin Duplicator sul tuo vecchio nome di dominio e installarlo su quello nuovo. Per ulteriori informazioni, consulta il nostro tutorial passo-passo su come installare un plugin per WordPress.
- L'opzione del menu Duplicatore apparirà nell'amministratore di WordPress dopo l'attivazione del plug-in. Per generare un nuovo pacchetto, o clonare, del tuo sito WordPress, vai al menu Duplicatore, quindi seleziona il pulsante "Crea nuovo".
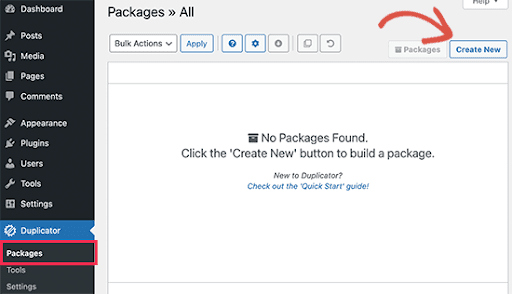
- Successivamente, ti verrà richiesto di premere il pulsante Avanti per procedere.
- Duplicator ora eseguirà la procedura guidata di duplicazione del sito Web. Una serie di controlli e contrappesi sono i primi all'ordine del giorno. Se il plug-in rileva un problema, ti verrà data una notifica e consigli su come risolverlo.
- Fare clic sul pulsante "Costruisci" se tutte le cose sono indicate come "Buone".
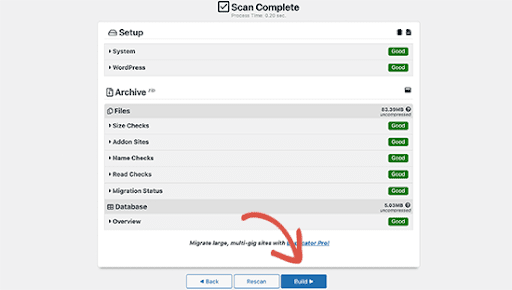
- Il plug-in sta ora generando una copia dei file del tuo sito web. A seconda delle dimensioni del tuo sito web, il completamento dell'operazione potrebbe richiedere alcuni minuti.
- Per salvare entrambi i file sul tuo computer, fai clic sul collegamento "Download con un clic".
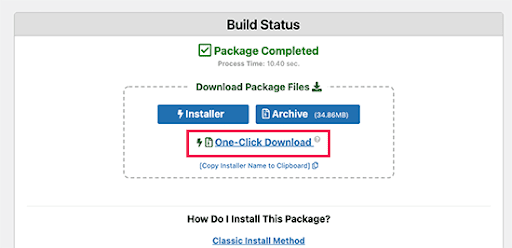
- Il file di archivio contiene una copia completa dei dati di WordPress.
- Con l'aiuto dello script di installazione di WordPress, un file PHP automatizza ed esegue il processo di migrazione.
Leggi anche: Come creare reindirizzamenti in WordPress?
Passaggio 2: il tuo nuovo nome di dominio ha bisogno del suo database, che creerai
- Prima di poter migrare il tuo sito WordPress, devi decomprimere WordPress sul tuo nuovo nome di dominio e creare un nuovo database SQL.
- È possibile saltare questo passaggio se il database è già stato configurato.
- È possibile creare un database accedendo alla dashboard cPanel del proprio account di hosting e facendo clic sull'icona 'Database MySQL nella sezione 'Database.
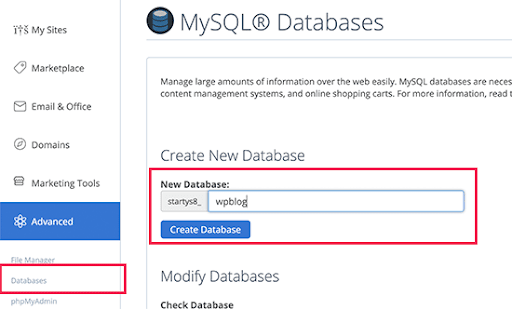
- Il tuo pannello di controllo dell'hosting potrebbe avere un aspetto leggermente diverso dalle immagini mostrate qui. • Anche così, sarai comunque in grado di accedere all'area Database e creare un nuovo database.
- Fare clic sul pulsante "Crea database" e assegnare un nome al database.
- Nel frattempo, cPanel genererà un nuovo database. Dovrai scorrere più in basso per arrivare all'area Utenti MySQL.
- Per creare un nuovo utente, inserisci un nome utente e una password nei campi appropriati e fai clic su 'Crea un utente. Assicurati di tenere un registro del tuo login e password in un luogo sicuro.
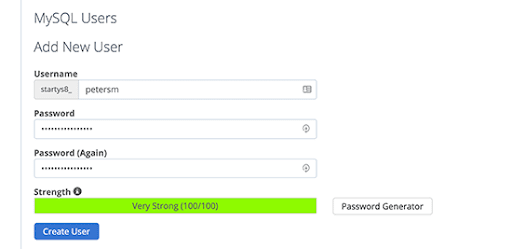
- Al momento, il nuovo account che hai appena creato non ha accesso al database. Risolviamo questa situazione.
- Nella sezione "Aggiungi utente al database", fai clic sul pulsante "Aggiungi utente". Per iniziare, fai clic sul menu a discesa accanto alla sezione "Utente" e scegli l'utente del database che hai creato. Potrai quindi selezionare il database appena formato e fare clic sul pulsante Aggiungi.
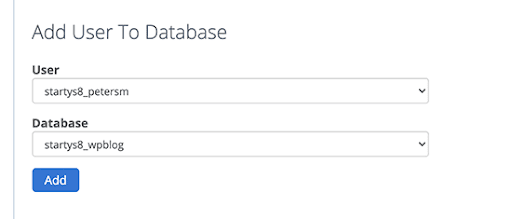

- Ora che il tuo database è stato impostato, puoi usarlo per trasferire WordPress al tuo nuovo dominio. Prima di procedere, annotare il nome del database, il nome utente e la password. La fase successiva richiederà l'utilizzo di questi dati.
Leggi anche: I migliori plugin per la migrazione di WordPress 2022 per migrare il tuo sito web in modo sicuro
Passaggio 3: imposta WordPress sul tuo nuovo nome di dominio.
- WordPress è incluso nel pacchetto Duplicator. Di conseguenza, non dovrai configurare WordPress sul tuo nuovo dominio per iniziare a bloggare.
- Utilizzando un client FTP, connettiti al tuo nome di dominio. La directory principale del tuo sito web dovrebbe essere vuota una volta che ti sei connesso al server.
- Al termine, puoi caricare l'archivio e i file di installazione nella directory principale del tuo sito Web (spesso HTML pubblico).
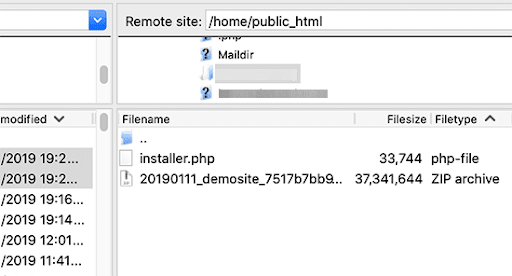
- Ora puoi decomprimere WordPress dopo che entrambi i file sono stati caricati.
- Inserisci questo indirizzo in una nuova finestra del browser:
- http://example.com/installer.php.
- Non dimenticare di sostituire il tuo nuovo nome di dominio, ad esempio.com.
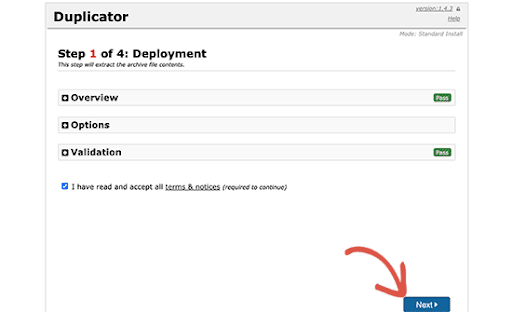
- Il programma di installazione cercherà il file di archivio. Dopo aver spuntato la casella dei termini e aver premuto Avanti, puoi procedere.
- Successivamente, il programma di installazione ti chiederà di inserire i dettagli del database per il tuo sito WordPress.
- È molto probabile che Localhost serva come indirizzo del tuo server web. Successivamente, dovrai inserire le informazioni dal database che hai preparato in precedenza per il tuo nuovo nome di dominio.
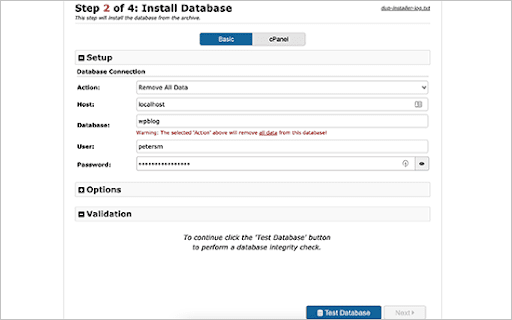
Quando hai finito, fai clic sul pulsante seguente per andare avanti.
- Duplicator sta attualmente decomprimendo il backup del database di WordPress dall'archivio nel nuovo database.
- Successivamente, ti verrà chiesto di modificare l'URL o il percorso del sito. Non devi fare nulla perché riconosce automaticamente il nuovo URL e il nuovo percorso del tuo nome di dominio.
In caso contrario, puoi semplicemente modificare l'URL del tuo nuovo nome di dominio. Per procedere, fare clic sul pulsante seguente.
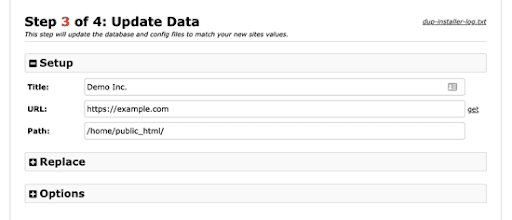
- Duplicator è ora terminato con la migrazione e si spegnerà.
- È possibile accedere al pulsante "Accesso amministratore" nella sezione di amministrazione di WordPress del nuovo nome di dominio facendo clic su di esso.
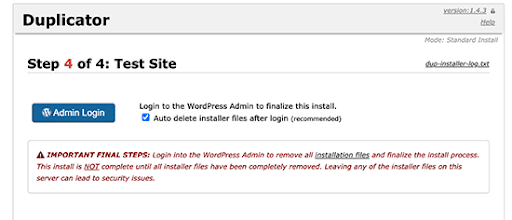
Leggi anche: 7 migliori plugin di backup per WordPress
Passaggio 4. Imposta reindirizzamenti 301 permanenti:
Gli utenti che arrivano al tuo vecchio nome di dominio verranno ora reindirizzati al tuo nuovo nome di dominio. A tale scopo vengono utilizzati trecentouno reindirizzamenti.
Sia per la SEO che per l'esperienza utente, i reindirizzamenti 301 sono di vitale importanza. Ti consentirà di reindirizzare immediatamente visitatori e motori di ricerca al tuo nuovo nome di dominio se li includi.
Tuttavia, quando qualcuno visita il tuo vecchio nome, verrà immediatamente inoltrato al post o alla pagina del tuo nuovo dominio, anziché visualizzare una pagina di errore.
Assicurati di mantenere in esecuzione la tua vecchia installazione di WordPress in modo che possa continuare a reindirizzare a quella nuova che hai appena installato.
Leggi anche: 7 migliori plugin di backup per WordPress
Passaggio 5. Avvisa Google del tuo nuovo dominio:
- Questo è l'ultimo passaggio prima di notificare a Google che hai trasferito WordPress a un nuovo nome di dominio e hai impostato i reindirizzamenti. Se questa operazione viene eseguita, il tuo nuovo dominio del sito Web apparirà più rapidamente nei risultati di ricerca.
- Assicurati che i tuoi domini nuovi e vecchi siano stati aggiunti a Google Search Console come proprietà separate.
- Nella dashboard di Google Search Console, scegli il vecchio nome di dominio come proprietà attiva.
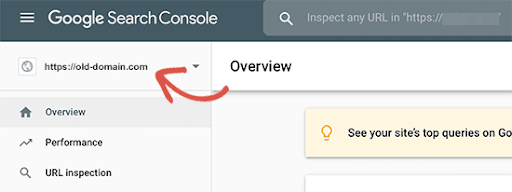
- Successivamente, vai al menu Impostazioni a sinistra e seleziona l'opzione "Cambia indirizzo".
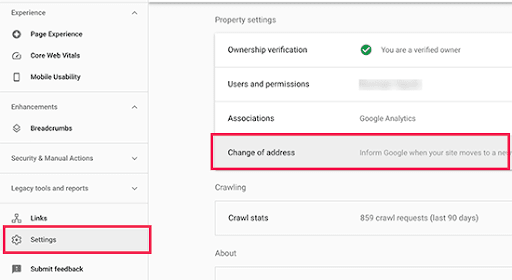
- Dopo aver selezionato il tuo nuovo dominio nella sezione Aggiorna Google, fai clic sul pulsante "Convalida e aggiorna" per completare il processo di aggiornamento.
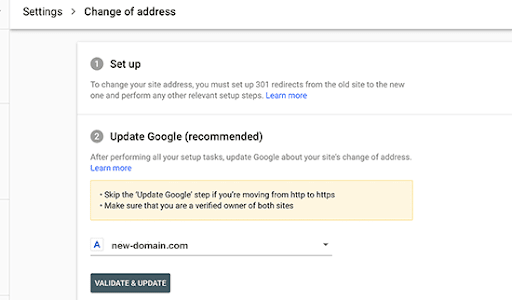
Infine, Google ha confermato che il tuo vecchio dominio sta reindirizzando a quello nuovo e ha salvato le modifiche.
Google Search Console ti guiderà attraverso il processo di richiesta di un cambio di indirizzo nella schermata seguente.

Conclusione
Oltre a fare in modo che i reindirizzamenti 301 facciano il loro lavoro, fare un avviso sulla migrazione è sempre un'idea brillante. Crea un articolo di blog sul tuo nuovo sito e condividilo sulle tue piattaforme di social media. Un messaggio dovrebbe essere inviato alla tua lista e-mail e agli abbonati alle notifiche push, se applicabile.
Letture interessanti:
Come eseguire la visualizzazione dei dati in WordPress
Opzioni di hosting per siti WordPress con una media di 5.000 visitatori al giorno
WordPress.com vs WordPress.org
