Come spostare un sito Web WordPress live in un ambiente locale (2 metodi)
Pubblicato: 2022-05-25Se sei uno sviluppatore WordPress, probabilmente stai cercando di configurare un ambiente di sviluppo locale in cui puoi testare le modifiche prima di inviarle al tuo sito live. Tuttavia, potresti non conoscere il modo migliore per farlo.
Esistono diversi modi per spostare un sito WordPress live in un ambiente locale. L'opzione migliore dipenderà probabilmente dal tuo livello di esperienza e il processo di migrazione potrebbe richiedere solo pochi minuti.
In questo post, discuteremo del motivo per cui potresti voler spostare un sito Web live in un ambiente di staging. Quindi, condivideremo due modi diversi per migrare il tuo sito. Iniziamo!
Perché potresti voler spostare il tuo sito web live in locale
Ci sono alcuni motivi per cui potresti voler spostare il tuo sito WordPress live in un ambiente locale. Il motivo principale è solitamente per scopi di sviluppo e test.
Con un ambiente di sviluppo locale, puoi testare le modifiche al tuo tema o ai tuoi plug-in senza influire sui tuoi contenuti live. Ciò ti consente di sperimentare liberamente senza preoccuparti di danneggiare il tuo sito.
Inoltre, il tuo piano di hosting potrebbe non avere risorse sufficienti (come CPU o memoria) per eseguire WordPress in locale. In questo caso, può essere utile utilizzare un sito di staging su un host alternativo prima che il database venga creato e importato su localhost.
Infine, alcuni sviluppatori preferiscono lavorare offline sulla propria macchina locale perché è più veloce che lavorare su un server remoto. Questo non è necessariamente un motivo per spostare il tuo sito live in locale, ma è qualcosa da tenere a mente.
Come spostare un sito Web WordPress live in un ambiente locale (2 metodi)
Ora che abbiamo stabilito alcuni motivi per spostare il tuo sito live, diamo un'occhiata a due metodi che puoi utilizzare per una migrazione riuscita. Tieni presente che per entrambi i metodi dovrai creare un ambiente server locale. Puoi farlo con MAMP, WAMP o XAMPP. Per questo tutorial, useremo quest'ultimo.
1. Usa un plugin
L'opzione più rapida e semplice è utilizzare un plug-in. Duplicator è una scelta popolare per la migrazione di siti WordPress. È gratuito e relativamente facile da usare, anche se non sei una persona esperta di tecnologia:

Per iniziare, installa e attiva il plugin sul tuo sito WordPress live. Quindi, vai su Duplicatore> Pacchetti e seleziona il pulsante Crea nuovo :
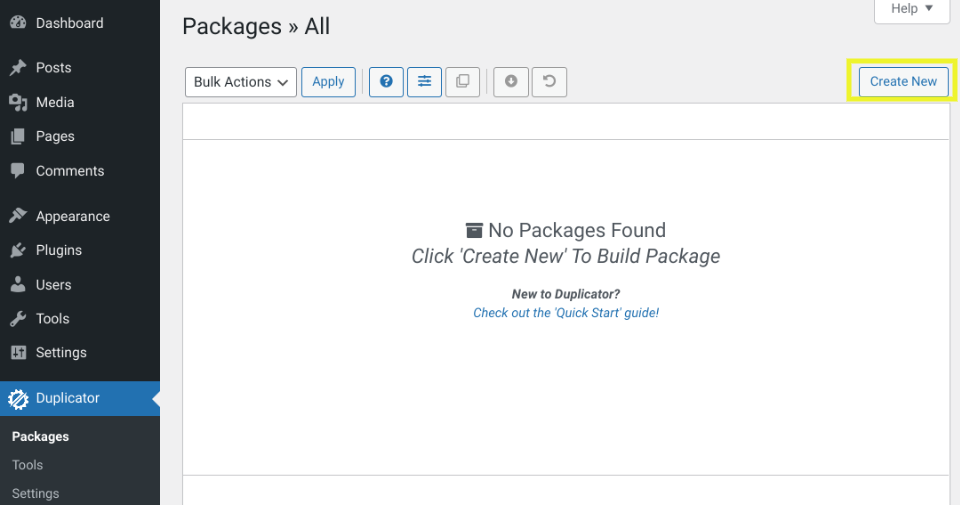
Nella schermata successiva, dovrai scegliere se includere file o directory aggiuntivi. Fare clic sui pulsanti Avanti e Crea per procedere.
Duplicator creerà un pacchetto del tuo sito WordPress che puoi scaricare sul tuo computer. Dovrai scaricare entrambi i file installer.php e archive.zip :
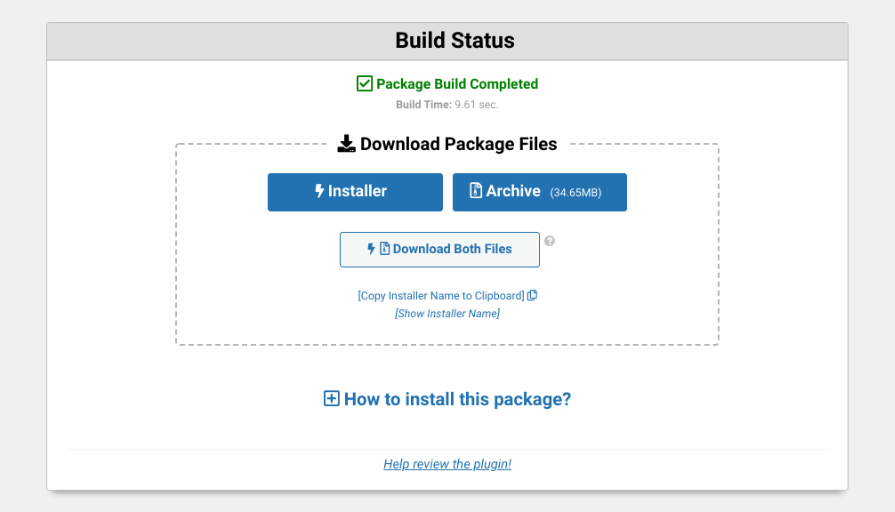
Ora è il momento di caricare i file sul tuo server locale ed eseguire il programma di installazione. Per creare un nuovo database per il tuo sito in localhost, puoi usare phpMyAdmin o eseguire una query SQL in MySQL. Dovrai prendere nota del nome, nome utente e password del tuo database.
Successivamente, dovrai creare una nuova cartella all'interno della cartella principale del server locale ( C:\xampp\www\ ) per il tuo nuovo sito locale. Apri la cartella, quindi copia e incolla i file di script archive.zip e del programma di installazione .
Puoi quindi andare su http://localhost/package/installer.php nel tuo browser per eseguire lo script di installazione di Duplicator:
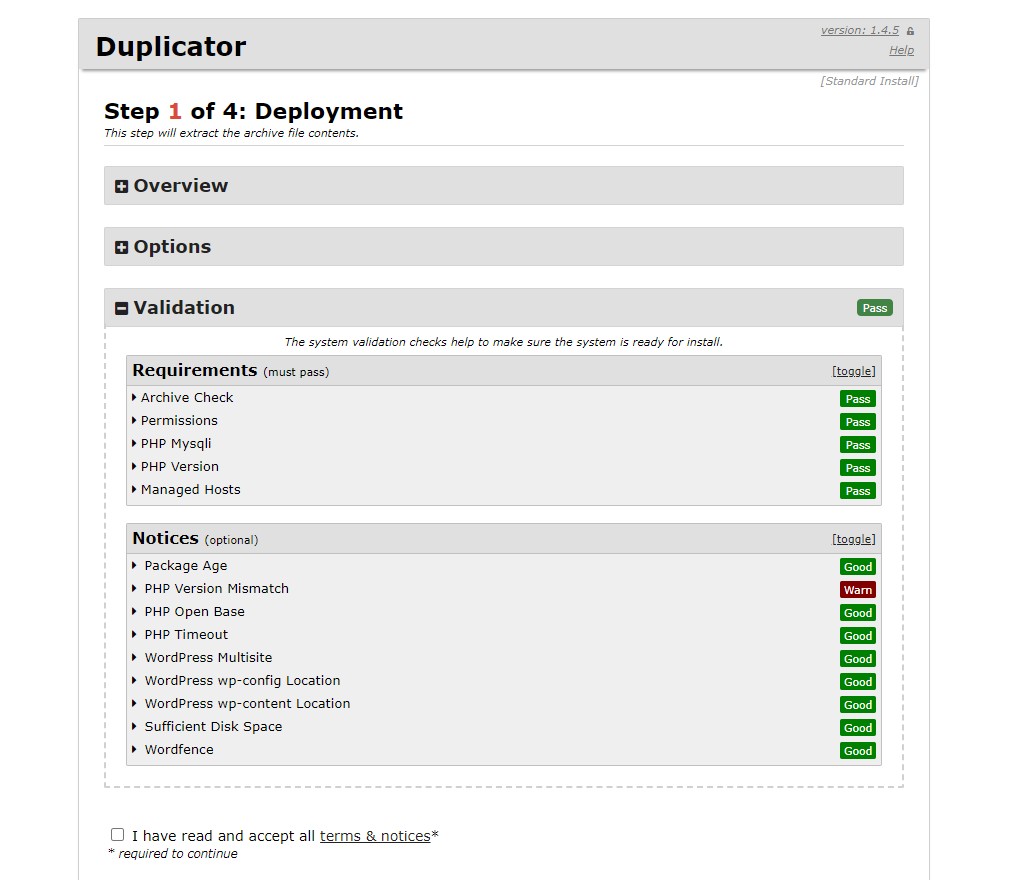
Qui puoi inserire i dettagli del tuo database. Al termine, fai clic sul pulsante Avanti .
Se tutto funziona correttamente, dovresti vedere un messaggio di successo. Fare clic su Avanti per procedere.
Nella schermata successiva, dovrai inserire un nuovo nome utente e password per il tuo sito WordPress. Quindi scorri verso il basso e seleziona Installa .
Duplicator inizierà a migrare il tuo sito WordPress su localhost. Questo processo richiede in genere alcuni minuti. Al termine della migrazione, vedrai un messaggio di successo:

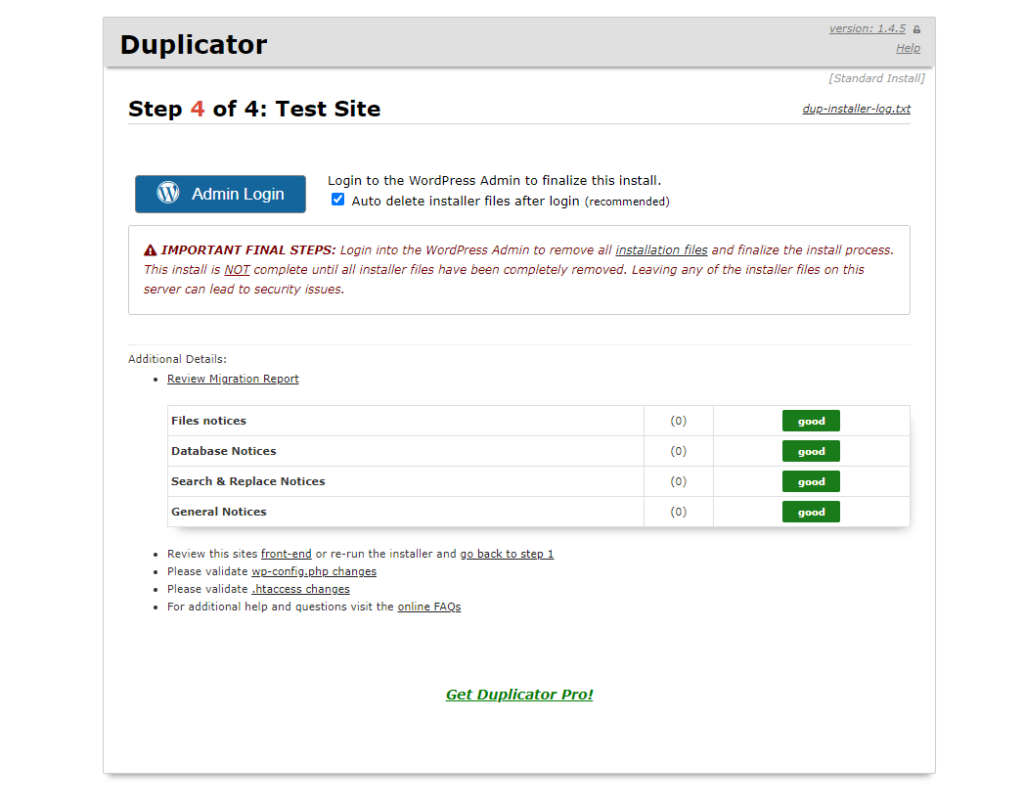
Fai clic sul pulsante Accesso amministratore per accedere al tuo sito WordPress locale. Ora dovresti vedere il tuo sito WordPress live in esecuzione su localhost.
2. Esporta manualmente il tuo database
Puoi anche spostare manualmente i tuoi file e database WordPress dal tuo server live al tuo ambiente di sviluppo locale. Questo metodo è consigliato a sviluppatori esperti che hanno dimestichezza con un client FTP (File Transfer Protocol) e phpMyAdmin.
Se non hai familiarità con questi strumenti, non preoccuparti! Ti guideremo attraverso ogni fase del processo in modo che tu possa migrare correttamente il tuo sito.
La prima cosa che devi fare è eseguire il backup del tuo sito WordPress live. In questo modo, se qualcosa va storto durante il processo di migrazione, avrai un backup su cui ripiegare.
Passaggio 1: esporta il tuo database WordPress
Innanzitutto, dovrai esportare il tuo database WordPress. Accedi al cPanel del tuo account di hosting e vai a phpMyAdmin . Quindi, seleziona il database che desideri esportare seguito dal pulsante Esporta :
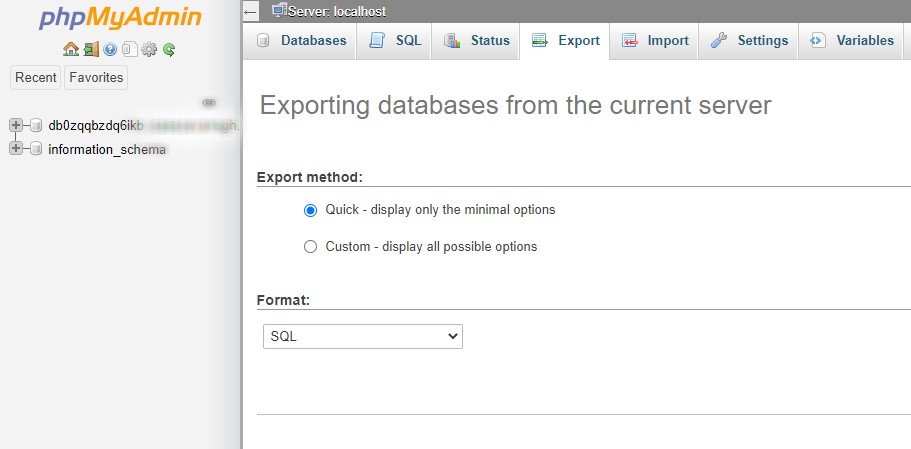
Puoi scegliere tra i metodi rapidi o personalizzati. Fare clic su Vai per scaricare i file del database.
Successivamente, puoi scaricare i file di WordPress utilizzando un client FTP o un File Manager. In File Manager, puoi semplicemente scaricare la cartella public_html . Se stai utilizzando FTP, seleziona tutti i file nella cartella principale del tuo sito, quindi fai clic con il pulsante destro del mouse e seleziona Scarica .
Passaggio 2: crea un nuovo database
Ora è il momento di creare un ambiente server locale. Ancora una volta, puoi farlo usando MAMP o XAMPP.
Dopo averlo configurato, puoi aggiungere una cartella all'interno di C:\xampp\www\ per inserire il tuo sito locale. Puoi copiare e incollare i file di WordPress qui.
Dovrai anche creare un nuovo database usando phpMyAdmin. Puoi farlo visitando http://localhost/phpmyadmin/ . Quindi, seleziona la scheda Database , assegna un nome al database e seleziona Vai :
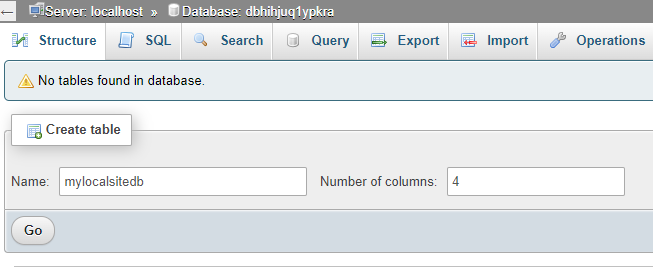
Quindi, seleziona la scheda Importa seguita da Scegli file :
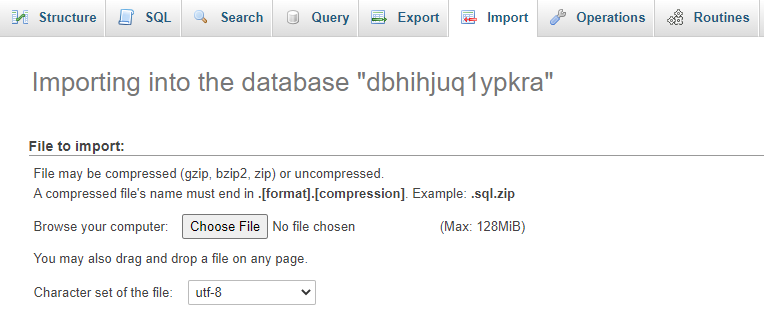
Quindi, carica il file di esportazione del database che hai scaricato in precedenza e fai clic sul pulsante Vai . PhpMyAdmin decomprimerà e importerà il tuo database WordPress.
Passaggio 3: aggiorna il file wp-config
L'ultimo passaggio è aggiornare il file wp-config.php . Passare alla cartella di installazione locale di WordPress e copiare e incollare il file wp-config.php in un editor di testo:
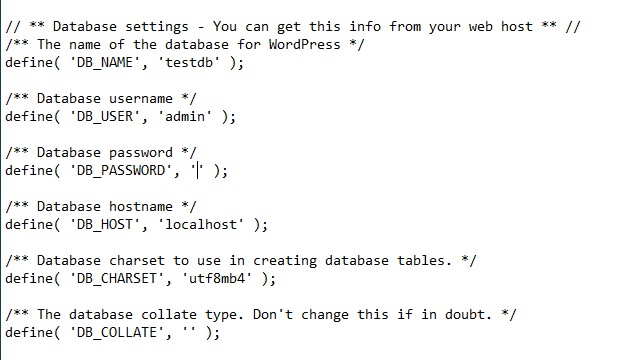
Dovrai cambiare il nome del database con il nuovo nome del database creato con phpMyAdmin. Quindi, puoi aggiornare il nome utente e la password del database (se ne stai utilizzando uno).
Questo è tutto! Ora puoi accedere al tuo sito web live nel tuo browser locale.
Conclusione
Si consiglia di spostare il tuo sito WordPress live su un server locale quando stai testando nuove funzionalità o modificando i tuoi file. Può prevenire inutili tempi di inattività e ridurre al minimo le possibilità che qualcosa vada storto.
Come discusso in questo articolo, ci sono due metodi che puoi usare per spostare un sito live in un ambiente locale:
- Usa un plugin come Duplicator.
- Crea un ambiente server locale ed esporta manualmente il tuo database e i tuoi file.
Hai domande sullo spostamento di un sito WordPress live in locale? Fatecelo sapere nella sezione commenti qui sotto!
