Come spostare il sito WordPress su un nuovo host in 7 semplici passaggi
Pubblicato: 2024-02-20Stai cercando di dare una nuova casa al tuo sito web? Spostare il tuo sito WordPress su un nuovo host può sembrare un compito arduo, irto di sfide tecniche e del rischio di tempi di inattività.
Tuttavia, con il giusto approccio, può essere un processo fluido e diretto che apporta numerosi vantaggi al tuo sito web.
Che tu stia cercando prestazioni migliorate, maggiore sicurezza o un migliore supporto clienti, la migrazione a un nuovo host WordPress può essere la chiave per sbloccare questi vantaggi.
In questa guida passo passo, ti mostreremo come spostare il tuo sito WordPress su un nuovo host in modo semplice e senza tempi di inattività.
Nota: prima di iniziare, ricorda che molti provider di hosting WordPress offrono un servizio di migrazione gratuito. Potrebbe non essere elencato sul loro sito web, quindi devi solo chiedere. Di solito è gratuito, ma alcuni potrebbero addebitare una piccola commissione.
Detto questo, diamo un'occhiata ai passaggi per spostare WordPress su un nuovo server hosting.
Passaggio 1: scegli il tuo nuovo host WordPress
Se sei bloccato da un'assistenza clienti scarsa o da un host web lento nonostante il miglioramento della velocità e delle prestazioni di WordPress, allora è il momento di cambiare il tuo sito WordPress con un nuovo host.
Quando cerchi un nuovo servizio di hosting WordPress, è importante prendere una decisione informata in modo da non dover cambiare di nuovo presto.
Su quale host dovrei trasferire il mio sito WordPress?
Se non sei sicuro a quale host passare, è meglio identificare la tua massima priorità e ricercare i fornitori che eccellono in quell'area.
Ecco chi consigliamo:
- Se stai cercando un hosting WordPress condiviso, ti consigliamo di scegliere Bluehost. Sono ufficialmente consigliati da WordPress.org.
- Se stai cercando un hosting WordPress gestito, ti consigliamo di provare WP Engine. Sono il fornitore gestito più popolare nel settore.
- Per l’hosting WordPress più veloce, consigliamo Kinsta. Sono una delle migliori società di hosting WordPress con server più veloci e un eccellente servizio clienti.
- Infine, per i provider di cloud hosting per WordPress, consigliamo DreamHost.
Dopo aver acquistato il tuo nuovo hosting, non installare WordPress. Lo faremo più tardi.
A partire da ora, il tuo nuovo account di hosting WordPress dovrebbe essere completamente vuoto, senza file o cartelle nella directory principale.
Passaggio 2: installa e configura il plug-in Duplicator per la migrazione
Innanzitutto, installa e attiva il plug-in Duplicator sul sito Web di cui desideri migrare. Per ulteriori informazioni, scopri come installare un plug-in WordPress.
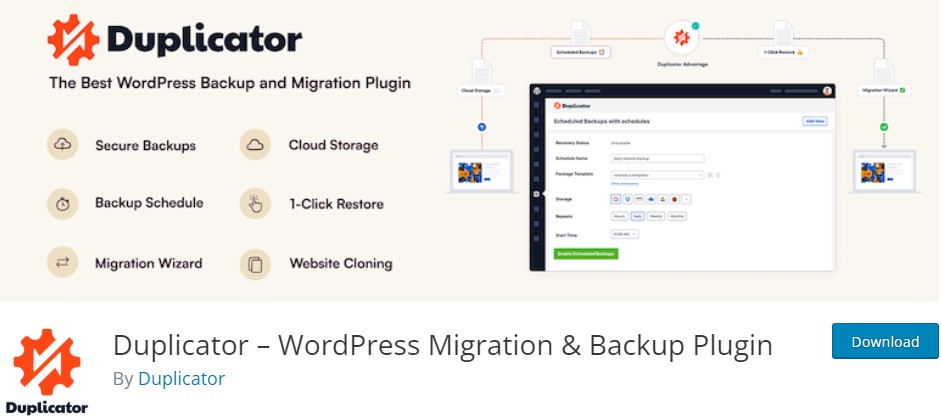
Duplicator è il miglior plugin di migrazione WordPress disponibile sul mercato. Supporta inoltre backup pianificati automatizzati, archiviazione nel cloud, ripristino con un clic e migrazioni intelligenti.
Una volta installato e attivo Duplicator, vai su Duplicator »Pacchetti dall'area di amministrazione di WordPress.
Successivamente, fai clic sul pulsante Crea nuovo nell'angolo in alto a destra.
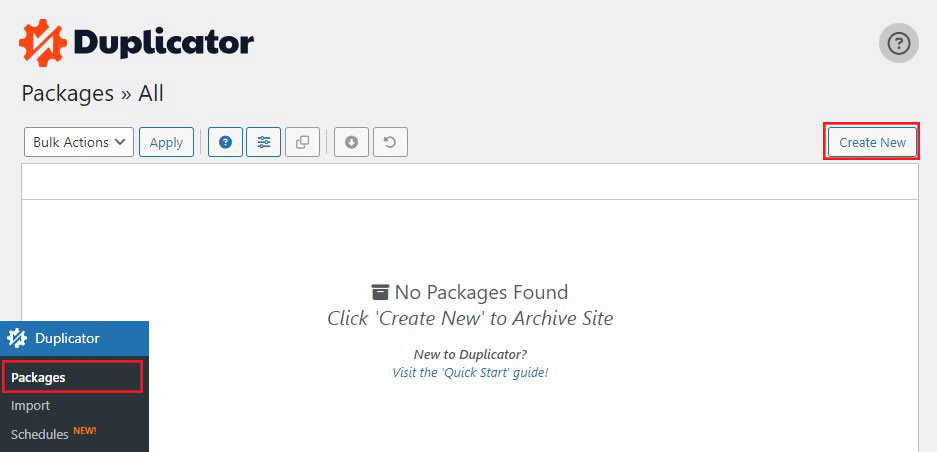
Verrà visualizzata la procedura guidata di backup del duplicatore.
Nella pagina successiva, puoi dare un nome al tuo backup o semplicemente fare clic sul pulsante Avanti per procedere.
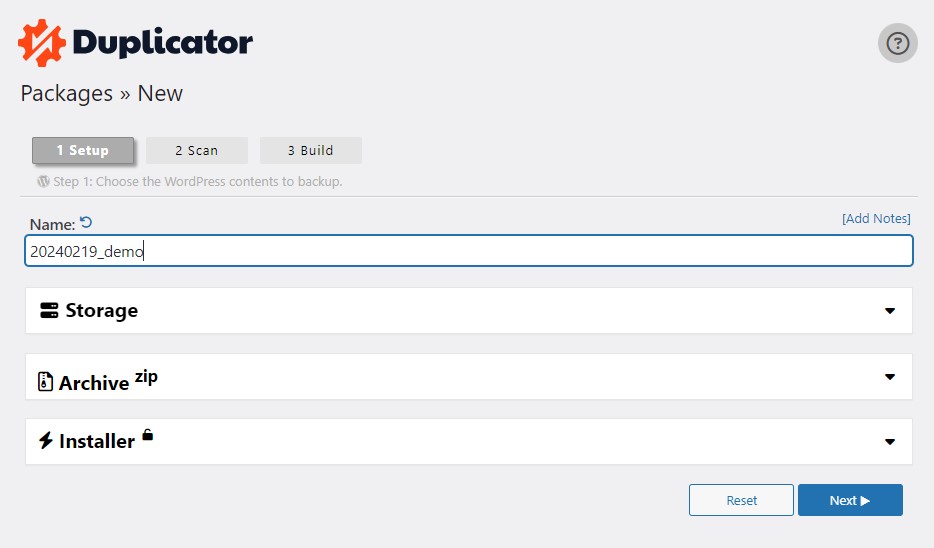
Successivamente, Duplicator eseguirà la scansione del tuo sistema per garantire che tutto sia in ordine per preparare il pacchetto.
Assicurati che i risultati della scansione siano corretti (tutto dovrebbe indicare "Buono"), quindi fai clic sul pulsante Crea .
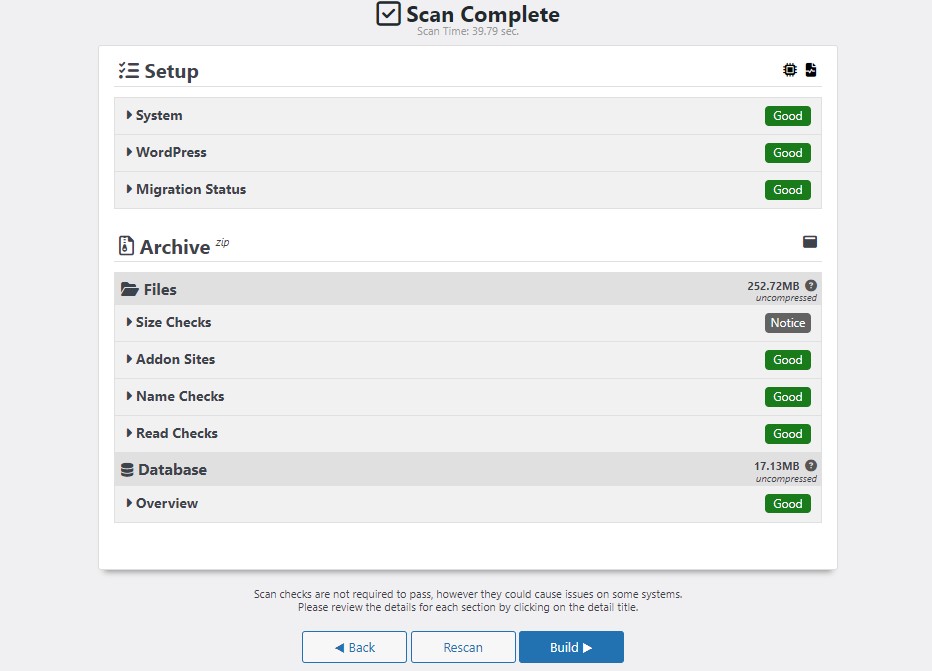
Il processo potrebbe richiedere diversi minuti, quindi tieni la scheda aperta mentre il plugin fa il suo lavoro.
Al termine, verrà visualizzato il messaggio Creazione pacchetto completata. Sotto troverai tre pulsanti. Il primo è scaricare il programma di installazione, il secondo è scaricare il file zip dell'archivio e il terzo è scaricare entrambi i file con un solo clic.
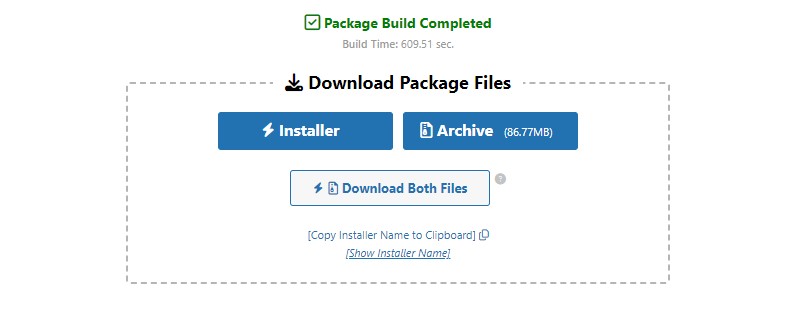
Basta fare clic sul pulsante Scarica entrambi i file .
Il file di archivio è una copia dell'intero sito Web, mentre il file di installazione automatizza il processo di installazione.
Passaggio 3: importa il tuo sito WordPress nel nuovo host
Dopo aver scaricato sia i file di archivio che quelli di installazione, il passaggio successivo è inviarli al tuo nuovo provider di hosting web.
Puoi farlo collegandoti al tuo nuovo server web tramite FTP.
Quando ti connetti al tuo client FTP, di solito inserisci il nome di dominio del tuo sito web come host.
Tuttavia, poiché il tuo nome di dominio punta ancora al vecchio host, devi connetterti stabilendo l'indirizzo IP o il nome host del tuo server.
Queste informazioni sono accessibili tramite la dashboard del pannello di controllo del tuo nuovo account di hosting.
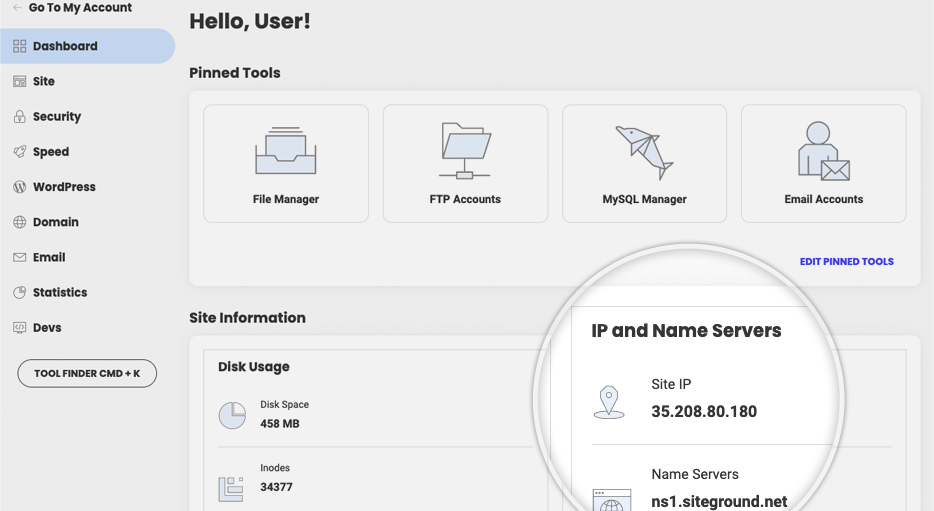
Se non riesci a trovare queste informazioni, contatta il tuo nuovo provider di hosting web per ricevere assistenza.
Utilizzando il client FTP, carica i file installer.php e archivia i file .zip nella directory principale del tuo sito web.
Di solito è la cartella /username/public_html/.
Ancora una volta, se non sei sicuro, contatta la società di hosting del tuo sito.
Assicurati che la tua directory root sia completamente vuota. Quando ti iscrivi a un servizio di web hosting, alcuni di essi installeranno automaticamente WordPress.
Se hai già WordPress installato nella directory principale, devi prima eliminarlo.
Successivamente, carica il file zip di archivio e installer.php nella directory principale del tuo sito.
Passaggio 4: aggiorna il file host per evitare tempi di inattività
Dopo aver caricato entrambi i file sul tuo nuovo server, vai al file installer.php in un browser.
Normalmente, è possibile accedere a questo file tramite un URL come questo:
http://www.example.com/installer.php
Questo URL, tuttavia, ti indirizzerà al vecchio host web e genererà un errore 404. Questo perché il tuo nome di dominio punta ancora al vecchio host web.
Normalmente, altre guide ti direbbero di aggiornare i server dei nomi di dominio e indirizzarli al tuo nuovo provider di hosting. Tuttavia, questo è sbagliato.
Se lo fai adesso, i tuoi visitatori vedranno un sito web danneggiato mentre lo esegui la migrazione.
Ti mostreremo come visualizzare temporaneamente il tuo nuovo sito sul tuo PC senza influenzare il tuo vecchio sito.
Questo viene fatto tramite il file host del tuo computer.
Il file host può essere utilizzato per assegnare nomi di dominio a indirizzi IP specifici. In altre parole, ti consente di ingannare il tuo computer facendogli credere che la pagina web si è spostata quando non è così.
Diamo un'occhiata a come creare una voce per il tuo nome di dominio nel file host in modo che si colleghi al tuo nuovo provider di hosting.

Apportare queste modifiche ti consentirà di accedere ai file sul tuo nuovo server utilizzando il tuo nome di dominio, mentre altri continueranno ad accedere al tuo sito tramite il vecchio host. Ciò garantisce un tempo di attività del 100%.
Crea una voce per il tuo nome di dominio nel file Hosts
La prima cosa che dovrai fare è trovare l'indirizzo IP del tuo nuovo provider di web hosting.
Per trovarlo, vai alla dashboard del cPanel e fai clic sull'opzione di espansione delle statistiche nella barra laterale di sinistra. L'indirizzo del tuo server verrà mostrato come indirizzo IP condiviso.
Ad esempio, su Hostinger, puoi vedere l'indirizzo IP del tuo server nella scheda delle informazioni sul piano di hosting.
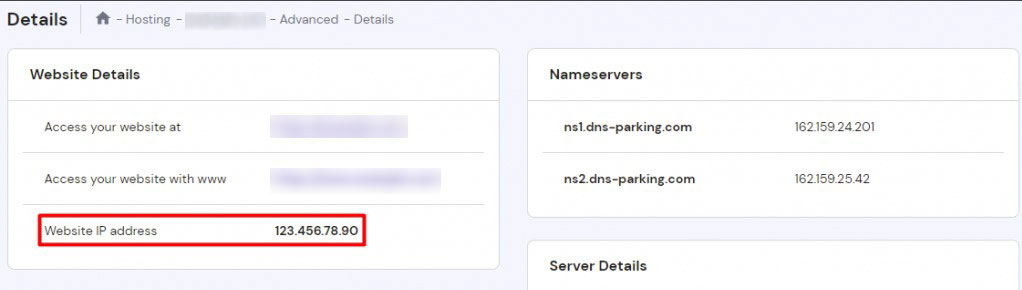
Se utilizzi un computer Windows, dovrai aprire le applicazioni Blocco note con diritti di amministratore.
Basta fare clic sul pulsante Start e quindi cercare l'applicazione Blocco note. Fare clic con il tasto destro sull'icona dell'applicazione Blocco note e selezionare Esegui come amministratore .
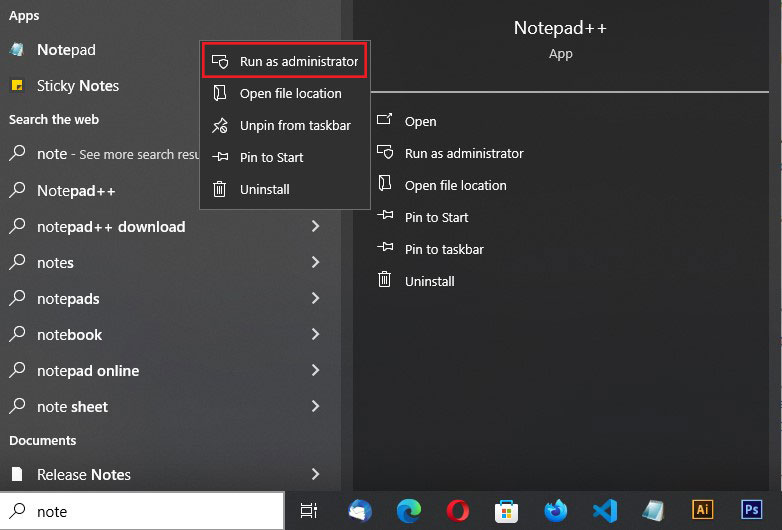
Verrà visualizzato un prompt UAC di Windows ed è necessario fare clic su Sì per avviare Blocco note con privilegi di amministratore.
Ora vai su File »Apri nella schermata Blocco note e quindi vai alla cartella C:\Windows\System32\drivers\etc. Da qui, seleziona il file host e aprilo.
Se utilizzi un Mac, utilizza le applicazioni Terminale ed esegui il seguente comando per modificare il file host:
sudo nano /private/etc/hosts
Una volta aperto il file host, devi inserire l'indirizzo IP che hai copiato, seguito dal nome del tuo dominio. Come questo:
192.168.1.22 www.esempio.com
Sostituisci l'indirizzo IP con l'indirizzo IP copiato dal cPanel e example.com con il tuo nome di dominio.
Una volta terminato, salva le modifiche.
Ora puoi accedere ai tuoi file sul nuovo server digitando il tuo nome di dominio sul tuo computer.
Importante: dopo aver completato la migrazione (passaggio 6), ricordati di annullare le modifiche apportate al file host.
Passaggio 5: creazione del database MySQL sul nuovo host
Prima di eseguire il programma di installazione sul nuovo host, devi creare un database MySQL nel tuo nuovo account di hosting.
Vai al pannello cPanel del tuo nuovo account di hosting, scorri verso il basso fino alla sezione Database e fai clic sull'icona Database MySQL .
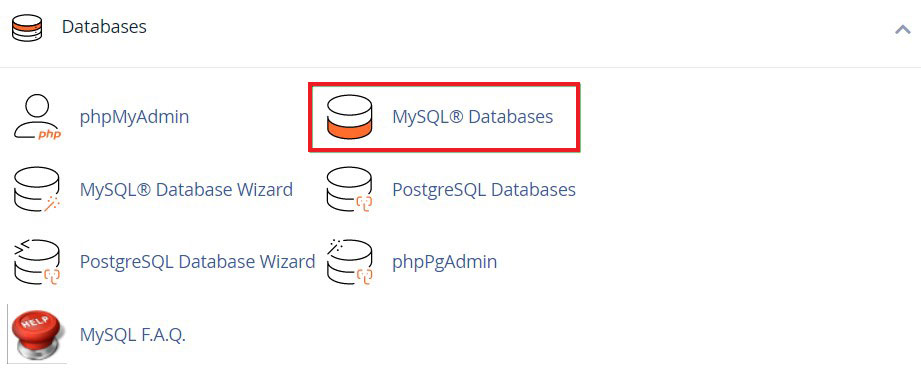
Vedrai un campo per la creazione di un nuovo database.
Inserisci semplicemente il nome del tuo database e fai clic sul pulsante Crea database .
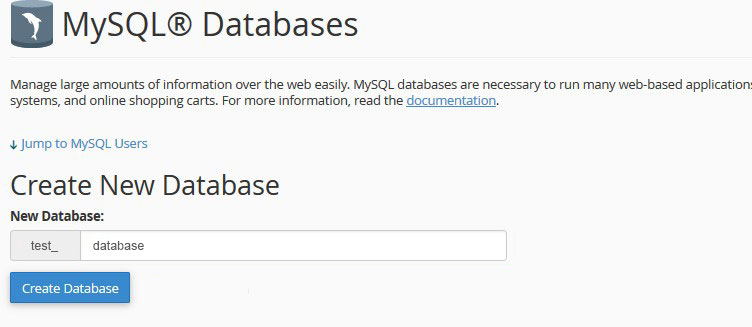
Dopo aver creato il database MySQL, dovresti scorrere fino alla sezione Utente MySQL.
Successivamente, inserisci un nome utente e una password per il tuo nuovo utente e fai clic sull'opzione Crea utente .
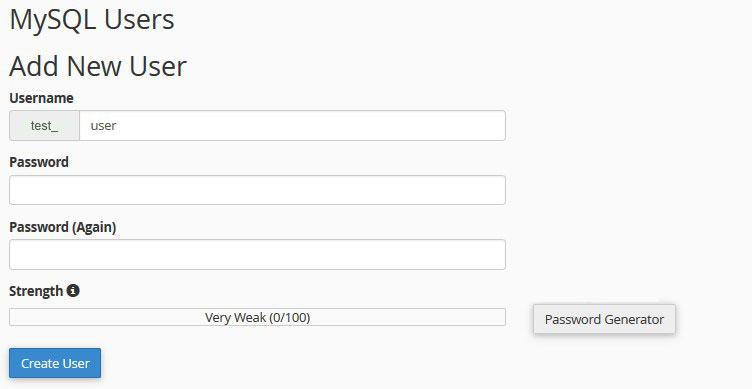
Successivamente, devi aggiungere questo utente ai tuoi database. Ciò garantirà al nome utente che hai appena creato l'accesso completo a quel database.
Puoi farlo scorrendo verso il basso fino alla sezione Aggiungi utente al database . Scegli semplicemente l'utente del database che hai creato dal menu a discesa accanto all'utente, seleziona il database e fai clic sul pulsante Aggiungi .
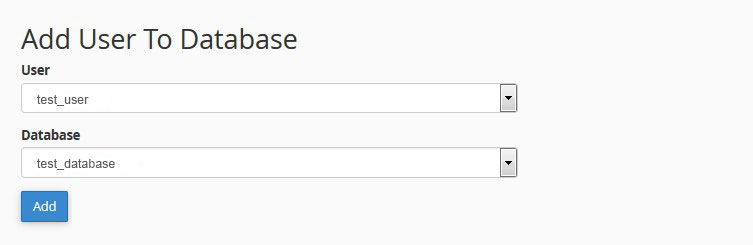
Il tuo database è ora pronto per funzionare con WordPress. Ricordare il nome del database, il nome utente e la password. Avrai bisogno di queste informazioni per il passaggio successivo.
Passaggio 6: avviare il processo di migrazione del duplicatore
Ora siamo pronti per avviare il processo di installazione. Basta inserire il seguente indirizzo nella finestra del browser. Sostituendo example.com con il tuo nome di dominio:
http://www.example.com/installer.php
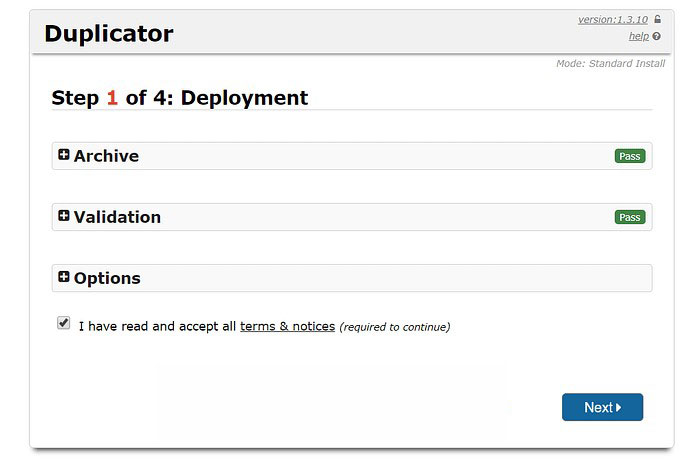
L'Installatore effettuerà alcuni controlli e visualizzerà Pass accanto ai test di archivio e validazione.
Per procedere, seleziona la casella Termini e condizioni e fai clic sul pulsante Avanti .
Ti verrà ora chiesto di inserire il nome host MySQL, il nome del database, il nome utente e la password.
Molto probabilmente il tuo host è localhost. Successivamente, inserirai i dettagli del database che hai creato nel passaggio precedente.
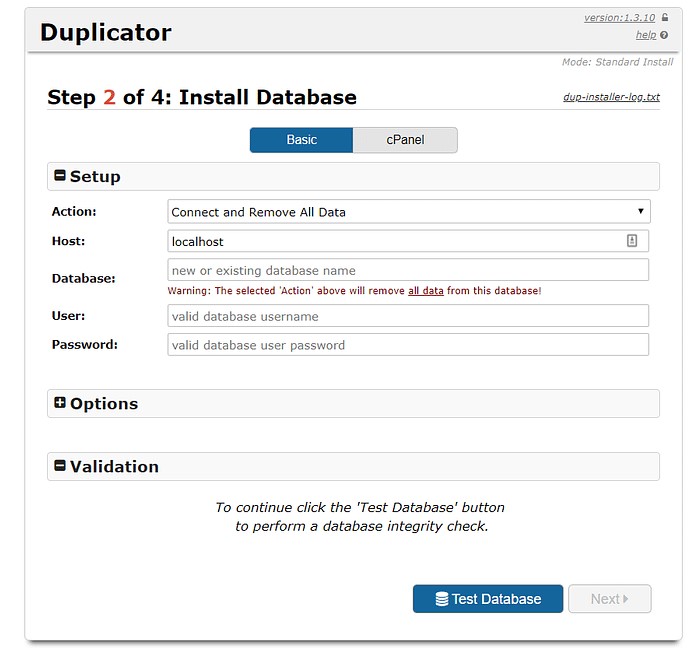
Successivamente, il duplicatore deve verificare di potersi connettere al database e completare l'installazione.
Basta fare clic sul pulsante Convalida in basso per continuare.
Se Duplicator riesce a connettersi, i risultati del test verranno visualizzati come Pass.
Ora puoi selezionare la casella termini e avvisi e fare clic sul pulsante Avanti .
Ora, Duplicator inizierà a importare il tuo database WordPress dal file zip di archivio al tuo nuovo database.
Ti verrà quindi richiesto di aggiornare l'URL o il percorso del sito. Poiché non stai modificando i nomi di dominio, NON è necessario apportare modifiche qui.
Fare clic sul pulsante Avanti per continuare.
Il duplicatore eseguirà l'ultimo passaggio e mostrerà il pulsante di accesso.
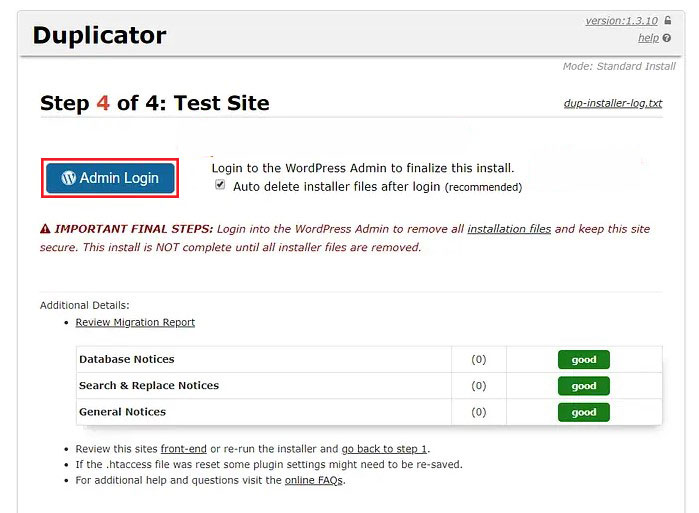
Ora puoi accedere al tuo sito Web WordPress sul nuovo host per assicurarti che tutto funzioni correttamente.
Passaggio 7: aggiorna i server dei nomi di dominio (DNS)
Dopo aver caricato i file sul nuovo host, dovrai modificare le impostazioni del Domain Name Server in modo che punti al nuovo indirizzo del server. Se non lo fai, le tue impostazioni DNS continueranno a puntare al tuo vecchio host.
Il registrar del tuo dominio avrà tutte le informazioni necessarie per eseguire questo passaggio, ma tieni presente che potrebbero essere necessarie fino a 48 ore affinché il tuo dominio si propaghi correttamente. Evita di apportare modifiche al tuo sito web durante questo periodo poiché verranno eseguite sulla vecchia versione!
Congratulazioni, la migrazione del tuo sito è stata completata con successo e ora sai come spostare il sito WordPress su un nuovo host!
Per ulteriori informazioni, consulta queste altre risorse utili:
- Come costruire un sito web WordPress
- Come passare da Blogger a WordPress in semplici passaggi
Infine, seguici su Facebook e Twitter per rimanere aggiornato sugli ultimi articoli relativi a WordPress e ai blog.
