Come creare un modulo in più passaggi con la barra di avanzamento in WordPress?
Pubblicato: 2023-05-01Vuoi imparare a creare un modulo in più passaggi con barra di avanzamento in WordPress? Ti abbiamo preso!
Un modulo in più parti suddivide i moduli lunghi in più passaggi. Pertanto, i campi del modulo sono più organizzati e più facili da compilare per gli utenti.
Allo stesso modo, la barra di avanzamento mostra la quantità di lavoro completato e tiene traccia dei progressi degli utenti durante la compilazione del modulo.
Quindi, questo articolo ti fornirà una guida dettagliata su come creare un modulo in più passaggi in WordPress con una barra di avanzamento.
Cominciamo.
Sommario
Perché creare un modulo in più passaggi in WordPress con la barra di avanzamento?
Come detto prima, una forma a più passaggi è esattamente come suona, una forma lunga suddivisa in più parti.
Pertanto, migliora l'esperienza dell'utente, aumenta i tassi di conversione e migliora l'accuratezza dei dati.
Di seguito abbiamo elencato più punti sul motivo per cui dovresti creare un modulo in più passaggi in WordPress con una barra di avanzamento.
- I compilatori di moduli possono rivedere, tornare indietro, modificare e modificare le informazioni fornite, se necessario.
- La barra di avanzamento migliora l'usabilità di un modulo in più passaggi e ne facilita la navigazione e la comprensione da parte degli utenti.
- Fornisce inoltre feedback agli utenti sui loro progressi e consente loro di adattare il loro approccio.
- Riduce inoltre gli errori garantendo che gli utenti completino tutti i passaggi richiesti prima di inviare il modulo.
Questi sono solo alcuni dei vantaggi di un modulo in più passaggi in WordPress con una barra di avanzamento. Se scavi un po' più a fondo, puoi trovarne di più.
Creazione di moduli in più passaggi con barra di avanzamento in WordPress (tutorial)
Dopo aver conosciuto tutti i vantaggi del modulo in più parti con una barra di avanzamento, dovresti incorporarlo immediatamente nei tuoi moduli.
Ma scegliere lo strumento giusto per andare avanti con il processo è molto importante. È qui che entra in gioco il miglior plug-in per la creazione di moduli Everest Forms.
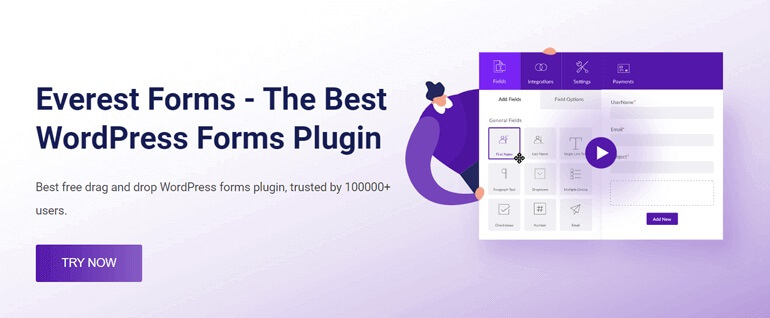
Puoi creare vari moduli online utilizzando Everest Forms, inclusi moduli di domanda di lavoro, moduli di contatto, sondaggi, sondaggi, ecc.
Ma soprattutto, puoi creare un modulo in più passaggi in WordPress con una barra di avanzamento in pochi semplici passaggi.
Ora, senza ulteriori indugi, passiamo attraverso un processo passo dopo passo per creare un modulo in più passaggi in WordPress con una barra di avanzamento.
Passaggio 1: installa e attiva Everest Forms e Everest Forms Pro
La prima cosa che devi fare è installare Everest Forms ed Everest Forms Pro sulla dashboard di WordPress.
Puoi infatti creare moduli semplici con la versione gratuita del plugin.
Ma per ottenere il componente aggiuntivo Multi-Part Forms avrai bisogno di un aggiornamento a un piano premium (Plus o superiore).
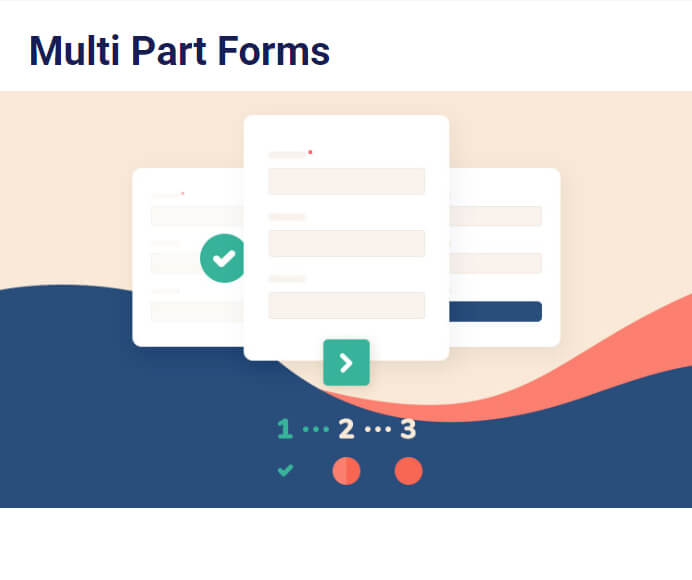
Il processo di installazione di Everest Forms Pro è piuttosto semplice. Basta visitare il sito ufficiale del plugin, dove vedrai 4 diversi piani.
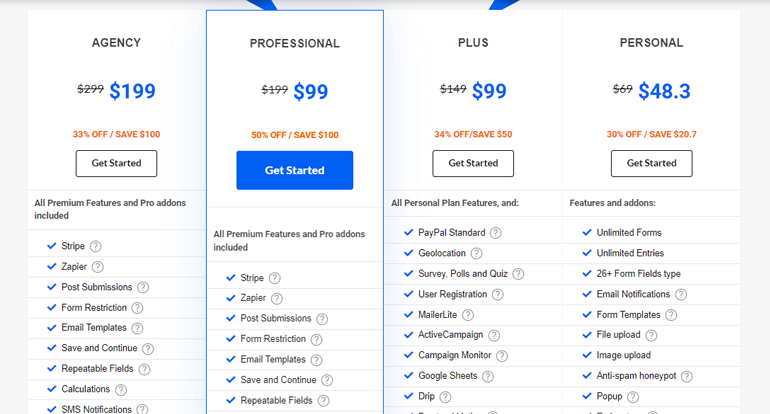
Seleziona il piano in base al tuo budget e alle tue esigenze.
Successivamente, riceverai un link alla tua email. Segui il link e accedi alla dashboard del tuo account.
Da lì, puoi scaricare il pro zip del plug-in e ottenere la chiave di licenza nella scheda Chiave di licenza .
Successivamente, torna alla dashboard di WordPress e vai a Plugin >> Aggiungi nuovo . E fai semplicemente clic sul pulsante Carica plug-in .
Quindi, scegli il file zip Everest Forms pro che hai scaricato in precedenza e fai clic su Installa ora .
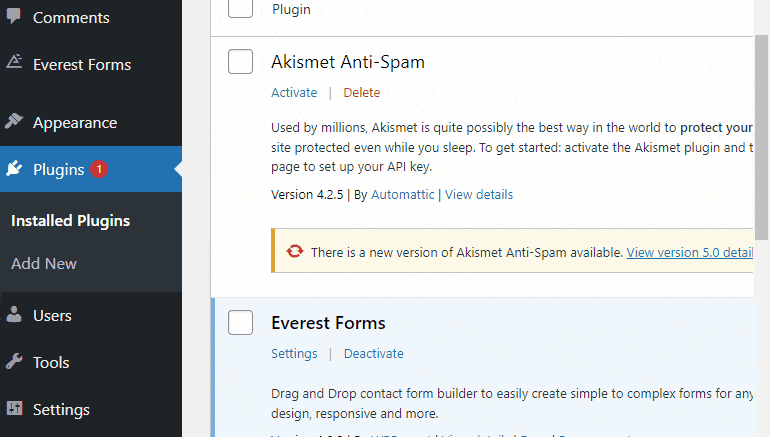
Ora incolla la chiave di licenza nell'area richiesta e attiva il plug-in sul tuo sito.
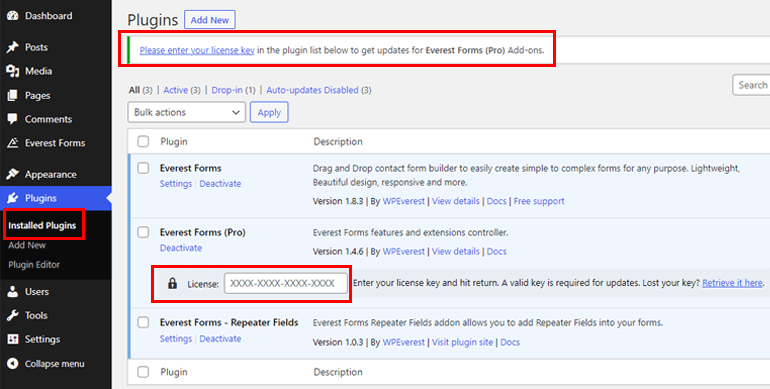
Se hai bisogno dell'intero processo di installazione e configurazione in dettaglio, segui questo link su come installare Everest Forms pro.
Dopo aver impostato correttamente il plug-in, puoi passare al passaggio successivo.
Passaggio 2: installare e attivare il componente aggiuntivo Moduli multiparte
Dato che hai la versione pro, ora puoi installare facilmente il componente aggiuntivo Multi Part Forms . Innanzitutto, vai a Everest Forms >> Add-on .
Successivamente, cerca il componente aggiuntivo Multi Part . Quindi fai semplicemente clic sul pulsante Installa componente aggiuntivo e premi Attiva .
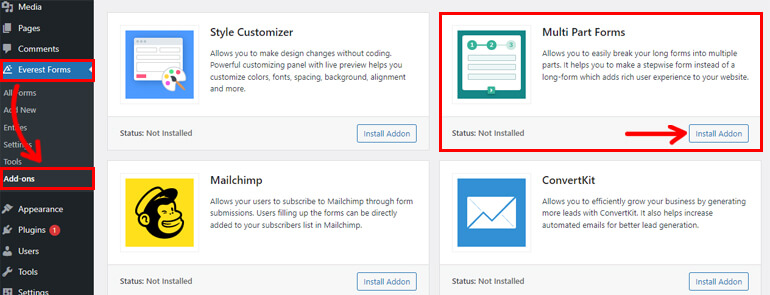
Saprai che il componente aggiuntivo è attivo quando lo stato indica Attivato .
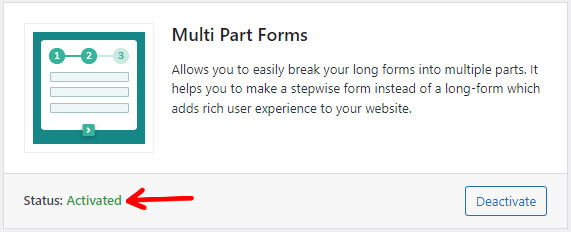
Passaggio 3: creare un nuovo modulo
Dopo aver installato e attivato il componente aggiuntivo Multi-Part Form , è il momento di creare un nuovo modulo.
Quindi vai su Everest Forms >> Aggiungi nuovo .
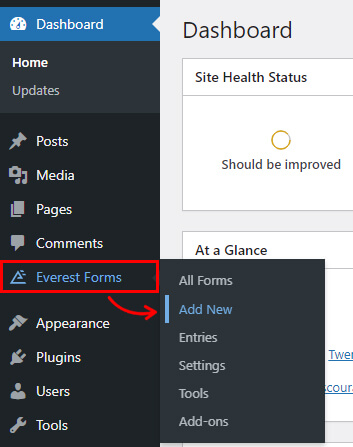
Troverai una raccolta di modelli di modulo predefiniti nella pagina Aggiungi nuovo modulo. Tuttavia, puoi anche iniziare da zero.
In questo tutorial, mostreremo come creare da zero un modulo in più passaggi in WordPress.
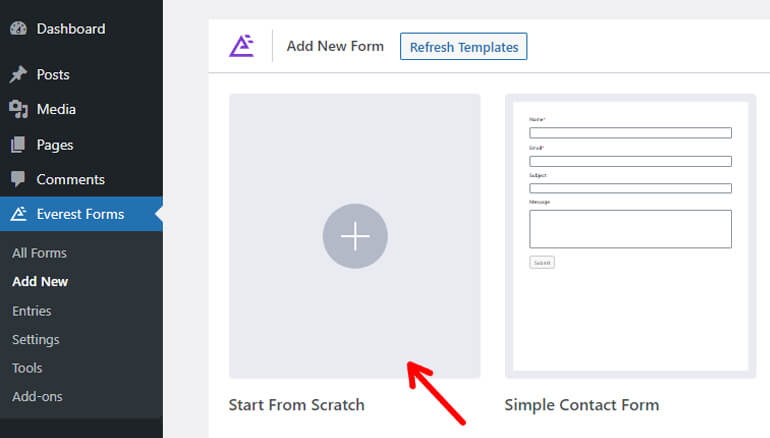
Quindi, fai clic su Inizia da zero e assegna un nome al modulo.
Lo chiameremo " Modulo di valutazione del dipendente " e faremo clic su Continua .
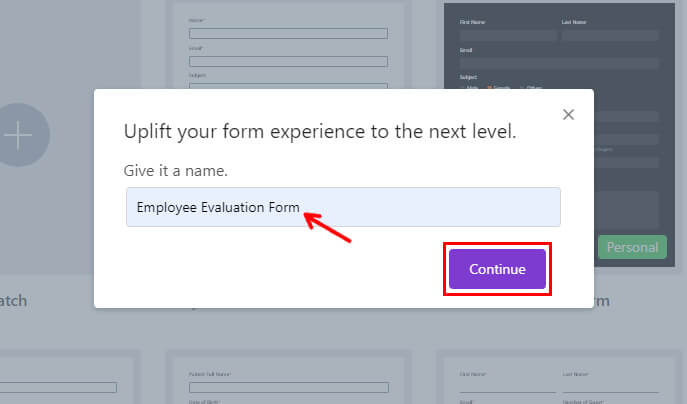
Successivamente, vedrai la schermata dell'editor di moduli Everest Forms, che assomiglia a quella qui sotto.
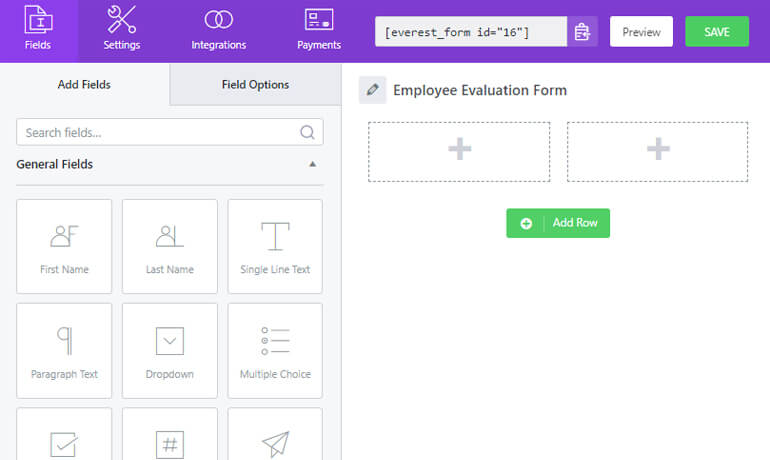
Passaggio 4: abilitare le impostazioni del modulo multiparte
Ora è il momento di suddividere il modulo in più parti. Per questo, devi prima abilitare la funzione Multi-Part .

Passare alla scheda Impostazioni in alto. E fai clic sulle impostazioni Multi-Part .
Successivamente, vedrai la casella di controllo per abilitare l'opzione Modulo multiparte . Seleziona la casella di controllo e in questo modo la tua opzione è abilitata.
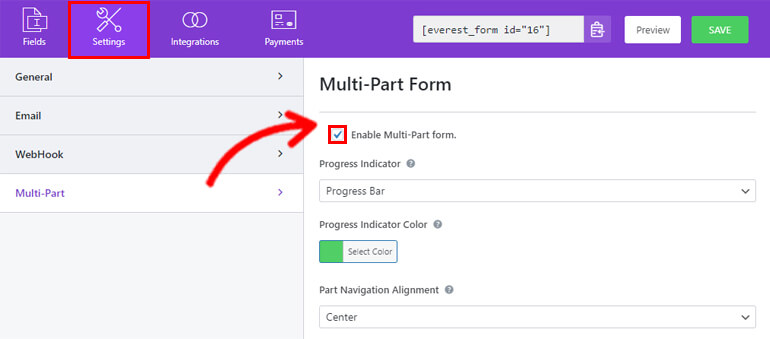
Nella stessa pagina, vedrai anche alcune opzioni di personalizzazione per l'indicatore di parti come:
Indicatore di progresso:
Da qui, puoi selezionare il tema per la parte dal menu a discesa che sarà visibile nella parte superiore del modulo come:
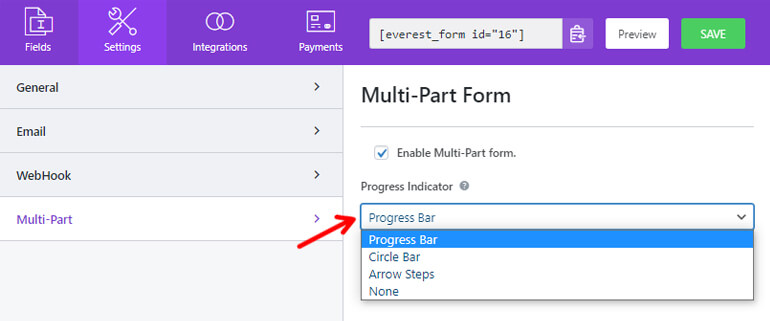
1. Barra di avanzamento
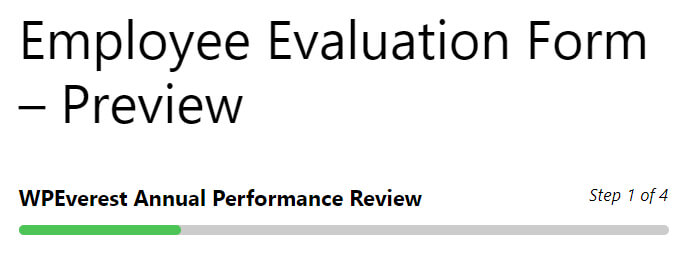
2. Barra circolare
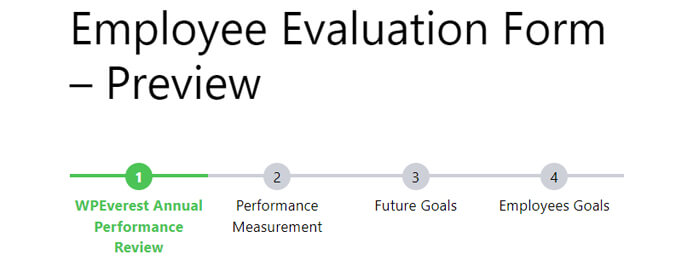
3. Passi freccia
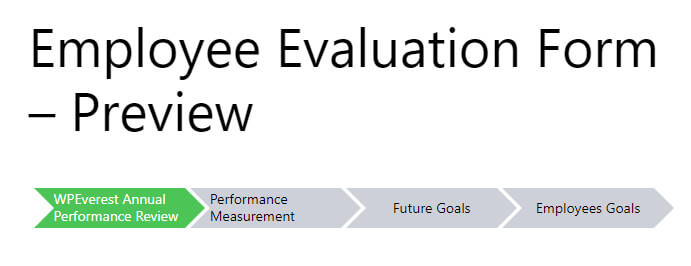
Colore dell'indicatore di avanzamento:
Questa opzione ti consentirà di scegliere un colore per l'indicatore della tua parte. Puoi selezionare qualsiasi colore in base alle tue preferenze.
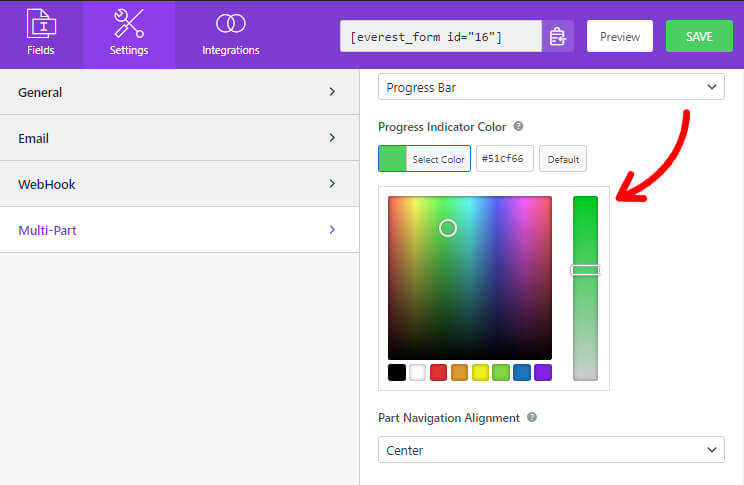
Allineamento navigazione parti:
È possibile selezionare l'allineamento per il pulsante di navigazione della parte come:
1 a Sinistra
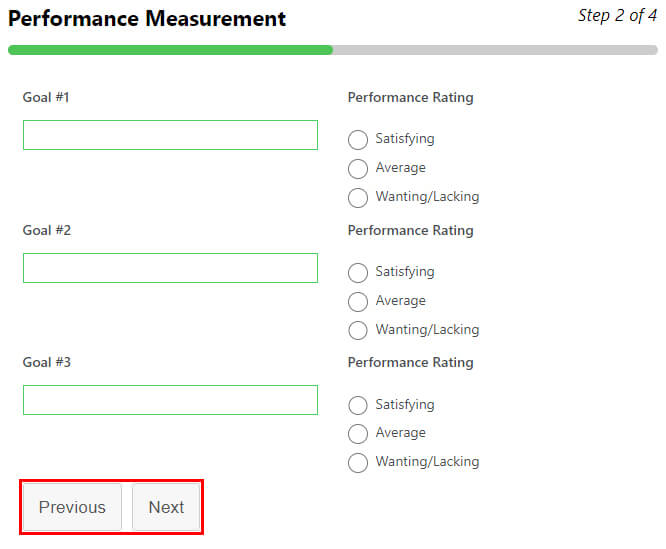
2. Esatto
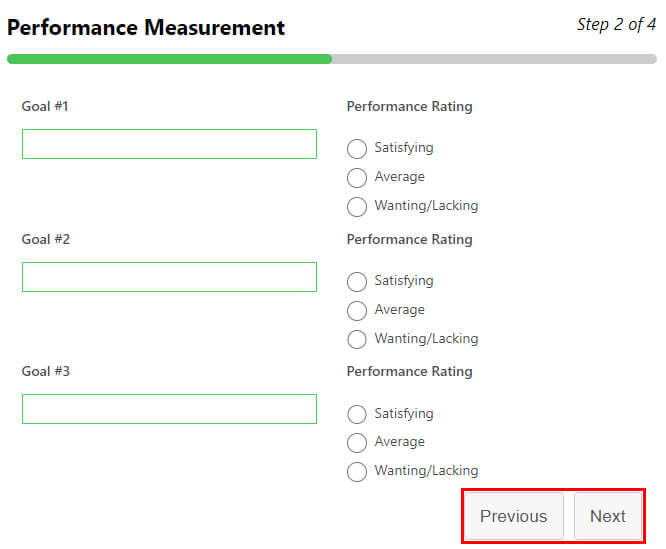
3. Centro
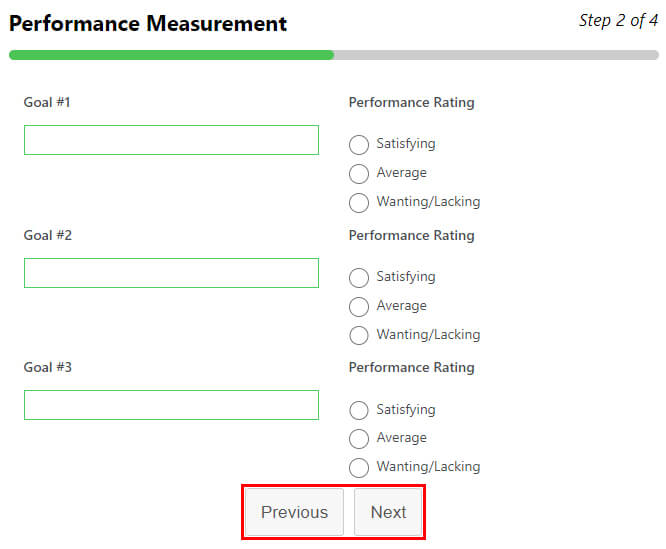
4. Diviso
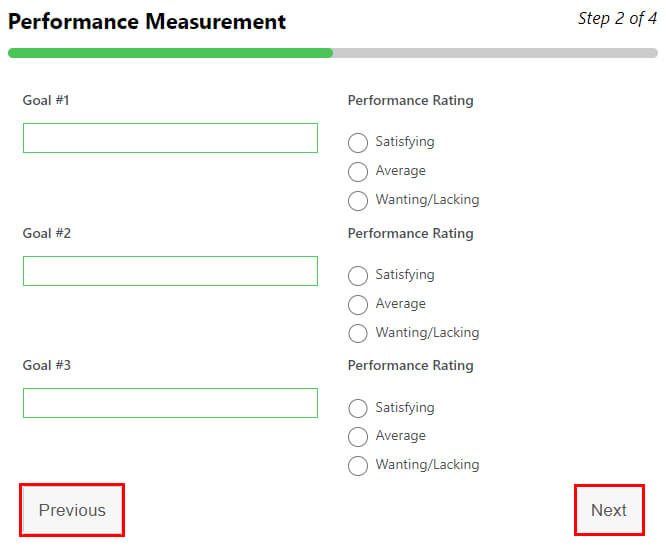
Dopo aver apportato tutte le modifiche, non dimenticare di salvarlo .
Passaggio 5: aggiungi campi e crea il tuo modulo in più passaggi
Subito dopo aver abilitato l'opzione Modulo multiparte, la prima parte appare nel generatore di moduli.
Si intitola Titolo parte , che puoi successivamente modificare dalle Opzioni pagina .
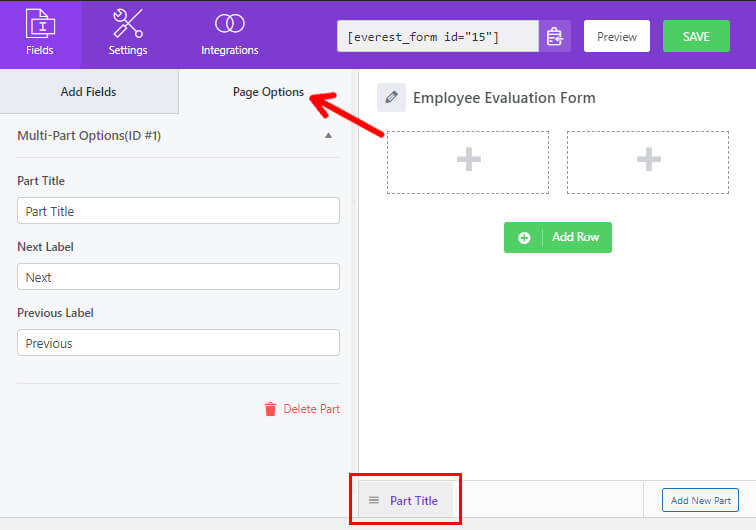
Successivamente, trascina e rilascia tutti i campi richiesti nel modulo.
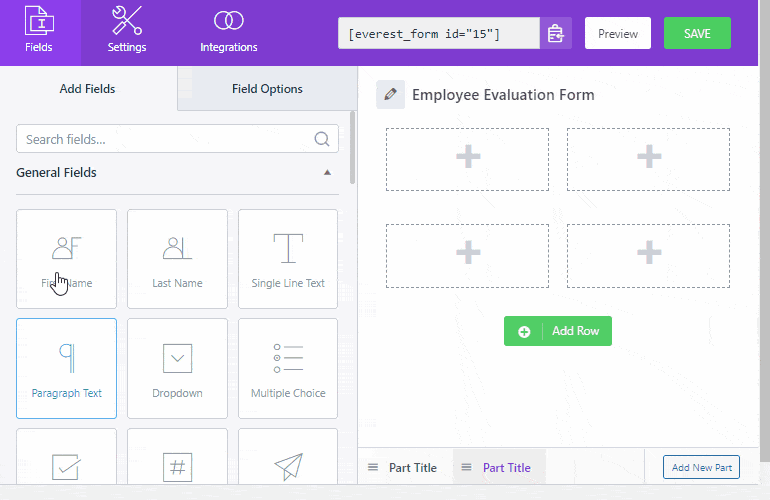
E per aggiungere un'altra parte al tuo modulo, fai clic su Aggiungi nuova parte , che puoi trovare in fondo.
Questo aprirà la successiva pagina vuota in cui puoi aggiungere i campi desiderati come prima.
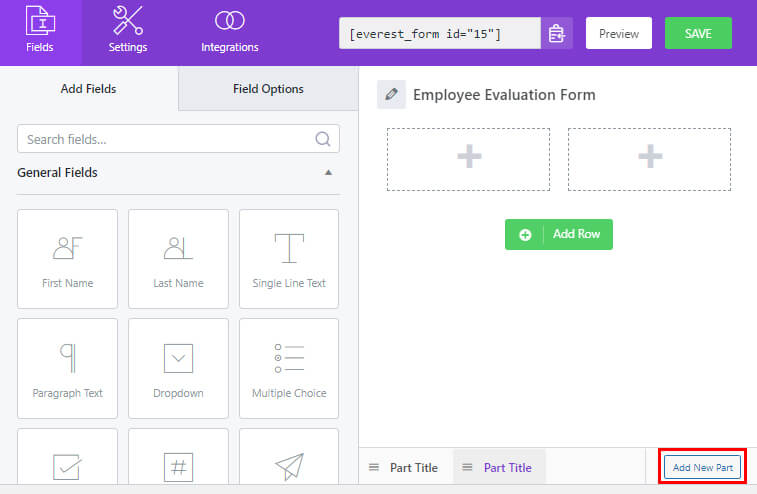
Puoi anche regolare le singole parti o spostarne la posizione. Basta trascinare la parte a destra oa sinistra per questo.
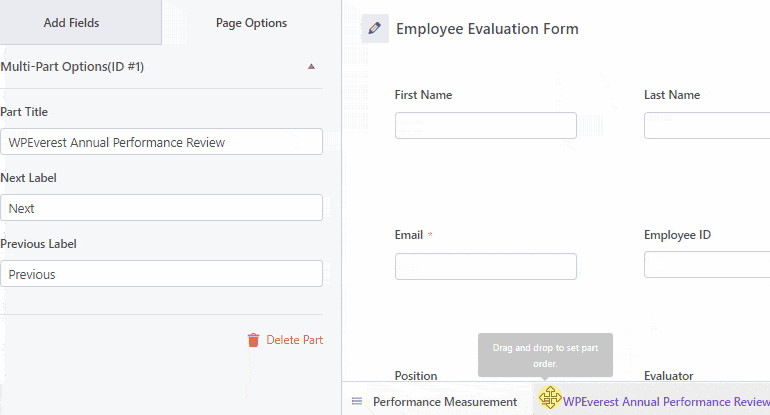
Allo stesso modo, puoi modificare il titolo della parte e le etichette sotto le opzioni della pagina come prima.
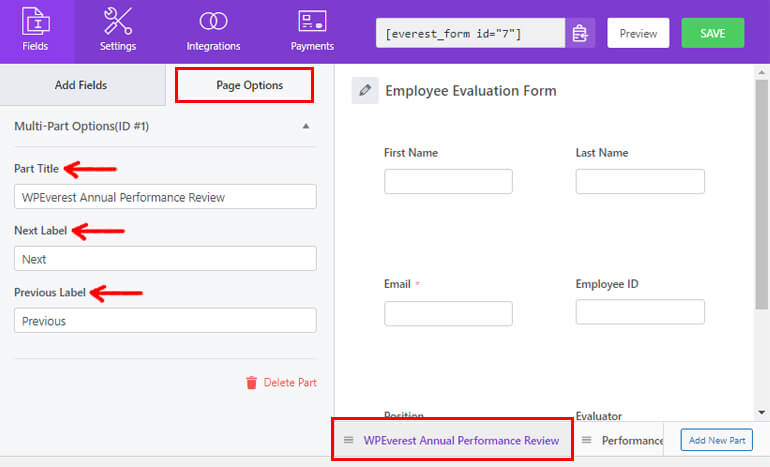
Qui abbiamo aggiunto quattro parti e le abbiamo denominate rispettivamente WPEverest Annual Performance Review, Performance Measurement, Future Goals e Additional Information.
Infine, fai clic sul pulsante Salva per salvare le modifiche apportate al modulo.
Passaggio 6: configurare le impostazioni del modulo
Successivamente, puoi aprire la scheda Impostazioni del modulo per configurare le impostazioni del modulo.
Qui troverai diverse sezioni con varie opzioni di personalizzazione.
1. Generale
Con le impostazioni generali, puoi modificare la descrizione del modulo, il messaggio disabilitato del modulo, l'abilitazione della logica condizionale, i design del layout, ecc.
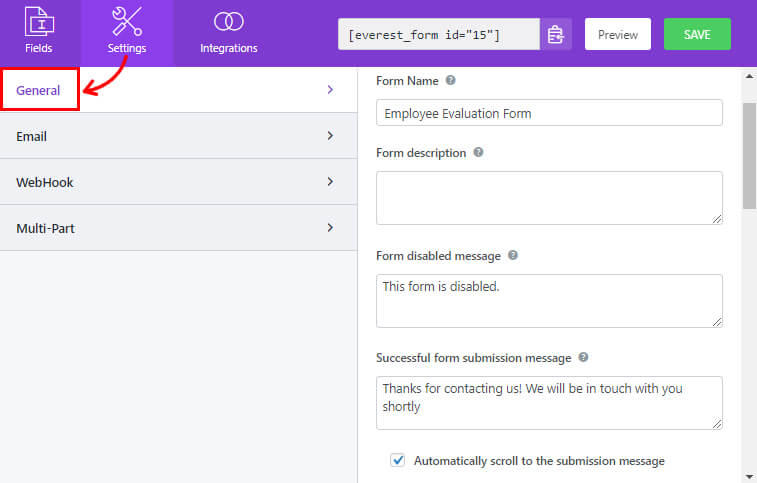
2. E-mail
Le impostazioni e-mail consentono di creare i modelli di notifica e-mail dell'amministratore e dell'utente.
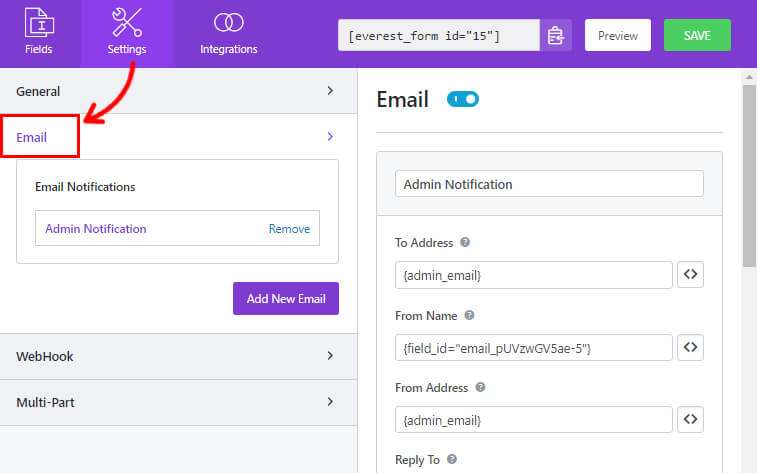
3. WebHook
Utilizzando un WebHook, puoi inviare i dati del modulo a qualsiasi URL esterno. È necessario impostare l'URL della richiesta, il metodo della richiesta, il formato della richiesta e l'intestazione della richiesta.
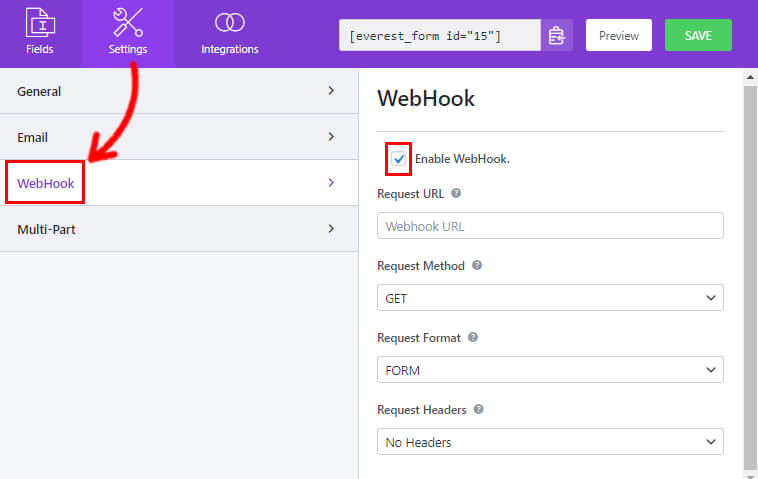
Ora puoi fare clic su Salva per salvare le modifiche apportate al modulo.
Passaggio 7: visualizza in anteprima e pubblica il modulo
Hai creato correttamente un modulo in più parti con un campo di avanzamento utilizzando Everest Forms.
Ma sarà visibile ai tuoi utenti solo se visualizzi il modulo sul tuo sito Web WordPress.
Quindi, dai al tuo modulo un controllo finale. Puoi anche avere un'anteprima del tuo modulo. Basta fare clic sul pulsante Anteprima accanto al pulsante Salva .
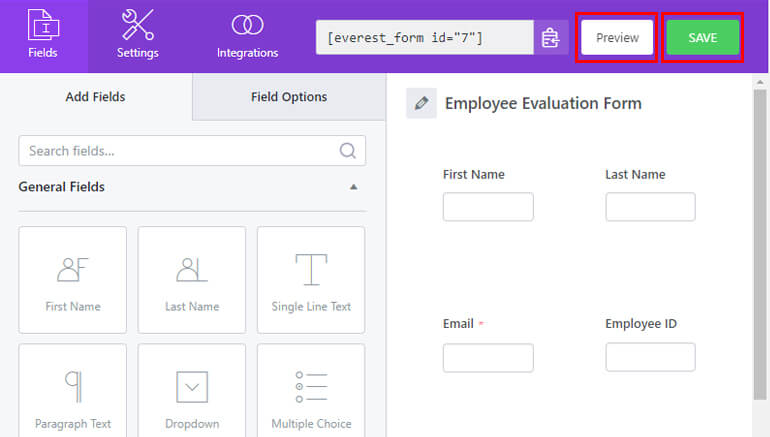
Successivamente, per aggiungere il modulo al tuo sito, puoi utilizzare il blocco Everest Forms per visualizzare il tuo modulo.
Vai a Post/Pagina >> Aggiungi nuovo .
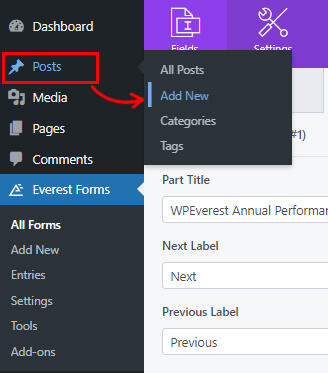
Atterrerai su un editor di blocchi. Fai clic sul pulsante Aggiungi blocco (+) e cerca il blocco Everest Forms.
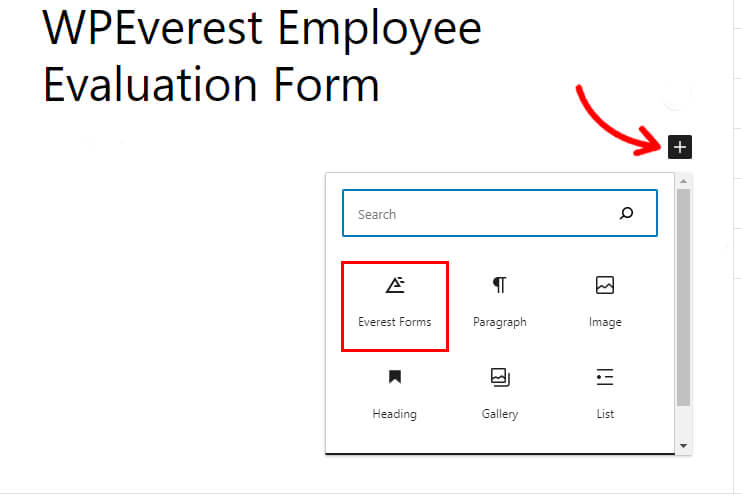
Aggiungilo alla pagina e seleziona il modulo di valutazione dei dipendenti di WordPress dal menu a discesa.
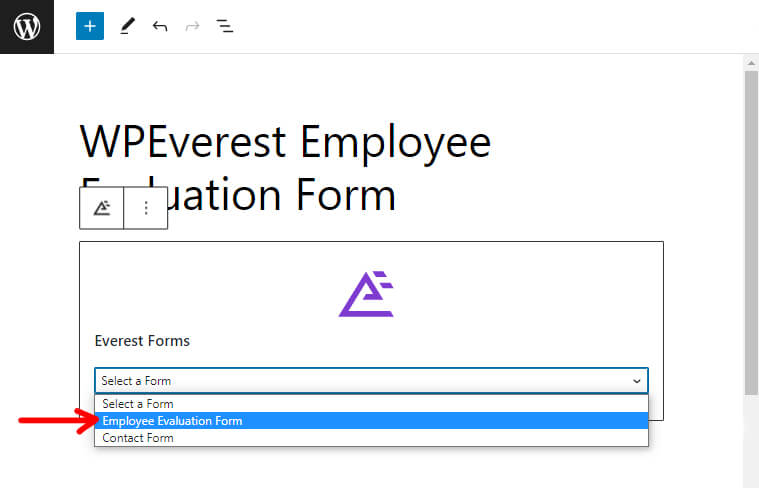
Infine, puoi premere il pulsante Pubblica in alto.
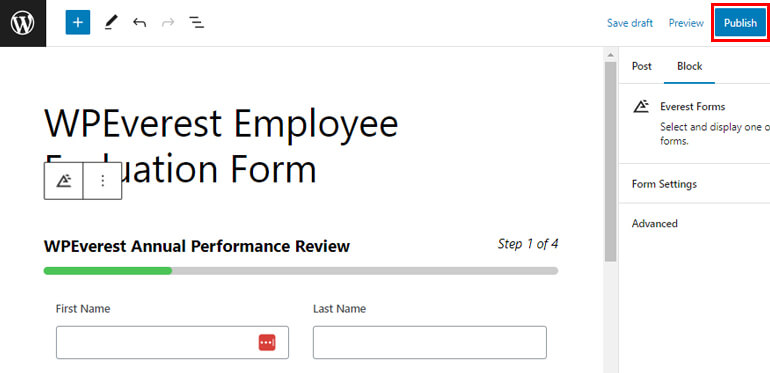
Avvolgendolo!
È tutto con la nostra guida su come creare un modulo in più passaggi in WordPress con una barra di avanzamento. Siamo abbastanza sicuri che questo tutorial ti sia stato utile.
Ora puoi facilmente creare moduli in più passaggi in WordPress con una barra di avanzamento utilizzando Everest Forms senza sudare.
Everest Forms è molto di più del tuo strumento base per la creazione di moduli. Per ottenere più recensioni sul plugin, leggi il nostro articolo sulle recensioni di Everest Forms.
Successivamente, puoi anche leggere come cambiare il tema di WordPress senza perdere il contenuto.
Infine, se ami i nostri contenuti, seguici sui social media per futuri aggiornamenti.
Siamo disponibili su Facebook e Twitter. E per semplici tutorial video, iscriviti al nostro canale YouTube.
