Come creare un modulo di rilascio del modello online in WordPress (2021)
Pubblicato: 2020-12-14Vuoi creare un modulo di rilascio del modello online? L'utilizzo di un modulo online semplificherà l'ottenimento del consenso dei tuoi modelli prima di uno scatto.
In questo tutorial, creeremo un modulo di rilascio del modello online in WordPress. Ti mostreremo anche come rispettare il GDPR quando raccogli informazioni personali sul tuo modulo.
Crea ora il tuo modulo di rilascio del modello online
Che cos'è un modulo di liberatoria per modello?
Un modulo di liberatoria modello è simile a un modulo di consenso. I fotografi utilizzano i moduli di liberatoria per ottenere il permesso di pubblicare le fotografie che scatteranno.
È buona norma far compilare il modulo alle tue modelle prima del giorno delle riprese. Avere un modulo online può davvero aiutarti perché puoi condividere il link in qualsiasi momento.
In un modulo di liberatoria per modello, normalmente vorrai includere:
- Il nome del modello e i dettagli di contatto
- Data e ora delle riprese : dovresti mirare a far firmare le deroghe prima che le foto vengano scattate in modo che il modello abbia la possibilità di rivedere i termini e il consenso.
- Come possono essere utilizzate le foto – Al modello dovrebbe essere data la possibilità di acconsentire all'uso commerciale o alla visualizzazione pubblica. E si consiglia di utilizzare le caselle di controllo per questo in modo che abbiano l'opportunità di attivare o disattivare diversi casi d'uso.
- Dove possono essere pubblicate le foto – Ciò consentirà al modello di scegliere i paesi in cui è possibile utilizzare le foto.
- Risarcimento – Il modello di solito dovrebbe ricevere qualcosa in cambio della firma della rinuncia. Potrebbe trattarsi di pagamento, stampe gratuite, rinfreschi o semplicemente l'esperienza di essere in servizio.
- Un campo per la firma : quando creiamo il nostro modulo di liberatoria del modello online, aggiungeremo un campo per la firma elettronica in modo che il modello possa firmare il modulo senza stamparlo.
La pubblicazione di questo modulo online semplifica notevolmente il flusso di lavoro. Puoi raccogliere tutte le tue deroghe in WordPress e archiviare le voci nel back-end. In questo modo, non devi portare un mucchio di penne e carta per ogni servizio fotografico.
Un modulo di liberatoria per modello è un documento legale. Non possiamo fornirti un modello completo per il contenuto dei tuoi termini e condizioni, quindi ti consigliamo di consultare un consulente legale nel tuo paese per scoprire esattamente cosa devi includere nel modulo.
Come creare un modulo di rilascio del modello online in WordPress
Realizzeremo il nostro modulo di rilascio del modello online in WordPress. Usa questi collegamenti per passare rapidamente alla sezione che ti serve.
- Installa il plugin WPForms
- Crea il tuo modulo di rilascio del modello online
- Personalizza il modulo di rilascio del modello
- Configura le notifiche del modulo di rilascio
- Configura le conferme del modulo di rilascio
- Pubblica il tuo modulo di rilascio del modello online
Inizieremo installando il plugin.
Passaggio 1: installa il plugin WPForms
Per iniziare, installa e attiva il plugin WPForms. Se hai bisogno di aiuto con questo, dai un'occhiata a questa guida per principianti all'installazione di un plugin per WordPress.
Successivamente, installeremo 2 componenti aggiuntivi. Possiamo farlo rapidamente dalla pagina Addons del plugin.
Dalla barra laterale, fai clic su WPForms » Componenti aggiuntivi .
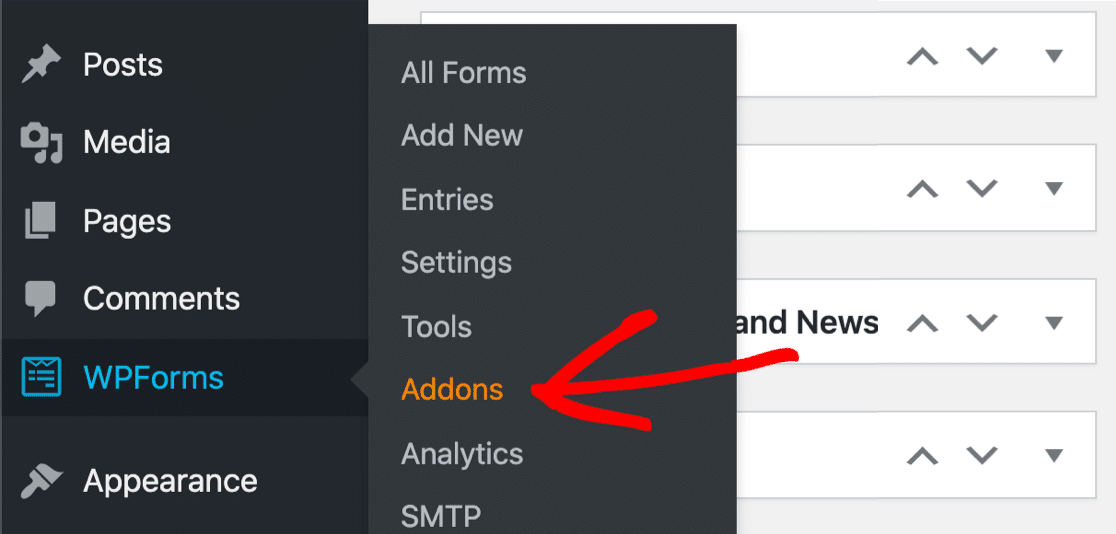
Innanzitutto, installiamo l'addon Form Templates Pack.
Il pacchetto di modelli include oltre 100 modelli di modulo che puoi modificare, copiare e personalizzare. Include un modulo di rilascio video che possiamo modificare per la nostra rinuncia al rilascio del modello.
Iniziare da un modello è più facile e veloce che creare un modulo completamente da zero.
Vai avanti e trova il pacchetto di modelli di modulo nell'elenco, quindi fai clic su Installa componente aggiuntivo .
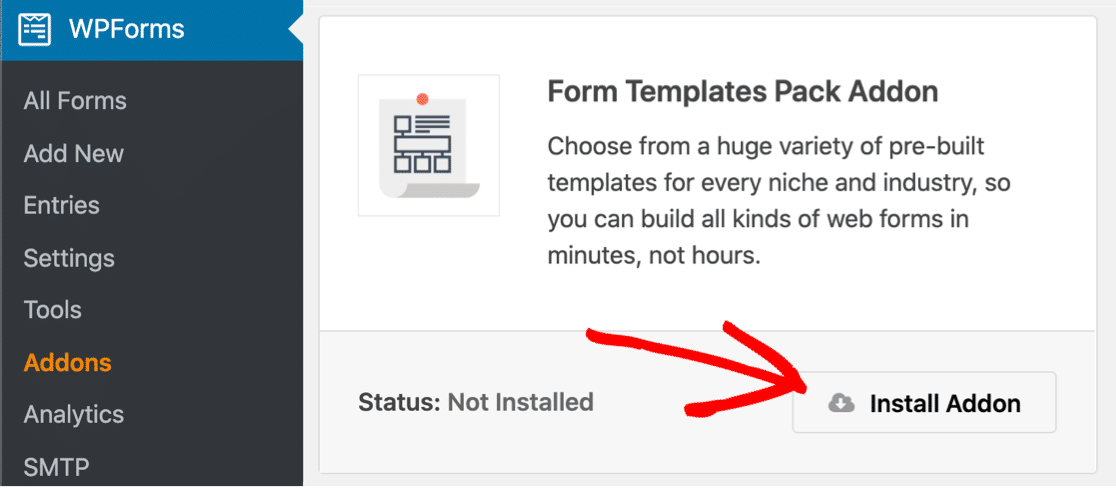
Infine, installiamo l'addon Signature. Questo ci consentirà di ottenere facilmente una firma digitale sul nostro modulo, il che significa che non dobbiamo stamparli tutti e chiedere al modello di firmarli.
Scorri un po' verso il basso fino a trovare il componente aggiuntivo della firma, quindi fai clic su Installa componente aggiuntivo qui.
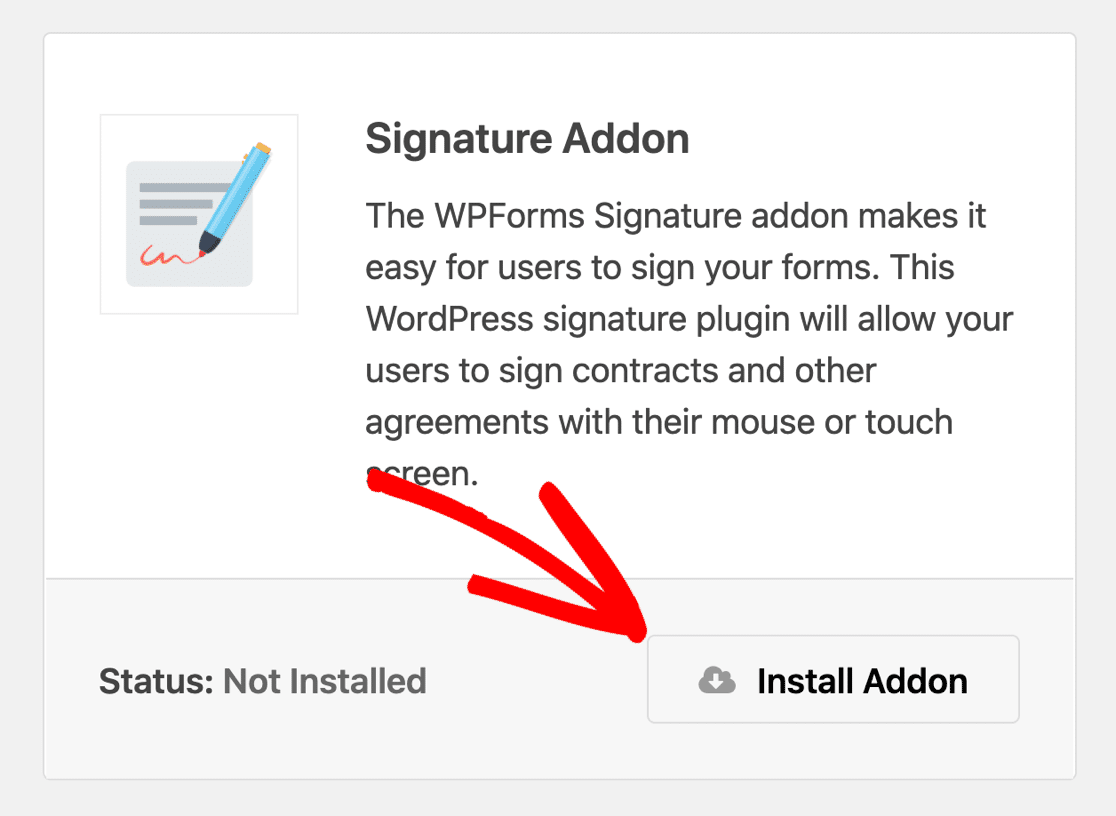
Siamo a posto! Ora apriamo un modello per creare il tuo modulo.
Passaggio 2: crea il modulo di rilascio del modello online
Ora siamo pronti per creare il modulo di rilascio del modello online. Inizieremo con il modello di modulo di rilascio video.
Inizia nella dashboard di WordPress. Dal menu a sinistra, fai clic su WPForms » Aggiungi nuovo .
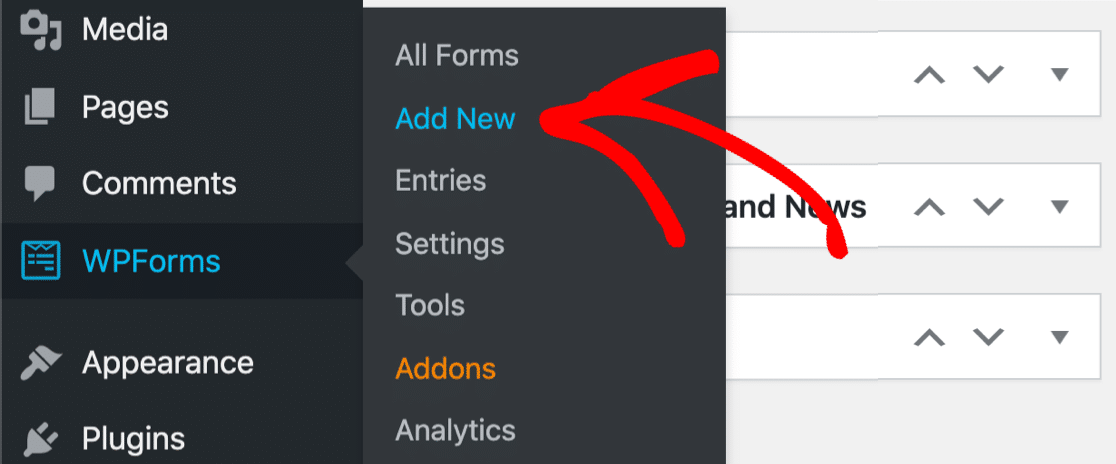
Quindi, digita un nome per il tuo modulo in alto.
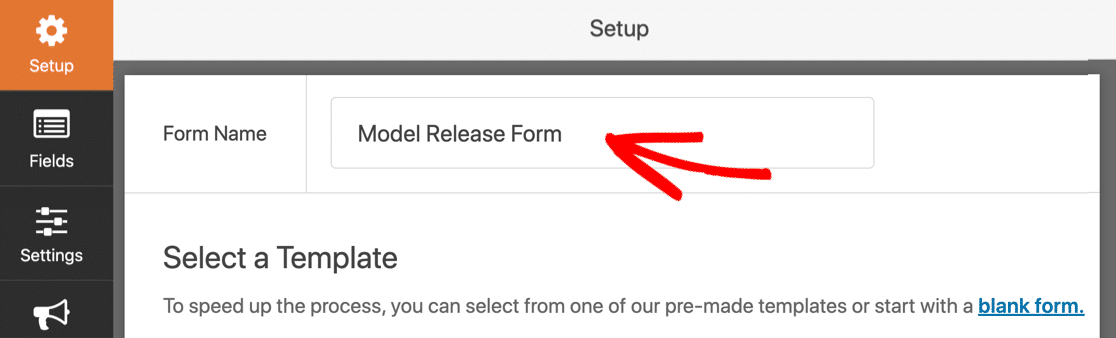
Ora scorri fino alla sezione Modelli aggiuntivi . Vai avanti e cerca "modulo di liberatoria" e fai clic sul modello di modulo di liberatoria video.
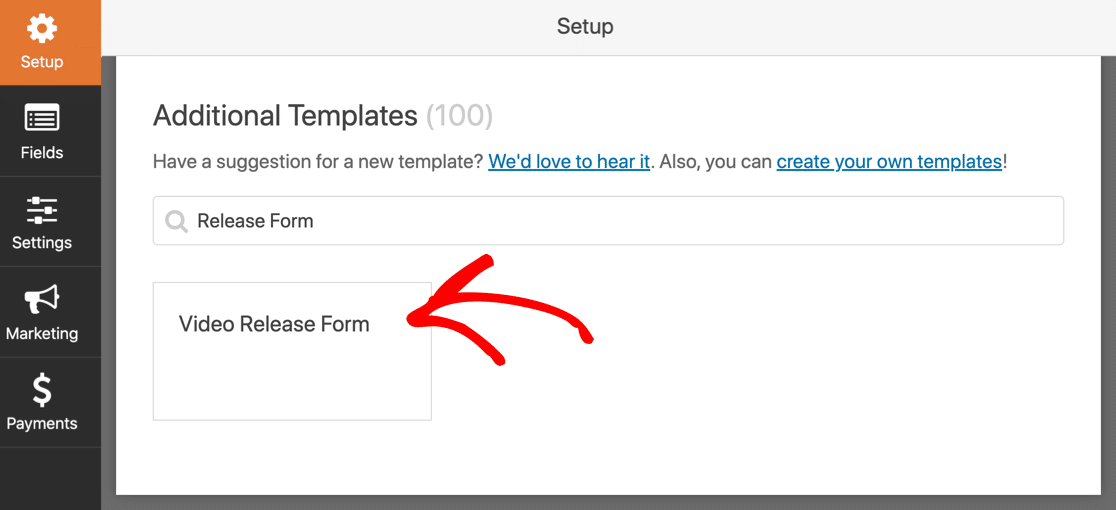
Questo modello è simile a un modulo di liberatoria del modello online. Stiamo solo per modificare i campi e renderlo adatto per un servizio fotografico.
Passaggio 3: personalizza il modulo di rilascio del modello online
In questo passaggio, aggiungeremo alcuni campi extra e modificheremo la dicitura sul modulo.
Alla fine dell'ultimo passaggio, abbiamo aperto il modello di modulo. Puoi vedere i campi a sinistra e l'anteprima del modulo a destra.
Innanzitutto, modifichiamo l'etichetta nel campo Nome. Fare clic su di esso una volta per aprire le impostazioni a sinistra.
Lo cambieremo in Nome dell'individuo fotografato . In questo modo, possiamo utilizzare questo modulo per i bambini, poiché il loro tutore legale può inserire il nome del bambino.
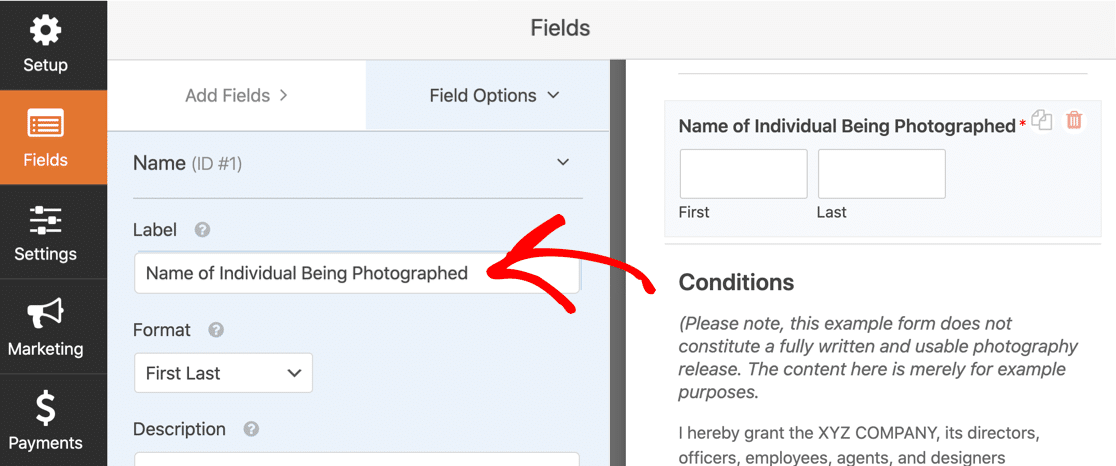
Successivamente, aggiungeremo un campo data e ora per la data delle riprese.
Inizia trascinando un campo Data/Ora dal pannello di sinistra al pannello di destra. Fare clic una volta sul campo per aprire le impostazioni a sinistra.
È una buona idea spuntare Richiesto in modo che il modello debba compilare questo campo.
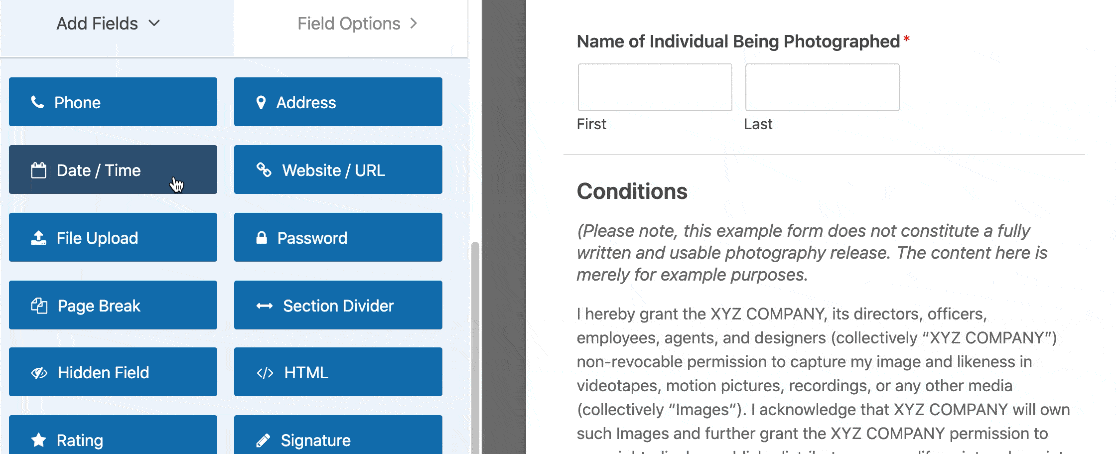
Ora aggiungiamo un campo casella di controllo per l'utilizzo consentito delle fotografie dallo scatto. Possiamo modificare le scelte di risposta in modo che il modello possa selezionare quelle che desidera consentire.
In questo esempio, abbiamo aggiunto opzioni per:
- Motivi commerciali
- Utilizzo non commerciale
- Esposizione pubblica
Puoi aggiungere più opzioni di risposta facendo clic sull'icona più alla fine di qualsiasi riga.
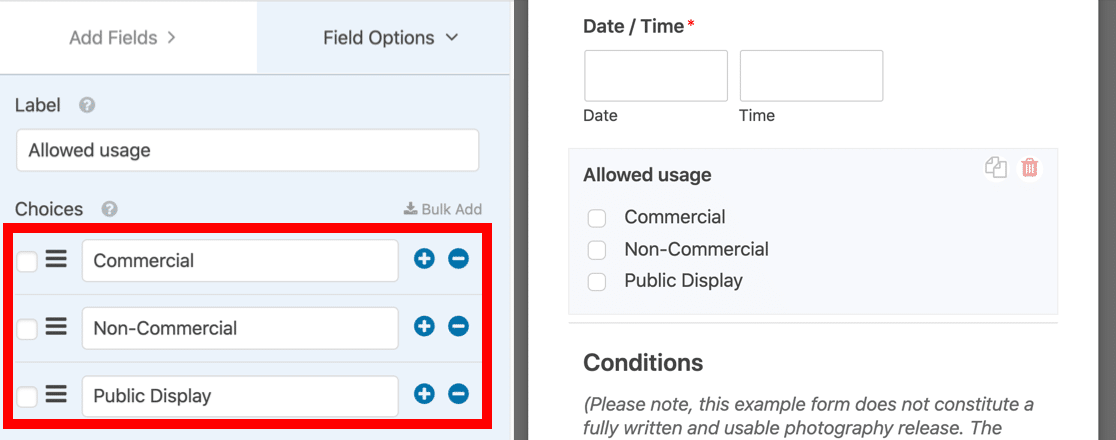
Abbiamo bisogno di un campo in più per pubblicare le località. Ripetiamo di nuovo il processo. Aggiungi un nuovo campo casella di controllo e aggiungi le tue scelte di risposta sotto.
Questo campo è chiamato Posizioni consentite .
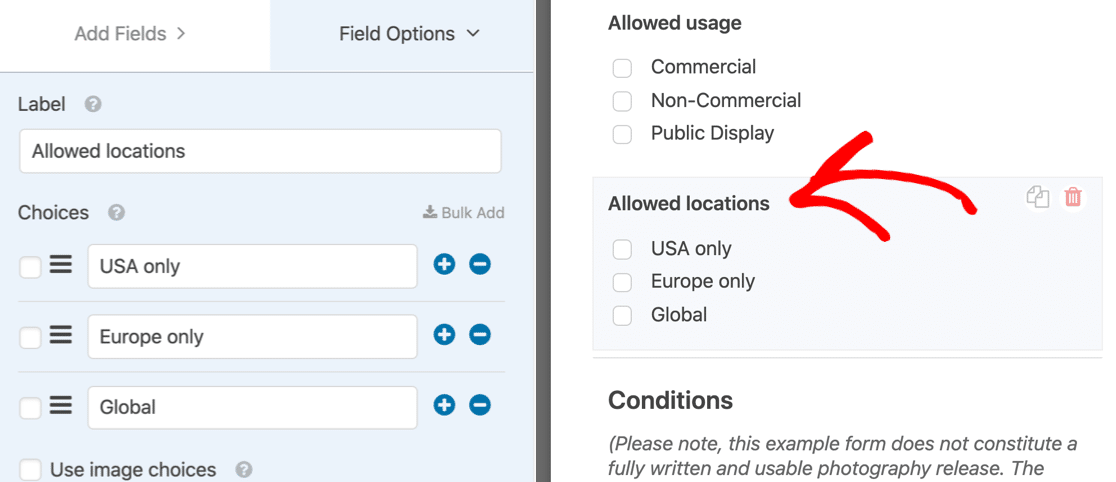
Ora aggiungeremo un menu a discesa per il modello per selezionare la compensazione che hanno concordato. Aggiungeremo di nuovo 3 scelte:
- Pagamento
- Stampe gratuite
- Altro
Un menu a discesa ha senso qui. Significa che la persona che compila il modulo può fare solo 1 scelta. Se desideri che siano in grado di selezionare più elementi, puoi aggiungere un menu a discesa con selezione multipla al modulo.

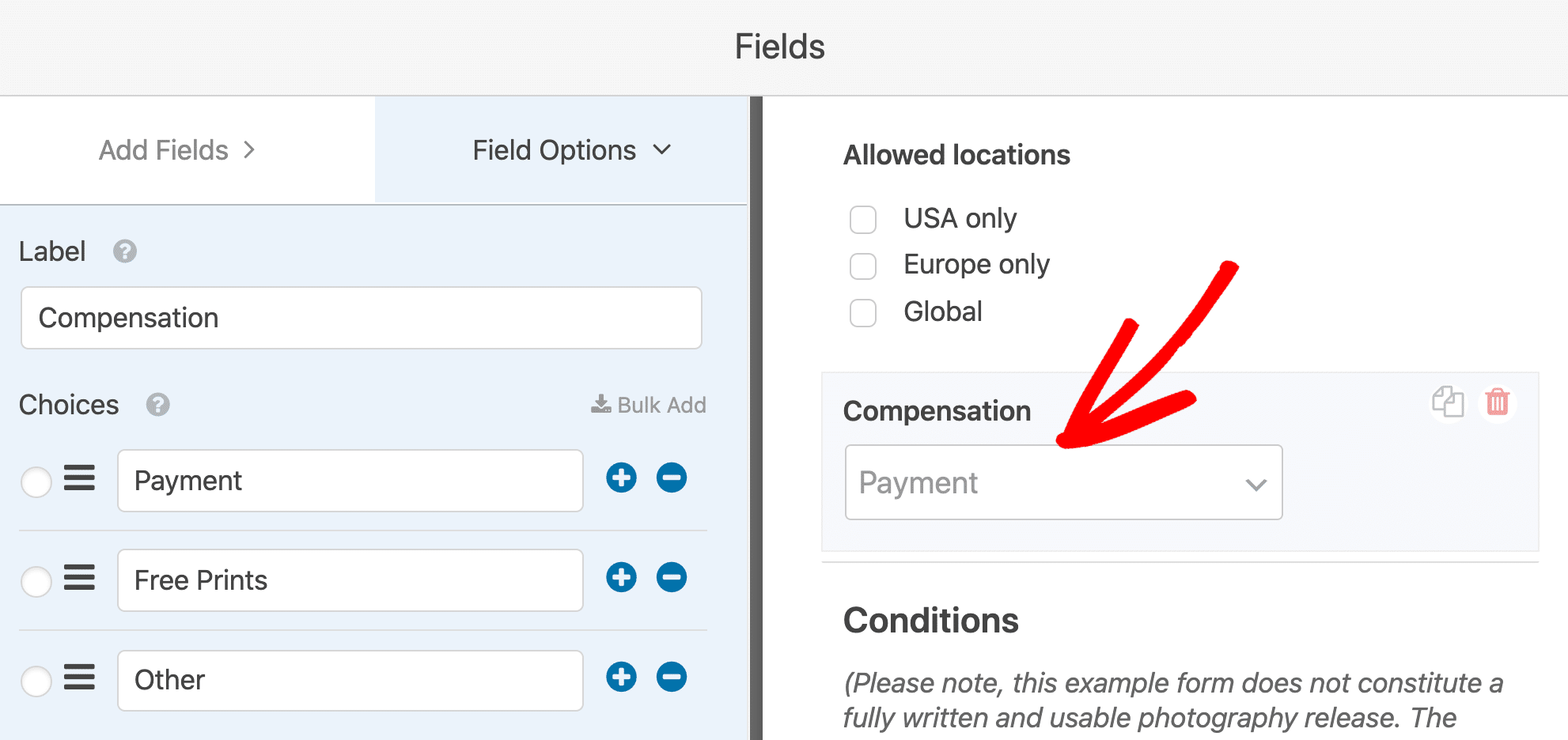
Cosa succede se il tuo modello seleziona Altro ? Aggiungiamo un altro campo in modo che possano digitare il compenso che hai concordato.
Aggiunta di un campo con logica condizionale
In questa sezione, aggiungeremo un campo che viene visualizzato solo se il modello seleziona "Altro" nel menu a discesa.
Per iniziare, trascina un campo di testo a riga singola sul modulo ed etichettalo come "Compensazione concordata".
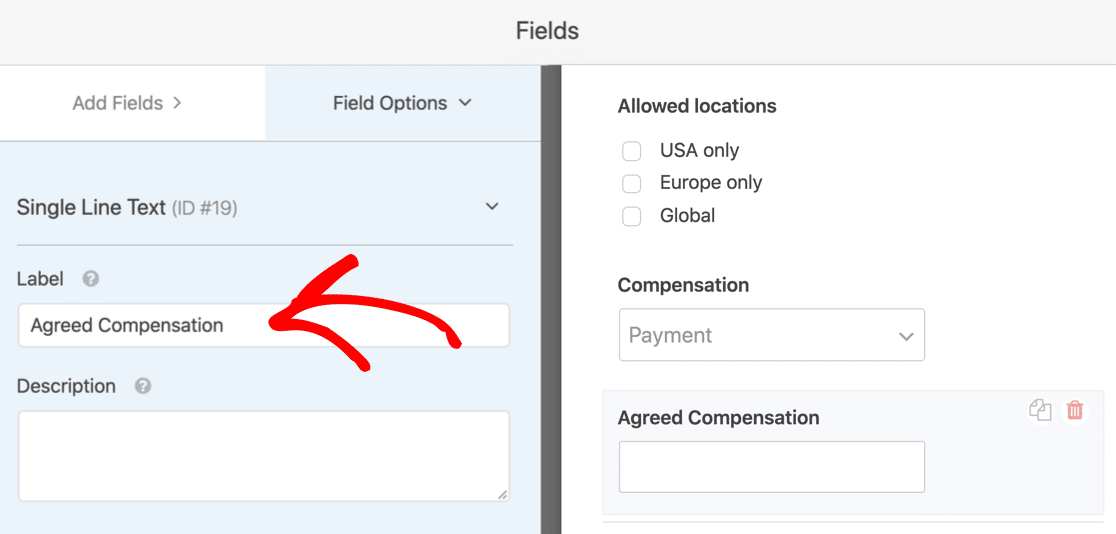
Se questo campo viene visualizzato sempre, potrebbe creare confusione nel modulo. Usiamo la logica condizionale per nasconderlo.
Per impostare la logica condizionale, fare clic una volta sul campo Compensi concordati. Si apriranno le impostazioni a sinistra.
Quindi scorri verso il basso ed espandi Condizionali .
Fare clic sulla casella di controllo per abilitare la logica condizionale, quindi utilizzare i menu a discesa per scegliere quando si desidera visualizzare il campo.
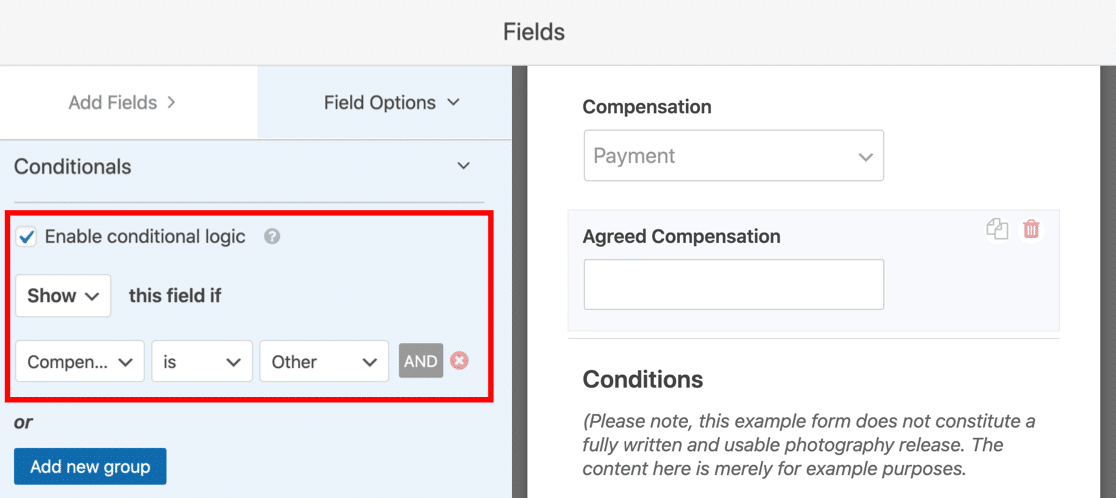
In questo esempio, impostiamo il campo su Mostra se la risposta del campo Retribuzione è Altro .
Ora possiamo passare ai termini. Noterai che abbiamo un campo Divisore di sezione con alcuni termini e condizioni di esempio per il modulo di rilascio. Ti consigliamo di eliminarli e sostituirli con il tuo testo legale.
Infine, trasciniamo un campo firma sul modulo. Ti consigliamo di selezionare la casella Richiesto in questo campo in modo che il modulo non possa essere inviato senza una firma elettronica.
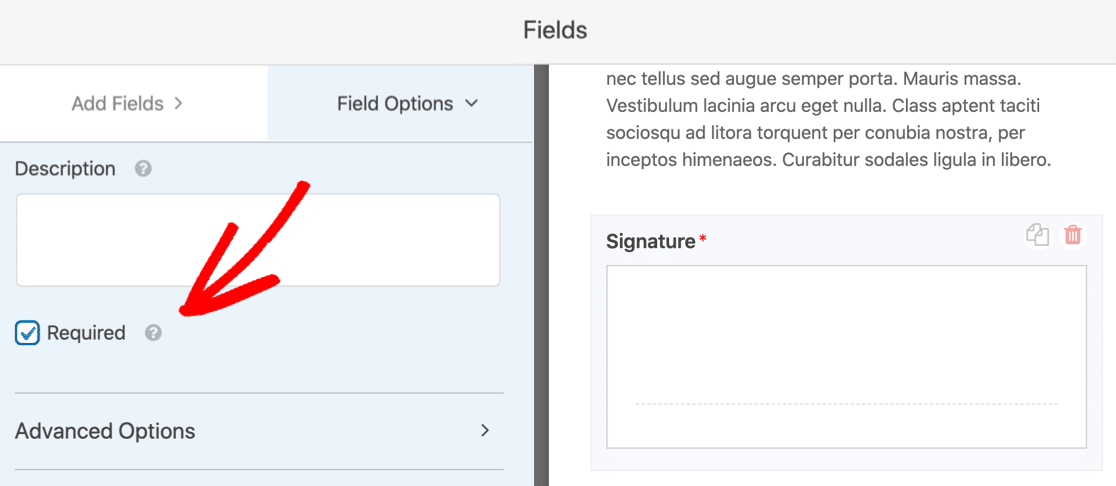
Grande! Ora i tuoi modelli possono firmare elettronicamente disegnando la loro firma nella scatola.
Se disponi di modelli dal Regno Unito o dall'Unione Europea, ti consigliamo anche di aggiungere un accordo GDPR in modo che diano il consenso al salvataggio dei loro dati personali. Per scoprire come attivare le funzionalità GDPR, consulta questa guida per aggiungere un accordo GDPR ai tuoi moduli.
uff! Questo è tutto. Sei arrivato alla fine di questa sezione e il modulo è completo!
Fai clic su Salva in alto per salvare il tuo lavoro fino a quel momento.
Passaggio 4: configurare le notifiche del modulo di rilascio
Ora è il momento di rivedere le impostazioni di notifica sul modulo di rilascio del modello online. Qui è dove possiamo personalizzare le e-mail che verranno inviate una volta inviate.
Per iniziare, fai clic su Impostazioni .
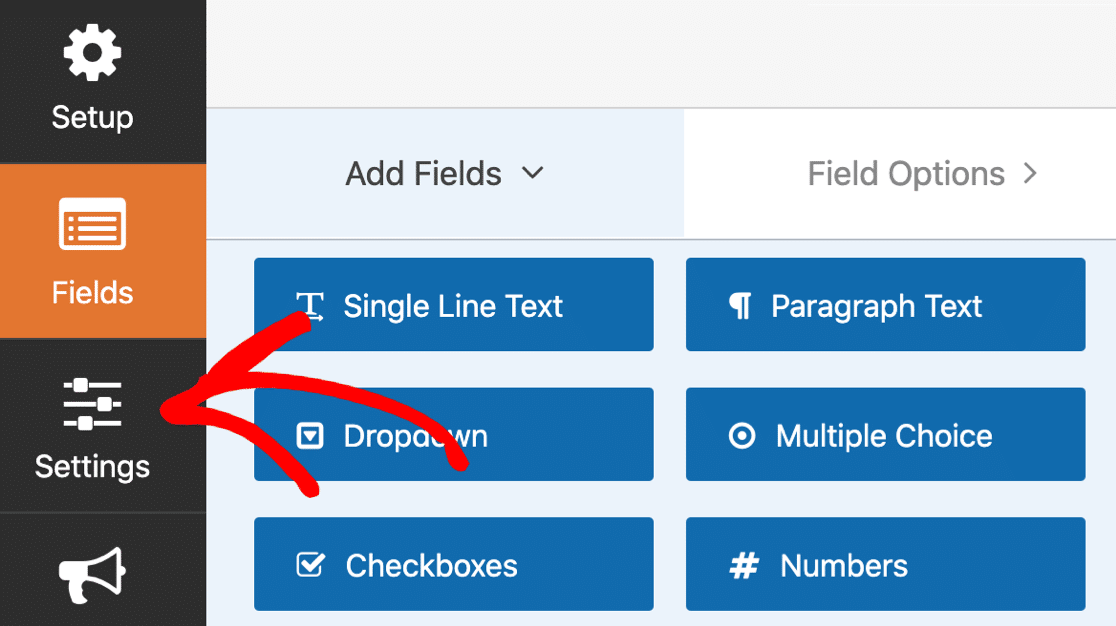
E ora fai clic su Notifiche .
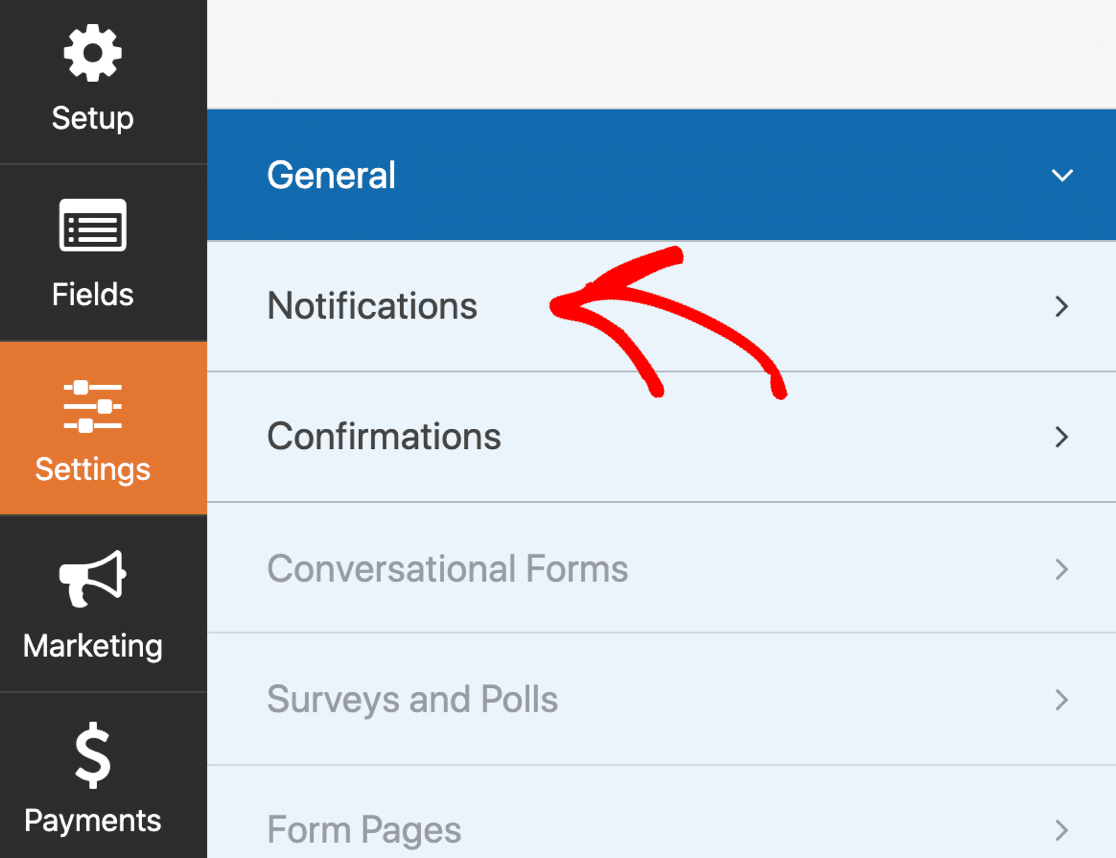
Sulla destra, vedrai la notifica predefinita che WPForms invierà. Qui puoi modificare:
- Destinatario e-mail : questo è l'indirizzo e-mail a cui verrà inviata la notifica quando viene inviato il modulo.
- Riga dell'oggetto: se lo desideri, puoi modificare la riga dell'oggetto.
- Messaggio e-mail : questo campo consente di personalizzare il contenuto del messaggio.
Se desideri che venga inviata un'altra email, puoi fare clic su Aggiungi nuova notifica in alto.
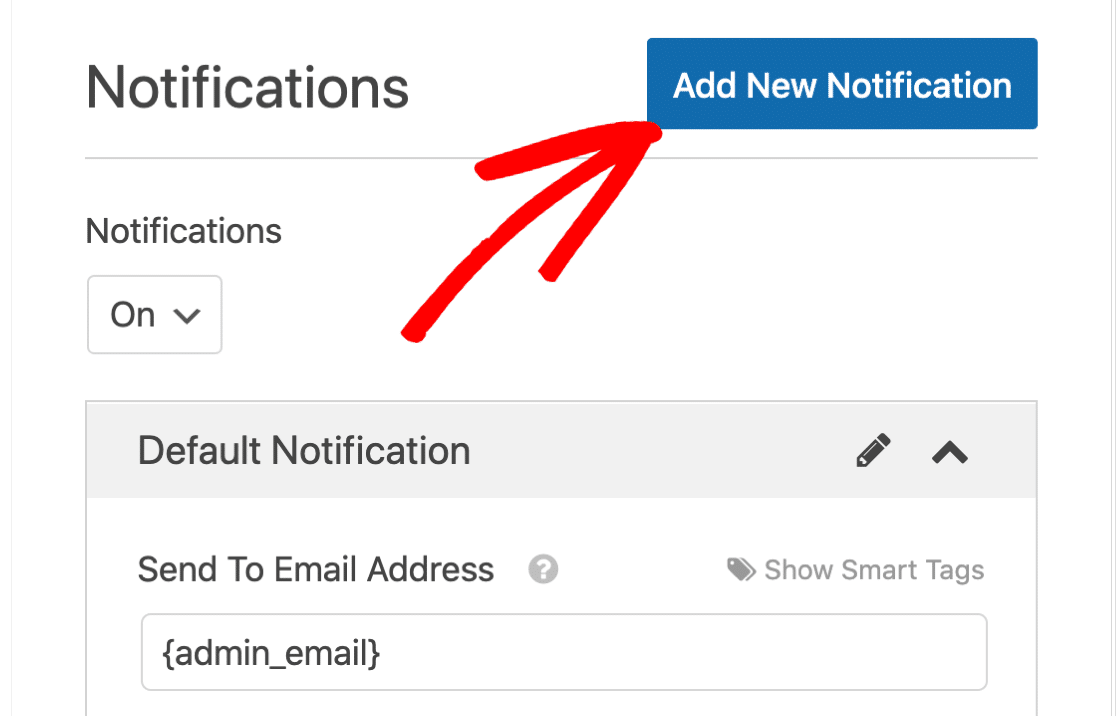
Quando sei soddisfatto delle tue impostazioni, fai clic su Salva nella parte superiore del generatore di moduli.
Passaggio 5: configurare le conferme del modulo di rilascio
Ci siamo quasi! L'ultima cosa che dobbiamo controllare è la conferma del modulo.
A sinistra, fai clic su Conferme per aprire le impostazioni.
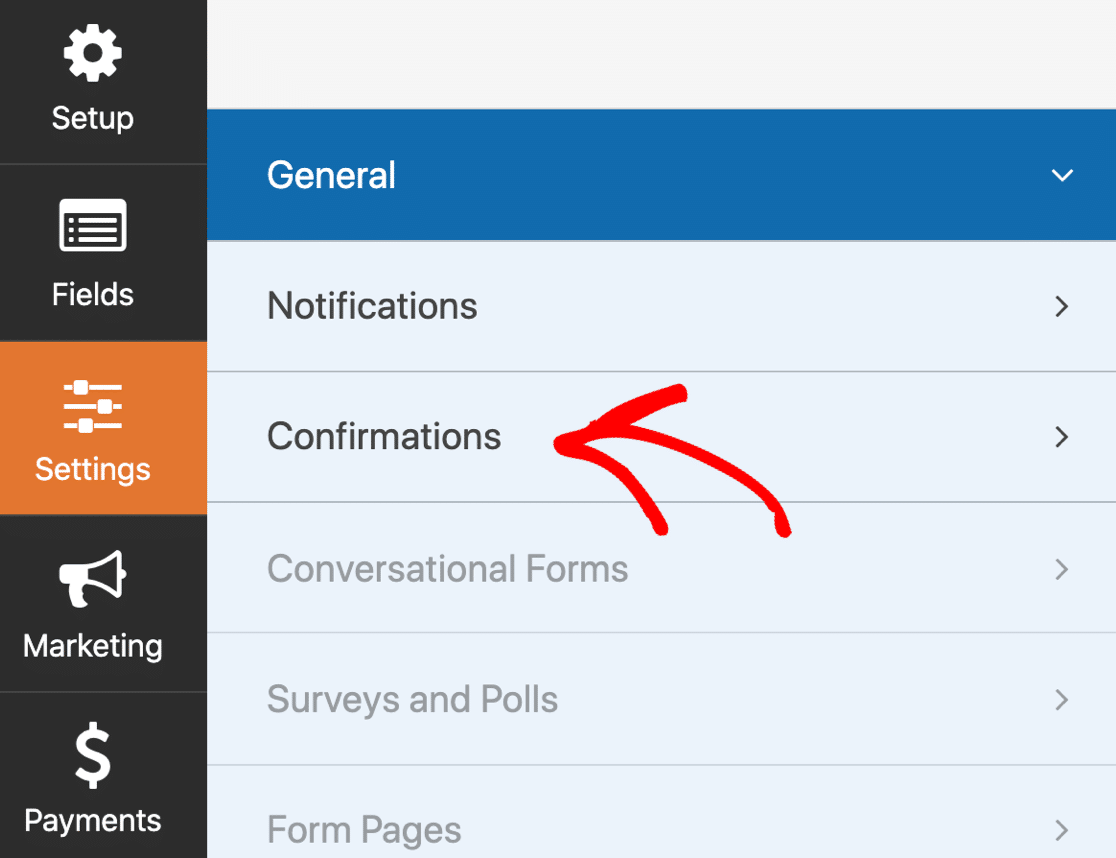
Queste impostazioni determineranno cosa succede quando il modulo viene inviato.
Per impostazione predefinita, WPForms mostrerà un messaggio di conferma sullo schermo.
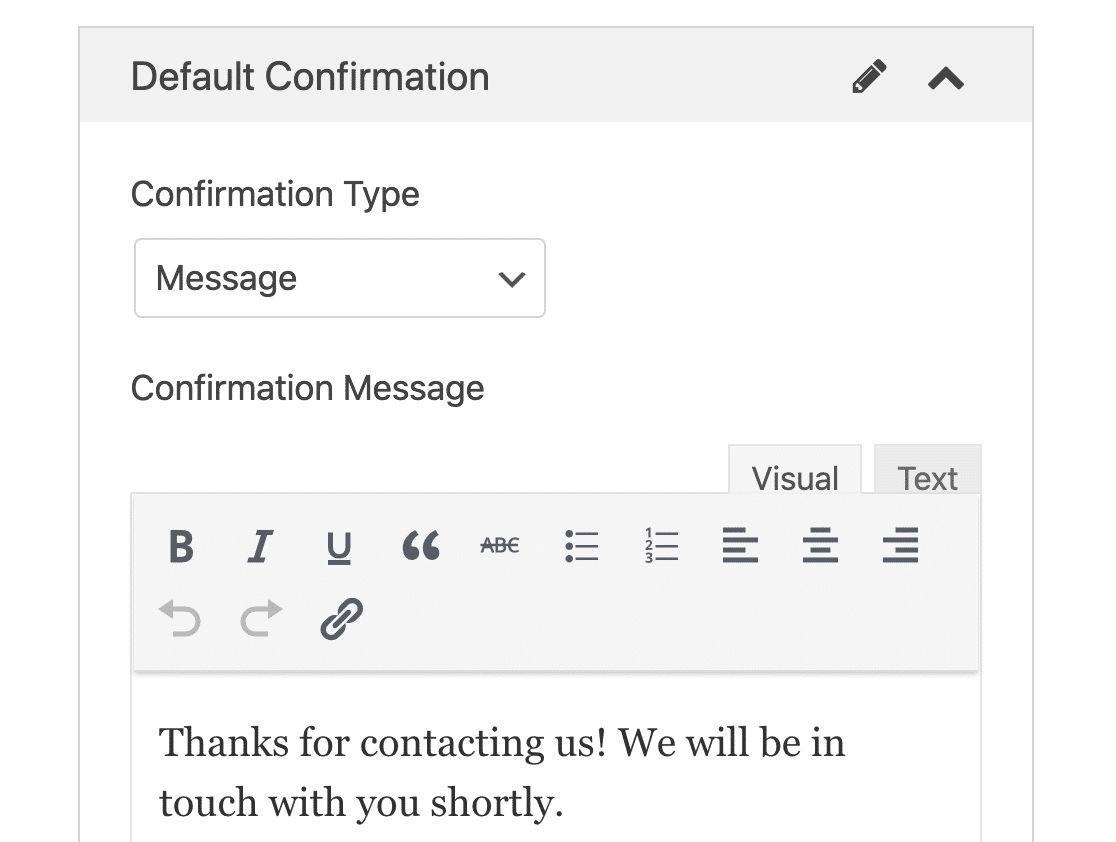
Se preferisci reindirizzare il tuo visitatore da qualche altra parte, fai clic sul menu a discesa Tipo di conferma e modifica la conferma in Reindirizza .
Tutto stabilito? Fare clic su Salva .
E abbiamo finito!
È ora di andare in diretta. Nella fase successiva, pubblicheremo il modulo di rilascio online e inizieremo ad accettare le iscrizioni.
Passaggio 5: pubblicare il modulo di rilascio del modello online
Ora il tuo modulo è pronto, è il momento di pubblicarlo sul tuo sito web. Puoi pubblicare il tuo modulo ovunque in WordPress, inclusi:
- In un post o in una pagina
- Nella barra laterale
- Nel piè di pagina.
Per questo particolare modulo, ha senso creare una nuova pagina.
Puoi usare uno shortcode, ma la procedura guidata di incorporamento è ancora più semplice, quindi lo faremo in questo modo.
Innanzitutto, fai clic su Incorpora nella parte superiore del generatore di moduli.
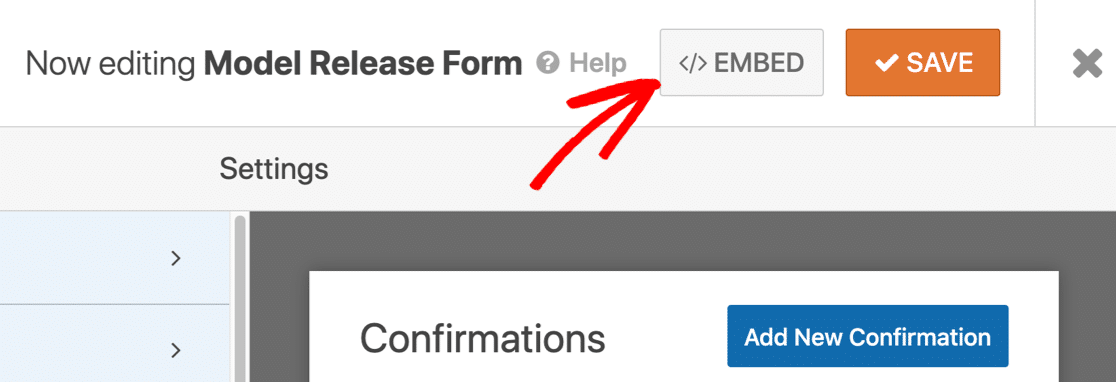
Nel popup, fai clic su Crea nuova pagina ...
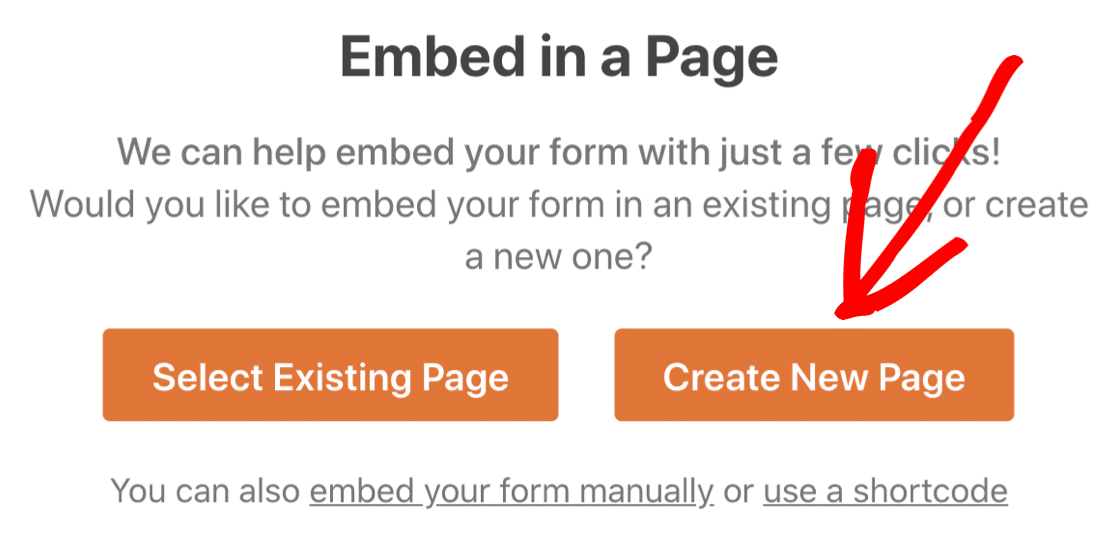
Infine, digita un nome per il modulo e fai clic su Andiamo .
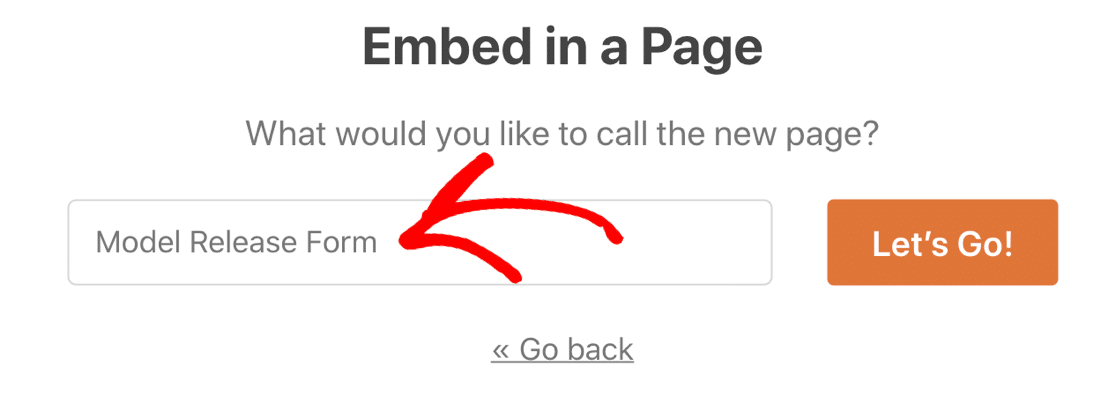
WPForms creerà automaticamente una nuova pagina e incorporerà il tuo modulo in essa. Se lo desideri, puoi modificare la pagina per aggiungere ulteriori dettagli sulla tua attività fotografica.
Tutto fatto? Ora fai clic su Pubblica per andare in diretta!
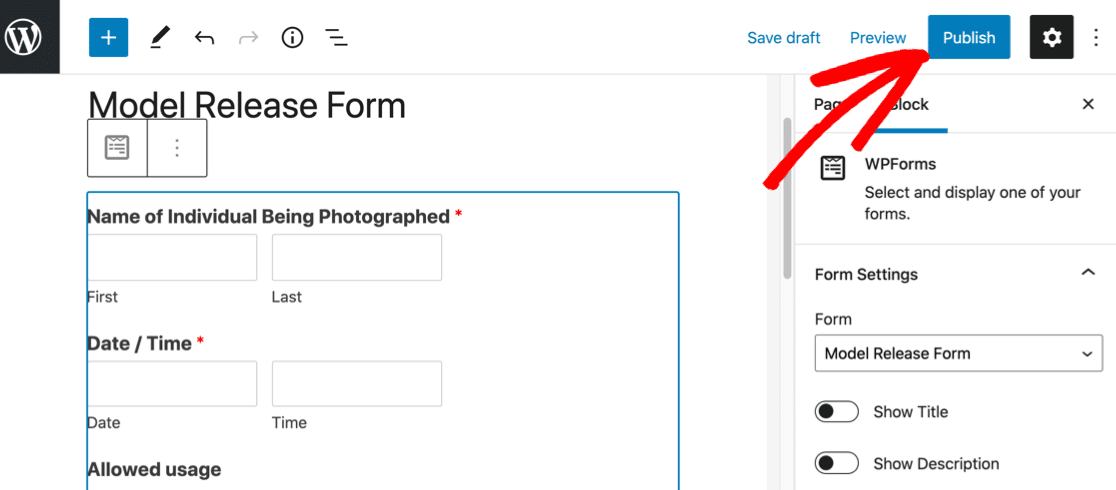
Ora i tuoi modelli possono facilmente compilare il modulo e firmarlo online.
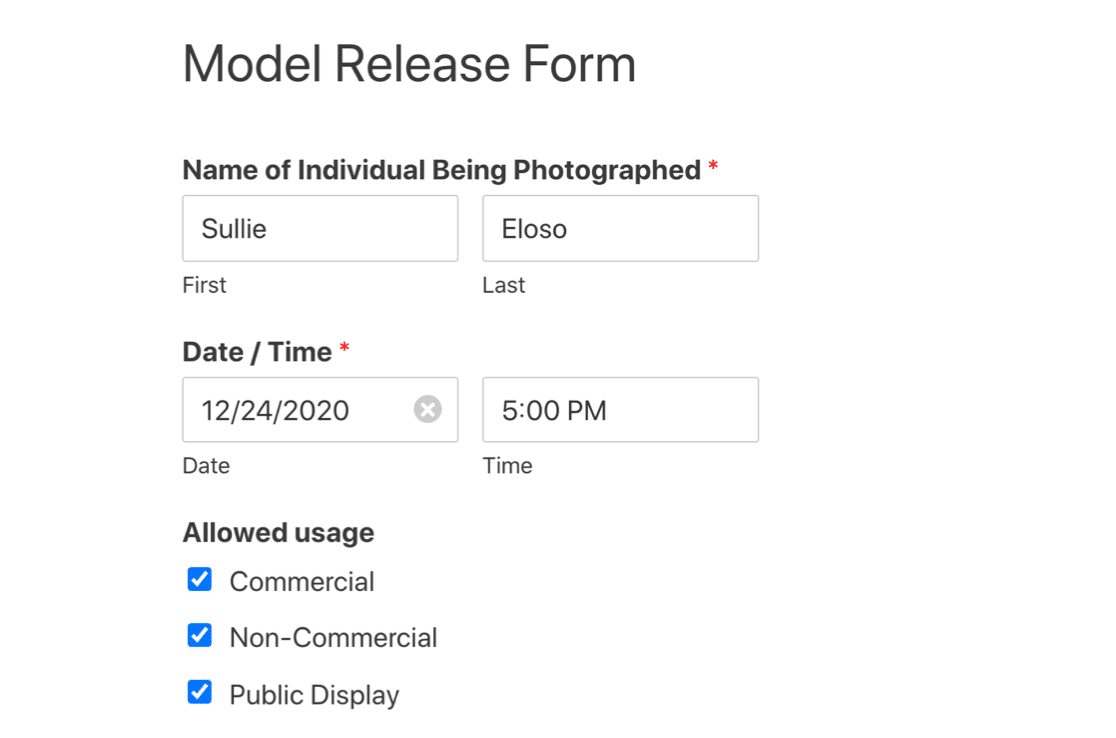
Tutte le voci del modulo verranno salvate nel database di WordPress. Se necessario, puoi esportare facilmente le voci del modulo in un file CSV.
E per semplificare la visualizzazione delle voci, l'esportazione CSV includerà automaticamente un collegamento alla firma elettronica per ciascuna voce.
Crea ora il modulo di liberatoria del tuo modello online
Passaggio successivo: rendere disponibile offline il modulo di rilascio
Se hai una connessione WiFi irregolare nel tuo studio, WPForms può aiutarti a non perdere l'invio di moduli.
Utilizzando il componente aggiuntivo dei moduli offline, WPForms salverà la voce se la connessione si interrompe. In questo modo, la persona che lo compila può inviarlo quando il suo dispositivo si riconnette. Aiuta davvero a evitare di perdere l'invio di moduli quando la connessione è discontinua.
E se i tuoi dipendenti hanno bisogno di recarsi per un servizio fotografico, puoi creare un modulo di richiesta di viaggio online per assicurarti che ricevano il rimborso delle spese.
Pronto a costruire il tuo modulo? Inizia oggi con il plug-in per la creazione di moduli WordPress più semplice. WPForms Pro include un modello di modulo di rilascio e offre una garanzia di rimborso di 14 giorni.
Se questo articolo ti ha aiutato, seguici su Facebook e Twitter per ulteriori tutorial e guide gratuiti su WordPress.
