Come utilizzare Yoast per ottimizzare il tuo sito web per la ricerca
Pubblicato: 2023-02-20Ci sono oltre un miliardo di siti web su Internet. Ciò significa che la tua è una voce tra le tante e dovrai lavorare molto duramente per attirare un pubblico.
Un modo per farlo è utilizzare i motori di ricerca.
Poiché la maggior parte di noi li usa per trovare cose online, è essenziale classificare il proprio sito Web nei motori di ricerca. Miliardi di persone in tutto il mondo usano i motori di ricerca, quindi più in alto apparirai in essi, più visitatori otterrai.
La SEO è un'attività che richiede tempo e spesso complicata. Può anche essere molto costoso.
Fortunatamente, se usi WordPress, ci sono una serie di plugin SEO che possono darti un vantaggio.
Uno di questi plugin è Yoast.
- Perché usare Yoast?
- Come configurare Yoast su WordPress: ottimizza il tuo sito Web come un professionista
- Le migliori impostazioni di Yoast per ottimizzare il tuo sito web
- Yoast sociale
- Strumenti Yoast
- Come ottimizzare il tuo sito web con il plugin Yoast
- Domande frequenti su come utilizzare Yoast
- Utilizzo di Yoast per ottimizzare il tuo sito Web WordPress
Perché usare Yoast?
Yoast è uno dei numerosi plugin SEO di WordPress. È incredibilmente popolare, con oltre 5 milioni di download e migliaia di recensioni a cinque stelle.
Ci sono altri plugin SEO disponibili, ma ci piace l'aspetto di Yoast. È stato progettato per essere potente e facile da usare.
Ha anche un'ottima versione gratuita, che gli permette di distinguersi in un mercato affollato pieno di plugin premium.
Raccomandiamo Yoast anche per le caratteristiche che ha, tra cui:
Analisi SEO : Yoast dispone di strumenti per aiutare a ottimizzare i contenuti per le migliori pratiche SEO tra cui leggibilità, parole chiave e altro.
Controlli semplici : dashboard semplice con schede logiche, menu semplici e semplici spiegazioni in inglese.
Controlla i titoli dei post e delle pagine e la meta descrizione : ottimizza i titoli dei post e delle pagine in base alle parole chiave target
Compatibilità con altri servizi : integra il tuo sito Web con Google Search Console, Bing, Schema Pro e altri strumenti SEO e di marketing.
Procedura guidata di configurazione intuitiva : anche se non hai mai configurato un sito Web prima, troverai Yoast semplice da usare e facile da avviare.
Versione gratuita ricca di funzionalità : Yoast ha una delle versioni gratuite più complete di qualsiasi plug-in SEO. Tutti gli strumenti di base sono inclusi gratuitamente.
Questi sono solo alcuni dei tanti motivi per provare questo plugin SEO per WordPress.
Come configurare Yoast in WordPress – Suggerimenti attuabili per ottimizzare il tuo sito Web come un professionista per la ricerca
Come configurare Yoast su WordPress: ottimizza il tuo sito Web come un professionista
Yoast è un plugin standard di WordPress e si installerà in pochi minuti.
Passaggio 1. Seleziona Plugin dalla dashboard di amministrazione di WordPress.
Passaggio 2. Seleziona Aggiungi nuovo e digita "Yoast" nella casella di ricerca in alto a destra.
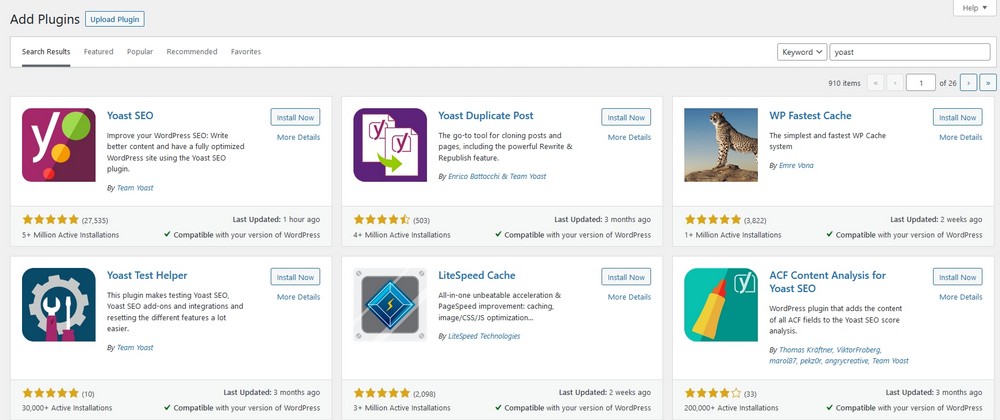
Passaggio 3. Selezionare Installa ora e Attiva per installare Yoast.
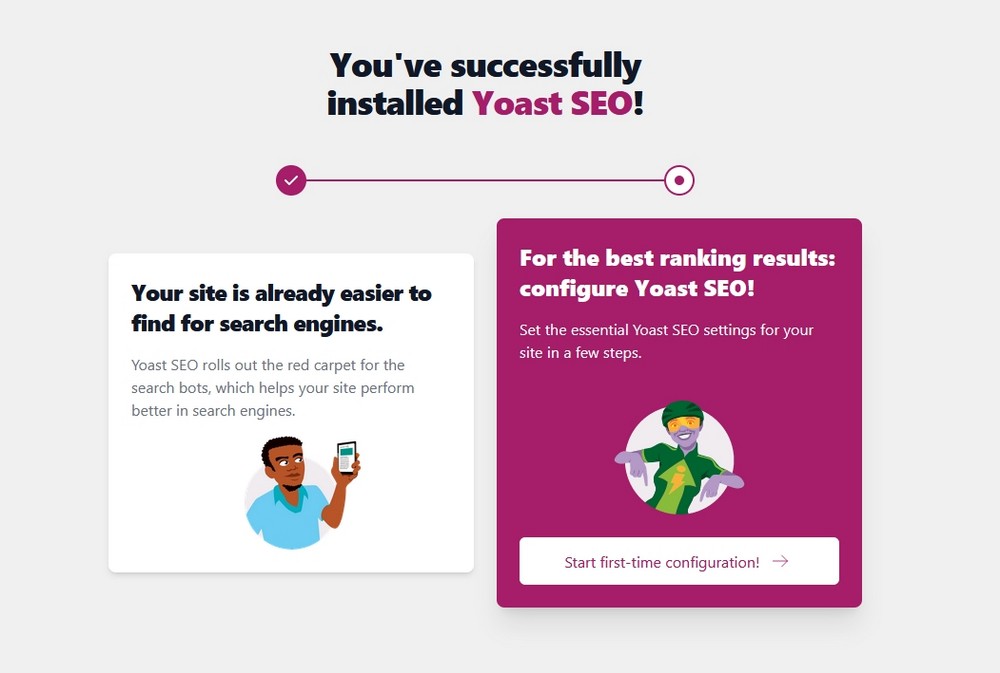
In caso di successo, verrà visualizzato un messaggio con l'opzione per selezionare la configurazione guidata.
Passaggio 4. Selezionare Avvia configurazione iniziale per iniziare.
Vedrai una finestra di configurazione chiamata Generale - Yoast che ti guiderà attraverso il processo.
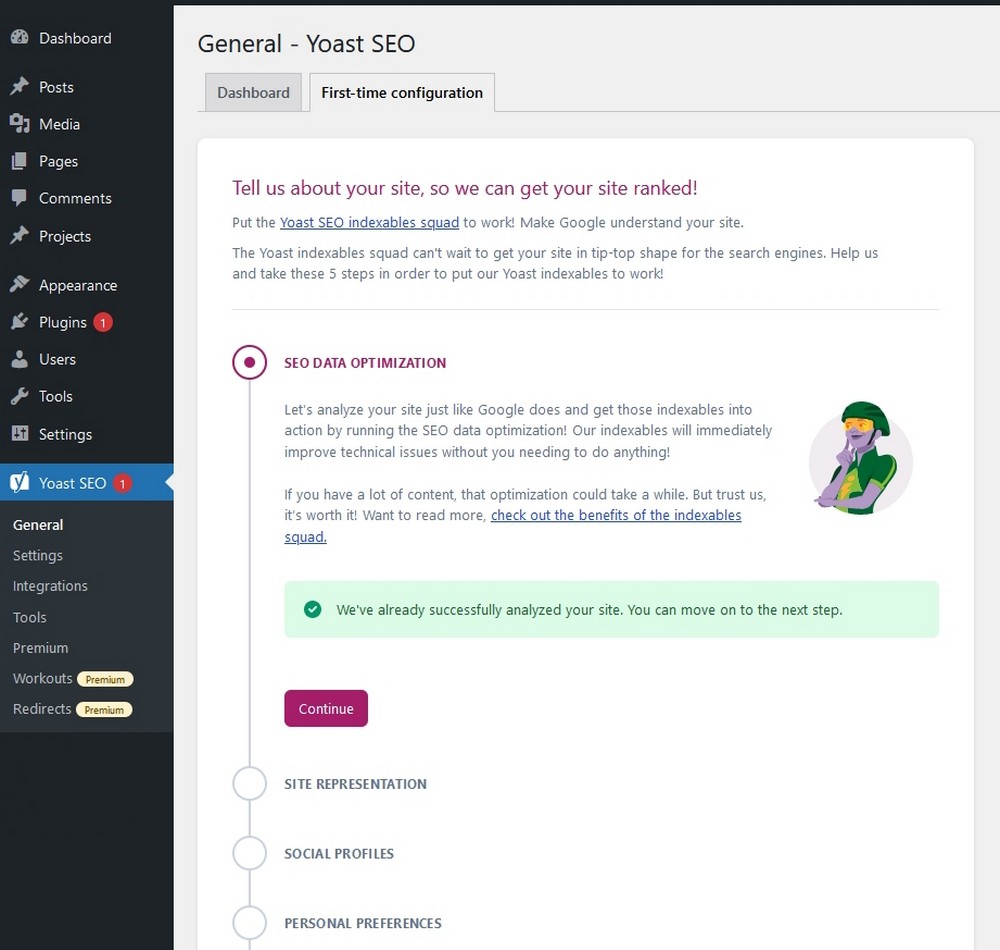
Passaggio 5. Se viene visualizzato il messaggio di analisi riuscita, selezionare il pulsante viola Continua .
Rispondi alle domande durante la configurazione guidata per aiutare il plug-in a capire di cosa tratta il tuo sito web, il suo nome, la tua organizzazione e carica un logo se ne hai uno.
Passaggio 6. Una volta completato, selezionare Salva e continuare per passare al passaggio successivo.
Aggiungi i tuoi account social nella sezione successiva se desideri che Yoast ottimizzi i contenuti per i social.
Questo è un passaggio facoltativo che puoi rivisitare in seguito se preferisci.
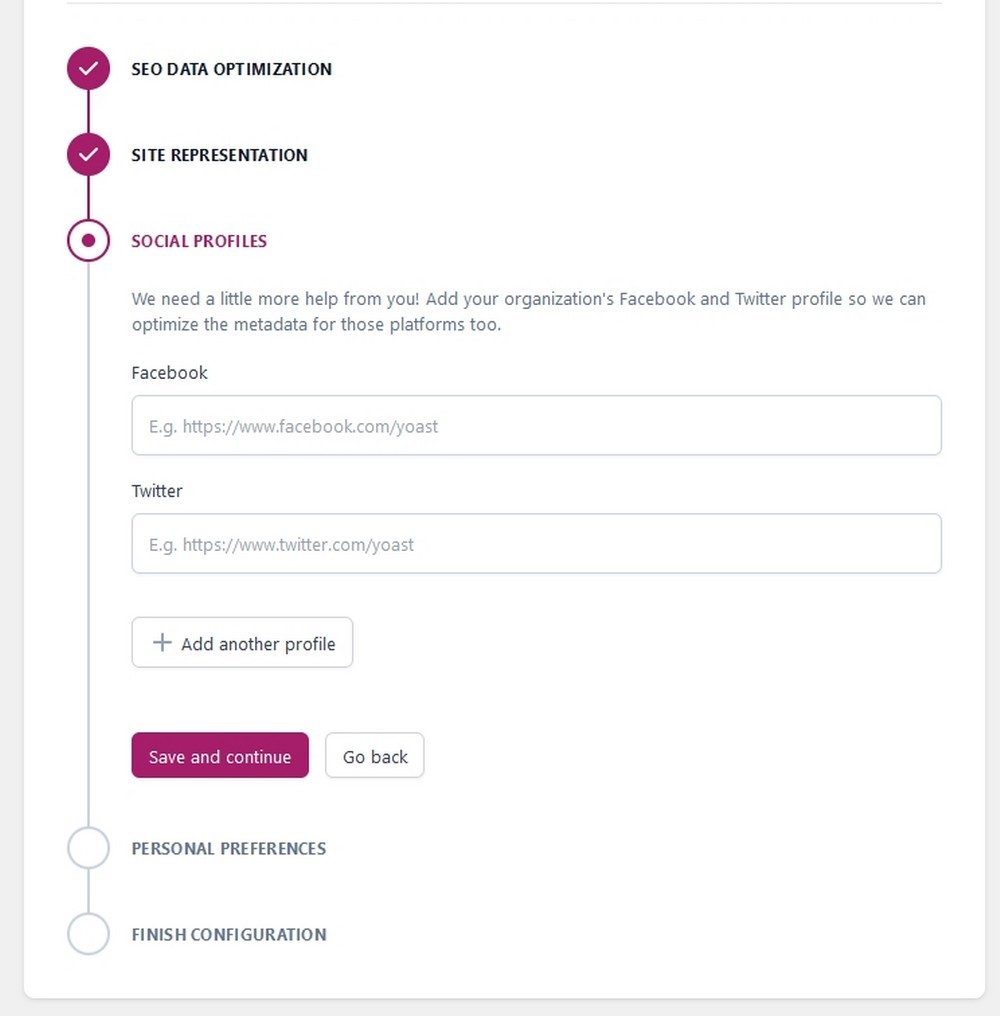
La schermata di configurazione successiva riguarda il monitoraggio dell'utilizzo. Leggi la descrizione e decidi se aiutare Yoast o meno. Quindi iscriviti alla newsletter o meno come meglio credi.
La finestra finale ti dà la possibilità di registrarti con Yoast o visitare la dashboard SEO.
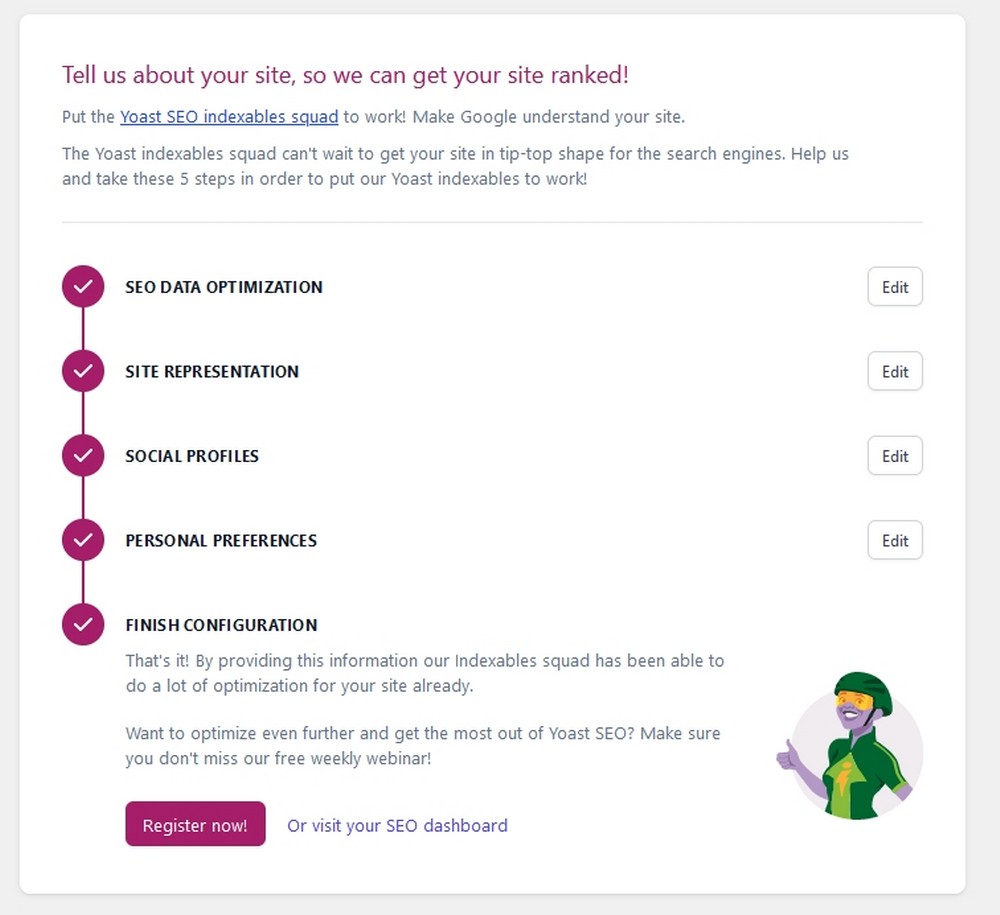
Questo è tutto ciò che serve per configurare Yoast!
Le migliori impostazioni di Yoast per ottimizzare il tuo sito web
Copriamo ora le opzioni di Yoast, i menu e le schede. Lavoreremo attraverso le opzioni principali all'interno di Yoast in modo che tu sappia tutto quello che sta succedendo.
Yoast Generale
Molte delle impostazioni generali saranno state curate quando hai utilizzato la configurazione guidata, ma ci sono alcuni extra di cui occuparti.
Seleziona Yoast > Generale dal menu della dashboard di amministrazione di WordPress.
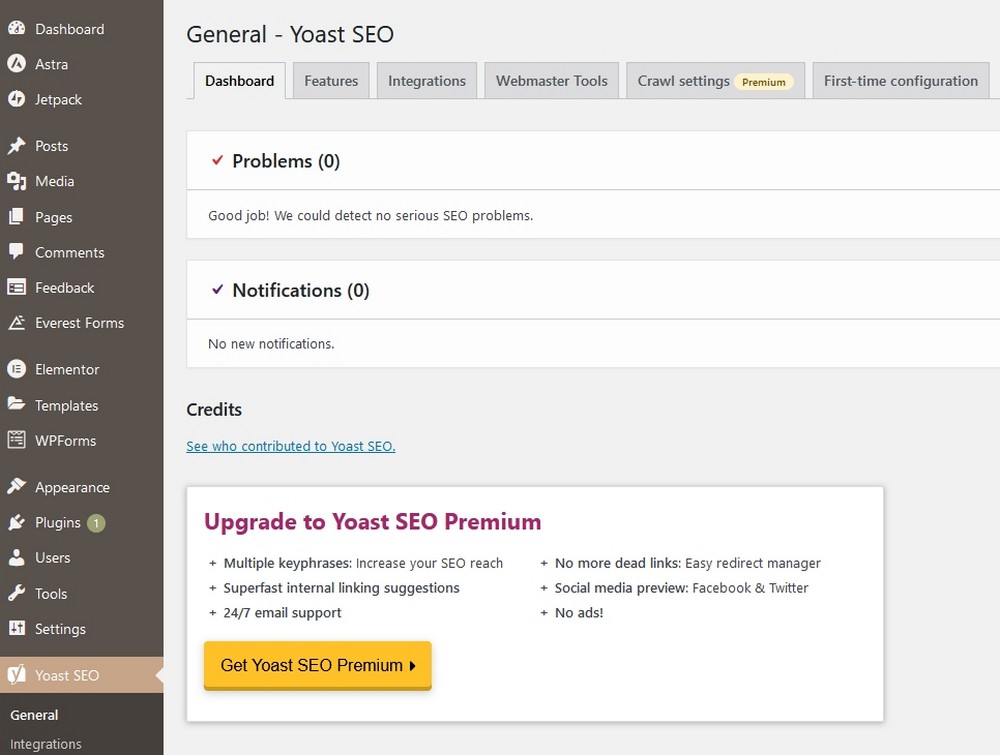
La scheda Dashboard è dove il plug-in evidenzierà eventuali problemi rilevati. È una buona idea tenere d'occhio questa sezione in modo da assicurarsi che funzioni sempre come dovrebbe.
Seleziona la scheda Funzionalità . Vedrai un elenco di funzionalità che puoi attivare o disattivare qui. Ci sono suggerimenti per ognuno per spiegare cosa significano tutti.
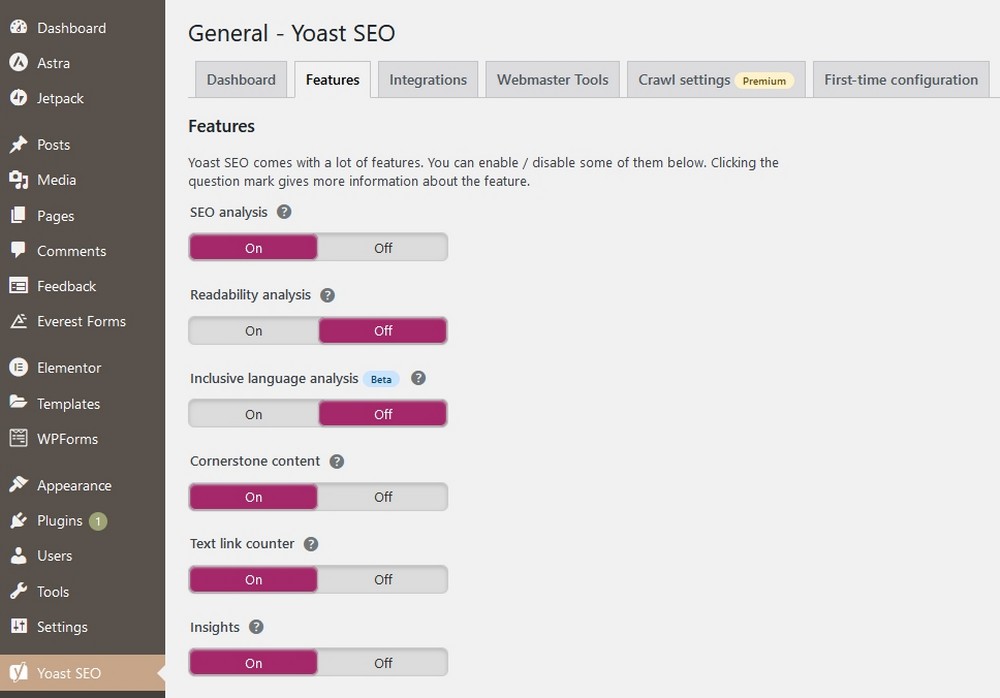
Salva tutte le modifiche, se ne hai apportate.
Scendi lungo la pagina abilitando o disabilitando le funzionalità come ritieni opportuno.
Salta le integrazioni poiché ora è una sezione vuota. Salta anche gli Strumenti per i Webmaster poiché ne parleremo più dettagliatamente a breve.
Se disponi di Premium, seleziona la scheda Impostazioni scansione ed effettua le tue scelte nello stesso modo in cui hai fatto con la scheda Funzionalità.
Salva le modifiche se ne hai apportate.
La scheda Configurazione iniziale è la configurazione guidata che abbiamo completato in precedenza, quindi puoi saltarla.
Integrazioni
L'opzione successiva che vedi nel menu a sinistra è Integrazioni .
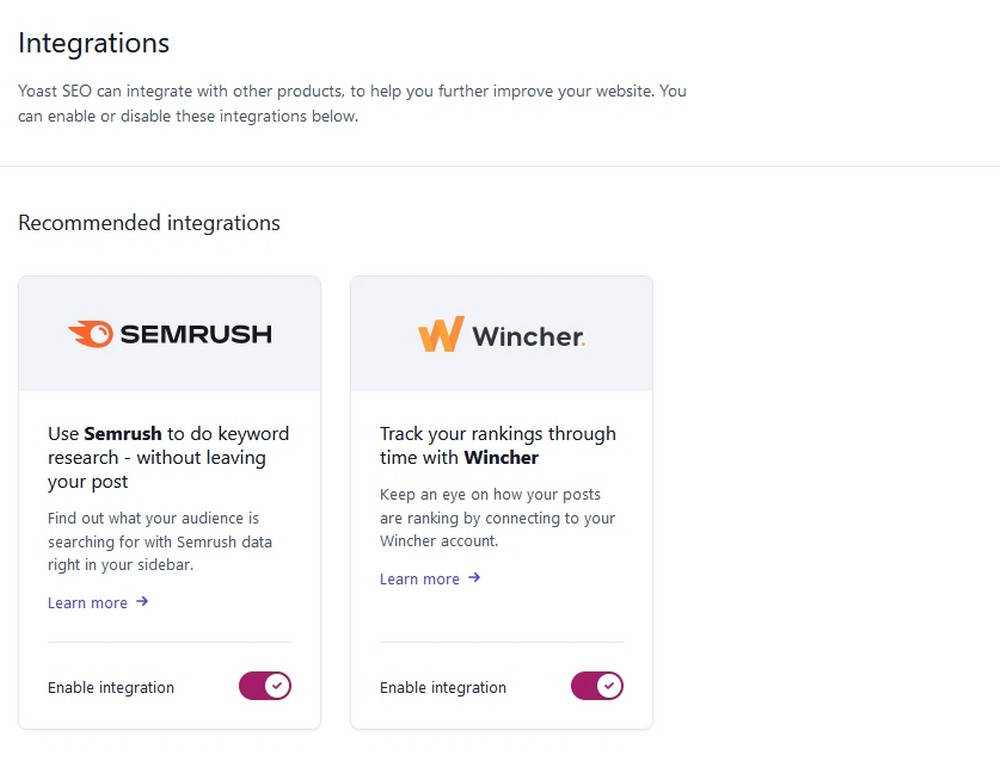
Questa impostazione ti consente di collegare Yoast a qualsiasi altro prodotto che potresti utilizzare.
Loro includono:
- SEMRush
- Verricello
- Il calendario degli eventi
- Podcasting seriamente semplice
- Creatore di ricette WP
- WooCommerce
- Elementor
- Jetpack
- Algolia
- ACF
- WordProof
- Zapier
Se utilizzi uno di questi servizi, il plug-in li avrà rilevati. Attivali o disattivali qui se non sono già abilitati.
Cerca Aspetto
L'aspetto della ricerca è il prossimo nel menu Yoast. Per la maggior parte dei siti Web, saranno sufficienti le impostazioni predefinite configurate durante l'installazione, ma puoi controllare tutto da qui.
La scheda Generale copre molte delle opzioni che abbiamo già impostato, incluso il nome del sito web, se sei un'organizzazione o meno, il separatore del titolo e il tuo logo.
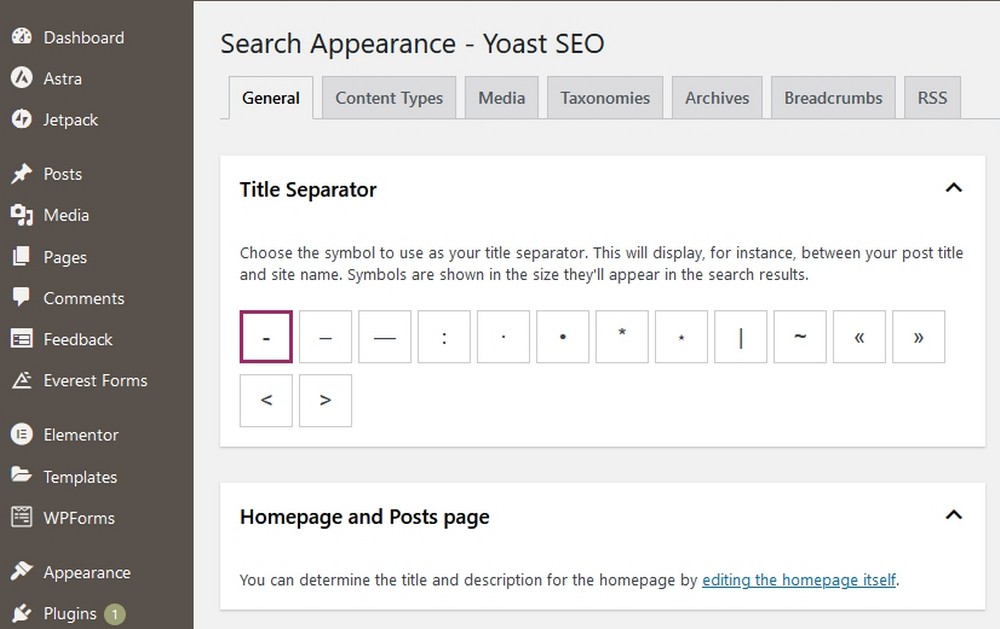
Ricordati di salvare le modifiche se ne apporti.
Seleziona la scheda Tipi di contenuto per scegliere impostazioni più avanzate, inclusa la possibilità di mostrare i post nei risultati di ricerca, la disposizione predefinita del titolo SEO per la ricerca, una casella di meta descrizione e le impostazioni dello schema.
Il titolo SEO e la casella della meta descrizione vengono visualizzati nell'editor di post e pagine. Ti consigliamo di modificare ogni singolo post o pagina per ottimizzarlo per le parole chiave target.
Le altre opzioni, Pagine , Pagine di destinazione , I miei modelli , Generatore di intestazioni e piè di pagina di Elementor e Layout personalizzati di solito possono essere lasciate con le impostazioni predefinite.
Puoi personalizzarli se vuoi però.
La scheda Media è molto semplice da configurare. Questo dice a Yoast di reindirizzare chiunque faccia clic sui media al file stesso piuttosto che alla pagina vuota predefinita creata da WordPress.
Per impostazione predefinita, WordPress crea una pagina vuota contenente i media e poco altro. Il reindirizzamento degli utenti evita l'indicizzazione di una pagina di basso valore, che è un guadagno SEO marginale.
Questo dovrebbe essere già impostato su sì. In caso contrario, cambialo in sì e salva la modifica.
La scheda Tassonomie è dove puoi configurare categorie, tag e URL di categoria.
Come altre aree di installazione, le impostazioni predefinite dovrebbero funzionare molto bene. Anche se puoi, ovviamente, modificarli come desideri.
La scheda Archivi è dove controlli come le pagine di archivio, le biografie degli autori, 404 e altre pagine vengono visualizzate nella ricerca.
Le impostazioni predefinite di solito vanno bene a meno che tu non gestisca tu stesso il tuo sito web. Quindi dovresti disattivare gli archivi degli autori per impedire a WordPress di creare contenuti duplicati.
La scheda Breadcrumb è un'altra in cui le impostazioni predefinite tendono ad essere ideali per la maggior parte dei tipi di sito web.
Finché l'impostazione finale, Enable Breadcrumbs for your theme , è abilitata, va tutto bene.
La scheda RSS finale controlla il modo in cui un sito Web si collega a te se raccoglie contenuti utilizzando un feed RSS.
Le impostazioni predefinite dovrebbero andare bene qui fintanto che dicono Il post %%POSTLINK%% è apparso per primo su %%BLOGLINK%% .
Yoast sociale
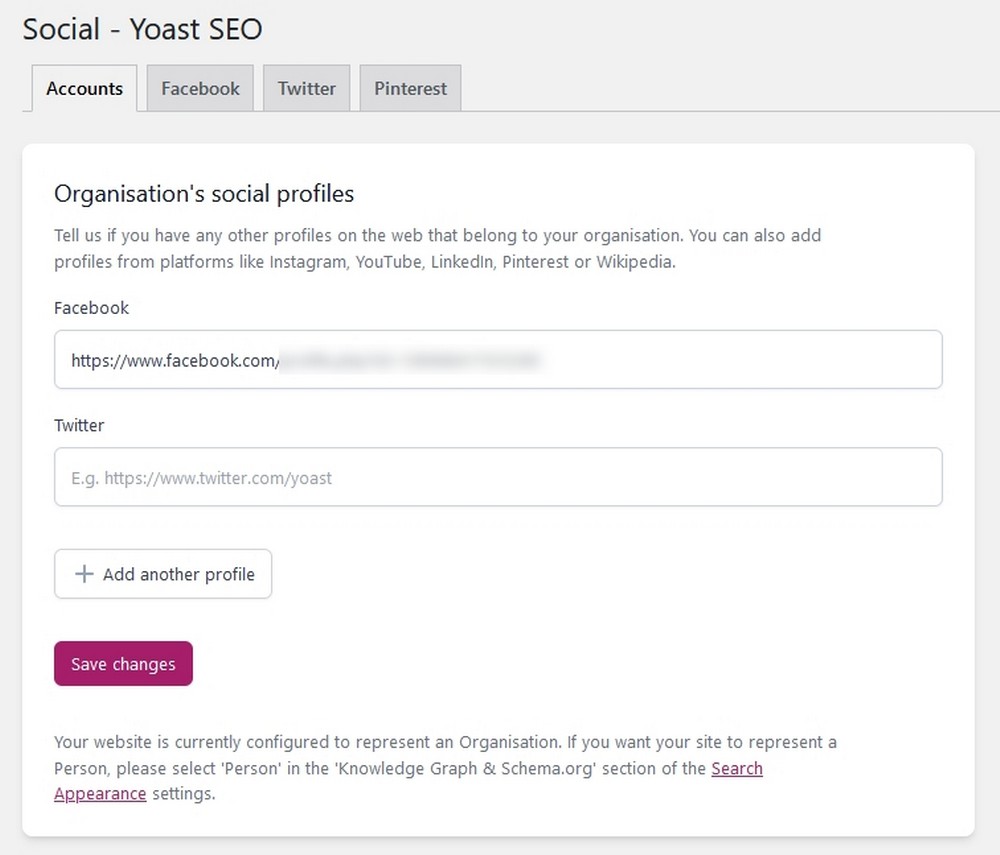
L'opzione di menu successiva all'interno di Yoast è Social . Qui è dove controlli come il plugin interagisce con i tuoi social.
La scheda Account dovrebbe essere già popolata con tutti gli account social che hai aggiunto durante la configurazione.
Puoi aggiungerne altri ora se lo desideri e quindi salvare le modifiche.
La scheda Facebook ti consente di utilizzare i metadati del grafico aperto, che dovrebbero essere abilitati.

La scheda Twitter è dove abiliti l'aggiunta di schede Twitter che è un'altra impostazione che dovrebbe essere abilitata.
Puoi cambiare il tipo di scheda se lo desideri, ma il riepilogo predefinito con un'immagine grande dovrebbe funzionare correttamente.
La scheda Pinterest è dove puoi verificare il tuo sito web con Pinterest in modo da poter utilizzare i metadati del grafico aperto anche con quello.
Segui il link di testo sulla pagina, accedi a Pinterest, ottieni il codice, incollalo nella scheda e salva la modifica.
Strumenti Yoast
L'opzione successiva nel menu Yoast è Tools . Userai raramente questa sezione ma è utile sapere che è lì se ne hai bisogno.
È dove troverai l'importazione da altre funzionalità di strumenti SEO, editor di file, editor di massa e ottimizzatore SEO.
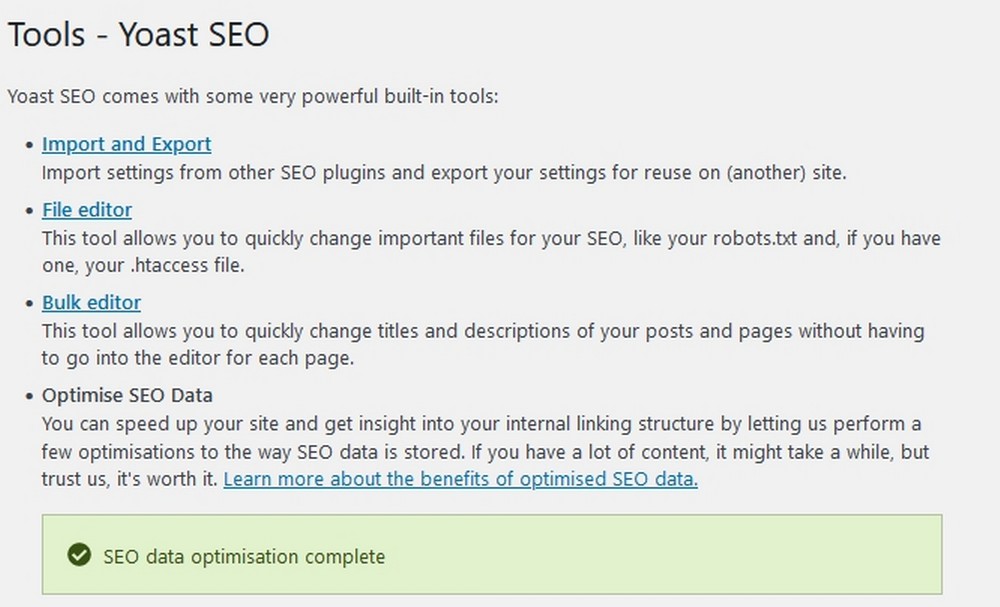
Le ultime due opzioni di menu sono Allenamenti e Reindirizzamenti , entrambe opzioni premium.
Gli allenamenti ti aiutano a definire i contenuti cardine in modo che possano distinguersi nei motori di ricerca e identificare i contenuti orfani in modo da poter riordinare i tuoi collegamenti.
I reindirizzamenti forniscono strumenti per reindirizzare temporaneamente o permanentemente i collegamenti alle pagine e gestirli tutti.
Ecco tutti i menu e le schede di Yoast identificati e demistificati.
Ora ti mostriamo come eseguire alcune attività di ottimizzazione chiave.
Come ottimizzare il tuo sito web con il plugin Yoast
Molte delle seguenti funzioni sono disponibili con la versione gratuita di Yoast. Un paio sono solo premium, quindi sentiti libero di saltare quelli se non ti sei ancora registrato per premium.
Importa dati SEO
Se stai costruendo un nuovo sito web, puoi saltare questo passaggio.
Se gestisci un sito Web consolidato e utilizzi Yoast Premium, l'importazione dei dati può farti risparmiare tempo utilizzando i dati esistenti da un altro plug-in SEO.
Passaggio 1. Seleziona Strumenti dal menu Yoast nella tua dashboard.
Passaggio 2. Selezionare i collegamenti Importa ed Esporta nella finestra successiva.
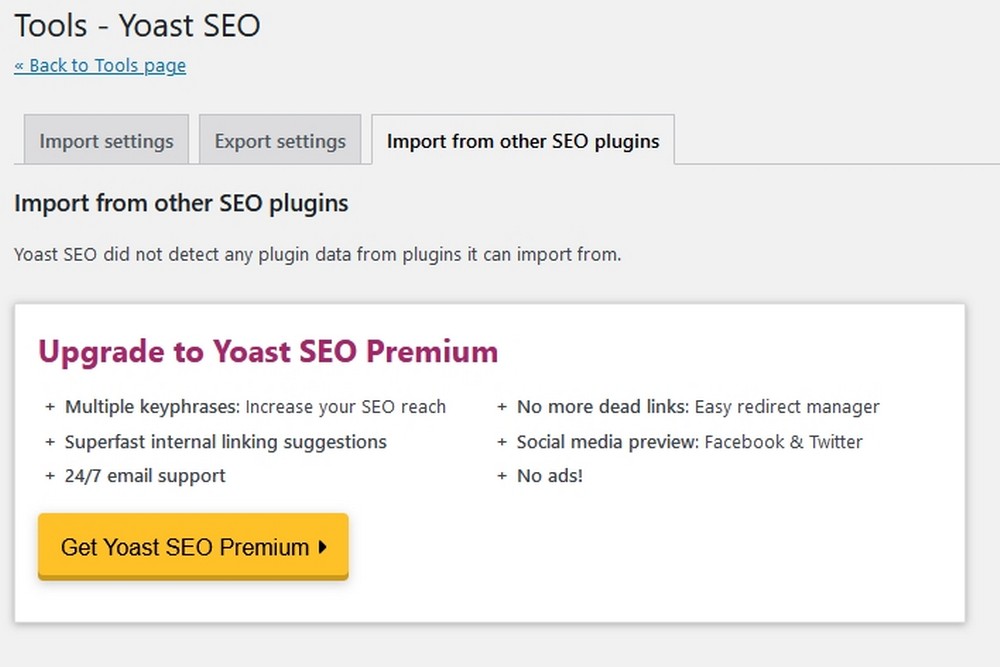
Passaggio 3. Seleziona la scheda Importa da altri plug-in SEO nella parte superiore della finestra.
Se hai già avuto un plugin SEO, dovresti vederlo elencato in questa pagina. Poiché abbiamo sempre utilizzato Yoast, nel nostro esempio non ne vedi nessuno.
Passaggio 4. Seleziona il plug-in e segui la procedura guidata di importazione per trasferire i tuoi dati SEO in Yoast.
Configura Strumenti per i Webmaster
Torna alla scheda Strumenti per i Webmaster nel menu Generale . Ora imposteremo tutto in modo che tu possa verificare il sito web e utilizzare la potenza combinata di Yoast e del tuo strumento preferito.
Inserisci i tuoi dati nell'apposita riga per verificarlo. Incolla il codice di verifica nella casella e seleziona Salva modifiche .
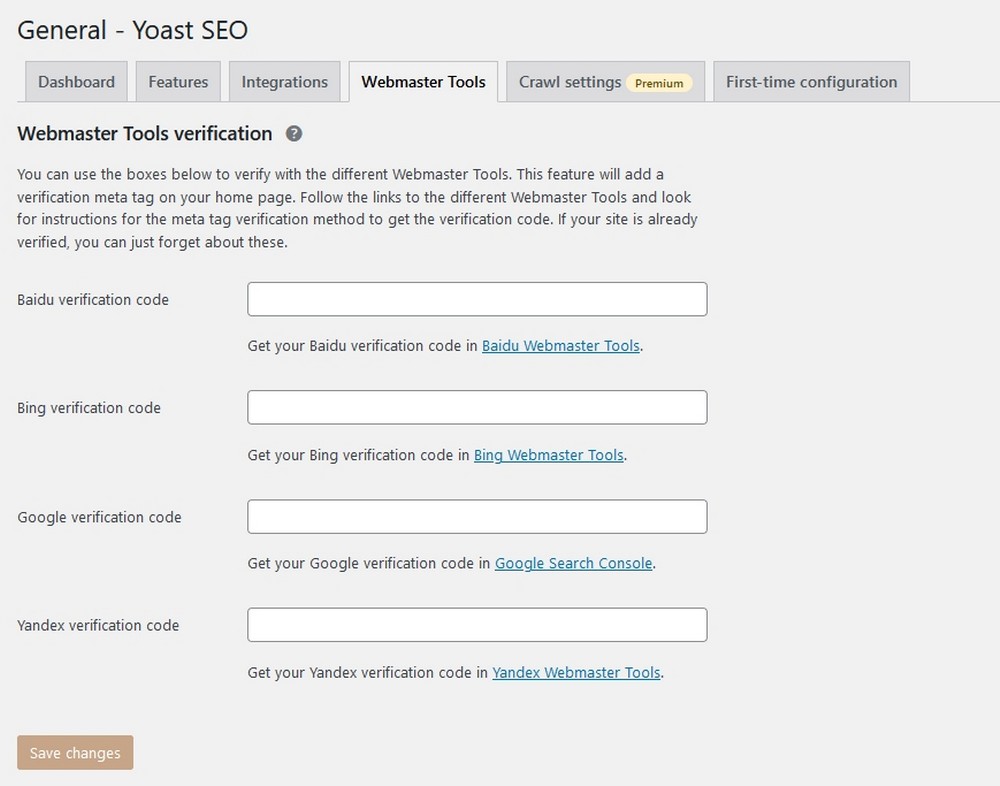
Ci sono diverse opzioni qui, ma avrai bisogno di Google Search Console come minimo. Se non disponi già di un account, registrati per crearne uno in modo da poterlo utilizzare per ottimizzare il tuo sito.
Una volta che hai un account, dovrai verificare il tuo sito web per assicurarti di possederlo.
Integra una Sitemap XML
Una Sitemap XML funge da roadmap che consente a Google di trovare e scansionare tutti i tuoi post e le tue pagine. È una parte semplice ma molto importante della SEO e ogni sito web dovrebbe averne una
Yoast ne imposta automaticamente uno quando lo installi, ma puoi controllarlo quando vuoi.
Seleziona Impostazioni dal menu della dashboard e scorri verso il basso fino alla sezione API .
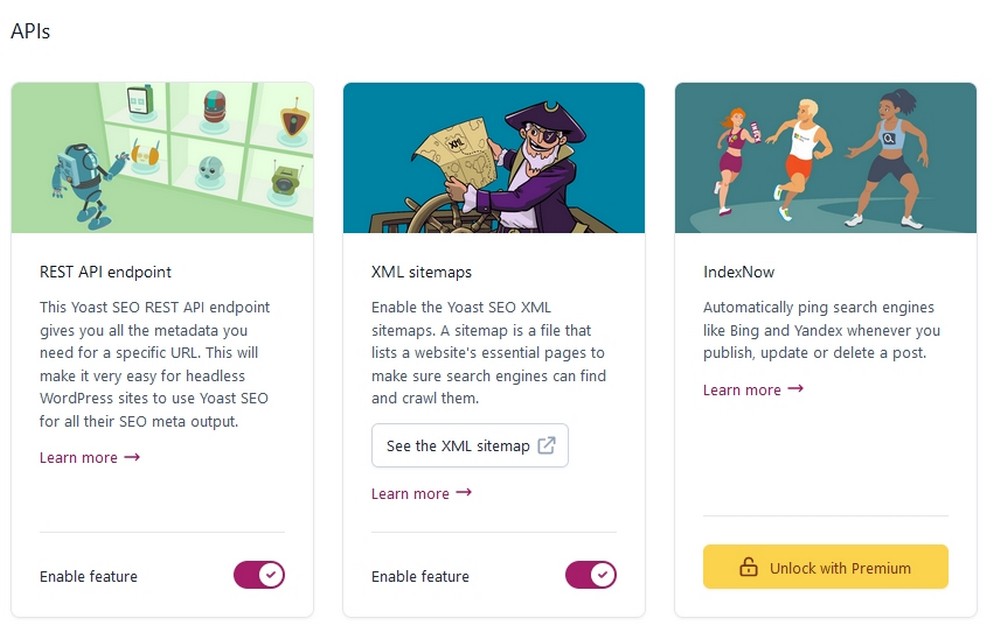
Controlla le sitemap XML e assicurati che sia abilitato.
Se è impostato su On, non devi fare nulla.
Puoi controllare la mappa del tuo sito navigando su
https://yourwebsiteURL.com/sitemap_index.xmlOttimizza la SEO sulla pagina
Adesso le basi sono state risolte, passiamo all'ottimizzazione di post e pagine.
La SEO on-page è dove ottimizzi il contenuto della pagina per fare appello ai motori di ricerca. Ciò include la configurazione di un titolo SEO, una meta descrizione e un testo alternativo dell'immagine, tra gli altri.
Yoast può aiutare con la maggior parte di queste cose.
Ti guidiamo attraverso l'ottimizzazione SEO on-page di base utilizzando Yoast.
Apri una nuova pagina o post all'interno di WordPress e aggiungi titolo, contenuto e immagini. Una volta che la tua pagina è pronta per essere pubblicata, scorri verso il basso fino alla sezione Yoast sotto l'editor.
Vedrai la finestra principale in cui effettuerai le tue ottimizzazioni.
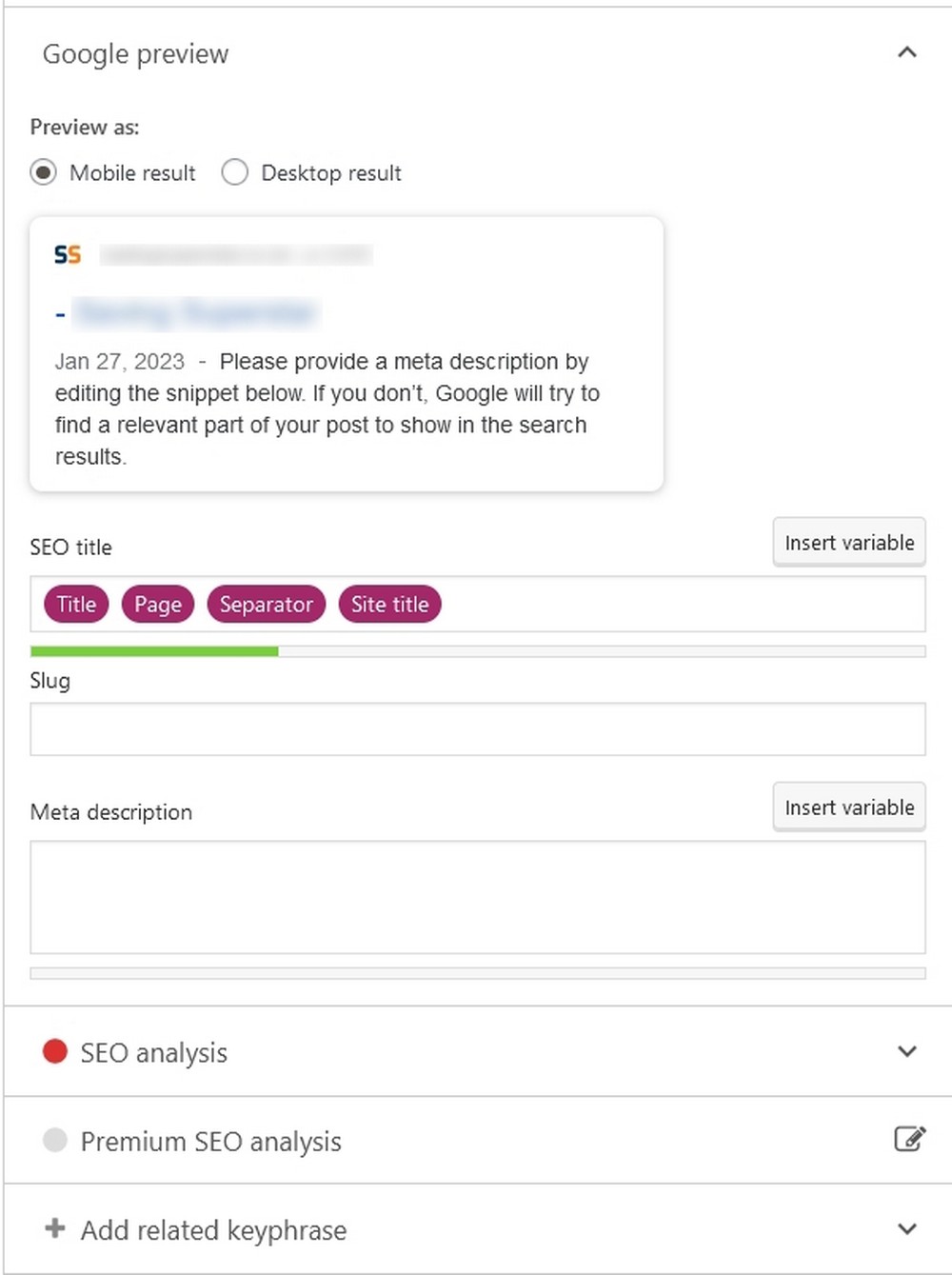
Inizia con la frase chiave Focus .
Qui è dove inserisci la parola chiave principale a cui ti rivolgi per quel contenuto. L'aggiunta della frase chiave consente a Yoast di analizzare i tuoi contenuti e offrire suggerimenti su come migliorarli per indirizzare quella frase chiave.
Scopri di più sulla ricerca per parole chiave qui.
Vedrai quindi apparire una sezione di analisi SEO con alcuni suggerimenti su come ottimizzare il contenuto.
Apporta le modifiche che ti piacciono dai suggerimenti e salvale.
Il titolo SEO dovrebbe contenere delle bolle viola all'interno. Questo popolerà il titolo della pagina con ciò che è contenuto all'interno.
Puoi lasciarli così come sono o aggiungere un titolo personalizzato.
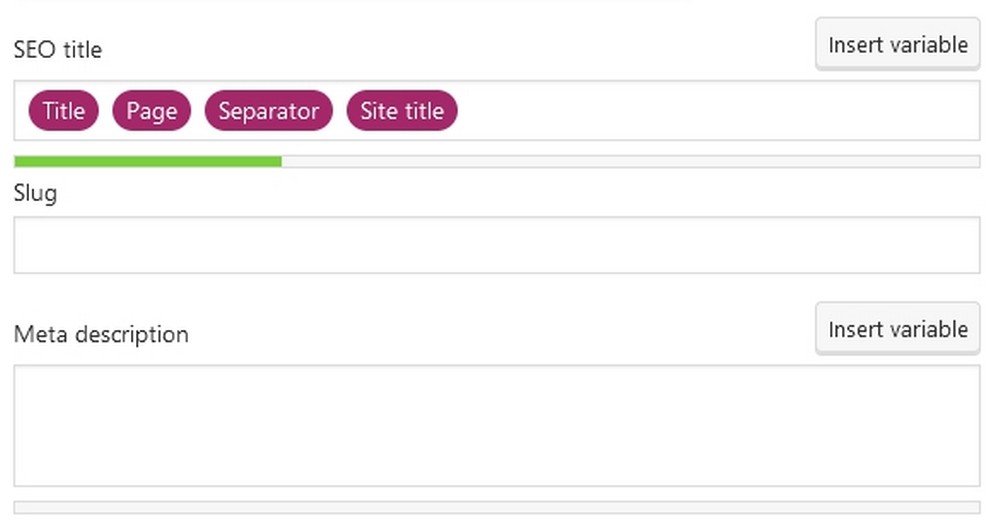
L'elemento Meta description dovrebbe descrivere in poche parole di cosa tratta il post o la pagina affinché Google possa utilizzarli nella descrizione.
Scrivi una descrizione con la tua frase chiave principale al suo interno.
Se preferisci, puoi lasciare vuota la meta descrizione, ma Google aggiungerà semplicemente la propria descrizione.
Ti consigliamo vivamente di aggiungere il tuo in modo da avere il pieno controllo sull'aspetto della pagina nei risultati di ricerca.
Ci sono altre opzioni sottostanti che ti consentono di aggiungere parole chiave secondarie, tenere traccia delle prestazioni, contrassegnare il contenuto come contenuto fondamentale, bloccare l'indicizzazione della ricerca e vedere come sta andando la pagina.
Puoi ignorarli per ora poiché la tua ottimizzazione di base è ora completa.
Non lasciare ancora questa parte della tua pagina perché non abbiamo ancora finito.
Ottimizza per i social media
Yoast può anche aiutarti a ottimizzare i tuoi contenuti per i social media. Se rimani con la casella nella parte inferiore dell'editor, vedrai una scheda Social accanto a SEO e Schema .
Questo è puramente facoltativo ed è disponibile solo con premium, ma è un utile passaggio aggiuntivo per ottenere il massimo dai tuoi contenuti.
Le impostazioni predefinite di solito sono piuttosto buone, ma se vuoi controllare esattamente l'aspetto di un post sui social, fallo qui.
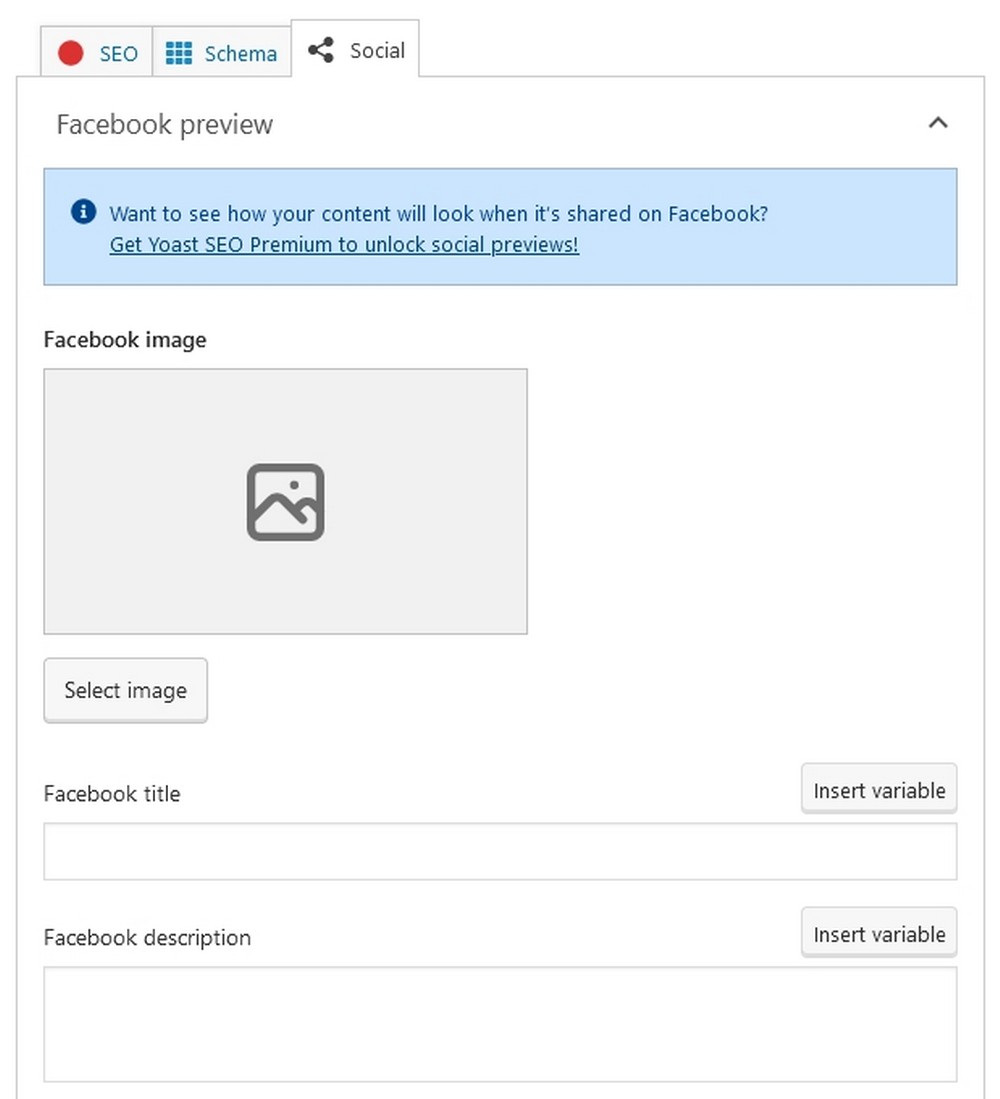
Selezionare il social network appropriato dall'elenco e selezionare un'immagine dalla libreria di immagini.
Puoi anche modificare il titolo e la descrizione proprio come hai fatto con il post.
Premi Pubblica per salvare le modifiche quando hai finito.
Reindirizzamento (funzione Pro)
I reindirizzamenti vengono utilizzati per indirizzare un URL a una nuova pagina, temporaneamente o permanentemente.
Ad esempio, cambi dominio e hai un nuovo URL ma hai molte pagine di alto livello sul tuo vecchio dominio.
Puoi utilizzare i reindirizzamenti per indirizzare quelle pagine al tuo nuovo dominio e conservare tutta la bontà SEO che hai guadagnato.
Ci sono molti motivi per utilizzare i reindirizzamenti, ma hai avuto l'idea.
Puoi creare reindirizzamenti manualmente utilizzando il tuo file .htaccess oppure puoi utilizzare Yoast per farlo.
Se hai Yoast premium, seleziona la voce di menu Reindirizzamento per accedere a tutti gli strumenti.
Seleziona il tipo di reindirizzamento dalla pagina principale, aggiungi il vecchio URL e il nuovo URL nelle caselle corrispondenti.
Seleziona il pulsante Aggiungi reindirizzamento per salvare la modifica e il gioco è fatto!
Domande frequenti su come utilizzare Yoast
Speriamo di aver risposto a tutte le domande che potresti avere su Yoast. Nel caso in cui non avessimo coperto tutto, ecco alcune domande comuni che vediamo online.
Quali sono le alternative a Yoast?
Ci sono molte alternative a Yoast. Includono Schema Pro, All in One SEO Pack, WordPress SEO Plugin di Rank Math, The SEO Framework, SEOPress, Platinum SEO, Slim SEO, Premium SEO Pack, BoldGrid Easy SEO e molti altri. Alcuni sono gratuiti, altri premium e altri una combinazione di entrambi. Dai un'occhiata a queste alternative Yoast in dettaglio.
Posso usare Yoast per WordPress gratuitamente?
Sì, puoi utilizzare Yoast per WordPress gratuitamente. Uno dei motivi per cui lo valutiamo così tanto è perché include così tante funzioni utili all'interno della versione gratuita. Ovviamente vale ancora la pena pagare Premium, ma è un'opzione piuttosto che una necessità. Questo è solo uno dei motivi per cui ci piace così tanto.
Posso passare a Yoast da un altro plugin SEO?
Sì, puoi passare a Yoast da un altro plugin SEO. Yoast include anche uno strumento che può importare dati SEO dal tuo plug-in esistente per velocizzare le cose ed evitare la duplicazione dei file.
Come si attiva Yoast?
Attivare Yoast è facile. Installalo nel solito modo e attivalo utilizzando il pulsante blu. Se stai utilizzando la versione gratuita, è tutto ciò che devi fare. Se stai utilizzando premium, dovrai registrarti per un account e utilizzare la chiave per sbloccare le funzionalità premium.
Utilizzo di Yoast per ottimizzare il tuo sito Web WordPress
Quindi è tutto per la nostra guida sull'utilizzo di Yoast per ottimizzare il tuo sito web per la ricerca.
Abbiamo coperto le funzionalità del plug-in, la configurazione e come utilizzare le funzionalità del plug-in per potenziare il tuo SEO.
Il plugin è stato progettato per essere facile da usare ma c'è molto da imparare e molto da coprire. Si spera che questa guida ti fornisca le informazioni necessarie per ottimizzare completamente il tuo sito web.
La SEO è molto più che l'utilizzo di un plug-in, ma fornisce una solida base su cui costruire una volta che il tuo sito web è più consolidato.
Usi Yoast? Hai qualche consiglio per aiutare i nuovi utenti? Parlaci di loro qui sotto se lo fai!
