Parte 3: crea un sito Web WordPress per una nuova attività con Elementor
Pubblicato: 2020-08-07Benvenuto nella terza parte della nostra serie di otto parti che esaminerà tutto ciò che devi fare per creare un sito Web WordPress per una nuova attività utilizzando il popolare generatore di pagine WordPress, Elementor.
Nella parte 3 andremo rapidamente avanti con la costruzione del nostro sito web. Il primo punto all'ordine del giorno è selezionare alcuni hosting e installare WordPress. Passeremo quindi all'installazione del nostro generatore di pagine, Elementor e all'importazione del nostro tema che fungerà da base per il nostro nuovo sito Web. Infine daremo un'occhiata al builder Elementor per familiarizzare con le funzioni principali.
Muoviamoci!
Scegliere un host WordPress
Come discusso nella Parte 2, utilizzeremo la versione self-hosted di WordPress per il nostro sito web. Questo ci dà la massima flessibilità in termini di design e funzionalità per il nostro nuovo sito ed è il percorso più comune per le persone che utilizzano WordPress. Poiché è self-hosted, dobbiamo acquistare il nostro hosting di siti Web per poter iniziare con la nostra build.
Nota: puoi creare il tuo sito Web WordPress "localmente" sul tuo computer senza avere alcun hosting. Questo approccio richiede tuttavia una notevole quantità di configurazione e know-how tecnologico. Per la maggior parte delle persone, configurare WordPress sul proprio host preferito e poi costruire direttamente su questa è la strada da percorrere.
L'hosting WordPress è facile da trovare. Cercalo su Google e sarai colpito da centinaia di risultati. Ci sono MOLTI host WordPress là fuori. Questa è un'ottima notizia in molti modi per i consumatori e questo significa molta scelta, ma allo stesso modo la scelta può essere un'arma a doppio taglio poiché l'enorme volume di opzioni può creare confusione.
Abbiamo scritto un white paper che esamina WordPress per le aziende e fornisce molti dettagli sulle opzioni di hosting. Leggilo qui se vuoi tuffarti in qualche dettaglio. Se hai poco tempo, continua a leggere e esamineremo rapidamente le opzioni di hosting per te.
Opzioni di hosting WordPress
La prima cosa da chiarire nella tua mente è che non tutto l'hosting è uguale. Allo stesso modo alcune auto sono più performanti di altre, lo stesso vale per l'hosting. Forse ci sono delle eccezioni ma in realtà il costo è un ragionevole indicatore delle prestazioni nel settore dell'hosting WordPress. Diamo una rapida occhiata ai principali tipi di hosting che troverai oggi sul mercato.
Hosting condiviso
Questo è il tipo più comune di hosting WordPress. Normalmente è facilmente distinguibile a causa del suo costo che può arrivare fino a $ 20 circa all'anno per sito web. Per un sito Web davvero semplice che riceverà livelli minimi di traffico, questo potrebbe essere ok (ma solo giusto). In realtà, però, se sei serio riguardo ai tuoi affari, non lo taglierai.
I problemi che probabilmente incontrerai con questo tipo di hosting sono:
- Velocità basse : la velocità di caricamento del tuo sito Web quando qualcuno lo visita è importante. Abbiamo visto alcuni piani di hosting condiviso che impiegano 15 secondi o più per caricare un sito web. Ora, prendi in mano le tue esperienze qui e pensa a quando sei rimasto bloccato per così tanto tempo ad aspettare il caricamento di un sito Web ... probabilmente mai! Quindi, vuoi che i tuoi clienti aspettino così a lungo? La risposta deve essere no. È importante notare che alcuni hosting condivisi possono essere caricati rapidamente (idealmente si desidera caricare un sito Web in 3 secondi o meno). Il problema è che questi tempi di caricamento possono diventare irregolari. Alcuni giorni sarà veloce, altri dolorosamente lento. Per ottenere velocità di carico costanti, vorrai qualcosa di meglio.
- Problemi di sicurezza : l'hosting condiviso funziona condividendo letteralmente le risorse del server con un gruppo di altri siti Web. È l'equivalente di consentire ad altre persone di condividere il tuo computer. Per questo motivo, c'è la possibilità che malware e altri problemi di "bleed through" di sicurezza compromettano il tuo sito web. Non importa quanto bene proteggi il tuo sito web, il tuo sito è ancora a rischio di essere violato a causa di elementi al di fuori del tuo controllo.
- Problemi di supporto : ad un certo punto ti imbatterai in un problema in cui devi chiedere aiuto. È in questa fase che i problemi con l'hosting condiviso a basso costo possono davvero emergere. La qualità del supporto che probabilmente riceverai sarà bassa nel migliore dei casi. In molti modi, questo non è "colpa" dell'host. È solo la realtà che morde. Non puoi aspettarti di pagare prezzi stracciati per l'hosting e quindi ottenere il miglior supporto possibile. Un supporto di alta qualità significa che l'host deve assumere ingegneri altamente qualificati e questo non è finanziariamente sostenibile per questo tipo di host. Come per la maggior parte delle cose nella vita, ottieni quello per cui paghi!
- Nessuno strumento : in particolare se stai creando il tuo sito Web, può essere molto utile avere accesso a una gamma di strumenti come backup e siti di staging che ti semplificheranno la vita a lungo termine. Gli host condivisi non forniranno questo tipo di strumenti specifici per WordPress. Sì, in molti casi puoi utilizzare un componente aggiuntivo di terze parti, ad esempio, per eseguire un backup del tuo sito Web, ma ciò aumenta il carico di lavoro e i costi (un buon sistema di backup avrà un costo).
Hosting WordPress gestito
Fai un po' di ricerca sulle opzioni di hosting e ti imbatterai rapidamente anche in un altro tipo di hosting WordPress chiamato "Hosting WordPress gestito". WordPress a volte può essere un po' complesso. Funziona sicuramente meglio quando il server su cui è caricato è stato accuratamente configurato per prestazioni WordPress ottimali. È qui che interviene un host WordPress gestito. A differenza di un host condiviso standard, gli host WordPress gestiti hanno appositamente ottimizzato i propri server per funzionare con WordPress. Inoltre, normalmente offrono strumenti e altre risorse progettati specificamente per WordPress. Questa specializzazione si estende ai servizi di supporto in cui ti aspetteresti di trovare team di supporto con conoscenze specialistiche di WordPress. Ciò significa che dovresti ottenere un supporto migliore e più pertinente se e quando ne hai bisogno.
L'hosting gestito di WordPress è normalmente presentato come un servizio premium e il prezzo lo riflette. Un buon host WordPress gestito normalmente addebiterà circa $ 25 al mese per sito Web con questi prezzi che scendono a circa $ 10 al mese per sito Web se si dispone di più siti Web da ospitare.
I vantaggi di un buon hosting WordPress gestito sono:
- Velocità : poiché il tuo sito Web è ospitato su server che sono stati ottimizzati per WordPress, dovrebbe caricarsi molto più rapidamente e in modo affidabile. Inoltre, poiché questo tipo di hosting è venduto come un servizio "premium", viene fatto uno sforzo maggiore da parte dell'host per garantire che queste velocità di caricamento rimangano coerenti.
- Sicurezza : grazie alla progettazione dei sistemi server host gestiti di WordPress, il tuo sito dovrebbe essere meno vulnerabile all'essere hackerato o infettato da malware rispetto a quelli ospitati su piattaforme di hosting condiviso più economiche. Anche in questo caso, poiché il servizio offerto è premium, un host WordPress gestito normalmente farà sforzi considerevoli per assicurarsi che i tuoi siti rimangano sicuri. In caso di un hack dovrebbero essere in grado di aiutare con la pulizia.
- Supporto : gli host WordPress gestiti sono specializzati in WordPress. Per questo motivo il loro team di supporto dovrebbe essere molto più informato sui problemi relativi a WordPress ed essere più disposto ad aiutare dove richiesto.
- Strumenti : molti host WordPress gestiti raggruppano strumenti utili come sistemi di backup e server di staging del sito Web nei loro pacchetti. Questo può semplificarti MOLTO la vita e, nel caso di backup, aiutare a proteggere il tuo sito nel caso qualcosa vada storto.
Qualunque sia l'host che alla fine scegli, dovrai pensare attentamente a ciò che il tuo sito web dovrà fare per la tua attività. Se fungerà da "gateway" centrale per la tua attività e sarà visitato da molti clienti, l'hosting WordPress gestito di alta qualità è un investimento utile. Anche se potrebbe essere più costoso (e comprendiamo che può essere allettante cercare risparmi quando si avvia una nuova attività), è probabile che il ritorno che si ottiene da un buon sito Web che si carica rapidamente supererà di gran lunga questo costo.
Al contrario, il risparmio di pochi $$ sull'hosting, sebbene allettante all'inizio, può trasformarsi rapidamente in centinaia di dollari in costi imprevisti quando ti ritrovi a passare ore a occuparti di supporto inutile o cercare di recuperare il tuo sito Web che è stato violato. Non da ultimo, quasi sicuramente avrai perso affari a causa di problemi di prestazioni riscontrati dai clienti che abbandonano il tuo sito Web a causa di tempi di caricamento lenti.
Installazione di WordPress
In qualità di host WordPress gestito, utilizzeremo il nostro hosting per ospitare il sito Web di Press Plumbers. Utilizzeremo alcune funzionalità che potrebbero non essere disponibili con altri host (in particolare host condivisi più economici). Ci piacerebbe ovviamente che tu scelga di ospitare il tuo nuovo sito web aziendale con noi. Puoi farlo senza rischi per 60 giorni con i nostri piani standard.
Anche se ci saranno differenze da host a host quando si tratta di configurare inizialmente WordPress, il processo effettivo di creazione del tuo sito WordPress non sarà diverso (sebbene potresti riscontrare problemi di prestazioni con un hosting più economico). Con questo in mente, diamo un'occhiata rapidamente a come configurare WordPress utilizzando Pressidium. Se desideri continuare, registra un account in modo rapido e semplice qui.
Primo passo
Accedi al tuo account su https://dashboard.pressidium.com/ . Verrai indirizzato alla tua dashboard dove potrai creare una nuova installazione di sito Web con un semplice clic.
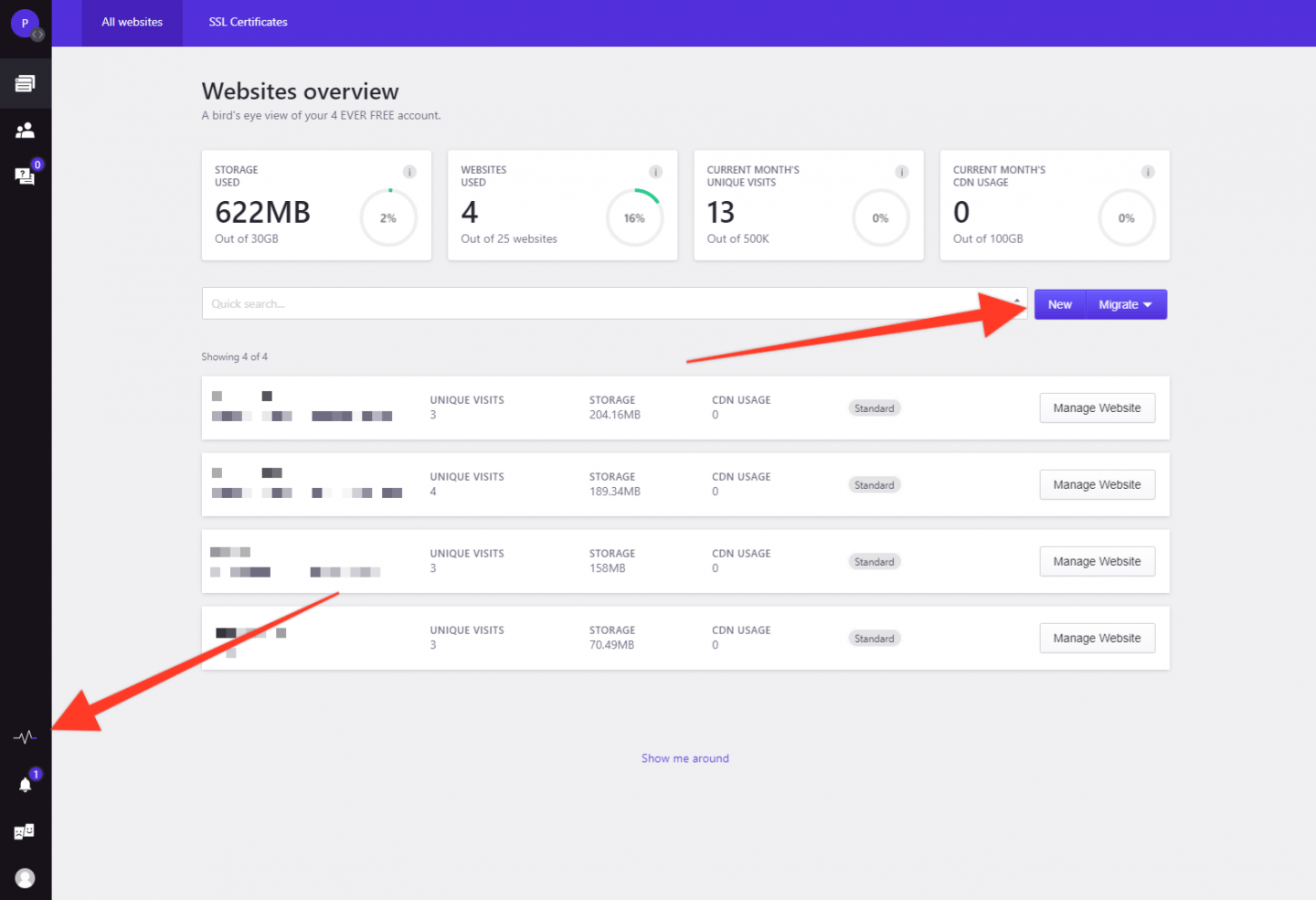
Basta fare clic sul pulsante "Nuovo" e si aprirà una finestra popup. Inserisci il nome del tuo nuovo sito (questo è solo per riferimento, quindi non preoccuparti se il nome scelto non è disponibile o è troppo lungo per il campo).
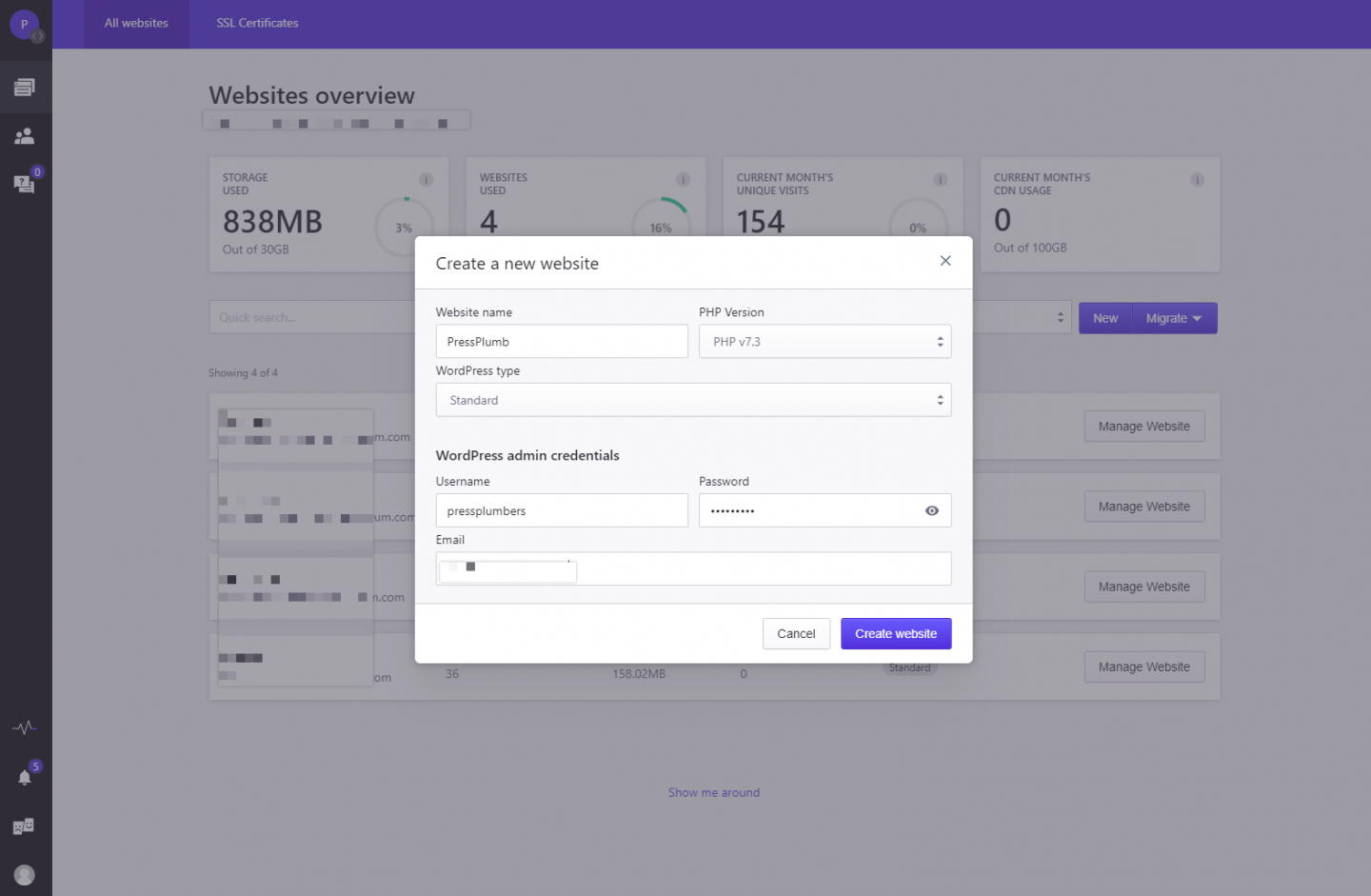
Aggiungi un indirizzo e-mail e scegli una password e fai clic su "Crea sito web". Avrai solo un paio di minuti per andare a prendere un caffè mentre il tuo sito web è configurato e l'ultima versione di WordPress viene automaticamente installata per te.
Quando il processo di configurazione è stato completato, riceverai un'e-mail che ti informa che è pronto per l'uso. E questo è tutto! WordPress è stato installato e ora puoi accedere al tuo nuovo sito.
Se desideri una panoramica più completa sulla creazione di un sito dalla dashboard di Pressidium, dai un'occhiata a questo articolo: Avvia un sito Web WordPress in soli dieci minuti con Pressidium
Per fare ciò, fai clic sul pulsante "Gestisci sito Web" all'interno della Dashboard. Verrai indirizzato a una pagina panoramica che fornisce alcune statistiche di base sul tuo sito, incluso l'attuale dominio principale. Questo è importante. Pressidium assegna un sottodominio speciale che è unico per il tuo sito quando lo crei per la prima volta. È tramite questo sottodominio che inizialmente accederai al tuo sito e ci lavorerai. A tempo debito aggiungeremo il vero dominio al tuo sito (nel nostro caso sarà pressplumbing.co).
Per ora, trova il sottodominio univoco che è stato assegnato al tuo sito e fai clic su di esso.
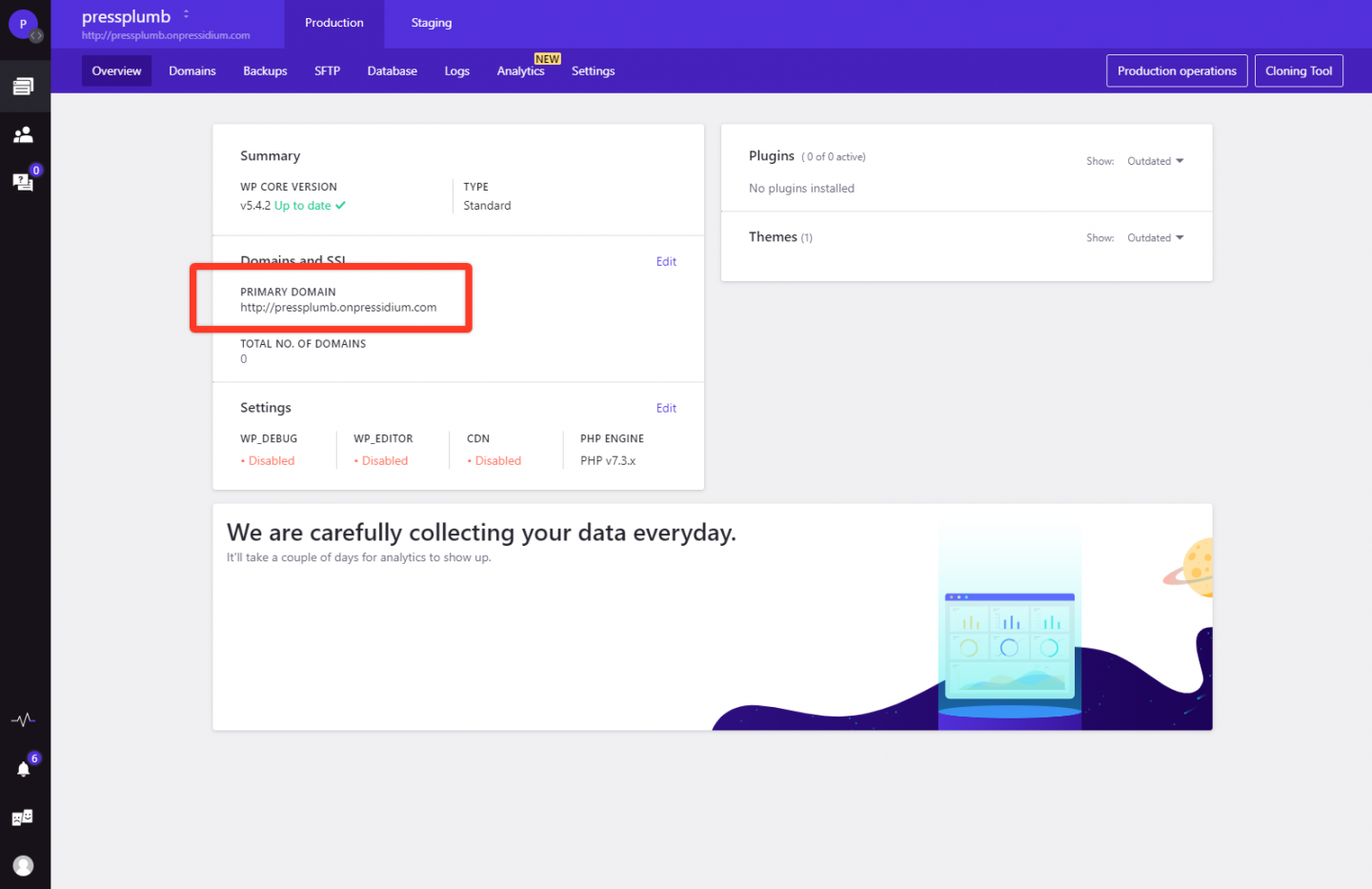
Verrai indirizzato a una pagina simile a questa:
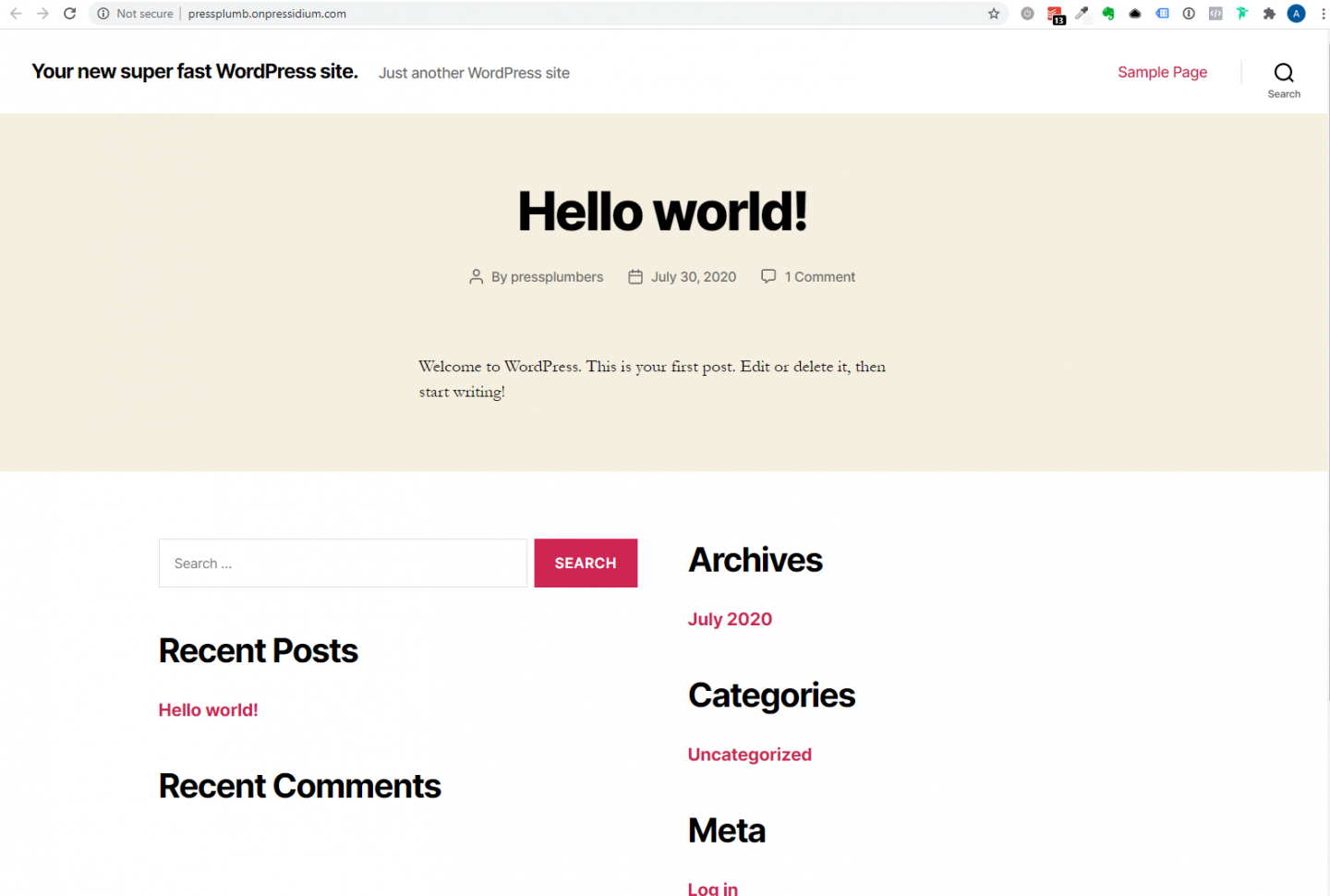
Per accedere a WordPress, aggiungi /wp-admin alla fine dell'URL nella barra di ricerca e fai clic su Invio. Quindi, nel nostro caso sarebbe simile a questo: pressplumb.onpressidium.com/wp-admin
Ti verrà quindi presentata la schermata di accesso di WordPress. Inserisci il nome utente e la password che hai fornito durante la prima configurazione del tuo sito e accedi. Se hai dimenticato questi dettagli non preoccuparti. Basta cliccare sul link 'Password smarrita' e inserire l'indirizzo email utilizzato durante la configurazione del sito. Riceverai un promemoria del nome utente che ti è stato inviato insieme a un link che può essere utilizzato per reimpostare la tua password.
Scelta della password: vale la pena dedicare del tempo per assicurarsi che la password sia sicura. Poiché la tua pagina di accesso è accessibile a chiunque nel mondo, la tua password è l'unica cosa che si frappone tra il tuo sito e loro.
Una volta effettuato l'accesso, vedrai la dashboard di WordPress. Ora possiamo davvero darci da fare!
Puntare il tuo nome di dominio sul tuo sito Web WordPress
Prima di andare oltre con la creazione del nostro sito Web, dobbiamo prima puntare il nostro nome di dominio sulla nostra installazione di WordPress. Il metodo per farlo è comune indipendentemente dall'host con alcune piccole eccezioni che tratteremo.
Tecnicamente non abbiamo bisogno di puntare il nostro nome di dominio sul nostro sito che è ospitato con Pressidium finché non siamo pronti per andare online. Possiamo tranquillamente utilizzare il sottodominio fornito all'inizio (nel nostro caso pressplum.onpressidium.co) per accedere e costruire il nostro sito. Lo strumento avanzato di ricerca e sostituzione dei nomi di dominio di Pressidium semplifica il processo di aggiunta di un dominio in qualsiasi fase.
Il motivo per craccare e indirizzare un dominio al nostro sito in questo momento è che possiamo caricare una pagina "Prossimamente" che mostrerà il nostro logo e i dettagli di contatto. Avere questo in atto significa che puoi iniziare a promuovere la tua attività o contattare i clienti in sicurezza sapendo che se avessero provato a visitare il tuo sito web ci sarebbe qualcosa da vedere. Dopotutto, siamo realisti e comprendiamo che non tutte le attività possono fluire nell'ordine ideale. Potresti (nel caso della nostra attività fittizia Press Plumbers) già avere un furgone nel negozio che è attualmente in fase di firma. Potresti non avere il tempo di finire il tuo sito web per le prossime settimane, ma nel frattempo devi andare in giro e iniziare a fornire un servizio ai tuoi clienti. Senza una pagina di attesa, chiunque visiti il tuo sito riceverà un messaggio di errore "Questo sito non può essere raggiunto" che non ispira esattamente fiducia. Una holding page risolve questo problema in un colpo solo.
Utilizzo di Cloudflare per gestire il nostro nome di dominio DNS
Questa serie di articoli non è abbastanza completa per approfondire il mondo oscuro e oscuro dei DNS dei nomi di dominio, dei server dei nomi e altro ancora! Lo terremo il più breve possibile per far funzionare le cose per te.
Allora, di cosa si tratta? Bene, il tuo nome di dominio è un po' come un codice postale ma per Internet. Le persone possono inserirlo in un browser e verranno indirizzati al tuo sito web. Ma, affinché ciò avvenga, il tuo nome di dominio deve "sapere" dove si trova il tuo sito web.
Il tuo sito web è solo una raccolta di file e questi file sono ospitati su un server da qualche parte nel mondo. Il server potrebbe trovarsi letteralmente ovunque. Quindi, puoi dire al nome di dominio quale server deve visitare per accedere ai file del tuo sito Web e, così facendo, visualizzare un sito Web per i tuoi clienti.
Per fare ciò esiste un sistema mondiale chiamato Domain Name System o in breve DNS. È un po' come una rubrica e tiene traccia di quale nome di dominio punta a quale server. È un po' come digitare un codice postale in un navigatore satellitare. Il sistema nel navigatore satellitare (le mappe) sa dove si trova questo codice postale e può quindi portarti lì.
Esistono varie "rubriche" DNS in tutto il mondo e alcune funzionano più velocemente di altre. Utilizzeremo un sistema DNS fornito da Cloudflare. Il loro sistema è robusto e, soprattutto, veloce. Ciò significa che qualsiasi aggiornamento che apportiamo all'indirizzo "rubrica" del nostro nome di dominio avverrà rapidamente. Per saperne di più su Cloudflare puoi consultare questo articolo qui.
Per iniziare devi registrarti per un account Cloudflare gratuito su https://dash.cloudflare.com/sign-up
Dopo averlo fatto, fai clic sul pulsante blu "Aggiungi un sito". Inserisci il tuo nome di dominio (nel nostro caso sarà pressplumbing.co' e poi clicca su 'Aggiungi sito'.
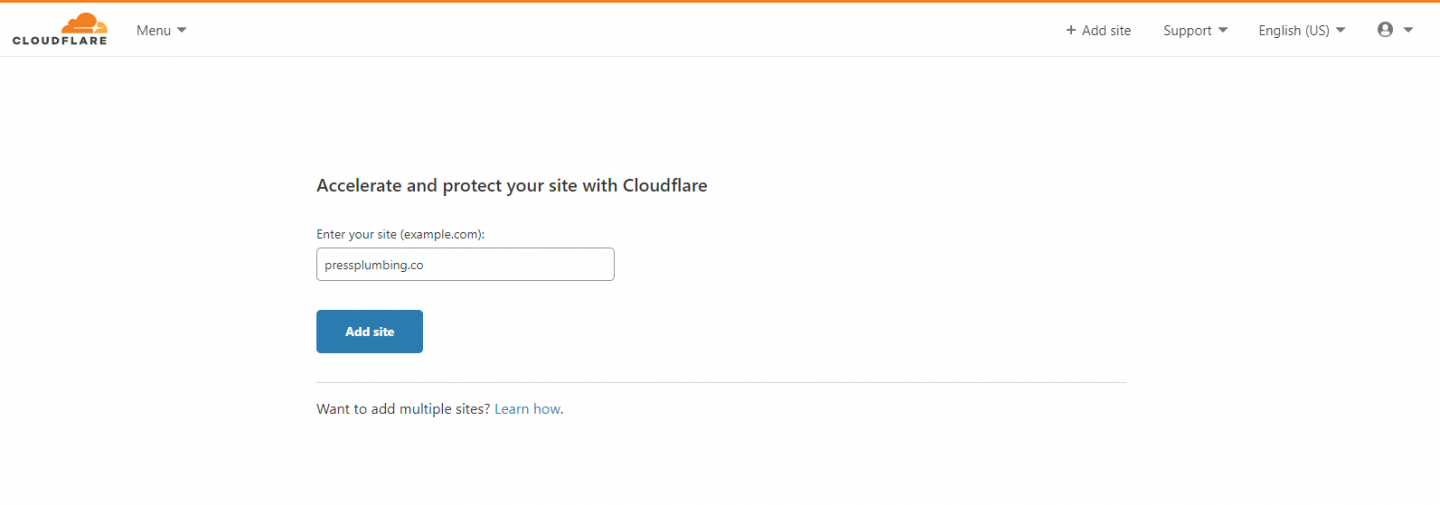
Scegli il piano gratuito ($ 0/mese) e fai clic su "Conferma piano". Cloudflare ora eseguirà la scansione del tuo dominio e estrarrà una serie di record che assomiglieranno un po' a questo:
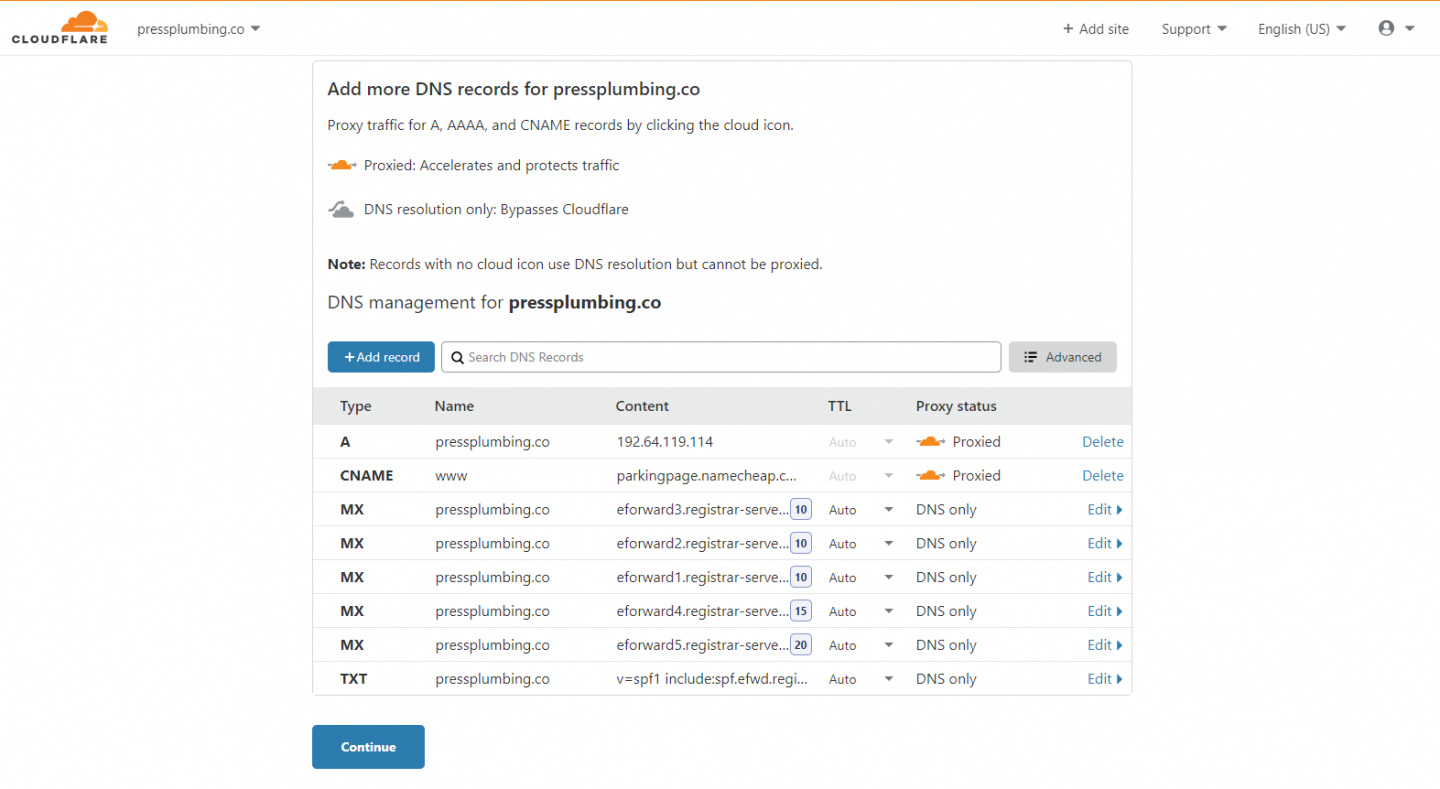
Elimina TUTTI questi record. Vedrai il testo "Elimina" insieme ad alcuni. Per gli altri, premi il pulsante "Modifica" e vedrai un pulsante Elimina in basso a sinistra. Una volta fatto questo, fai clic su "Continua".
Nota: elimina questi record SOLO se NON stai attualmente utilizzando un servizio di posta elettronica o se hai altri servizi collegati al tuo nome di dominio. L'eliminazione di questi significa che qualsiasi servizio di questo tipo smetterà di funzionare.
Cloudflare ti avviserà che non è in grado di attivare il tuo sito. Questo va bene. Fare clic su "Conferma". Ora vedrai una schermata come quella qui sotto:
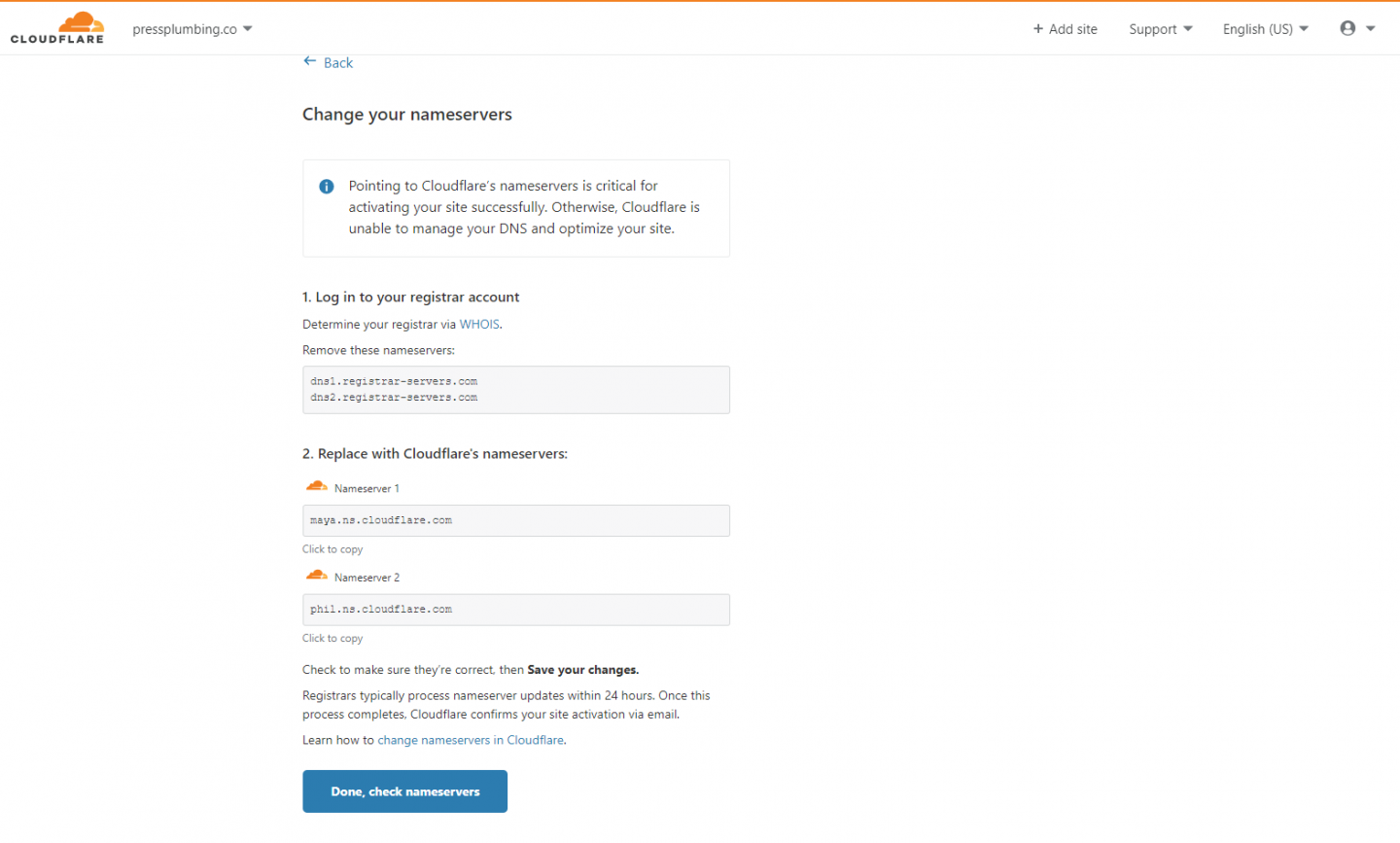
Apri una nuova finestra del browser e vai al sito web del tuo Registrar di domini ed effettua il login. Nel nostro caso questo è Namecheap. Fai clic sul pulsante "Gestisci" accanto al tuo nome di dominio e vedrai una casella a discesa che dice "NameCheap Basic DNS". Seleziona "DNS personalizzato" dall'elenco.

Se non stai utilizzando Namecheap come registrar di domini, dovrai accedere alla sezione del tuo pannello di controllo che ti consente di aggiornare i tuoi server dei nomi di dominio. Se non sai dove trovarlo, il tuo Registrar di domini sarà in grado di aiutarti.
Nella sezione Custom Nameserver dovrai incollare due valori forniti da Cloudflare. Torna a Cloudflare e copia le due righe fornite nella sezione intitolata 'Sostituisci con i server dei nomi di Cloudflare. Fai clic su 'Fatto' controlla i server dei nomi' quando hai fatto questo. In Namecheap, assicurati di salvare i server dei nomi che hai copiato facendo clic sull'icona di spunta verde.
Riceverai un'e-mail da Cloudflare in circa 30 minuti (non preoccuparti se è più lungo) a conferma che i tuoi server dei nomi sono stati aggiornati. Ora puoi disconnetterti dal tuo account Namecheap (o altro registrar di domini). Non avrai bisogno di accedere nuovamente a questo finché non sarà il momento di rinnovare il tuo dominio!
Aggiornare il tuo nome di dominio in Pressidium
Ora che abbiamo fatto il duro lavoro di cambiare i nostri server dei nomi in modo che puntino a Cloudflare, possiamo eseguire gli ultimi passaggi necessari per indirizzare il tuo dominio al tuo sito Web su Pressidium. Se non stai utilizzando Pressidium per ospitare il tuo sito web, i passaggi necessari per farlo differiranno leggermente ma il principio alla base sarà lo stesso.
Primo passo
Accedi al tuo account Pressidium, fai clic su "Gestisci sito Web" e quindi fai clic sulla scheda "Domini".
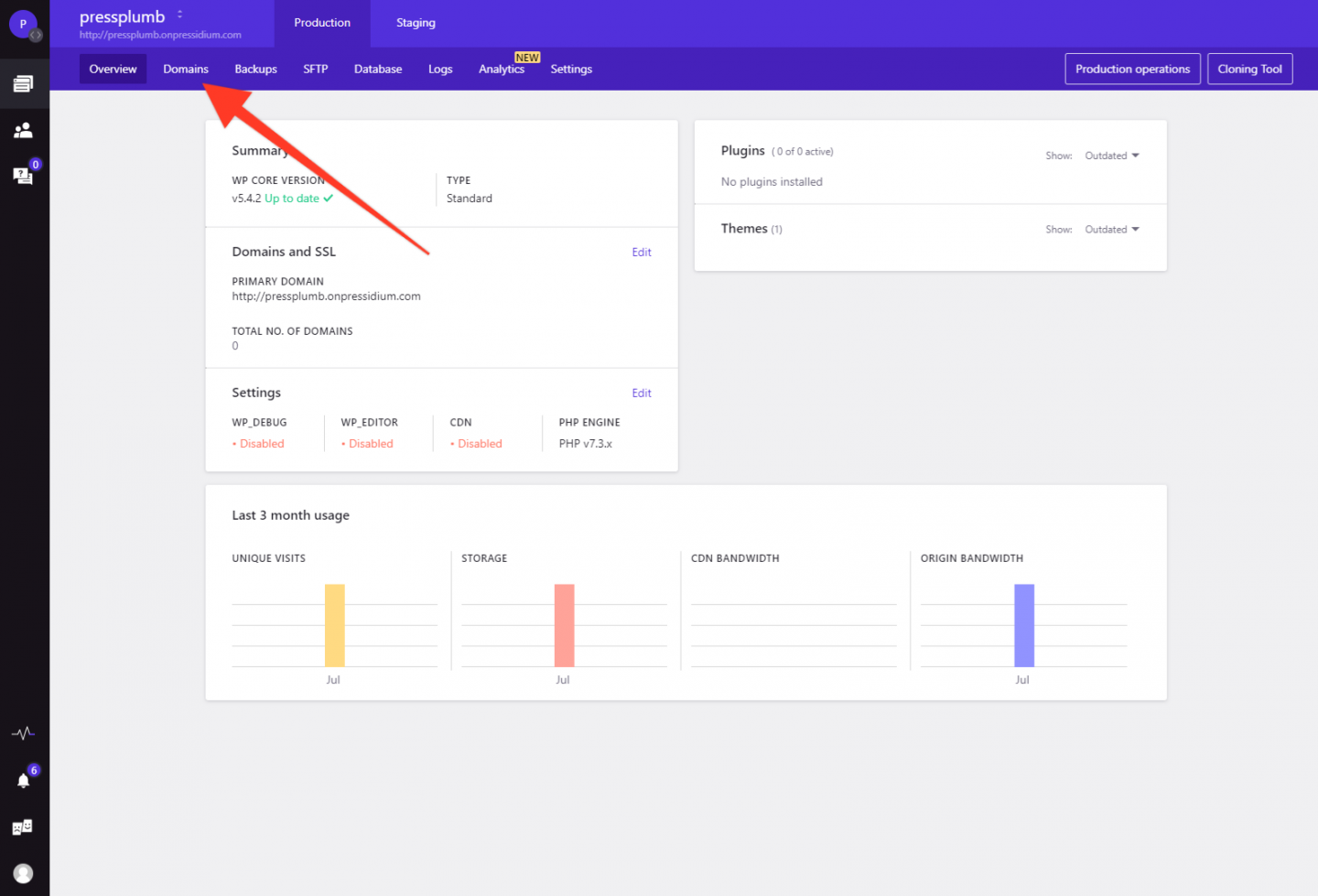
Quindi, fai clic su "Aggiungi dominio" e digita il tuo dominio nella casella come richiesto. Nel nostro caso inseriremo 'pressplumbing.co'. Segui la procedura guidata del dominio al passaggio 2 in cui ti verranno forniti alcuni record NS che dovranno essere aggiunti a Cloudflare.
Passo due
Accedi al tuo account Cloudflare e vai al tuo dominio. Dovresti aver ricevuto dal modulo Cloudflare la conferma via e-mail che questo dominio è ora attivo nel tuo account Cloudflare.
Fare clic sulla scheda DNS e quindi fare clic su "Aggiungi record". Vedrai una finestra popup sotto questo pulsante che è utilmente configurato di cui abbiamo bisogno come voce "A Record". Copia il primo valore dell'indirizzo IP www da Pressidium in Cloudflare in modo che assomigli a questo (ma sostituito con l'indirizzo IP fornito nel tuo pannello di controllo):
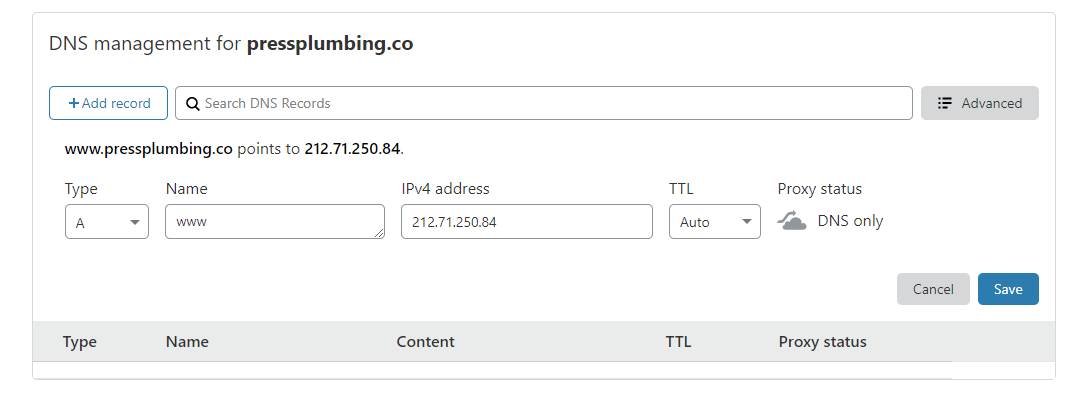
Fai clic sull'icona della nuvola arancione per renderla grigia, quindi fai clic su "Salva". Ripetere per il secondo valore www.
Successivamente, per gli ultimi due valori IP (dove l'host è @), inseriscili in Cloudflare esattamente nello stesso modo in modo che assomiglino a questo:
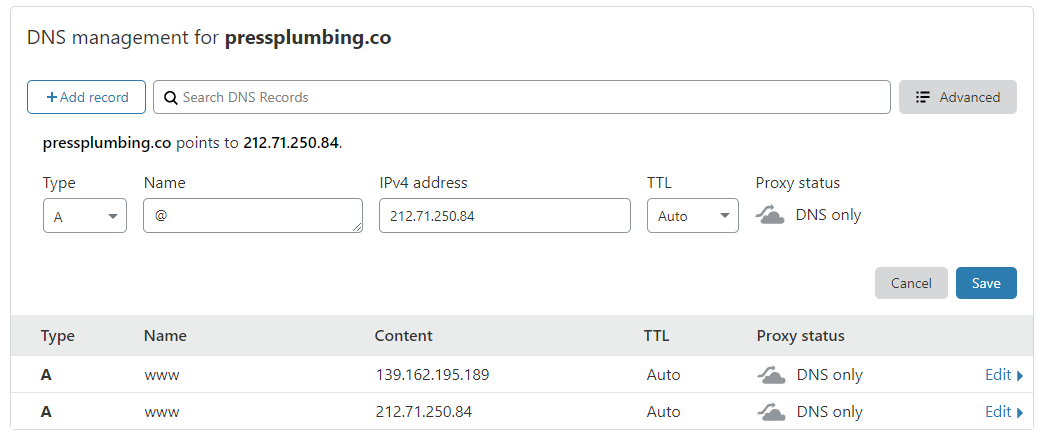
Quando hai finito dovresti avere qualcosa di simile a questo in Cloudflare:
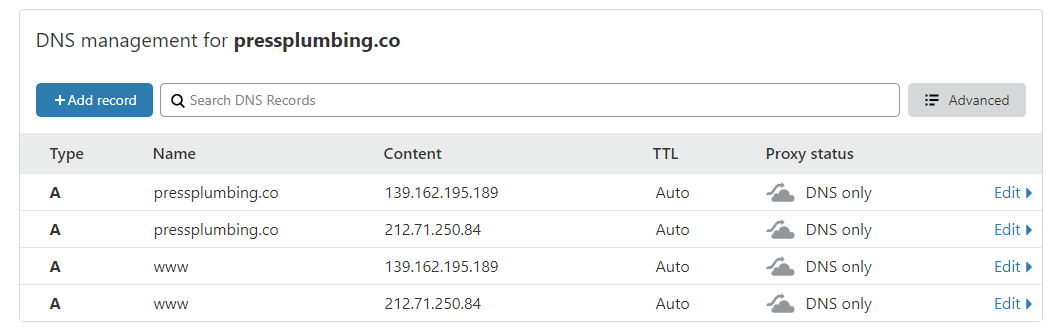
Fase tre
Torna alla dashboard di Pressidium e fai clic su "Fase 3 di 4". Fai clic sull'interruttore della radio che dice "vedi direttamente il sito Web" per entrambe le sezioni. Sembrerà così:
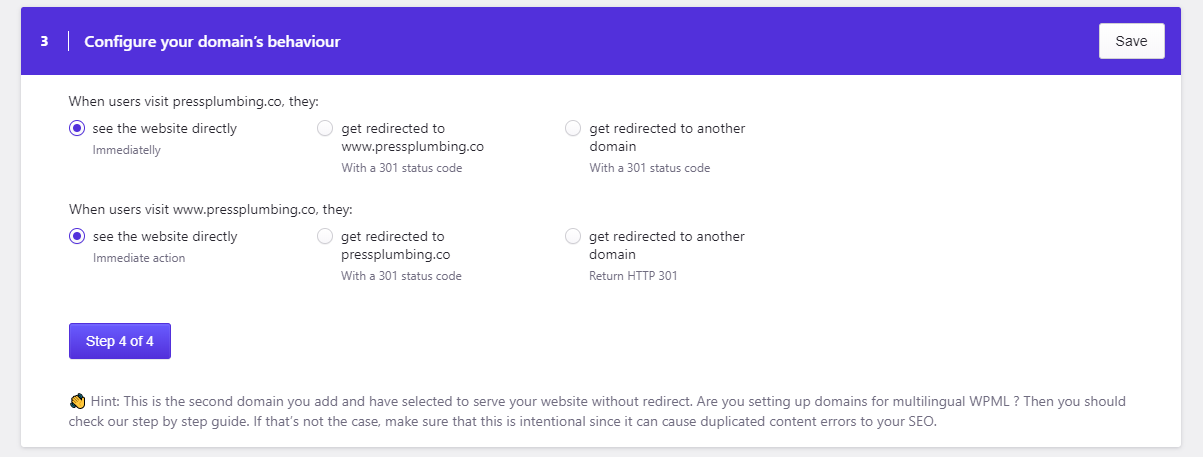
Fai clic su "Fase 4 di 4", quindi fai clic su "Sì" per tutte e 3 le sezioni in modo che assomigli a questa:
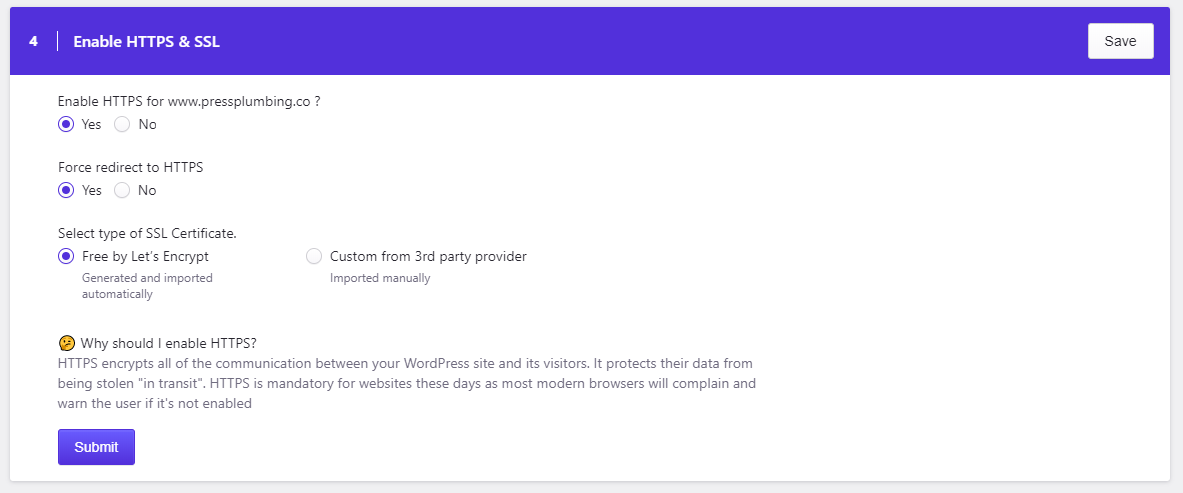
Fai clic su Invia e il gioco è fatto! Il sistema impiegherà alcuni minuti per configurare tutte queste impostazioni ed eseguire il provisioning del dominio. Riceverai un'e-mail di conferma quando questo è stato fatto. Ora puoi visitare il tuo "nuovo" sito web al suo nuovo indirizzo che nel nostro caso è https://pressplumbing.co.
Nota: l'aggiornamento completo di tutti i sistemi e l'installazione del certificato di sicurezza possono richiedere circa un'ora. Se questo non funziona correttamente dopo questo periodo, non esitare a contattare il nostro team di supporto (se stai ospitando con Pressidium).
Se non stai ospitando con Pressidium, dovrai controllare le istruzioni fornite dal tuo host per indirizzare il tuo dominio al tuo hosting e installare un certificato SSL. Sebbene il metodo per farlo sarà diverso da quello di Pressidium, il concetto di base sarà lo stesso. Ti verranno forniti gli indirizzi IP di un record che dovranno essere inseriti in Cloudflare in un modo molto simile.
Impostazione di una pagina di manutenzione
Ora stiamo correndo avanti. Spero che il processo di configurazione del dominio non ti abbia scoraggiato dalla creazione del tuo sito Web... può essere un po' complicato ma è un lavoro una tantum. Ora sei tutto configurato e il tuo sito Web è tecnicamente "attivo", dobbiamo craccare e aggiungere una pagina di manutenzione in modo che i visitatori possano vedere qualcosa mentre ci occupiamo della costruzione del sito Web finale. Questo è un lavoro abbastanza veloce e ti darà un buon assaggio dell'utilizzo di WordPress.
Primo passo
Accedi al tuo sito web. Per fare ciò, vai su https://yourwebsiteadddress.com /wp-admin . Per noi questo significa andare su https://pressplumbing.co/wp-admin
Quando sei in vai su 'Plugin' nel menu a sinistra. I plugin sono una caratteristica incredibile di WordPress. Ti consentono di estendere rapidamente e facilmente le funzionalità del tuo sito Web in moltissimi modi. Il mercato dei plugin di WordPress è un po' come l'App Store di Apple. Gli sviluppatori di tutto il mondo contribuiscono con i plugin al mercato. La maggior parte sono gratuiti, ma alcuni sono a pagamento per funzionalità premium.
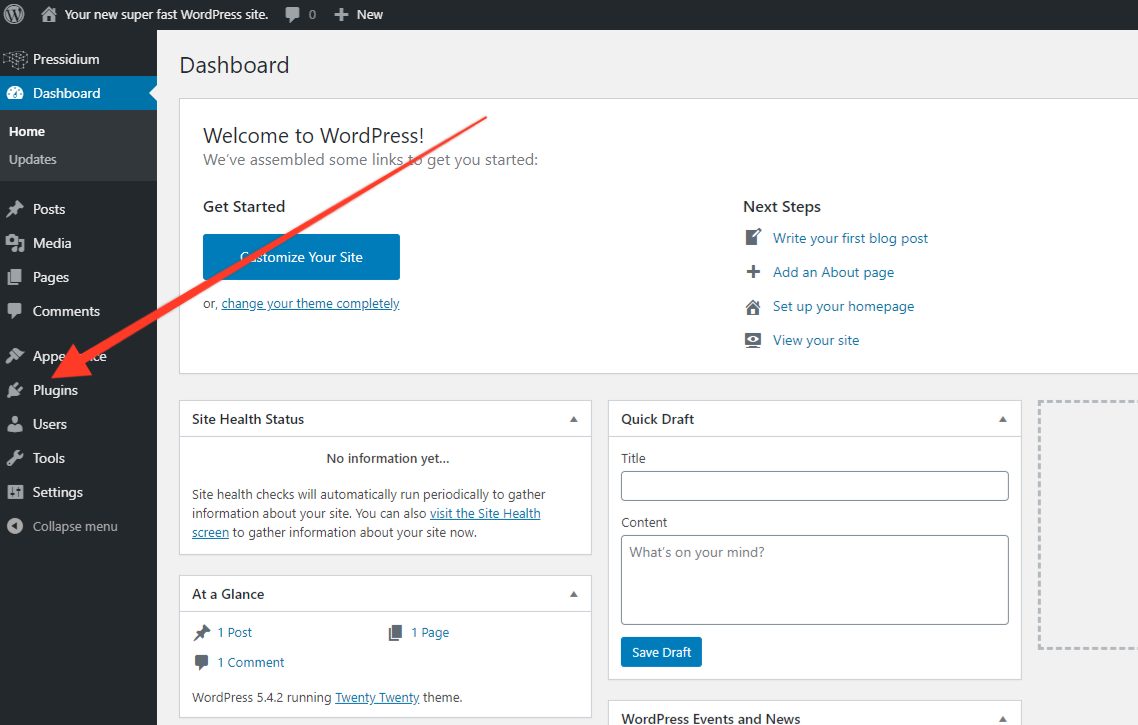
In questo caso, vogliamo configurare rapidamente una home page "Prossimamente". Ci sono un paio di modi per farlo. Il primo sarebbe progettare una "Homepage" e pubblicarla, ma dovresti stare attento a non rivelare altre pagine in fase di sviluppo. Un modo migliore è utilizzare un plug-in di "Manutenzione" che fa tutto il duro lavoro per te.
Quando raggiungi la pagina del plug-in non ne vedrai alcun elenco poiché non ne abbiamo ancora aggiunto nessuno. Fare clic su "Aggiungi nuovo" e quindi digitare "Manutenzione" nella casella di ricerca. Vedrai apparire qualcosa del genere:
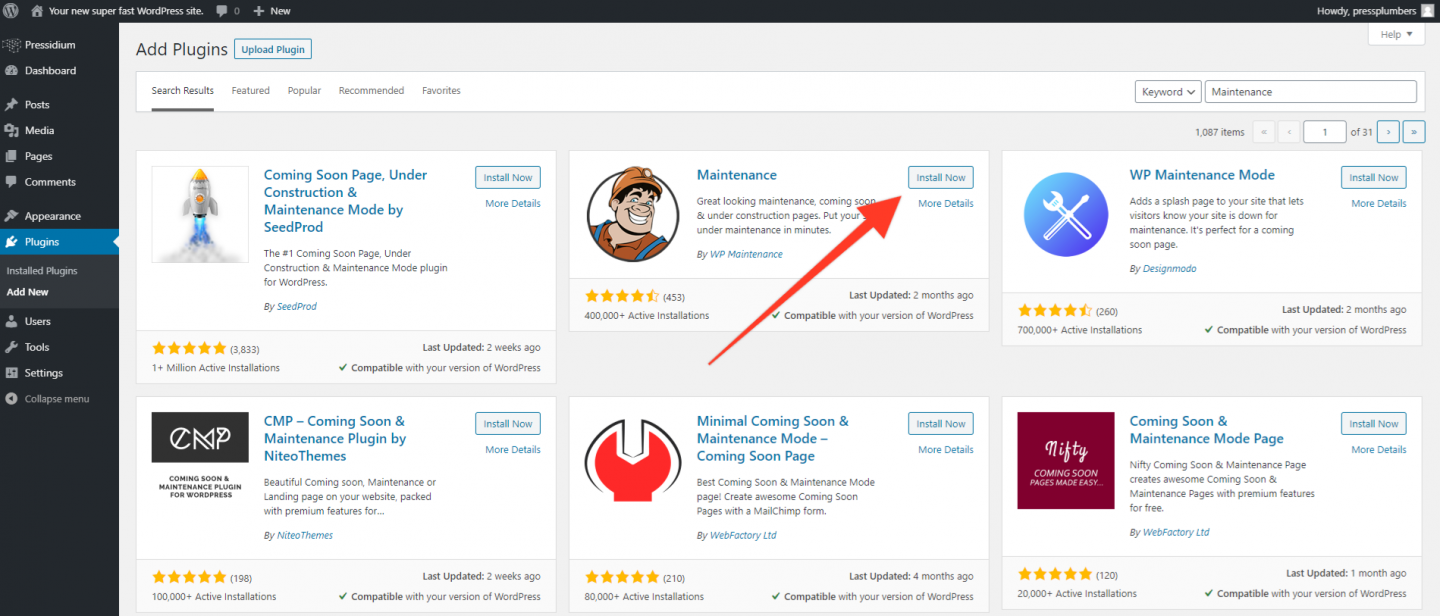
Seleziona quello chiamato "Manutenzione" da WP Maintenance (attualmente il secondo nell'elenco) e fai clic su "Installa ora". WordPress ora scaricherà e installerà questo plugin per te. Al termine, vedrai il pulsante "Installa ora" che diventa blu e ora si legge "Attiva". Fare clic su questo.
Verrai riportato alla pagina principale del Plugin in WordPress dove ora vedrai questo elencato. È da qui che puoi attivare/disattivare ed eliminare i plug-in sul tuo sito. I plugin sono incredibilmente potenti ma è importante non impazzire con loro e aggiungere carichi. Occasionalmente vedi siti in cui le persone hanno aggiunto 100 e questa non è la strada da percorrere. Per la maggior parte dei siti probabilmente finirai con 6 o giù di lì.
Passo due
Dai un'occhiata al menu a sinistra. Ora vedrai un link "Manutenzione" che prima non c'era. Molti plugin genereranno un collegamento un po' come questo che apparirà nel menu di sinistra. Facendo clic su questo normalmente si accede alle impostazioni del plug-in in cui è possibile configurare le opzioni per quel particolare plug-in. Fare clic su questo per andare alle impostazioni della pagina Manutenzione ora.
Vedrai una schermata simile a questa:
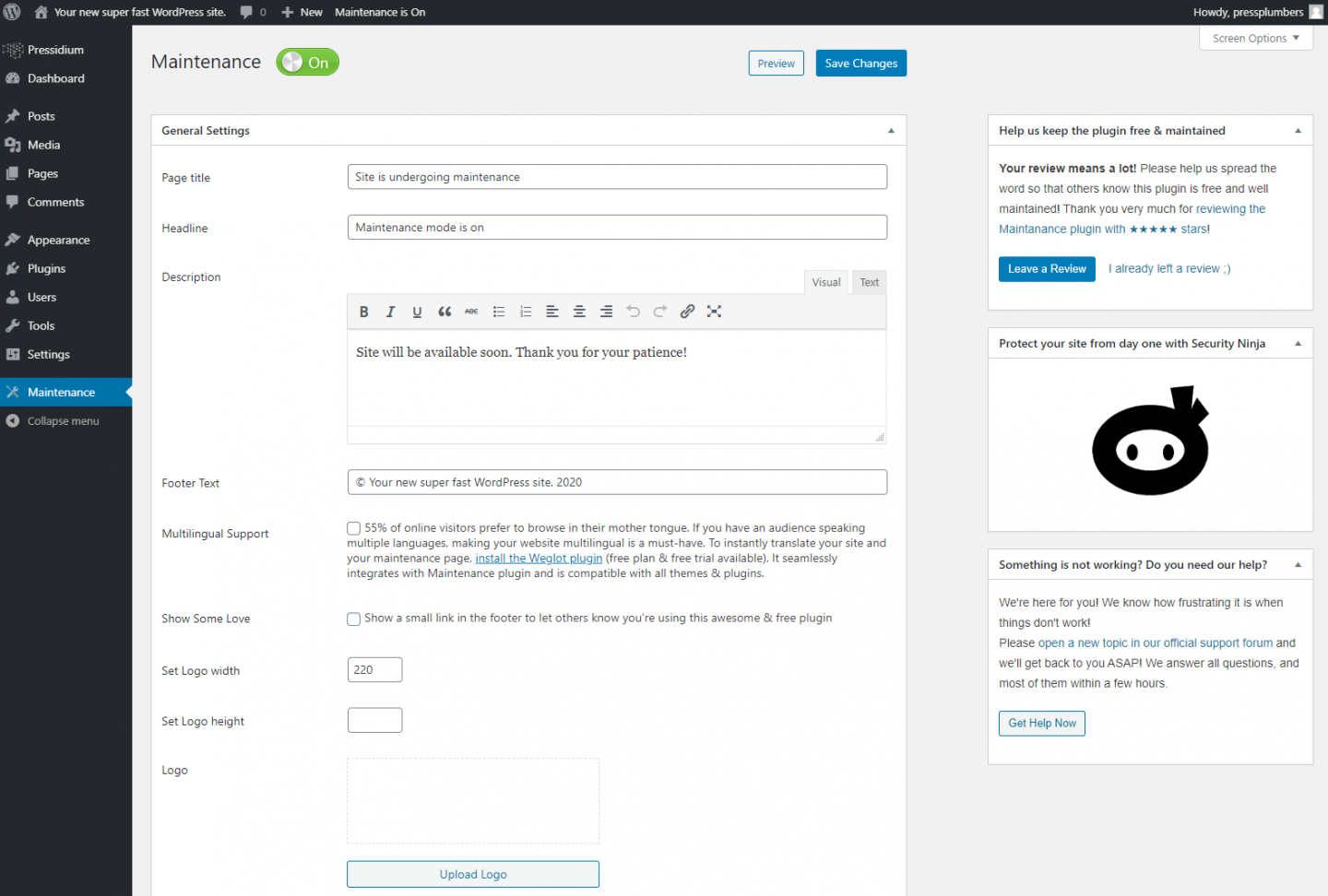
La pagina Manutenzione è stata attivata sul tuo sito ma non visualizzerà ancora il tuo logo o le informazioni sulla tua attività. Poiché hai effettuato l'accesso al tuo sito Web WordPress, non sarai in grado di vedere come appare, quindi apriremo una finestra di navigazione in incognito sul tuo computer e daremo un'occhiata. Vedi qui per istruzioni su come farlo utilizzando Chrome (il nostro browser consigliato).
Dovresti vedere questo:
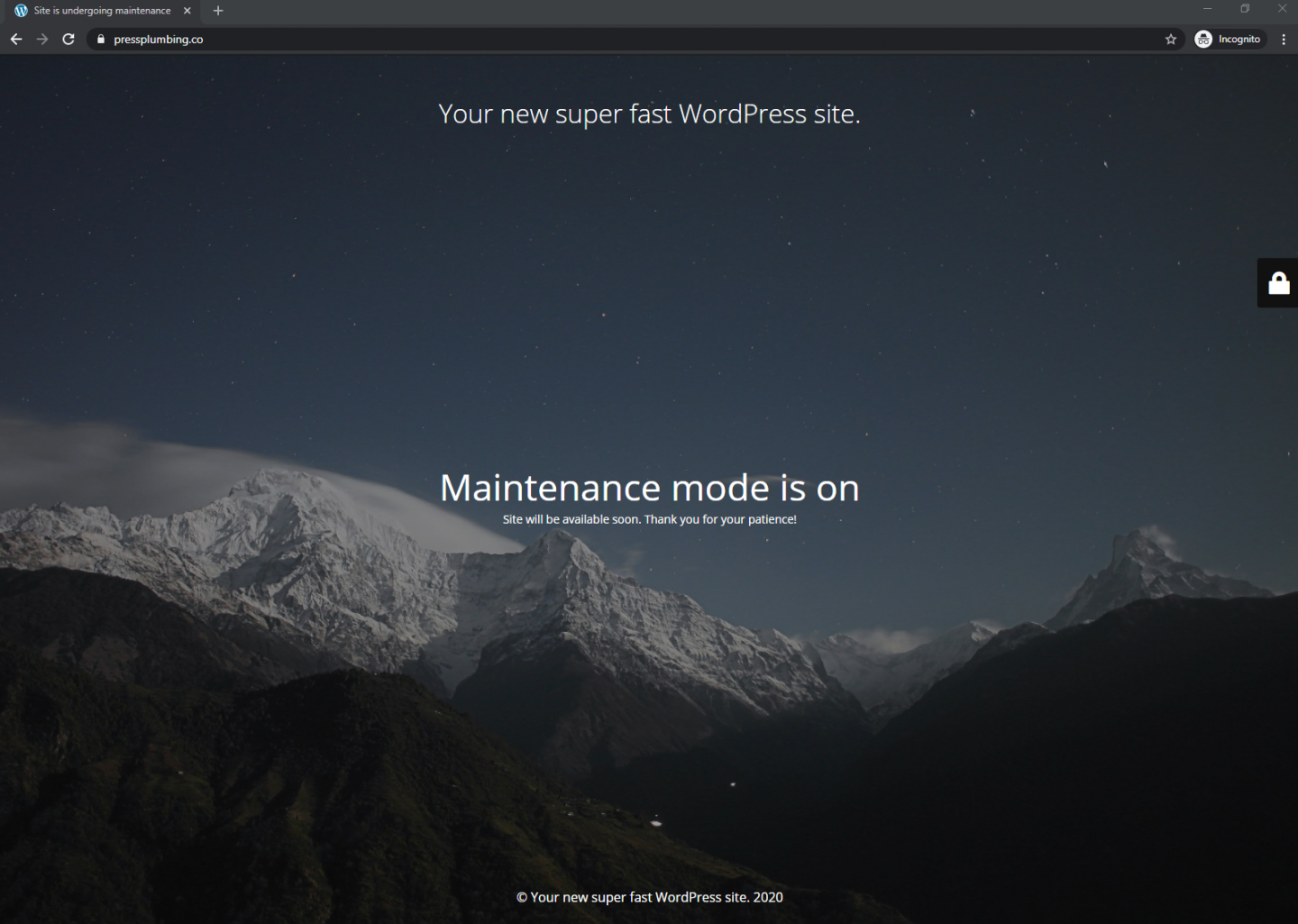
Ora dobbiamo personalizzarlo per adattarlo alla tua attività.
Torna alla schermata Manutenzione all'interno di WordPress e aggiorna il titolo della pagina, il titolo, la descrizione e il testo del piè di pagina come segue (adattandosi ovviamente alla tua attività):
Titolo pagina : Press Plumbing
Titolo : Nuovo sito Web in arrivo
Descrizione : Stiamo lavorando a un sito web nuovo di zecca che arriverà molto presto. Nel frattempo, contattaci allo 01234 567890. Grazie. Il team dell'impianto idraulico della stampa.
Testo a piè di pagina : Press Plumbing & Co 2020
Quindi, ottieni una copia del tuo logo (idealmente di circa 1.000 px di larghezza - questo può essere ridimensionato su https://picresize.com) e caricalo facendo clic sul pulsante "Carica logo". Cambia la dimensione dove dice "Imposta larghezza logo" a circa 450 px. Carica lo stesso logo in cui dice "Carica logo Retina".
Passa il mouse sopra l'immagine di sfondo e vedrai un popup "X". Fare clic per rimuovere lo sfondo. Cambia il colore di sfondo e il colore di sfondo del blocco di accesso con lo stesso colore utilizzato come sfondo per il tuo logo (o con il colore che hai deciso funziona meglio come sfondo per il tuo logo), quindi fai clic su Salva.
Scorri verso il basso e vedrai una casella che dice "CSS personalizzato". In questa casella, copia e incolla il seguente codice:
body > .main-container:after { background-color: transparent; } .logo-box img { max-width: 100%; margin-top: 200px; } .site-content h2.heading { font-size: 35px; font-weight: lighter; margin-bottom: 20px; }Premi "Salva modifiche", quindi aggiorna la finestra di navigazione in incognito e dovresti vedere che tutto è stato aggiornato. Ovviamente puoi tornare indietro e modificare il colore, il testo e così via per soddisfare meglio le tue esigenze. Continua ad aggiornare la pagina nella finestra di navigazione in incognito per vedere queste modifiche.
La nostra nuova pagina Manutenzione si presenta così:
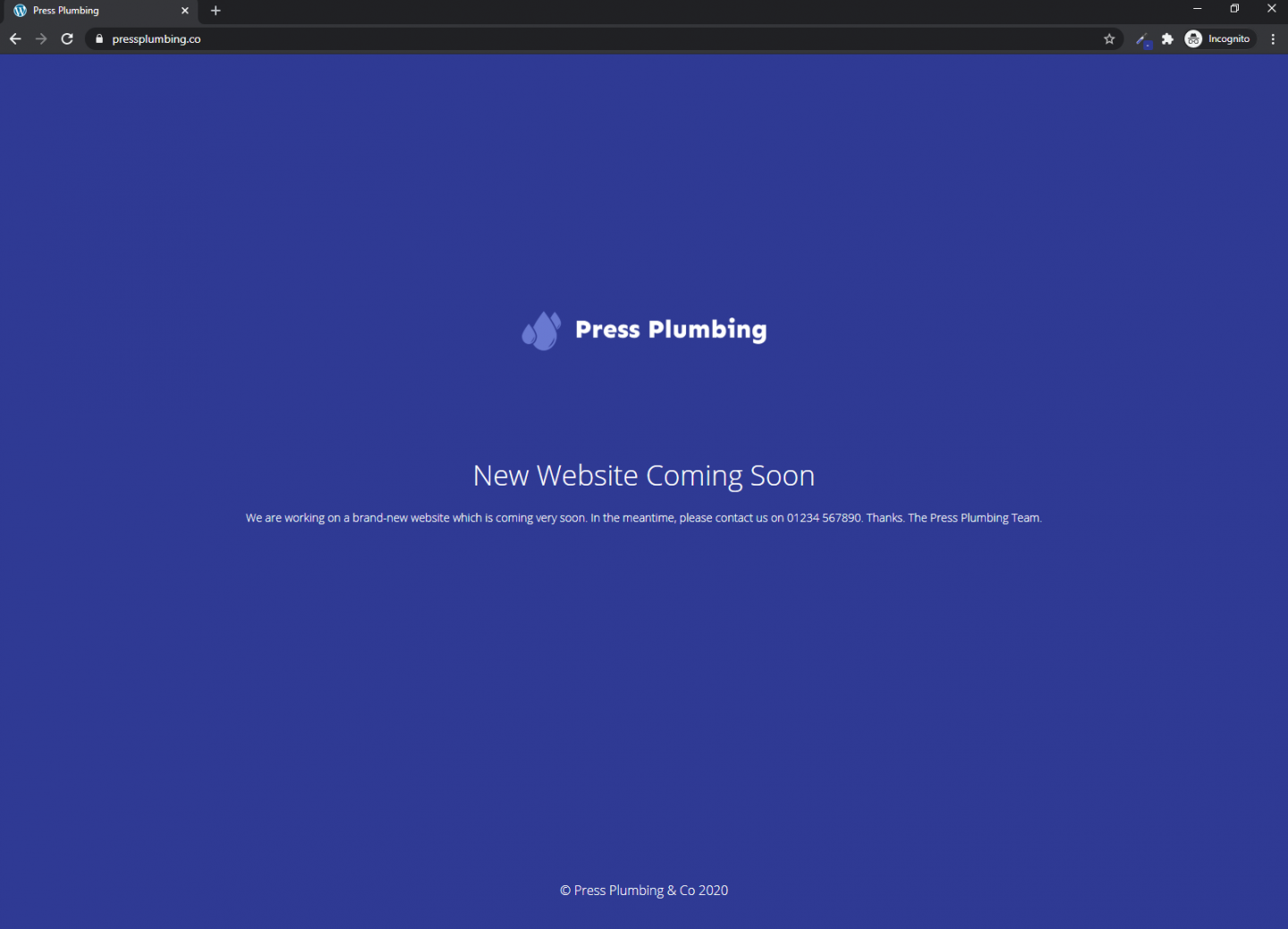
La pagina Manutenzione rimarrà attiva e sarà tutto ciò che chiunque visiti il tuo sito web vedrà fino a quando non lo disattiveremo dopo che il tuo sito web sarà stato creato. Ovviamente puoi aggiornare periodicamente questa pagina con altre informazioni rilevanti sulla tua attività.
Un breve riassunto dei compiti che sono stati completati fino ad ora:
- Acquistato un nome di dominio
- Progettato un logo
- Configura l'hosting e installa WordPress
- Configurato Cloudflare e indirizzato il nostro nome di dominio al nostro hosting
- Installata una schermata di manutenzione
Ora che abbiamo fatto tutto quanto sopra, possiamo andare avanti con la progettazione del nostro sito Web!
Installazione di Elementor e del nostro tema iniziale
Per iniziare a lavorare sul nostro nuovo sito web dobbiamo fare due cose:
- Installa Elementor
- Installa il tema Starter che fungerà da base per il nostro sito Web.
Entrambi questi lavori comporteranno l'aggiunta di più plugin a WordPress. Il processo per farlo è esattamente come quello che abbiamo fatto durante l'installazione del plug-in di manutenzione.
Installazione di Elementor
Vai alla pagina dei plugin. Fai clic su "Aggiungi nuovo" e nella barra di ricerca della pagina Aggiungi plug-in inserisci "Elementor". Dovresti vedere questo:
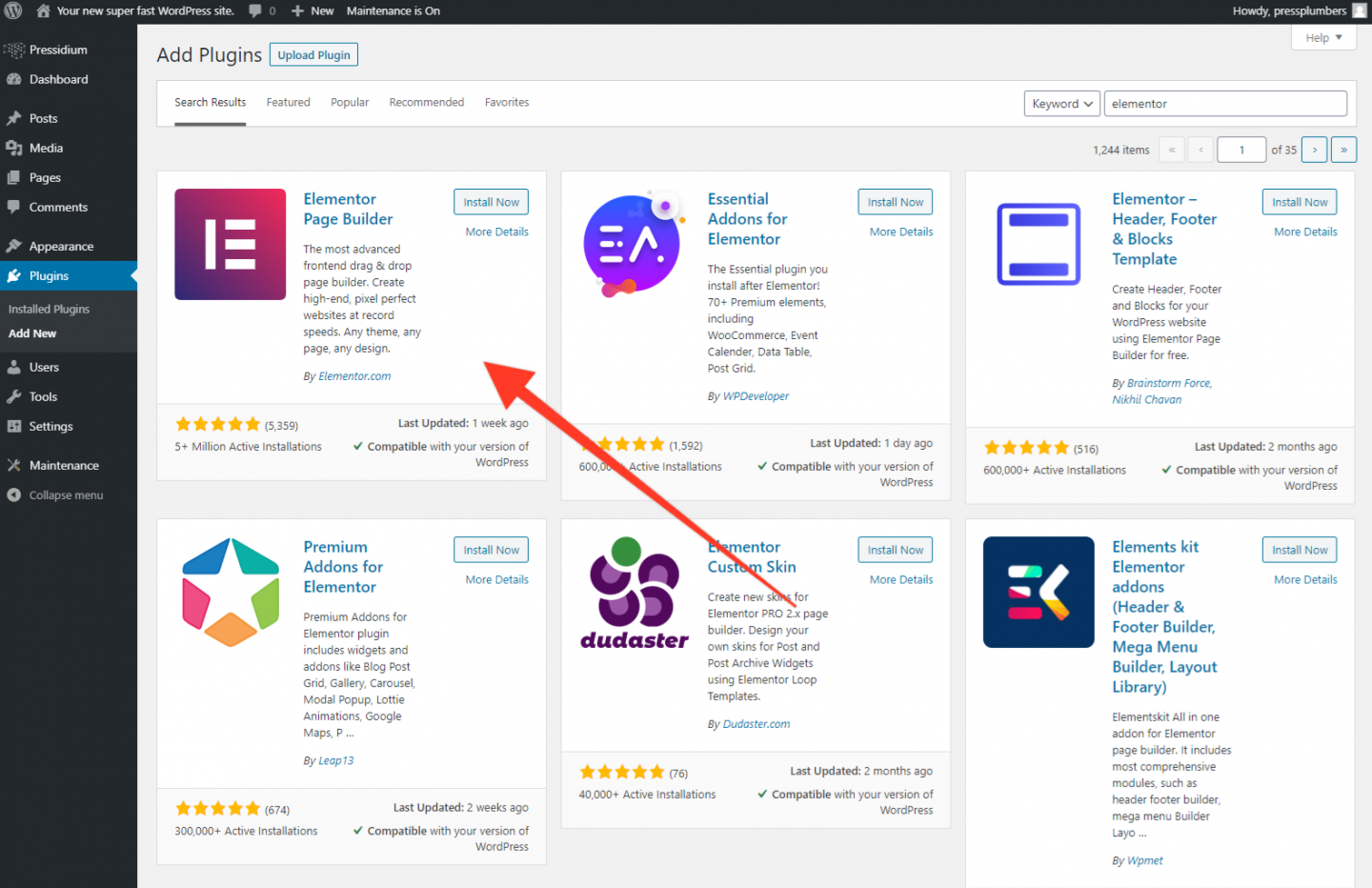
Come hai fatto per il plug-in Manutenzione, fai clic su Installa ora e quindi su Attiva. Al momento questo è tutto ciò che devi fare per quanto riguarda Elementor.
Installazione del tema iniziale
Come discusso, utilizzeremo un tema chiamato Astra che è molto apprezzato, ben codificato e funziona perfettamente con Elementor. Per installarlo aggiungeremo un altro plugin al nostro sito.
Vai alla pagina dei plugin. Fai clic su "Aggiungi nuovo" e nella barra di ricerca della pagina Aggiungi plug-in inserisci "Astra". Dovresti vedere questo:
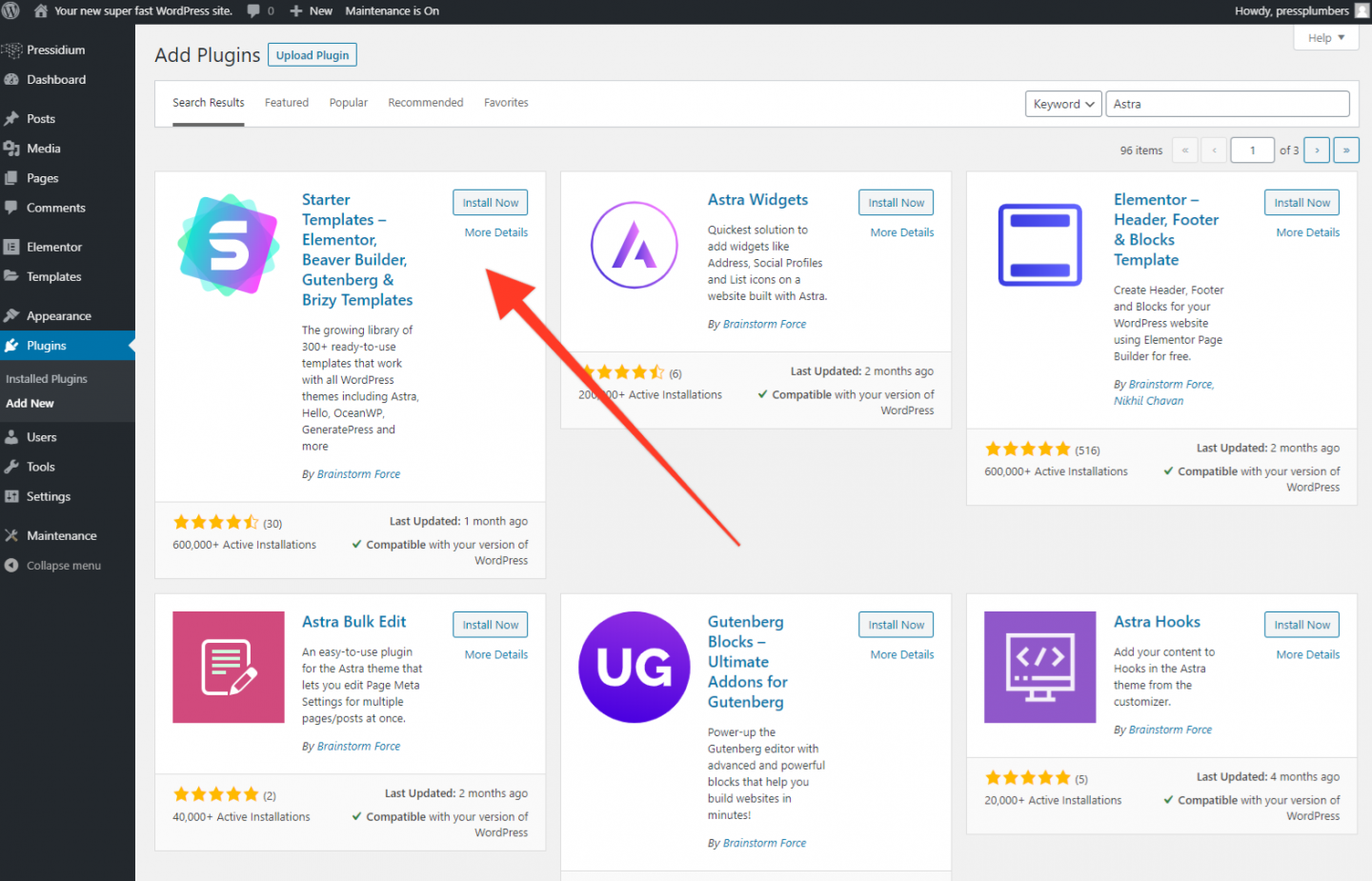
Astra fornisce utilmente un plug-in che ti consente di importare senza problemi il tema. Questo plugin si chiama "Modelli di base" ed è creato da Brainstorm Force. Installa e attiva questo plugin.
Al termine, fai clic su "Aspetto" che si trova nel menu a sinistra e quindi seleziona "Modelli iniziali" nel sottomenu. Vedrai questo:
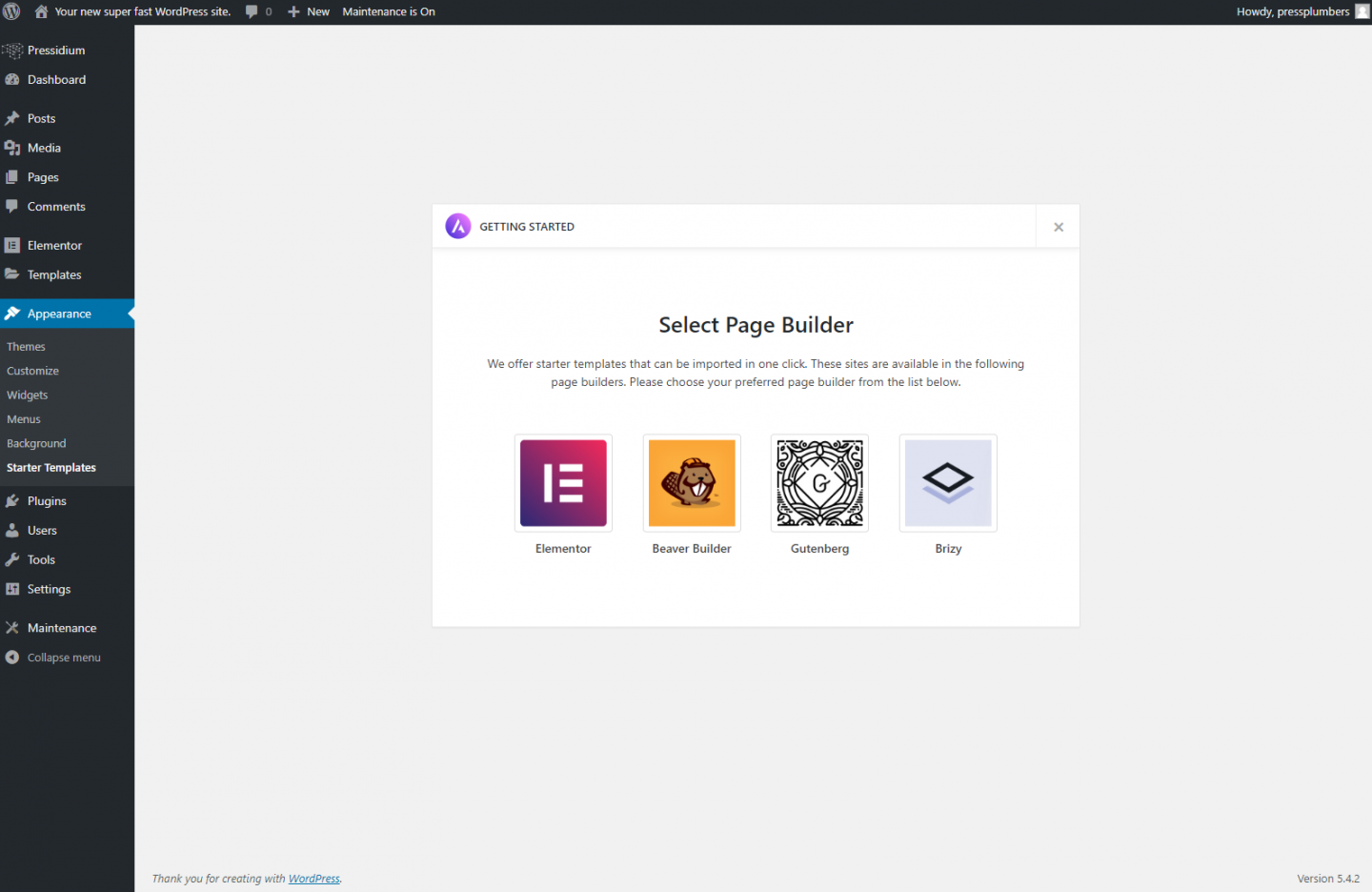
Come forse avrai già capito, utilizzeremo Elementor come Page Builder. Noterai che ci sono alcune altre opzioni, ma pensiamo che Elementor offra l'esperienza di creazione di pagine più robusta e ricca di funzionalità disponibile.
Fai clic sull'icona Elementor e sarai presente con un elenco di progetti di siti Web pronti per l'uso. Alcuni sono contrassegnati con un tag "Agenzia". Ciò significa che sono design premium che sono disponibili solo se ti abboni a un piano dell'agenzia. Se vuoi dare un'occhiata a questo, vai sul sito web di Astra. Hanno un eccellente rapporto qualità-prezzo, quindi se vedi un design che ami ma è un'agenzia, prendi in considerazione l'acquisto.
In questo caso stiamo utilizzando un modello gratuito chiamato Co Working Space. Basta un clic per importare questo modello nel nostro sito web.
Nota: backup del tuo sito web
Se stai ospitando con Pressidium, hai accesso al nostro servizio di backup delle istantanee. Ciò ti consente di eseguire rapidamente un backup istantaneo del tuo sito web. Questo è super utile. Pensala come una macchina del tempo. Eseguendo un backup è possibile ripristinare le modifiche apportate dopo che il backup è stato eseguito fino al momento del backup.
Fare un backup ha molto senso quando stai per intraprendere un lavoro più significativo sul tuo sito web. Anche se è improbabile che tu abbia problemi semplicemente aggiornando del testo sul tuo sito (ad esempio), un processo più importante come l'importazione di un nuovo tema ha un maggiore potenziale che si verifichino problemi. Eseguendo il backup del tuo sito prima di intraprendere attività come questa, puoi stare tranquillo sapendo che puoi "riattivare" il tuo sito se qualcosa dovesse andare storto.
Per eseguire un backup, vai al menu Pressidium in alto a sinistra del tuo sito WordPress. Dal sottomenu seleziona 'Servizio di backup e poi 'Esegui backup istantaneo'. Riceverai un'e-mail quando questo sarà stato completato (questo normalmente richiede circa un minuto). Una volta fatto questo, puoi procedere con sicurezza con l'importazione del modello.
Nella sezione Modello iniziale, scorri verso il basso e seleziona lo spazio "Co-Working". Fare clic su "Importa sito completo".
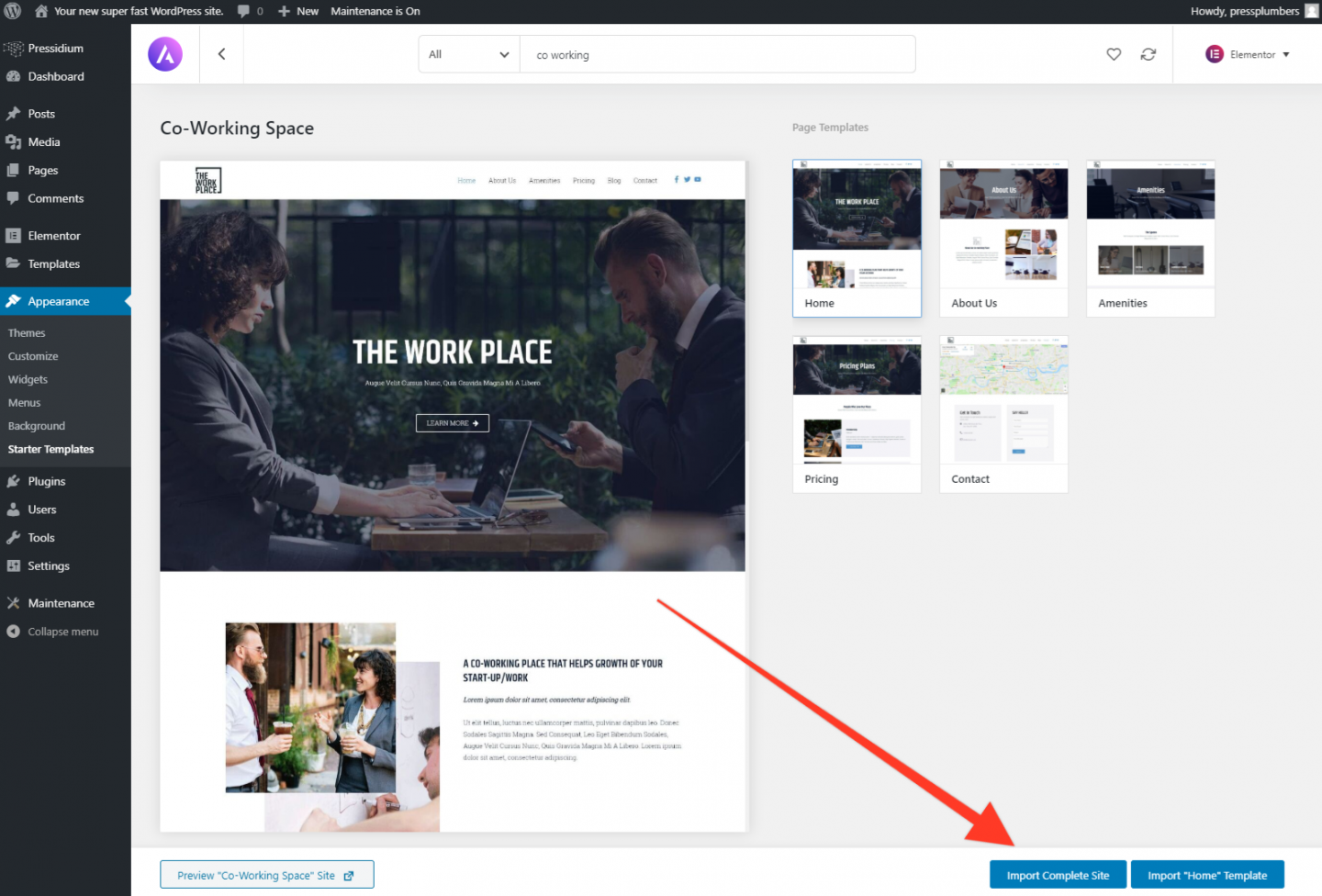
Attendi il completamento dell'importazione. Questo potrebbe richiedere alcuni minuti. Non chiudere la pagina finché l'importazione non è stata completata. Al termine dell'importazione vedrai un pulsante che ti permette di visitare il sito. Fai clic su questo e dovresti vedere la tua home page ora simile a questa:
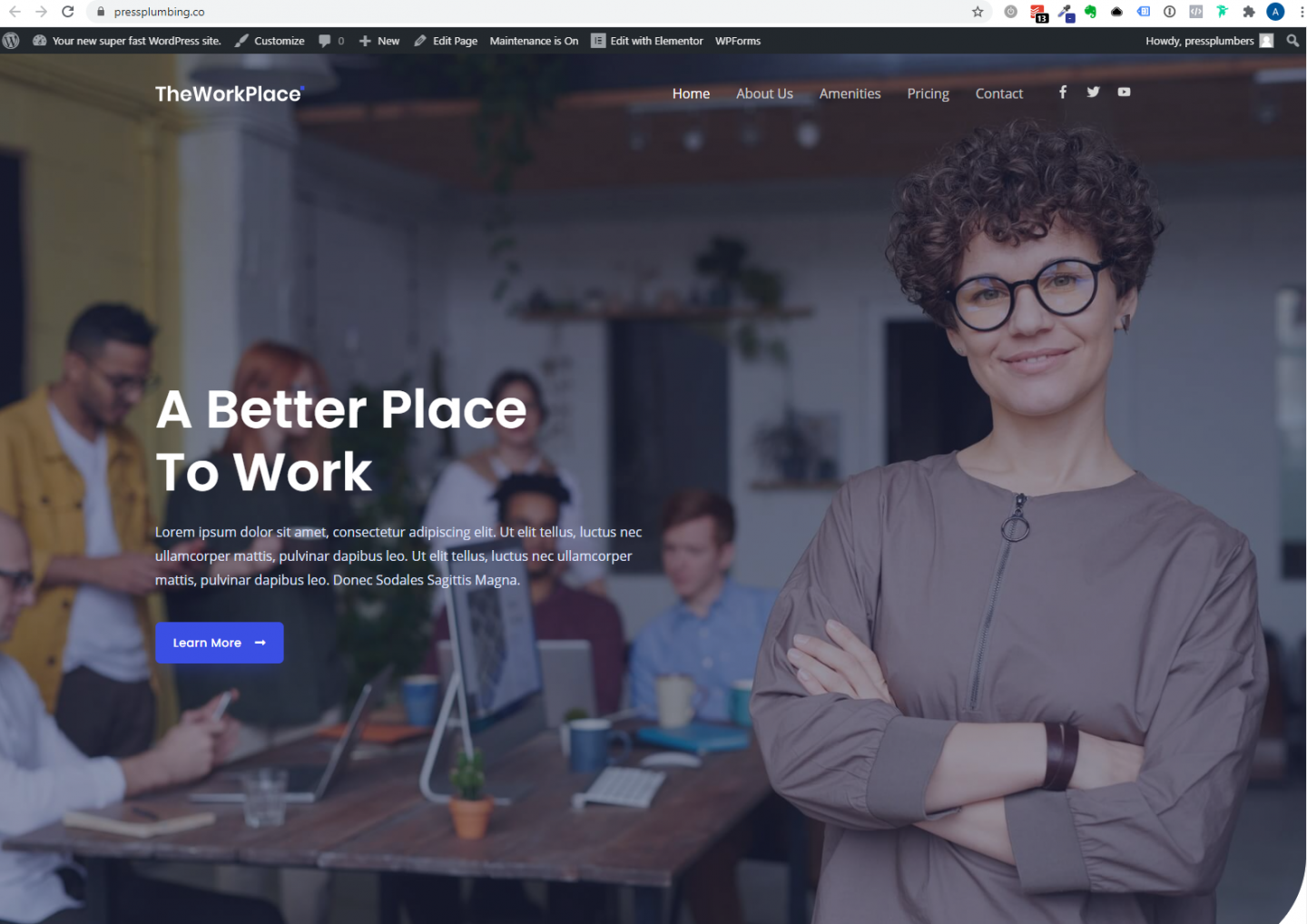
E questo è tutto! Ora abbiamo una solida base su cui costruire il nostro sito web.
Nella parte 4 di questa serie faremo alcuni progressi significativi nella costruzione del nostro sito. Per prima cosa riprogetteremo la home page in modo che sia rilevante per la nostra attività. Ciò comporterà la modifica del layout, del contenuto e delle immagini per creare uno stile e un aspetto unici per Press Plumbers. Quindi, andremo avanti con la progettazione del layout delle nostre pagine di servizio. Una volta che avremo fatto entrambe queste cose, non saremo lontani dall'avere un sito nuovo di zecca pronto per il lancio per la nostra attività!
