Parte 8: crea un sito Web WordPress per una nuova attività con Elementor
Pubblicato: 2020-09-30È una giornata emozionante perché dopo un sacco di duro lavoro ora siamo pronti per applicare alcuni ritocchi finali al nostro nuovissimo sito Web aziendale e poi portarlo dal vivo!
Nella parte 7 abbiamo completato gli ultimi passaggi di progettazione rimanenti necessari per ottenere un bell'aspetto del nostro sito web. Questi includevano l'aggiornamento del menu e anche del piè di pagina, inoltre abbiamo esaminato come creare un blog. Ora che quei lavori sono finiti, dobbiamo rivolgere la nostra attenzione ad alcune attività quotidiane di "pulizia" che tutti coloro che gestiscono un sito Web dovrebbero svolgere. Ci sono quattro cose che esamineremo.
- Installazione e configurazione di un plugin SEO chiamato Yoast.
- Creazione di un account Google Analytics e registrazione del nostro sito web.
- Aggiunta del nostro sito a un account Google Webmasters.
- Portando il nostro sito web in diretta!
Muoviamoci!
Installazione del plugin Yoast per SEO
SEO, o ottimizzazione dei motori di ricerca, è un argomento enorme e certamente oltre lo scopo di questa serie da coprire completamente. In breve, è importante ottimizzare il tuo sito web in modo da aumentare le possibilità che Google scelga di posizionarti nel proprio indice di ricerca per determinati termini di ricerca. Ci sono un sacco di fattori che determineranno il posizionamento del tuo sito web, incluso il modo in cui è costruito (l'elemento tecnico della SEO) e il contenuto che ha su di esso (SEO dei contenuti).
In generale, più competitivo è il tuo settore e più mainstream è il tuo prodotto o servizio, più difficile sarà per te posizionarti in alto nelle SERP (Search Engine Results Pages). Nel caso della nostra attività immaginaria, Press Plumbing, la classifica per il termine di ricerca "Plumber London" potrebbe essere complicato. Questa è la cosiddetta parola chiave "coda corta". In altre parole, non è molto specifico e ciò significa che può essere difficile eliminare i tuoi concorrenti dalle prime posizioni e prendere il loro posto. In genere è più facile classificarsi per parole chiave molto specifiche dove c'è meno concorrenza. Ad esempio "idraulici che operano a Westminster, Londra con servizio di chiamata 24 ore su 24".
Il contenuto dei tuoi siti Web (ciò che è scritto sulla pagina) avrà un grande impatto sul successo del tuo sito Web nel ranking. È anche molto importante che il tuo sito web sia ottimizzato correttamente dal punto di vista tecnico. Ciò significa che il codice "dietro le quinte" deve essere scritto in modo tale che Google "capisca" di cosa tratta il tuo sito web. Comprende anche cose come la velocità di caricamento del sito (più veloce è, meglio è) e se è mobile responsive o meno (cioè si ridimensiona in base alle dimensioni dello schermo su cui viene visualizzato).
Tutti questi elementi verranno presi in considerazione quando Google deciderà dove posizionare il tuo sito web nelle SERP.
Il nostro sito Web per Press Plumbing è tecnicamente perfetto. È mobile responsive e si carica molto velocemente grazie all'hosting con Pressidium. Poiché è stato creato utilizzando un tema rispettabile (Astra) utilizzando WordPress, soddisfa anche molte altre caselle tecniche dal punto di vista SEO.
Allora, cosa c'entra questo con Yoast? Yoast è un plug-in che aiuta con alcune analisi SEO sulla pagina e ti consente di modificare facilmente la meta descrizione del tuo sito web. Non è una panacea SEO, ma fornisce alcune informazioni su come potrebbe funzionare il tuo sito web dal punto di vista SEO. Per Press Plumbing ci preoccupiamo principalmente di aggiornare la meta descrizione del nostro sito Web poiché ciò influisce su come apparirà il nostro sito Web nelle SERP.
Per installare Yoast, vai alla pagina del tuo plugin e cerca Yoast.
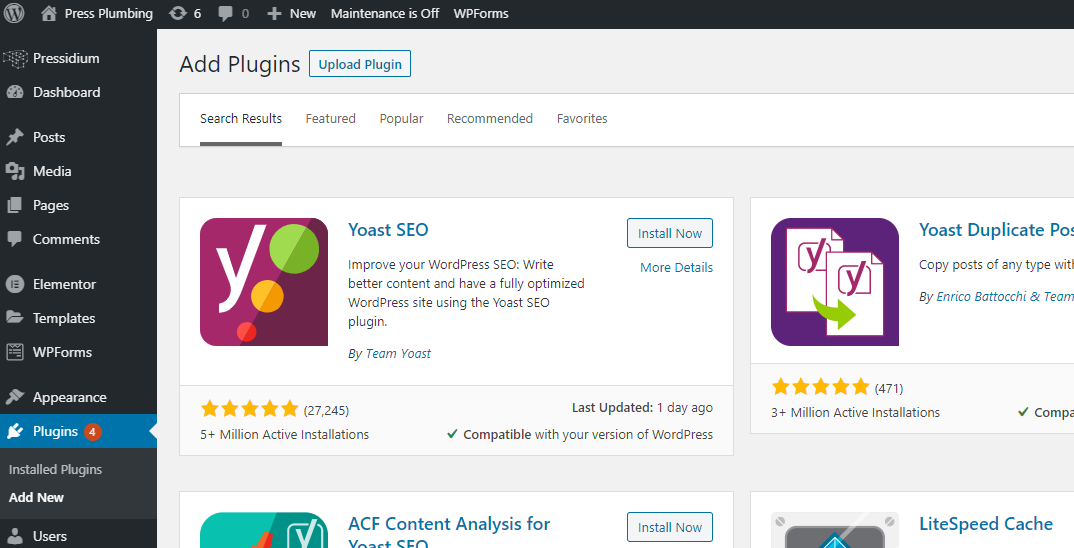
Installa e attiva il plug-in, quindi vai alla home page del tuo sito Web dall'amministratore di WordPress. Scorri la pagina verso il basso e vedrai una nuova casella chiamata Yoast SEO. Puoi aggiungere una frase chiave "focus". Potrebbero essere "idraulici". Yoast valuterà quindi la tua pagina utilizzando un sistema a semaforo e fornirà una serie di suggerimenti e suggerimenti su come migliorare la tua pagina dal punto di vista SEO. Tieni presente, tuttavia, che solo perché ricevi un semaforo "verde" da Yoast, ciò non significa automaticamente che il tuo sito si classificherà bene.
Modifica della meta descrizione in Yoast
Dai un'occhiata e vedrai un'anteprima "Google" di come apparirà il tuo sito web quando verrà visualizzato nei risultati di ricerca di Google. Google mostra il titolo della pagina e poi una piccola descrizione sotto questo. Puoi controllare entrambi usando Yoast.
Nella sezione contrassegnata come "Meta descrizione", digita una breve panoramica di cosa tratta questa pagina. Tieni presente che questo è ciò che i tuoi potenziali clienti vedranno quando cercheranno la tua attività. Vedrai una barra che cambia da arancione a verde a indicare che hai raggiunto la lunghezza ottimale per questo testo. Troppo lungo e non verrà mostrato da Google.
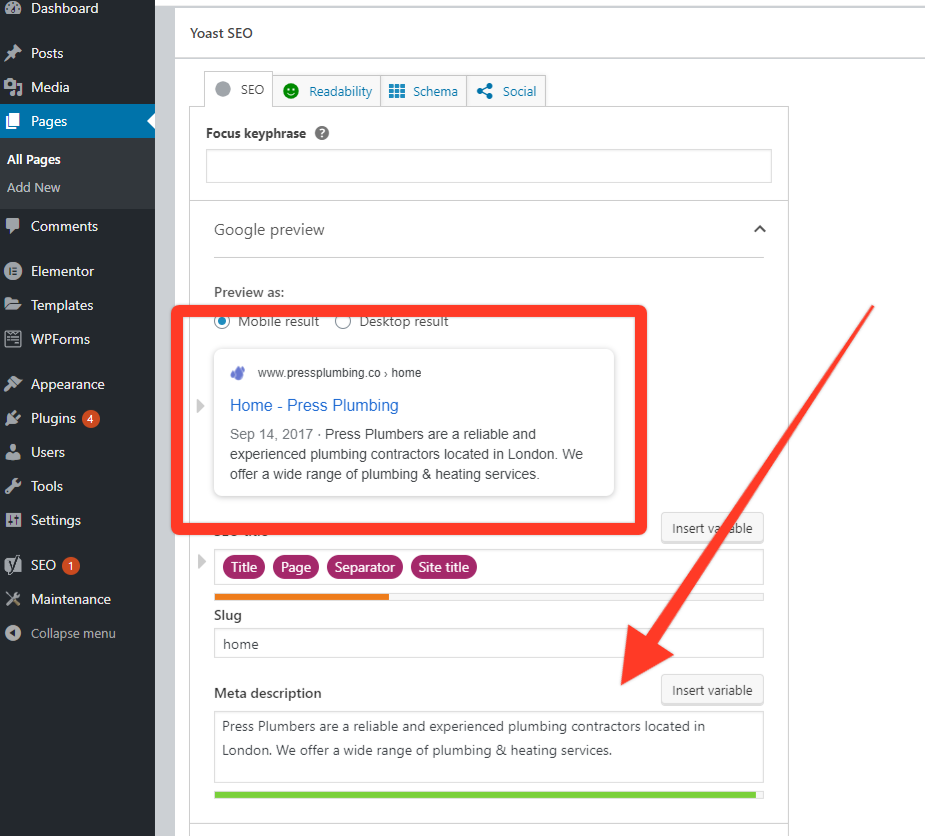
Dopo aver aggiunto una descrizione di cui sei soddisfatto e apportato modifiche alla pagina come suggerito da Yoast (ricorda solo che queste sono solo una guida!), salva la pagina e ora Google sarà in grado di visualizzare il titolo della pagina corretto e descrizione per il tuo sito web. Dovrai farlo per ogni pagina del tuo sito web.
Webmaster di Google
Sebbene non sia consigliabile ignorare altri motori di ricerca (come Bing), non c'è dubbio che Google sia attualmente il re della ricerca. Fortunatamente forniscono alcuni strumenti che possono aiutarti a monitorare le prestazioni del tuo sito web. Si chiama Google Webmasters ed è gratuito (avrai solo bisogno di un account Google). Per iniziare, vai su Google Webmasters e accedi.
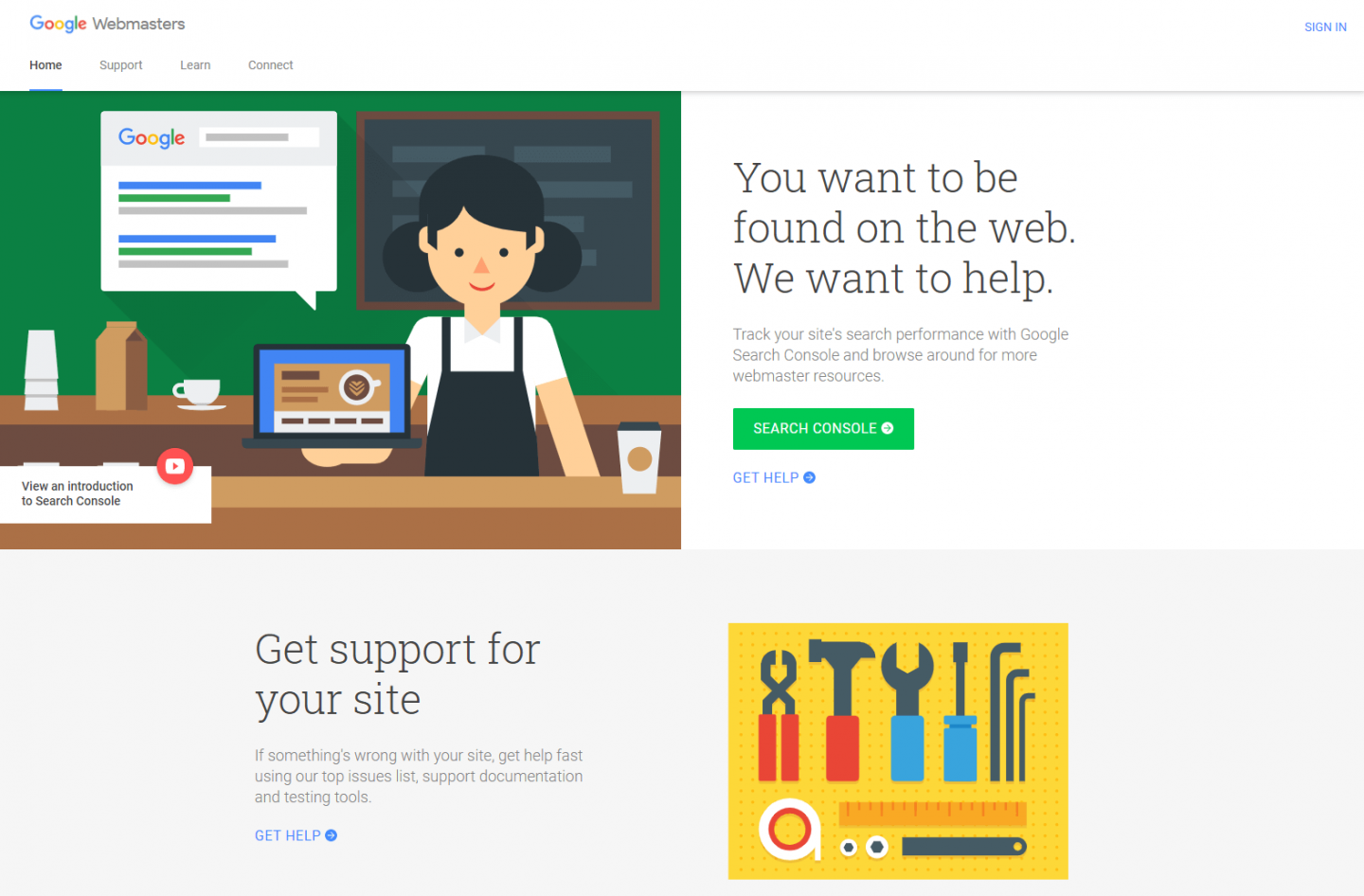
Ti verrà chiesto di 'Aggiungi una proprietà'... questo significa il tuo sito web. Scegli l'opzione Dominio e inserisci l'URL completo del tuo sito web (ad es. pressplumbing.co) e fai clic su continua.
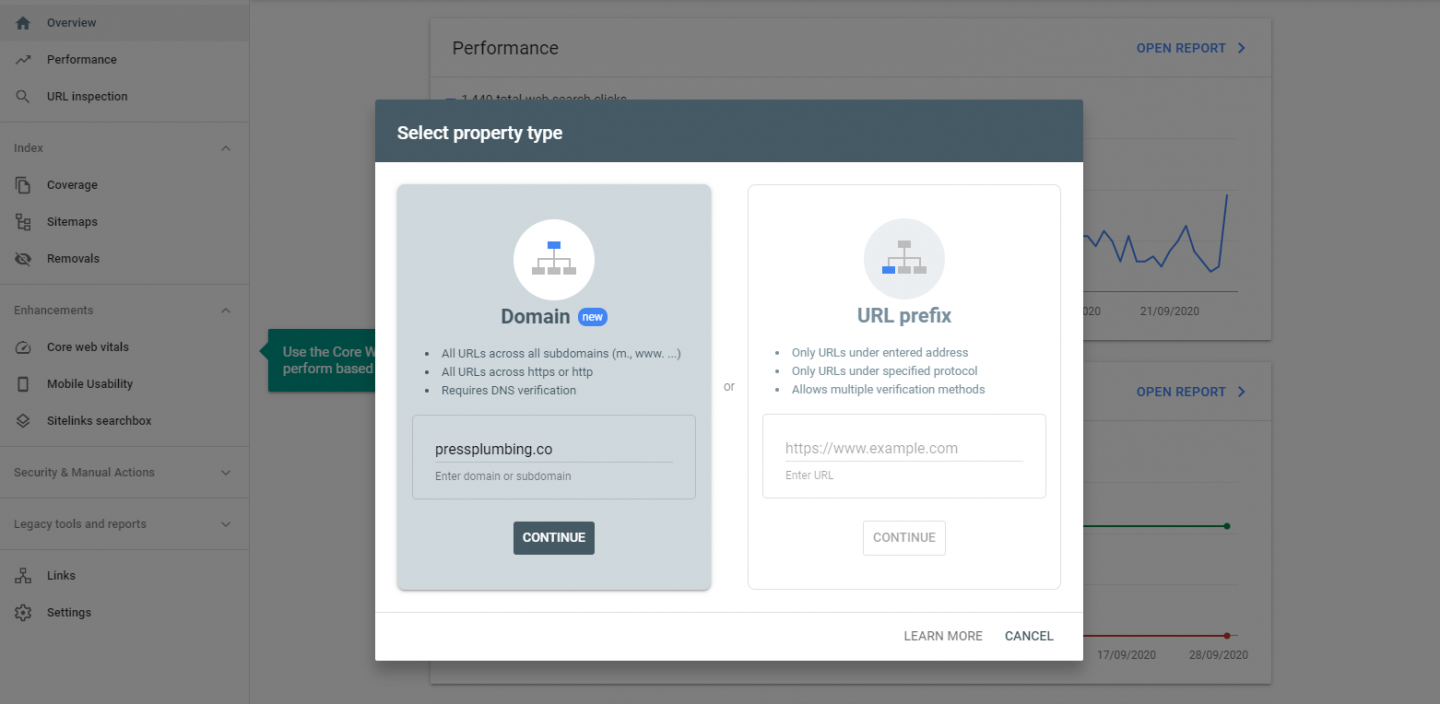
Dopo aver premuto continua ti verrà chiesto di aggiungere un record di testo ai tuoi record DNS. Usando Cloudflare è facile. Se non sei sicuro di come farlo con il tuo registrar/provider DNS, chiedi loro e saranno sicuramente in grado di aiutarti.
Una volta che hai finito e Google conferma di aver verificato il tuo sito web, vedrai una console dati. Ci vorranno uno o due giorni per iniziare a mostrare i dati. Includerà statistiche informative come le prestazioni del sito Web e le parole chiave utilizzate dagli utenti per trovare il tuo sito Web.

Google ti avviserà anche di eventuali problemi critici che il tuo sito potrebbe dover affrontare, come problemi di sicurezza. Sono tutte informazioni utili che ti consentono di mantenere il tuo sito web in condizioni A1.
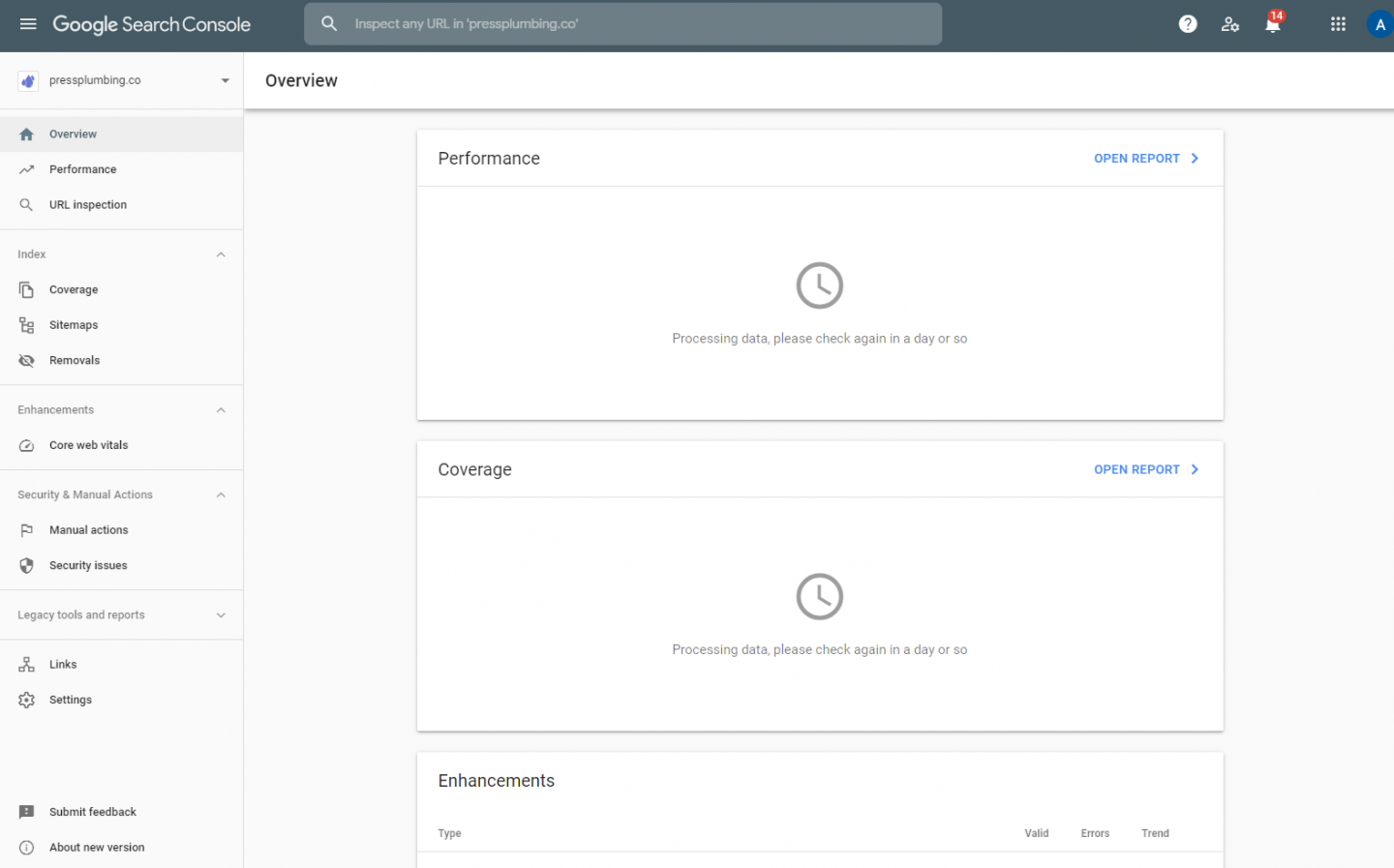
Ora che abbiamo un sistema in atto per monitorare una serie di statistiche sul nostro sito Web, passiamo al prossimo utile strumento, fornito anche da Google. Statistiche di Google.
statistiche di Google
Google Analytics è uno strumento brillante che è gratuito da usare (di nuovo, tutto ciò di cui avrai bisogno è un account Google). Se correttamente configurato, Google Analytics tiene traccia dell'utilizzo del tuo sito web permettendoti di vedere il numero di visitatori che il tuo sito sta ricevendo, le pagine che navigano, la durata della permanenza sul sito e tutta una serie di altre informazioni. Puoi anche vedere in tempo reale il numero di persone che sono attualmente sul tuo sito web e quali pagine stanno guardando!
Ci sono un sacco di impostazioni all'interno di Google Analytics e può essere potenzialmente piuttosto opprimente da usare. Inizialmente, tuttavia, vale la pena concentrarsi solo su metriche di base come il numero di visitatori sul tuo sito.
Installazione di Google Analytics
Accedi al tuo account Analytics dove ti verrà chiesto di creare un nuovo "account". Questo è il contenitore in cui verranno conservate le tue analisi per il tuo sito web. Google lo fa in quanto ti consente di avere più siti web registrati tramite un unico login di Analytics.
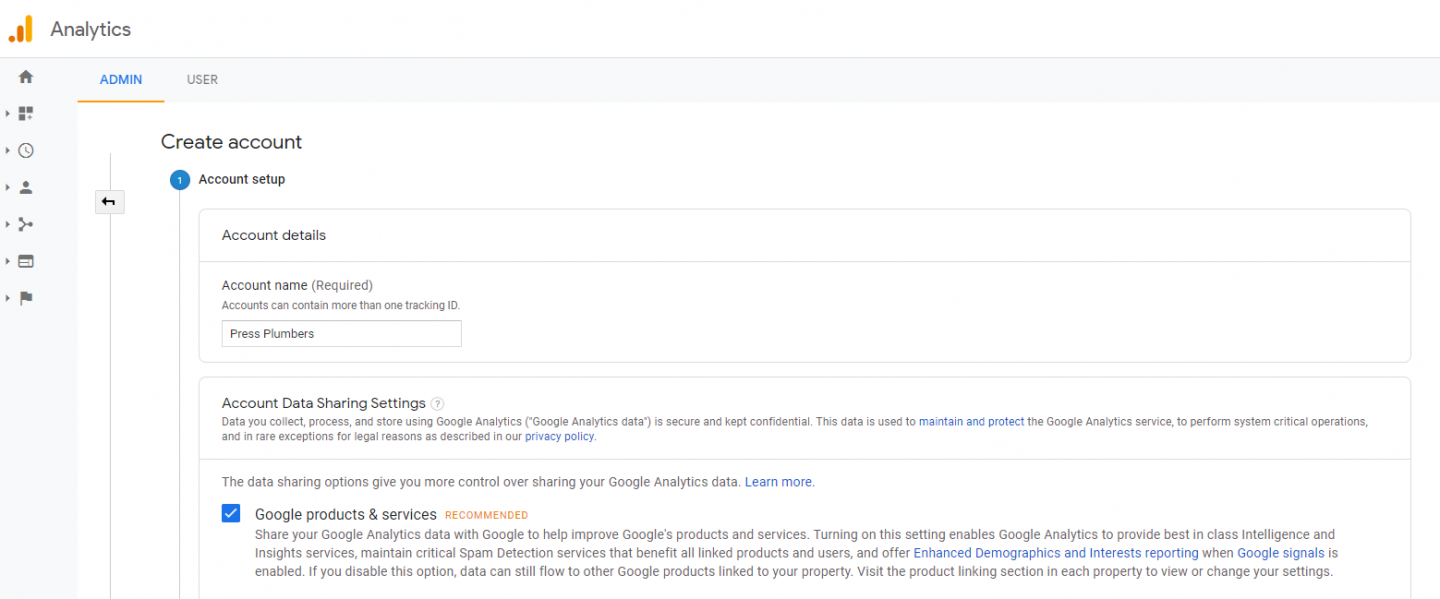
Fai clic su "Avanti" dopo aver inserito il nome del tuo sito web. Quindi seleziona "Web" dall'elenco e fai nuovamente clic su Avanti. Aggiungi di nuovo il nome del tuo sito web insieme all'URL del tuo sito web. Seleziona il fuso orario corretto per il tuo sito Web in modo che le analisi vengano riportate in modo accurato e fai clic su "Crea"
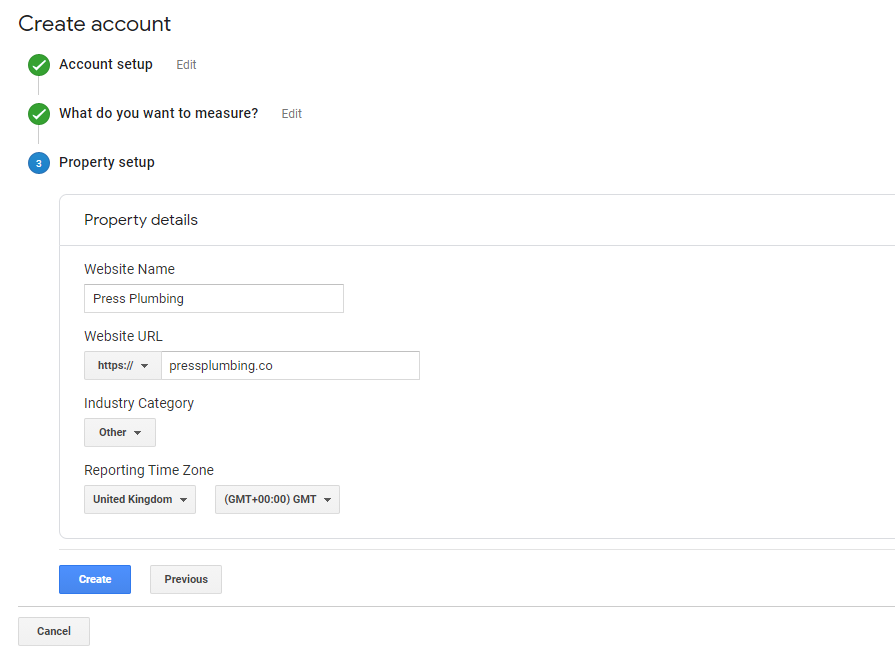
Accetta i T&C (attenzione... vanno avanti per le pagine!) e poi Google ti fornirà un codice di monitoraggio e un ID di monitoraggio. È questo ID che useremo, quindi vai avanti e copialo.
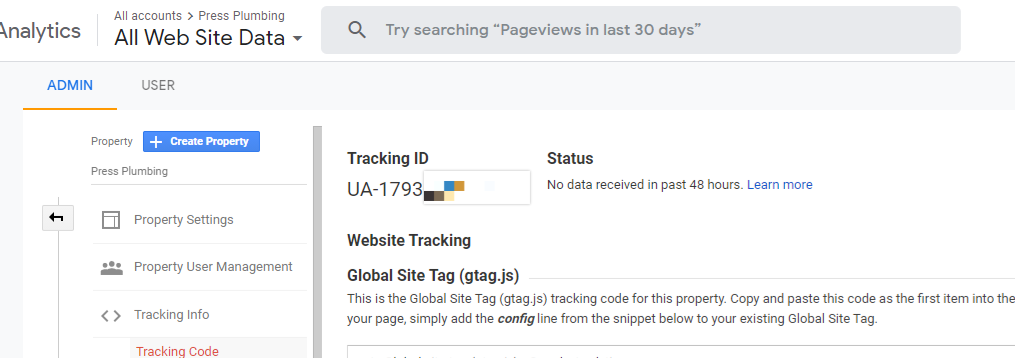
Quindi, torna al tuo sito Web, accedi all'amministratore e vai alla pagina dei plug-in. Cerca un plug-in chiamato "GA Google Analytics" . Installa e attiva questo.
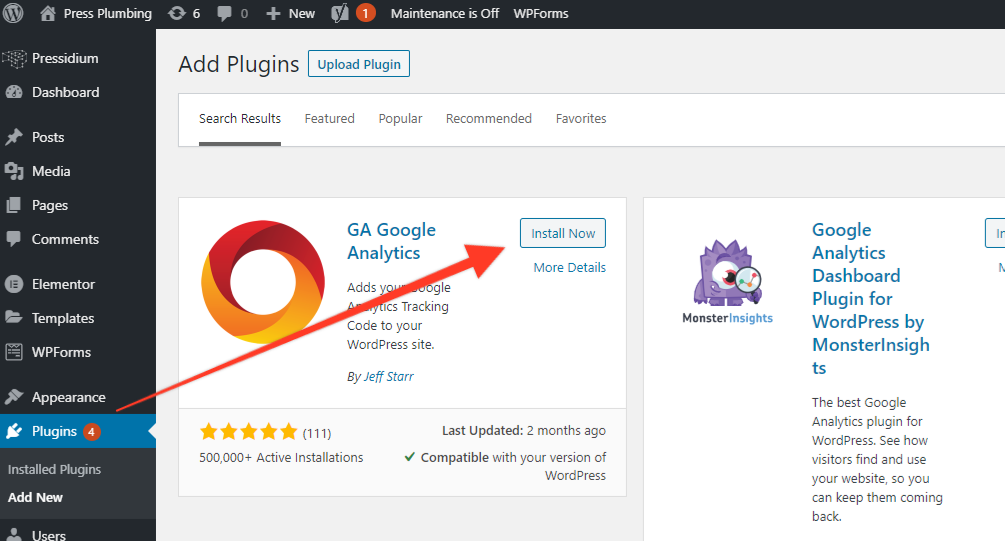
Scorri verso il basso l'elenco dei plug-in e trova GA Analytics appena installato e fai clic su "Impostazioni". Quindi fare clic su "Impostazioni plug-in". Nella casella "GA Tracking ID" inserisci il numero di tracking ID fornito da Google, scorri verso il basso e fai clic su "Salva modifiche".
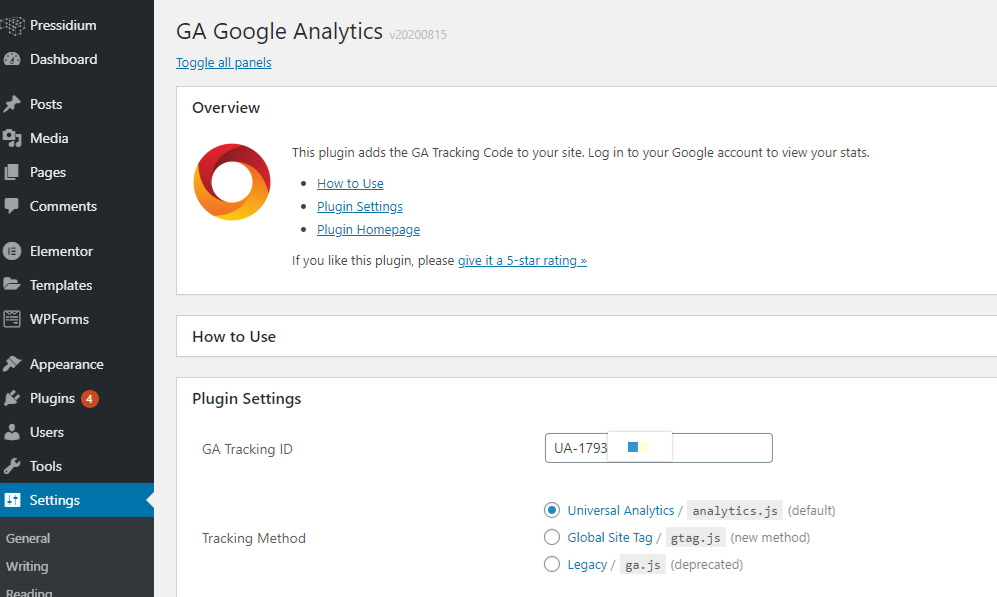
Ora torna al tuo account Google Analytics e fai clic sul rapporto "In tempo reale" che vedrai nel menu a sinistra. Visita il tuo sito web utilizzando un browser in incognito e dovresti vedere che appari come utente attivo sul tuo sito web. Piuttosto pulito! Se non lo vedi dopo qualche minuto, prova ad accedere al sito tramite un altro dispositivo (come un cellulare), assicurandoti di NON aver effettuato l'accesso al tuo sito web. Se ancora non funziona, molti devono svuotare la cache di WordPress se questo viene utilizzato sul tuo hosting. Chiedi aiuto al tuo host se non sei sicuro.
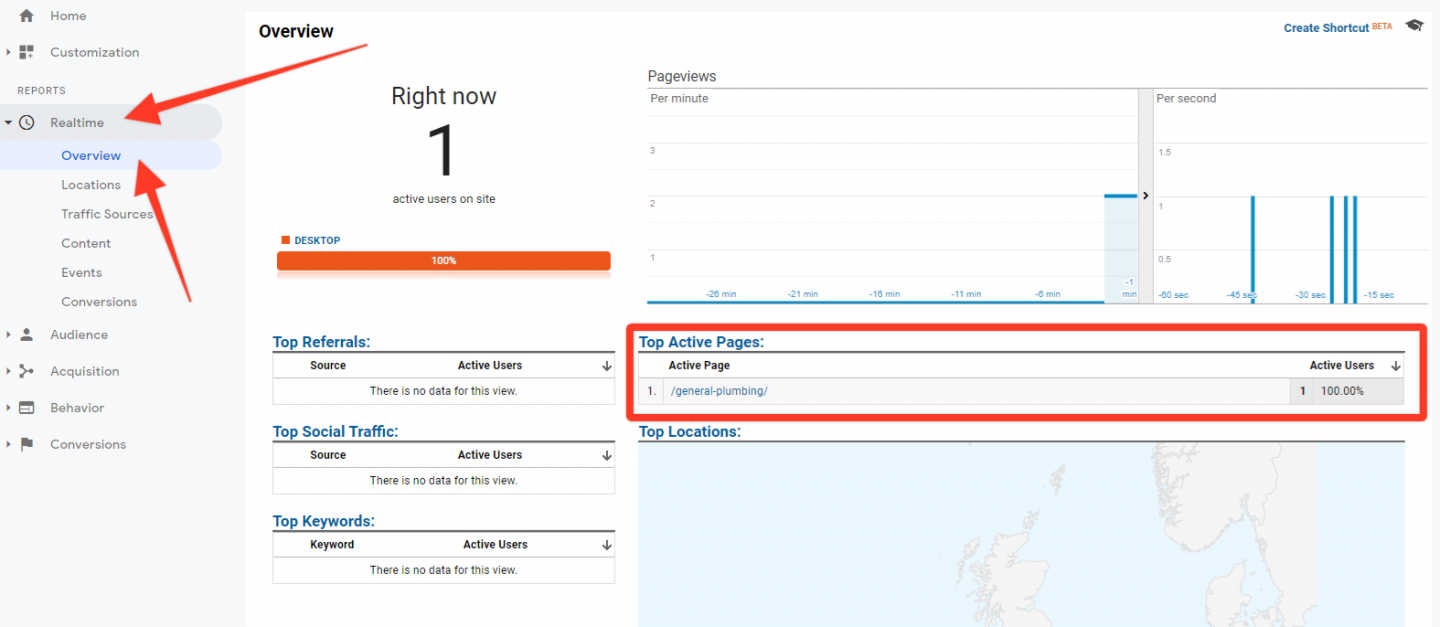
Non preoccuparti se Google Analytics sembra travolgente. I dati chiave che ti interessano inizialmente sono cose come il "Pubblico" che mostra il numero di visitatori del tuo sito web in un determinato intervallo di date (puoi modificare l'intervallo di date nel selettore di date situato in alto a destra sulla maggior parte di Analytics rapporti). I rapporti sull'acquisizione che ti danno un'idea della provenienza dei visitatori del tuo sito Web sono molto utili (ad esempio tramite la ricerca, da un collegamento a un social media ecc.) e anche il comportamento è un ottimo rapporto in quanto mostra le pagine visualizzate da ciascun visitatore e come a lungo spendono su di loro.
Tutti questi dati ti aiuteranno a far crescere il tuo sito web e la tua attività e ti forniranno le informazioni di cui hai bisogno per migliorare il tuo sito web, la spesa pubblicitaria diretta in modo appropriato e molto altro ancora.
Andando IN DIRETTA!
Questo è! Dopo molto lavoro ora abbiamo un sito web perfettamente funzionante che è stato ottimizzato SEO ove possibile ed è pronto per l'uso. Forse ricontrolla il funzionamento del modulo di contatto, visualizza il sito Web su un dispositivo mobile per verificarne l'aspetto su schermi più piccoli, fai un'ultima lettura e quindi fai clic sul pulsante "Manutenzione attiva" che vedrai nella parte superiore di ogni pagina (quando hai effettuato l'accesso a WP Admin).
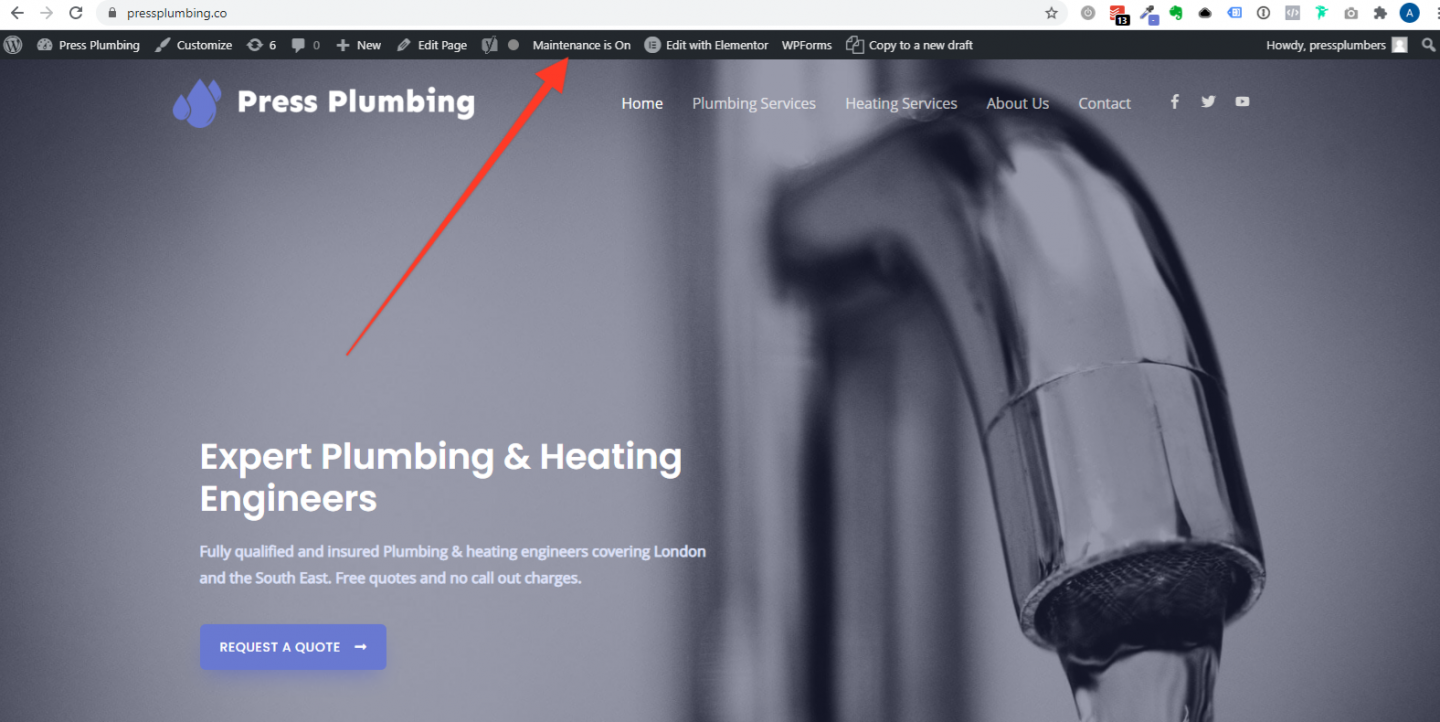
Fai clic su questo pulsante per passare al plug-in Manutenzione dove vedrai un interruttore a levetta verde. Fai clic qui per disattivare la schermata Manutenzione, quindi premi Salva modifiche per pubblicare il tuo sito! Quindi, visita il sito Web da un altro browser o dalla finestra di navigazione in incognito per verificare che la schermata di manutenzione sia stata sostituita dal tuo sito Web live.
Se in futuro volevi apportare modifiche al sito web ma non volevi che il sito fosse attivo durante questo lavoro puoi ovviamente riattivare la schermata di manutenzione. Ricordati solo di spegnerlo dopo aver finito!
E questo è tutto per questa serie in 8 parti. Se vuoi dare un'occhiata al sito web finito, vai su https://pressplum bing.co
Ci auguriamo che tu abbia trovato utile questa serie di tutorial. Se hai bisogno di hosting per il tuo nuovo sito Web aziendale WordPress, vai su Pressidium per tutti i dettagli e i prezzi. Tutti i piani standard includono una garanzia di rimborso di 60 giorni, quindi puoi provare a ospitare con Pressidium senza rischi.
Buona costruzione del sito web!
