Come proteggere con password una pagina in WordPress
Pubblicato: 2021-05-22Vuoi aggiungere un po' di sicurezza in più al tuo sito WordPress? Hai bisogno di proteggere le tue pagine dal pubblico? Se stai cercando un metodo semplice per aggiungere la protezione con password al tuo sito, questo post è per te. Questa guida ti mostrerà come proteggere con password una pagina in WordPress .
Perché utilizzare la protezione con password di una pagina in WordPress?
Proteggere una pagina con una password è un buon modo per aggiungere un ulteriore livello di sicurezza al tuo sito. Una volta avviato il tuo sito, chiunque può accedervi e visualizzarne il contenuto. Tuttavia, in alcuni casi, potresti voler impedire agli utenti di visualizzare determinate pagine, post o parti di un post. Ad esempio, se stai creando una pagina di destinazione personalizzata per il prossimo lancio di un prodotto, potresti non volere che i visitatori accedano a quella pagina.
In questi casi, puoi proteggere una pagina con una password . Inoltre, se hai contenuti esclusivi che solo alcuni membri possono vedere, puoi aggiungere la protezione con password a determinati post. Questa può essere una buona idea per i siti di appartenenza.
Anche se WordPress viene fornito con alcune opzioni di protezione tramite password, sono piuttosto semplici. Quindi, per opzioni più avanzate, dovrai fare affidamento su strumenti di terze parti.
Come creare una pagina WordPress protetta da password
Iniziamo imparando come creare una pagina protetta da password in WordPress. Questa è una buona opzione quando vuoi limitare l'accesso a determinate pagine. Per impostazione predefinita, chiunque abbia il collegamento alla pagina può visualizzare i contenuti, quindi puoi aggiungere una password e impedire agli utenti non autorizzati di visualizzare alcune pagine.
Per aggiungere una password a una pagina in WordPress, prima crea una nuova pagina. Se hai intenzione di proteggere una pagina esistente, apri la pagina utilizzando l'editor di WordPress. Sul lato destro, vedrai un'opzione chiamata Visibilità .
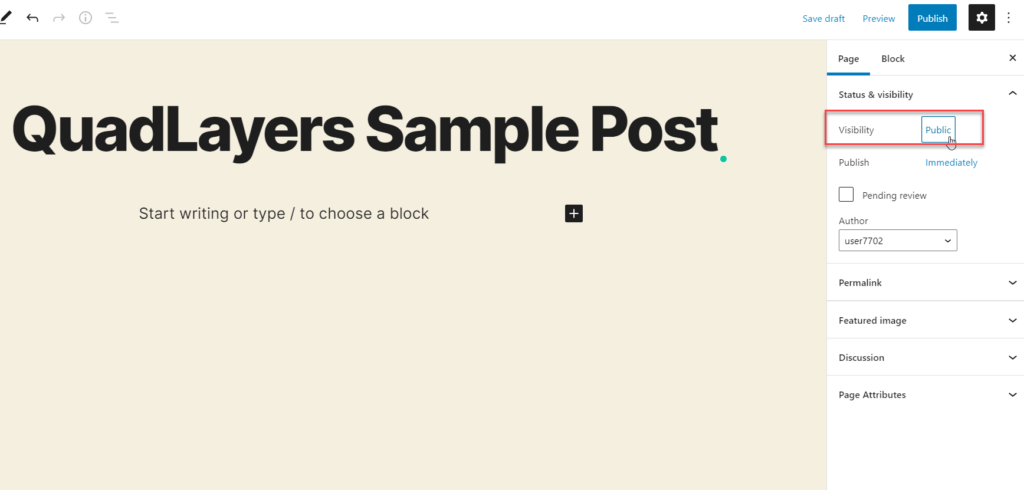
Per impostazione predefinita, la visibilità sarà impostata come pubblica. Per proteggere la pagina con una password, dovrai cambiarla. Premi Pubblico e vedrai tre diverse opzioni.
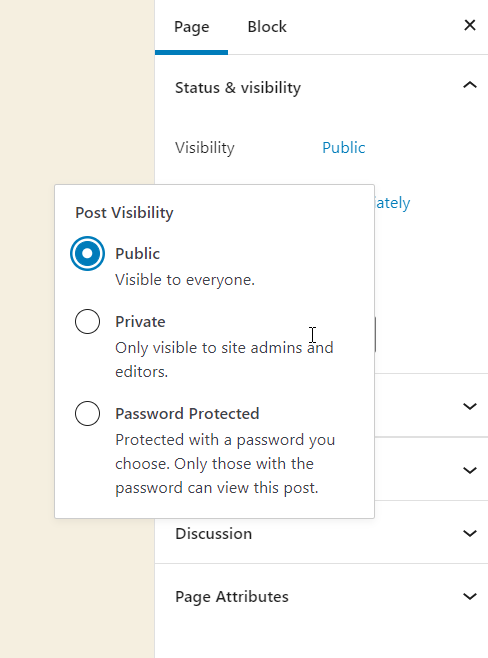
- Pubblico : chiunque abbia il permalink della pagina può accedervi, visualizzare il contenuto della pagina
- Privato: solo gli amministratori e gli editori del sito vedranno la pagina
- Protetto da password: gli utenti dovranno aggiungere una password per visualizzare il contenuto
Seleziona l'opzione protetta da password e inserisci una password.
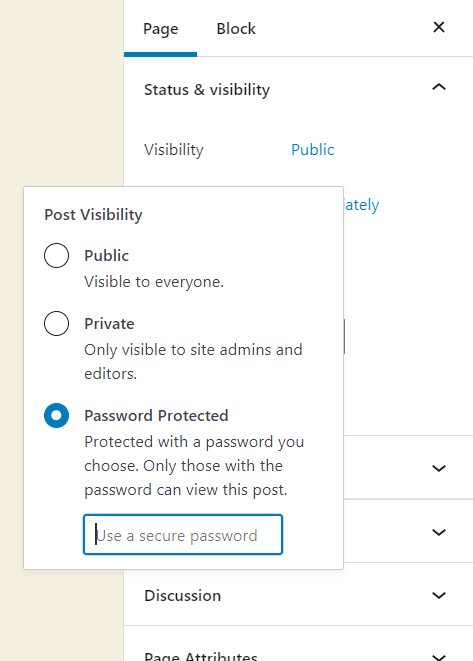
Successivamente, pubblica la pagina o aggiornala. Ora, quando controlli la pagina dal front-end, dovrai inserire una password per visualizzare il contenuto.
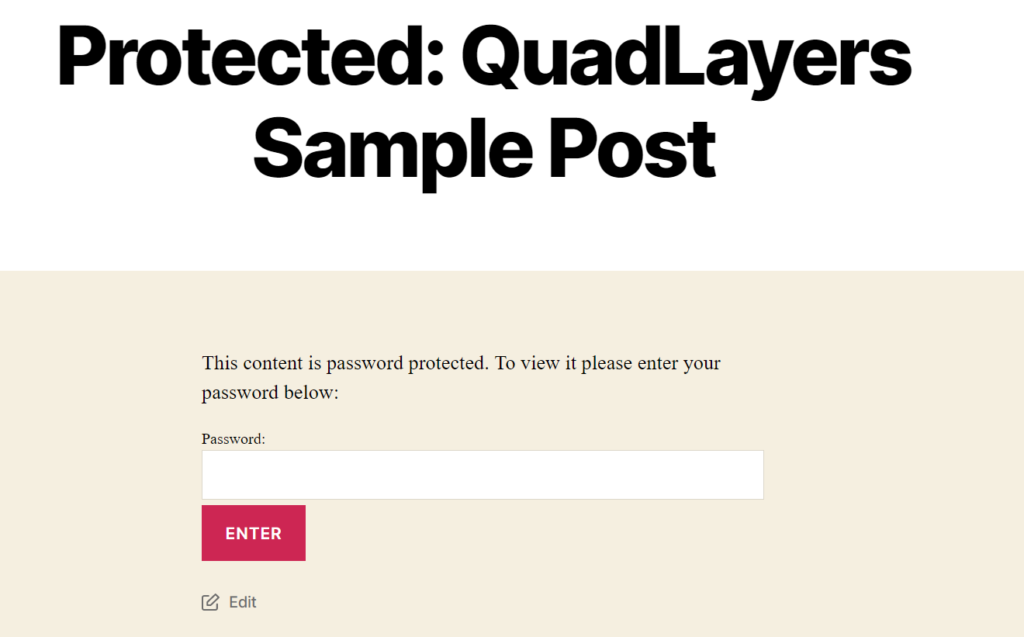
Ecco come puoi facilmente proteggere una pagina con una password in WordPress.
Se desideri rimuovere la protezione con password, modifica l'opzione di visibilità in Pubblica dall'editor di WordPress.
Come proteggere con password l'intero sito
Oltre ad aggiungere una password a una pagina specifica, puoi anche proteggere un intero sito. Questa può essere una buona opzione quando sei:
- Preparare un prodotto importante che può avere un proprio sito
- Sto lavorando a nuovi progetti e non voglio che le persone lo vedano finché non è pronto
- Fornire accesso esclusivo a determinati utenti
In questa sezione, ti mostreremo come proteggere un intero sito WordPress con una password e impedire ai visitatori di accedere al contenuto. Per fare ciò, utilizzeremo un plugin chiamato WordPress protetto da password.
Innanzitutto, installa il plug-in sul tuo sito. Nella dashboard di WordPress, vai su Plugin > Aggiungi nuovo e cerca lo strumento. Quindi installalo e attivalo.
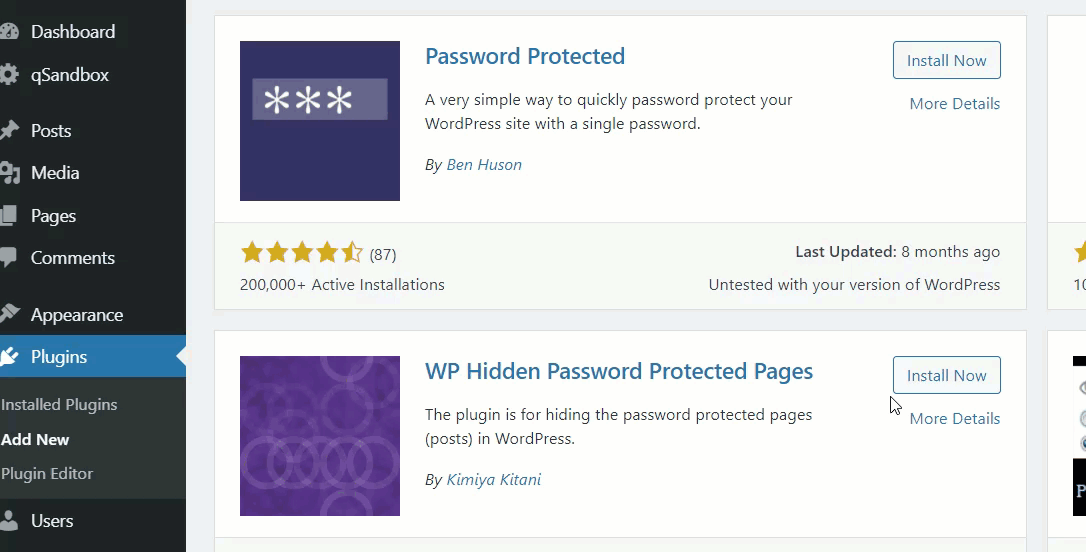
Nella sezione Impostazioni , vedrai le impostazioni del plug-in.
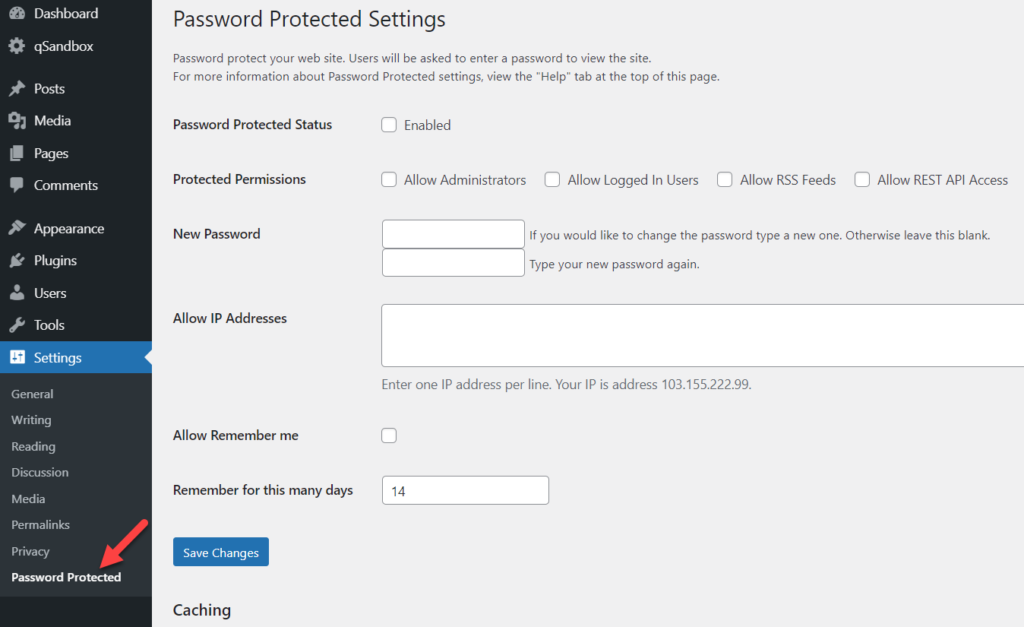
WordPress protetto da password viene fornito con semplici opzioni di personalizzazione. I principali sono:
- Stato
- Autorizzazioni protette
- Parola d'ordine
- Indirizzi IP consentiti
- Ricordami opzione
- Ricordami durata
Assicurati di abilitare l'opzione protetta da password e quindi inserisci la tua password nel campo corrispondente.
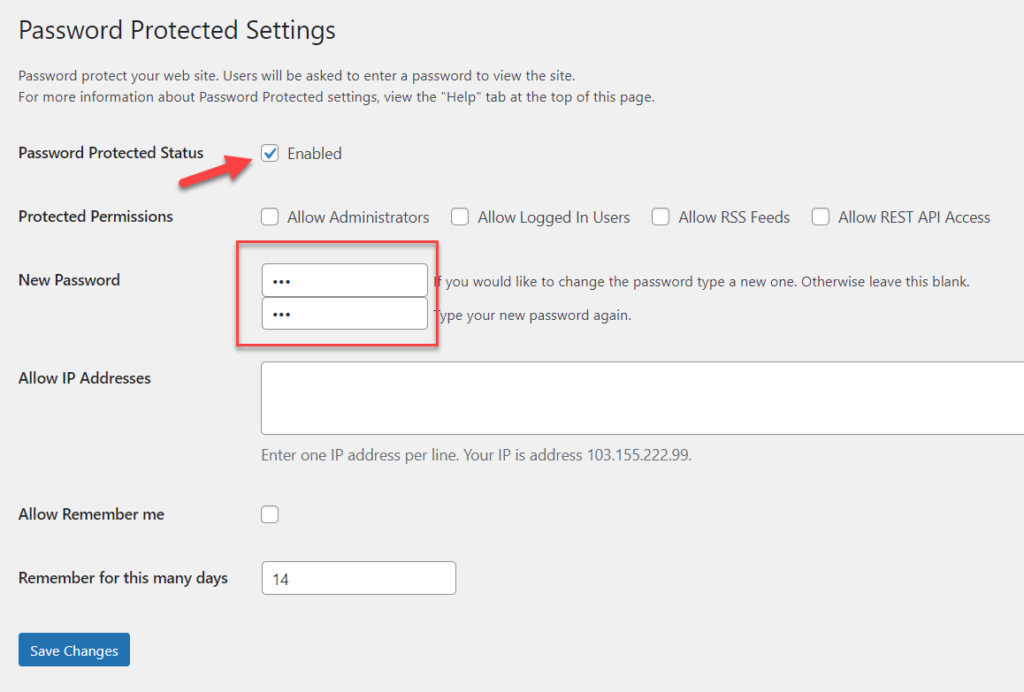
Quindi salva le modifiche e vedrai un segno di lucchetto nella barra di amministrazione di WordPress. Ciò significa che il sito è protetto con una password.
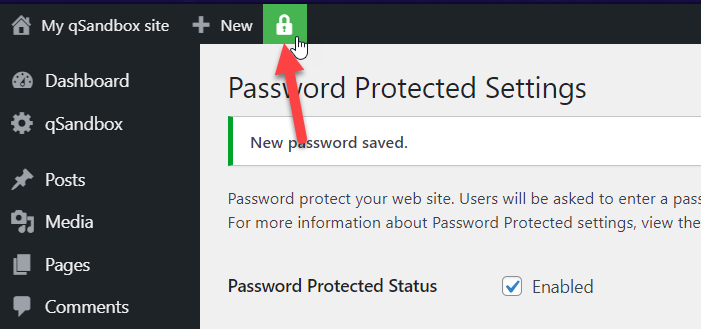
Per verificarlo, controlla il tuo sito web dal front-end e vedrai qualcosa del genere:
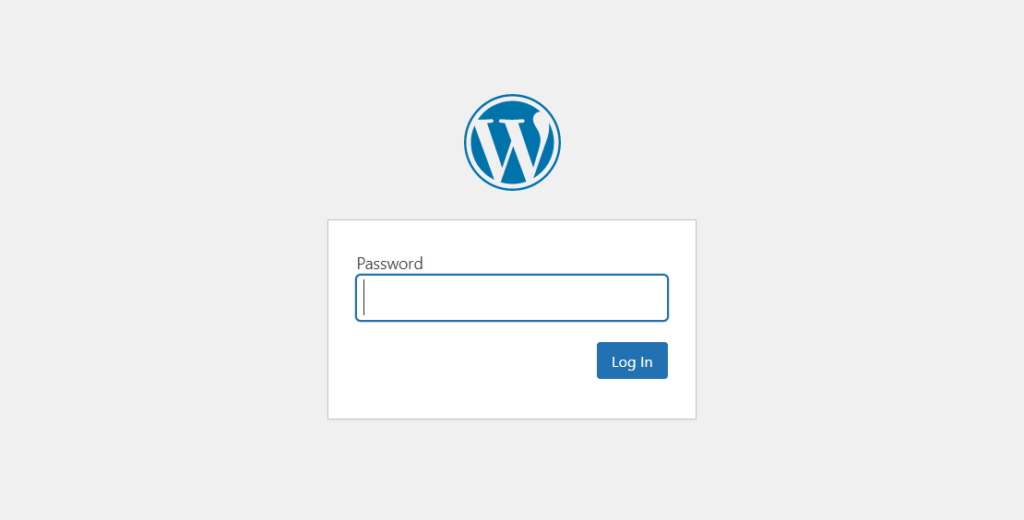
Dopo aver inserito la password corretta, sarai in grado di visualizzare i contenuti del sito web.
Per rimuovere la protezione con password, vai semplicemente alle impostazioni del plug-in e deseleziona l'opzione disabilita la protezione con password.
Come proteggere le categorie
Oltre a proteggere le pagine e i siti Web di WordPress, puoi anche aggiungere una password alle categorie . Per questo, utilizzeremo un plugin chiamato Access Category Password.
Innanzitutto, vai su Plugin> Aggiungi nuovo nella dashboard e cerca lo strumento. Quindi installalo e attivalo come mostrato di seguito.

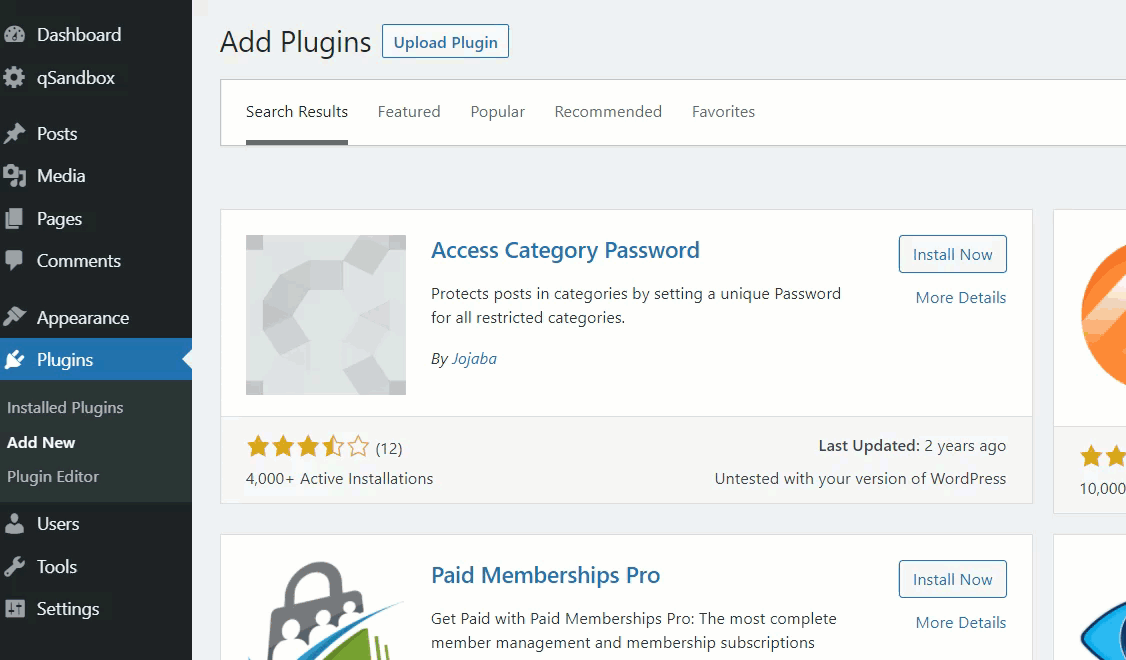
Successivamente, apri la configurazione del plug-in nelle Impostazioni di WordPress.
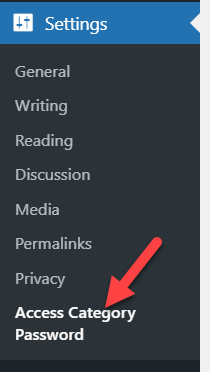
Lì vedrai le principali opzioni di configurazione:
- Tipo di protezione
- Parola d'ordine
- Categorie interessate
- Concedere agli utenti
- Cartello di protezione
- Visualizza estratto
- Messaggio informativo
- Segnaposto
- Messaggio di errore
- Stile della forma
Potrai vedere tutte le tue categorie nella pagina delle impostazioni. A seconda di cosa vuoi fare, puoi scegliere tutte le categorie o singole.

Successivamente, è necessario selezionare un tipo di protezione e una password. Il plugin viene fornito con due tipi di protezione:
- Sessione
- Biscotto
Scegli quella più adatta a te e inserisci una password nel campo corrispondente.

Puoi anche rimuovere la password e concedere l'accesso automatico agli utenti con determinati ruoli personalizzati per evitare che debbano inserire la password ogni volta. Seleziona semplicemente i ruoli dalla sezione " Concedi utenti" .

Dopo aver selezionato le categorie che vuoi proteggere e aver aggiunto una password, salva le modifiche.
Quindi controlla la pagina degli archivi delle categorie dal frontend per verificare che la categoria abbia accesso limitato.
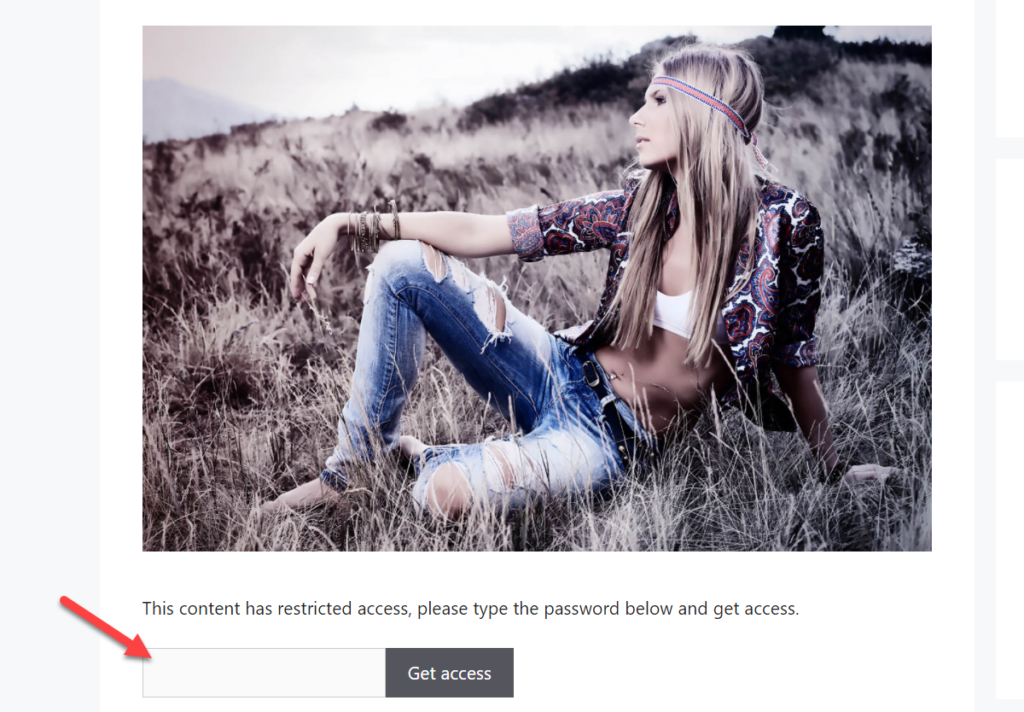
Modifica il modulo della password
Inoltre, il plug-in consente anche di modificare lo stile del modulo. Per questo, avrai bisogno di alcune abilità di programmazione, quindi potrebbe essere un'opzione interessante per utenti avanzati.
Nella sezione "Styling the form", vedrai due opzioni per aggiungere HTML e CSS personalizzati. Modifica il codice come preferisci per rendere la casella della password più intuitiva e quindi salva le modifiche.
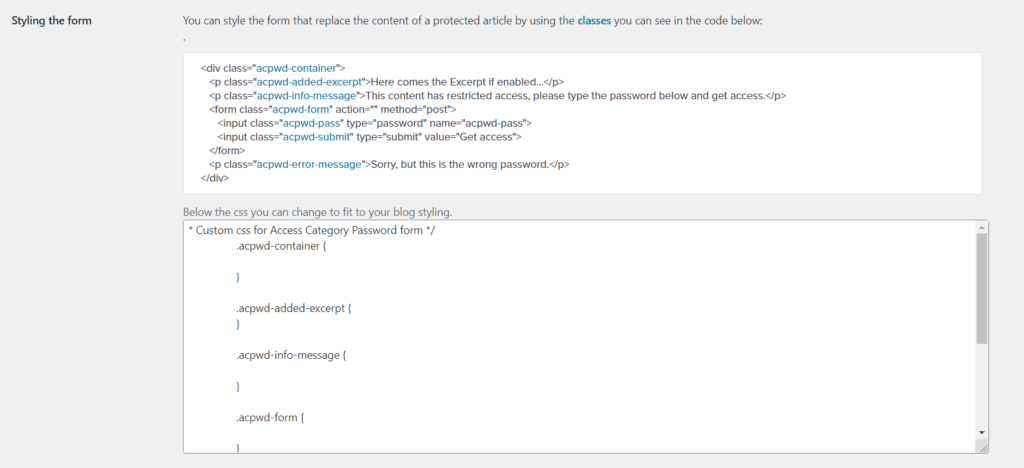
Bonus: come proteggere con password una parte di un post
Un'altra alternativa interessante è proteggere parte di un post con una password. Per fare ciò, utilizzeremo uno strumento chiamato Passster. Con questo plug-in gratuito, puoi proteggere l'intero sito, singole pagine, post e persino alcune aree di un post.
Innanzitutto, nella dashboard di WordPress, vai su Plugin> Aggiungi nuovo e installa il plug-in come mostrato di seguito.
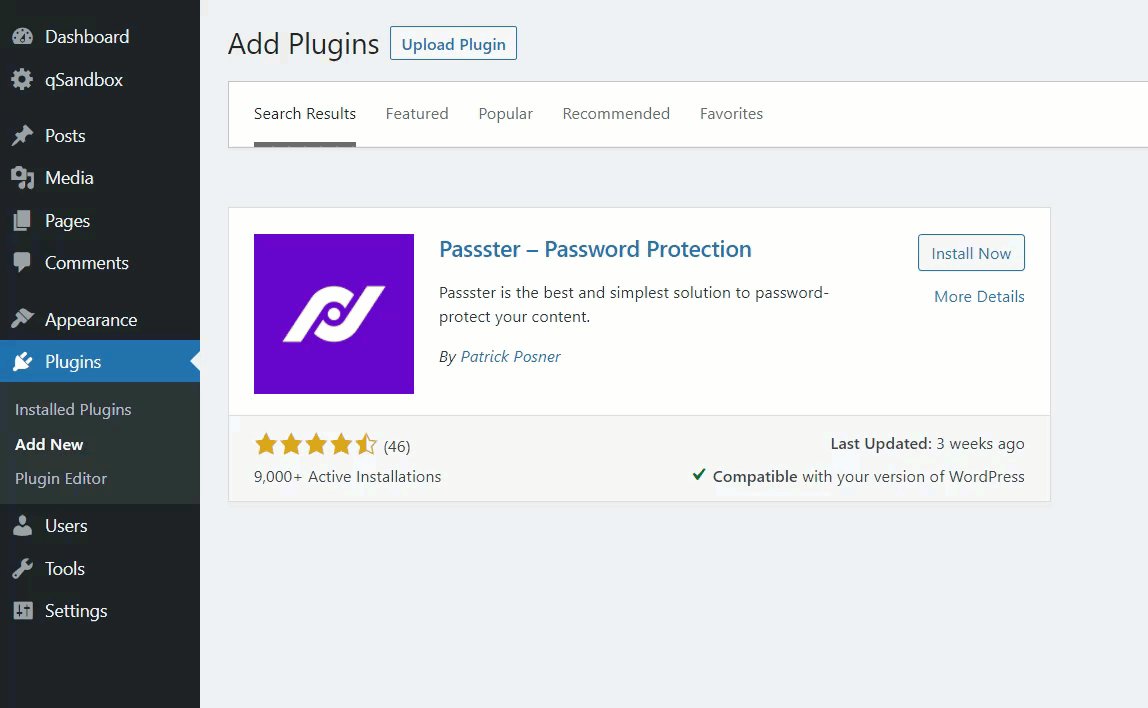
Quindi vai alle impostazioni Passster e premi Aggiungi nuovo per creare una nuova area protetta.
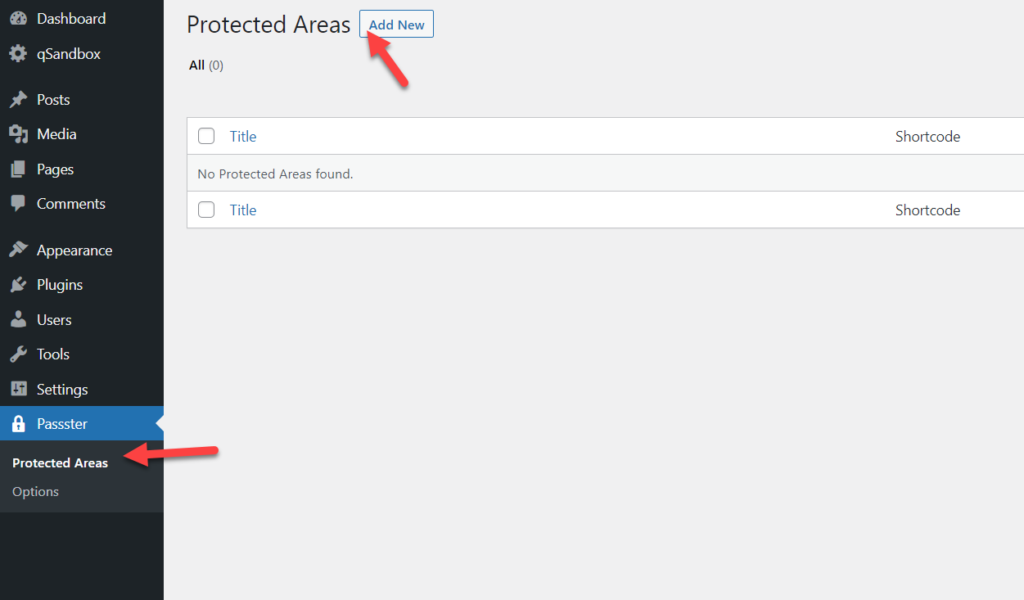
È necessario assegnare un nome all'area protetta e scrivere il contenuto a cui potranno accedere solo gli utenti con password. Sul lato destro, seleziona Password in Tipo di protezione e inserisci una password.
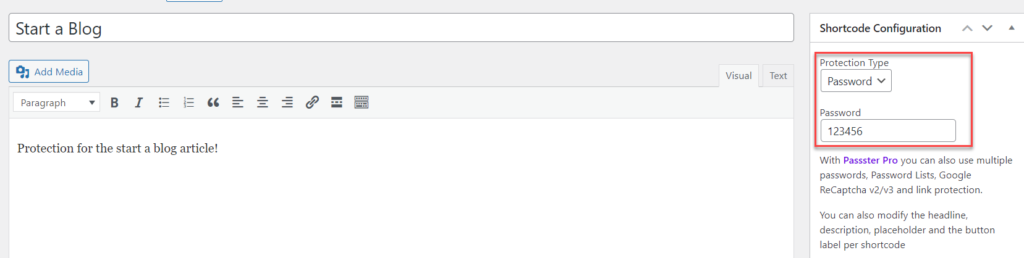
Dopo aver creato l'area protetta, il plugin genererà uno shortcode univoco.

Copialo e incollalo nel post dove vuoi visualizzarlo. Ad esempio, il nostro shortcode personalizzato è:
[passster password="123456" area="71"]
Quindi lo incolliamo nel nostro post come segue:
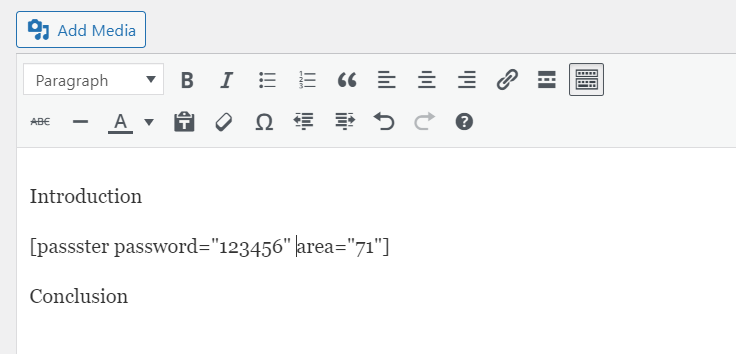
Dopo aver pubblicato la pagina, vedrai il post con un'area protetta da password.
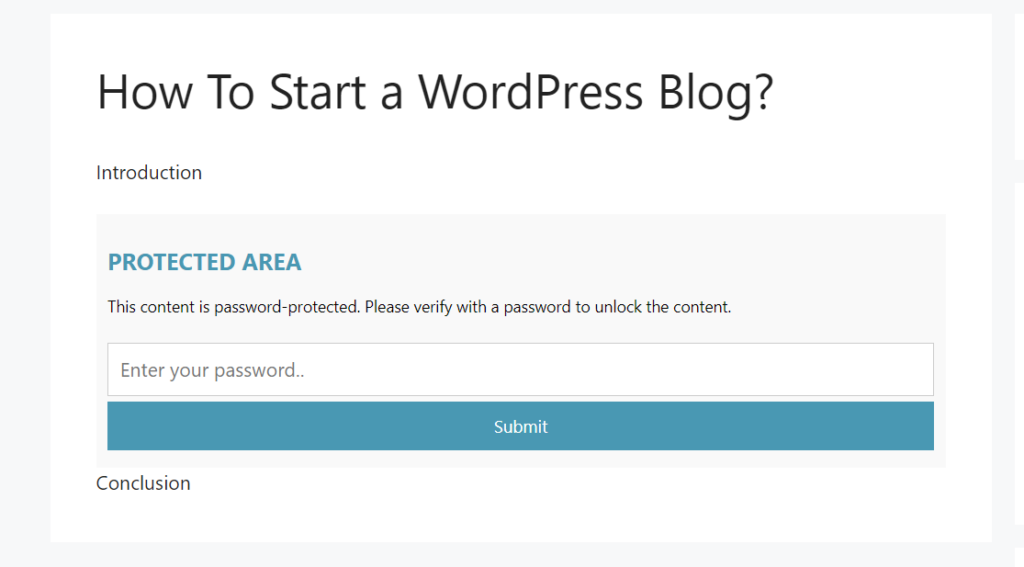
In questo modo puoi aggiungere contenuti esclusivi ai tuoi post senza dover proteggere l'intero articolo con una password.
Passster ti consente di creare aree protette illimitate e codici brevi personalizzati, così puoi aggiungerne quanti ne vuoi.
Conclusione
Tutto sommato, la protezione dei contenuti può essere utile per aggiungere un ulteriore livello di sicurezza al tuo sito e rendere esclusive determinate pagine, categorie e persino parti di un post.
In questa guida, ti abbiamo mostrato come proteggere con password una pagina in WordPress senza strumenti aggiuntivi. Inoltre, abbiamo visto diversi metodi per proteggere un intero sito, categorie e aree di un post.
La protezione delle singole pagine con una password può essere utile quando si desidera impedire a utenti non autorizzati di accedere a determinate pagine. Aggiungere una password all'intero sito, d'altra parte, può essere una buona idea quando si prepara un prodotto importante, si lavora su nuovi progetti o si concede l'accesso esclusivo ad alcuni utenti. In alternativa, puoi anche proteggere le tue categorie o alcune parti di un post con una password.
Per ulteriori informazioni su come migliorare la sicurezza del tuo sito, dai un'occhiata al nostro post sulle Tattiche di sicurezza in WordPress.
Hai protetto alcune pagine del tuo sito WordPress? Come hai fatto? Fateci sapere nei commenti qui sotto!
