Come utilizzare Photoshop AI Generative Fill nel 2023 (tutorial dettagliato)
Pubblicato: 2023-06-28Adobe Photoshop è il software di riferimento per l'editing delle immagini da oltre trent'anni. All'inizio del 2023, Adobe ha rilasciato la prossima grande novità nell'editing delle immagini: il riempimento generativo AI di Photoshop. Utilizzando l'ultima versione beta di Photoshop, puoi aggiungere o eliminare elementi, estendere la larghezza o l'altezza di un'immagine e rimuovere sfondi, solo per citarne alcune. Questo post spiegherà il riempimento generativo di Photoshop AI, cosa puoi fare con esso e alcuni suggerimenti su come usarlo in modo efficace.
Immergiamoci.
- 1 Che cos'è il riempimento generativo AI di Photoshop?
- 1.1 Come scaricare Photoshop Beta
- 2 Navigazione nella barra delle applicazioni Riempimento generativo AI di Photoshop
- 3 Come utilizzare il riempimento generativo AI di Photoshop
- 3.1 Estendi le immagini con Photoshop AI
- 3.2 Generare sfondi con Photoshop AI
- 3.3 Genera oggetti realistici con Photoshop AI
- 3.4 Rimuovi oggetti con Photoshop AI
- 3.5 Creare Immagini Composite Uniche
- 4 Suggerimenti per il riempimento generativo di Photoshop AI
- 4.1 Va bene lasciare vuoto il prompt
- 4.2 Sii creativo con la tua selezione
- 4.3 Non utilizzare suggerimenti didattici
- 4.4 Utilizzare lo strumento di selezione degli oggetti
- 4.5 Usalo per unire le foto insieme
- 5 Esempi prima e dopo l'utilizzo di Photoshop AI
- 6 Diritti sull'utilizzo delle immagini di Photoshop AI
- 7 Considerazioni finali sul riempimento generativo AI di Photoshop
Che cos'è il riempimento generativo AI di Photoshop?
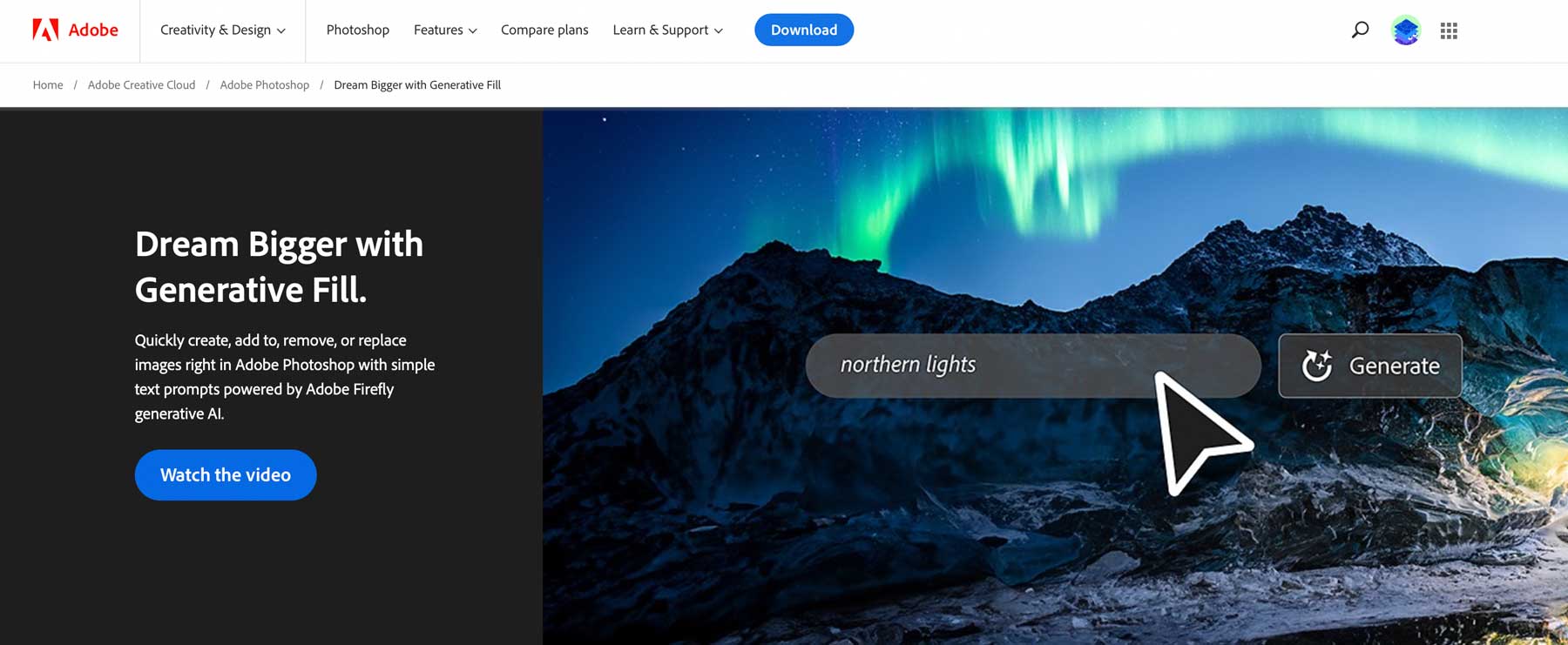
Il riempimento generativo AI di Photoshop è una potente funzionalità che ti consente di riempire, modificare e rimuovere facilmente gli elementi dell'immagine con pochi clic. Alimentato dall'intelligenza artificiale dell'apprendimento automatico, genera parti di immagini o persino intere foto composite in una frazione del tempo che impiegherebbe se lo facesse un essere umano. Analizzando ogni pixel di un'immagine, abbina illuminazione, prospettiva, colorazione e ombre, risultando in un'opera d'arte straordinariamente realistica. Questo strumento non distruttivo ti consente di ripristinare facilmente qualsiasi modifica di cui non sei soddisfatto, poiché organizza ogni elemento generato nel proprio livello, completo di una maschera di livello. Di conseguenza, puoi migliorare e modificare i progetti che crei utilizzando qualsiasi altro strumento di Photoshop, come i metodi di fusione o gli effetti filtro. Ancora meglio, funziona anche con le tue scorciatoie da tastiera preferite di Photoshop.
Attualmente, lo strumento di riempimento generativo AI di Photoshop è disponibile solo tramite Photoshop beta, quindi dovrai scaricarlo da Adobe prima di poter sperimentare.
Iscriviti al nostro canale Youtube
Come scaricare Photoshop beta
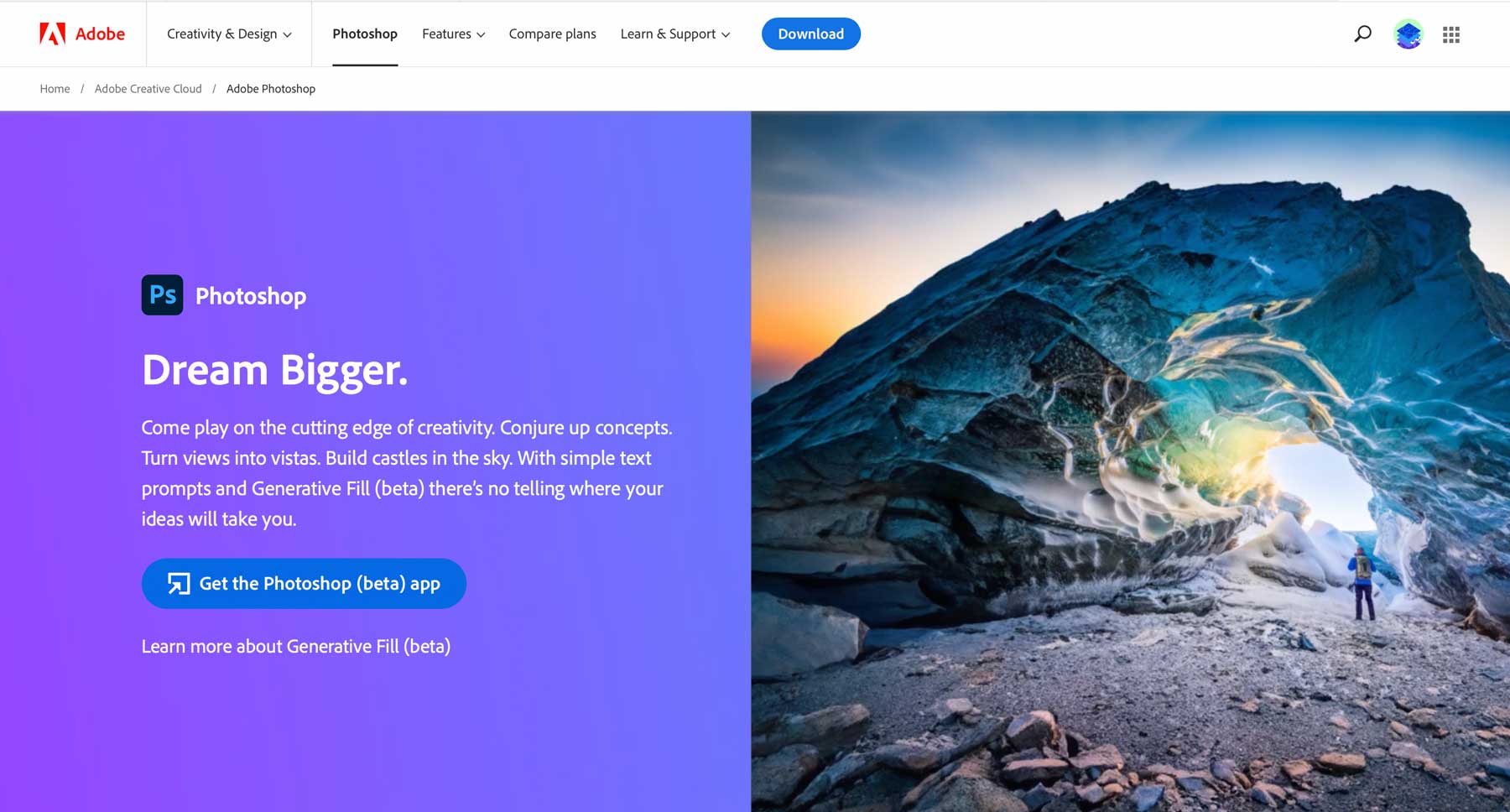
È necessario abbonarsi alla piattaforma Creative Cloud di Adobe per utilizzare il riempimento generativo AI di Photoshop, a meno che non si desideri sperimentarlo sull'app Web Firefly di Adobe. Il costo varia a seconda degli strumenti desiderati, ma puoi ottenere Photoshop come prodotto autonomo per circa $ 21 al mese. Se desideri provare le funzionalità di Photoshop prima dell'acquisto, offrono una prova gratuita di 7 giorni, quindi puoi decidere se desideri continuare a utilizzarlo.
Dopo esserti registrato, fai clic sul pulsante di download per ottenere Photoshop. In questo modo installerai il pannello di controllo di Creative Suite sul tuo computer. Apri la dashboard di Creative Cloud, quindi vai alla scheda App . Da lì, cerca la scheda App beta sul lato sinistro della dashboard. Fare clic su di esso, quindi cercare Photoshop (Beta) per installare l'applicazione.
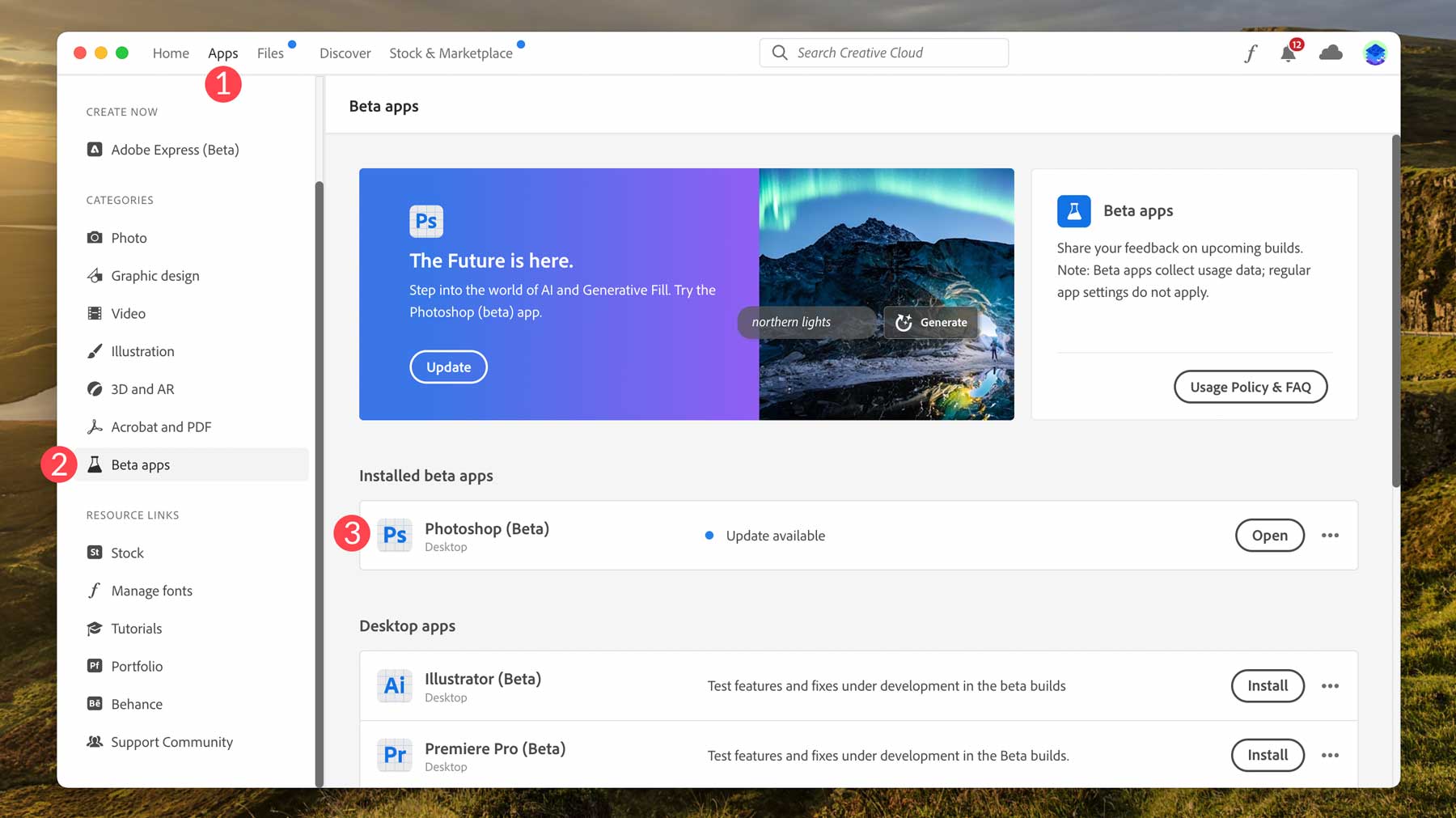
Navigazione nella barra delle applicazioni di riempimento generativo AI di Photoshop
Dopo aver installato Photoshop beta, sei pronto per iniziare a creare. Prima di ciò, diamo un'occhiata alla barra delle applicazioni contestuale di riempimento generativo e alle sue impostazioni in modo da sapere quali sono gli strumenti e dove si trovano. La barra delle applicazioni apparirà sotto l'area dell'immagine dopo aver importato una nuova immagine o aver creato un nuovo documento.
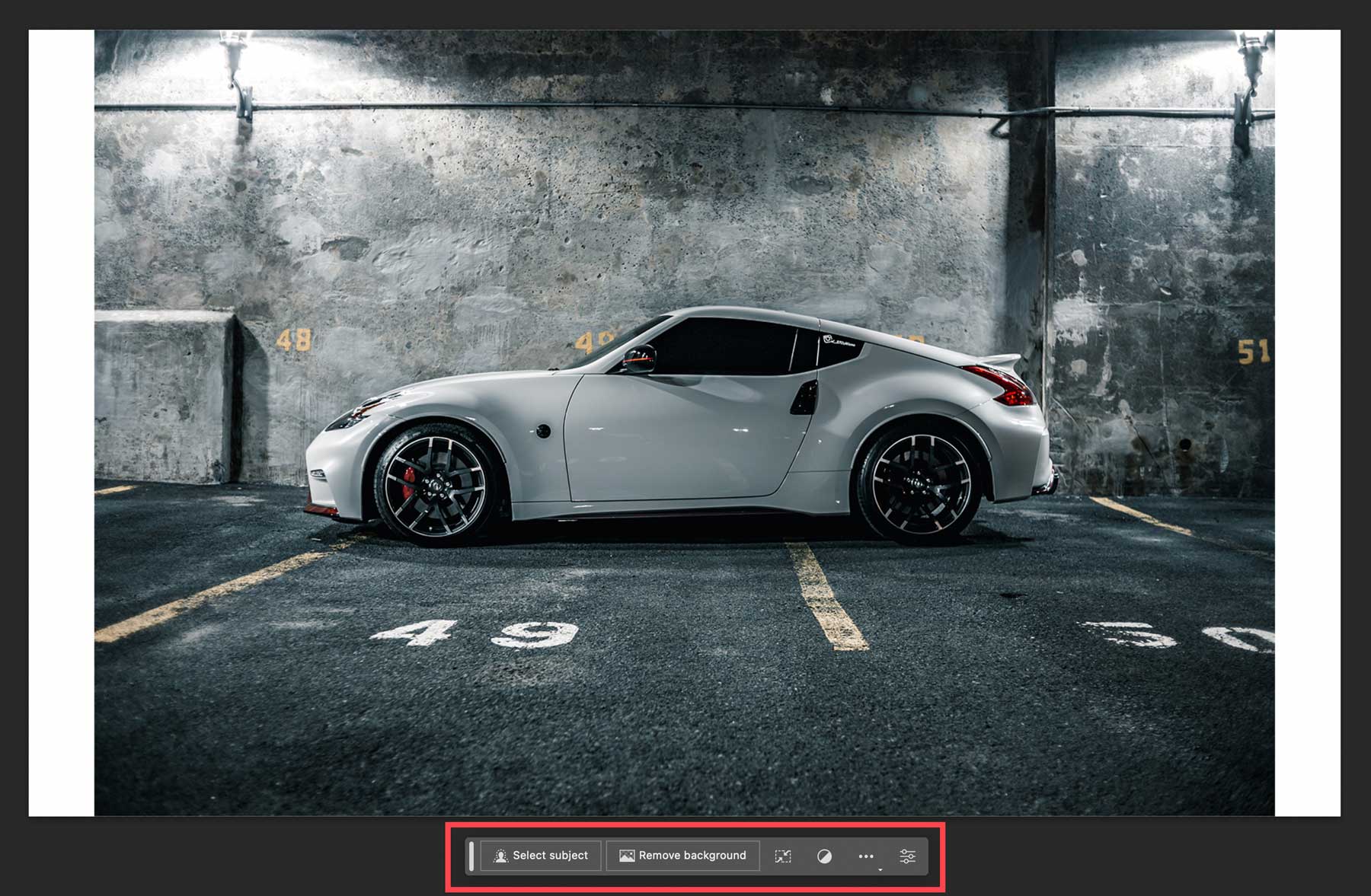
Ecco una ripartizione delle impostazioni della barra delle applicazioni quando un'immagine o un soggetto non è selezionato, insieme a una breve descrizione di ciascuno:
- Seleziona soggetto: utilizzare questo pulsante per consentire a Photoshop di selezionare il soggetto della foto. Ciò è utile quando si desidera rimuovere lo sfondo delle foto o selezionare un soggetto, ad esempio una persona, un'auto, un animale, ecc., che si desidera utilizzare.
- Rimuovi sfondo: Photoshop utilizza l'intelligenza artificiale per rilevare il soggetto più probabile nella foto ed elimina lo sfondo attorno ad esso.
- Trasforma immagine: capovolgi la tua foto orizzontalmente o verticalmente.
- Aggiungi un livello di regolazione: questo ti consente di applicare uno dei tanti preset di regolazione per alterare il colore e il tono dell'immagine. Inoltre, puoi creare il tuo livello di regolazione utilizzando questo strumento.
- Aspetto della barra delle applicazioni: scegli se mostrare, nascondere, bloccare o sbloccare la barra delle applicazioni nella posizione corrente.
- Pannello delle proprietà: mostra o nasconde il pannello delle proprietà dell'immagine e tutti i livelli di riempimento generativo.
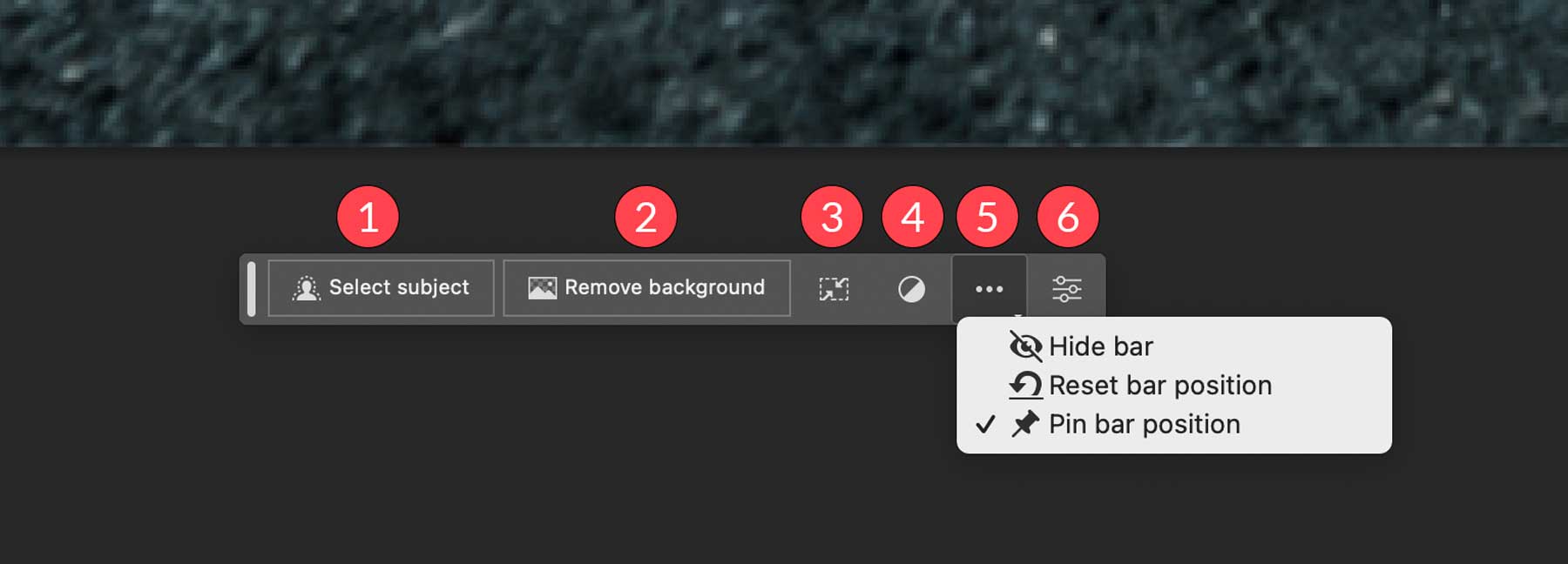
Per effettuare una selezione nell'immagine, puoi utilizzare lo strumento Seleziona soggetto (1), uno qualsiasi degli strumenti selezione o lazo (2) e la selezione oggetto, la selezione rapida o lo strumento bacchetta magica (3). La selezione appare con le formiche in marcia (4) attorno ad essa, quindi rivela gli strumenti di riempimento generativo nella barra delle applicazioni (5).
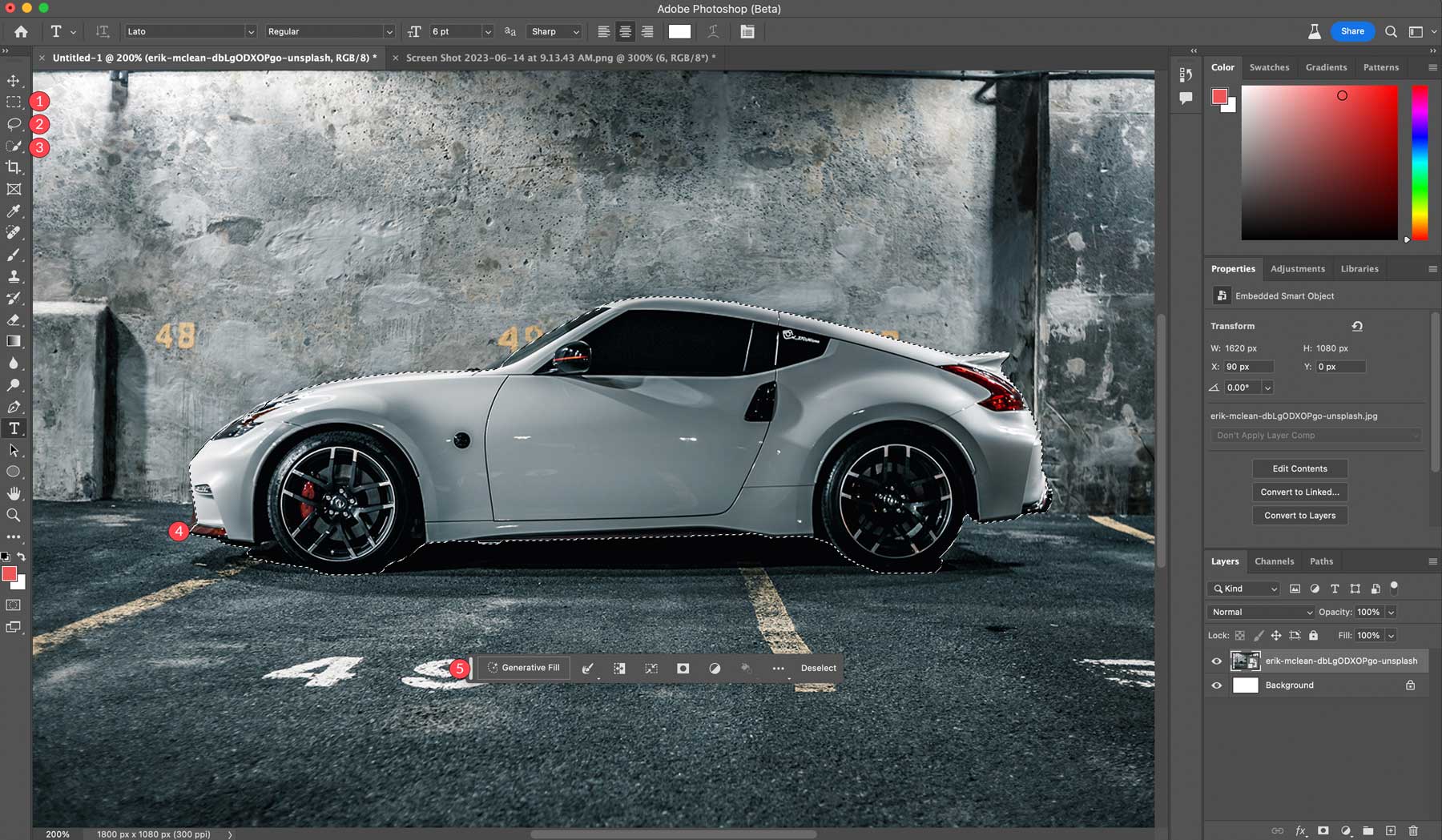
Ora diamo un'occhiata agli strumenti disponibili quando viene selezionato un argomento:
- Riempimento generativo: dove aggiungerai richieste di testo per creare immagini.
- Strumento di selezione: puoi selezionare il bordo, espandere, contrarre, sfumare o attenuare la selezione per ottenere risultati migliori.
- Inverti selezione: seleziona i pixel all'esterno della selezione anziché all'interno.
- Trasforma la selezione
- Selezione della maschera
- Crea un nuovo livello di regolazione
- Riempi la selezione con colore o sfumatura
- Impostazioni di posizionamento della barra degli strumenti
- Deseleziona la selezione
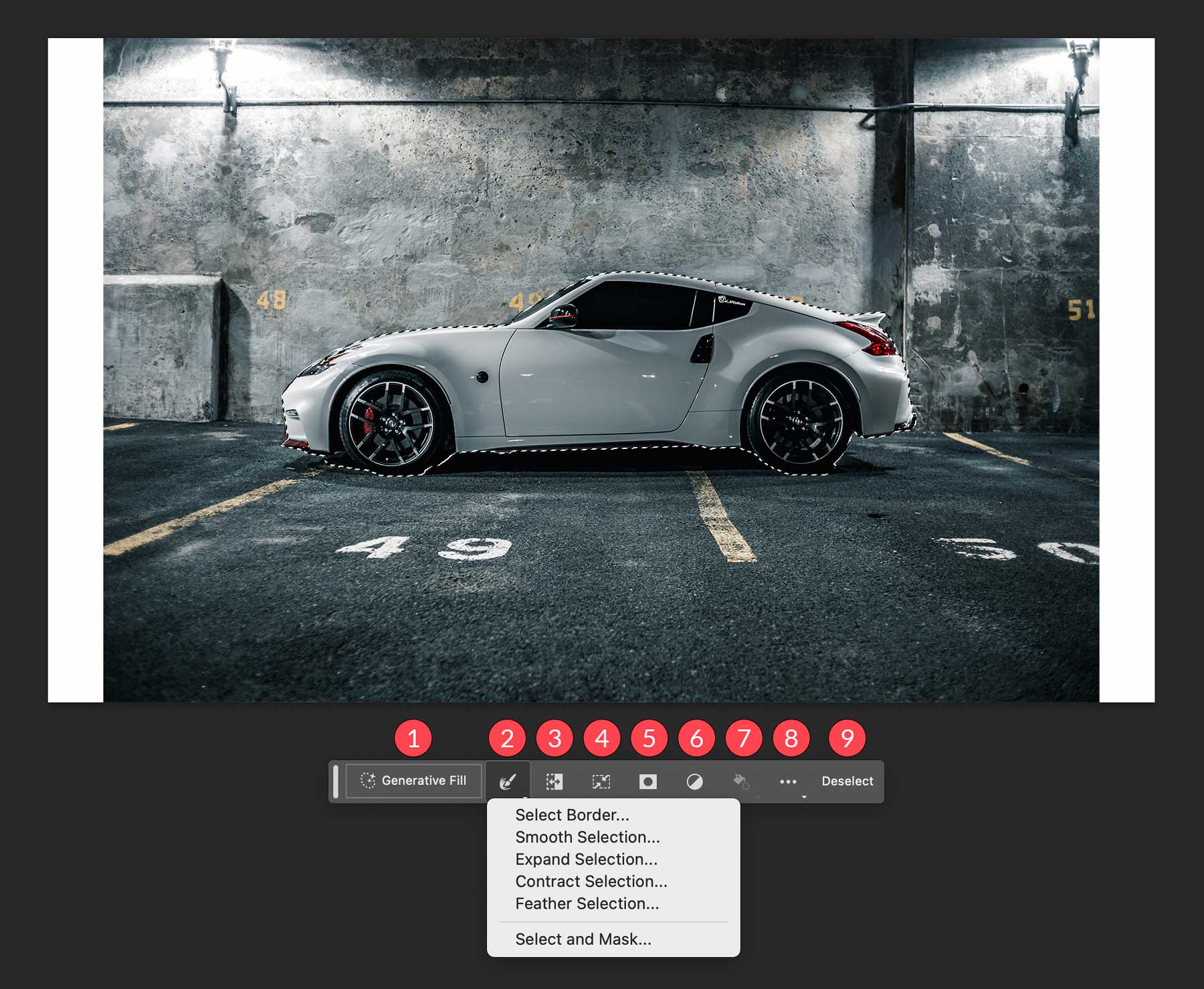
Come utilizzare il riempimento generativo AI di Photoshop
Esistono diversi modi per utilizzare gli strumenti di riempimento generativo di Photoshop AI. Puoi usarlo per creare immagini da zero, rimuovere oggetti e sfondi, estendere le dimensioni della tela e generare sfondi o oggetti realistici. Anche se ce ne sono solo pochi, questi strumenti faranno risparmiare ai designer un sacco di tempo per modificare foto di bassa qualità o poco attraenti.
Estendi le immagini con Photoshop AI
Usando la foto della sezione precedente, riempiremo le aree bianche della nostra tela. Per fare ciò, seleziona lo strumento selezione rettangolare per formare una selezione attorno ai bordi della nostra tela. Tieni premuto MAIUSC per effettuare più di una selezione, quindi trascina la selezione sulle aree bianche dell'immagine. Assicurati di estendere la selezione per includere alcuni dei pixel dell'immagine originale. Infine, fai clic sul pulsante di riempimento generativo .
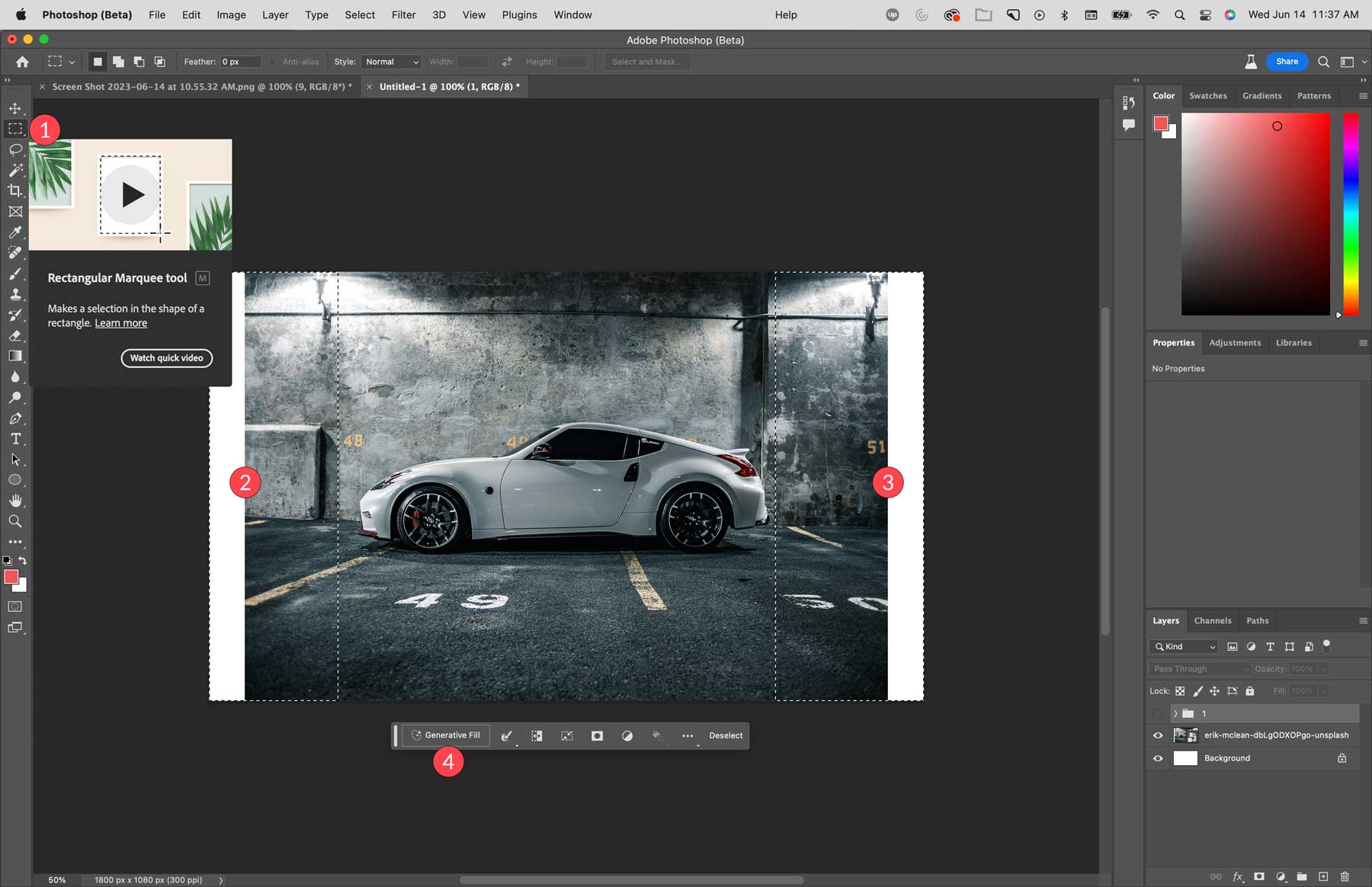
Noterai che la barra delle applicazioni di riempimento generativo rivela una casella di immissione del prompt di testo. Per questa istanza, non inseriremo alcun testo. Lasciandolo vuoto, Photoshop AI esamina i pixel nell'immagine e li estende all'interno dell'area selezionata. Fare clic sul pulsante Genera per elaborare il riempimento.
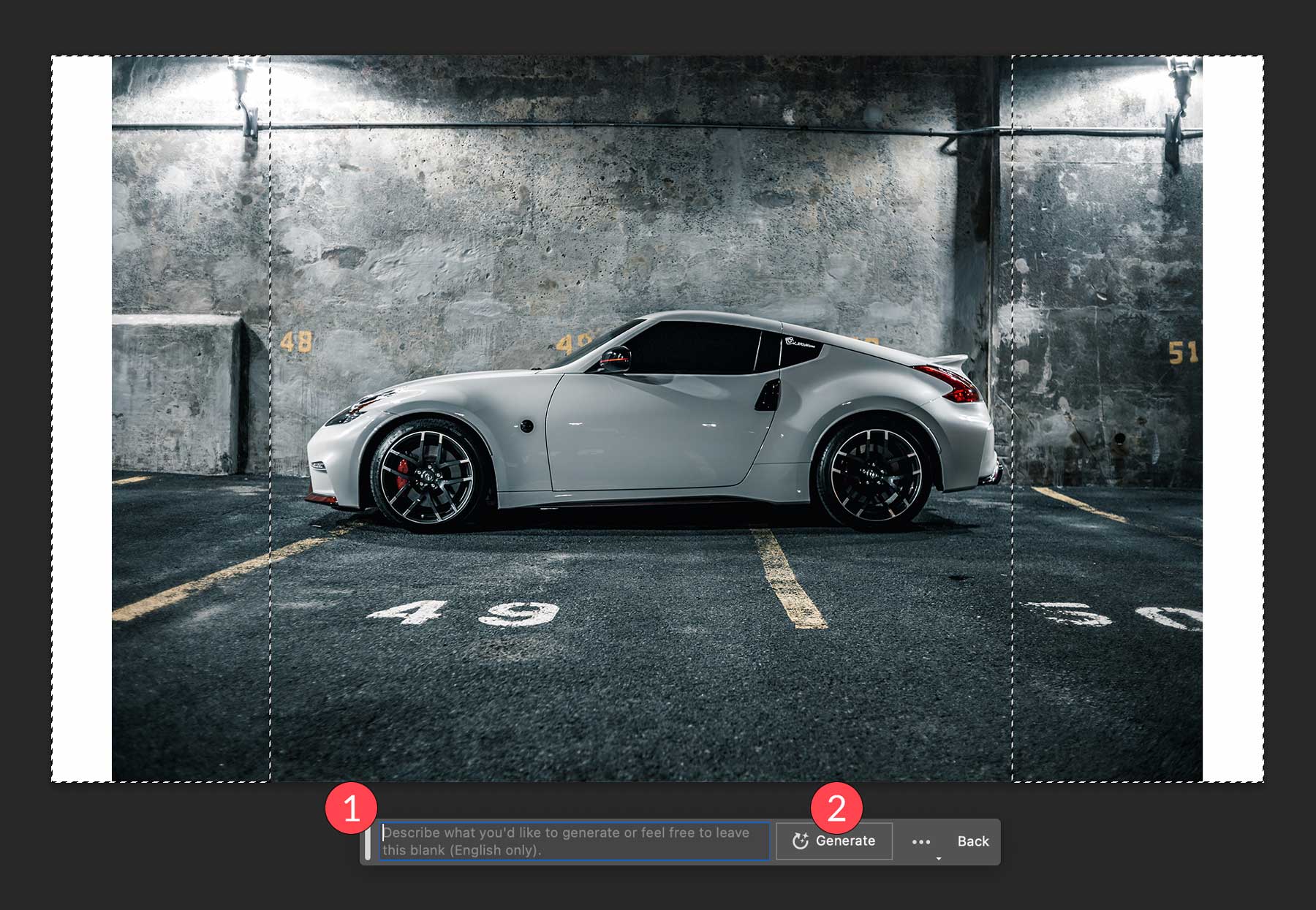
Ecco come appare la nostra immagine dopo che Photoshop ha riempito le aree vuote della nostra tela. Dopo aver utilizzato il riempimento generativo, avrai tre varianti tra cui scegliere che possono essere trovate nelle proprietà del livello generativo. Come accennato in precedenza, Photoshop genera un nuovo livello, completo di maschera, in modo che l'immagine originale rimanga intatta. Se non sei soddisfatto dei risultati, puoi fare clic sul pulsante Genera, che ti fornisce tre nuove varianti. Puoi ripetere questo processo tutte le volte che vuoi per ottenere i risultati che stai cercando. Elimina tutte le varianti che escludi per ridurre le dimensioni del file.
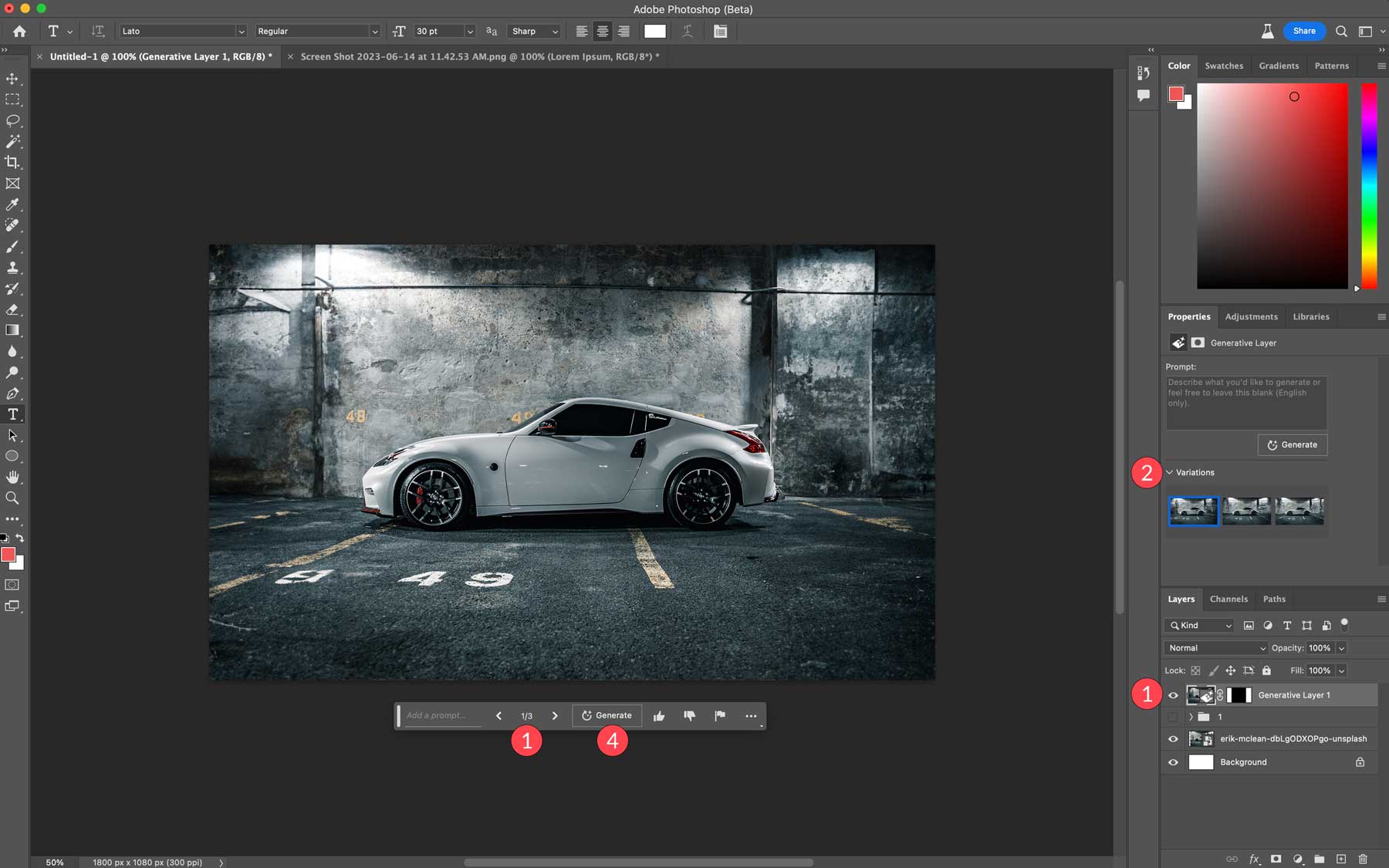
Genera sfondi con Photoshop AI
Oltre ad estendere l'area dell'immagine della tela, puoi utilizzare il riempimento generativo per sostituire gli sfondi nelle tue immagini. Per questo passaggio, elimineremo lo sfondo dell'immagine della nostra auto e lo sostituiremo con una rappresentazione delle saline nello Utah. Innanzitutto, assicurati che non sia selezionato nulla. Possiamo utilizzare il pulsante Seleziona soggetto per la nostra immagine, ma altri strumenti di selezione potrebbero produrre un risultato migliore a seconda dell'immagine che decidi di utilizzare.
Con il soggetto selezionato, fai clic sullo strumento inverti selezione . Apporta le modifiche necessarie all'area selezionata, quindi fai clic sul pulsante di riempimento generativo .
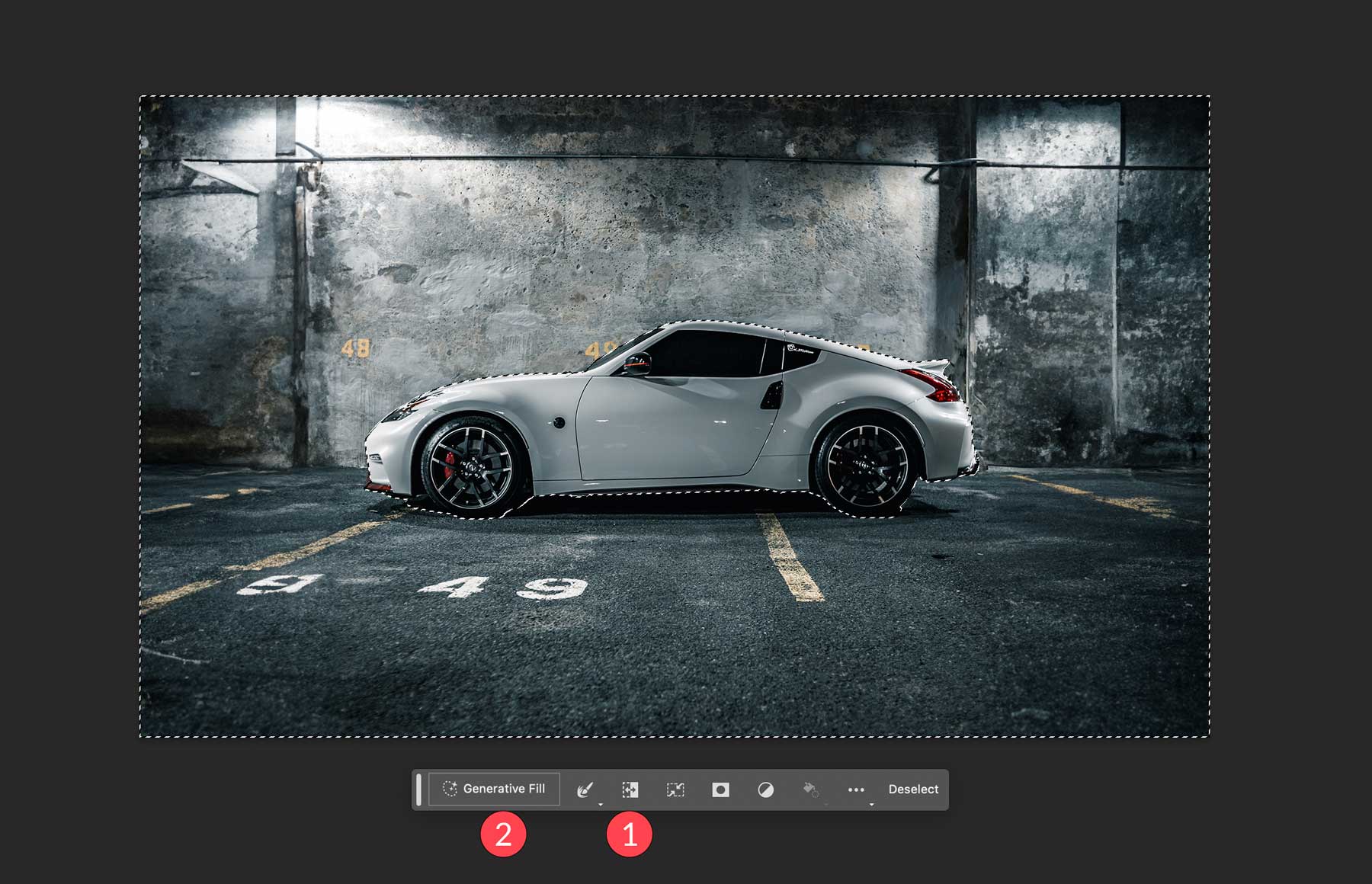
Quando viene visualizzato il prompt di testo, digitare lo sfondo che si desidera visualizzare. Abbiamo usato le saline dello Utah per questo esempio. Successivamente, fai clic sul pulsante Genera .
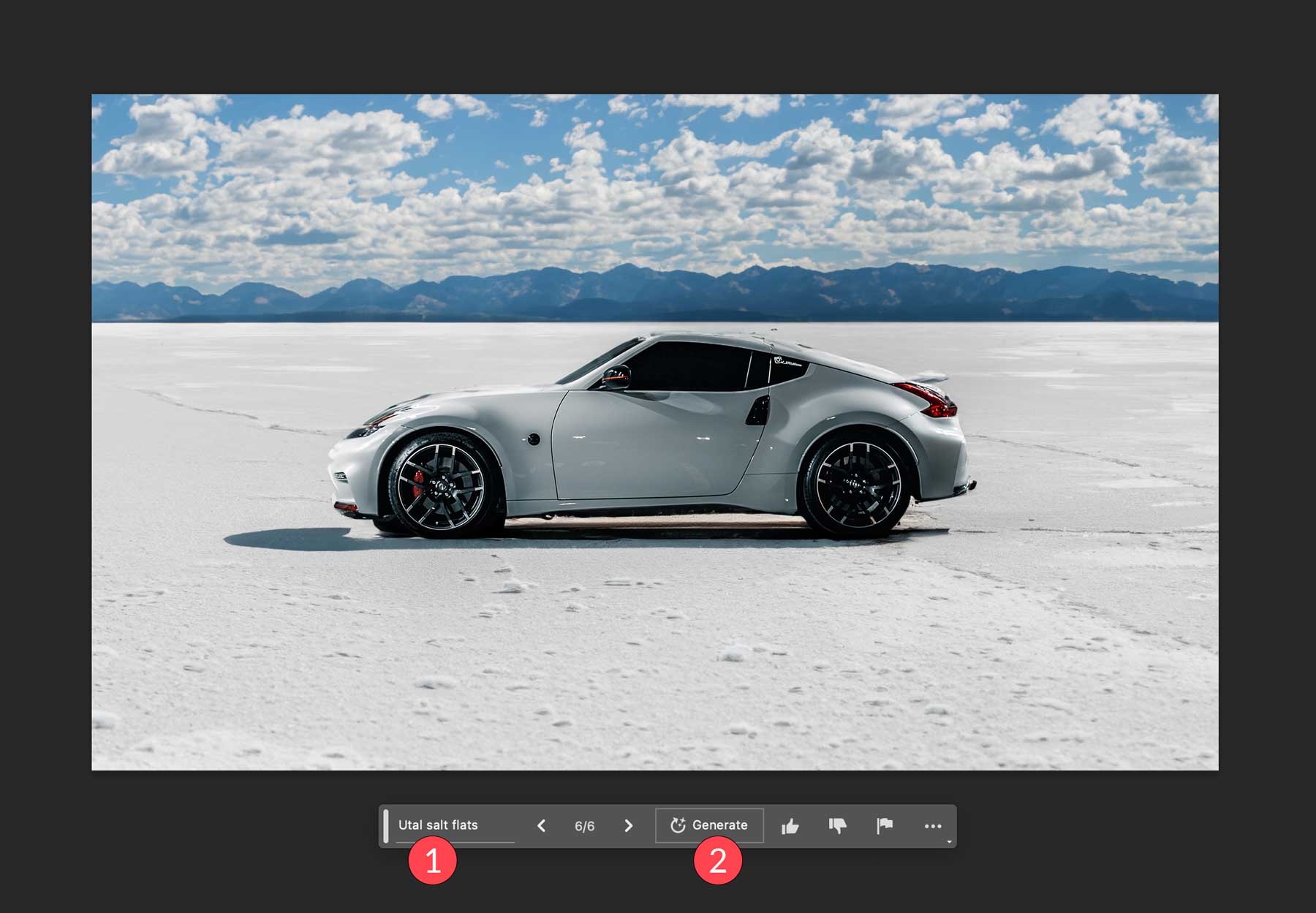
Genera oggetti realistici con Photoshop AI
Ora che abbiamo lo sfondo in posizione, usiamo il riempimento generativo per aggiungere un lago alla nostra foto. Usando lo strumento lazo, disegneremo una selezione sotto l'auto. Fai attenzione a non includere l'auto stessa, poiché Photoshop sovrascriverà i pixel selezionati con le informazioni nel messaggio di testo. Una volta posizionate le formiche in marcia, fai clic sul pulsante di riempimento generativo , quindi inserisci il prompt: lago riflettente . Quindi, fai clic su genera .
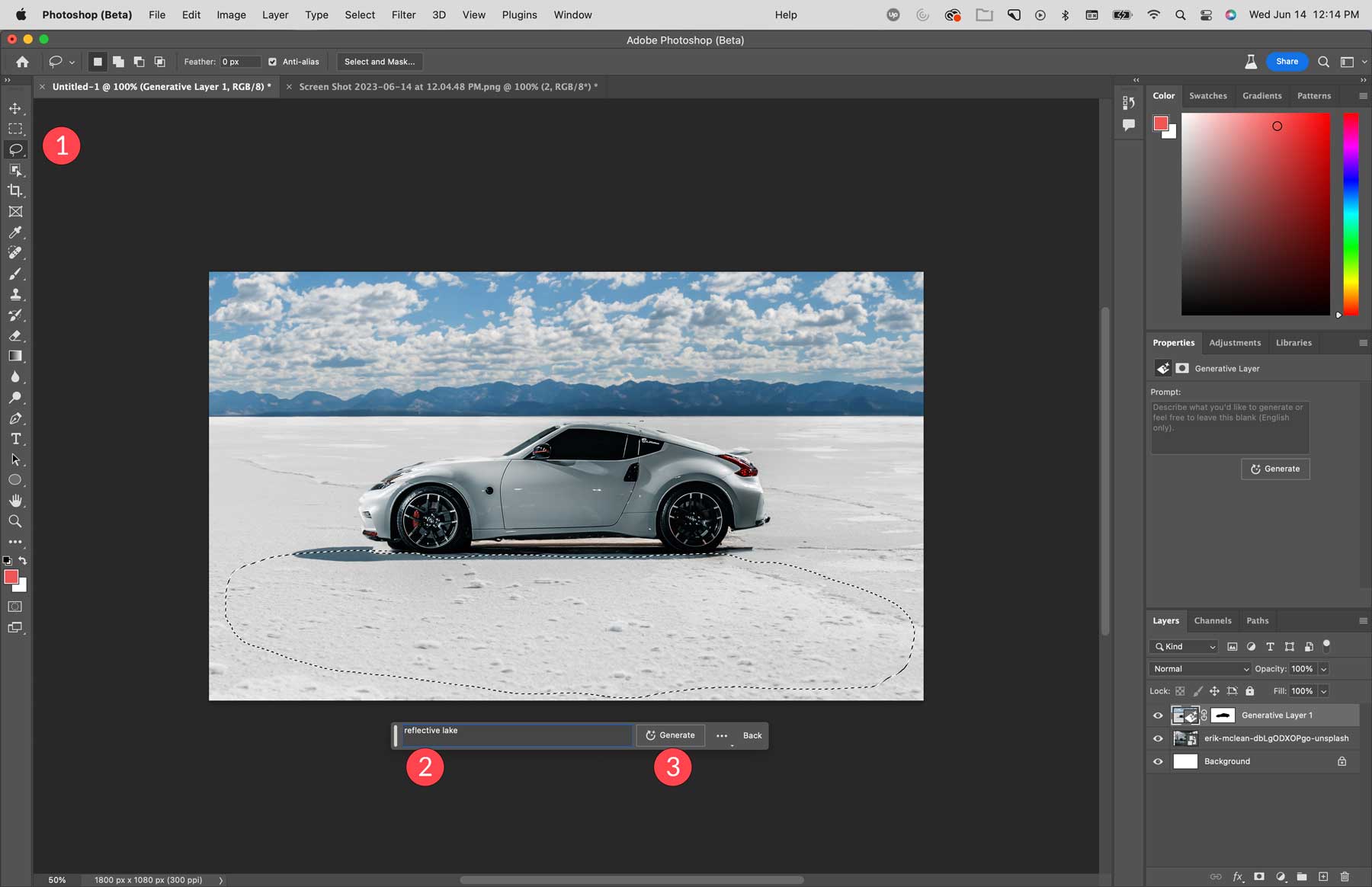
Come puoi vedere, Photoshop ha generato un piccolo stagno in primo piano nella nostra immagine, completo del riflesso dell'auto.
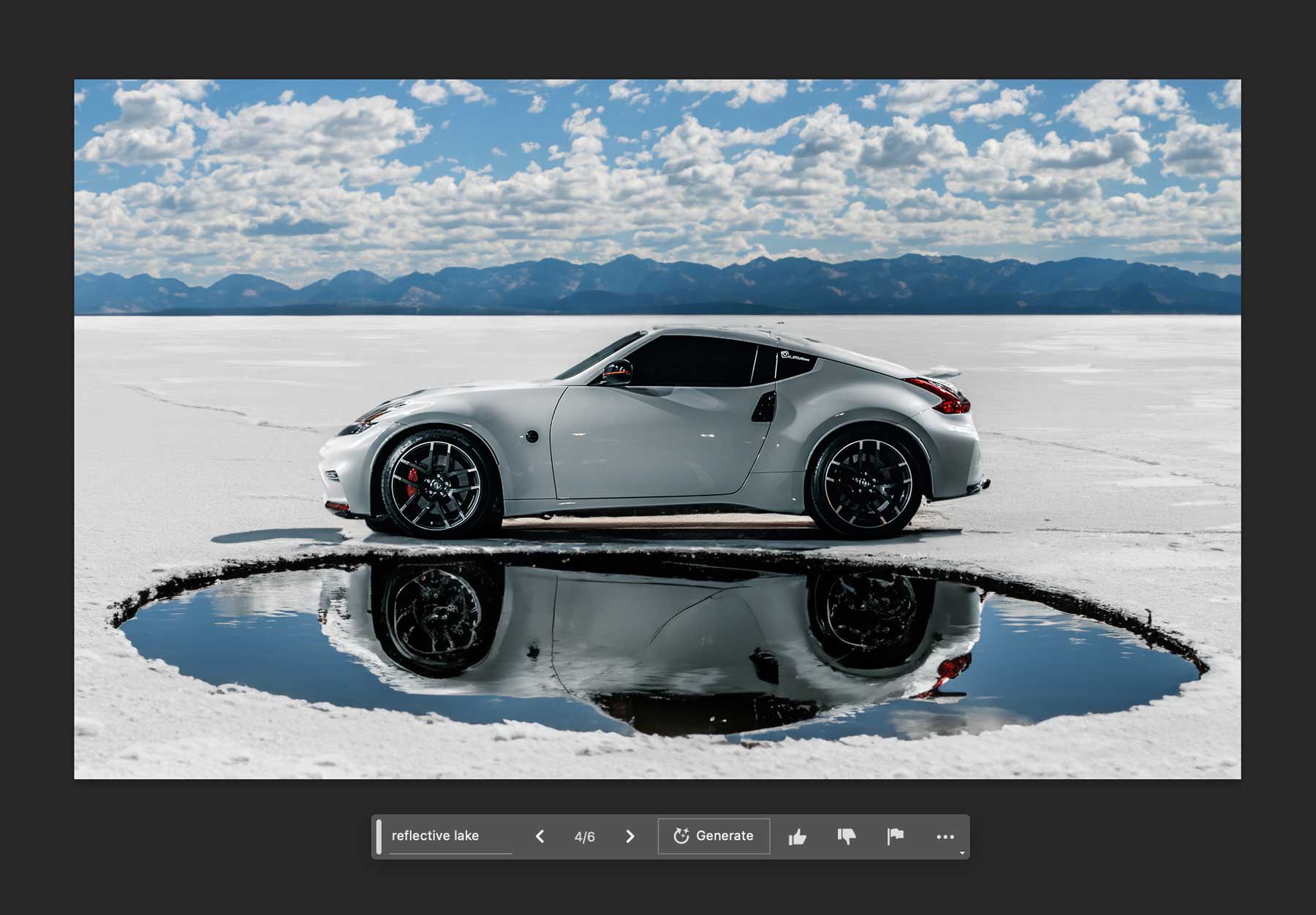
Rimuovi oggetti con Photoshop AI
Un'altra caratteristica interessante del riempimento generativo di Photoshop AI è la possibilità di rimuovere gli oggetti nelle foto. Diciamo che hai un'immagine perfetta meno alcune imperfezioni. Utilizzando l'intelligenza artificiale, Photoshop rimuoverà gli aspetti della tua immagine e la riempirà con i pixel circostanti nell'immagine. Questo può sembrare simile allo strumento di riconoscimento dei contenuti, ma va ben oltre. Piuttosto che ottenere un aspetto confuso e strano, le parti sostituite della tua immagine sono così uniformi che è quasi impossibile distinguere.

Ad esempio, vorremmo sostituire l'uccello in questa foto, quindi dovremo rimuovere quello attualmente presente. Utilizzando lo strumento lazo, forma una selezione attorno all'uccello, fai clic su riempimento generativo , quindi genera . Questo dirà a Photoshop di sostituire ciò che è nella selezione con i pixel circostanti nell'immagine. Assicurati di lasciare vuoto il prompt di testo a meno che tu non voglia aggiungere qualcosa al suo posto.
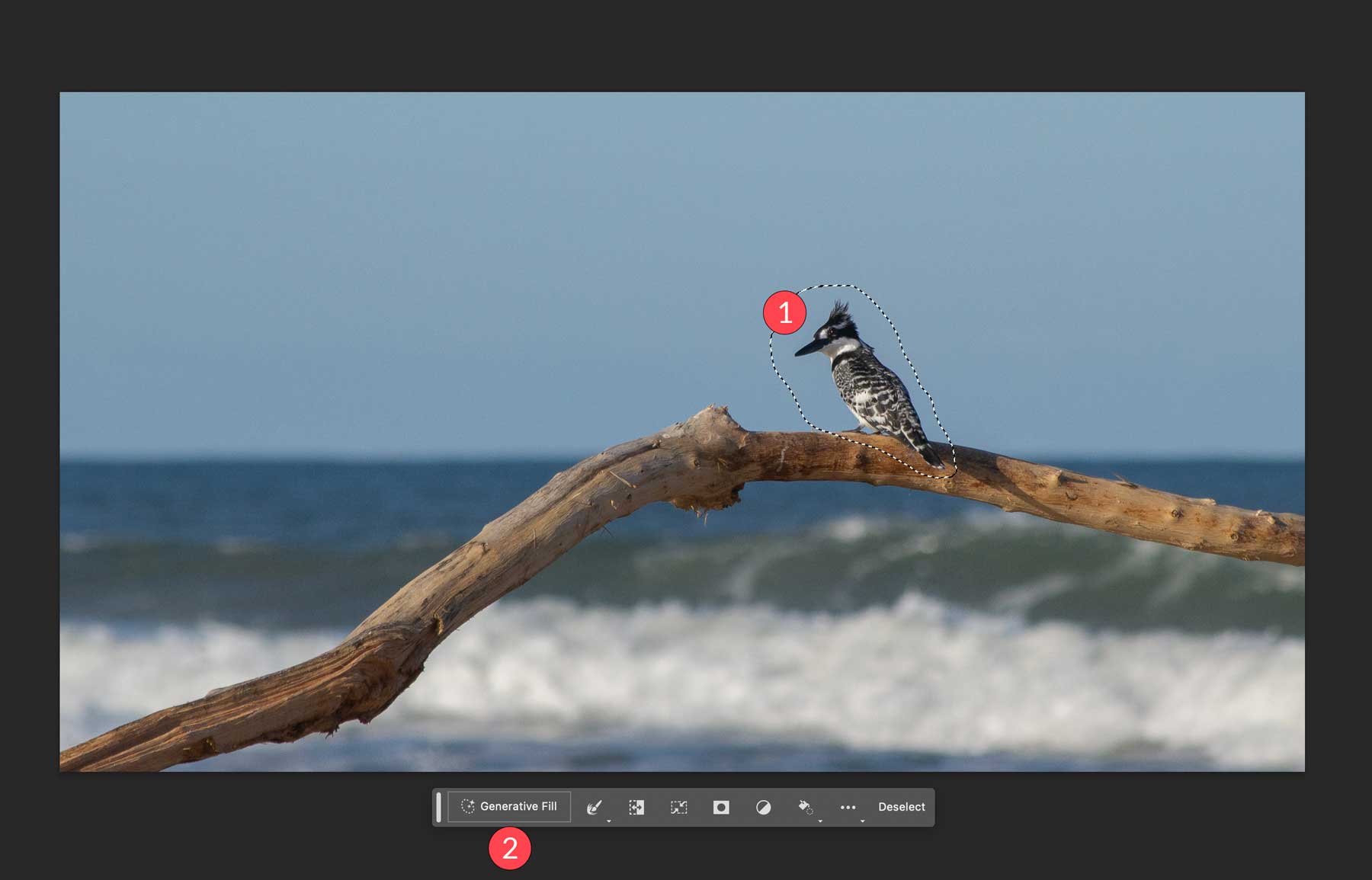
Photoshop fa un ottimo lavoro nel rimuovere l'uccello come se non fosse mai stato lì.

Crea immagini composite uniche
Oltre ad alterare le immagini esistenti, il riempimento generativo AI di Photoshop può anche creare immagini. Tuttavia, dobbiamo notare che Photoshop fatica con immagini più grandi di 1024 pixel, spesso risultando in immagini di qualità inferiore. Quindi, con questo in mente, quando crei nuove immagini, dovrai creare una tela non più grande di 1024 pixel (wxh) o generare la tua immagine composita in sezioni.
Inizia con una tela bianca che misura 1920 pixel di larghezza per 1024 pixel di altezza. Imposteremo la risoluzione su 300 pixel, selezioneremo RGB come modalità colore e imposteremo il colore di sfondo su bianco.
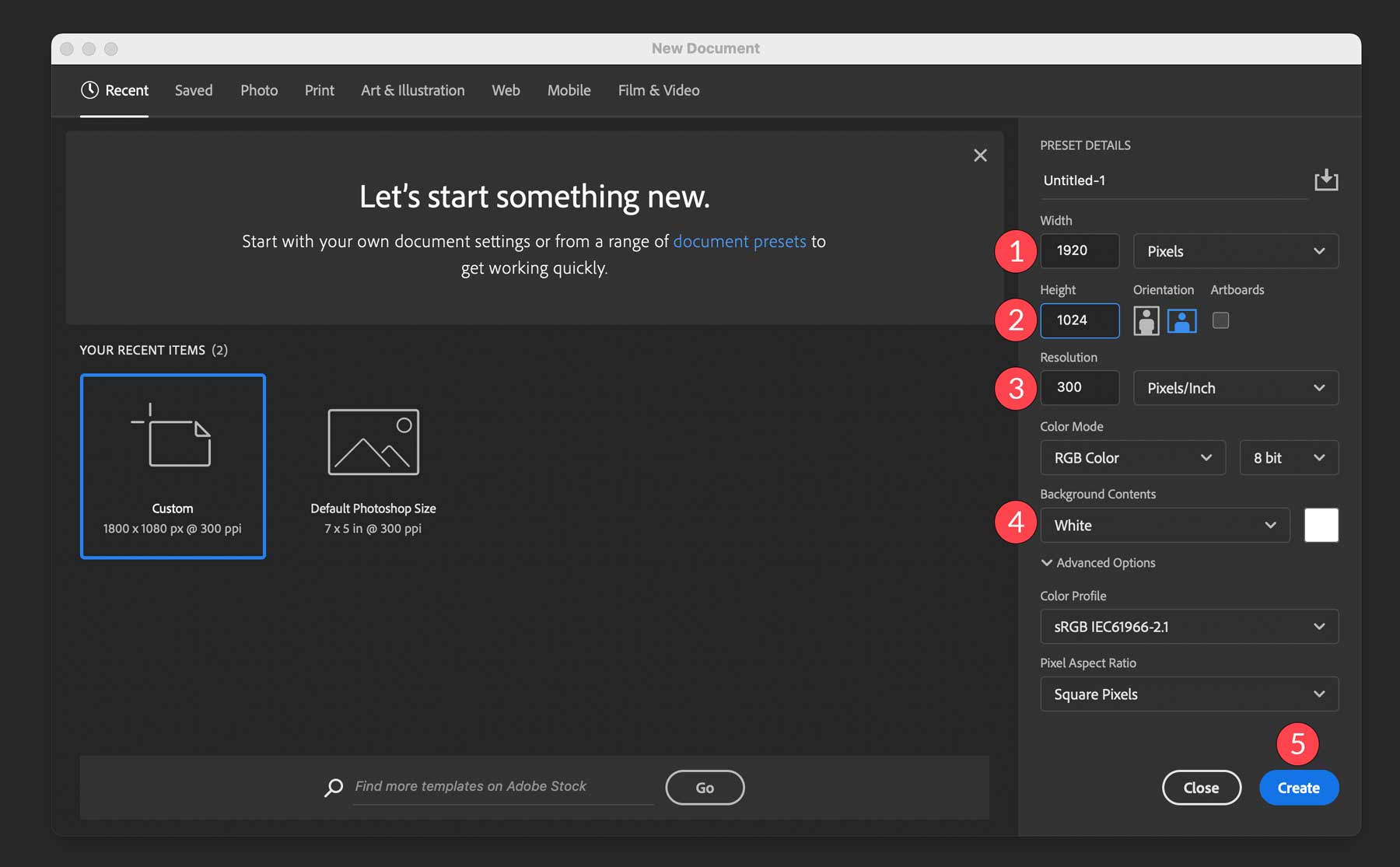
Successivamente, usa lo strumento Selezione rettangolare per disegnare una selezione rettangolare attorno al terzo inferiore dell'immagine.
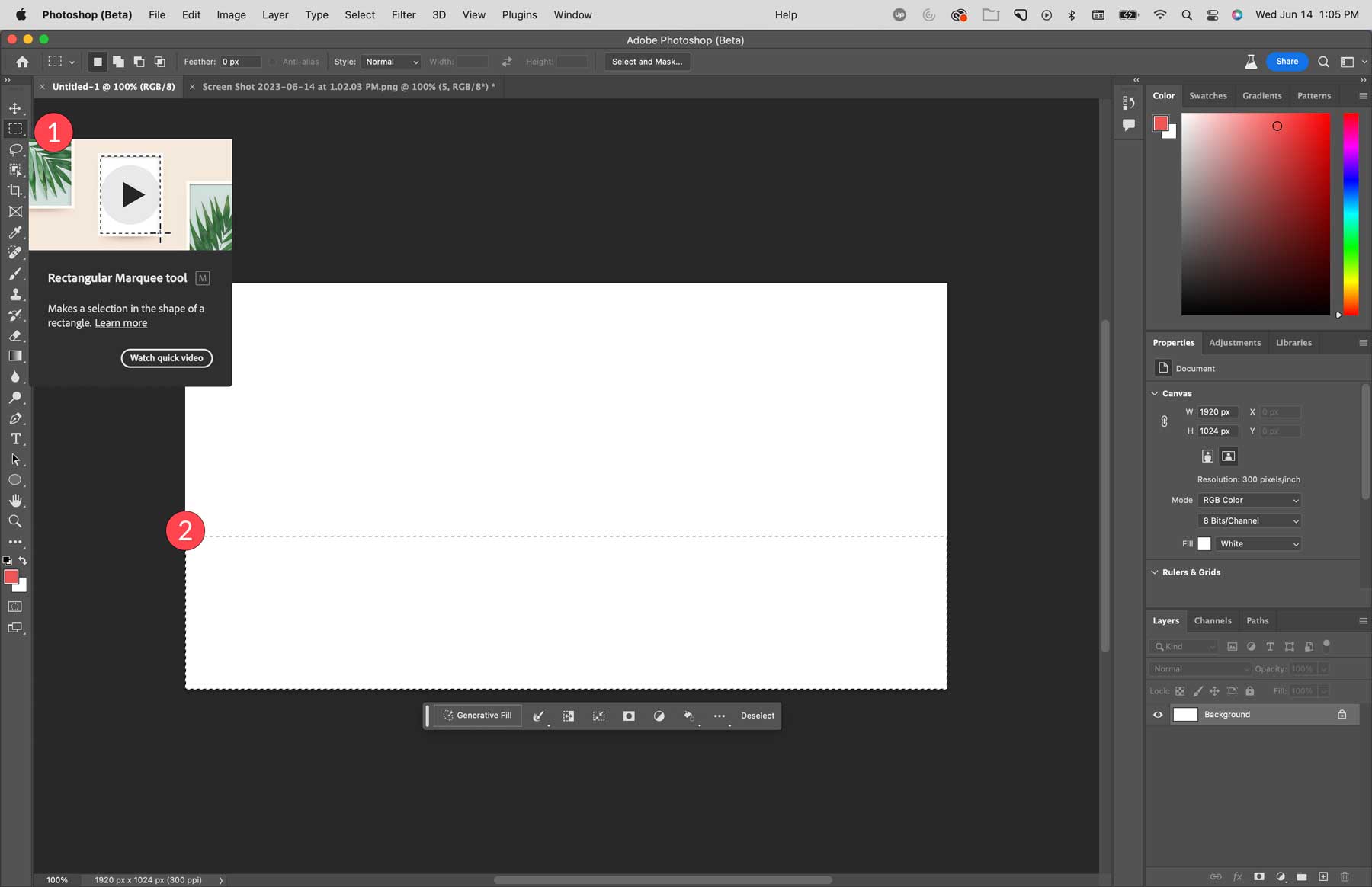
Utilizzando lo strumento di riempimento generativo, digita la sabbia della spiaggia con le onde dell'oceano , quindi fai clic su genera .
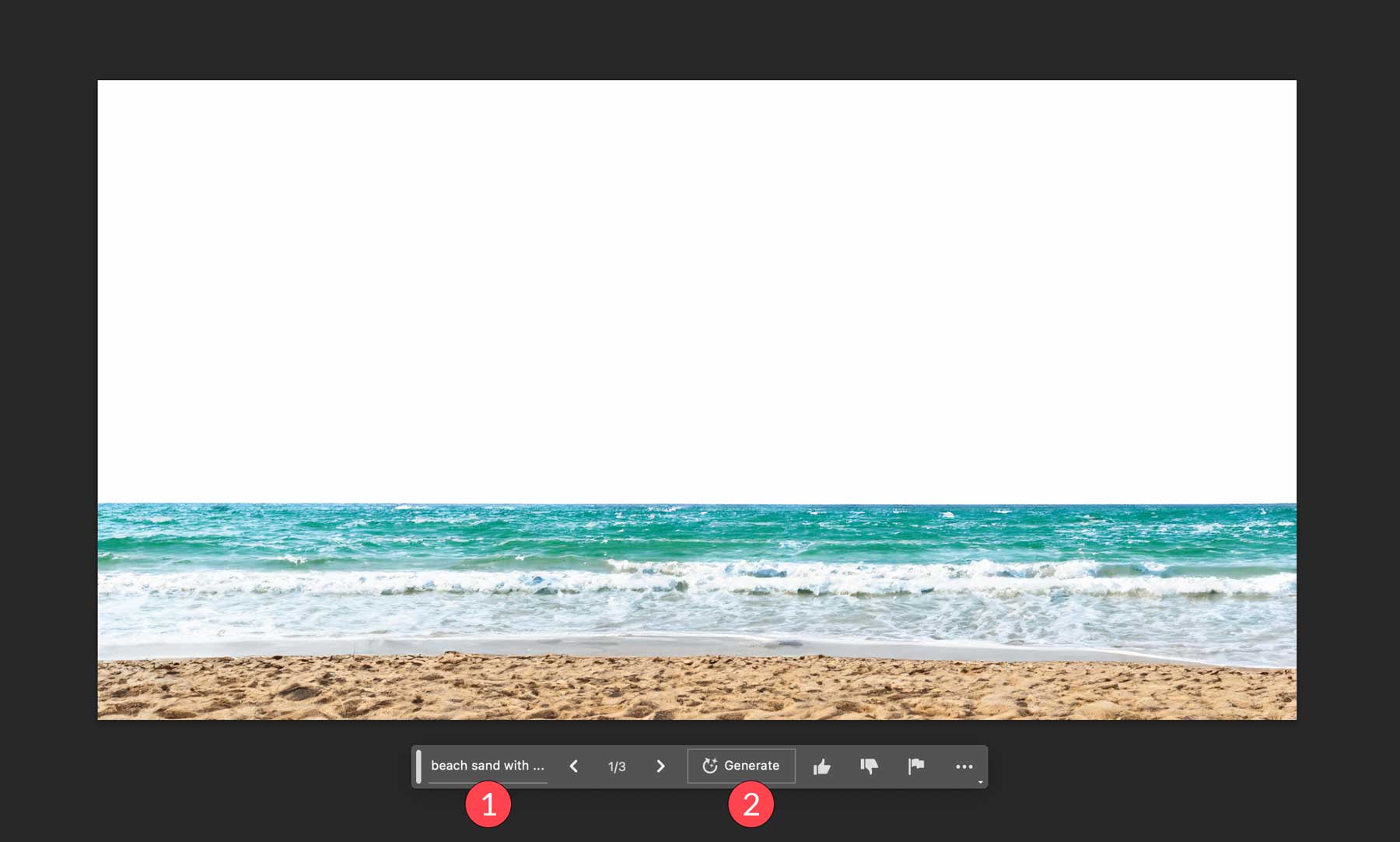
Successivamente, disegna una selezione attorno al terzo centrale dell'immagine, fai clic su riempimento generativo e immetti il seguente messaggio di richiesta: maestosa catena montuosa innevata . Quindi fare clic su genera per creare la sezione.
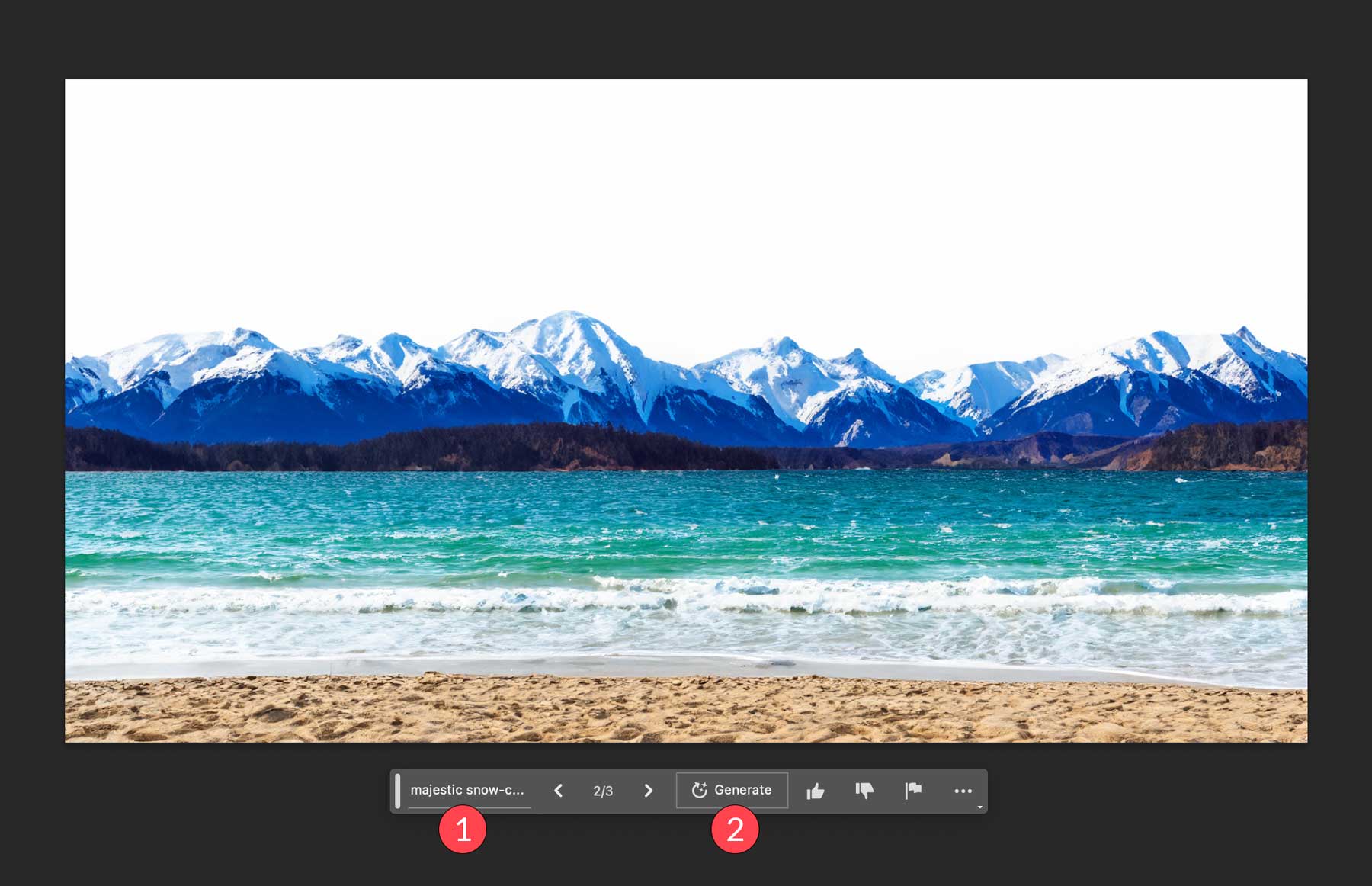
Per la terza selezione, disegna una selezione rettangolare attorno al terzo superiore dell'immagine. Inserisci cielo pieno di sole, nuvole sparse come richiesto dal testo, quindi fai clic su genera .
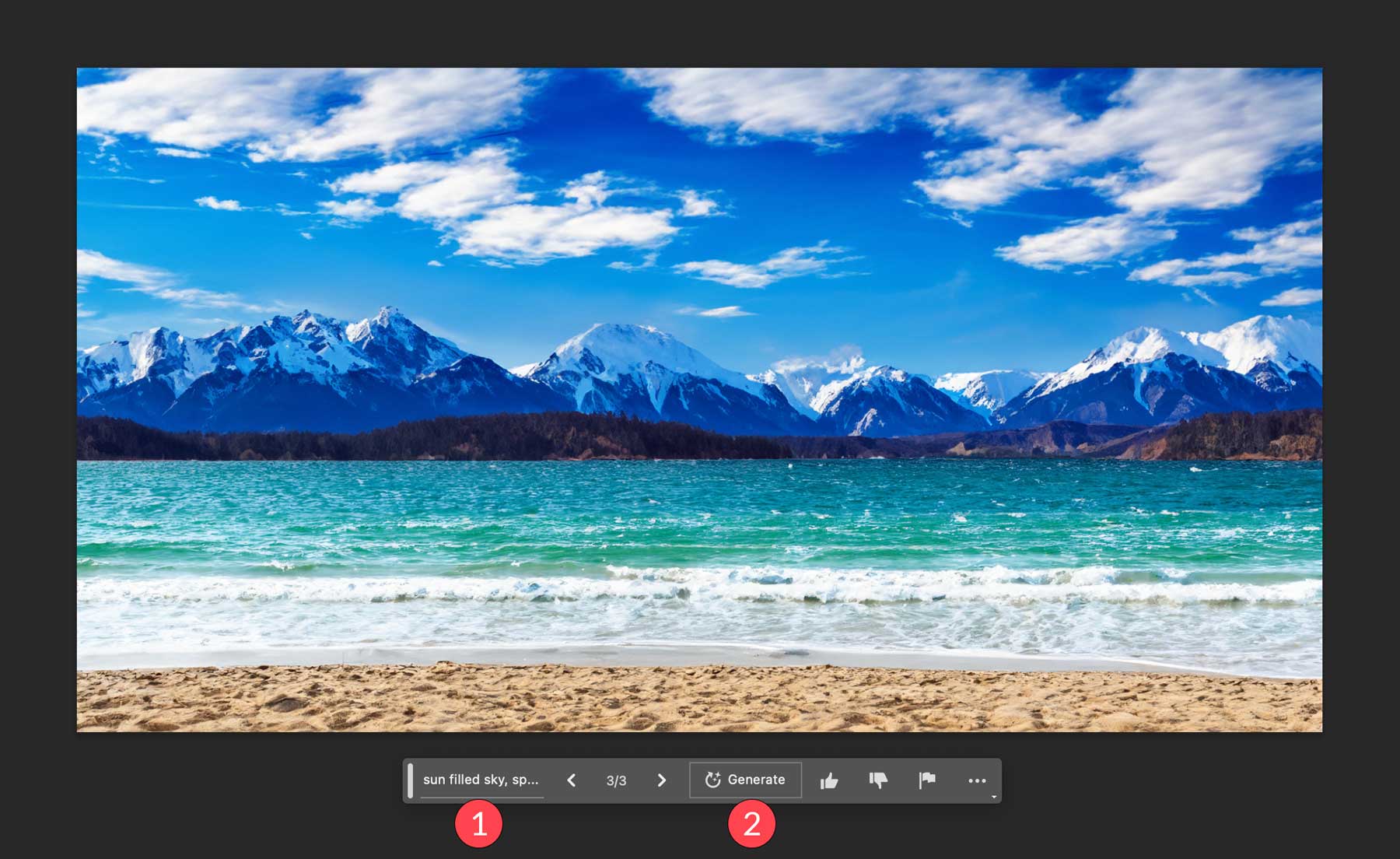
Ora che abbiamo il nostro background, aggiungiamo un paio di accenti. Inizia creando una selezione nell'acqua con lo strumento lazo. Fare clic su riempimento generativo , aggiungere il messaggio di testo yacht in an ocean , quindi fare clic su genera .
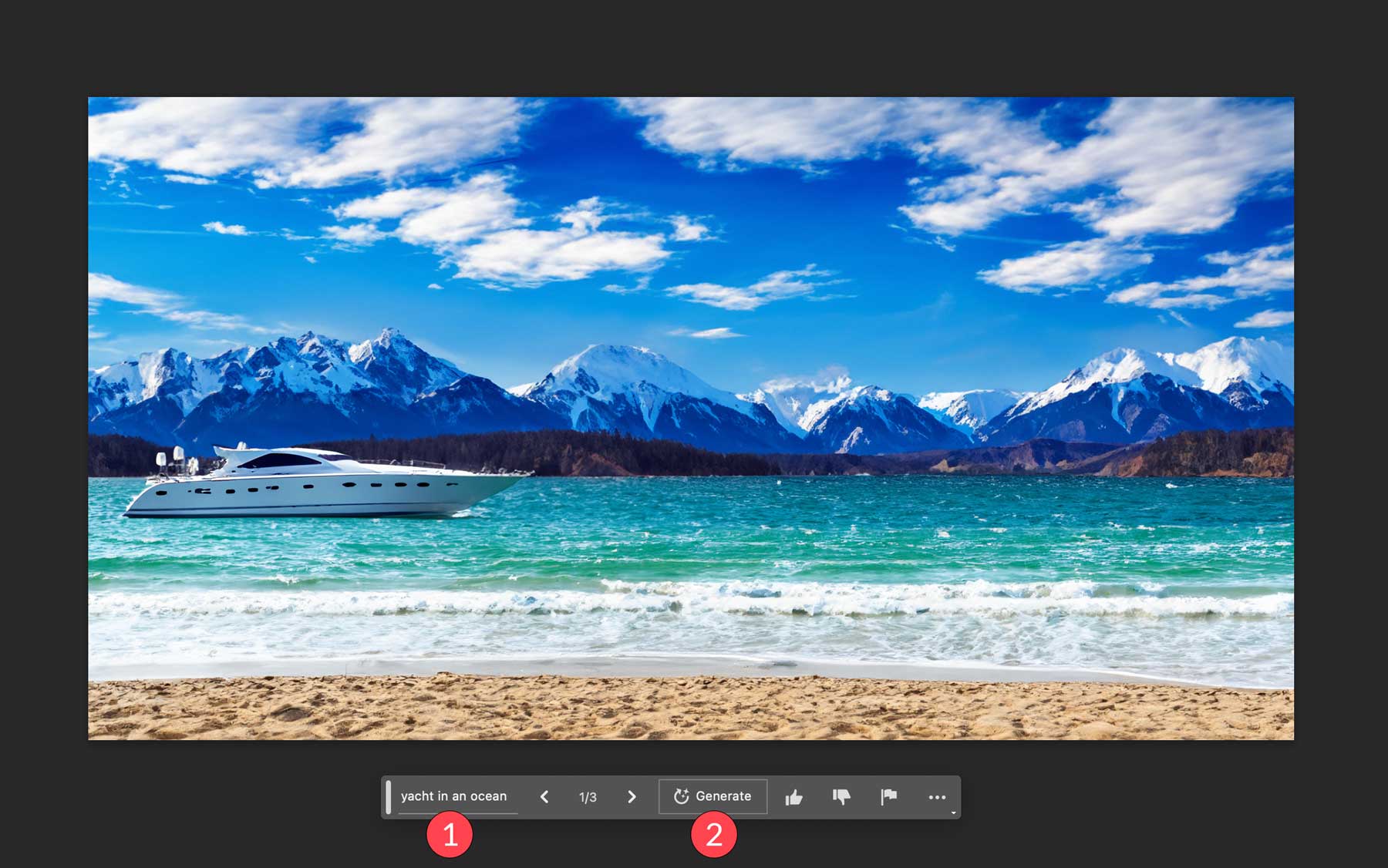
Infine, aggiungeremo un uomo con due cani che guardano il paesaggio. Formare una selezione utilizzando lo strumento selezione rettangolare sopra l'angolo in basso a destra dell'immagine composita. Usa il messaggio di testo cane e il suo proprietario che guardano l'oceano , quindi fai clic su genera.
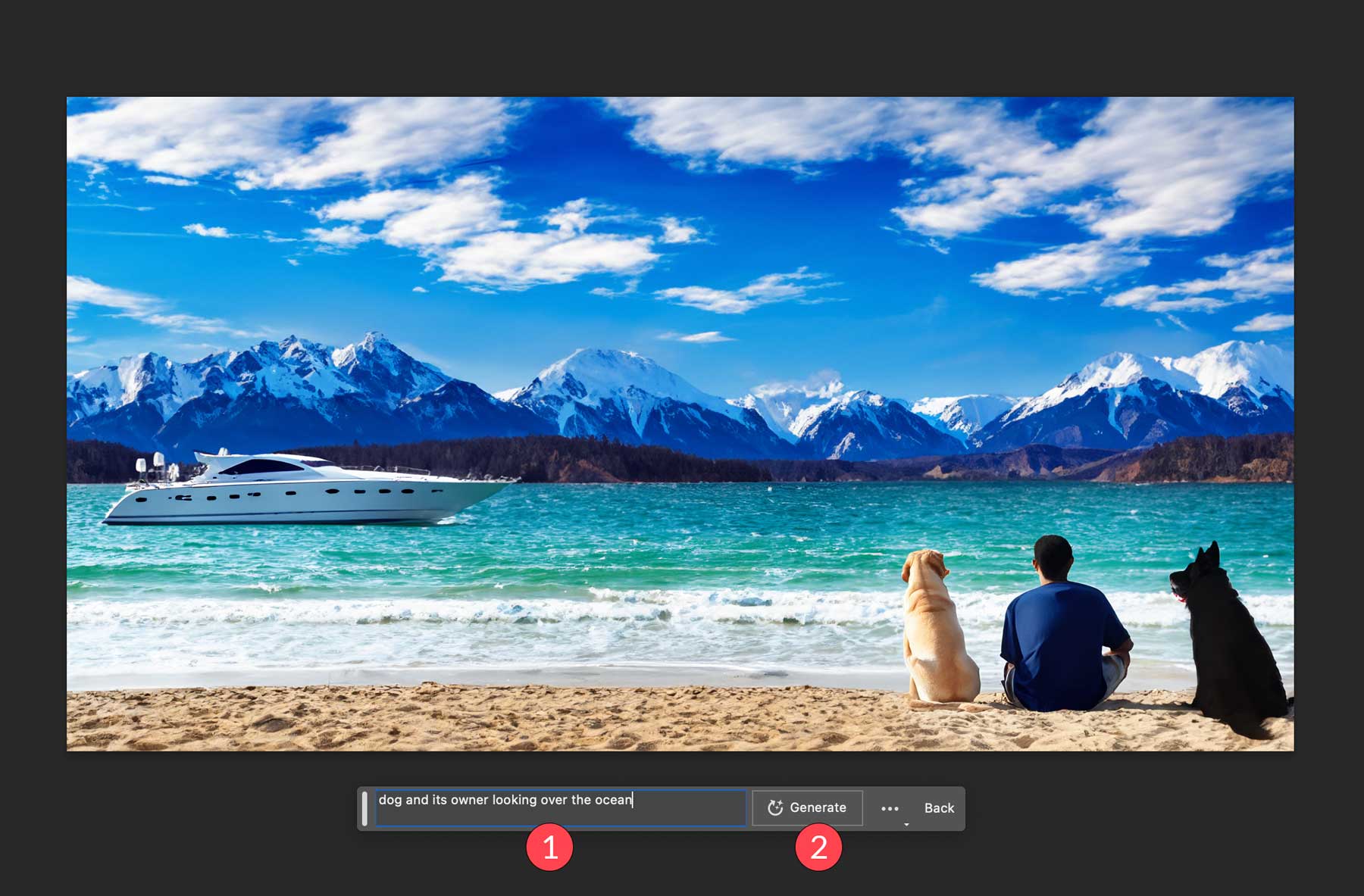
Suggerimenti per il riempimento generativo di Photoshop AI
Ora che hai compreso meglio come funziona il riempimento generativo, vorremmo darti alcuni suggerimenti per aiutarti a utilizzarlo in modo più efficace. Mentre gli strumenti AI di Photoshop funzionano alla grande da soli, ci sono alcuni modi per ottenere risultati migliori e combinarli con altre funzionalità di Photoshop.
Va bene lasciare vuoto il prompt
Quando si desidera rimuovere un elemento, selezionare il punto in cui si desidera rimuovere l'elemento, fare clic su riempimento generativo, quindi generare senza immettere un prompt di testo. Ciò consente a Photoshop di sapere che non desideri aggiungere nulla; vuoi solo riempire la selezione con un aspetto simile ai pixel dell'immagine circostante. È un ottimo modo per ripulire le foto con elementi indesiderati.
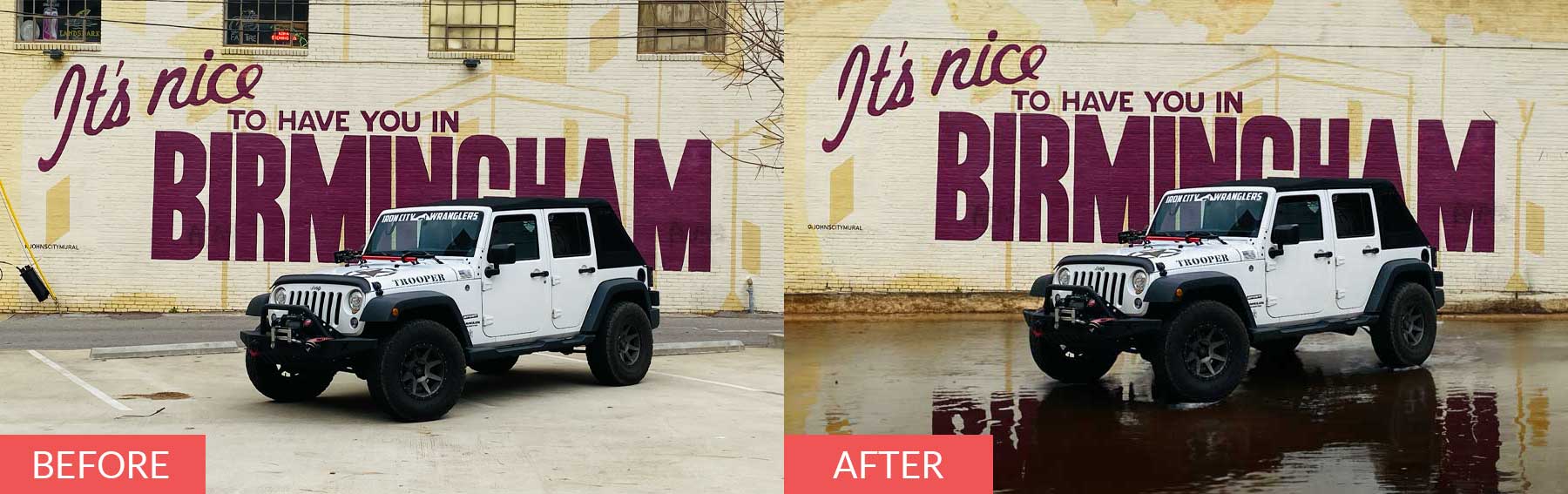
Sii creativo con la tua selezione
Una caratteristica unica dello strumento di riempimento generativo di Photoshop AI è che la forma e le dimensioni della selezione contano. Ad esempio, se desideri aggiungere un cappello a una persona nella tua immagine, assicurati di tracciare la tua selezione il più vicino possibile al tipo di cappello che desideri. Inoltre, tieni presente che piccole selezioni aggiungono un elemento di design più piccolo, mentre una selezione ampia comporterebbe un elemento più grande. L'utilizzo della forma appropriata per l'elemento che si desidera aggiungere è un modo eccellente per fornire a Photoshop maggiori dettagli su ciò che si desidera, ottenendo un risultato migliore.

Non utilizzare i suggerimenti didattici
Una cosa che Photoshop AI non fa bene è determinare i prompt didattici. Evita di usare parole come create , alter o make quando inserisci i tuoi prompt di testo. L'uso di aggettivi e nomi descrittivi ti darà sempre risultati migliori. Ad esempio, se generi un'immagine di un cane, selezioni l'area intorno ad esso, quindi dici a Photoshop di ingrandire il cane, probabilmente si otterrà un'immagine completamente diversa di un cane piuttosto che una versione più grande di quella originale. A differenza di altri strumenti di progettazione AI, meno è meglio. L'intelligenza artificiale di Photoshop non richiede parole di stile descrittive come fotografia altamente dettagliata o cinematografica perché corrisponderà allo stile della foto che stai modificando.
Utilizza lo strumento Selezione oggetto
Alcuni utenti potrebbero non amare le formiche in marcia (selezione) quando lavorano in Photoshop. Dopotutto, a volte possono essere difficili da vedere. Un modo migliore per far risaltare le tue selezioni è utilizzare lo strumento di selezione degli oggetti di Photoshop. È eccellente per evidenziare singole aree per una maggiore visibilità e offre una rappresentazione più visiva dell'area con cui stai lavorando.
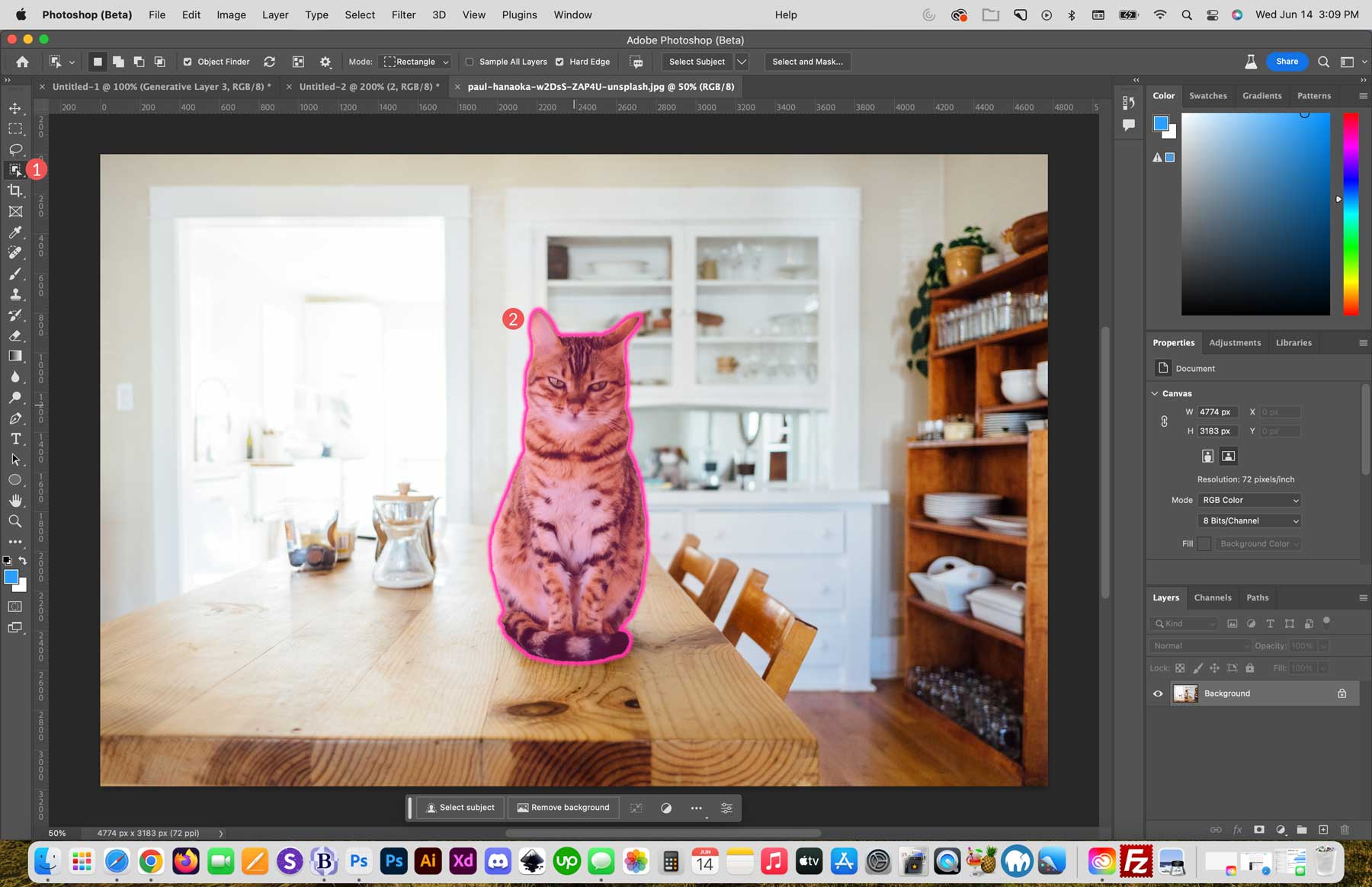
Usalo per unire le foto insieme
La combinazione di foto è un altro ottimo modo per utilizzare la funzione di riempimento generativo di Photoshop AI. Ti mostreremo un esempio con due immagini di personaggi di videogiochi create in Midjourney. Inizieremo creando una tela bianca che misura 1800px per 1024px. Quindi importeremo la prima immagine nella tua tela facendo clic sul pulsante di importazione sulla barra delle applicazioni contestuale.
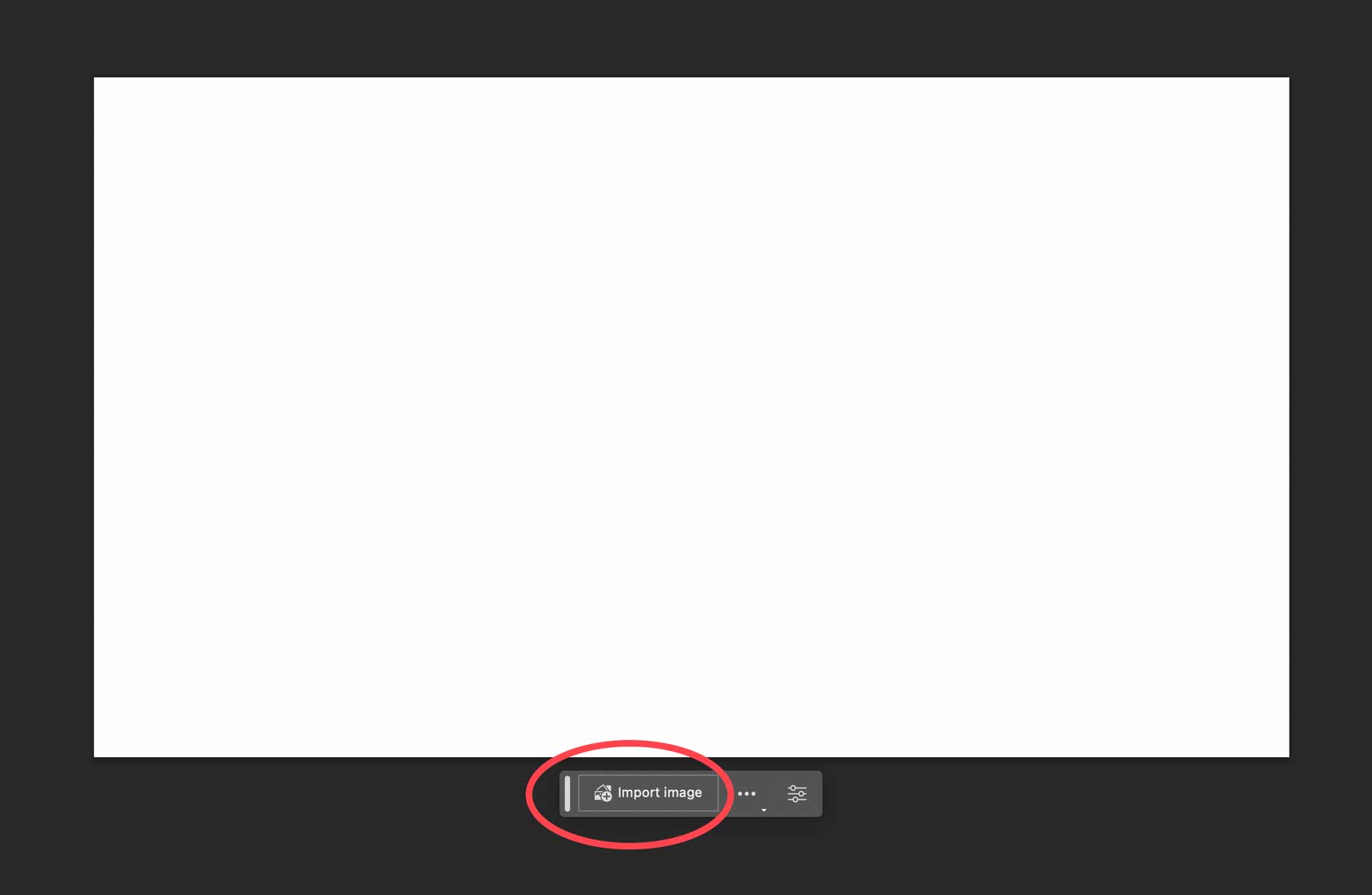
Successivamente, utilizzeremo lo strumento di ritaglio per estendere la nostra tela per fornire più spazio per fondere le nostre immagini.
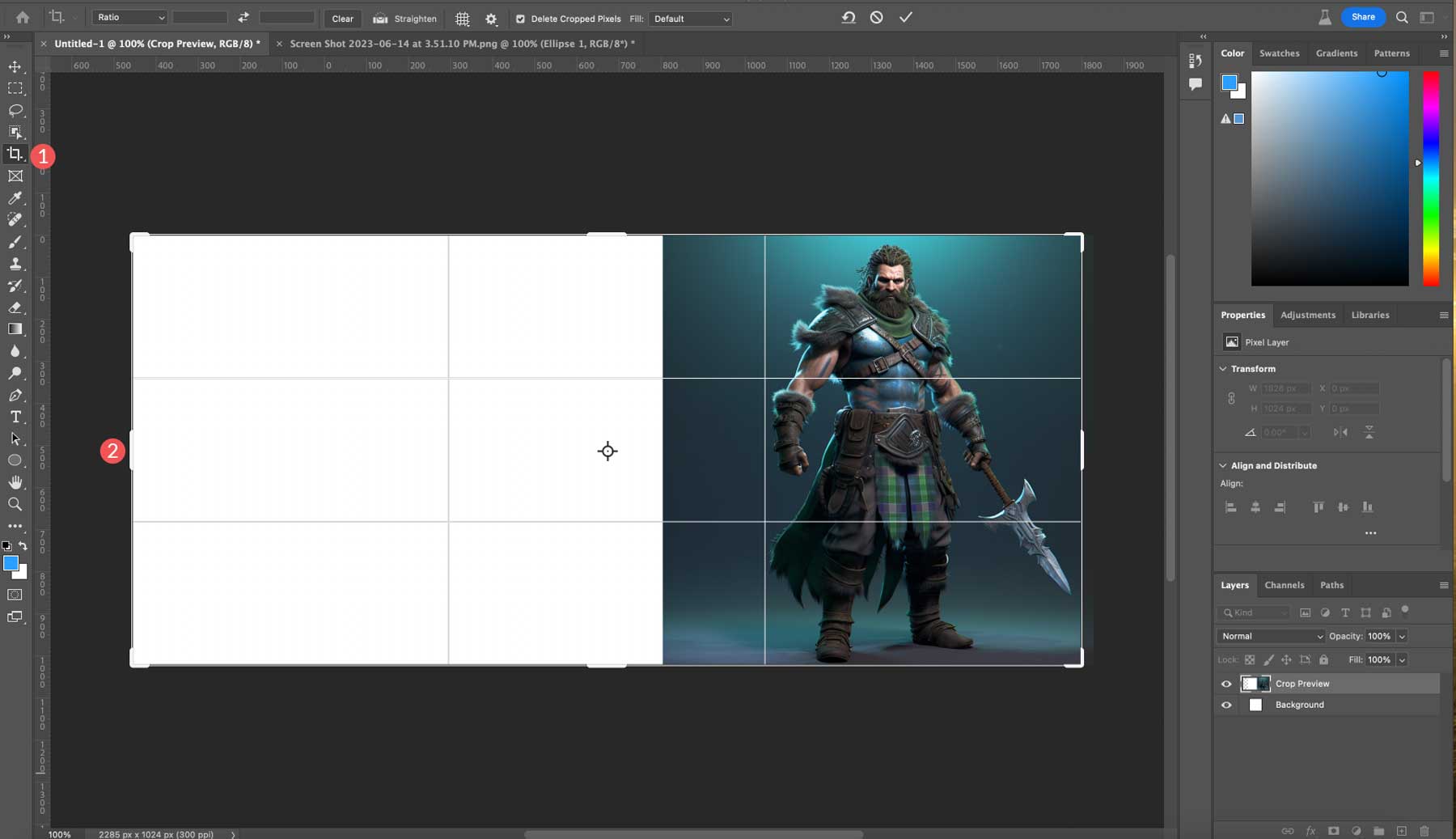
Quindi importeremo la nostra altra immagine e la aggiungeremo alla tela sul lato sinistro.
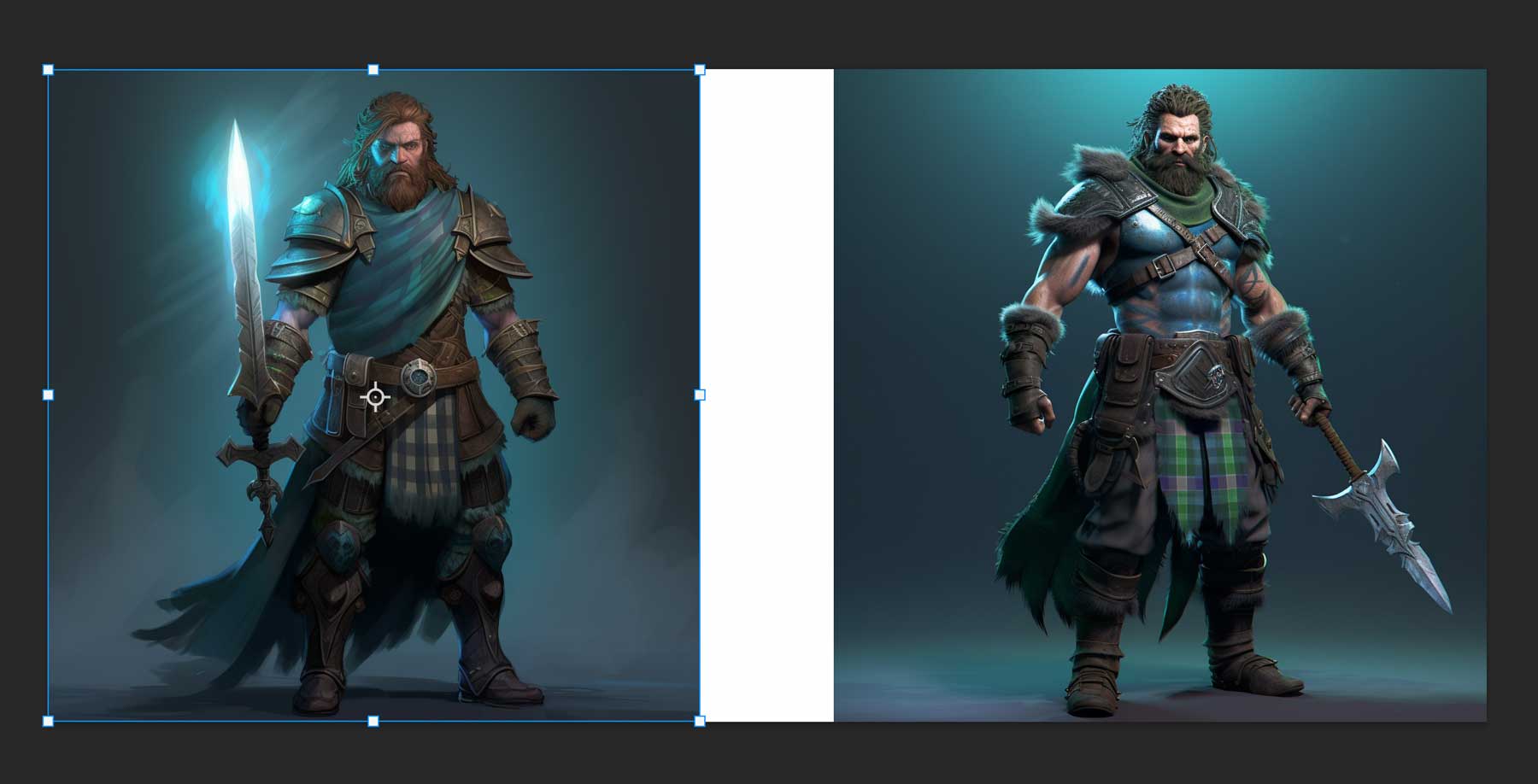
Per fondere insieme le due foto, dobbiamo assicurarci che entrambe le immagini siano sullo stesso livello. Per fare ciò, seleziona il livello superiore, quindi tieni premuto Control + Maiusc + Alt + E (Windows) o Comando + Maiusc + Alt + E (Mac) per dire a Photoshop di creare un nuovo livello contenente tutti gli altri livelli visibili.
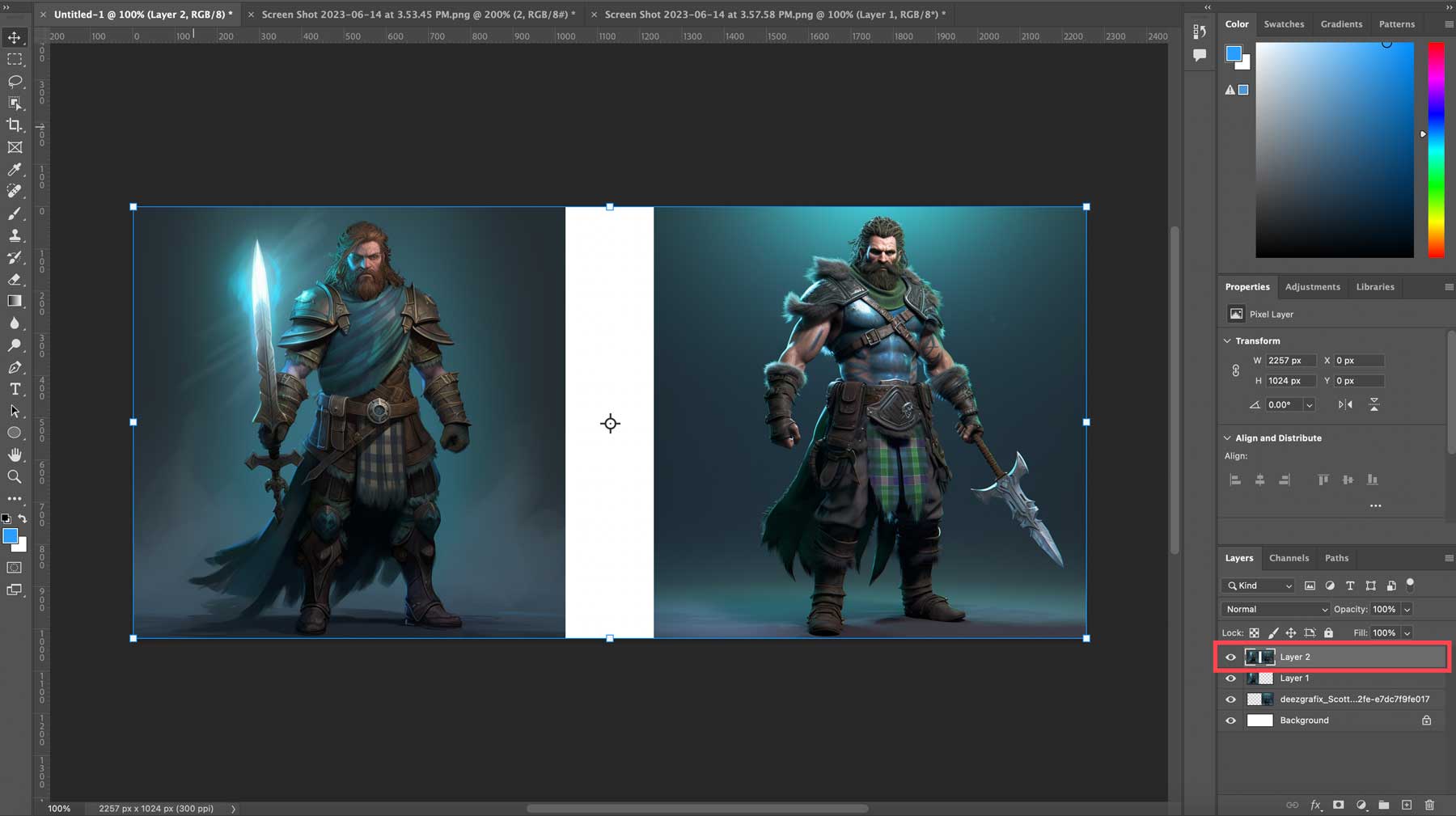
Con il nuovo livello selezionato, aggiungeremo una selezione tra le due foto, assicurandoci di includere i pixel di entrambe le immagini nella selezione. Infine, fai clic su riempimento generativo, quindi genera senza aggiungere un prompt di testo. Il risultato è una foto mista che ha richiesto pochi secondi per essere creata.
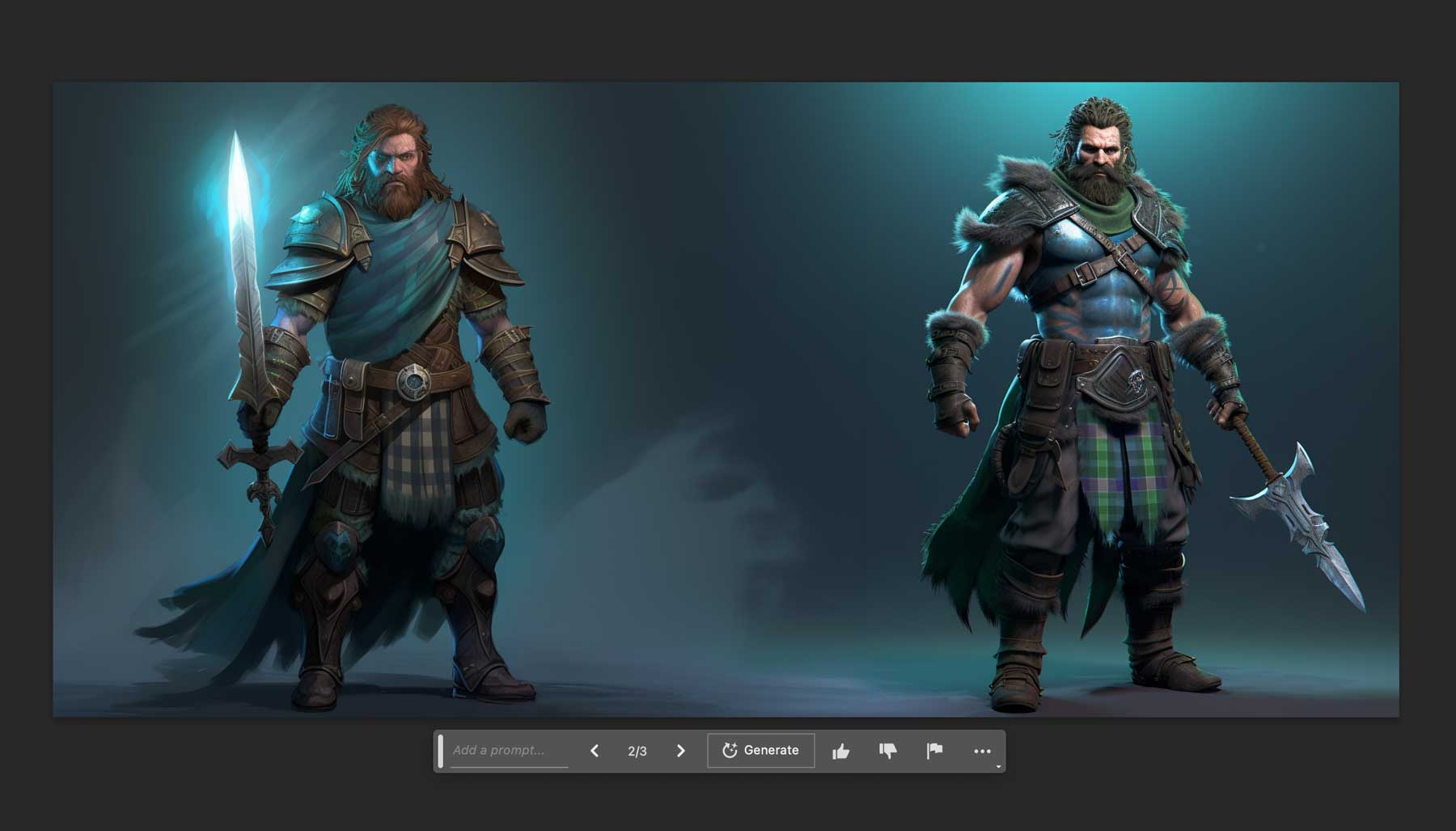
Esempi prima e dopo l'utilizzo di Photoshop AI
Abbiamo pensato che potesse essere divertente condividere alcune delle nostre creazioni durante la ricerca di questo articolo, poiché mostra alcune delle cose che puoi fare con lo strumento di riempimento generativo AI di Photoshop. I suoi strumenti di intelligenza artificiale sono impressionanti, sia che tu debba apportare piccole modifiche a un'immagine esistente o eseguire una revisione completa.
Prima: un'immagine di due persone che si arrampicano su una parete rocciosa.

Dopo: quelle due persone scalano ripide montagne mentre gli animali pascolano nelle vicinanze. Cheesy, lo sappiamo .

Prima: foto di una Jeep che attraversa un quartiere residenziale.

Dopo: un'immagine molto più adatta di una Jeep in una scena di lago montuoso, che percorre una strada sterrata. Ora stiamo arrivando da qualche parte.

Prima: Foto di un Goldendoodle in piedi in una cucina.
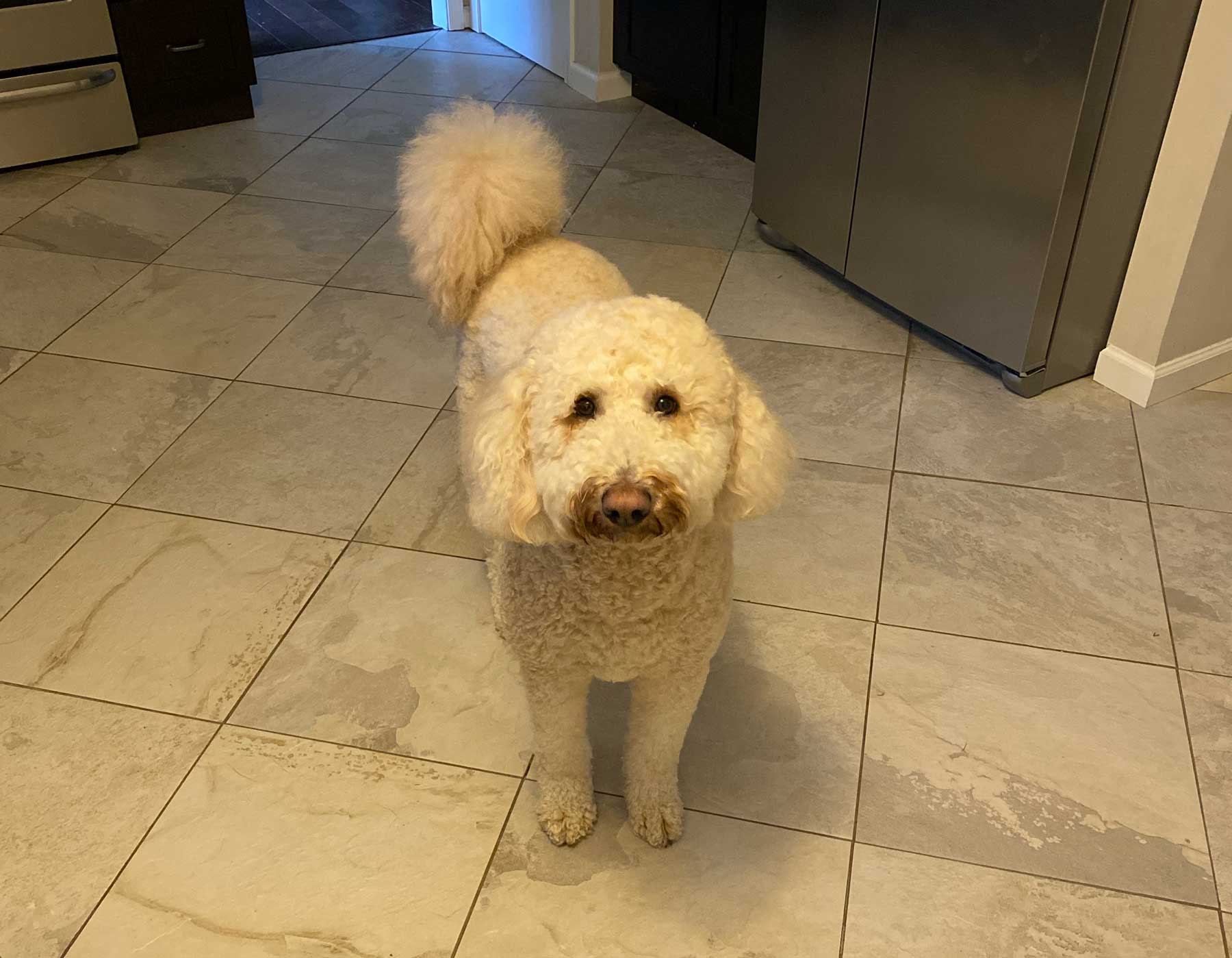
Dopo: Un Goldendoodle, in piedi in un pittoresco lago, circondato da barche, alberi e splendide case sul lago. Questo non è male, ma l'illuminazione è un po' spenta. Ma per l'intelligenza artificiale pronta all'uso, è abbastanza buono.

Prima: un suonatore di cornamusa in piedi in un vialetto residenziale.

Dopo: un suonatore di cornamusa in piedi negli altopiani scozzesi in una giornata nuvolosa. Ok, è piuttosto bello .

Immagine composita: l'abbiamo generata da una tela bianca utilizzando solo lo strumento di selezione del rettangolo e il riempimento generativo. Anche se piuttosto approssimativo, è un buon punto di partenza.

Diritti sull'utilizzo delle immagini di Photoshop AI
Non potremmo che concludere il nostro articolo menzionando l'argomento del riempimento generativo e i diritti di utilizzo delle foto che crea. Adobe ha chiarito fin dall'inizio che a qualsiasi cosa creata con i loro programmi di intelligenza artificiale è vietato utilizzare qualsiasi immagine prodotta commercialmente. Ora, questo potrebbe essere dovuto al fatto che sono attualmente in versione beta. Adobe ha annunciato i suoi piani per fornire commercialmente Firefly, che potrebbe diventare presto più ampiamente disponibile. Indipendentemente da ciò, puoi creare immagini da condividere con i tuoi amici su piattaforme di social media o godertele per quello che sono, purché non ne tragga profitto.
Considerazioni finali su Photoshop AI Generative Fill
Photoshop AI è già uno strumento straordinario, anche nella sua versione beta. Utilizzando l'impressionante riempimento generativo basato sull'intelligenza artificiale, puoi modificare le immagini in quasi tutti i modi che immagini. Sebbene faccia un buon lavoro nell'aggiungere elementi e rimuovere sfondi, ha ancora molta strada da fare. Esistono limitazioni, come una dimensione massima dell'immagine di 1024 px, la mancanza di utilizzo di immagini commerciali e la necessità di risultati migliori per volti, mani e animali. Indubbiamente, Adobe continuerà ad apportare miglioramenti man mano che la tecnologia si evolve.
Non vediamo l'ora di vedere come si sviluppa mentre è in beta. Nel frattempo, possiamo divertirci tutti un po'. Buona creazione!
Vuoi saperne di più sull'IA? Dai un'occhiata ad alcuni dei nostri fantastici tutorial per aiutarti a diventare una superstar dell'arte dell'intelligenza artificiale:
- Come generare bellissime immagini AI con diffusione stabile
- Come utilizzare l'intelligenza artificiale per creare un Web design straordinario con Divi (utilizzando ChatGPT e MidJourney)
Immagine in primo piano tramite roilir / Shutterstock.com
