Errore di memoria PHP esaurita in WordPress: una guida passo passo per aumentare il limite di memoria
Pubblicato: 2023-11-21Incontrare il temuto errore PHP Memory Esaurito in WordPress può lasciare perplessi, ma non temere! Questa guida ti guida attraverso vari modi per aumentare il limite di memoria PHP, garantendo un'esperienza WordPress fluida e priva di errori.
In questa guida utilizzeremo esempi come "256M" per illustrare i limiti di memoria. Tuttavia, è fondamentale notare che questi sono solo esempi. Le esigenze specifiche del tuo sito web potrebbero richiedere valori di memoria diversi. Considera questi esempi come punti di partenza e monitora le prestazioni del tuo sito, regolando questi valori per una funzionalità ottimale.
Correzione rapida: modifica wp-config.php
Comprensione di wp-config.php e del suo ruolo nell'allocazione della memoria
Fondamentalmente, WordPress si basa su PHP, un linguaggio di scripting lato server. Il file wp-config.php, inserito nella directory principale del tuo sito WordPress, svolge un ruolo significativo nella configurazione di varie impostazioni, incluso il limite di memoria PHP. Questo limite determina la quantità di memoria del server che WordPress può consumare per eseguire le sue operazioni. È importante sottolineare che la modifica di questo limite in wp-config.php influisce solo sullo specifico sito WordPress a cui appartiene, offrendo una soluzione su misura senza influire sull'intero server. Se disponi di un'altra installazione di WordPress nidificata in una sottocartella, ciascuna installazione funziona in modo indipendente e le modifiche apportate in una non influiranno sull'altra.
Guida passo passo: aumentare la memoria PHP
1. Accedi alla directory principale:
Utilizzando un client FTP o il pannello di controllo dell'hosting, trova la directory principale della tua installazione WordPress. La directory principale prende spesso il nome dal tuo sito web o si trova in una cartella denominata "public_html" o "www" ed è dove risiedono tutti i file del tuo sito.
2. Individua wp-config.php:
Una volta nella directory root, trova il file wp-config.php . Questo file contiene informazioni critiche per il tuo sito WordPress.
3. Modifica wp-config.php:
Apri wp-config.php utilizzando un editor di testo. Trova una riga che dica “Questo è tutto, smetti di modificare! Buon blogging.” Appena sopra questa riga, inserisci il seguente codice:
define( 'WP_MEMORY_LIMIT', '256M' );Questa riga indica a WordPress di aumentare il limite di memoria a 256 megabyte.
4. Salva e carica:
Dopo aver inserito il codice, salva le modifiche nel file wp-config.php. In File Manager, fai clic sul pulsante "Salva modifiche" o su un'opzione simile per confermare le modifiche. Se utilizzi un client FTP, salva il file localmente e quindi carica nuovamente il file aggiornato nella directory principale.
Impatto immediato
Congratulazioni! Hai dato con successo più memoria al tuo sito web. Dopo aver apportato queste modifiche, aggiorna il tuo sito WordPress. Probabilmente vedrai scomparire l'errore di memoria PHP esaurita. Aumentare il limite di memoria PHP in questo modo offre a WordPress più “spazio per pensare”, aiutandolo a funzionare senza intoppi.
Un approccio alternativo: modificare .htaccess
Comprendere .htaccess e la sua influenza sulla memoria PHP
Mentre wp-config.php governa le configurazioni specifiche di WordPress, il file .htaccess influenza il modo in cui il tuo server Apache gestisce vari aspetti del tuo sito web, comprese le impostazioni della memoria PHP. Situato nella cartella principale dell'installazione di WordPress, .htaccess è un potente file di configurazione che, tra le altre cose, controlla il modo in cui il tuo server elabora gli script PHP.
È importante sottolineare che le modifiche apportate al file .htaccess influiscono non solo sul sito WordPress principale ma anche su eventuali sottocartelle o installazioni aggiuntive all'interno della stessa struttura di directory. Se disponi di un sito WordPress nidificato in una sottocartella, le modifiche nel file .htaccess dell'installazione principale possono influire sul modo in cui il server elabora PHP sia per il sito principale che per eventuali sottocartelle.
Guida passo passo: modificare .htaccess
1. Individua .htaccess:
Passa alla cartella principale della tua installazione WordPress. Il file .htaccess viene posizionato qui. Tieni presente che questo file potrebbe essere nascosto, quindi assicurati che il tuo esplora file o il client FTP sia configurato per visualizzare i file nascosti.
2. Inserire la Direttiva sui Limiti di Memoria:
Apri il file .htaccess utilizzando un editor di testo. Cerca la riga che dice # END WordPress. Direttamente sopra questa riga, inserisci il seguente codice:
php_value memory_limit 256MQuesta direttiva indica al server di allocare 256 megabyte di memoria per gli script PHP.
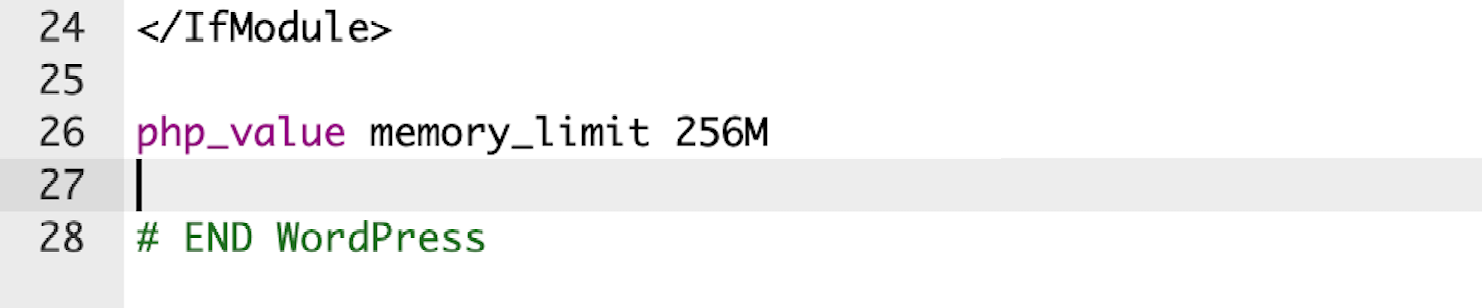
3. Salva e carica:
Salva le modifiche apportate a .htaccess e carica nuovamente il file modificato sul tuo server. Questa azione garantisce che il tuo server allochi la quantità di memoria specificata ai processi PHP.
Impatto immediato
Una volta modificato il file .htaccess per aumentare il limite di memoria PHP, le modifiche avranno effetto immediato. Il tuo sito WordPress ottiene l'accesso alla quantità di memoria specificata, consentendogli di gestire attività ad alta intensità di risorse in modo più efficiente. Ciò può comportare un miglioramento delle prestazioni e una riduzione delle istanze dell'errore Memoria PHP esaurita.
Comprendere php.ini e il suo impatto globale sulle impostazioni PHP
A differenza delle configurazioni specifiche del sito in wp-config.php e delle istruzioni a livello di server in .htaccess, il file php.ini governa le impostazioni PHP a livello globale sul tuo server. La regolazione dei valori in php.ini ha un impatto più ampio, influenzando il comportamento di tutte le applicazioni PHP sul tuo server. Poiché la modifica dei valori in php.ini ha un impatto più ampio, la maggior parte degli ambienti di hosting condiviso limitano l'accesso diretto a questo file per motivi di sicurezza. In questi casi, diventa necessario contattare il proprio provider di hosting.

Guida passo passo: modifica di php.ini
1. Individua php.ini:
Passa alla directory principale della tua installazione WordPress sul tuo server. Cerca il file php.ini. Non tutti i server potrebbero avere questo file, poiché dipende dalla configurazione del server. Se non esiste, valuta la possibilità di contattare il tuo provider di hosting per informarsi sulla possibilità di crearlo o modificarlo.
2. Modifica php.ini:
Apri il file php.ini con un editor di testo. Cerca la riga contenente memory_limit e modifica il valore in base alle tue esigenze. Ad esempio, impostalo su memory_limit = 256M per allocare 256 megabyte di memoria. Salva le modifiche.
3. Verifica le modifiche:
Riavvia il server web per applicare le modifiche. Controlla il tuo sito WordPress per assicurarti che venga rispettato il limite di memoria modificato. Monitora le prestazioni del sito per confermare l'impatto della maggiore allocazione di memoria PHP.
Nota importante: se il tuo ambiente di hosting non consente l'accesso diretto a php.ini, potresti dover contattare il tuo provider di hosting per assistenza. Alcuni provider di hosting condiviso potrebbero offrire modi alternativi per modificare le impostazioni PHP.
Utilizzando ini_set nel file Functions.php del tema:
Se sei titubante nel modificare le configurazioni a livello di server, WordPress fornisce un approccio più localizzato utilizzando la funzione ini_set all'interno del file Functions.php del tuo tema.
1. Apri funzioni.php:
Nella dashboard di WordPress, vai su “Aspetto” e poi su “Editor di temi”. Seleziona il file Functions.php per la modifica.
2. Inserisci il codice ini_set:
Aggiungi il seguente frammento di codice per impostare il limite di memoria PHP: ini_set('memory_limit', '256M');
3. Salva le modifiche:
Salva il file Functions.php modificato. Questo approccio ti consente di regolare i limiti di memoria in modo specifico per il tuo tema WordPress.
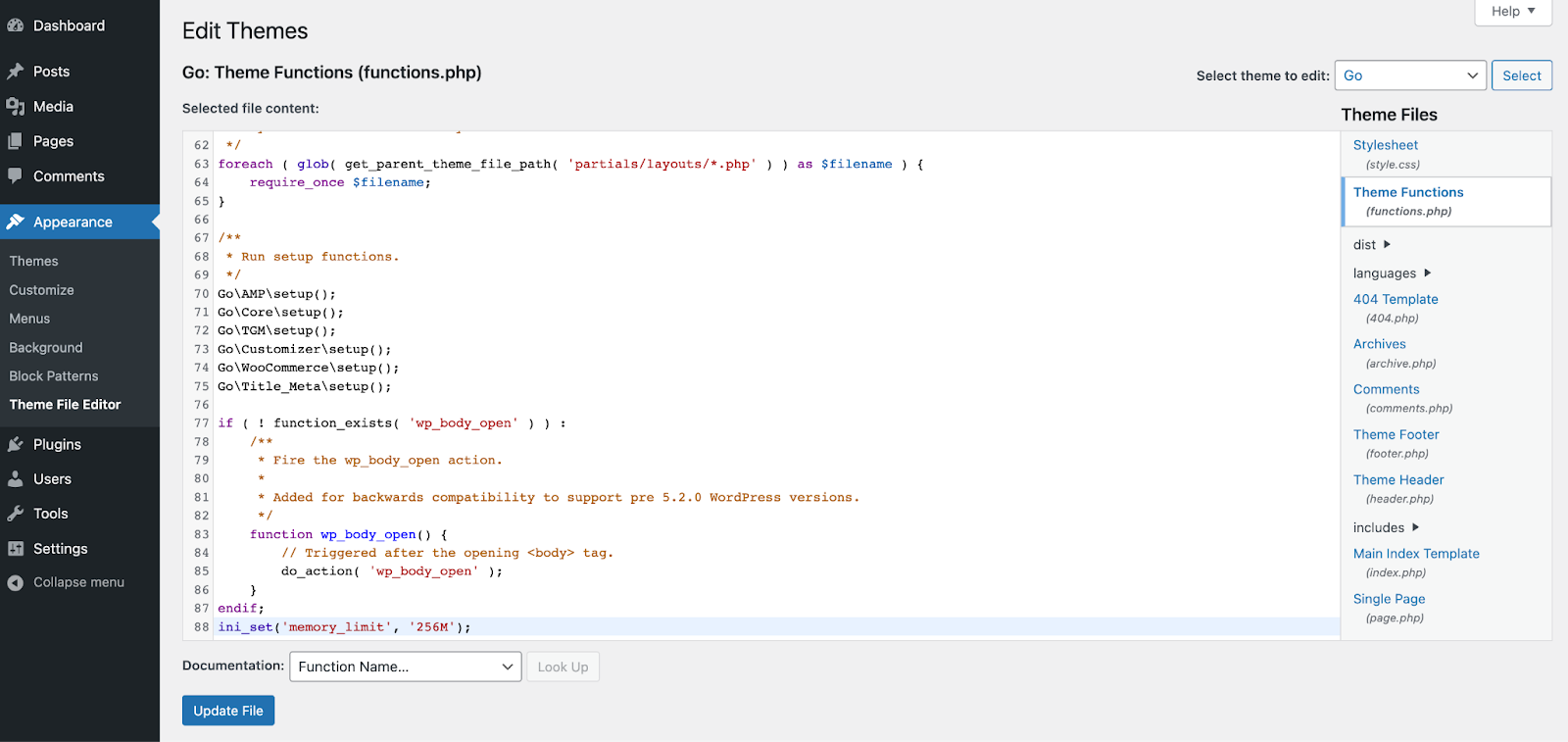
Impatto immediato:
Queste regolazioni offrono un controllo più sfumato sull’allocazione della memoria PHP. Mentre php.ini influenza l'intero server, la funzione ini_set all'interno di Functions.php adatta le impostazioni della memoria al tuo tema WordPress, risolvendo potenzialmente problemi relativi alla memoria fintanto che quel particolare tema è attivo.
Approccio meno conosciuto: file .user.ini
Creazione e utilizzo di .user.ini
Sebbene non sia ampiamente riconosciuto come altri metodi, il file .user.ini viene spesso utilizzato in scenari di hosting condiviso in cui i singoli utenti sullo stesso server cercano un modo per personalizzare le impostazioni PHP. Nei casi in cui il tuo provider di hosting supporta questo approccio (tieni presente che non tutti i provider di hosting lo fanno), il file .user.ini diventa uno strumento prezioso. Risiede nella cartella principale del tuo sito WordPress, consentendo agli utenti di personalizzare le impostazioni PHP a un livello più personale, senza influire sull'intero server. Questo metodo può essere particolarmente utile negli ambienti di hosting condiviso dove l'accesso diretto a php.ini potrebbe essere limitato.
Guida dettagliata: creazione e utilizzo di .user.ini
1. Crea .user.ini:
Utilizzando un editor di testo, crea un file vuoto denominato .user.ini. Questo file fungerà da strumento di configurazione PHP personalizzato.
2. Regola il limite di memoria:
All'interno del file .user.ini appena creato, inserisci la seguente riga per specificare il limite di memoria:
memory_limit = 256MPersonalizza il valore in base ai requisiti del tuo sito.
3. Salva e carica:
Salva le modifiche apportate a .user.ini e carica il file sul tuo server, posizionandolo nella cartella principale della tua installazione WordPress. Questo approccio garantisce che le tue impostazioni PHP personali rimangano distinte da quelle degli altri utenti sul server.
Sapere quando chiedere aiuto al supporto dell'hosting
Sebbene i passaggi sopra descritti ti consentano di prendere in carico le impostazioni della memoria PHP del tuo sito WordPress, ci sono casi in cui contattare il supporto di hosting diventa cruciale. Se riscontri spesso l'errore Memoria PHP esaurita e invece di risolvere la causa principale del problema, aumenti costantemente il limite di memoria PHP a valori più alti per evitare che si verifichi l'errore, potresti semplicemente mascherare il problema sottostante. Potrebbe trattarsi di codice inefficiente, perdite di memoria o altri problemi di prestazioni. Senza affrontare il problema principale, il tuo sito web potrebbe comunque dover affrontare problemi di prestazioni e fare affidamento esclusivamente su limiti di memoria aumentati può portare a un falso senso di stabilità. Questo è il motivo per cui è importante sapere quando chiedere aiuto al team di supporto del tuo provider di hosting. Possiedono l'esperienza per navigare nelle configurazioni dei server, risolvere potenziali restrizioni e fornire soluzioni su misura. Il supporto dell'hosting può essere particolarmente determinante negli ambienti di hosting condiviso in cui determinate autorizzazioni o accesso ai file possono essere limitati per motivi di sicurezza. Non esitate a sfruttare la loro esperienza quando necessario per garantire una risoluzione semplice e sicura a qualsiasi problema relativo alla memoria PHP.
In conclusione, questa guida ti ha fornito soluzioni pratiche per risolvere gli errori di memoria PHP esaurita in WordPress. Per ulteriori approfondimenti sulla risoluzione di vari errori di WordPress, potresti trovare utile la nostra guida sui problemi comuni di WordPress. Esplora queste risorse per migliorare le prestazioni del tuo sito web e garantire un'esperienza utente più fluida.
