Come creare pacchetti di prodotti in WooCommerce: 3 metodi
Pubblicato: 2021-06-03Stai cercando modi per vendere i tuoi prodotti come pacchetto? E se potessi raggruppare una gamma di prodotti complementari in un pacchetto e venderlo con uno sconto? Tattiche di vendita come questa sono essenziali per aumentare le tue vendite, quindi in questa guida ti mostreremo come creare pacchetti di prodotti in WooCommerce .
Prima di dare un'occhiata alle diverse opzioni per farlo, capiamo meglio cosa sono i prodotti in bundle e perché dovresti considerare di usarli.
Cosa sono i bundle di prodotti?
I pacchetti di prodotti sono una serie di singoli articoli o servizi che vendi come pacchetto. Di solito, i prodotti offerti insieme sono complementari. Ad esempio, puoi vendere un pacchetto che contiene una racchetta da tennis, palline, una borsa e un braccialetto. Inoltre, il prezzo del pacchetto è inferiore alla somma del prezzo di ciascun articolo separatamente.
La cosa buona dei pacchetti di prodotti è che presentano vantaggi sia per i proprietari di negozi che per i clienti. Vendendo più articoli insieme, i proprietari dei negozi aumentano il ticket medio di ogni transazione, mentre gli utenti possono acquistare articoli diversi a cui sono interessati a un prezzo inferiore rispetto all'acquisto di ciascun prodotto separatamente.
Perché dovresti usare i pacchetti di prodotti in WooCommerce?
I prodotti in bundle ti consentono di aprire una gamma completamente nuova di modi per vendere i tuoi prodotti. Puoi giocare con i margini che ottieni da ciascun prodotto e aggiungere articoli complementari o correlati per creare affari più redditizi. Inoltre, più un cliente acquista da te, più è probabile che torni nel tuo negozio se fornisci un buon servizio. Quindi, utilizzando i pacchetti di prodotti in WooCommerce, puoi aumentare le tue vendite sia a breve che a lungo termine.
La creazione di pacchetti di prodotti o servizi può anche aiutarti a risparmiare tempo sia per te che per i tuoi clienti. Ad esempio, se hai un negozio in cui vendi abiti formali, potresti voler impacchettare un abito, una cravatta, una camicia, un paio di scarpe, calzini e una cintura per fornire agli acquirenti una soluzione completa e ridurre i tempi richiede loro di scegliere ogni singolo articolo individualmente. Inoltre, il tuo personale non dovrà passare così tanto tempo con ogni cliente mostrando loro tutte le diverse opzioni che hanno.
Lo stesso principio si applica indipendentemente dal prodotto o servizio che offri. Ad esempio, se vendi plug-in, puoi raggruppare alcuni strumenti che risolvono problemi correlati e offrire un accordo per fornire agli utenti una soluzione completa. Come puoi immaginare, le opzioni sono infinite.
Al giorno d'oggi, molte aziende offrono pacchetti di prodotti perché hanno vantaggi sia a breve che a lungo termine. Se non hai ancora provato a raggruppare i prodotti, questa guida è per te. Vediamo come puoi raggruppare i prodotti nel tuo negozio WooCommerce.
Come creare pacchetti di prodotti in WooCommerce
Esistono diversi modi per creare pacchetti di prodotti in WooCommerce:
- Dalla dashboard di WooCommerce (utilizzando prodotti raggruppati)
- Con plugin
- Utilizzo dei coupon
Diamo un'occhiata più da vicino a ciascuna opzione, così puoi scegliere quella migliore per te.
NOTA : Tutti questi metodi richiedono che WooCommerce sia installato e configurato correttamente nel tuo negozio. Se non sei sicuro di come farlo, dai un'occhiata a questa guida.
1) Come creare pacchetti di prodotti WooCommerce utilizzando prodotti raggruppati
Per impostazione predefinita, puoi creare pacchetti di prodotti in WooCommerce utilizzando i prodotti raggruppati . Per creare un prodotto Raggruppato, devi prima creare un singolo prodotto, quindi nella dashboard di WordPress vai su Prodotti > Aggiungi nuovo .
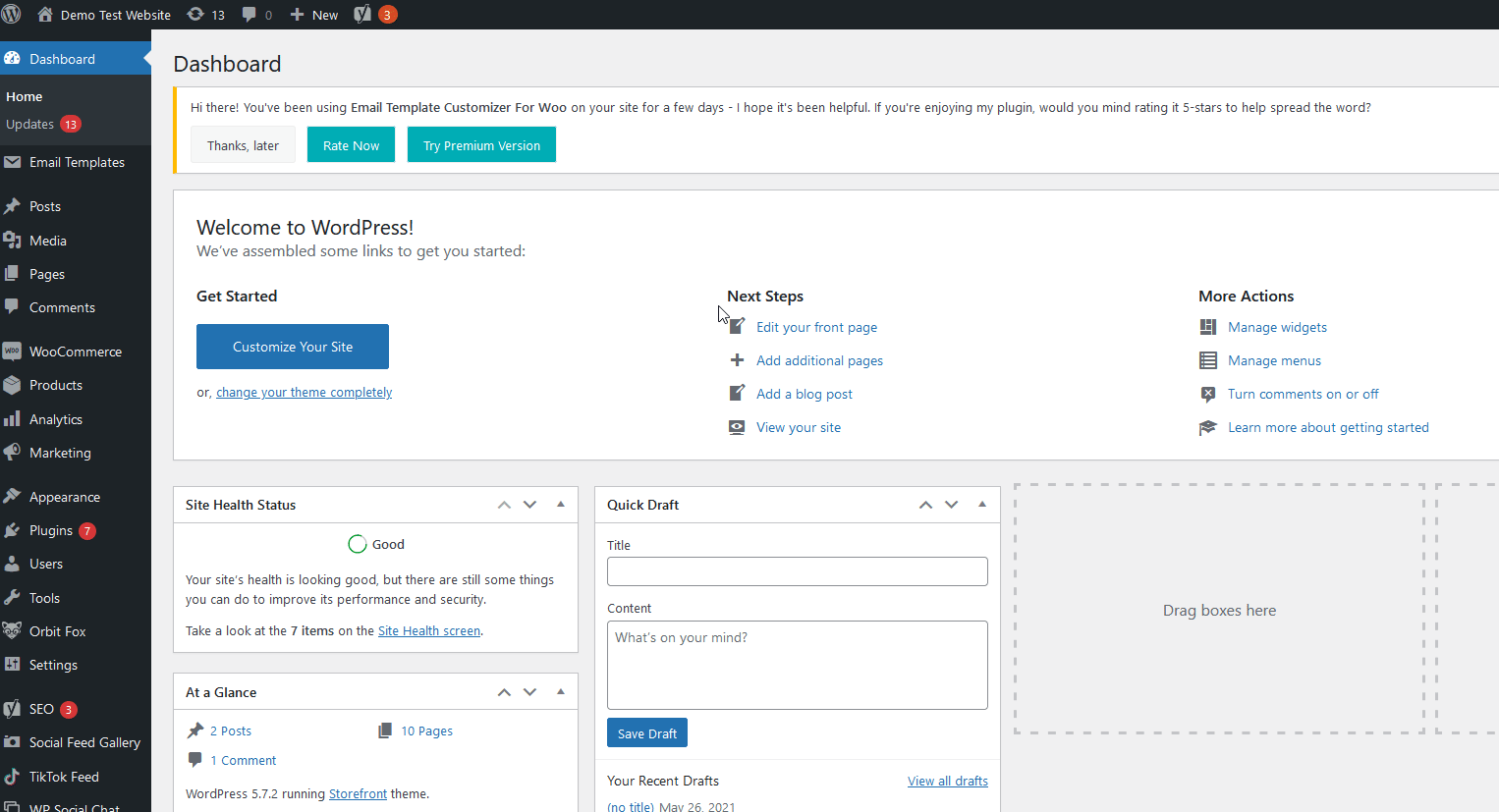
Assegna un nome al tuo prodotto (ti consigliamo di utilizzare la parola "Bundle" o "Pacchetto"), quindi, nella sezione Dati prodotto , seleziona l'opzione Prodotto raggruppato .
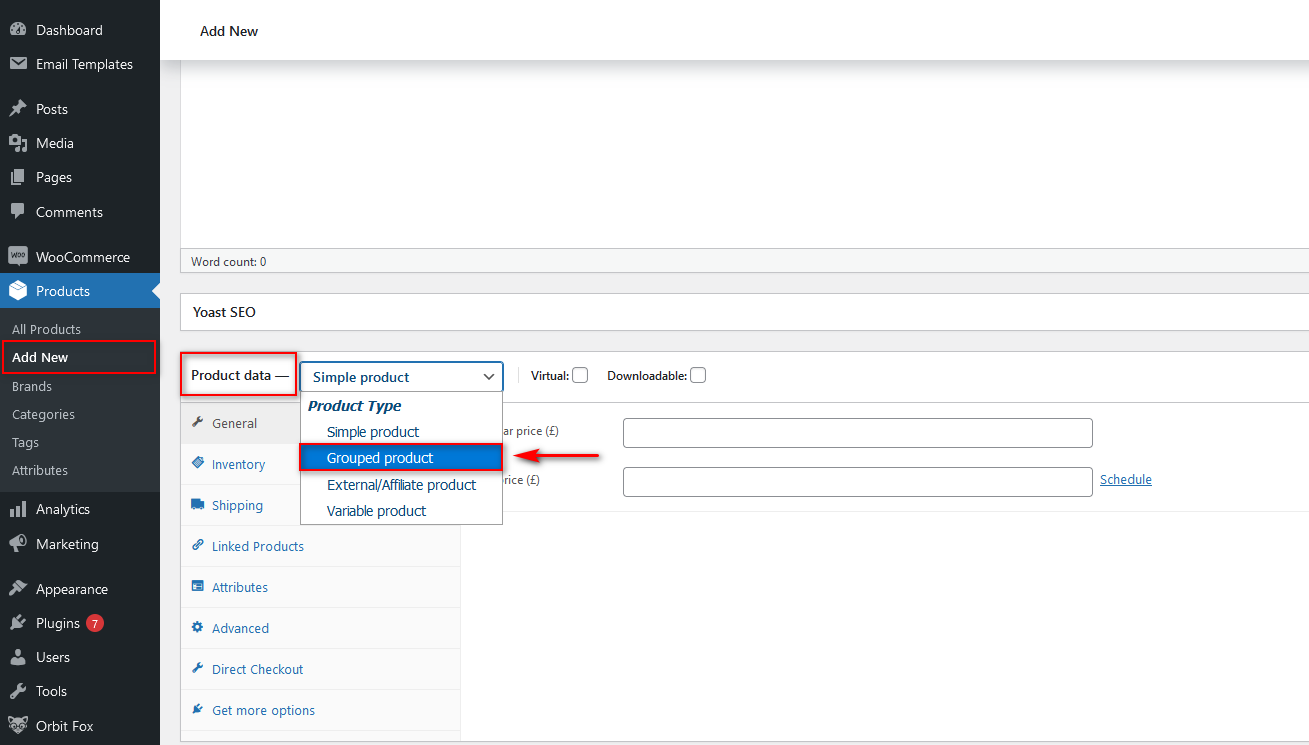
Ora il tuo prodotto verrà impostato come pacchetto di prodotti. Tuttavia, il pacchetto è composto da un solo articolo, quindi è il momento di aggiungere più prodotti a questo pacchetto. Fai clic sulla scheda Prodotti collegati e, sotto l'opzione Prodotto raggruppato , aggiungi il nome dei prodotti che desideri aggiungere a questo pacchetto.
Ricorda che tutti i prodotti devono essere creati prima di poterli raggruppare insieme.

Successivamente, puoi aggiungere le immagini e le descrizioni del prodotto, le immagini della galleria, le categorie del pacchetto di prodotti e così via. Devi fornire quante più informazioni possibili ai tuoi utenti durante la configurazione del pacchetto di prodotti. Assicurati che gli acquirenti possano capire facilmente i prodotti contenuti nel pacchetto e che aspetto hanno utilizzando le tue immagini e descrizioni.
Una volta terminata la compilazione di tutte le informazioni, ricordati di pubblicare il nuovo prodotto raggruppato.
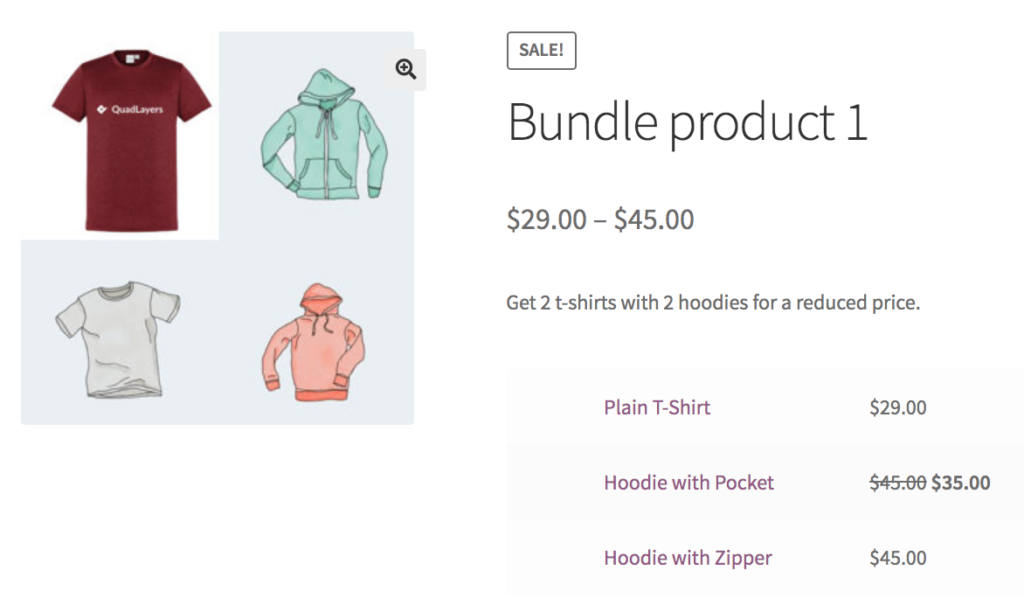
Dopo la pubblicazione, controlla il front-end per assicurarti che tutte le informazioni siano corrette, compresi i prezzi.
Per informazioni più dettagliate su come creare prodotti, consulta la nostra guida su come aggiungere prodotti WooCommerce.
La creazione di pacchetti di prodotti dalla dashboard di WooCommerce è il modo più semplice. Tuttavia, ha diversi limiti. Ad esempio, non ci sono opzioni per impostare e visualizzare i prezzi dei singoli pacchetti, mancanza di opzioni di sconto fisse per ciascun prodotto nel pacchetto e molte altre. Se desideri maggiore flessibilità e opzioni, devi utilizzare un plug-in dedicato.
2) Come creare pacchetti di prodotti con i plugin
Per ottenere il massimo dai pacchetti di prodotti in WooCommerce, ti consigliamo di utilizzare plug-in dedicati. Esistono diversi strumenti disponibili, ma per questa dimostrazione utilizzeremo i pacchetti di prodotti WPC per WooCommerce.
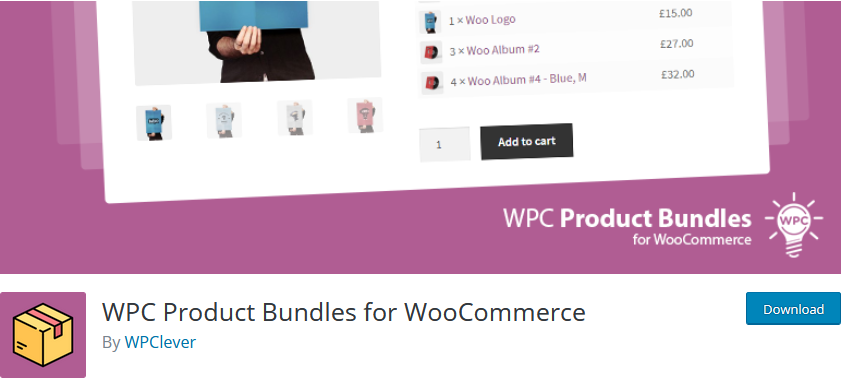
Questo plug-in gratuito viene fornito con tutti gli strumenti necessari per impostare pacchetti di prodotti che ti aiuteranno a incrementare le vendite. È estremamente facile da usare e include guide video e documentazione dedicate.
I pacchetti di prodotti WPC hanno diverse opzioni per creare offerte intelligenti. Ad esempio, puoi aggiungere un numero specifico di prodotti ai tuoi pacchetti o lasciare che i tuoi clienti scelgano quanti articoli desiderano. Inoltre, puoi aggiungere più opzioni di prezzo per i tuoi pacchetti, inclusi prodotti fissi, prezzi scontati, sconti e altro ancora.
Un'altra caratteristica interessante è che puoi modificare opzioni specifiche per la pagina dei prodotti in bundle. Ciò include la personalizzazione dell'Aggiungi al carrello e dei testi di pagamento, la modifica dei dettagli del pacchetto di prodotti, l'aggiunta di miniature e brevi descrizioni.
Per creare bundle di prodotti con questo plugin, devi prima installarlo. Nella dashboard di WordPress, vai su Plugin > Aggiungi nuovo e usa la barra di ricerca in alto a destra per cercare i pacchetti di prodotti WPC per WooCommerce . Fare clic su Installa sulla scheda del plug-in, quindi attivarlo.
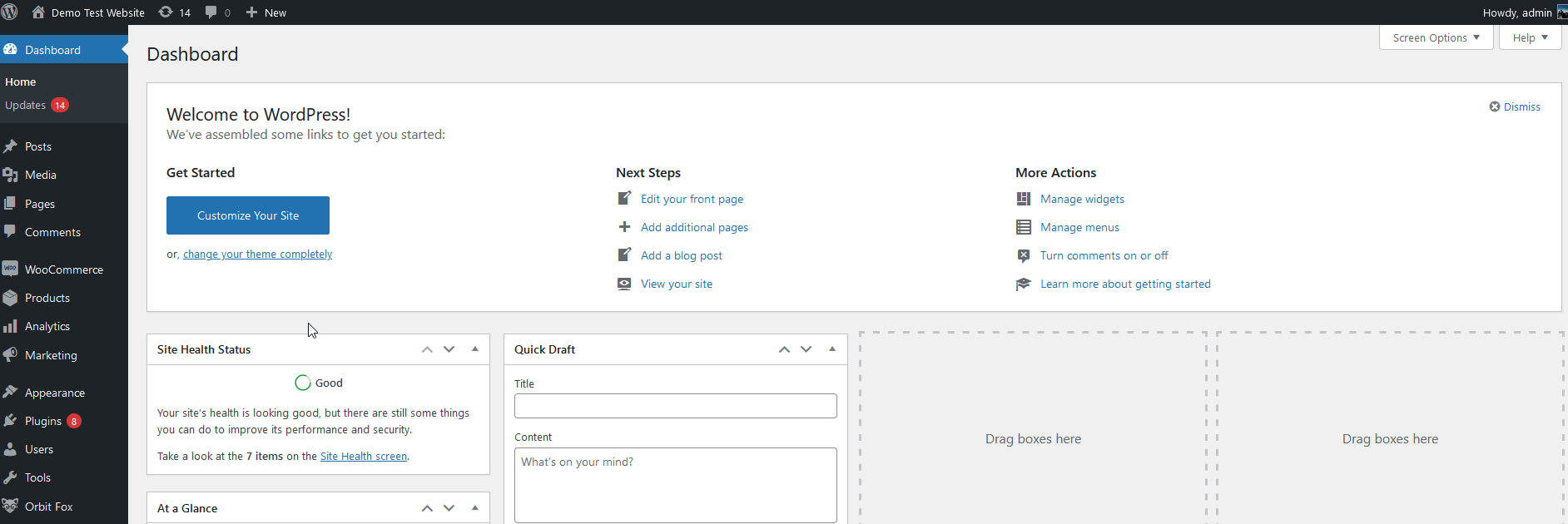
Creazione di pacchetti di prodotti utilizzando il pacchetto di prodotti WPC
Per creare un pacchetto di prodotti con questo strumento, devi creare un nuovo prodotto facendo clic su Prodotto > Aggiungi nuovo . Aggiungi il nome e la descrizione del pacchetto di prodotti e, in Dati prodotto , premi Smart Bundle.
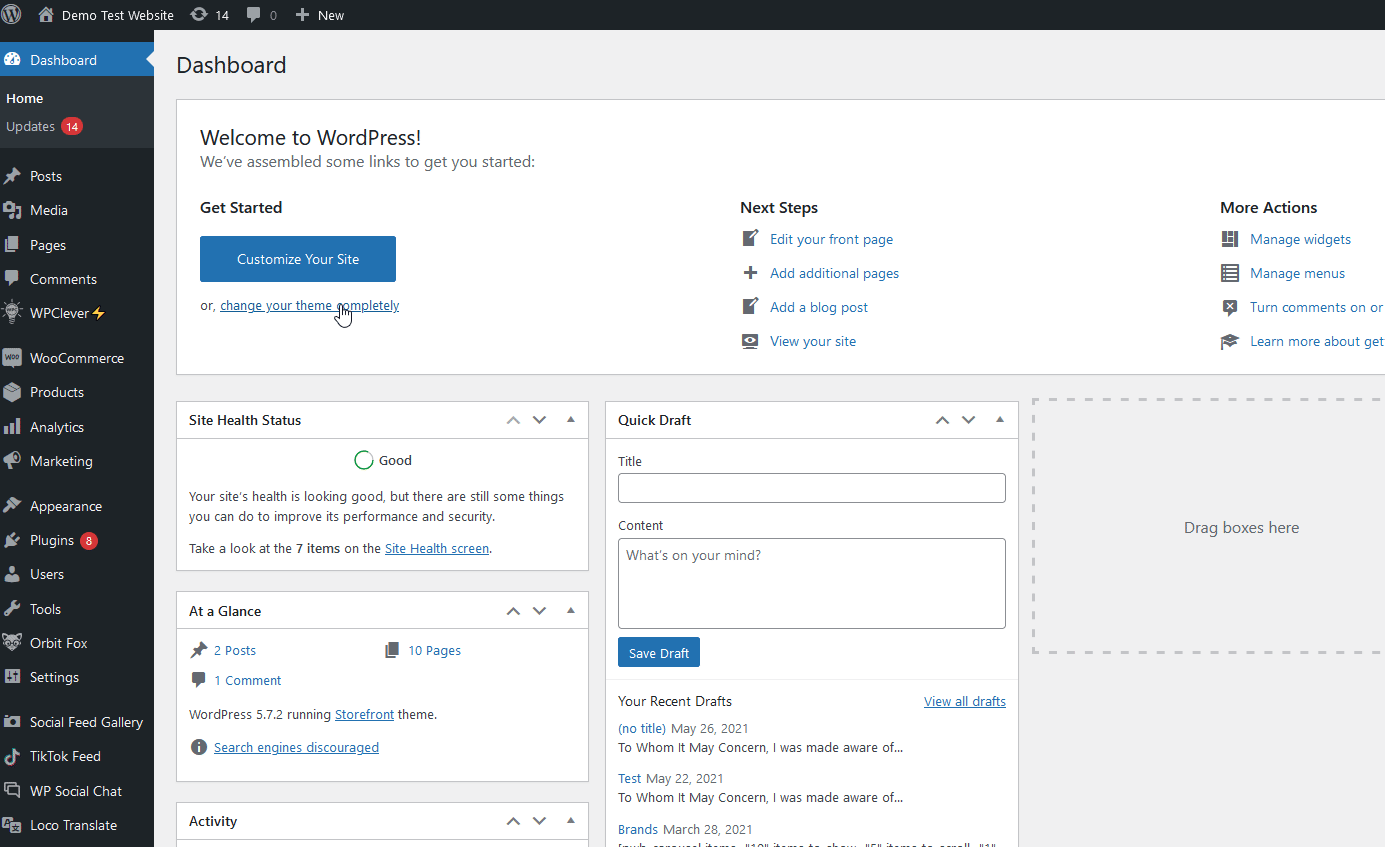

Ciò abiliterà le opzioni del pacchetto di prodotti WPC e vedrai opzioni aggiuntive nella scheda Prodotti in bundle .
Successivamente, utilizza l' opzione di ricerca per trovare i prodotti che desideri aggiungere al pacchetto. Basta fare clic su di essi per includerli nel pacchetto.
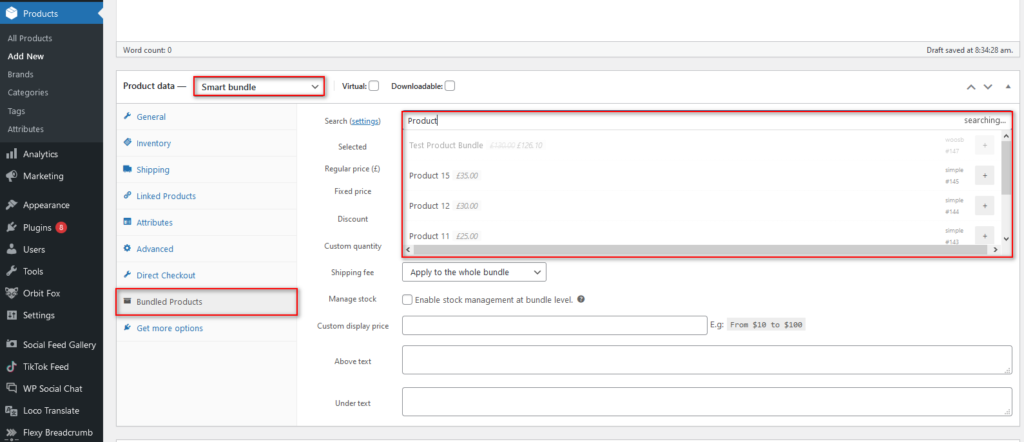
Inoltre, puoi utilizzare il selettore della quantità per specificare il numero di ciascun prodotto che desideri aggiungere al pacchetto. Il plug-in calcolerà automaticamente il prezzo del pacchetto in base ai prodotti e alla loro quantità. Tuttavia, puoi aggiungere un prezzo scontato utilizzando l'opzione Sconto .
Basta aggiungere una percentuale o uno sconto fisso. Tieni presente che se imposti entrambi gli sconti, verrà applicato lo sconto fisso. Inoltre, puoi addebitare una tassa di spedizione e gestire lo stock del pacchetto.
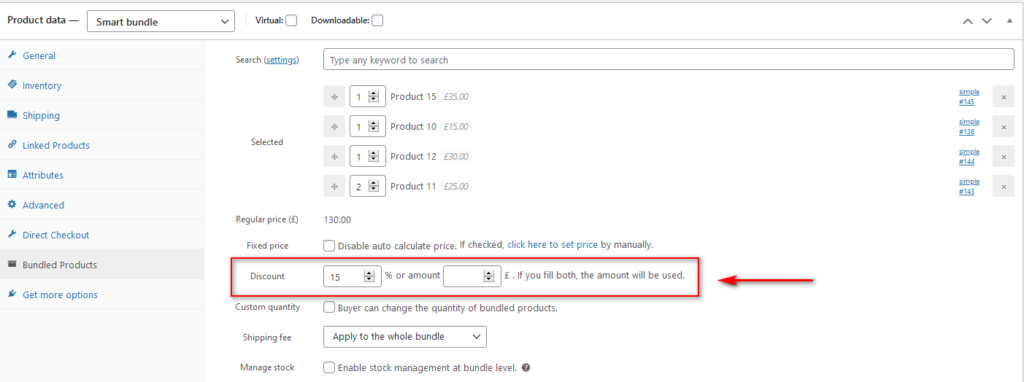
Puoi anche disabilitare il calcolo automatico del prezzo e impostare un prezzo fisso personalizzato per il tuo pacchetto abilitando l'opzione Prezzo fisso e premendo il collegamento per impostare un prezzo. Verrai reindirizzato a una nuova schermata in cui puoi impostare un prezzo personalizzato per il pacchetto.
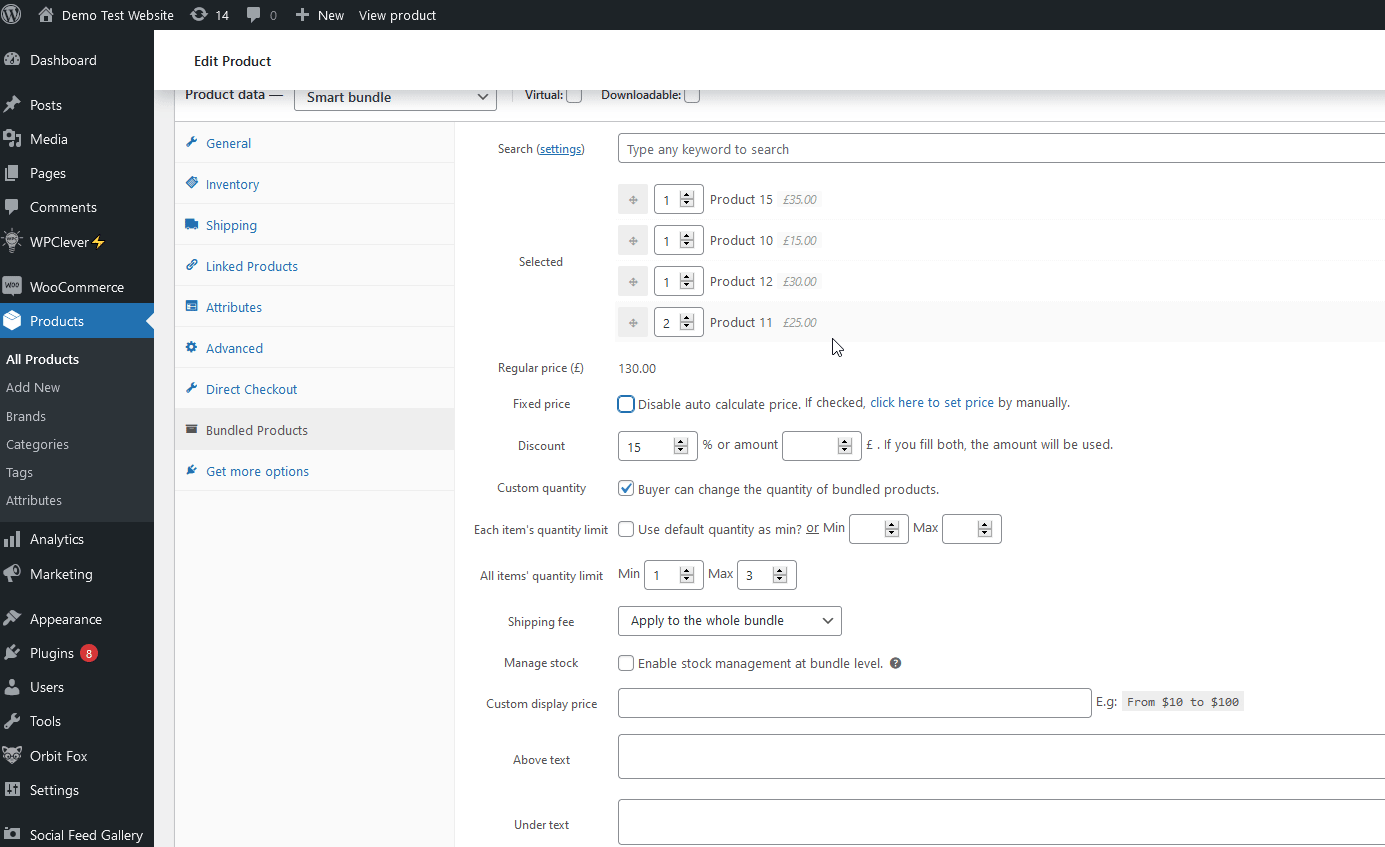
Configurazione delle opzioni del pacchetto aggiuntivo
Ma non è tutto. Il pacchetto di prodotti WPC consente di impostare ulteriori opzioni di pacchetto . Ciò include consentire ai clienti di scegliere la quantità di ciascun prodotto nel pacchetto impostando le quantità minime e massime, le spese di spedizione individuali o per l'intero pacchetto e altro ancora.
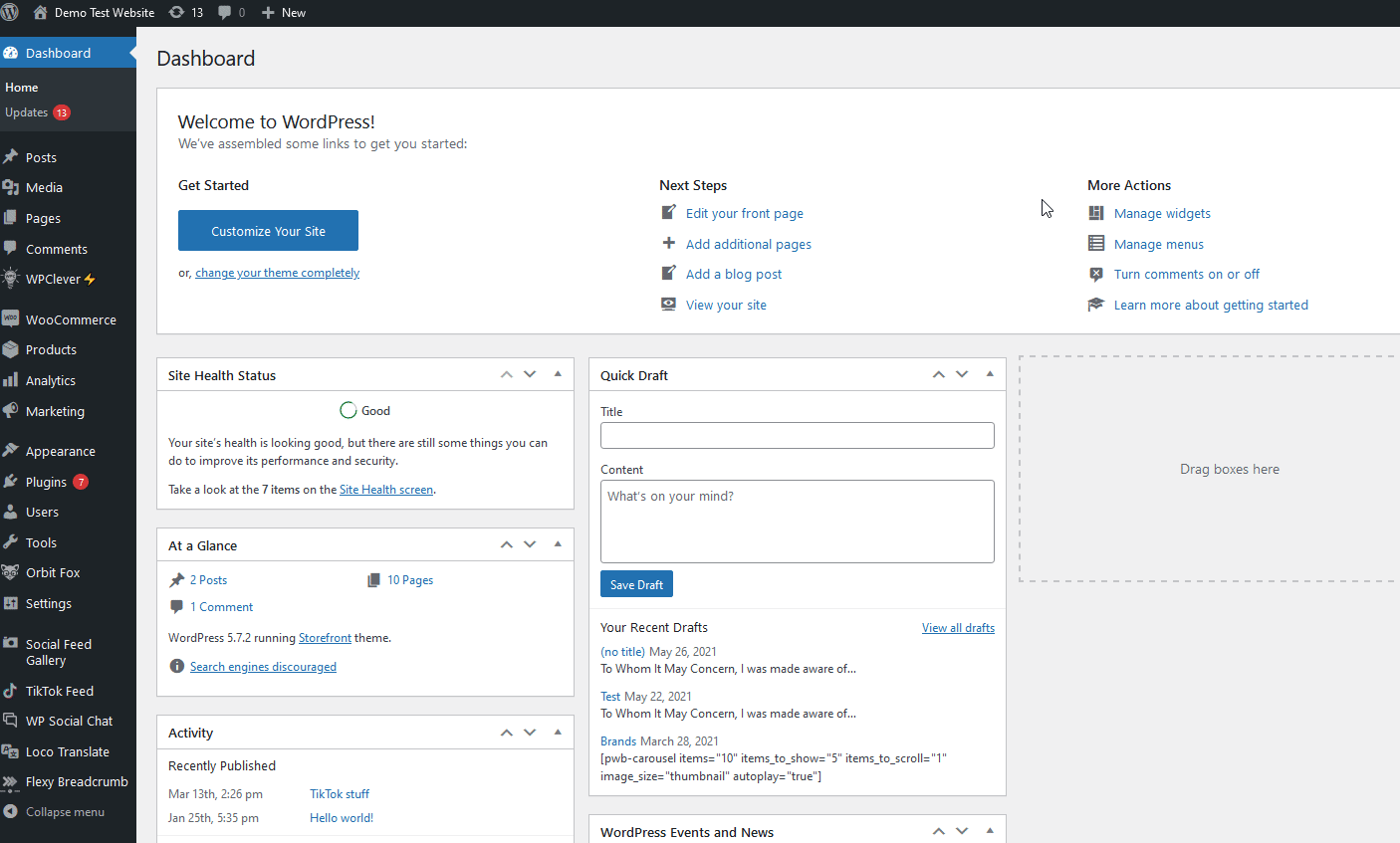
Una volta terminata la configurazione di tutte le opzioni per il pacchetto di prodotti , ricorda di pubblicare il prodotto.
Inoltre, questo plugin include molte altre opzioni con cui puoi giocare. Ad esempio, puoi modificare le etichette Aggiungi al carrello per i prodotti in bundle, visualizzare o nascondere le miniature, la quantità e molto altro. Per aprire le opzioni del pacchetto di prodotti WPC, vai su WPClever > Pacchetti di prodotti nella barra laterale.
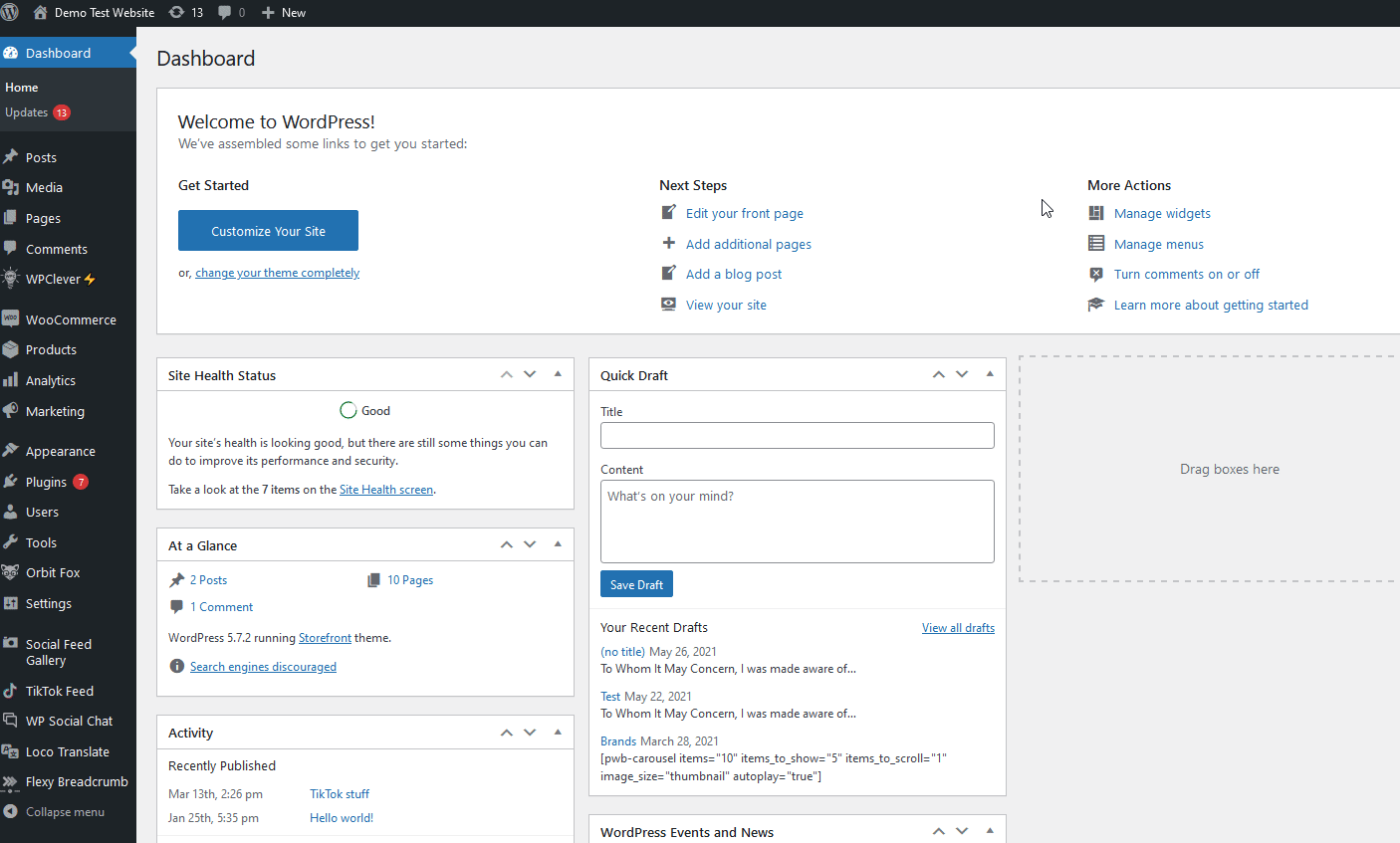
Per ulteriori informazioni su tutte le opzioni fornite dal plugin, consulta la loro documentazione.
3) Come creare offerte di pacchetti di prodotti utilizzando i coupon
Un'altra interessante alternativa all'applicazione di uno sconto ai prodotti in bundle in WooCommerce è l' aggiunta di coupon specifici per i bundle .
Puoi aggiungere un codice coupon che sarà valido solo quando alcuni prodotti sono nel carrello e quando il pacchetto raggiunge un prezzo minimo. In questo modo, puoi fornire ai clienti un incentivo ad acquistare più prodotti nel tuo negozio. È una buona idea informare l'utente di questo tipo di accordi con messaggi come "Spendi $ 20 in più e ottieni uno sconto del 15%.
Esistono due modi principali per creare sconti per i pacchetti di prodotti.
- Offri sconti su determinati prodotti quando gli utenti spendono un importo minimo
- Applica lo sconto ai pacchetti di prodotti
Diamo un'occhiata alle principali differenze.
Applicare sconti su determinati prodotti e spesa minima
Per creare buoni sconto che si applicano solo quando gli utenti acquistano determinati prodotti e spendono un determinato minimo, apri la pagina Coupon andando su WooCommerce > Coupon > Aggiungi coupon .
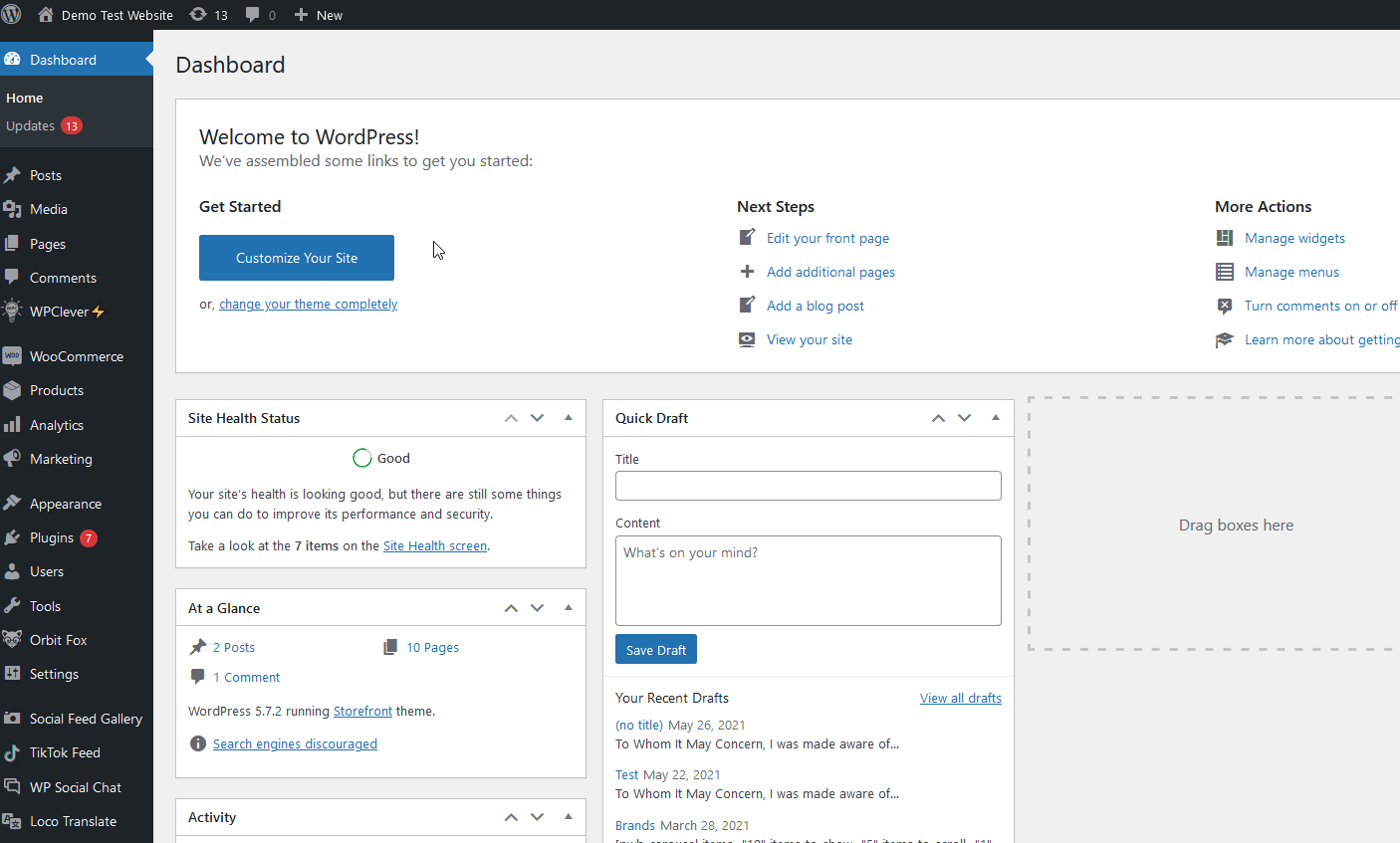
Quindi, dai un nome al tuo coupon e imposta i dati generali del coupon come tipo, importo e data di scadenza del coupon.
Ora vai alla scheda Restrizioni di utilizzo e imposta un valore minimo che l'utente deve spendere per ottenere lo sconto. Quindi, devi assicurarti che il tuo coupon sia disponibile solo per determinati acquisti. Per fare ciò, aggiungi il prodotto che desideri vendere insieme in Prodotti . In questo modo, il tuo coupon sarà valido solo per i clienti che acquistano quei prodotti.
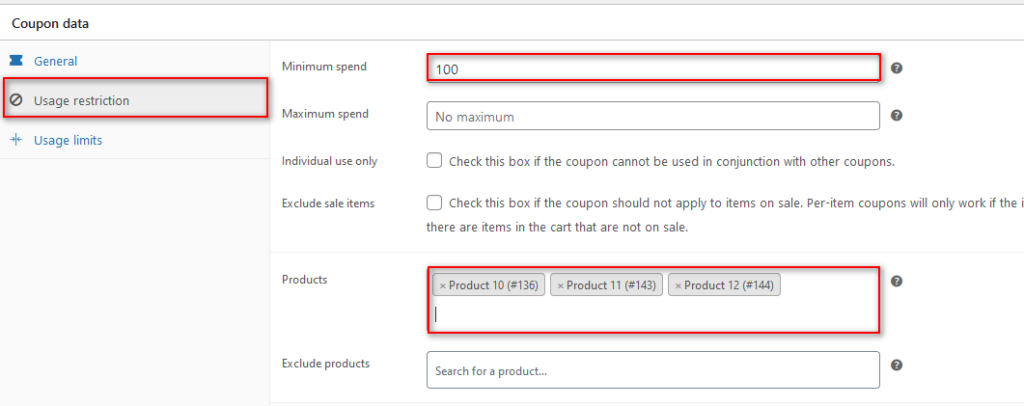
Puoi anche escludere prodotti e articoli in saldo, ma per ora lo lasceremo così com'è.
Infine, pubblica il tuo codice Coupon cliccando sul pulsante Pubblica e condividi il codice con i tuoi clienti.
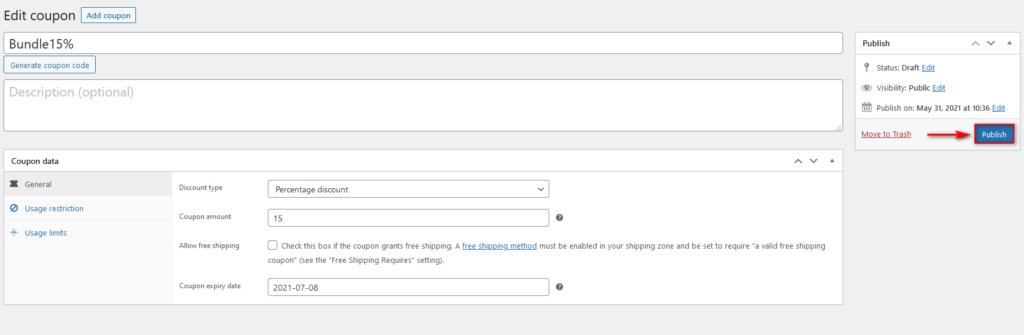
Ora è il momento di testare il coupon. Vai al front end e controlla cosa succede quando i prodotti nel bundle sono nel carrello e il totale del carrello è superiore all'importo minimo impostato in precedenza. Come puoi vedere, si applica lo sconto.
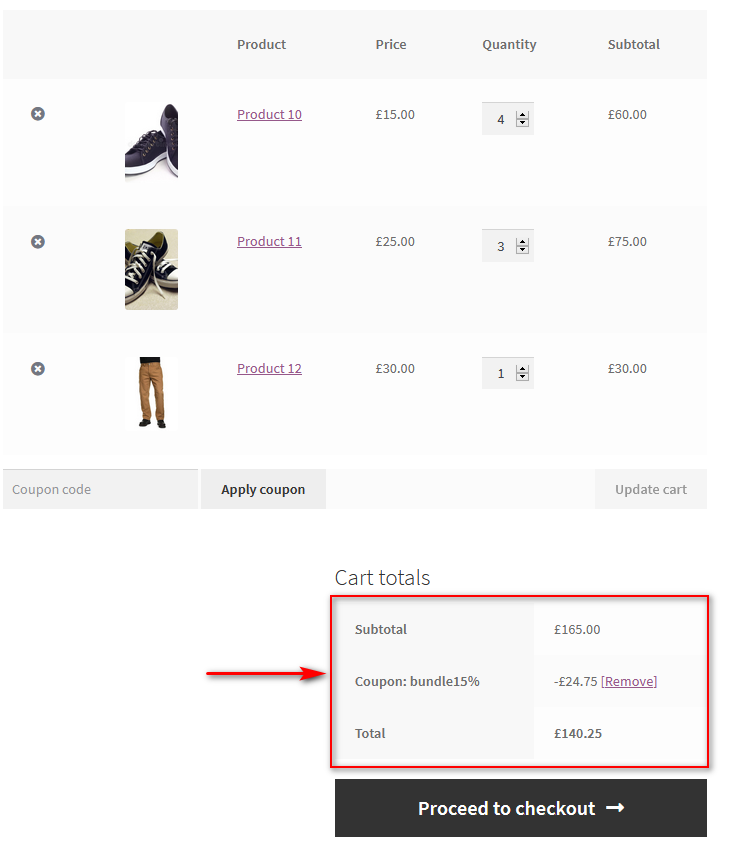
Tuttavia, se il totale del carrello è inferiore all'importo minimo, i tuoi clienti vedranno il messaggio sulla loro pagina del carrello.
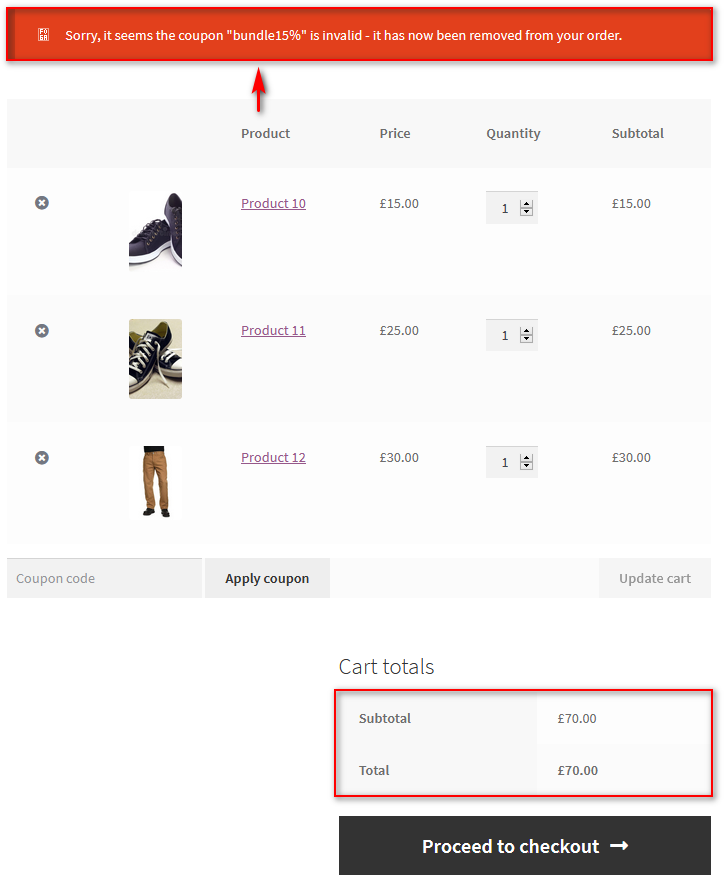
In questo modo, puoi aggiungere offerte di sconto per prodotti in bundle senza creare effettivamente bundle di prodotti in WooCommerce.
Aggiungi uno sconto per i prodotti in bundle
Allo stesso modo, puoi aggiungere sconti specifici per i prodotti raggruppati che hai impostato per i tuoi pacchetti di prodotti WooCommerce. Per fare ciò, aggiungi i prodotti raggruppati nell'elenco Prodotti per il tuo coupon. In questo modo, lo sconto si applicherà solo quando l'utente acquista il Pacchetto di prodotti.
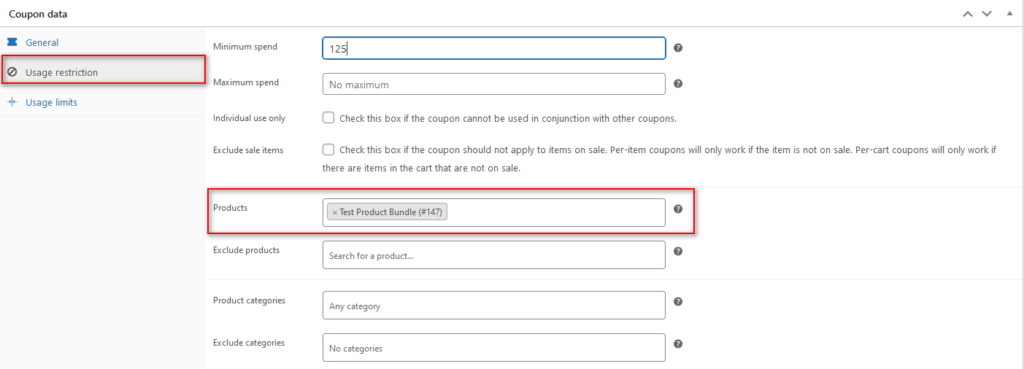
Puoi anche concedere sconti su tutti i prodotti nella categoria Pacchetto prodotti . Per questo, seleziona la categoria Pacchetti di prodotti sotto l'opzione Categorie come mostrato di seguito.
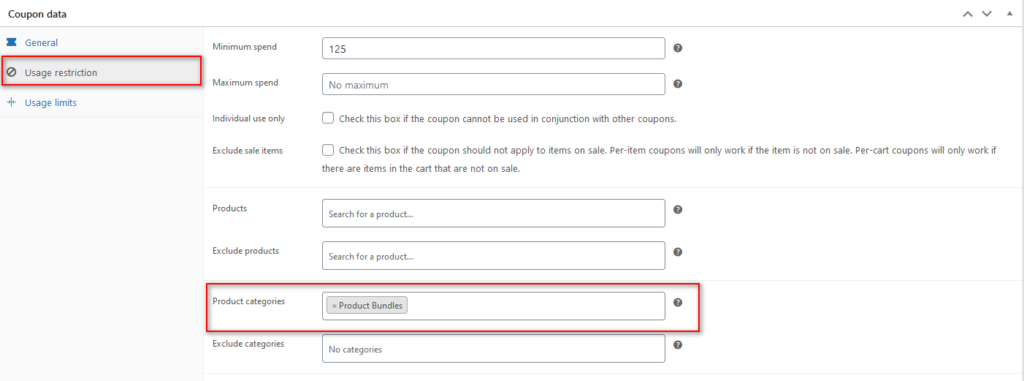
Per ulteriori informazioni su come creare e impostare coupon, dai un'occhiata a questo post.
Conclusione
Per riassumere, i pacchetti di prodotti sono un ottimo modo per aumentare le vendite a breve e lungo termine. I proprietari dei negozi possono aumentare le entrate di ogni transazione e i clienti possono acquistare articoli complementari a un prezzo ridotto.
In questa guida, abbiamo visto tre modi diversi per aggiungere pacchetti di prodotti in WooCommerce:
- Crea un prodotto raggruppato specifico con tutti gli elementi richiesti dalla dashboard di WordPress
- Utilizza un plug-in bundle di prodotti per creare un bundle con opzioni e offerte di sconto
- Crea un coupon applicabile solo quando i prodotti in bundle richiesti sono nel carrello
WooCommerce ti consente di vendere articoli in un pacchetto creando prodotti raggruppati. Questa è una soluzione semplice e veloce, ma non offre molte opzioni. Se desideri maggiore flessibilità, l'utilizzo di un plug-in dedicato è la scelta migliore. Puoi creare prodotti in bundle e applicarvi sconti speciali. Infine, puoi anche creare offerte in bundle utilizzando i coupon in WooCommerce.
Una volta impostato il metodo preferito, ti consigliamo vivamente di testare in modo esaustivo le modifiche e i nuovi prodotti per ridurre al minimo eventuali problemi con i tuoi acquirenti.
Infine, potrebbero interessarti anche le seguenti guide:
- Come nascondere i prodotti esauriti in WooCommerce
- Il pulsante Aggiungi al carrello di WooCommerce non funziona? Come sistemarlo
