Come pubblicare i dati di Fogli Google su un sito Web WordPress
Pubblicato: 2021-11-04Mentre i fogli di calcolo erano il dominio dei contabili e di altre professioni incentrate sui numeri, il mondo moderno è diverso. Ora ci sono molte applicazioni per un foglio di calcolo (o 20) e puoi persino trovare intere aziende in esecuzione su di esse. Microsoft Excel è uno standard tipico, ma Fogli Google offre un'esperienza probabilmente migliore. Inoltre, utilizzando i plug-in puoi anche pubblicare i dati di Fogli Google sul tuo sito Web WordPress.
Ciò significa che puoi prendere le informazioni che hai e pubblicarle senza lavoro extra. Tutto ciò di cui avrai bisogno sono due plugin e pochi minuti. Una volta che entrambi sono a posto, puoi visualizzare i dati di Fogli Google che sembrano nativi e lisci insieme ai tuoi contenuti.
In questo post, ti mostreremo come pubblicare i dati di Fogli Google sul tuo sito WordPress. Tuttavia, prima di questo, discuteremo i motivi per cui vorresti farlo e come potrebbe apparire un approccio manuale.
Perché vorresti pubblicare i dati di Fogli Google sul tuo sito
Naturalmente, in primo luogo, ci sono molti vantaggi nell'utilizzo di Fogli Google. È basato su cloud, quindi è accessibile ovunque. Ci sono molte caratteristiche e funzionalità familiari, soprattutto se sei un esperto di Microsoft Excel. Inoltre, puoi anche sfruttare gli script di Google Apps per migliorare la funzionalità dei tuoi fogli di lavoro e trasformarli quasi in app in piena regola.
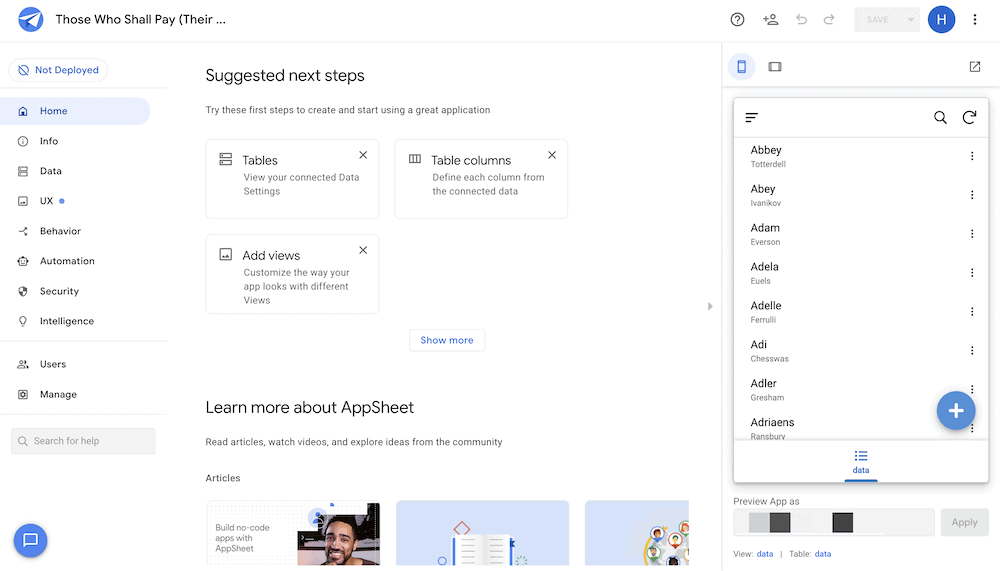
Tuttavia, ci sono una serie di ottimi motivi per utilizzare anche Fogli Google con WordPress. Ciò è particolarmente vero se tendi a utilizzare le tabelle nei tuoi post e nelle tue pagine:
- Mentre il blocco tabella potrebbe soddisfare le tue esigenze di base, un foglio di calcolo ti consentirà di personalizzare il design e il layout indipendentemente dal tuo sito.
- Non dovrai ricreare i dati nel tuo foglio di calcolo all'interno di WordPress: puoi incorporarli in pochi secondi e passare ad altre attività.
- Fogli Google è fantastico per enormi set di dati e sarà una gradita alternativa alle tabelle di WordPress.
Potresti anche spostarti in una posizione in cui utilizzi Fogli Google per aggiornare le tabelle di WordPress. Questo sarà prezioso se hai dati sempreverdi nel foglio di calcolo.
Come pubblicare i dati di Fogli Google con un approccio manuale (in 2 passaggi)
Se desideri pubblicare i dati di Fogli Google senza plug-in o altri strumenti, il processo è semplice. In effetti, ci sono due passaggi per farlo. Diamo un'occhiata a loro.
1. Pubblica il tuo foglio Google sul Web
Il primo compito è assicurarsi che il tuo foglio Google sia visibile. Puoi farlo tramite l'opzione File> Pubblica sul Web all'interno di Fogli Google:
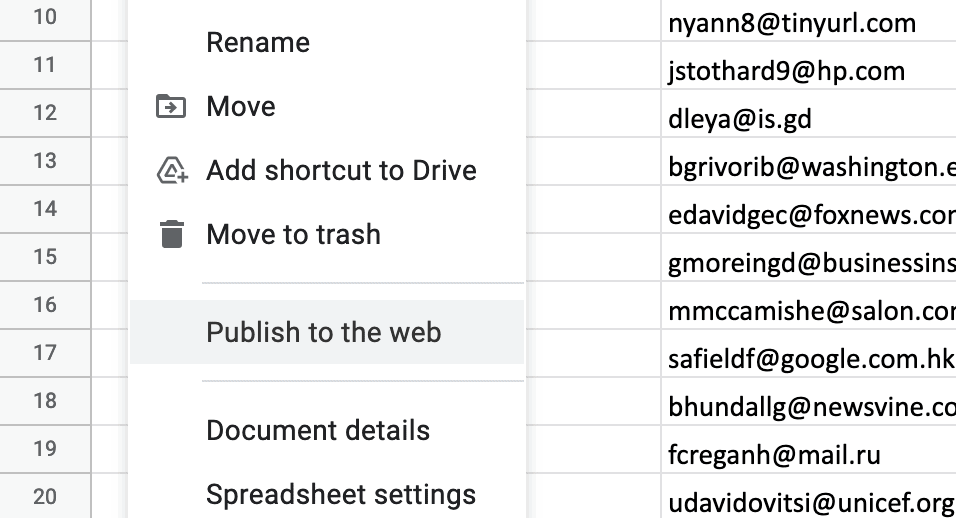
Verrà visualizzata una finestra di dialogo che contiene varie opzioni:
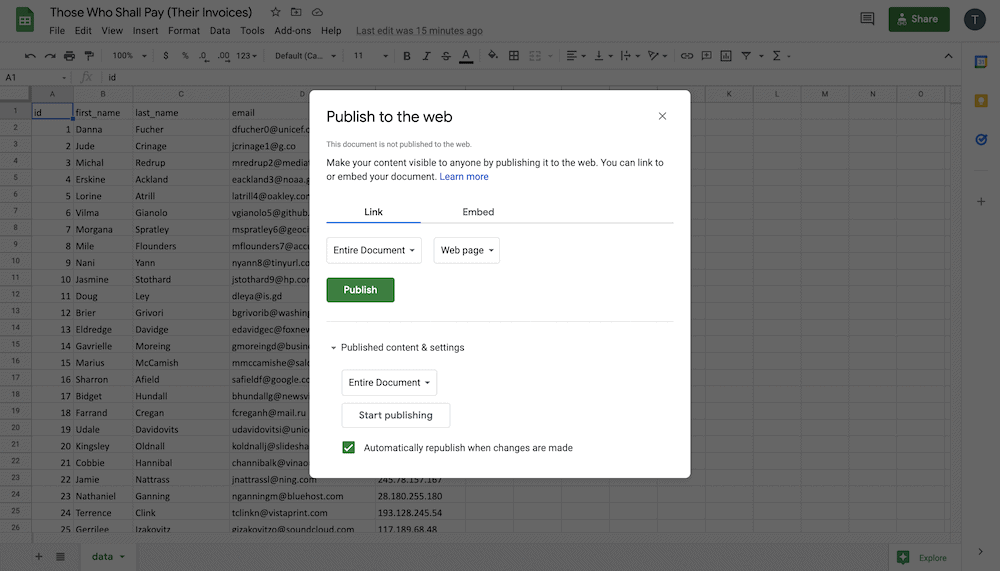
Per i nostri scopi, possiamo ignorarne la maggior parte. Invece, fai clic sulla scheda Incorpora , che ti chiederà di scegliere una cartella di lavoro. Dopo averlo fatto, fai clic sul pulsante Pubblica :
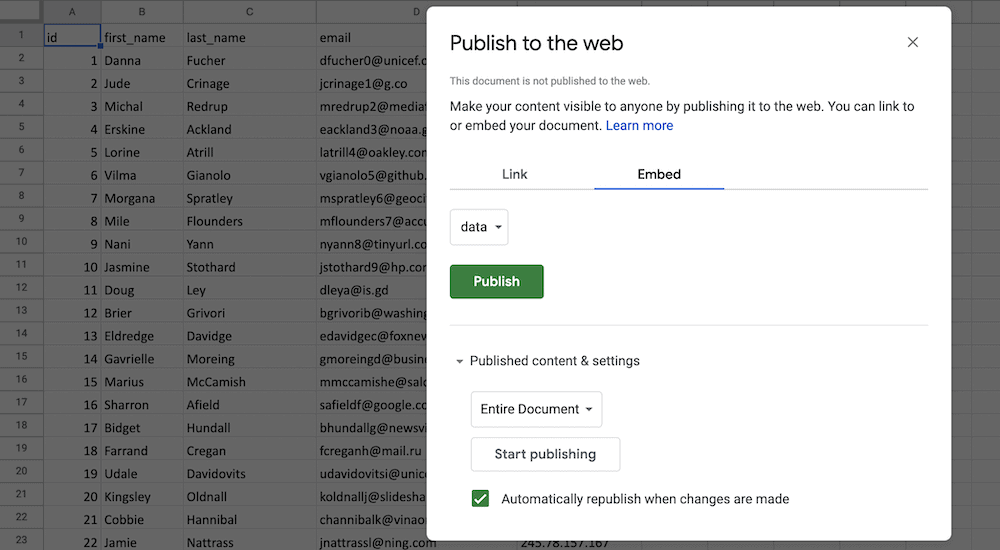
Questo ti mostrerà uno snippet di codice che vorrai copiare prima di entrare in WordPress.
2. Incolla il codice del foglio di Google in WordPress
All'interno di WordPress, scegli il post o la pagina su cui desideri visualizzare il tuo foglio. È una buona idea digitare un segnaposto, quindi puoi trovarlo nell'editor di codice :
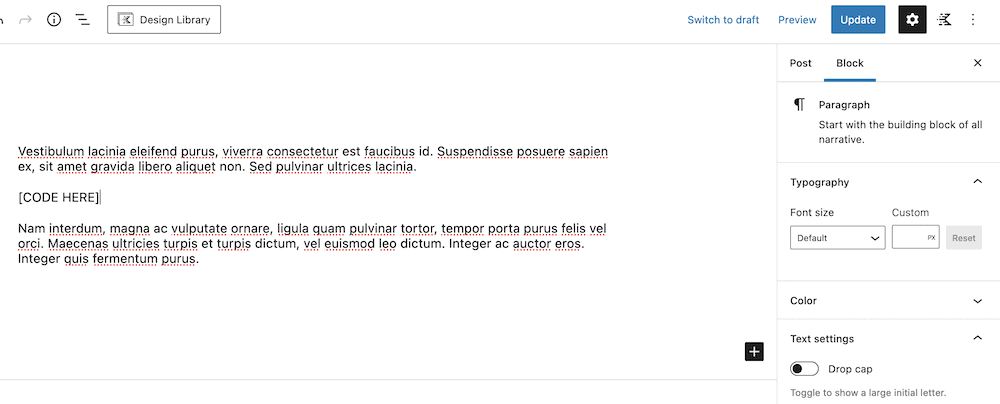
Quindi, guarda al menu Opzioni nella barra laterale di destra. Questo ti darà la possibilità di visualizzare e modificare il codice della pagina:
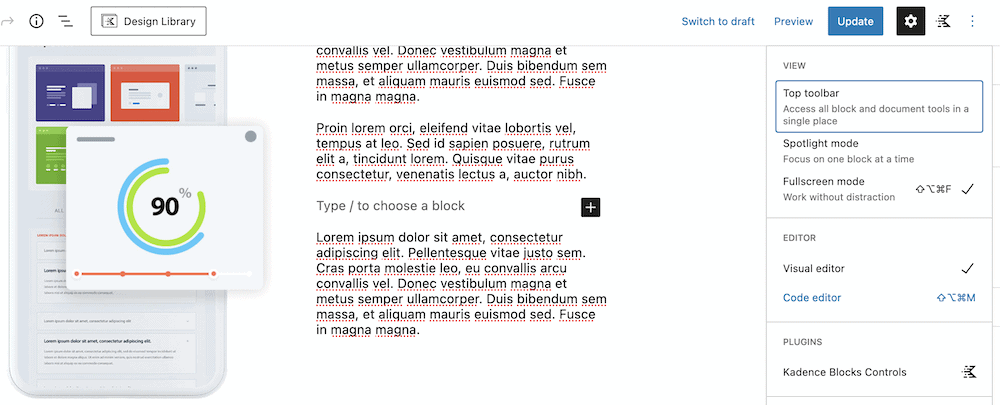
Qui, cerca il tuo segnaposto di prima, quindi sostituiscilo con il codice di incorporamento di Fogli Google:
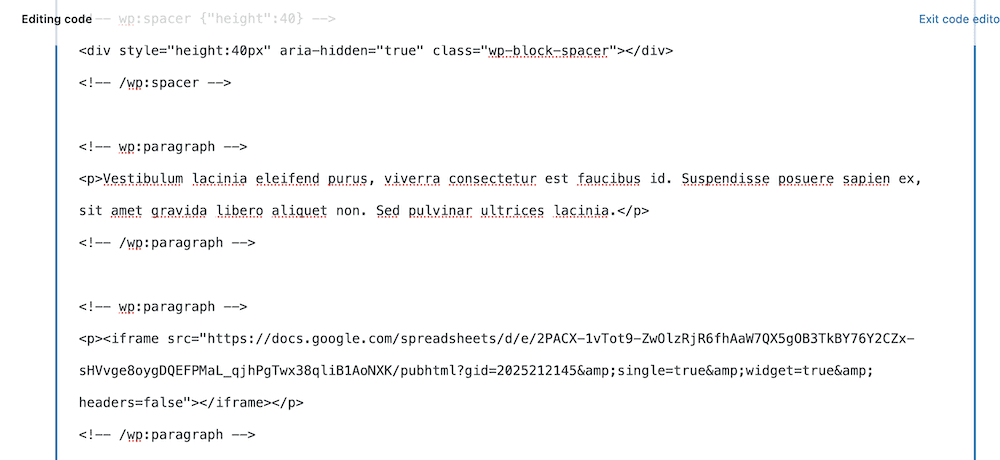
Una volta fatto ciò, esci dall'editor del codice e vedrai il foglio Google incorporato nel contenuto:
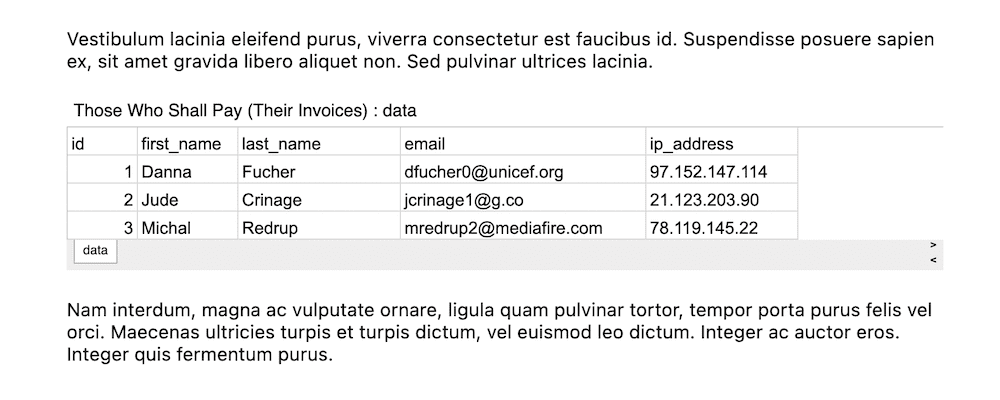
Se dai un'occhiata al front-end del tuo sito, vedrai una rappresentazione accurata dell'incorporamento stesso:
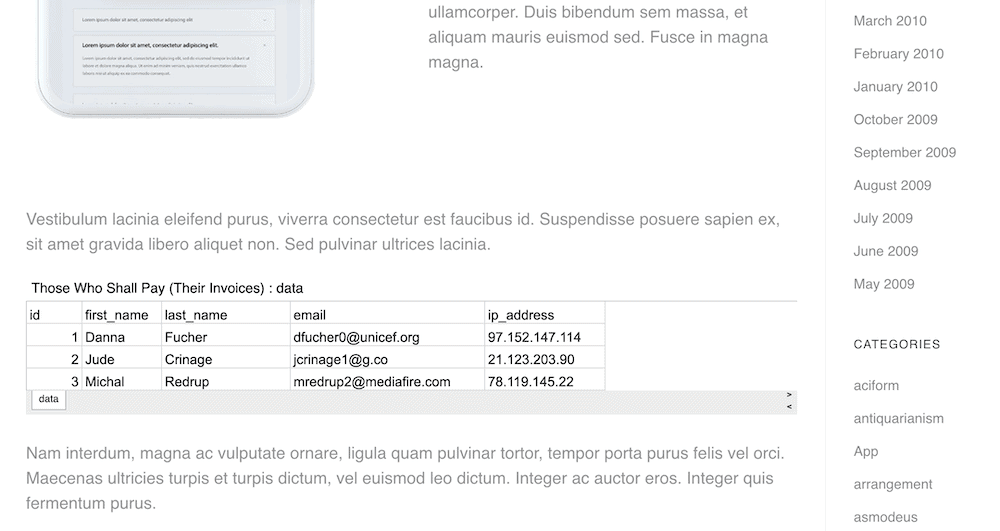
Questo solleva alcuni problemi di cui possiamo parlare in seguito, sul motivo per cui potresti non voler scegliere un approccio manuale.
Perché il metodo manuale non è il modo migliore per pubblicare i dati di Fogli Google
Quindi, l'approccio manuale per pubblicare i dati di Fogli Google sul tuo sito è semplice da ottenere, ma presenta alcuni importanti inconvenienti. Per altre piattaforme, potrebbe non essere un problema. Tuttavia, per un sistema di gestione dei contenuti (CMS) dinamico, adattivo e moderno come WordPress, un sito avrà bisogno di più.
Per esempio:
- Devi fare affidamento su uno snippet iFrame per incorporare i tuoi Fogli Google. Se questo è un termine nuovo per te, non è importante capire i dettagli tecnici. Tuttavia, sappi che è l'equivalente di cercare di incastrare una foto stampata tra due paragrafi in un album di ritagli. Puoi adattarlo, ma non sarà un'opzione nativa.
- Non c'è modo di alterare il contenuto dell'iFrame una volta aggiunto al tuo sito. In effetti, puoi personalizzare l'aspetto, ma per farlo avrai bisogno di alcune conoscenze di programmazione. Se non hai questa abilità, la tua fortuna è esaurita.
- Stai "codificando" il foglio Google nel tuo sito. Ciò può causare problemi in alcuni casi e il modo più tipico consiste nel popolare i dati in modo dinamico.
Tutti e tre questi punti hanno un ventre tecnico, e questo vale la pena ribadirlo. Sebbene l'approccio manuale ti consenta di pubblicare i dati di Fogli Google sul tuo sito, non c'è quasi alcun modo per modificare la presentazione o lavorare con quel foglio. È un elemento statico in un sito altrimenti dinamico. Invece, ti consigliamo di passare a una soluzione dinamica simile.
Cosa può fare Google Drive Embedder per te e il tuo sito
Se devi piantare un chiodo, non scegliere un cacciavite. Il plug-in Google Drive Embedder è il miglior martello in circolazione per l'unghia in questione.
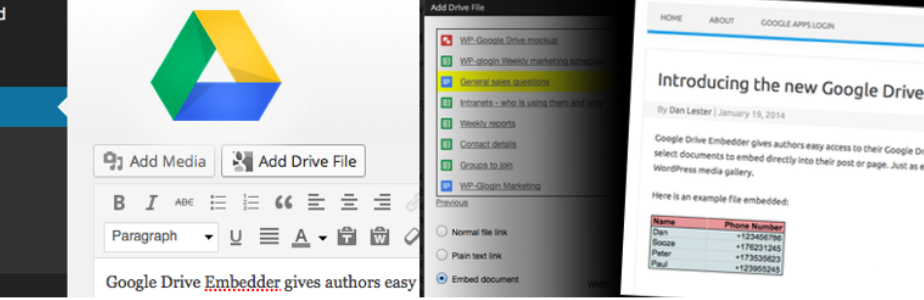
Il plug-in ti consente di collegarti al tuo account Google Drive e di lavorare con i documenti all'interno. Come rivela il nome, non solo hai la possibilità di pubblicare i dati di Fogli Google, ma puoi incorporare quasi tutti i documenti nel tuo Google Drive.
Incorporerai i tuoi fogli di lavoro come documenti inline e li visualizzerai anche con un visualizzatore interattivo. A seconda delle tue impostazioni, puoi anche rendere modificabili Fogli Google. Ciò aumenta l'interattività e rende l'esperienza una strada a doppio senso con i tuoi visitatori.
Inoltre, c'è anche una versione premium di Google Drive Embedder. Questo ti dà un modo per sfogliare altre schede all'interno del tuo Drive, come i tuoi documenti speciali e condivisi. Potrai anche incorporare cartelle, calendari e molto altro.
Naturalmente, ci sono anche il supporto completo e gli aggiornamenti dei plug-in per un anno dopo l'acquisto. Per un prezzo di $ 19 su una licenza per sito singolo, otterrai un valore e una funzionalità immensi. In effetti, ti mostriamo cosa può fare il plugin, dopo.

Come pubblicare i dati di Fogli Google su un sito Web WordPress utilizzando il plug-in di incorporamento di Google Drive (in 3 passaggi)
Ci sono tre passaggi chiave tra il tuo sito attuale e quello che visualizzerà i tuoi Fogli Google. Mentre il tuo primo compito è assicurarti di avere i plugin giusti per il lavoro, da lì puoi lavorare con i tuoi fogli di calcolo e incorporarli in WordPress.
Iniziamo con il processo di installazione del plugin.
1. Installa e attiva il plug-in di accesso di Google Apps e il plug-in di incorporamento di Google Drive
Se desideri utilizzare il plug-in Google Drive Embedder, avrai bisogno anche del plug-in di accesso di Google Apps. Ciò consente a tutti gli utenti di beneficiare dell'autenticazione sicura quando accedono a un sito.
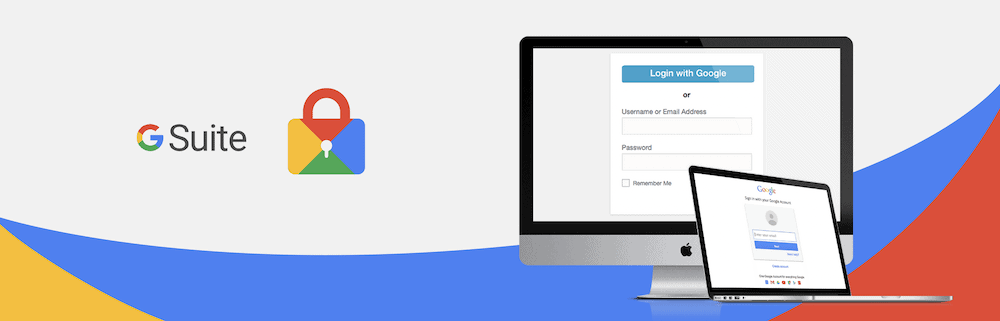
Ottieni anche un percorso più rapido per pubblicare i dati di Fogli Google, perché non dovrai passare attraverso una seconda fase di accesso. È un plug-in richiesto, quindi ti mostriamo come installarlo.
Per prima cosa, vai alla schermata Plugin> Aggiungi nuovo all'interno di WordPress:
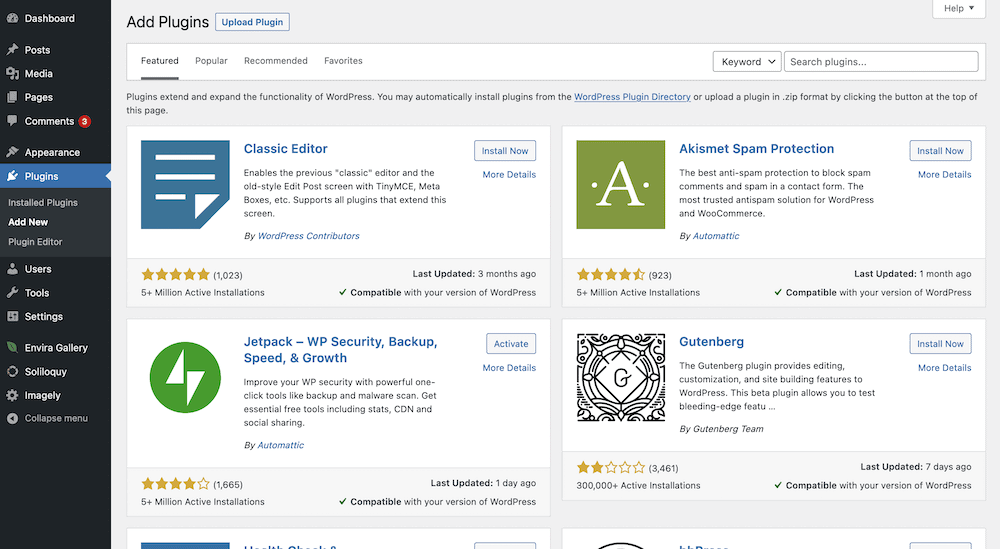
Da qui, utilizza la barra di ricerca per trovare il plug-in di accesso di Google Apps. Quando viene visualizzato, fai clic su Installa ora :
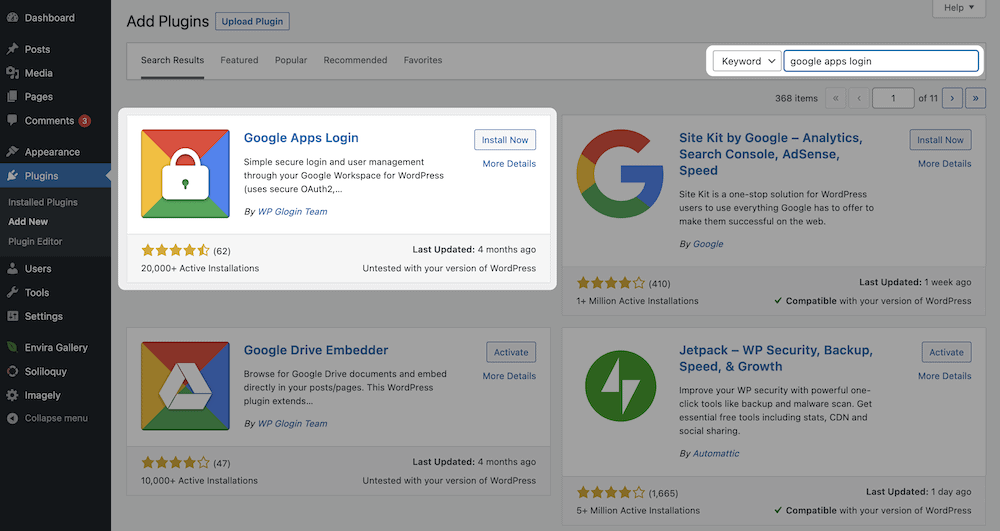
Dopo alcuni istanti, il pulsante cambierà in Attiva . Fare clic su questo per completare il processo di installazione. Da qui, vai alla schermata Impostazioni > Accesso a Google Apps :
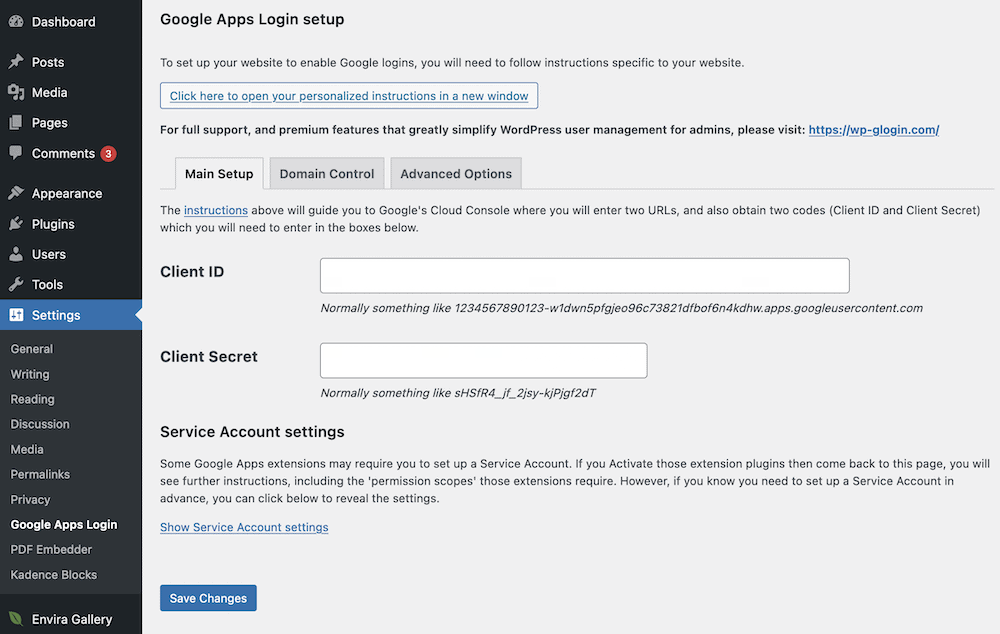
Il tuo compito qui è collegare il tuo sito Web WordPress al tuo account Google Drive. Lo tratteremo per intero nella nostra documentazione, quindi ti faremo eseguire questo prima di iniziare a installare il secondo plug-in.
La procedura per il plug-in Google Drive Embedder è la stessa di Google Apps Login. Ancora meglio, non è necessario eseguire altri passaggi di configurazione per questo plug-in, poiché è pronto per essere lanciato!
Tuttavia, se esegui l'aggiornamento alla versione premium, ci saranno alcune opzioni extra nella pagina Impostazioni > Google Drive Embedder . Per questo articolo, sarai in grado di ottenere tutto utilizzando la versione gratuita.
2. Prepara i tuoi fogli Google per WordPress
Ovviamente, devi assicurarti che i tuoi visitatori possano vedere i tuoi Fogli Google. Ciò significa che vorrai impostare le giuste opzioni di visualizzazione all'interno del documento Google stesso. Per fare ciò, apri il tuo Foglio Google e fai clic sul pulsante verde Condividi nella parte superiore dello schermo:
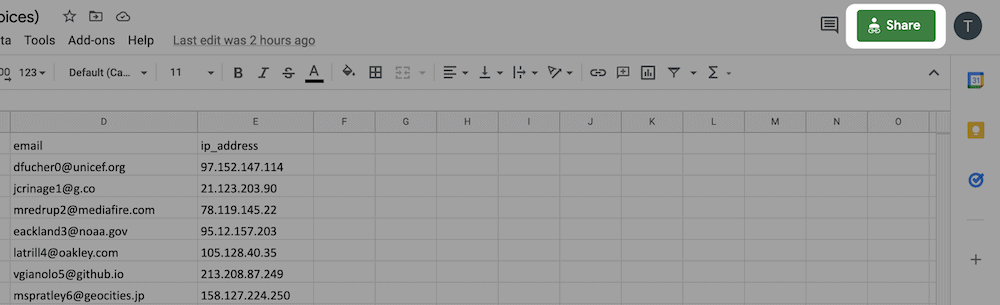
Si aprirà una schermata di dialogo, in cui potrai scegliere le persone con cui condividi il foglio e quali autorizzazioni hanno:
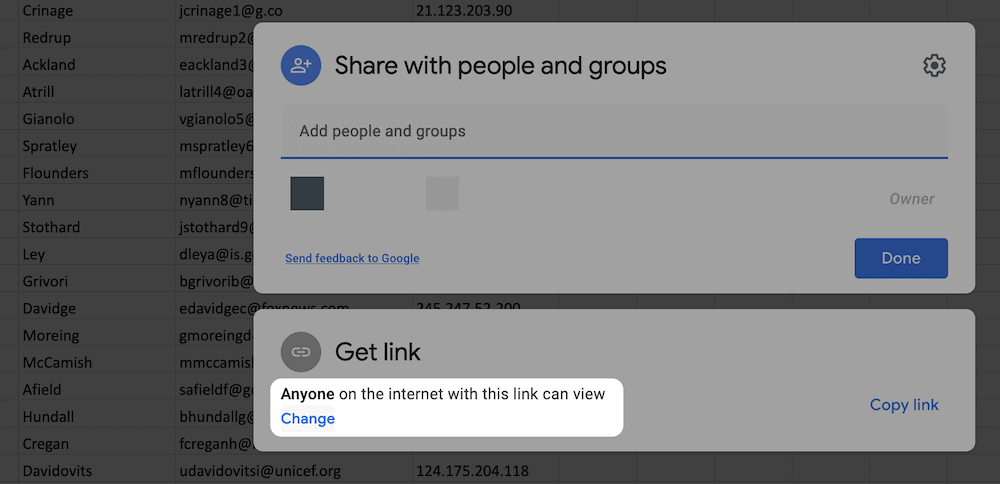
Poiché si tratterà di un incorporamento pubblico, non è necessario specificare altre persone specifiche con cui condividere il documento. Tuttavia, ti consigliamo di modificare le autorizzazioni di visualizzazione. Il nostro consiglio è di selezionare l'equivalente di "tutti possono visualizzare il documento". Questo lo protegge dalle modifiche e offre a tutti la possibilità di visualizzare i dati del foglio Google:
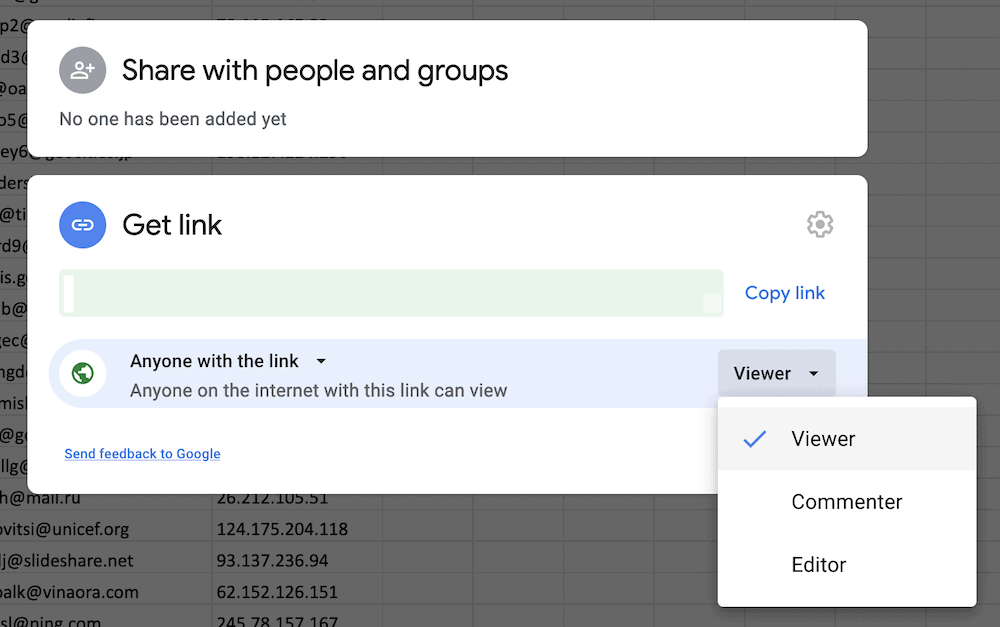
Al termine, fai clic su Fine e torna su WordPress.
3. Incorpora il foglio di Google in WordPress
A questo punto, dovrai incorporare i dati di Fogli Google in WordPress. Per fare ciò, apri il post o la pagina desiderati e aggiungi un nuovo blocco incorporamento di Google Drive ai tuoi contenuti:
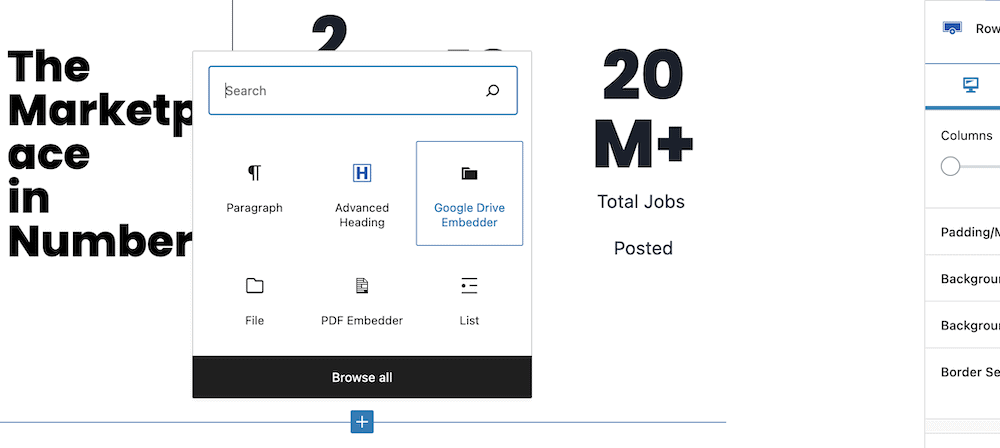
Da qui, controlla le opzioni nella barra laterale di destra. Vedrai l'opzione per selezionare il file di Google :
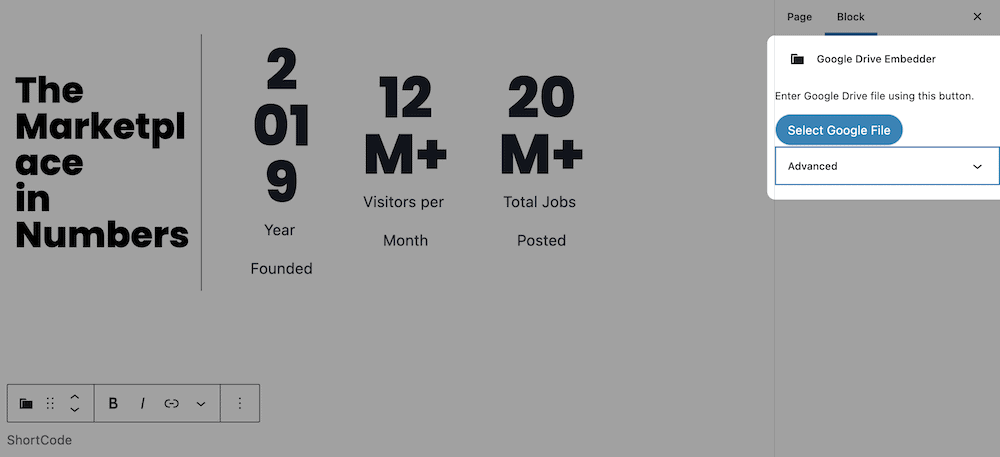
Questo potrebbe chiederti di autenticare la tua connessione con i servizi di Google:
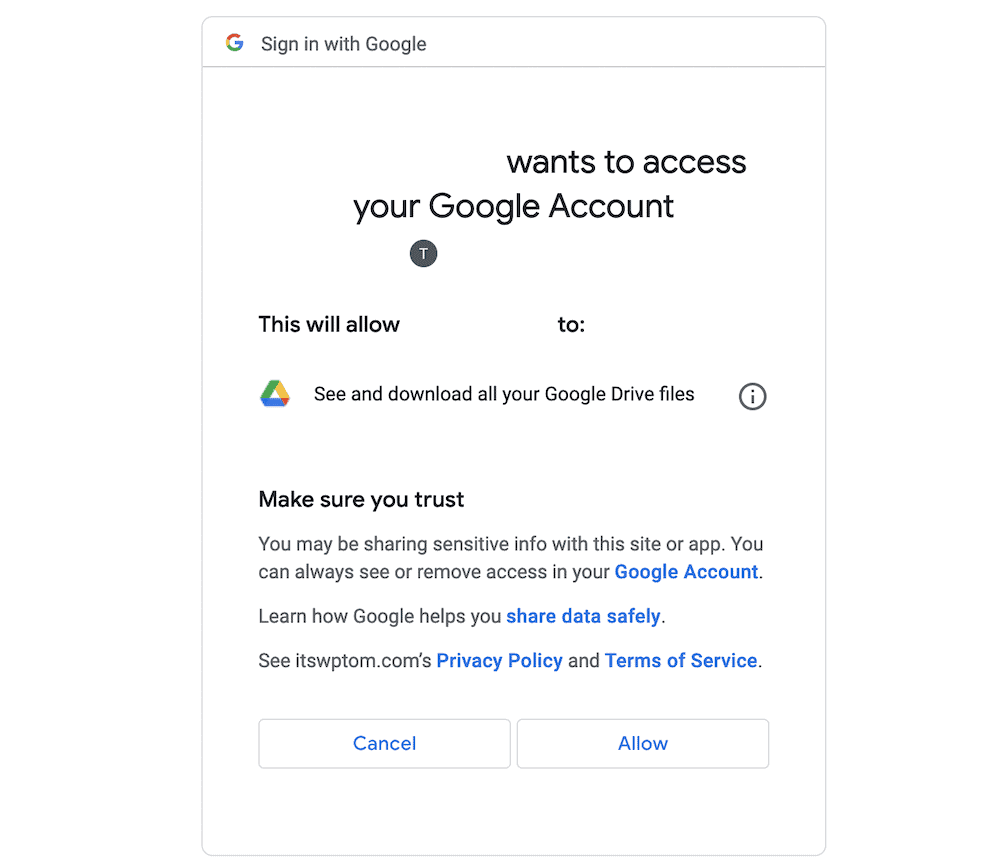
Tuttavia, puoi fare clic affermativo qui. Al termine, lo schermo mostrerà una schermata di dialogo in cui sceglierai i tuoi fogli Google. Tieni presente che qui ci saranno anche altri documenti Google:
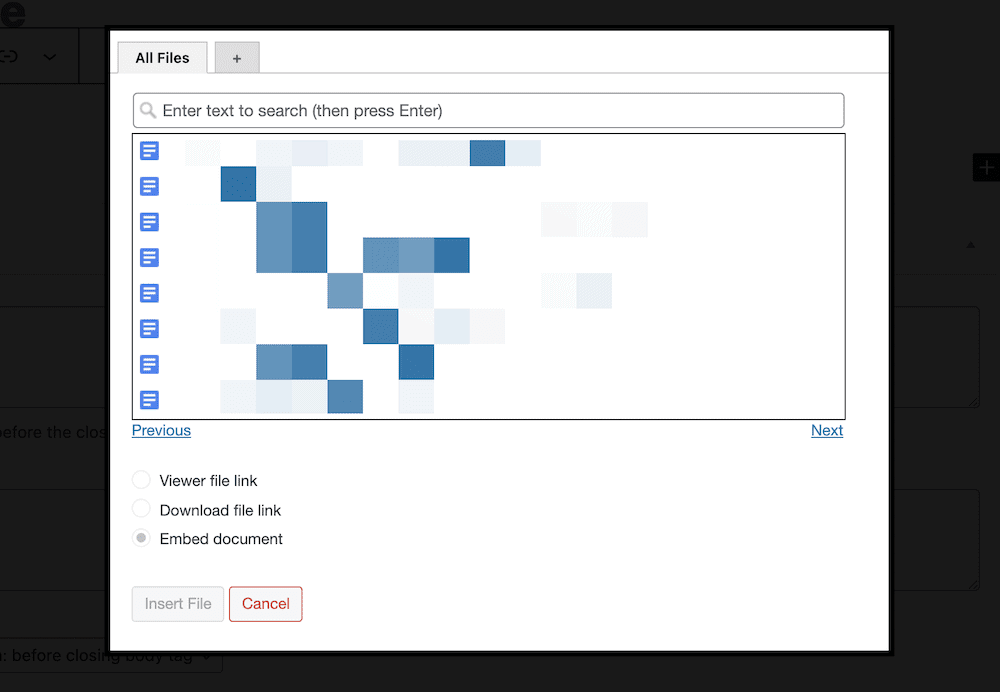
Da qui, potrai scegliere lo stile di incorporamento tra le tre opzioni del pulsante di opzione. Per i tuoi scopi, ti consigliamo di selezionare Incorpora documento e scegliere le giuste dimensioni:
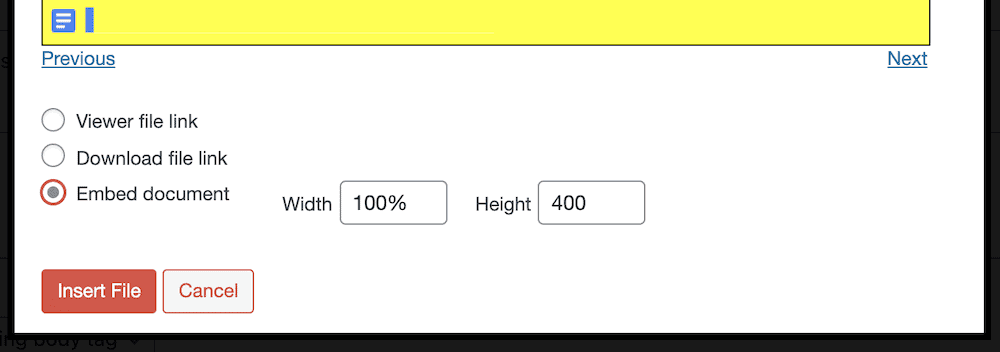
Per riferimento, l'opzione Visualizza collegamento file consente a un visitatore di aprire il documento in una nuova finestra del browser. L'opzione Collegamento download file consente agli utenti di scaricare il file in questione.
Questo è ottimo se hai documenti che desideri distribuire e visualizzare, anche se in alcuni casi dovrai comunque prestare attenzione. Questo è il motivo per cui ti consigliamo di mantenere le autorizzazioni di visualizzazione impostate su Visualizza , anziché su Modifica .
Anche così, hai una suite completa di opzioni tra cui scegliere durante l'utilizzo di Google Drive Embedder e la versione premium offre molte più funzionalità. Se sei un utente pesante di documenti di Google Drive e desideri visualizzare non solo Fogli Google, ma anche Documenti, Presentazioni e altro, l'aggiornamento premium offre un ottimo rapporto qualità-prezzo.
In sintesi
Se sei un convertito a Fogli Google, saprai quanto può essere potente la piattaforma basata su cloud. Inoltre, dovresti già sapere cosa può fare WordPress. Se hai fogli di calcolo che trarrebbero vantaggio da un posto sul tuo sito, potresti svolgere il lavoro in pochi passaggi.
Tuttavia, se utilizzi il plug-in Google Drive Embedder, puoi ridurre il tempo necessario per pubblicare i dati di Fogli Google in WordPress e sfruttare anche una serie di altri vantaggi. Una volta che il plug-in è configurato e posizionato, puoi lavorare con i dati come se fosse un aspetto nativo del tuo sito. Inoltre, anche l'incorporamento è flessibile e reattivo.
Con una licenza per sito singolo a soli $ 19 all'anno, hai la migliore opportunità di pubblicare i dati di Fogli Google su WordPress. Inoltre, offriamo una garanzia di rimborso di 14 giorni, senza fare domande!
