Come creare notifiche tramite pulsante (nessun codice)
Pubblicato: 2023-10-20Cerchi un modo per creare notifiche push e raccogliere abbonati alle notifiche push?
Ce l'abbiamo. A volte è molto più conveniente avere un po' di flessibilità nel modo in cui fai crescere i tuoi iscritti.
Non preoccuparti. Ti abbiamo coperto.
In questo articolo ti mostreremo passo dopo passo come creare le tue notifiche tramite pulsante.
Pronto? Immergiamoci.
Come creare notifiche tramite pulsante in WordPress
Prima di creare notifiche push in WordPress, devi creare una landing page per raccogliere abbonati push. Ti consigliamo vivamente di utilizzare SeedProd per creare le tue pagine di destinazione.
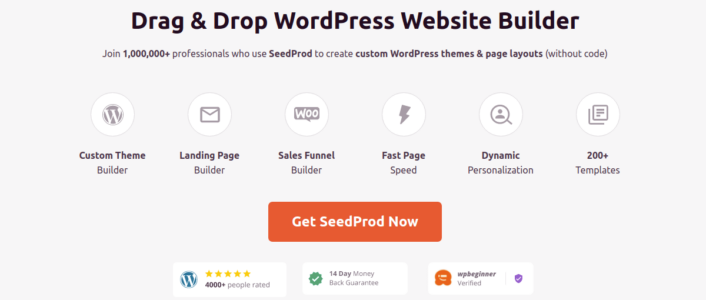
SeedProd è il miglior costruttore di pagine di destinazione WordPress. È perfetto per aziende, blogger e proprietari di siti Web che desiderano creare pagine di destinazione ad alta conversione senza competenze di sviluppo.
Con SeedPreed, ottieni modelli predefiniti per pagine di destinazione ad alta conversione che puoi pubblicare immediatamente. Ciò include modelli per:
- Pagine di vendita
- Prossimamente le pagine
- 404 pagine
- Pagine di manutenzione
- Comprimere le pagine
- Pagine di ringraziamento
- Pagine del webinar
- Pagine video
E molto altro!
Passaggio 1: installa e attiva SeedProd
Innanzitutto, ti consigliamo di ottenere il plug-in SeedProd Pro e attivarlo. Se non sei sicuro di come farlo, consulta questo articolo su come installare un plugin WordPress. Quindi vai su SeedProd »Impostazioni sulla dashboard di WordPress e attiva la versione Pro:
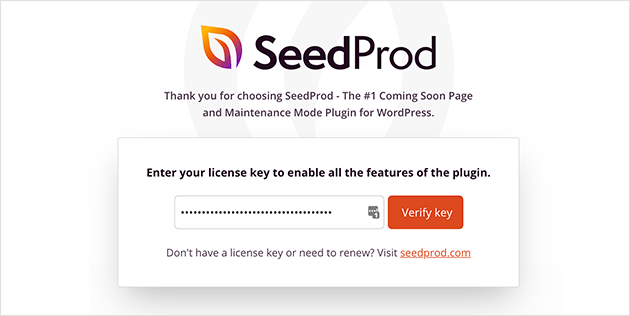
Successivamente, vai su SeedProd »Pagine per una panoramica della dashboard della pagina di destinazione di SeedProd. Qui è dove puoi vedere i diversi tipi di pagine di destinazione che puoi creare utilizzando SeedProd:
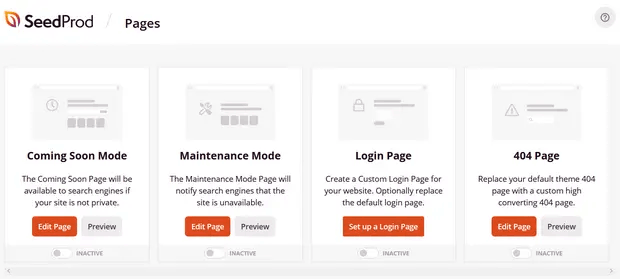
Tieni presente che queste sono tutte pagine speciali con funzionalità e modelli di progettazione predefiniti. Per una pagina di destinazione, non desideri utilizzare NESSUNA di queste pagine di destinazione speciali. Creerai invece una pagina di destinazione personalizzata.
Scorri più in basso e fai clic sul pulsante Aggiungi nuova pagina di destinazione per iniziare:
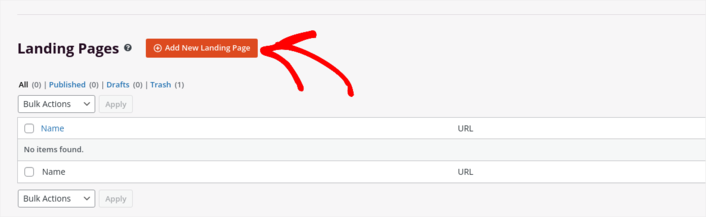
Passaggio 2: crea una nuova pagina di destinazione per le notifiche tramite pulsante
Dopo aver fatto clic sul pulsante Aggiungi nuova pagina di destinazione , vedrai la libreria di modelli di pagine di destinazione di SeedProd. Si tratta di modelli di pagine di destinazione progettati professionalmente e completamente reattivi.
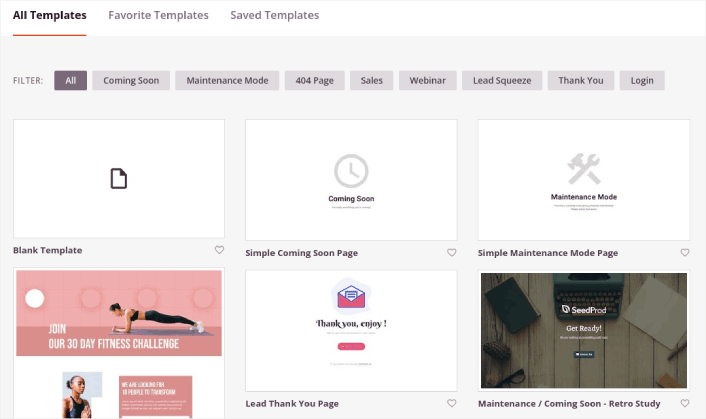
Successivamente, puoi selezionare uno di questi modelli per aiutarti a iniziare.
Ricorda, il modello è solo un punto di partenza. puoi personalizzare tutto ciò che riguarda la pagina in seguito. Per ora, trova un modello che ritieni adatto. Quando si apre la pagina dei modelli, puoi fare clic su Comprimi pagina per filtrare l'elenco:
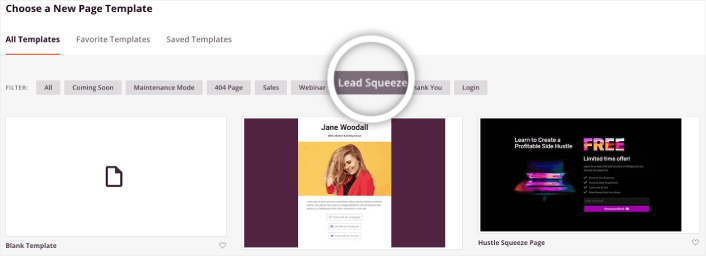
Per questa guida selezioneremo la pagina di compressione degli investimenti .
Una squeeze page ha un solo obiettivo. È per “spremerti” quel tanto che basta per ottenere il tuo indirizzo email. Conosci qualcuno nel settore degli investimenti e della finanza personale? Sì, possono spremere di sicuro!
Vai avanti e fai clic su di esso ora.
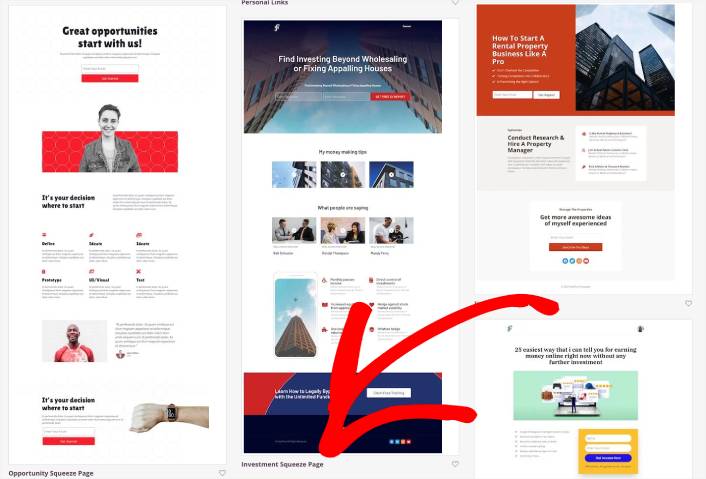
Successivamente, personalizzeremo la pagina di destinazione.
Passaggio 3: personalizza il design della tua pagina di destinazione
Il visual builder di SeedProd ti consente di personalizzare la tua pagina di destinazione utilizzando blocchi di contenuto drag-and-drop.
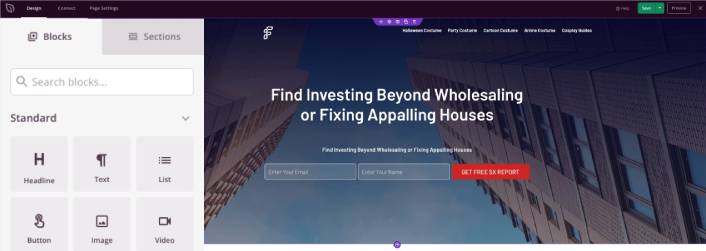
Puoi creare un'intestazione completamente personalizzata per la tua pagina di destinazione in pochi minuti. Puoi anche aggiungere elementi personalizzati per convincere e convertire il tuo traffico. Ad esempio, puoi creare un modulo video e incorporare un video di YouTube per convincere i tuoi visitatori ad acquistare il tuo prodotto o servizio.
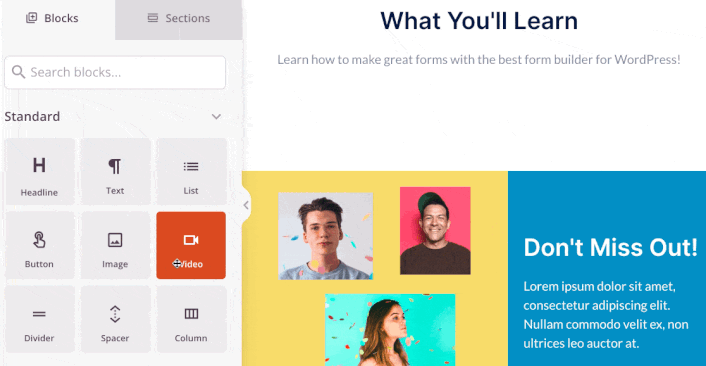
È anche semplicissimo aggiungere una sezione con una breve descrizione del tuo prodotto o servizio. Vai alla scheda Sezioni nel costruttore visivo e nella sezione Eroe troverai diversi modelli predefiniti che puoi importare con un solo clic.
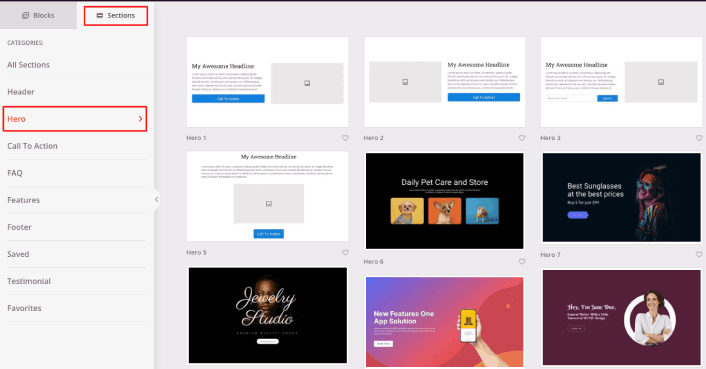
Vai avanti e seleziona quello che ti piace.
Non preoccuparti dei colori o del contenuto. Puoi modificarlo tutto. Quello che dovresti cercare è un layout che si adatti bene al tuo modello.
Puoi personalizzare la sezione degli eroi nello stesso modo in cui abbiamo fatto in precedenza, scegliendo un'immagine diversa e modificando il titolo e la descrizione. Già che ci sei, aggiungi un pulsante di invito all'azione che spinga i visitatori ad acquistare da te.
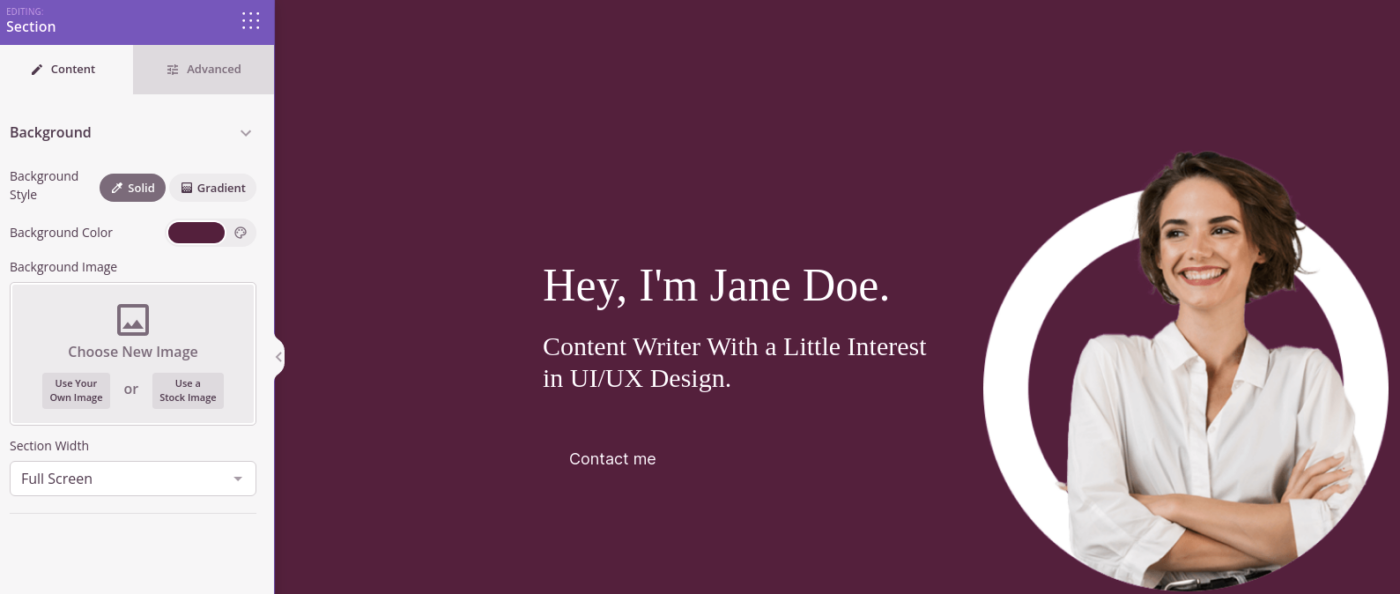
Successivamente, dalla scheda Sezioni , seleziona l'intestazione Testimonianza e scegli il design che ti piace. E proprio così, hai una sezione di testimonianze sulla tua pagina di destinazione.
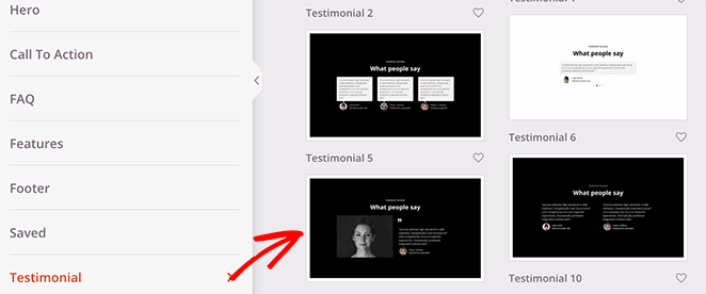
È così semplice!
Passaggio 4: aggiungi notifiche tramite pulsante alla tua pagina di destinazione
Puoi anche aggiungere un pulsante per iscriverti con un clic per raccogliere gli abbonati alle notifiche push. Le notifiche push sono un ottimo modo per aumentare il traffico ripetuto, ottenere più coinvolgimento e persino vendere prodotti ufficiali, se ne hai.

In SeedProd, trascina e rilascia il modulo HTML personalizzato dalla barra laterale.
Abbiamo inserito il pulsante di iscrizione direttamente sotto il modulo di iscrizione via e-mail nella prima piega.
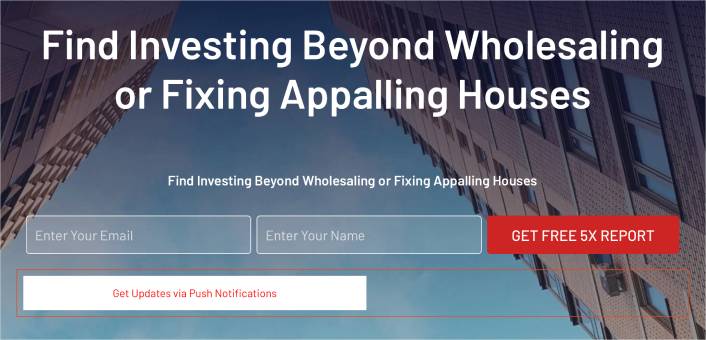
Ma puoi inserire il pulsante dove preferisci.
Per questa parte è necessaria una certa esperienza con HTML e CSS. Oppure puoi copiare questo codice e incollarlo nel tuo blocco HTML personalizzato:
<button>Get Updates via Push Notifications</button>Questo è un pulsante standard in HTML con uno stile minimo. L'unica cosa interessante è la funzione onclick nel codice. Fondamentalmente significa che i tuoi visitatori possono fare clic sul pulsante per iscriversi a qualcosa. Ora dobbiamo fornire al pulsante un codice aggiuntivo per consentire ai tuoi visitatori di iscriversi alle notifiche push.
Vai alla home page di PushEngage e fai clic sul pulsante Inizia :
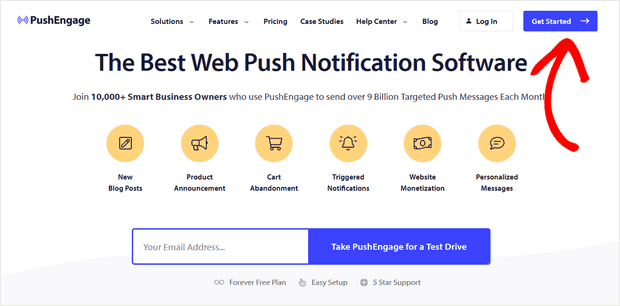
PushEngage è il plugin per notifiche push numero 1 al mondo.
Le notifiche push ti aiutano ad aumentare il traffico e il coinvolgimento del tuo sito web con il pilota automatico. E se gestisci un negozio online, PushEngage ti aiuta anche ad aumentare le vendite aiutandoti a creare notifiche push automatizzate per l'eCommerce.
Puoi iniziare gratuitamente, ma se sei seriamente intenzionato a far crescere la tua attività, dovresti acquistare un piano a pagamento. Inoltre, prima di acquistare qualsiasi servizio di notifica push, dovresti consultare questa guida sui costi delle notifiche push.
Ecco una rapida occhiata a ciò che ottieni con PushEngage:
- Campagne automatizzate ad alta conversione
- Molteplici opzioni di targeting e pianificazione della campagna
- Monitoraggio degli obiettivi e analisi avanzate
- Test A/B intelligenti
- Invia modelli di campagna
- Potenti opzioni di segmentazione
- Un manager di successo dedicato
Vedrai che PushEngage è senza dubbio la soluzione migliore se desideri creare traffico, coinvolgimento e vendite per la tua attività. E se hai un budget limitato, puoi sempre essere un po' creativo con le notifiche push.
NOTA: se utilizzi un sito WordPress, devi installare e attivare il plug-in PushEngage WordPress.
Quindi, ti consigliamo di selezionare il piano gratuito per provare PushEngage o scegliere un piano a pagamento se sei seriamente intenzionato a far crescere la tua attività. I piani a pagamento includono più opzioni di campagna e la possibilità di creare elenchi di abbonati ancora più grandi.
Nella dashboard di PushEngage, vai su Impostazioni sito »Dettagli sito e fai clic sul pulsante Fai clic qui per le istruzioni di configurazione . In Qualsiasi sito , otterrai il codice di installazione:
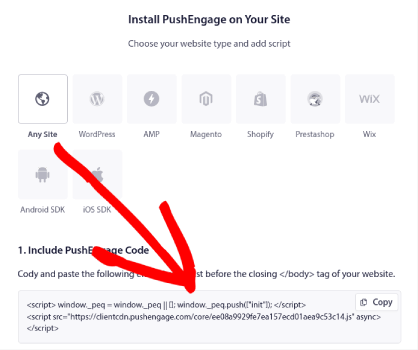
ATTENZIONE: devi copiare il codice che ottieni dalla dashboard. Il codice è univoco per ogni utente PushEngage. Non potrai copiare il codice nell'immagine e raccogliere iscritti alle notifiche push.
Una volta che hai il codice nella dashboard di PushEngage, aggiungi questo snippet al tuo codice:
<script> window._peq = window._peq || [];</script> <script> function subscribeOnClickButton(){ window._peq.push(['subscribe',{}.pe,function(res){ if(res.statuscode==1) { // Code to return response console.log(res); } }]); } </script>Il tuo codice finale dovrebbe assomigliare a questo:
<script src="https://clientcdn.pushengage.com/core/02a6e92667ae2279fcba8932356c1d93.js" async></script> <script> window._peq = window._peq || [];</script> <script> function subscribeOnClickButton(){ window._peq.push(['subscribe',{}.pe,function(res){ if(res.statuscode==1) { // Code to return response console.log(res); } }]); } </script>Ti consigliamo di aggiungere questo codice al blocco HTML nella tua pagina di destinazione dopo il codice per il pulsante. Dovrebbe assomigliare a qualcosa di simile a questo:
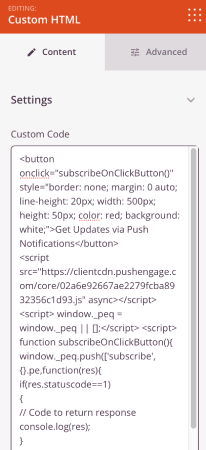
Sentiti libero di personalizzare gli stili del pulsante come preferisci. Quando hai finito di personalizzare la tua pagina di destinazione, vai avanti e premi il pulsante Salva .
Passaggio 4: configura le impostazioni della tua pagina
Dopo aver finito di progettare la tua pagina di destinazione, fai clic sulla scheda Connetti nella parte superiore del generatore di pagine e seleziona il tuo provider di email marketing per raccogliere lead sul tuo sito.
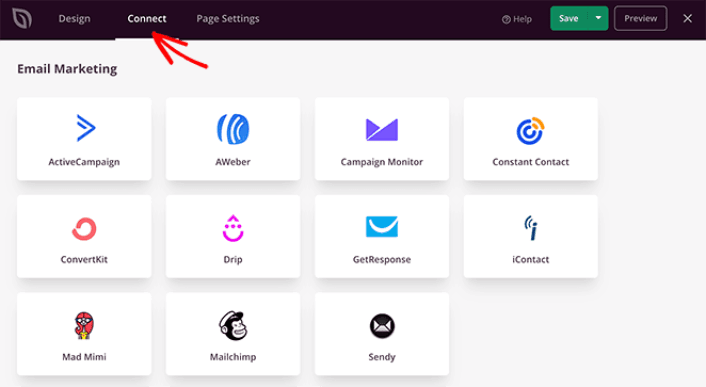
Quindi, fai clic sulla scheda Impostazioni pagina nella parte superiore dello schermo.
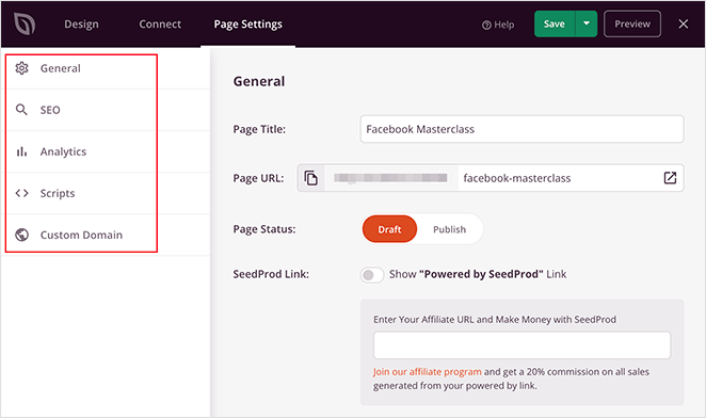
Qui puoi aggiungere un plug-in SEO e un plug-in Google Analytics alla tua pagina di destinazione. Puoi anche impostare codici di monitoraggio personalizzati come un pixel di Facebook o un pixel di Pinterest per monitorare il rendimento degli annunci.
Passaggio 5: pubblica la tua pagina di destinazione in WordPress
Ora andiamo avanti e pubblichiamo il tuo progetto. Per fare ciò, fai clic sulla freccia del menu a discesa accanto al pulsante Salva e fai clic su Pubblica .
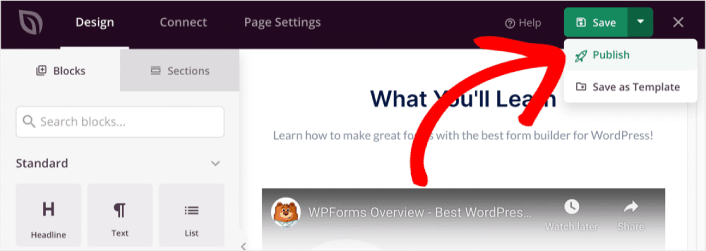
È quindi possibile fare clic sul pulsante Visualizza pagina live per vedere come appare.
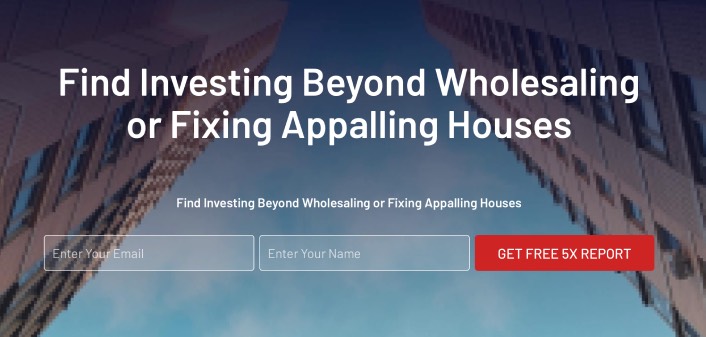
Congratulazioni! Hai appena pubblicato la tua prima landing page.
Cosa fare dopo aver aggiunto le notifiche tramite pulsante al tuo sito
Ora che la tua pagina di destinazione è attiva, è il momento di lavorare sul traffico, sul coinvolgimento e sulle vendite. Dovresti provare a utilizzare le notifiche push sul tuo sito. Le notifiche push sono un ottimo strumento di marketing che può aiutarti a far crescere la tua attività.
Dai un'occhiata a queste risorse epiche e capirai cosa intendiamo:
- 7 strategie intelligenti per aumentare il coinvolgimento dei clienti
- Le notifiche push sono efficaci? 7 statistiche + 3 consigli degli esperti
- Come impostare le notifiche push del carrello abbandonato (tutorial semplice)
Ti consigliamo di utilizzare PushEngage per creare le tue campagne di notifiche push. PushEngage è il software di notifica push numero 1 al mondo. Quindi, se non l'hai già fatto, inizia oggi stesso con PushEngage!
